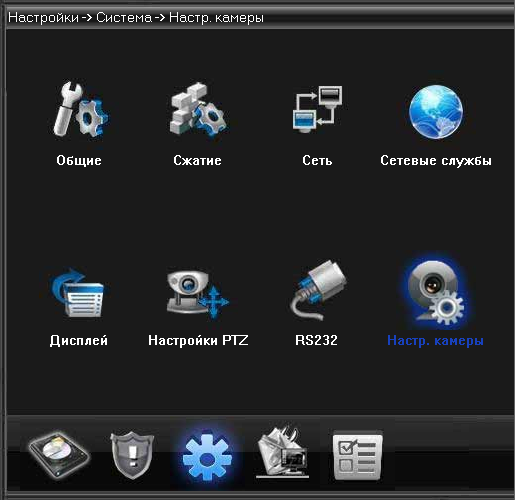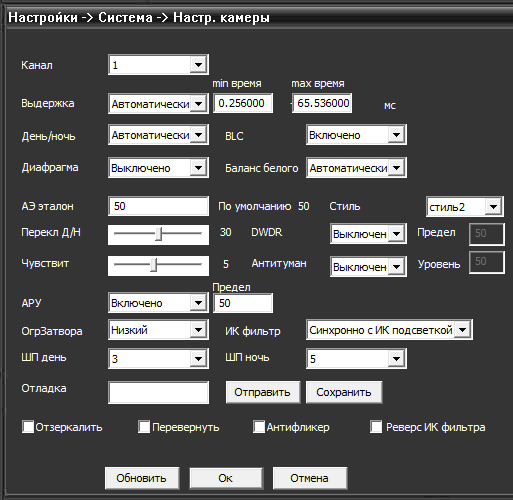Используйте специальный джойстик, который расположен на кабеле камеры. Джойстик имеет защитный колпачёк для предотвращения случайного нажатия в процессе монтажа камеры. После настройки камеры не забудьте установить защитный компачёк на место.
Джойстик имеет 5 рабочих положений: клик по центру и клики вверх, вниз, вправо и влево.
1) Клик по центру — вход в экранное меню видеокамеры для настройки сигнального процессора.
2) Переключение в видеостандарт AHD (открытый стандарт высокой чёткости) — удержайте джойстик вверх более 5 секунд;
3) Переключение в видеостандарт CVI (стандарт высокой чёткости компании DAHUA) — удерживайте джойстик вниз более 5 секунд;
4) Переключение в видеостандарт TVI (стандарт высокой чёткости компании HIKVISION) — удерживайте джойстик влево более 5 секунд;
5) Переключение в видеостандарт CVBS (устаревший аналоговый стандарт) — удерживайте джойстик вправо более 5 секунд .
Изменить разрешение камеры можно несколькими способами:
1. Если на мониторе есть изображение с камеры.
Ипользуйте экранное меню камеры, для входа в меню кликните джойстик по центру: SYSTEM (системные настройки) -> OUTPUT MODE (режим видеовыхода): HD OUTPUT (стандарт видеовыхода) -> AHD, FRAME RATE (разрешение и частота кадров) -> 1080 25P, CONFIRM (подтвердить изменение) -> YES, RETURN (возврат) -> RETURN (возврат) -> EXIT SAVE (выйти и сохранить).
2. Если на мониторе нет изображения с камеры.
Пожалуйста, не нажимайте на джойстик по центру, так как это вызовет экранное меню камеры, но вы его не сможете увидеть на экране. Если всёже нажали джойстик по центру, отключите и включите питание камеры. Это выведет камеру из экранного меню в обычный режим.
Вариант 1. Переключите камеру в режим CVBS, удерживая джойстик в соответствующем направлении более 5 секунд. После появления изображения с камеры произведите настройку как в первом пункте. Изображение CVBS имеет низкую чёткость, но достаточное для манипуляций с экранным меню. После переключения в режим AHD, четкость изображения существенно улучшиться.
Вариант 2. Удерживайте джойстик в положение AHD более 5 секунд, это приведет к изменению разрешения и частоты кадров. При смене разрешения, на мониторе кратковременно появится надпись, соответствующая разрешению: 5 Мегапикселей / 4 Мегапикселя / 2 Мегапикселя 1080P. В камере есть возможность выбирать разрешения и частоту кадров для совместимости с видеорегистратором. Смена разрешений происходит по кругу, например: 5MP 20 / 5MP 12.5 / 4MP 25 / 1080P 30 / 1080P 25 / 5M 20 … и т.д.
Зайдя в конфигурацию IP камеры с помощью ПО CMS, можно во вкладке Система увидеть пункт меню Параметры изображения.
Рассмотрим по пунктам, какой параметр за что отвечает.
Экспозиция
Авто — камера автоматически регулирует яркость в зависимости от освещения окружающей среды, Вы будете наблюдать усреднённое значение, изображение не будет слишком ярким или слишком темным.
Вручную — 1/50, 1/100, 1/250, 1/500, 1/1000, 1/2000, 1/4000, 1/100000
Камеры, со значением Экспозиции меньшим будут показывать более тёмную картинку и чем больше будет значение, тем будет ярче изображение.
Минимум/Максимум
Значение времени выдержки диафрагмы в милисекундах.
День и ночь
Автоматический режим — камера будет менять режим ч/б и цвет в соответствии с переходом освещения из день в ночь и обратно.
Есть возможность установить вручную режим работы камеры только в ч/б либо в цвет.
BLC
Данная технология позволяет автоматически производить компенсацию засвеченных участков заднего плана и выравнивать контрастность изображения, получая наилучшее качество картинки.
Авто-диафрагма
При открытом значении камера автоматически постоянно корректирует диафрагму объектива к изменению освещенности, что позволяет получать качественную картинку в течение всего дня.
Затвор
Слабый / Средний / Сильный
Изображение станет ярче, от установки позиции слабой в последующие — средний и высокий.
ИК-фильтр
Синхронное перключение — по включению ИК подсветки.
Автопереключение — ИК фильтр срабатывает по переходу из дня в ночь в режим ч/б.
Профиль
Автоопределение среды работы камеры, установка вручную улица/помещение.
Яркость АЭ
Яркость автоэкспозиции.
Порог Д/Н
Выставляется значение порога перехода камеры из режима работы день в ночь.
WDR
WDR (Wide Dynamic Range – технология широкого динамического диапазона) – это технология съемки изображений с затемненными участками, при которой затвор диафрагмы открывается дважды. При такой технологии съемки в первый раз используется высокая скорость затвора, затем обычная. Наложив полученные кадры друг на друга, можно получить качественное изображение, на котором нет ни слишком ярких участков, ни затемненных.
АРУ
Автоматический контроль коэффициента усиления видео сигнала. Использование АРУ означает, что слабые сигналы получат усиление, сильные сигналы в свою очередь усилены не будут.
DNR день/ночь
Шумоподавление в режимах работы день/ночь.
Отр
Зеркальное отражение картинки по горизонтальной и вертикальной осям.
Aflik
Антимерцание от ламп дневного света и т.д.
Реверс ИК
Переключение режима работы ИК фильтра на реверсивное.
Используется при розовом изображении.
как настроить камеру через регистратор?
-
tom80
- Новичок
- Сообщения: 15
- Зарегистрирован: 10 окт 2015, 18:06
как настроить камеру через регистратор?
вот купил такой замечательный регистратор DHI NVR 4216-8p и такие камеры DH-IPC-hfw4421ep.
так вот когда камеру я подключаю напрямую в NVR 4216-8p он ей дает свой ip и после чего при попытки изменить разрешение на 4м или 3м пишет «не могу считать конфигурацию» если же зайти через web то мы видим всего 4 разрешения и нашего там нет .
продавец сказал это нормально. чтобы поменять разрешение мне надо включить камеру отдельно в свич подать питание и изменить настройки, после чего все вернуть обратно, мне кажется это не правильно так как я их скоро повешу на фасад и не смогу что то поменять так как питание по Poe. как быть?
так же мне он посоветовал сделать одинаковую по дсеть для регистратора и камеры, что я и сделал но после того как я подключаю камеру в 4216-8p он автоматом мне меняет его на другой. в 4216-8p есть функция switch к котором и прописано из какой сети давай ip для камер. если я пытаюсь сделать одну и туже подсеть 4216-8p и его функции switch то мне выдает сообщение «Свитч и устройство не в одном сетевом сегменте!»
Гуру форума помогите. хочу при подключенной камере к 4216-8p менять разрешение и управлять камерой.
-
tom80
- Новичок
- Сообщения: 15
- Зарегистрирован: 10 окт 2015, 18:06
Re: как настроить камеру через регистратор?
Сообщение
tom80 » 12 окт 2015, 19:00
неужели никто не сталкивался?
-
GenaSPB
- Модератор
- Сообщения: 10893
- Зарегистрирован: 20 апр 2010, 11:33
- Откуда: Санкт-Петербург
- Контактная информация:
Re: как настроить камеру через регистратор?
Сообщение
GenaSPB » 12 окт 2015, 20:20
Есть подозрения на несоответствие рега заявленным характеристикам. На вроде что он не тянет больше 1080P. Или рыскать в конфигурации, может где параметр регулируется. Да и при желании к камерам всегда можно подключиться вне зависимости от того подключены они к NVR или нет.
-
tom80
- Новичок
- Сообщения: 15
- Зарегистрирован: 10 окт 2015, 18:06
Re: как настроить камеру через регистратор?
Сообщение
tom80 » 12 окт 2015, 20:29
GenaSPB писал(а): Да и при желании к камерам всегда можно подключиться вне зависимости от того подключены они к NVR или нет.
этого не возможно сделать. для подключение к камере придется ее отключать от регистратора и вставлять в Poe свитч (его еще купить надо). знал бы раньше не стал бы такое городить.
-
tom80
- Новичок
- Сообщения: 15
- Зарегистрирован: 10 окт 2015, 18:06
Re: как настроить камеру через регистратор?
Сообщение
tom80 » 12 окт 2015, 20:43
а кто даст схему подключение Пое, по каким проводам идет питание в камеру?
-
GenaSPB
- Модератор
- Сообщения: 10893
- Зарегистрирован: 20 апр 2010, 11:33
- Откуда: Санкт-Петербург
-
Контактная информация:
Re: как настроить камеру через регистратор?
Сообщение
GenaSPB » 12 окт 2015, 21:55
Я не имею великого опыта работы с дахуа, но на сколько вкурсе PoE у него кривое 24 вольтовое и идет по свободным парам. Поэтому берем на всякий случай 100 мб патчкорд (с 2-мя парами) и для подстраховки дешевый свитч за 300 рублей. Втыкаемся свитчом в PoE порт рега и дальше в свитч компом. Все имеем доступ к камерам из сети рега. На хиквижен я спокойно втыкаюсь ноутом прямо в PoE порт NVR. Наличие в сумке с ноутом коммутатора NP-SM4 ваще решает любые проблемы куда тыкаться компом.
-
hivsal
- Специалист
- Сообщения: 214
- Зарегистрирован: 18 июн 2015, 19:56
Re: как настроить камеру через регистратор?
Сообщение
hivsal » 14 окт 2015, 07:11
Знакомая картинка .
1. Отключите на регистраторе DHCP в сетевых настройках.
2. Удалите из памяти регистратора все камеры.
3. Камеры подключайте ко входам NVR по одной .Когда включите «Поиск устройств» вам должно выдать по 2 варианта подключения каждой камеры. Один вариант по 80-му порту , второй по 37777 . Вот для того чтобы иметь доступ к управлению камерой через регистратор, выбирайте подключение через 37777. Подключили — поменяли сетевые настройки камеры (адрес). И еще , нормально можно в РоЕ порты NVR включаться обычным ноутом (я так делаю).
-
tom80
- Новичок
- Сообщения: 15
- Зарегистрирован: 10 окт 2015, 18:06
Re: как настроить камеру через регистратор?
Сообщение
tom80 » 14 окт 2015, 17:18
hivsal писал(а):Знакомая картинка .
1. Отключите на регистраторе DHCP в сетевых настройках.
2. Удалите из памяти регистратора все камеры.
3. Камеры подключайте ко входам NVR по одной .Когда включите «Поиск устройств» вам должно выдать по 2 варианта подключения каждой камеры. Один вариант по 80-му порту , второй по 37777 . Вот для того чтобы иметь доступ к управлению камерой через регистратор, выбирайте подключение через 37777. Подключили — поменяли сетевые настройки камеры (адрес). И еще , нормально можно в РоЕ порты NVR включаться обычным ноутом (я так делаю).
1. не получается сделать нет кнопки отключение.
2. сделал.
3. тоже сделал подключил через 37777 но потом как только меняю ip она пропадает.
-
tom80
- Новичок
- Сообщения: 15
- Зарегистрирован: 10 окт 2015, 18:06
Re: как настроить камеру через регистратор?
Сообщение
tom80 » 14 окт 2015, 17:48
GenaSPB писал(а):Поэтому берем на всякий случай 100 мб патчкорд (с 2-мя парами) и для подстраховки дешевый свитч за 300 рублей. Втыкаемся свитчом в PoE порт рега и дальше в свитч компом. Все имеем доступ к камерам из сети рега. На хиквижен я спокойно втыкаюсь ноутом прямо в PoE порт NVR. Наличие в сумке с ноутом коммутатора NP-SM4 ваще решает любые проблемы куда тыкаться компом.
это решение помогло. взял просто ноут включить в PoE разъем и увидел камеру. спасибо.
-
hivsal
- Специалист
- Сообщения: 214
- Зарегистрирован: 18 июн 2015, 19:56
Re: как настроить камеру через регистратор?
Сообщение
hivsal » 14 окт 2015, 23:46
tom80 писал(а):
3. тоже сделал подключил через 37777 но потом как только меняю ip она пропадает.
так после того как пропала надо заново «поиск» запускать….
а в региках от дахуа DHCP всегда отключается…
и еще вопрос….по 37777 управляется с регистратора?
-
tom80
- Новичок
- Сообщения: 15
- Зарегистрирован: 10 окт 2015, 18:06
Re: как настроить камеру через регистратор?
Сообщение
tom80 » 14 окт 2015, 23:51
hivsal писал(а):
tom80 писал(а):
3. тоже сделал подключил через 37777 но потом как только меняю ip она пропадает.так после того как пропала надо заново «поиск» запускать….
а в региках от дахуа DHCP всегда отключается…
и еще вопрос….по 37777 управляется с регистратора?
наверно не всегда отключается. как я понял там совсем обрезанный switch кусок сделан что нет функции отключить, на картинки видно.
по 37777 тоже камера не управляется есть только стандартные 4 разрешения как написано выше.
написал в поддержку dahau посмотрим что ответят.
-
hivsal
- Специалист
- Сообщения: 214
- Зарегистрирован: 18 июн 2015, 19:56
Re: как настроить камеру через регистратор?
Сообщение
hivsal » 14 окт 2015, 23:56
DHCP в этом регистраторе отключается в настройках TCP . Просто снимите галочку.
Вернуться в «IP видеонаблюдение»
Перейти
- Правила форума
- Если не зайти на форум
- Видеонаблюдение
- ↳ Общие вопросы по видеонаблюдению
- ↳ IP видеонаблюдение
- ↳ Аналоговые системы видеонаблюдения
- ↳ HD видеонаблюдение по коаксиальному кабелю (HD-SDI, AHD, HD-CVI и т.п.)
- ↳ FAQ. Основы видеонаблюдения.
- Оборудование из Китая (ebay, aliexpress, taobao, 409shop и т.п.)
- ↳ Помогите выбрать
- ↳ Оборудование из Китая — общие вопросы
- ↳ Восстановление и настройка
- ↳ Обзоры оборудования
- ↳ Отправка, доставка, гарантия, возврат
- Охранные и пожарные сигнализации, контроль доступа и прочие системы безопасности
- ↳ Охранные и пожарные сигнализации, пожаротушение и т.п.
- ↳ Контроль доступа, домофоны, учет рабочего времени.
- ↳ Турникеты, шлагбаумы, автоматические ворота.
- ↳ Монтаж
- ↳ Инструкции и нормативные документы.
- Все остальное
- ↳ Работа
- ↳ Предложения и запросы
- ↳ Курилка
Как настроить параметры изображения IP-камер?
Как настроить параметры изображения IP-камер?
При настройке системы видеонаблюдения очень важно правильно определить параметры видеоизображения. От этого зависит качество получаемого видео в дневное и ночное время, во время тумана и других погодных условий и т.д.
Для настройки параметров в программе для видеонаблюдения, установленной на компьютере или регистраторе нужно перейти в меню «Система», где выбрать пункт «Параметры изображения».
Кроме программы CMS, настройки сожно произвести и в WEB-интерфейсе камеры.
Если у вас интерфейс программы на английском языке — ничего страшного, мы распишем все пункты данного меню.
Выглядит оно следующим образом:
В зависимости от производителя оборудования и софта или веб-интерфейса меню может выглядеть по-разному, но в целом пункты меню одинаковы за редким исключением.
Теперь по самим пунктам меню:
Exposure mode (Выдержка)
Данный параметр позволяет выбрать режим работы электронного затвора камеры. В режиме «Автоматически» — камера сама задаёт выдержку в зависимости от освещённости объекта, регулируя световой поток на матрицу. Тем самым общая яркость картинки будет максимально соответсвовать окружающей обстановке. В большинстве IP камер диафрагма отсутствует, её роль выполняет электронный затвор. Поэтому не нужно изменять значение по умолчанию этого параметра, если только у вас не установлен объектив с автоматической диафрагмой. При необходимости можно вручную установить постоянную выдержку — 1/50, 1/100, 1/250, 1/500, 1/1000, 1/2000, 1/4000, 1/100000. Однако тогда при изменении освещённости объекта, видеоизображение может стать чересчур тёмным или слишком ярким, так как камера при этом уже не работает в автоматическом режиме.
Minimum time (min время)/Maximum time (max время)
Здесь можно выставить пределы выдержки (в миллисекундах).
Day/Night mode (День/ночь)
Управление режимом «день-ночь». При этом камера автоматически будет переходить из цветного режима в чёрно-белый и обратно при достижении порога освещённости. Современные камеры уже не переходят на другой режим, позволяя получать ночью цветную картинку оптимально четкости. Поэтому советуем вручную установить режим постоянно цветной, если камера позволяет записывать в темное время суток качественное видеоизображение.
BLC
Back Light Compensation (Компенсация встречной засветки). Эта технология предназначена для выравнивания яркости тёмных участков изображения, жертвуя детальностью на ярких участках, путём повышения общей яркости картинки.
Auto Iris (Диафрагма)
При наличии объектива с автоматической диафрагмой, эту опцию необходимо включить. В большинстве IP камер диафрагма отсутствует, поэтому данная опция не оказывает никакого влияния на изображение в цифровом видеонаблюдении.
Profile (Баланс белого)
Улучшает качество изображения для различных мест съемки. Возможны варианты: Automatic (Автоматически), Outdoor (улица) и Indoor (помещение). Влияет на цветовой тон картинки.
IR_CUT (ИК-фильтр)
Режим работы ИК фильтра. Синхронно с ИК подсветкой (IR Synchronous Switch) — фильтр срабатывает при включении ИК подсветки камеры. Рекомендуется использовать по умолчанию. При автоматическом режиме (Automatically Switch) инфракрасный фильтр переключается при переходе камеры из дневного режима в ночной и обратно. Данный режим рекомендуется использовать только при отсутствии ИК подсветки у камеры, иначе в вечерне время начнет происходить циклическое переключение режимов день-ночь, пока освещённость не снизится окончательно. Эта проблема связанас тем, что при открытии ИК фильтра общий световой поток увеличивается за счёт инфракрасной составляющей, и его достаточно для дневного режима, а после включения дневного режима поток снова уменьшается.
AE Reference (АЭ эталон)
Задаёт эталонное значение уровня яркости картинки, под которое подстраивается значение выдержки электронного затвора. Меньшие значения дадут тёмную картинку, большие — светлую. Рекомендуемое значение 50.
AE Sensitivity (Чувствительность)
Задаёт интервал в секундах, через который камера подстраивает выдержку.
Dnc Threshold (Переключение режима день-ночь)
Установка порога, при котором камера переходит из дневного режима в ночной и обратно. Актуально при установке параметра ИК-фильтр (IR_CUT) в состояние Автоматически (Automatically Switch). Камера меняет режим день-ночь одновременно с переключением ИК фильтра.
DWDR
Digital Wide Dynamic Range – технология расширения динамического диапазона. Используется для улучшения видимости на тёмных участках изображения, повышая в этих областях усиление. Это позволяет сделать тёмные участки более контрастными. Актуально для ночного режима. Правда, повышение усиления приводит к появлению помех, поэтому рекомендуется вместе с этой опцией включать и шумоподавитель, так как шум увеличивает общий битрейт.
Defogging (Антитуман)
Искусственно повышает контрастность на однородных участках изображения, тем самым немного компенсирует потерю чёткости в туманную погоду или при запотевании стекла камеры.
AGC (Автоматическая регулировка коэффициента усиления)
Auto Gain Control видеосигнала. Дополнительная цифровая коррекция яркости, позволяет увеличить яркость назатемненном изображении. Регулировка используется во время ночной съемки. Рекомендуется использовать либо AGC, либо DWDR. При этом оба режима включать одновременно не стоит, иначе качество видео ухудшится.
Slow shutter (Медленный затвор)
Используется при очень слабом освещении качественное изображение можно получить благодаря увеличению времени открытия затвора на время одного или нескольких кадров. Однако при этом движущиеся объекты будут размазаны. Есть несколько значений данного параметра: None (Нет). При этом данная функция отключена, High (Сильный) — позволяет использовать максимальную выдержку, Low (Слабый). Рекомендуется использовать слабый режим
DayNTLevel (Шумоподовитель день)/NightNTLevel (Цумоподавитель ночь)
Настройки шумоподавителя в дневном и ночном режимах. Определяется цифровым значением. 0 — отключен, 5 — максимальное значение. Рекомендуемое значение для дневной съемки — 2-3, для ночной — 4-5.
Mirror (Отзеркалить)
Зеркальное отражение картинки относительно вертикальной оси.
Flip (Перевернуть)
Зеркальное отражение картинки относительно горизонтальной оси.
Anti flicker (Антифликер)
Устранение мерцания от ламп дневного света и т.д.
IRSwap (Реверс ИК)
Переключение режима работы ИК фильтра на обратное. Эту опцию применяют только если не парвильно подключен инфракрасный фильтр, т.е. при его обратной полярности, когда фильтр днём открыт (изображение розовое), а ночью закрыт (изображение тёмное даже при использовании ИК подсветки).
Таковы основные параметры настройки изображения IP-камер и оптимальные значения для каждого из них.
И в завершении статьи, напоминаем, что наша компания «Запишем всё» уже 10 лет занимается монтажом, модернизацией и обслуживанием любых систем видеонаблюдения в Москве и Подмосковье.
Мы работаем быстро, качественно и по доступным ценам. Перечень услуг и цены на их вы можете посмотреть здесь.
Звоните +7 (499) 390-28-45 с 8-00 до 22-00 в любой день недели, в том числе и в выходные. Мы будем рады Вам помочь!
Похожие записи
Для детальной настройки качества изображения IP камеры существует отдельный пункт меню: Параметры изображения, который вызывается из меню Система. Для доступа в него проще всего воспользоваться программой CMS, хотя в WEB-интерфейсе камеры присутствует идентичный пункт.
Распишем по порядку назначение каждого параметра.
Exposure mode (Выдержка)
Задаёт режим работы электронного затвора камеры. В режиме «Автоматически» — камера сама задаёт выдержку в зависимости от освещённости объекта, регулируя световой поток на матрицу. Тем самым общая яркость картинки будет оптимальной. Не стоит изменять значение по умолчанию этого параметра, если только у вас не установлен объектив с автоматической диафрагмой (В большинстве IP камер диафрагма отсутствует, её роль выполняет электронный затвор).
При необходимости можно вручную установить постоянную выдержку — 1/50, 1/100, 1/250, 1/500, 1/1000, 1/2000, 1/4000, 1/100000
В этом случае следует учитывать, что при изменении освещённости объекта, изображение может стать слишком тёмным или слишком пересвеченным, так как камера уже не управляет этим параметром.
Minimum time (min время)/Maximum time (max время)
Можно задать пределы выдержки (в миллисекундах).
Day/Night mode (День/ночь)
Управление режимом «день-ночь». Автоматически — камера переходит из цветного режима в чёрно-белый и обратно при достижении порога освещённости. При необходимости можно вручную установить постоянно цветной (при достаточной ночной освещённости или при использовании особо чувствительной матрицы типа IMX185) или постоянно чёрно-белый режим.
BLC
Back Light Compensation (Компенсация встречной засветки). Эта технология предназначена для выравнивания яркости тёмных участков изображения, жертвуя детальностью на ярких участках, путём повышения общей яркости картинки. Пример: значительную часть изображения занимает небо, чтобы увидеть лицо человека на этом фоне, эта функция повышает общую яркость, тем самым лицо становится различимым, а участок неба становится пересвеченным и теряет детальность.
Auto Iris (Диафрагма)
При наличии объектива с автоматической диафрагмой, эту опцию следует включить. В большинстве IP камер диафрагма отсутствует, поэтому данная опция не оказывает никакого влияния на изображение.
Profile (Баланс белого)
Определение среды, в которой работает камера. Возможны варианты: Automatic (Автоматически), Outdoor (улица) и Indoor (помещение). Влияет на цветовой тон картинки.
ИК-фильтр (IR_CUT)
Режим работы ИК фильтра. Синхронно с ИК подсветкой (IR Synchronous Switch) — фильтр срабатывает при включении ИК подсветки камеры. Рекомендуется использовать по умолчанию.
Автоматически (Automatically Switch) — ИК фильтр переключается при переходе камеры из дневного режима в ночной и обратно. Рекомендуется использовать только при отсутствии ИК подсветки у камеры, так как имеет недостаток — при очень плавном изменении освещённости, так называемый «мягкий вечер», некоторое время происходит циклическое переключение день-ночь, пока освещённость не снизится значительно (это связано с особенностью работы камеры в ночном режиме: при открытии ИК фильтра общий световой поток увеличивается за счёт инфракрасной составляющей, и его уже становится достаточно для дневного режима, а после включения дневного режима поток снова уменьшается).
AE Reference (АЭ эталон)
Задаёт эталонное значение уровня яркости картинки, под которое подстраивается значение выдержки электронного затвора. Меньшие значения дадут тёмную картинку, большие — светлую. Рекомендуемое значение 50.
AE Sensitivity (Чувствит)
Задаёт интервал в секундах, через который камера подстраивает выдержку.
Dnc Threshold (Перекл Д/Н)
Установка порога, при котором камера переходит из дневного режима в ночной и обратно. Актуально при установке параметра ИК-фильтр (IR_CUT) в состояние Автоматически (Automatically Switch). Камера меняет режим день-ночь одновременно с переключением ИК фильтра.
DWDR
Digital Wide Dynamic Range – технология расширения динамического диапазона. Используется для улучшения видимости в тёмных участках, повышая в этих областях усиление. Это позволяет сделать тёмные участки более контрастными и различить объекты даже на них. Актуально для ночного режима. Повышение усиления усиливает и шум, поэтому рекомендуется совместно с этой опцией включать и шумоподавитель, так как шум увеличивает общий битрейт и, соответственно, уменьшает глубину архива.
Defogging (Антитуман)
Функция появилась сравнительно недавно, в прошивках марта 2015 года её ещё не было. Искусственно повышает контрастность на однородных участках изображения, тем самым немного компенсирует потерю чёткости в туманную погоду и при запотевании стекла камеры.
AGC (АРУ)
Auto Gain Control (Автоматическая регулировка коэффициента усиления) видеосигнала. Дополнительная цифровая коррекция яркости, позволяет поднять яркость на тёмной картинке. Актуально для ночного режима. Рекомендуется использовать либо AGC, либо DWDR, но не обе опции вместе, так как их совместное использование ухудшает результат.
Slow shutter (МедлЗатвор)
При очень слабом освещении изображение всё же может быть получено путём увеличения времени открытия затвора на время одного или даже нескольких кадров. Обратной стороной этого решение становится размазывание движущихся объектов. Значение Нет (None) — не позволяет использовать эту технологию, High (Сильный) — позволяет использовать максимальную выдержку. Рекомендуемое значение Low (Слабый).
DayNTLevel (ШП день)/NightNTLevel (ШП ночь)
Настройки шумоподавителя в дневном и ночном режимах. 0 — шумоподавитель отключен, 5 — максимальное шумоподавление. Рекомендуемое значение для дня — 2-3, для ночи — 4-5.
Mirror (Отзеркалить)
Зеркальное отражение картинки относительно вертикальной оси.
Flip (Перевернуть)
Зеркальное отражение картинки относительно горизонтальной оси.
Anti flicker (Антифликер)
Устранение мерцания от ламп дневного света и т.д.
IRSwap (Реверс ИК)
Переключение режима работы ИК фильтра на обратное. Эту опцию следует использовать только при неправильном подключении (обратной полярности) ИК фильтра, то есть в случаях, когда фильтр днём открыт (изображение розовое), а ночью закрыт (изображение очень тёмное даже при ИК подсветке).
В данной статье перечислены основные настройки видеопотоков, которые в большинстве случаев рекомендуется устанавливать на камерах для их корректной работы в сервисе Ivideon. Информация носит рекомендательный характер, конечные настройки видео на камере будут зависеть от конкретной модели оборудования и условий/ситуации, при которых она используется.
1. Разрешение и битрейт
Эти значения варьируются в зависимости от модели камеры и условий её использования, однако в целом битрейт должен устанавливаться пропорционально разрешению.
Примеры основных рекомендуемых соотношений приведены ниже:
|
Разрешение |
Битрейт, кбит/с |
|
640х480 (0.3 Мп) |
512 |
|
1280×720 (1.3 Мп) |
1024 |
|
1920×1080 (2 Мп) |
2048 |
|
2048×1536 (3 Мп) |
3072 |
|
2592×1728 (4 Мп) |
4096 |
-
Если для основного/дополнительного потока по какой-то причине снижается битрейт (например, из-за нехватки скорости), то нужно снизить и разрешение на для соответствующего видеопотока. Если для потока задаётся более высокое разрешение разрешение, то необходимо пропорционально повысить параметр битрейта (иначе возможны искажения изображения);
-
При низком разрешении устанавливать высокий битрейт не имеет смысла — качество видео от этого не улучшится, а нагрузка на сеть возрастёт;
-
На данный момент в сервисе действует ограничение битрейта с порогом в 2 Мбит/с. В случае, если на камере для видеопотока задан битрейт выше 2 Мбит/с, он будет автоматически снижен алгоритмами сервиса до разрешённого значения.
2. Частота кадров (FPS) и интервал I-кадра (ключевого/опорного кадра)
Частота кадров устанавливается опционально (чем она выше, тем более плавное движение будет в кадре), I-кадр следует устанавливать в 2 раза выше, чем FPS (обычно установлен по умолчанию). Например: FPS 20 к/с — интервал I кадра 40, FPS 25 к/с — интервал I кадра 50 и т.д. Поскольку именно относительно опорных кадров ведётся построение живого видео/запись архива (поскольку опорный кадр всегда имеет максимальное разрешение/битрейт и несёт основную информацию в видеопотоке), не рекомендуется выставлять значение I-кадра значительно меньше/больше рекомендуемого.
Если указанное выше соотношение нарушается, могут возникать различные проблемы с воспроизведением видео и/или записью архива.
3. Видеокодек
Для корректной работы камер, которые подключены напрямую к сервису Ivideon или через видеорегистратор/Ivideon Bridge, рекомендуется использовать стандартный кодек H.264.
Smart-кодеки (H.264+, H.265) не поддерживаются большинством наших устройств и приложений. Исключение — десктопное приложение Ivideon Server версии 3.9.0+ (при подключении к нему такой камеры он будет автоматически осуществлять перекодирование потока с кодеком H.264, но на данный процесс будет задействоваться больше ресурсов ПК).
Кодеки MJPEG/JPEG/MPEG-4 в сервисе поддерживаются только для тех камер, которые добавлены через Ivideon Server, но только при условии, что конкретная модель уже есть в списке устройств сервера (т.е. подобная камера должна быть добавлена не по протоколу ONVIF/своей RTSP-ссылке).