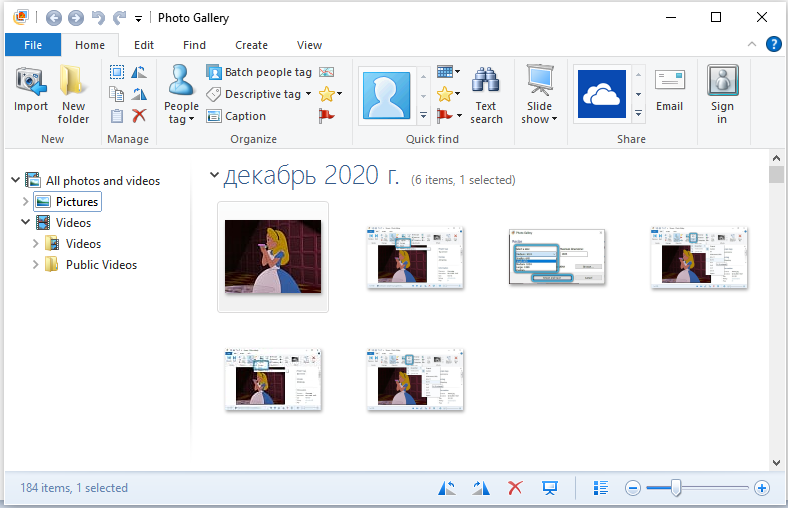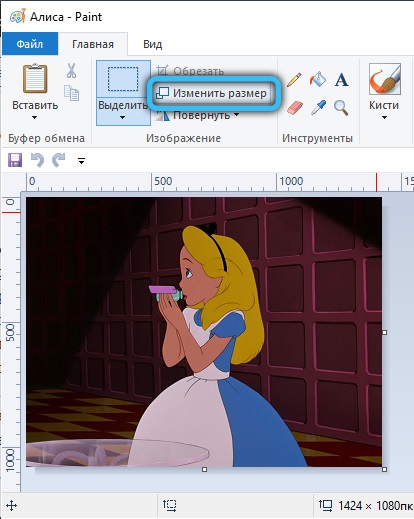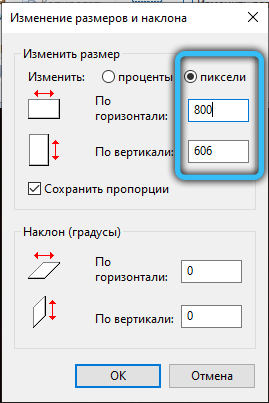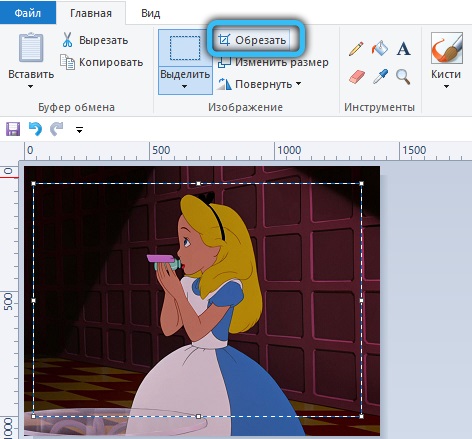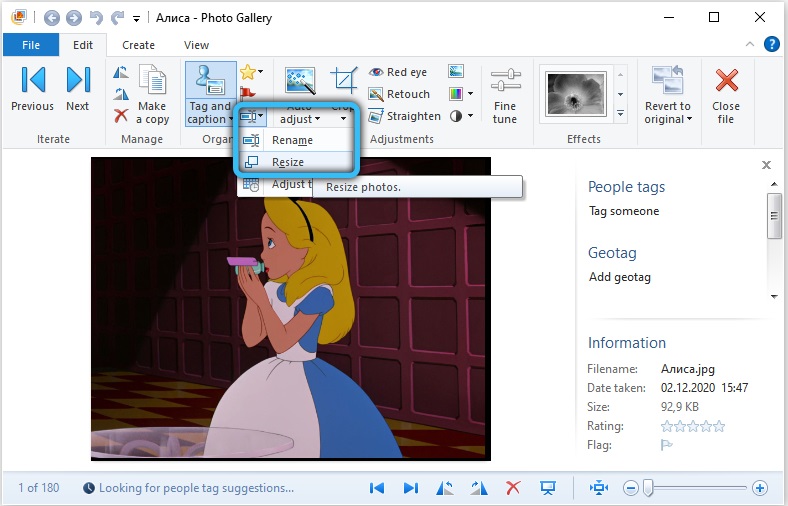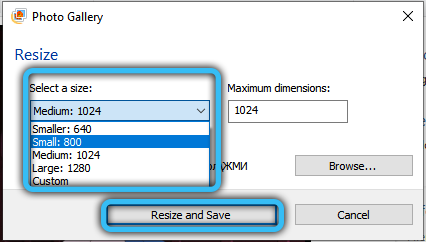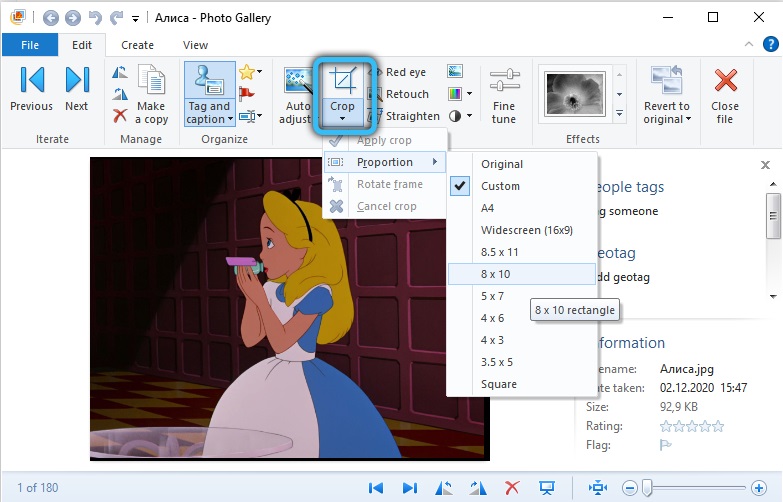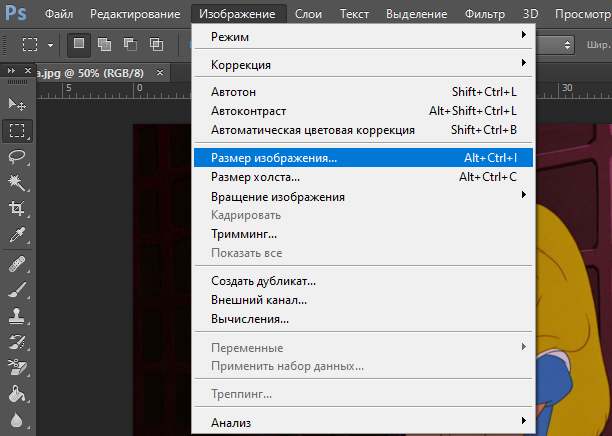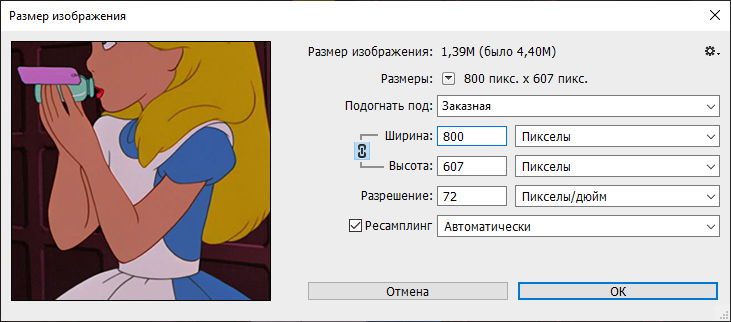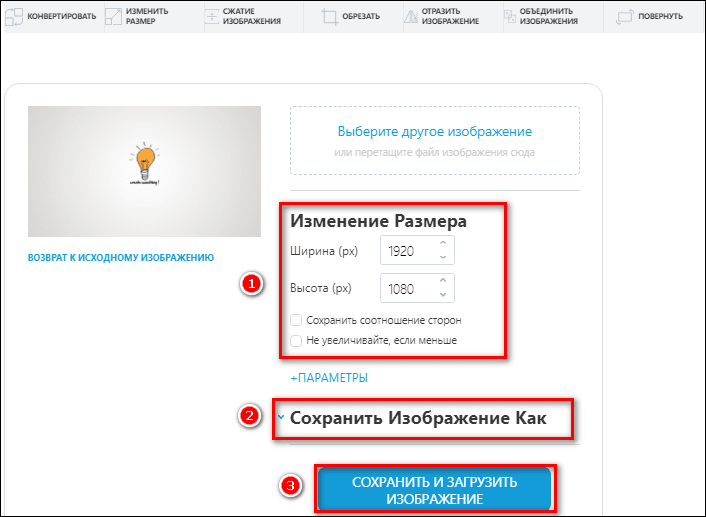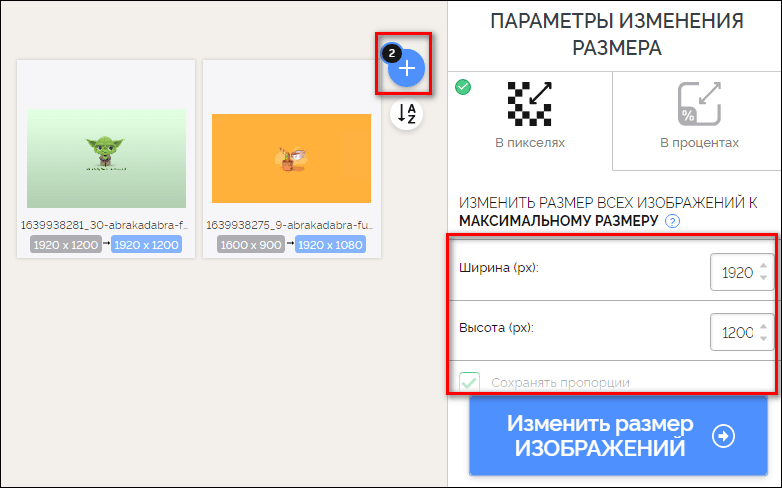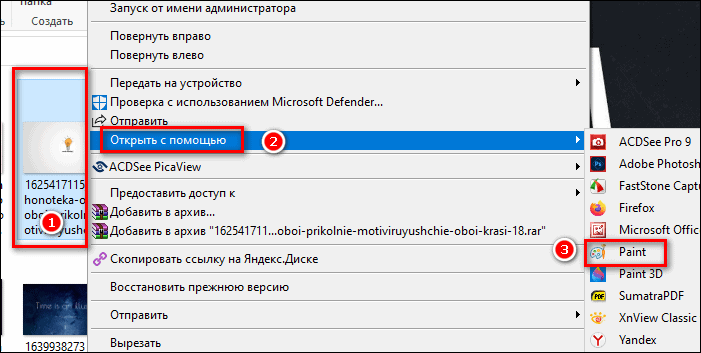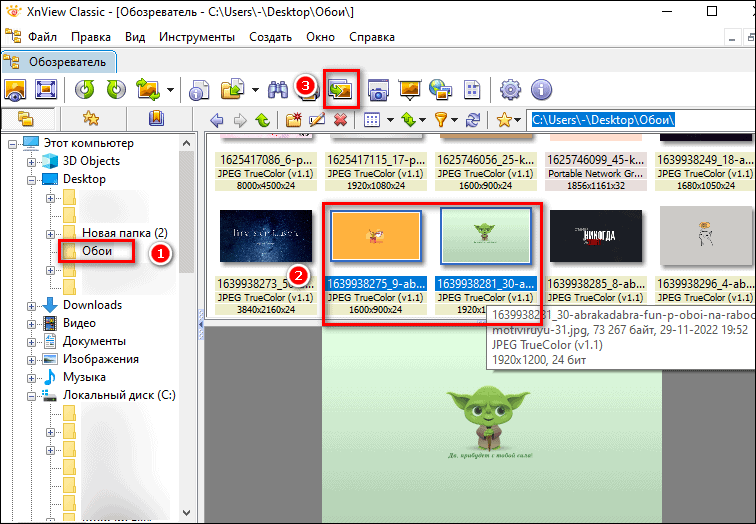Вы не знаете, как изменить размер изображения? Это очень простая задача, так как все, что вам нужно, уже установлено на вашем компьютере. Прочитайте это руководство, и вы узнаете, как изменять размер фотографии с помощью 5 простых инструментов.
- Способ 1. Как изменить размер картинки с помощью Microsoft Paint
- Способ 2. Как изменить размер изображения с помощью MS Photo Gallery
- Способ 3. Как изменить размер изображения с помощью Photoscape
- Способ 4. Как изменить размер изображения с помощью IrfanView
- Способ 5. Как изменить размер изображения онлайн
- Найдите и запустите MS Paint. Он предустановлен на всех версиях операционной системы Windows. Пуск> Все программы> Стандартные> Paint:
- Перетяните изображение в окно Paint или используйте Меню> Открыть (Ctrl + O).
- В главном меню программы найдите пункт «Изменить размер» и выберите его:
- Откроется панель изменения размеров и пропорций изображения. Значение вы можете указать в пикселях. Не забудьте установить флажок «Сохранять пропорции». Иначе изображение будет деформировано:
- Чтобы увеличить размер картинки, нажмите кнопку «ОК» и сохраните фотографию.
Советы:
- Если не получается задать нужные размеры фотографии, не растягивая ее, вы можете использовать инструмент «Обрезка», чтобы удалить ненужные края. Как это сделать, описано в пункте 3;
- Чтобы быстрее открыть фотографию, кликните по ней правой кнопкой мыши и выберите из контекстного меню пункт «Открыть с помощью Paint»;
- Лучше всего сохранять изображение в том же формате, что и оригинал.
- Если Microsoft Photo Gallery не установлена на вашем компьютере (Пуск> Фотогалерея), вам необходимо скачать и установить его как часть Windows Essentials 2012;
- Запустите MS Photo Gallery и найдите свой графический файл;
- Кликните по нему правой кнопкой мыши и выберите пункт «Изменить размер…»:
- Выберите готовый пресет: «Малый 640 пикселей», «Средний 1024», «Большой 1280» и т.д.
- Нажмите «Изменить размер и сохранить». После того, как увеличите размер картинки, изображение будет размещено в той же папке, в ней также останется оригинал.
Советы:
- Если нужно задать точный размер изображения, в выпадающем меню выберите пункт «Пользовательский» и установите размер для большей стороны фотографии;
- Чтобы изменить размер нескольких фотографий одновременно, выберите их, удерживая нажатой клавишу Ctrl.
Можно увеличить размер картинки в Фотошопе. Или использовать для этого Photoscape.
- Загрузите Photoscape и установите его. Запустите программу;
- Перейдите на вкладку «Редактор» и найдите фотографию, которую хотите изменить:
- В нижней части изображения находится кнопка «Изменить размер», нажмите на нее.
- Задайте новый размер фотографий. Убедитесь, что опция «Сохранять соотношение сторон» включена и нажмите кнопку «OK»:
- Сохраните отредактированное изображение.
Советы:
- Если необходимо изменить размер нескольких изображений, используйте вкладку «Пакетный редактор». Добавьте папку и измените размер всех фотографий в ней;
- Если вы не знаете точный размер, можно задать «Процент» от исходного размера.
- Установите IrfanView — отличный инструмент для просмотра и увеличения размера картинки;
- Добавьте фотографию, перетянув ее в окно программы, или нажав первую кнопку в панели инструментов:
- Перейдите на вкладку «Изображение», выберите «Изменить размер /пропорции» (Ctrl + R);
- Установите новый размер в пикселях, сантиметрах, дюймах, или в процентах от исходного изображения:
- Сохраните изображение.
Советы:
- Вы можете использовать стандартные размеры: 640 на 480 пикселей, 800 на 600 пикселей, 1024 на 768 пикселей и т.д.;
- Чтобы сохранить высокое качество фотографий, убедитесь, что для параметра DPI задано значение не менее 300.
- Чтобы увеличить размер картинки онлайн, перейдите на сайт PicResize.
- Нажмите кнопку «Browse», чтобы выбрать фотографию. Нажмите «Continue»:
- Выберите процент от исходного изображения, например на 50% меньше. Инструмент отобразит размер изображения на выходе. В качестве альтернативы можно ввести точный размер, выбрав в выпадающем меню пункт «Custom Size»:
- Затем нажмите «I’m Done, Resize my Picture» и немного подождите;
- После этого вы сможете просмотреть новое изображение. Сохраните его на ПК или опубликуйте его в социальных сетях:
Советы:
- Вы можете увеличить размер картинки из интернета, не сохраняя ее на свой компьютер. Просто измените «From Computer» на «From URL»;
- Можно ограничить размер изображения определенным значением, и инструмент автоматически настроит его качество;
- С помощью PicResize вы также можете выполнить пакетное изменение размеров изображений. В меню «Tools» выберите «Resize Bulk Photos», добавьте несколько файлов и измените размеры изображений.
Мы надеемся, что наши советы помогли вам успешно справиться с этой задачей.
Как изменить разрешение, размер фото, картинки или любого другого графического изображения?
Опишу как можно подробнее три способа изменить разрешение графического файла.
Сразу хочу предупредить, что если будете увеличивать разрешение картинки или фото, то качество от этого не увеличится. Качественная картинка должна быть получена изначально при помощи хорошего оборудования в высоком разрешении.
Способ первый.
Если у вас хороший интернет, то можно воспользоваться бесплатным онлайн сервисом. Набираете в поисковой строке вашего браузера «изменить разрешение картинки онлайн» и предлагается множество онлайн сервисов это сделать.
Некоторые из этих сервисов предлагают не только изменить размер, разрешение но и другие опции такие как обрезать картинку, перевернуть или соединить несколько в одну, добавить какой либо эффект и многое другое.
Суть этих сервисов сводится к одному простому алгоритму действий:
— загружаете файл, фото (который нужно изменить),
— меняете или задаете разрешение (размер) который хотите получить (делаете обрезку фото или, что то еще),
— тут же видите получившийся результат, и если вас он устраивает, нажимаете скачать (загрузить или сохранить на диск),
— скачиваете готовый (измененный) файл к себе на устройство (компьютер, планшет и т.д.).
Такой сервис удобен когда нужно обработать фото, картинку если вы например в пути и у вас под рукой планшет или телефон, нет возможности использовать какую либо программу. Некоторые пользователи считают, что так проще и удобнее и всегда пользуются таким способом.
Способ второй.
При помощи программы «Paint» которая присутствует в меню в стандартных программах во всех версиях Windows, я покажу на примере версии Windows 8.1.
1. Запускаем программу «Paint».
2. Открываем фото или картинку которую нужно изменить – для этого в левом верхнем углу нажимаем ФАЙЛ затем ОТКРЫТЬ. В открывшемся окне выбираем файл на своем компьютере и нажимаем снова ОТКРЫТЬ.
3. После того как файл открылся нажимаем «Изменить размер», в открывшемся окне выбираем как будем изменять в «Процентах» или в «Пикселах».
Задаем новые размеры по горизонтали и вертикали. Тем самым меняем разрешение изображения.
Можно поставить галочку «Сохранить пропорции», если это необходимо (например в фотографии). Так же можно задать наклон в градусах. Нажимаем «ОК».
Изображение моментально принимает заданные размеры.
4. Теперь нужно сохранить полученный результат в новом файле.
Чтоб не потерять оригинал, нажимаем «Файл» затем «Сохранить как», выбираем в каком формате необходимо сохранить файл (если не знаете какой формат выбрать то выбирайте всегда JPEG), в открывшемся окне указываем куда сохранить, пишем новое имя для файла и нажимаем сохранить.
Если оригинал изображения не нужен то можно просто нажать «Сохранить», файл сохранится поверх открытого вами файла с тем же названием и в том же месте.
Способ третий поменять разрешение изображения.
При помощи программы Photoshop.
Для этого программа должна быть установлена на вашем компьютере.
Ниже будет все описано на примере Adobe Photoshop CC.
1.Запускаем программу Photoshop.
2. Открываем фото или картинку которую нужно изменить – для этого в левом верхнем углу нажимаем ФАЙЛ затем ОТКРЫТЬ. В открывшемся окне выбираем файл на своем компьютере и нажимаем снова ОТКРЫТЬ.
3. После открытия файла нажимаем «Изображение», затем «Размер изображения». В открывшемся окне выставляем необходимый размер в пикселях или в других единицах, можно выбрать ту которую предпочитаете, нажав на стрелочку рядом с надписью единиц измерения. Также можно включить или отключить сохранение пропорций нажав на значок соединяющий надписи «Ширина» и «Высота». После чего нажимаем «ОК». Описывать другие функций которые там есть не буду, кому интересно поищите уроки работы с Photoshop.
Изображение моментально принимает новые заданные размеры.
4. Если оригинал изображения не нужен то можно просто нажать «Файл» «Сохранить», файл сохранится поверх открытого вами файла с тем же названием и в том же месте.
Если нужно сохранить полученный результат в новом файле, нажимаем «Файл» затем «Сохранить как», в открывшемся окне указываем куда сохранить, ниже пишем новое имя для файла. Еще ниже выбираем формат файла, если нужен другой (если не знаете какой формат выбрать то выбирайте всегда JPEG), и нажимаем «Сохранить».
Надеюсь статья была полезной для вас.
Всем удачи.
8 августа 2015
Если у вас есть внешние дисплеи, подключенные к компьютеру, до начала работы не забудьте выбрать, какие дисплеи нужно изменить.
-
Выберите Пуск > Параметры > Система > Дисплей и просмотрите раздел, в котором отображаются дисплеи.
-
Выберите дисплей, который необходимо изменить. После этого следуйте приведенным ниже инструкциям.
Измените размер содержимого на экране
-
Оставайтесь на экране или откройте параметры дисплея.
Откройте параметры дисплея -
Прокрутите до раздела Масштаб и макет.
-
Выберите Масштаб, а затем выберите параметр. Как правило, лучше всего выбрать один из помеченных как (Рекомендуется).
«Изменить разрешение экрана»
-
Оставайтесь на экране или откройте параметры дисплея.
Откройте параметры дисплея -
В строке Разрешение экрана выберите список и параметр. Как правило, лучше всего использовать тот, который помечен (рекомендуется). Мониторы могут поддерживать разрешение ниже основного, но в этом случае текст будет менее четким, а изображение может занимать не весь экран, быть растянутым или располагаться по центру черного экрана.
Примечание: Если в разрешении экрана есть непредвиденные изменения, возможно, потребуется обновить графический драйвер. Чтобы просмотреть и установить доступные обновления, выберите Пуск > Параметры > Центр обновления Windows > Проверить наличие обновлений.
Статьи по теме
Изменение размера значков на рабочем столе
Изменение размера текста в Windows
Если у вас есть внешние дисплеи, подключенные к компьютеру, до начала работы не забудьте выбрать, какие дисплеи нужно изменить.
-
Выберите Пуск >Параметры > Система > Дисплей, и посмотрите на раздел Изменить расположение дисплеев .
-
Выберите дисплей, который необходимо изменить. После этого следуйте приведенным ниже инструкциям.
Измените размер содержимого на экране
-
Оставайтесь на экране или откройте параметры дисплея.
Откройте параметры дисплея -
Прокрутите страницу вниз до Масштаб и разметка.
-
Затем в разделеИзменение размера текста, приложений и прочих элементов выберите один из вариантов. Как правило, лучше всего выбрать один из помеченных как (Рекомендуется).
«Изменить разрешение экрана»
-
Оставайтесь на экране или откройте параметры дисплея.
Откройте параметры дисплея -
Прокрутите страницу вниз до Масштаб и разметка.
-
Найдите Разрешение экранаи выберите один из вариантов. Как правило, лучше всего использовать тот, который помечен (рекомендуется). Мониторы могут поддерживать разрешение ниже основного, но в этом случае текст будет менее четким, а изображение может занимать не весь экран, быть растянутым или располагаться по центру черного экрана.
Примечание: Если в разрешении экрана есть непредвиденные изменения, возможно, потребуется обновить графический драйвер. Чтобы просмотреть и установить доступные обновления, нажмите кнопку Пуск >Параметры > Обновление и безопасность > Центр обновления Windows.
Статьи по теме
Изменение размера значков на рабочем столе
Изменение размера текста в Windows
Современному пользователю очень часто приходится иметь дело с картинками и фотографиями. Кто-то просто выкладывает фото в социальные сети, а кому-то приходится сталкиваться с изображениями по работе. Так или иначе, у пользователей возникает необходимость в редактировании фотографий. Одним из самых популярных способов редактирования является банальное изменение размеров картинки, которое вызывает определённые трудности у немалого числа юзеров. В этой статье подробно рассмотрим, как изменить размер изображения. Давайте разбираться. Поехали!
Существует немало способов, позволяющих поменять размер картинки. Используйте тот, который наиболее удобен и понятен для вас.
Способы редактирования
Для изменения размеров фотографий есть множество разных способов.
Но все они условно делятся на 3 категории:
- с помощью встроенных инструментов Windows;
- через сторонние программы;
- на онлайн сервисах.
Какой из этих вариантов использовать, каждый юзер уже решит для себя сам.
Встроенные инструменты
Ошибочно считать, что в качестве фоторедактора операционная система Windows предлагает только простейший инструмент в лице программы Paint.
Добиться нужного изменения размеров фото можно и через Photo Gallery.
Хотя важно добавить, что в некоторых версиях операционных систем это приложение может отсутствовать. Его придётся загружать вместе со всем пакетом Essentials 2012 для Windows.
Теперь отдельно о том, как работать с двумя интегрированными фоторедакторами в операционной системе при обработке изображений и изменении их размера.
Paint
Можно воспользоваться всем известной программой для рисования Paint, которая входит в стандартный пакет программ и утилит для операционной системы Windows. Если кто не знает, найти Paint можно, перейдя к папке «Стандартные» в меню «Пуск», либо просто ввести соответствующее название в поиске Windows. Попав в главное окно программы, откройте меню «Файл» и нажмите «Открыть». Выберите изображение, которые хотите отредактировать. Далее, обратите внимание на панель инструментов, расположенную вверху. Там вы найдёте пункт «Изменить размер изображения». Кликните по нему либо воспользуйтесь комбинацией клавиш Ctrl+W. В открывшемся окне задайте необходимые значения высоты и ширины картинки. В Paint это можно сделать как в пикселях, так и в процентах, в зависимости от того, как вам проще и понятнее. Установив желаемые значения, щёлкните по кнопке «ОК», чтобы применить внесённые изменения. Затем сохраните фотографию и наслаждайтесь результатом.
Работая с простейшим стандартным инструментом Paint, рекомендуется придерживаться нескольких советов.
- Если не удаётся задать редактируемой картинке нужные размеры, не растягивая её при этом, воспользуйтесь инструментом под названием «Обрезка». С его помощью удаляются лишние края.
- Есть простой способ очень быстро открыть изображение в этой программе. Достаточно кликнуть по файлу правой кнопкой, и через контекстное меню выбрать вариант открытия через Paint. Тогда отдельно запускать приложение, а потом вставлять в него фото, не придётся.
- Будет лучше, если редактируемое изображение сохранять в таком же формате, как и исходник.
Вот и всё. Дело сделано.
Photo Gallery
Тоже довольно функциональная программа. При её наличии на компьютере внутри операционной системы можно без проблем выполнить поставленную задачу.
Если требуется внести изменения в размеры фото, ориентируйтесь на следующую инструкцию:
- запустите приложение;
- через проводник программы найдите нужный файл изображения;
- нажмите по нему правой кнопкой мышки;
- в открывшемся меню кликните на «Изменить размер»;
- выберите один из предложенных вариантов готового пресета.
Это может быть малый, средний или большой. Они предусматривают 640, 1024 и 1280 пикселей соответственно. Есть и другие варианты.
Остаётся только нажать на кнопку «Изменить и сохранить».
Отредактировав фото или картинку, новый файл будет создан в той же папке, где находится оригинал изображения.
При этом опытные юзеры дают несколько полезных советов относительно работы с MS Photo Gallery:
- Если вы хотите получить конкретный размер для фото, тогда в выпадающем меню нажмите на кнопку «Пользовательский». Там устанавливается размер под большую сторону изображения
- Программа позволяет менять размеры сразу для нескольких фото одновременно. Для этого их все нужно выбрать, зажав при этом кнопку Ctrl.
Да, в плане функционала это приложение более ограничено в сравнении с Paint. Но свою задачу по изменению размера всё равно выполнить может. Причём достаточно качественно.
Сторонние программы
Среди сторонних программ, выступающих как редакторы изображений, есть свой явный фаворит. Это Photoshop.
Но многие справедливо отмечают, что это сложная программа, в которой нужно долго разбираться, дабы освоить даже выполнение простейших задач. Потому можно перейти и на более простые приложения.
Здесь будет рассмотрено несколько фоторедакторов, которые отлично справляются с изменениями размеров изображений.
Photoshop
Использование следующего способа подразумевает наличие на компьютере специальной утилиты Adobe Photoshop. Это мощный, профессиональный инструмент для работы с изображениями, который имеет очень широкие функциональные возможности по работе с графикой. Очевидно, что такой подход позволяет добиться наилучшего результата. Поэтому, если вам особенно важно получить хорошее качество картинки даже после изменения её размера, лучше воспользуйтесь Фотошопом. Как это делается? Находясь в главном окне утилиты, откройте меню «Файл» (File) и кликните по пункту «Открыть» (Open). Выберите желаемую картинку. Далее обратите внимание на верхнюю панель. Там вы найдёте поля со значениями ширины и высоты в пикселях. Отредактируйте их как вам угодно. Чтобы сохранить пропорции, кликните по кнопке в виде звеньев цепи между полями для ширины и высоты. Если звенья сцеплены, значит, режим сохранения пропорций активен. Также существует ещё более удобный способ. Открыв фотографию, воспользуйтесь комбинацией клавиш Ctrl+A (выделение), а затем Ctrl+T (переход в режим свободного трансформирования). Теперь можно изменять изображения как угодно, потянув за активные точки в углах. Чтобы изменения проходили с сохранением пропорций, держите зажатой клавишу «Shift». Если ошиблись, всегда можно отменить последнее действие с помощью Ctrl+Z.
Photoscape
Если вы понимаете, что Photoshop не для вас, и времени разбираться с этим монстром редактирования сейчас нет, переходите на что-то более простое. Но не менее функциональное.
Для работы с Photoscape нужно:
С помощью вкладки «Пакетный редактор» это приложение позволяет поменять размеры сразу для нескольких фото. Можно добавить папку. Тогда все содержащиеся в папке файлы будут отредактированы, и получат заданный размер.
Если точные размеры вы не знаете, вместо этого воспользуйтесь инструментом «Процент». Тогда фото увеличится или уменьшится на заданное количество процентов, отталкиваясь от исходных характеристик файла.
FastStone Image Viewer
Вообще это инструмент для просмотра изображений. Распространяется бесплатно, а потому используется на многих компьютерах.
При этом функционал программы даёт возможность юзерам менять размеры изображений. Для этого нужно:
Буквально несколько кликов, и задача выполнена.
XnView
Ещё одна бесплатная программа. Её преимуществом является тот факт, что софт адаптирован к работе с большим количеством разных форматов графики.
Размер изображений меняется по следующему алгоритму:
Как и в предыдущем случае, при сохранении можно задать имя для нового файла, выбрать подходящий формат, а также определить место для его последующего сохранения.
IrfanView
С помощью этого бесплатного приложения для просмотра у юзеров есть отличная возможность повлиять на исходные размеры фотографий, картинок и пр. Их можно как увеличивать, так и уменьшать.
Программа позволяет корректировать данные в дюймах и сантиметрах, а также стандартно в пикселях и процентном соотношении.
Если требуется отредактировать фото, поменяв его размер, действуйте по такой инструкции:
Принцип работы со всеми рассмотренными приложениями примерно одинаковый. Учтите, что специализированные фоторедакторы, в отличие от обычных просмотрщиков, открывают намного больше возможностей для глубокого редактирования.
Но если нужно просто поменять размер, и при этом не потерять в качестве, вполне можно задействовать один из представленных инструментов для просмотра.
Онлайн сервисы
В сети есть большое количество ресурсов, которые имеют встроенную функцию для редактирования изображений. В числе возможностей есть и изменение размеров.
Онлайн сервис удобен тем, что пользователю не нужно ничего загружать и устанавливать на компьютер. Достаточно зайти на сайт и провести там нужные манипуляции.
Стоит выделить 2 сайта, которые отлично справляются со своими задачами. При этом работают быстро, при редактировании не отбирают у исходника качество.
iLoveIMG
Хороший и популярный онлайн-сервис. Только сразу стоит сделать акцент на том, что он работает только с 4 форматами файлов. Это GIF, SVG, PNG и JPG.
Работать с ним предельно просто:
Выбирая корректировку в пикселях, нужно точно указать на итоговые размеры. Если менять в процентах, тогда тут доступно шаговое редактирование на 25, 50 и 75%.
Когда обработка фото будет завершена, пользователю остаётся кликнуть на кнопку скачивания обработанного изображения. Также фото можно загрузить в свой аккаунт облачного хранилища, либо отправить ссылку через любой мессенджер.
InetTools
Ещё один пример популярного сервиса, который обладает более расширенными возможностями. Сюда включили ряд инструментов, ориентированных на работу с мультимедийными файлами.
Тут можно поменять размер изображения, если оно представлено в одном из следующих форматов:
- BMP;
- GIF;
- PNG;
- JPG.
Чтобы поменять размер, нужно:
На этом работа завершена. Опять же, ничего сложного. Справится даже новичок.
Теперь вы будете знать, как изменить размер изображения. Как видите, это делается достаточно просто и быстро. Пишите в комментариях, была ли полезной для вас эта статья, и задавайте любые интересующие вопросы по рассмотренной теме.
Нужно подогнать размер фотографии под требования соцсети? Или поставить на рабочий стол картинку, разрешение которой не совпадает с параметрами экрана? Не спешите искать другой снимок. Попробуйте изменить размер изображения – увеличить или уменьшить количество пикселей по ширине и высоте. Сделать это можно с помощью специальных онлайн-сервисов и программ. С сохранением пропорций, без водяных знаков и без потери качества.
Если ваша цель уменьшить фото, и вы готовы избавиться от лишних участков по краю, воспользуйтесь другим инструментом – обрезкой или кадрированием. Инструкция есть в отдельной статье на нашем сайте.
Содержание
- Онлайн-сервисы
- Fotor
- Onlineconvertfree
- ILoveIMG
- Anytools
- PicResize
- Программы для ПК
- Paint
- XnView
- Мобильные приложения
- Photo resizer – Image resizer
- Размер фото
- Уменьшение изображений
Онлайн-сервисы
Онлайн-сервисы подойдут тем, кто не хочет заморачиваться с установкой программ. Быстро, просто, без лишних «кликов» по экрану. Некоторые сервисы предоставляют даже пакетную обработку изображений.
Если вы уменьшите размер, вес рисунка тоже станет меньше. А если увеличите, объем, наоборот, будет больше.
Fotor
Fotor – это полноценный онлайн-фоторедактор с кучей полезных инструментов для обработки. Изменение размера здесь – только одна небольшая функция.
Можно поставить новые значения в пикселях либо указать процент уменьшения для каждой стороны – ширины и высоты. Еще один, более удобный вариант – рамкой на миниатюре обозначить другие показатели. Так вы сможете заранее увидеть, как сохранились пропорции картинки – не стала ли она слишком растянутой или, наоборот, «приплюснутой».
Сервис в основном бесплатный. Нужна регистрация (есть быстрая с помощью Гугл-аккаунта или Applе). Подписка стоит от 700 до 1500 рублей в месяц.
Как изменить разрешение:
- Перейдите на сайт по ссылке выше. Нажмите «Попробовать сейчас». Выберите фото.
- Кликните «Начните сейчас».
- Откроется редактор «Fotor», а в нем – инструмент «Изменить размер». Введите вручную новые значения для ширины и высоты, если знаете конкретные показатели, которые вам нужны. Нажмите «Принять». Либо с помощью рамки на миниатюре фото определите разрешение.
- Также вы можете поставить галочку «Проценты» и указать, на сколько нужно уменьшить фото. Нажмите «Скачать».
- Выберите формат, качество. Напишите имя файла. Кликните «Скачать». Пройдите быструю регистрацию на сайте Fotor с помощью аккаунтов Google или Apple.
- Фото автоматически скачается на ПК. Если загрузка не началась, щелкните по ссылке «нажмите здесь» либо кликните «Мои обработанные фото». Тогда откроется ваш профиль Fotor, а в нем – все ранее обработанные снимки.
Onlineconvertfree
В Onlineconvertfree разрешение настраивается только вручную (нет рамки на миниатюре, как в Fotor). Если поставите галочку «Сохранить соотношение сторон», можете изменить только один показатель – ширину или длину. Второй будет подстраиваться автоматически, чтобы сохранились пропорции.
Формат на выходе можно указать другой: png, jpg, gif, 3gp, svg, pdf и т.д.
Если кликните «Параметры», откроется список дополнительных, тоже очень полезных инструментов: обрезка, флип (отзеркаливание), поворот картинки и сжатие.
ILoveIMG
В ILoveIMG файл загружается двумя способами: с жесткого диска ПК или из облачного хранилища – Dropbox и Google Диска. Причем сайт принимает сразу несколько фото. Можно обработать, допустим, целый альбом или серию снимков для постов.
Даже если сразу не загрузили все фото, можете добавить их по ходу пьесы – с помощью кнопки «+». Принимаются такие форматы: jpg, png, svg, gif. На выходе получите тот же вид картинки, как и в оригинале, то есть сконвертировать изображение в другой формат не получится. Сохранить пропорции можно, как и в Onlineconvertfree.
Во второй вкладке «В процентах» указывается степень уменьшения фото – на 25, 50 или 75%.
Скачать картинку можно на ПК либо отправить обратно в облачное хранилище. Если кликните по цепочке, скопируете ссылку для загрузки файла. Сможете отправить ее другим людям, чтобы те скачали файлы на свое устройство.
Сервис в основном бесплатный. Реклама и ограниченная обработка документов отключается подпиской – стоит 4 евро в месяц.
Anytools
Anytools тоже работает сразу с несколькими изображениями. Как написано под кнопкой загрузки, количество и размер – не имеет значения. Ширина и высота настраивается в специальных счетчиках вручную. В качестве измерения можно использовать пиксели, сантиметры, дюймы, проценты – что вам удобнее.
Формат файла на выходе настраивается. Можно поставить такой же, как у оригинала, или выбрать другой: jpeg, png, gif, webp. То есть сервис работает и конвертером на полставки. Перед обработкой можно указать качество будущей картинки.
Если фотографий несколько, сможете скачать их по отдельности либо общим zip-архивом. Сервис бесплатный, но рекламными объявлениями в верхней части сайта.
PicResize
PicResize – более функциональный инструмент для изменения размера фото. Можно выбрать процент уменьшения, подогнать картинку под разрешение экрана, чтобы поставить на заставку рабочего стола. Также доступны эффекты и фильтры для дополнительной обработки (по желанию).
Конечный файл можно сконвертировать в другой формат (jpg, gif, png, bmp). Качество тоже указывается в отдельном меню. Бонусом можно написать конкретный вес файла, если есть к нему строгие требования.
Сайт бесплатный, работайте без каких-либо ограничений. По желанию можно оставить донат разработчикам.
Как поменять масштаб картинки здесь:
- Перейдите на сайт сервиса и выберите способ загрузки – с компьютера или по ссылке в интернете. Если вам нужно обработать несколько изображений, кликните по одноименной кнопке.
- Нажмите «Добавить несколько изображений» и выберите файлы, хранящиеся на вашем ПК.
- После загрузки в начале странице появятся кнопки для дополнительных действий: обрезка, поворот, отзеркаливание, отмена выделения, восстановление оригинала. Справа будет миниатюра фото.
- В меню для настройки размера укажите нужные значения. Выберите, на сколько процентов хотите уменьшить размер фото, или попробуйте подогнать его под разрешение экрана.
- Либо выберите «Размер по выбору» и укажите свои параметры для ширины и высоты (в процентах или в пикселях).
- При желании выберите спецэффект в следующем блоке. Укажите формат, качество и конкретный вес файла, если нужно. Нажмите «Готово, изменить размер изображения».
- Включите предпросмотр картинки либо сразу скачайте ее на ПК. Если при просмотре кадра поняли, что нужно еще больше уменьшить фото, кликните «Продолжение редактирования». Также можете оставить донат разработчикам сайта с помощью кнопки «Купить PicResize кофе».
Программы для ПК
Если вам лень загружать ради одной функции целую программу, используйте обычный Paint. Он встроен во все версии Windows. Если вас в целом интересует редактирование фото (фильтры и эффекты, коррекция цвета, яркости и контраста и т. д.), установите стороннее решение XnView.
Paint
В Paint можно не только рисовать. Здесь есть и другие инструменты для работы с изображениями: обрезка, изменение разрешения, поворот, наклон фото и т. д.
Можно указать конкретное количество пикселей, включить сохранение пропорций, выбрать, на сколько процентов уменьшить или увеличить картинку.
В конце можно указать другой формат фото: jpg, png, bmp, gif.
Как увеличить или уменьшить рисунок до нужного размера:
- Откройте изображение в программе. Для этого кликните по нему правой кнопкой. Наведите стрелку на «Открыть с помощью». Выберите «Paint».
- Также вы можете запустить пустое окно Пейнта. Иконка приложения находится в папке «Стандартные» в меню «Пуск».
- Далее нужно кликнуть «Файл», «Открыть» и выбрать фото в памяти ПК.
- На верхней панели выберите инструмент «Изменить размер».
- В дополнительном окошке выберите проценты или пиксели. Укажите параметры «По горизонтали» и «По вертикали». При необходимости введите угол наклона картинки в градусах. Нажмите «ОК».
- Когда закончите редактировать, щелкните «Файл». Выберите «Сохранить как» и укажите формат будущего фото. Введите имя, откройте папку для сохранения и подтвердите действие.
XnView
XnView может поменять разрешение сразу для нескольких картинок. Также в программе доступна обрезка, поворот, настройка яркости и контраста, фильтры и эффекты. Список функций внушительный и на этом не заканчивается. Не буду подробно на нем останавливаться, так как в рамках темы нас интересует только изменение размера.
Можно указать конкретные величины ширины и высоты вручную, выбрать один из шаблонов либо ввести процент увеличения/уменьшения. Пропорции при желании сохраняются.
Программа бесплатная, без рекламы. Поддерживает более 500 форматов файлов. Подписка нужна только для корпоративного использования (стоит от 4$ до 30$).
Как работать в программе:
- Запустите приложение. Слева будет древовидное меню с папками на ПК. Откройте нужный каталог. Выделите один или несколько снимков (с зажатой клавишей Ctrl). Нажмите на кнопку с двумя картинками и стрелкой на верхней панели.
- В дополнительном окне перейдите во вкладку «Преобразование». Выберите действие «Изменение размера» в списке «Изображение». Кликните «Добавить». Выберите пиксели или проценты.
- Введите значения вручную либо нажмите на стрелку и укажите один из шаблонов. Если хотите увеличить картинку в 2 или 3 раза, можете поставить 200% или 300%. При необходимости поставьте галочки «Сохранять пропорции», «Уменьшение»/«Увеличение». Щелкните «Выполнить». Изменения в картинке (оригинале) автоматически сохранятся.
Мобильные приложения
Во всех представленных программах есть и дополнительные функции помимо масштабирования, поэтому есть смысл их скачать – пригодятся и для других целей, в том числе для обрезки, наложения фильтров, настройки яркости и т.д.
Photo resizer – Image resizer
Photo resizer – Image resizer не только меняет размер, но и сжимает фото, поворачивает, отзеркаливает, обрезает. Также есть функция для конвертации изображений в jpg, png, webp. Так что, если вас интересует не само разрешение фото, а его конечный вес, можете сжать картинку в инструменте «Compress» – гарантированно без потери качества.
Интерфейс минималистичный, понятный и удобный, несмотря на английский язык. Все полностью бесплатно. Реклама, конечно, появляется, но в разумных пределах. А так подписку купить никто не предлагает.
Как пользоваться программой:
- Запустите приложение. Предоставьте ему доступ к памяти устройства. Выберите инструмент «Change Dimension» на главной странице.
- Выберите и загрузите фото в сервис. Впишите новую ширину («Width») и высоту («Height»). Либо тапните по стрелкам и укажите шаблонную величину. Если хотите сохранить пропорции, отметьте пункт «Fixed aspect ration». Тогда вместе с одним параметром будет автоматически меняться и другой. Нажмите «Resize».
- В уведомлении появится информация об оригинальном и текущем разрешении, а также вес будущего файла. Тапните «Оk».
- Автоматически откроется папка с обработанными картинками («Saved Images»). Если этого не произошло, откройте раздел самостоятельно через главную страницу программы.
- Нажмите «Edit», если хотите применить к фото другой инструмент приложения – обрезка, поворот, отзеркаливание и т.д. С помощью кнопки «Share» можно отправить картинку друзьям – в соцсетях и мессенджерах. Клавиша «Delete» удалит фото из программы.
- Если кликните «Details», откроется меню с данными о фото: название; путь к папке, где хранится файл; разрешение; вес; формат; дата изменения.
Размер фото
«Размер фото» (Android, iOS) – более функциональное решение. Здесь масштаб указывается в самых разных величинах: пиксели, миллиметры, сантиметры, дюймы. Есть готовые шаблоны с шириной и высотой.
Можно загрузить готовое фото либо сделать моментальный снимок на камеру смартфона. В настройках можно указать, нужно ли сохранять данные EXIF (они в том числе содержат информацию о геолокации съемки). А также настроить качество картинки и папку для скачивания. Если оригинал снимка в формате png, можно отключить в настройках пункт «Не менять в png». Тогда изображение сохранится в jpg.
Фотографию можно дополнительно отредактировать: добавить фильтр, эффект, наклейку, текст; настроить яркость, контраст, виньетку; отразить по вертикали или по горизонтали.
В бесплатной версии есть реклама. Отключить можно подпиской. Стоит 15 евро.
Как поменять размер фото в приложении:
- Запустите программу. Выберите способ загрузки: готовый снимок из галереи или моментальный снимок с помощью камеры. Предоставьте доступ к памяти либо к объективу смартфона.
- Также сразу зайдите в настройки (иконка в виде шестеренки) и укажите необходимые параметры: нужно ли копировать данные EXIF, рассчитывать размер файла, ставить разрешение в название. Выберите качество фото и путь к папке для хранения снимков.
- Далее включите нужную единицу измерения и укажите вручную новые значения.
- Либо тапните по трем линиям и выберите готовый шаблон.
- На этом все – можно скачать картинку с помощью иконки в виде стрелки, поделиться ей с друзьями в мессенджере либо отправить на печать в принтер. Для дополнительных манипуляций щелкните по кнопке с бегунками.
- Откроется панель с инструментами для редактирования: фильтры, текст, наклейки, яркость, контраст и т. д. Примените нужные и тапните по зеленой галочке. Далее можете скачать снимок на устройство.
Уменьшение изображений
В программе «Уменьшение изображений» есть три основные функции: поворот фото, обрезка и изменение размера. Кроме этого, доступна новая опция для сжатия видео.
Увеличить или уменьшить фото можно разными способами: с помощью процентов, пикселей, по конкретному конечному весу. Можно выбрать шаблоны либо указать свои значения вручную.
Можно изменить размер нескольких фото одновременно. В бесплатной версии есть лимиты по количеству снимков и другие ограничения: реклама, отсутствие возможности сохранить EXIF-данные и отправить файл по электронной почте. Подписка стоит от 1 до 16 евро.
Как пользоваться:
- Запустите программу и укажите способ загрузки фото: выбрать готовое или сделать новое. Предоставьте соответствующие разрешения.
- Выберите инструмент «Изменить размер» на нижней панели.
- Укажите процент уменьшения картинки, выберите готовый шаблон «Ширина х высота».
- Либо укажите конкретный вес файла, который вам нужен.
- Также можете нажать «Пользовательский» и поставить свой процент, количество пикселей, вес. При необходимости сохраните соотношение сторон.
- Когда обработка завершится, нажмите «Переименовать» либо «Смотреть в уменьшенных фото».
- В программе откроется каталог с отредактированными снимками. Вверху будет обозначен путь к папке, в которой сохранилась картинка.
***
Увеличить или уменьшить разрешение фото можно в обычном Paint в любом Windows. Для этог даже не нужен интернет. Но если он у вас стабильный и обработать хочется сразу несколько картинок, используйте онлайн-сервисы ILoveIMG, Anytools и PicResize. На многих сайтах можно сразу сконвертировать картинки в другой формат.
Если вы хотите обработать фото на телефоне, скачайте специальное приложение. Программа «Размер фото», например, подходит и для Android, и для iOS. Здесь же можно прибавить яркости; добавить фильтры, эффекты, наклейки или текст. А если неудобно считать разрешение в пикселях, выберите сантиметры или миллиметры в качестве единицы измерения.
На чтение 6 мин Просмотров 193к. Опубликовано 29.12.2016
Если перед вами встала задача, как уменьшить размер файла JPG, то давайте попробуем вместе разобраться в данной ситуации. Очень часто, размер изображения нужно уменьшить, для того, чтобы фотографии или картинки не занимали много места на диске. Многие пользователи, часто отправляют большое количество фотографий по электронной почте, но как правило, на всех почтовых серверах присутствует ограничение по объему информации в одном письме.
Из-за этого, многие люди не могут отправить изображения в электронном сообщении, тем самым впадают в ступор и не знают, как выйти из ситуации. Так же если вы грузите файлы изображений в облачный сервис или передаете по сети, то быстрее это будет происходить, если изображение будет иметь маленький вес. Поэтому, файлы необходимо уменьшать в размерах при этом постараться не испортить качество изображения.
Содержание
- Что такое файл JPG.
- Как уменьшить размер изображения стандартными средствами Windows ?
- Как уменьшить размер файла JPG при помощи программ Microsoft Office.
- Уменьшаем размер JPG файла при помощи онлайн сервисов.
- Уменьшаем размер изображения при помощи редактора Snagit.
- Заключение.
Что такое файл JPG.
JPEG (произносится «джейпег», англ. Joint Photographic Experts Group) – наиболее популярный растровый формат изображения. Файлы, которые содержат изображения имеют расширение JPG
Если обратить внимание, то названия многих графических изображений на вашем компьютере имеют вид («название фото».jpg или «название фото».jpeg ). Расширение .jpg является самым популярным.
Файлы JPG прекрасно сжимаются как с потерей качества, так и без. Соответственно, все зависит от того, что хочет получить пользователь в конечном результате. Существует огромное количество программ и онлайн сервисов, для сжатия изображений. Поэтому, давайте рассмотрим, как уменьшить размер файла JPG, разными способами и программами. Для того, чтобы определить исходный вес изображения, нужно нажать на нем правой кнопкой мыши и выбрать «Свойства».
Как уменьшить размер изображения стандартными средствами Windows ?
Если изменять размер изображения вам приходится не часто, то для таких целей подойдет стандартная программа Paint. Её функционала будет достаточно для наших целей. Так Paint позволяет выполнять следующие функции:
- Возможность добавить различный текст к изображению;
- Заливка отдельных элементов;
- Возможность обрезать ненужные фрагменты;
- Вставка другого изображения и другое.
Если вы выполняете редактирование изображения, при этом добавляете новые элементы, то его размер будет меняться.
Для того, чтобы уменьшить размер файла jpg при помощи графического редактора Paint, следуем инструкции ниже.
- Выбираем нужный файл изображения и щелкаем на нем правой кнопкой мыши. Из появившегося меню выбираем пункт «Изменить». Откроется автоматически редактор Paint.
- Ищем на панели инструментов кнопку «Изменить размер»;
- Откроется окно, в котором нам с вами нужно указать новый размер изображения. Изменение размера доступно в процентах и пикселях.
Совет! Если изображение сильно большое, то можно выставить размер, 1024×768. Так же подбирайте правильное соотношение длины и ширины в противном случае изображение будет выглядеть не совсем корректно.
Как уменьшить размер файла JPG при помощи программ Microsoft Office.
Так как пакет программ MS Office установлен на большинстве компьютеров пользователей. То воспользуемся данным средством для редактирования размера файла JPG.
Обратите внимание! В составе вашего пакета Microsoft Office, должна быть программа MS Picture Manager
Для того, чтобы разобраться, как уменьшить размер файла JPG с помощью MS Picture Manager, делаем следующие действия:
- Открываем программу.
- Добавляем изображение или на нужном файле выбираем открыть с помощью MS Picture Manager.
- В панели инструментов ищем пункт «Изображение» и в выпадающем списке жмем кнопку «Сжать изображение». Далее регулируем процент сжатия изображения.
Совет! Чем сильнее будет сжато изображение, тем хуже будет его качество. Поэтому выбирайте золотую середину.
Уменьшаем размер JPG файла при помощи онлайн сервисов.
Если вам не подходят выше описанные способы или необходимо сжимать очень большое количество изображений, то можно воспользоваться онлайн сервисами по сжатию картинок. Один из таких сервисов https://tinypng.com
С его помощью, вы сможете уменьшить размер изображения до максимально возможного, при этом программа сама выполнить все действия за вас. Вам необходимо будет только добавить изображение в онлайн сервис.
Обратите внимание! После сжатия, вам будет наглядно представлено, на сколько процентов уменьшился вес картинки после обработки.
После добавления картинки или фотографии, программа автоматически проанализирует файл, и если возможно, сожмет его. При этом размер изображения, длина и ширина, остается не измененным. Сервис tinypng.com работает с разными форматами графических изображений, поэтому подойдет многим пользователям.
Еще один онлайн сервис, позволяющий изменить размер файла с изображением — irfanview.com. Сервис поддерживает работу с различными форматами изображений. В отличие от tinypng.com , пользователь сам выбирает настройки для создаваемого изображения.
Можно установить размер изображения вручную или же выбрать из предложенных вариантов.
Для более качественного сжатия, программа имеет различные фильтры. В параметрах сохранения, так же можно выставить значения, которые уменьшат размер выходного файла.
Уменьшаем размер изображения при помощи редактора Snagit.
Не так давно, я писал статью, как сделать скриншот экрана, в данной статье я затрагивал рассмотрение программы Snagit, которая умеет делать не только скриншоты экрана, но и редактировать полученные изображения. Данная программа прекрасно подойдет для наших целей, сейчас я вам покажу и расскажу, как уменьшить размер файла JPG при помощи редактора Snagit.
Предлагаю выполнять все по пунктам.
- Открываем редактор Snagit;
- В панели меню жмем «Файл» и в выпавшем списке выбираем «Открыть»;
- Выбираем нужное изображение;
- Далее в панели меню открываем вкладку «Изображение» и в панели инструментов жмем «Изменить размер»;
- В открывшемся меню выставляем нужный размер изображения;
Обратите внимание! Чтобы изображение изменило размер пропорционально, оставьте галочку «Сохранять пропорции».
- После сохраните изображение используя меню «Файл» — «Сохранить как».
После изменения размера изображения, файл будет иметь более меньший вес. Для того, чтобы его еще уменьшить, рекомендую использовать онлайн сервисы, описанные выше.
Заключение.
Сегодня мы с вами рассмотрели, как уменьшить размер файла JPG. Теперь, вы без труда сможете изменить размер изображения и его вес. Это поможет вам сохранить место на жестком диске компьютера, флешке или карте памяти телефона. Так же сжатые файлы будут быстрее передаваться по сети. Как видите, в большинстве случаев, можно изменить размер файла без потери качества.