
Что такое Miracast
Miracast или MiraScreen – это технология, позволяющая вывести изображение с одного устройства на другое. Например, с телефона на телевизор или монитор компьютера. Также можно одновременно отображать картинку на нескольких устройствах, которые поддерживают эту функцию. Почти все устройства, выпущенные после 2012-го (год выпуска Miracast), имеют доступ к этой технологии.
Преимущества Miracast
Естественно, что главным достоинством MiraScreen является беспроводное проецирование картинки. Вам не понадобится натягивать провода между устройствами и долго налаживать всю систему. Все, что нужно, это подключить синхронизировать девайсы, то есть разрешить им подключиться друг к другу.
Хоть почти у всех сейчас есть Wi-Fi сеть, но нельзя не отметить тот факт, что для соединения через Miracast даже она не нужна. Таким образом, нагрузка на модем снижается до минимума, а это значит, что никаких проседаний, заиканий картинки и прочих проблем при подключении у вас не будет. И приятным бонусом является то, что в такую сеть не сможет вмешаться никто посторонний, так как гаджеты подключаются напрямую друг к другу, исключая возможность присоединения сторонних устройств, если вы, конечно, сами не захотите вывести сигнал на еще один девайс.
Также Miracast имеет следующие немаловажные преимущества:
- Высокая скорость работы. Проблемы в этой области наиболее сильно ощущаются в играх, когда изображение подтормаживает и создает дискомфорт. С MiraScreen у вас таких неприятностей не будет.
- Возможность сжатия информации для более быстрой передачи.
- Полноценная поддержка 3D.
- Простой интерфейс, удобное управление.
- Широкий спектр устройств, поддерживающих данную технологию.
Недостатки
Из недостатков Miracast можно выделить разве что качество изображение, ограниченное 1920х1200 точек. Это, безусловно, отличная картинка, но если вы захотите передать файл в 4K, то получите лишь FHD. Однако, такого контента сейчас крайне мало, поэтому вряд ли для большинства пользователей это станет проблемой.
Как узнать, поддерживает ли устройство Miracast
MiraScreen встраивается по умолчанию в большинство компьютеров и ноутбуков на Windows, телевизоров Smart TV, а также мобильных устройств с iOS и Android. Каждый случай индивидуален, и лучше всего будет поискать в интернете информацию о том, поддерживает ли ваш девайс Miracast. Но есть еще один способ, как сделать это вручную. Сейчас я дам вам инструкции о том, как это сделать на каждой платформе.
Android
Большая часть гаджетов, имеющих операционную систему Android 4.2 и выше поддерживают Miracast. Для того, чтобы проверить, откройте раздел «Экран» (может быть и в другом в зависимости от прошивки) и найдите там раздел «Беспроводной монитор».
IOS
Если вы пользуетесь мобильным устройством от компании Apple, можете не волноваться в поддержке MiraScreen. На iOS эта функция называется AirPlay, и она имеется во всех современных моделях.
Телевизор
Здесь сложнее, так как почти каждая марка телевизора кардинально отличается от другой в сравнении с тем же Android, где на разных прошивках настройки выглядят примерно одинаково. Вам нужно найти раздел Miracast или MiraScreen в параметрах. Скорее всего это будет на вкладке, связанной с интернетом или Wi-Fi.
Если в настройках такого пункта нет, значит телевизор сам по себе технологию не поддерживает, но вы все еще можете ею воспользоваться, если купите специальный Miracast-приемник, который подключается к телевизору через кабель.
Windows 10
В Windows 10 проверить можно прямо в поиске:
- Нажмите сочетание клавиш Win+S или кликните по значку поиска на панели задач.
- Здесь вводите Miracast или Параметры проецирования.
- Открыв раздел, который появится в результатах поиска, вы сразу же увидите, поддерживает ли ваш компьютер или ноутбук данную технологию.
Если поддержки нет, но очень надо, вспомните про специальный приемник, описанный мною в пункте про телевизор чуть выше. ПК также может с ним работать.
Windows 7
Даже не пытайтесь. Win7 в Miracast не умеет – понадобится как минимум восьмерка, но лучше, конечно же, десятка.
Настройка Miracast на различных устройствах
Допустим, ваше устройство может работать с данной технологией, или вы уже купили приемник, что дальше? Как настроить работу Miracast? Легко. Опять же распишу инструкцию для каждого устройства отдельно.
Телевизор
С телевизорами как всегда все сложно. Однако, если вы уже убедились, что он поддерживает Miracast, то осмелюсь предположить, что кнопка включения находится в том же разделе. Подождите, пока он растормошится и сообщит вам о том, что готов к подключению к другим девайсам.
Windows 10
Если вы хотите вывести изображение с компьютера/ноутбука на телевизор через Miracast, вам нужно подключится к его сети:
- Откройте «Параметры».
- Зайдите в раздел «Устройства» — «Подключенные».
- Щелкните на «Добавить устройство».
- Когда ПК обнаружит все ближайшие девасы, выберите свой телевизор или Miracast-приемник, который к нему подключен.
- Готово.
Если после подключения картинка на телевизоре все еще отсутствует, настраивайте вручную:
- Нажмите сочетание клавиш Win+P.
- В открывшемся окне выберите «Подключение к беспроводному дисплею».
- Нажмите на имя телевизора в списке.
Android
- Подключитесь к Wi-Fi сети, раздаваемой устройством, на котором включен MiraScreen.
- В параметрах включите Miracast (где искать, описывал в инструкции для Android выше).
- В списке доступных для подключения устройств выберите свой телевизор или компьютер.
- Готово.
IOS
- Аналогично андроиду подключитесь к сети, которую раздает ваш телевизор/компьютер/приемник.
- Включите AirPlay.
- Выберите нужное устройство в списке.
- Включите функцию видеоповтора.
- Вы великолепны.
Что делать, если с Miracast возникают проблемы
Система не идеальна, и с Miracast могут возникнуть некоторые проблемы. Обычно это связано с неисправностью самого устройства или нехваткой драйверов. В первом случае поможет лишь замена или починка, а во втором – обновление тех самых драйверов – неожиданно, правда?
Если вы используете приемник и уверены, что с ним все в порядке, скачайте драйвера. Зайдите на официальный сайт производителя этого устройства и загрузите оттуда нужное ПО, подходящее для вашей системы.
Далее зайдите в «Диспетчер устройств», кликните по Miracast ПКМ, нажмите «Свойства». Выберите пункт «Обновить драйверы». Далее указывайте путь к файлу, который вы только что скачали. После этого перезагрузите компьютер и попробуйте подключиться снова.
В телевизоре тоже нужно проверить актуальность версии MiraScreen. Если в соответствующем разделе есть кнопка «Обновить», нажмите ее. Только не забудьте подключить устройство к интернету.
Windows 8.1 Windows 8.1 Enterprise Windows 8.1 Pro Еще…Меньше
Симптомы
Рассмотрим следующие сценарии.
Сценарий 1
-
Подключение к Miracast и затем беспроводным проект к внешнему дисплею с помощью режима расширенного отображения.
-
Разрешение экрана для внешнего дисплея присвоено разрешение, которое не поддерживается для локального монитора.
-
Оставьте Miracast подключение и затем завершить работу системы
Примечание. Необходимо завершить работу системы полностью. Перезагрузите систему.
-
После завершения работы компьютера, перезагрузите его.
В этом случае минимальный поддерживаемый экранное разрешение имеет значение локального монитора.
Сценарий 2
-
Подключение к Miracast и затем беспроводным проект к внешнему дисплею с помощью режима расширенного отображения.
-
Максимальное разрешение поддерживается присвоено локального монитора. Например значение локального монитора разрешение 1366 x 768.
-
Задайте разрешение экрана внешнего дисплея на более низкое разрешение, чем локального монитора. Например внешний экран присвоено разрешение 1280 x 768.
-
Оставьте Miracast подключение и затем завершить работу системы
Примечание. Необходимо завершить работу системы полностью. Перезагрузите систему.
-
После завершения работы компьютера, перезагрузите его.
В этом случае локального монитора устанавливается на низкое разрешение, задайте для внешнего дисплея. Например локального монитора установлено разрешение 1280 x 768.
Решение
Для решения этой проблемы, корпорация Майкрософт выпустила накопительный пакет обновления и исправления для Windows Server 2012 R2 или Windows 8.1.
Накопительный пакет обновления устраняет многие другие проблемы, исправление устраняет проблему. Рекомендуется использовать накопительный пакет обновления. Накопительный пакет обновления больше, чем исправление. Таким образом накопительный пакет обновлений занимает больше времени при загрузке.
Получить исправления для Windows Server 2012 R2 или Windows 8.1Доступно исправление от службы поддержки Майкрософт. Однако данное исправление предназначено для устранения только проблемы, описанной в этой статье. Применяйте это исправление только в тех случаях, когда наблюдается проблема, описанная в данной статье. Это исправление может проходить дополнительное тестирование. Таким образом если вы не подвержены серьезно этой проблеме, рекомендуется дождаться следующего пакета обновления, содержащего это исправление.
Если исправление доступно для скачивания, имеется раздел «Пакет исправлений доступен для скачивания» в верхней части этой статьи базы знаний. Если этот раздел не отображается, обратитесь в службу поддержки для получения исправления.
Примечание. Если наблюдаются другие проблемы или необходимо устранить неполадки, вам может понадобиться создать отдельный запрос на обслуживание. Стандартная оплата за поддержку будет взиматься только за дополнительные вопросы и проблемы, которые не соответствуют требованиям конкретного исправления. Чтобы просмотреть полный список телефонов поддержки и обслуживания клиентов корпорации Майкрософт или создать отдельный запрос на обслуживание, посетите следующий веб-сайт корпорации Майкрософт:
http://support.microsoft.com/contactus/?ws=supportПримечание. В форме «Пакет исправлений доступен для скачивания» отображаются языки, для которых доступно исправление. Если нужный язык не отображается, значит исправление для данного языка отсутствует.
Предварительные условия
Чтобы применить это обновление, сначала необходимо обновление 2919355 установлен на Windows 8.1 или Windows Server 2012 R2.
Необходимость перезагрузкиНе требуется перезагружать компьютер после установки данного исправления.
Сведения о замене исправленийЭто исправление не заменяет все ранее выпущенные исправления.
Английский (США) версия данного исправления устанавливает файлы с атрибутами, указанными в приведенных ниже таблицах. Дата и время для файлов указаны в формате UTC. Дата и время для файлов на локальном компьютере отображаются в местном времени с вашим текущим смещением летнего времени (DST). Кроме того, при выполнении определенных операций с файлами, даты и время могут изменяться.
Сведения о файлах Windows 8.1 и Windows Server 2012 R2 и заметкиВажно. Windows 8.1 и Windows Server 2012 R2 исправления включены в те же пакеты. Однако только «Windows 8.1» отображается на странице запрос исправления. Для получения пакета исправлений, который применяется к одной или обеих операционных систем, установите исправления, перечисленные в разделе «Windows 8.1» на странице. Всегда смотрите раздел «Информация в данной статье относится к следующим продуктам» статьи для определения фактических операционных систем, к которым применяется каждое исправление.
-
Файлы, относящиеся к определенному продукту, этапу разработки (RTM, SPn) и направлению (поддержки LDR, GDR) можно определить по номерам версий, как показано в следующей таблице.
Версия
Продукт
Контрольная точка
Направление поддержки
6.3.960 0.17 xxx
Windows 8.1 и Windows Server 2012 R2
RTM
GDR
-
Файлы МАНИФЕСТА (.manifest) и MUM (.mum), устанавливаемые для каждой среды, указаны отдельно в разделе Дополнительные сведения о файлах» для Windows 8.1 и Windows Server 2012 R2». Файлы MUM и MANIFEST, а также связанные файлы каталога безопасности (CAT) чрезвычайно важны для поддержания состояния обновленных компонентов. Файлы каталога безопасности, для которых не перечислены атрибуты, подписаны цифровой подписью корпорации Майкрософт.
Для всех поддерживаемых 32-разрядных версий Windows 8.1
|
Имя файла |
Версия файла |
Размер файла |
Дата |
Время |
Платформа |
|---|---|---|---|---|---|
|
Win32k.ptxml |
Неприменимо |
4,213 |
21-Aug-2013 |
23:39 |
Неприменимо |
|
Win32k.sys |
6.3.9600.17381 |
3,469,312 |
20-Sep-2014 |
18:46 |
x86 |
Для всех поддерживаемых 64-разрядных версий Windows 8.1 и Windows Server 2012 R2
|
Имя файла |
Версия файла |
Размер файла |
Дата |
Время |
Платформа |
|---|---|---|---|---|---|
|
Win32k.ptxml |
Неприменимо |
4,213 |
22-Aug-2013 |
06:44 |
Неприменимо |
|
Win32k.sys |
6.3.9600.17381 |
4,182,016 |
20-Sep-2014 |
19:29 |
x64 |
|
Wow64_win32k.ptxml |
Неприменимо |
4,213 |
21-Aug-2013 |
23:39 |
Неприменимо |
Сведения о дополнительных файлах для Windows 8.1 и для Windows Server 2012 R2
Дополнительные файлы для всех поддерживаемых 32-разрядных версий Windows 8.1
|
Имя файла |
Package_1_for_kb3002859~31bf3856ad364e35~x86~~6.3.1.0.mum |
|
Версия файла |
Неприменимо |
|
Размер файла |
1,810 |
|
Дата (UTC) |
23-Sep-2014 |
|
Время (UTC) |
12:56 |
|
Имя файла |
Package_2_for_kb3002859~31bf3856ad364e35~x86~~6.3.1.0.mum |
|
Версия файла |
Неприменимо |
|
Размер файла |
1,824 |
|
Дата (UTC) |
23-Sep-2014 |
|
Время (UTC) |
12:56 |
|
Имя файла |
Package_for_kb3002859_rtm_gm~31bf3856ad364e35~x86~~6.3.1.0.mum |
|
Версия файла |
Неприменимо |
|
Размер файла |
1,681 |
|
Дата (UTC) |
23-Sep-2014 |
|
Время (UTC) |
12:56 |
|
Имя файла |
Package_for_kb3002859_rtm~31bf3856ad364e35~x86~~6.3.1.0.mum |
|
Версия файла |
Неприменимо |
|
Размер файла |
1,679 |
|
Дата (UTC) |
23-Sep-2014 |
|
Время (UTC) |
12:56 |
|
Имя файла |
X86_2b4ebe27dcd0325333ca3d2976752a95_31bf3856ad364e35_6.3.9600.17381_none_fa5b2056b96577a6.manifest |
|
Версия файла |
Неприменимо |
|
Размер файла |
694 |
|
Дата (UTC) |
23-Sep-2014 |
|
Время (UTC) |
12:56 |
|
Имя файла |
X86_microsoft-windows-win32k_31bf3856ad364e35_6.3.9600.17381_none_4d90269bb6232c9a.manifest |
|
Версия файла |
Неприменимо |
|
Размер файла |
125,471 |
|
Дата (UTC) |
20-Sep-2014 |
|
Время (UTC) |
19:39 |
Дополнительные файлы для всех поддерживаемых версий на базе x64 Windows 8.1 и Windows Server 2012 R2
|
Имя файла |
Amd64_50324b40156ae4b2c42f48fb0d46ffa3_31bf3856ad364e35_6.3.9600.17381_none_8c5d76d93cbc9032.manifest |
|
Версия файла |
Неприменимо |
|
Размер файла |
698 |
|
Дата (UTC) |
23-Sep-2014 |
|
Время (UTC) |
13:00 |
|
Имя файла |
Amd64_a24c34b2c7ec545410d0a448a02bf976_31bf3856ad364e35_6.3.9600.17381_none_d0a5ee8302b7ef37.manifest |
|
Версия файла |
Неприменимо |
|
Размер файла |
698 |
|
Дата (UTC) |
23-Sep-2014 |
|
Время (UTC) |
13:00 |
|
Имя файла |
Amd64_microsoft-windows-win32k_31bf3856ad364e35_6.3.9600.17381_none_a9aec21f6e809dd0.manifest |
|
Версия файла |
Неприменимо |
|
Размер файла |
125,475 |
|
Дата (UTC) |
20-Sep-2014 |
|
Время (UTC) |
20:21 |
|
Имя файла |
Package_1_for_kb3002859~31bf3856ad364e35~amd64~~6.3.1.0.mum |
|
Версия файла |
Неприменимо |
|
Размер файла |
1,820 |
|
Дата (UTC) |
23-Sep-2014 |
|
Время (UTC) |
13:00 |
|
Имя файла |
Package_2_for_kb3002859~31bf3856ad364e35~amd64~~6.3.1.0.mum |
|
Версия файла |
Неприменимо |
|
Размер файла |
2,284 |
|
Дата (UTC) |
23-Sep-2014 |
|
Время (UTC) |
13:00 |
|
Имя файла |
Package_3_for_kb3002859~31bf3856ad364e35~amd64~~6.3.1.0.mum |
|
Версия файла |
Неприменимо |
|
Размер файла |
2,281 |
|
Дата (UTC) |
23-Sep-2014 |
|
Время (UTC) |
13:00 |
|
Имя файла |
Package_for_kb3002859_rtm_gm~31bf3856ad364e35~amd64~~6.3.1.0.mum |
|
Версия файла |
Неприменимо |
|
Размер файла |
1,969 |
|
Дата (UTC) |
23-Sep-2014 |
|
Время (UTC) |
13:00 |
|
Имя файла |
Package_for_kb3002859_rtm~31bf3856ad364e35~amd64~~6.3.1.0.mum |
|
Версия файла |
Неприменимо |
|
Размер файла |
2,810 |
|
Дата (UTC) |
23-Sep-2014 |
|
Время (UTC) |
13:00 |
|
Имя файла |
Wow64_microsoft-windows-win32k_31bf3856ad364e35_6.3.9600.17381_none_b4036c71a2e15fcb.manifest |
|
Версия файла |
Неприменимо |
|
Размер файла |
124,742 |
|
Дата (UTC) |
20-Sep-2014 |
|
Время (UTC) |
19:39 |
Статус
Корпорация Майкрософт подтверждает, что это проблема продуктов Майкрософт, перечисленных в разделе «Относится к».
Дополнительные сведения
Miracast технология беспроводной сети, компьютер может использовать на экране, телевизоры, проекторы и потокового проигрыватели мультимедиа, поддерживающих Miracast проект. Эту технологию можно использовать для совместного использования, что вы выполните на компьютере существует слайд-шоу, или даже играть в любимые игры на большом экране.
Ссылки
Дополнительные сведения о терминологии , которую корпорация Майкрософт использует для описания обновлений программного обеспечения.
Нужна дополнительная помощь?
Наконец-то я разобрался с функцией беспроводного дисплея в Windows 10. Пол дня все подключал и проверял, чтобы подготовить для вас статью с проверенной информацией. Ну и конечно же с фото и скриншотами.
Есть две основные технологии: Miracast и Intel WiDi (компания Intel прекратила разработку этой технологии), с помощью которых можно выводить изображение и звук с компьютера, ноутбука или мобильных устройств по Wi-Fi. Проще говоря, использовать телевизор (проектор, монитор), как беспроводной дисплей. Фишка в том, что с помощью этих технологий можно не просто вывести на экран «по воздуху» фильм, или фото (как в случае с DLNA), а транслировать все, что происходит на основном мониторе компьютера, или экране ноутбука.
Беспроводной дисплей, в роли которого чаще всего выступает телевизор, работает так, как будто он подключен по HDMI кабелю. Можно дублировать изображение, расширить экран и т. д. И все это без проводов. Есть так же мониторы с поддержкой Miracast.
Функция «Беспроводной дисплей» в Windows 10 выводит изображение по технологии Miracast. Но, почему-то при подключении, на телевизоре у была надпись «Intel’s WiDi». Как оказалось (прочитал на сайте Intel), они прекратили разработку и поддержку технологии Intel® WiDi. И сообщают о том, что в Windows 8.1 и Windows 10 уже изначально есть поддержка Miracast, которую можно использовать для подключения беспроводных дисплеев без дополнительных программ.
Чтобы все работало, должна быть поддержка Miracast на уровне железа и драйверов. Wi-Fi адаптер, который встроен в вашем ноутбуке, или подключен к ПК, должен поддерживать функцию беспроводного дисплея. Так же такая поддержка должна быть у видеоадаптера.
Я проверял на таком оборудовании:
- ПК с процессором Intel Core i3-6098P и видеокартой GeForce GTX 750Ti. Wi-Fi адаптер TP-Link TL-WN725N V2.
- Ноутбук со старым процессором Intel Core i3 третьего поколения и встроенным видео Intel HD Graphics 4000. Видеокарта NVIDIA GeForce GT 635M. Wi-Fi адаптер тот же TP-Link TL-WN725N V2. Так как через встроенный в ноутбук адаптер не работает.
- В качестве беспроводного дисплея использовал телевизор LG. Модель еще 2012 года, но с поддержкой Miracast и Intel WiDi. Как оказалось, в новом и навороченном телевизоре Philips нет встроенной поддержки Miracast. Если в вашем телевизоре так же нет поддержки этой технологии, то можно использовать Miracast адаптер.
Данное соединение работает без роутера, напрямую. Нет необходимости подключать компьютер (ноутбук) и телевизор к одному маршрутизатору.
В этой статье я сначала покажу, как включить Miracast в Windows 10 и как подключиться к беспроводному дисплею. Затем, рассмотрим решения возможных проблем и ошибок.
Подключение к беспроводному дисплею (телевизору) в Windows 10 по Miracast
Нажмите на клавиатуре сочетание клавиш Win + P (английская). Справа должно появится окно с разными вариантами вывода изображения. И там должен быть пункт «Подключение к беспроводному дисплею». Нажимаем на него. Если такого пункта нет, то скорее ваше железо или драйвер не поддерживает эту функцию. В конце статьи напишу об этом более подробно, и покажу, как выполнить проверку.
Начнется поиск беспроводных дисплеев и аудиоустройств.
Скорее всего, нужно включить функцию Miracast/Intel WiDi на телевизоре. В старых моделях LG, это делается в меню, в разделе «Сеть». Вот так:
На новых моделях LG, скорее всего эти настройки выглядят иначе. На телевизорах Samsung, в меню выбора источника сигнала нужно выбрать «Screen Mirroring» (возможно, не на всех моделях). На ТВ от Sony – «Дублирование экрана» в источниках сигнала (отдельная кнопка на пульте). На телевизорах Philips: в разделе «Настройки» — «Параметры сети» — «Wi-Fi Miracast». Но на моем, который с Android TV такого пункта нет.
Если в вашем телевизоре нет встроенной поддержки Miracast, то можно купить отдельный Miracast (Mirascreen) адаптер. Он подключается в HDMI-порт телевизора. Принимает изображение и звук и выводит его на телевизор.
Телевизор должен появится в результатах поиска. Просто выбираем его и пойдет процесс подключения.
Там будет надпись «Выполните инструкции на экране устройства». В моем случае, на телевизоре нужно подтвердить подключение компьютера.
Все готово!
Если с первого раза не удалось подключиться – не сдавайтесь. Попробуйте еще раз. Перезагрузите устройства. У меня с первого раза тоже что-то не законектилось.
Можно изменить режим проекции. Например, расширить экраны, или использовать только второй (телевизор, который по Miracast подключен). Или же дублировать изображение на оба экрана.
Там же можно отключиться от беспроводного дисплея.
Подключение через добавление нового устройства в параметрах
Есть еще один способ. В параметрах перейдите в раздел «Устройства» и выберите пункт «Добавление Bluetooth или другого устройства». Затем нажмите на «Беспроводной дисплей или док-станция».
Включите Миракаст на телевизоре и он должен появится в списке. Выбираем свой телевизор и устанавливаем подключение.
Может кому-то этот способ больше подойдет.
Управление звуком при подключении по Miracast
Как и по HDMI кабелю, по Miracast так же передается звук. У меня, сразу после подключения, звук с компьютера выводился через динамики телевизора. По умолчанию было устройство «Digital Output». И это не всегда удобно. Поэтому, чтобы звук воспроизводителя через динамики ноутбука, или колонки, нужно просто поменять устройство воспроизведения по умолчанию.
После этого, звук будет воспроизводится через динамики компьютера. Если понадобится, то можно обратно сделать «Digital Output» устройством по умолчанию.
Не работает Miracast и нет пункта «Подключение к беспроводному дисплею»
В более старых версиях Windows 10, когда система «понимала», что нет поддержки Miracast, то выводилось сообщение «ПК или мобильное устройство не поддерживает Miracast, поэтому беспроводное проецирование с него невозможно».
В новых версиях, просто нет пункта «Подключение к беспроводному дисплею» в меню «Проецировать», которое открывается сочетанием клавиш Win + P.
Скорее всего, нет поддержки Miracast на уровне Wi-Fi адаптера. Вот у меня, например, через встроенный в ноутбуке Wi-Fi модуль нет возможности подключится к беспроводному дисплею. Ноутбук, правда, не новый. Где-то 2012-13 года. А после подключения Wi-Fi адаптера TP-Link TL-WN725N V2 все работает.
Чтобы данная функция работала, нужна поддержка на стороне Wi-Fi адаптера и графического адаптера (видеокарты). Как на уровне железа, так и драйвера. Это легко проверить.
Запустите командную строку и выполните команду netsh wlan show driver.
В результатах будет строчка «Поддерживается беспроводной дисплей:» С заводским (старым) Wi-Fi модулем на ноутбуке у меня такой результат:
Как видите, нет поддержки. Графический драйвер поддерживает, а Wi-Fi – нет.
А вот уже результат проверки с другим Wi-Fi адаптером:
И при такой конфигурации все отлично работает.
Что можно сделать:
- Обновить драйвер Wi-Fi адаптера. Маловероятно, но вдруг сработает. Вот инструкция: обновление (установка) драйвера на Wi-Fi в Windows 10.
- Если по результатам проверки проблема только в Wi-Fi, то можно заменить сам Wi-Fi адаптер. Но я заметил, что в характеристиках просто не указывают, есть ли поддержка беспроводного дисплея, или нет. На TP-Link TL-WN725N второй аппаратной версии (V2) все работает. Но я уверен, что есть большое количество других адаптеров с поддержкой Miracast. Нужно искать.
- Возможно, вам будет проще подключить телевизор по HDMI кабелю.
Рассмотрим еще одну проблему.
Не удалось подключиться к беспроводному дисплею
Компьютер находит телевизор, выбираем его, долго идет подключение и появляется ошибка «Не удалось подключиться». Или компьютер не видит телевизор и он не отображается в списке доступных устройств.
У меня тоже несколько раз появлялась эта ошибка. Сложно сказать, с чем это связано. Обязательно попробуйте установить подключение еще раз.
- Перезагрузите компьютер и отключите на пару минут питание телевизора.
- Возможно, это из-за плохого сигнала. Если есть возможность, сократите расстояние между компьютером и телевизором. Проверьте, активна ли функция Miracast (или что-то в этом роде) на телевизоре.
- Обновите драйвер Wi-Fi адаптера. Ссылку на инструкцию я давал выше.
- Если есть возможность, попробуйте подключиться к другому телевизору, который так же может работать как беспроводной дисплей.
Обновление: Евгений в комментариях поделился решением, которое, как оказалось, помогло не только ему. Проблема была следующая: компьютер находил телевизор, как показано в инструкции выше. Но при попытке подключится на телевизоре мигал экран и появлялась ошибка: «Запрос на подключение от … завершился неудачно. Можно повторить попытку с мобильного устройства».
Помогло отключение дискретной видеокарты в диспетчере устройств. Не знаю, насколько это правильное решение, ведь мы по сути отключаем производительный видеоадаптер. Но похоже, это работает. Можете попробовать. Заходим в диспетчер устройств и отключаем дискретную видеокарту, оставив работать интегрированную.
Не забудьте потом включить ее обратно. Когда перестанете использовать беспроводной дисплей, или окажется, что это решение не помогло в вашем случае.
Если не помогло – сделайте наоборот, отключите встроенную видеокарту (обычно это Intel HD Graphics) и оставьте включенной дискретную.
Обновление: отключаем антивирус и брандмауэр
Уже появилось несколько комментариев, что Miracast в Windows 10 начал работать после отключения антивируса или брандмауэра.
Попробуйте отключить на время установленный у вас антивирус. Так же можно попробовать отключить брандмауэр защитника Windows. Если вы знаете какое правило в настройках брандмауэра блокирует работу беспроводного дисплея и как добавить его в исключения – напишите пожалуйста в комментариях.
Много времени и сил я потратил на эту статью. Надеюсь, не зря. Если вам есть что добавить, или хотите задать вопрос, то жду вас в комментариях. Всего хорошего!
Технология Miracast используется для беспроводной трансляции изображения экрана и звука с компьютера, ноутбука или смартфона на телевизор, проектор или даже отдельно стоящий монитор. Например, вы можете транслировать дублированную картинку со своего телефона или планшета на свой ЖК-телевизор или проектор (удобно при проведении демонстрации). Технология Miracast основана на стандарте Wi-Fi Direct, использующем peer-to-peer архитектуру передачи данных (устройства подключаются напрямую, а не через Wi-Fi роутер или программную точку доступа). Источник и приемник в технологии Miracast должны быть сертифицированными устройствами. С помощью специальных адаптеров (Miracast-приемник, Mirascreen), подключаемых в USB или HDMI порт можно использовать Miracast с любыми устройствами, которые изначально не поддерживают эту технологию.
В Windows 10 и Windows 8.1 поддержка Miracast (как технологии проецирования на беспроводной дисплей) имеется по умолчанию. В Windows 7 необходимо ставить дополнительное ПО.
Содержание:
- Преимущества и недостатки технологии Miracast
- Как проверить поддерживает ли ваш компьютер Miracast?
- Настройка Miracast в Windows 10
- Не работает Miracast, отсутствует пункт «Подключение к беспроводному дисплею»
- Не удалось подключиться к беспроводному дисплею
- Как настроить Miracast подключение к дисплею вашего компьютера
Преимущества и недостатки технологии Miracast
Стандарт Miracast позволяет передавать изображение экрана одного устройства на другое напрямую через беспроводную Wi-Fi сеть (поддерживается стандарт IEEE 802.11n), без использования HDMI-кабеля. Передача данных выполняется напрямую, для подключения не нужен даже Wi-Fi роутер. Это значит, что роутер не вносит дополнительных задержек в передачу видео между двумя устройствами, и через трафик не создает дополнительную нагрузку на роутер, и не пересекается с данными, передаваемыми другими пользователями по Wi-Fi сети.
Технологий Miracast является кроссплатформенной и поддерживается в разных ОС (Windows, Android, iOS). При передаче видео сигнала по Miracast не происходит потеря качества (максимальное качество передачи — 1920×1200, т.е. UltraHD передать не получится).
Нужно отличать, что на самом деле есть две схожих технологии для трансляции видеоконтента между устройствами — Miracast и Intel WiDi. Технологии практически идентичные, но Intel WiDi обладает более высокой стабильностью работы, но требует установки на компьютер приложения Intel Wireless Display.
Как проверить поддерживает ли ваш компьютер Miracast?
Большинство современных компьютеров и ноутбуков с Windows 10 уже поддерживают Miracast. Кроме того, устройства с Windows 10 могут выступать в качестве получателя изображения в соединении Miracast.
Чтобы проверить, что ваше устройство поддерживает Miracast:
- Запустите утилиту DirectX Diag (dxdiag.exe);
- Дождитесь окончания сканирования;
- Нажмите кнопку «Сохранить все сведения» и сохраните файл dxdiag.txt;
- Откройте файл dxdiag.txt и найдите строку Miracast;
- Строка «Miracast: Available, with HDCP» означает, что ваше устройство поддерживает Miracast.
Естественно, ваш компьютер / ноутбук должен быть оборудован Wi-Fi модулем с поддержкой Virtual Wi-Fi и Wi-Fi Direct. Т.к. протокол Wi-Fi Direct был представлен в NDIS 6.3, то ваш адаптер должен поддерживать как минимум эту версию NDIS. Проверить поддерживаемые версии NDIS у ваших Wi-Fi адаптеров можно с помощью PowerShell:
NetAdapter | Select Name, NdisVersion
Здесь должно быть как минимум NDIS 6.3.
Также драйвер дисплея должен поддерживать как минимум стандарт WDDM 1.3. Проверить версию WDDM поддерживаемую драйвером дисплея можно в том же файле dxdiag.txt. Ищите строку Driver Model. В моем примере это WDDM 2.1.
WiFi адаптер должен поддерживать стандарт 802.11n. Cписок Wi-Fi стандартов, поддерживаемых драйвером можно вывести с помощью команды:
netsh wlan show drivers
(см. статью).
Настройка Miracast в Windows 10
Допустим, вы хотите транслировать изображение с ноутбука с Windows 10 на свой ЖК-телевизор. В первую очередь необходимо включить Miracast в настройках ТВ. Конкретное местоположение этой настройки зависит от модели телевизора. Обычно он находится в разделе с настройками сети или Wi-Fi. Он может называть Miracast WiFi / Intel WiDi (на некоторых моделях ТВ эта настройка отсутствует, но, если устройство поддерживает Miracast, достаточно просто включить Wi-Fi модуль).
В Windows 10 нажмите сочетание клавиш Win + P. В открывшемся справ окне с вариантами проецирования изображения нажмите на пункт «Подключение к беспроводному дисплею» (если его нет, значит ваш компьютер не поддерживает Miracast).
В списке беспроводных устройств должен появится ваш телевизор. Выберите его.
После этого между ваши устройством и ТВ инициализируется Miracast подключение и через 10-15 секунд на экране ТВ появится изображение с рабочего стола вашего компьютера.
Если на экране появилась надпись «Выполните инструкции на экране устройства», значит нужно вручную подтвердить подключение компьютера через меню телевизора.
Если с первого раза не удалось установить подключение к монитору через Miracast, перезагрузите оба устройства и попробуйте подключится еще раз.
Вы можете изменить режим проекции на ТВ, например, расширить / дублировать или выводить изображение только на 1 экран, нажав на кнопку «Изменение режима проекции» и выбрав нужный режим. Здесь же можно отключиться от беспроводного дисплея.
Т.к. по Miracast кроме изображения передается еще и звук, то по умолчанию, звук с вашего компьютера / ноутбука выводится через динамики ТВ. Если открыть список устройств воспроизведения, вы увидите что в качестве устройства по-умолчанию используется «Digital Output» – это означает что звук выводится через Miracast приёмник. Чтобы выводить звук через компьютер, выберите динамики устройства в качестве устрой устройства воспроизведения по умолчанию.
Не работает Miracast, отсутствует пункт «Подключение к беспроводному дисплею»
Если при нажатии сочетания клавиш Win+P в Windows 10 выводится сообщение «ПК или мобильное устройство не поддерживает Miracast, поэтому беспроводное проецирование с него невозможно» или же пункт «Подключение к беспроводному дисплею» отсутствует, возможно ваше оборудование или драйвер не поддерживает Mitracast.
Чтобы проверить наличие поддержки Miracast на уровне беспроводного Wi-Fi адаптера, откройте командную строку и выполните команду:
netsh wlan show driver
Если в результатах команды будет присутствовать строка:
Wireless Display Supported (Поддерживается беспроводной дисплей): No (Graphics Driver: Yes, Wi-Fi Driver:No)
Это значит, что графический драйвер поддерживает Miracast, а Wi-Fi драйвер – нет.
В мое случае помогло обновление версии драйвера Wi-Fi адаптера на последнюю. В результате строка поменялась на:
Если используется актуальная версия драйвера, но поддержки Miracast нет, придется заменить Wi-Fi адаптер на другую более свежую модель.
Также проверьте, не включена ли локальная или доменная политика (если компьютер в домене) в разделе Computer Configuration -> Windows Settings -> Security Settings -> Wireless Network (802.11) Policies -> Network Filters. Политика должна быть не настроена, либо включена, но параметр Prevent connection to adhoc networks и Don’t allow WI-FI Direct groups отключены. Иначе подключение Miracast может не работать.
Не удалось подключиться к беспроводному дисплею
Если компьютер обнаруживает внешний дисплей через Miracast, но при попытке подключения появляется ошибка «Не удалось подключиться», попробуйте выполнить следующие шаги:
- Перезагрузите оба устройства (и компьютер и ТВ/проектор);
- Проверьте включена ли функция Miracast в настройка телевизора/ проектора, попробуйте поднести ноутбук ближе к беспроводному дисплею (исключить влияние помех Wi-Fi сигнала);
- Попробуйте на компьютере обновить драйвер Wi-Fi.
В моем случае помогло подключение беспроводного дисплея как нового устройства вручную. Для этого в Windows 10 перейдите в раздел Параметры -> Устройства -> Добавление Bluetooth или другого устройства.
Выберите пункт «Беспроводной дисплей или док-станция».
Дождитесь окончания сканирования. Ваш телевизор с беспроводным адаптером должен появится в списке. Выберите его. Через какое-то время ваш беспроводной дисплей появится в списке устройств.
Нажмите сочетание клавиш Win+P и попробуйте еще раз подключиться к вашему беспроводному дисплею. Подключение должно успешно установиться.
Как настроить Miracast подключение к дисплею вашего компьютера
Вы можете передавать картинку не только с вашего устройства на другие, но и самому получать изображения с других устройств. Чтобы проверить поддержку трансляции Miracast на ваше устройство с Windows 10:
- Нажмите на кнопку поиск и наберите Miracast;
- Выберите опцию Проецирование на этот компьютер (Параметры –> Система –> Проецирование на этот компьютер);
- Если в вашем компьютере нет устройства Miracast-приемника, вы увидите сообщение:
Это устройство не поддерживает получение сигнала стандарта Miracast, поэтому беспроводное проецирование на него невозможно.
Если компьютер поддерживает проецирование на него здесь будет надпись: «Вы можете проецировать изображение с телефона или компьютер с Windows 10 на этот экран, а также использовать его клавиатуру, мышь и другие устройства»
- Здесь же можно настроить параметры видимости дисплея, задать ПИН-код подключения;
- После этого на Miracast источнике запустите подключение к беспроводному дисплею и выберите дисплей вашего компьютера;
- Если все верно настроено, появится надпись «Скоро начнется проецирование» и на дисплее своего компьютера вы увидите изображение с удаленного устройства.
На чтение 6 мин Просмотров 49.1к. Опубликовано 23 октября 2018
Обновлено 13 марта 2020
Наверняка некоторые читатели уже где-то слышали про такое устройство, как адаптер Miracast или MiraScreen, AnyCast, СhromeCast. Технология передачи данных по WiFi под названием «Миракаст» — это логическое продолжение практического решения по возможности трансляции контента с одного устройства на другое. В чем ее отличие от AirPlay, WiFi Direct (WiDi), DLNA и как подключить Miracast адаптер к ТВ? Разбираемая вместе.
Miracast — это технология, которая используется для трансляции картинки со смартфона или компьютера на большой экран телевизора.
Ее суть состоит в том, что два устройства с поддержкой миракаст связываются по защищенному протоколу между собой напрямую без участия wifi роутера. После чего через специальное приложения можно воспроизводить с одного на другое либо медиа контент — музыку, видео, фотографии. Либо дублировать экран. Для этого для смартфонов и компьютеров существуют отдельные приложения:
- «Беспроводной экран» на Android,
- AirPlay на iPhone,
- WiDi (WiFi Direct) от Intel для Windows.
В чем отличие Miracast от MiraScreen, AnyCast, ChromeCast, AirPlay и DLNA?
Я уже знакомил вас с такими технологиями, как WiFi Direct, AirPlay и DLNA. Казалось бы, все они очень похожи друг на друга — есть ли какая-то между ними разница и в чем заключается отличие?
Чем отличается MiraCast от MiraScreen, AnyCast, ChromeCast?
Чем отличается MiraCast от WiFi Direct (WiDi)?
Чем отличается MiraCast, WiFi и AirPlay от DLNA?
Чем отличается MiraCast от AirPlay?
Также использование miracast позволяет решить проблему одновременного воспроизведения видео высокого разрешения и онлайн игры на компьютере, ноутбуке или телевизоре. Если у вас дешевый wifi роутер, то он может не справиться с выполнением двух таких ресурсоемких задач. Здесь же мы освобождаем маршрутизатор от одной из них, так как подключение по miracast между устройствами происходит напрямую.
Думаю, в общих чертах вы уже поняли, что такое miracast и чем он отличается от MiraScreen, AnyCast, ChromeCast, AirPlay и DLNA — теперь давайте посмотрим на практике, как им пользоваться.
Что такое Miracast адаптер?
Для того, чтобы организовать подобную трансляцию экрана с компьютера, ноутбука или смартфона на ТВ, необходимо, чтобы оба устройства поддерживали работу с Miracast. Это подразумевает наличие у них двух компонентов:
- Железа, то есть встроенного или внешнего wifi адаптера с поддержкой Миракаст
- Софта — приложения для воспроизведения экрана компьютера или смартфона на ТВ
Со вторым дело обстоит проще — достаточно просто скачать одну из многочисленных программ для трансляции экрана. Причем очень многие мобильные приложения уже по умолчанию имеют такую надстройку — стоковые видеоплееры и даже любимый всеми проигрыватель YouTube.
С первым же пунктом немного сложнее. Не все даже современные телевизоры даже со Smart TV имеют встроенную поддержку зеркалирования экрана через MiraScreen или WiFi Direct. Это касается любого производителя, будь то Samsung, LG, Philips, Sony или какого-либо еще. Но решается вопрос очень просто — с помощью внешнего беспроводного адаптера с поддержкой Миракаст.
Miracast адаптер подключается к телевизору через разъем HDMI, поэтому главным условием для его использования является наличие данного порта на ТВ.
Видео при этом по стандартам Miracast будет транслироваться в весьма неплохом качестве — FullHD (1920?1200) со сжатием H.264. На рынке представлено огромное количество подобных адаптеров, работающих как на частоте 2.4 ГГц, так и 5 ГГц. Как уже было отмечено, они могут называются MiraScreen, AnyCast, ChromeCast в зависимости от изготовителя.
Для примера я сегодня взял два адаптера миракаст. Одна модель выполнена в виде «флешки»
Другая более массивная с дополнительный вынесенным отдельно модулем для улучшения качества передачи сигнала
Оба комплектуются также HDMI кабелями и шнурами USB для питания.
Как подключить адаптер Миракаст к телевизору Samsung или LG?
Для подключения просто вставляем миракаст адаптер в HDMI порт телевизора и запитываем его от обычной розетки 220 вольт через кабель USB. Кстати, адаптера питания тут в комплекте нет, так что нужно будет либо использовать от своего мобильника на 1 ампер, либо удлинитель со встроенными USB портами. Никаких дополнительных драйверов или приложений при этом устанавливать не нужно.
Настройка WiFi адаптера MiraCast на ТВ Samsung и LG
Далее выбираем пультом из меню телека в качестве источника сигнала тот выход HDMI, к которому прицепили адаптер.
Вот и все — теперь на ваш телевизор можно производить трансляцию с компьютера, ноутбука или телефона. Причем хочу отметить, что это отлично работает с любой операционной системой — как с мобильными iOS и Android, так и на Windows и даже MacOS. В частности, я легко смотрю видео на ТВ, воспроизводя их со своего макбука.
Цены на miracast адаптер на AliExpress
Экономь на покупках в интернете до 30%
Видео по подключению MiraCast адаптера к телевизору
Актуальные предложения:

Задать вопрос
- 10 лет занимается подключением и настройкой беспроводных систем
- Выпускник образовательного центра при МГТУ им. Баумана по специальностям «Сетевые операционные системы Wi-Fi», «Техническое обслуживание компьютеров», «IP-видеонаблюдение»
- Автор видеокурса «Все секреты Wi-Fi»
На чтение 8 мин Просмотров 23.5к.
Виталий Леонидович Черкасов
Системный администратор, инженер компьютерных систем.
Из этой статьи вы узнаете, что такое Miracast в Windows 10, как включить и настроить эту функцию и использовать телевизор в качестве Wi-Fi монитора. Используя эту технологию, можно передавать не только изображение, но и звук.
Содержание
- Особенности
- Преимущества и недостатки технологии
- Требования к оборудованию
- Подключение
- Через подключение к беспроводному дисплею
- Через раздел параметры
- Через WiDi
- Управление звуком
- Возможные проблемы и решения
- Нет поддержки Miracast
- Нет надписи подключение к беспроводному дисплею
- Мешает антивирус файервол
Особенности
Технология Миракаст — это разработка Microsoft. Она была встроена в операционную систему Windows 10. Однако, начиная с версии 2004, вышедшей в мае 2020 года, она не устанавливается по умолчанию и ее нужно устанавливать отдельно.
В Miracast передача видео происходит через Wi-Fi (используется стандарт IEEE 802.11n) без HDMI-кабеля. При этом роутер не участвует в обмене данными, поэтому задержки сигнала отсутствуют, данные, проходящие через роутер, не мешают передаче изображения и дополнительная нагрузка на маршрутизатор отсутствует.
Максимальное качество видео — 1920х1200.
Преимущества и недостатки технологии
Среди преимуществ Miracast выделим:
- не используются кабели;
- обмен информации происходит по отдельному, защищенному (по протоколу WPA2) каналу связи, поэтому отсутствуют помехи при использовании домашней Wi-Fi сети и интернета на компьютере;
- достаточно высокая скорость передачи видео, которой вполне хватает для компьютерных игр (практически отсутствуют задержки и нет падения FPS);
- поддерживает передачу 3D видео;
- технологию просто подключить и использовать;
- Miracast поддерживают большое количество устройств.
Рассматриваемая технология не поддерживает передачу видео в UltraHD качестве. Наверное, это единственный недостаток.
Требования к оборудованию
Технология Миракаст по умолчанию присутствует на компьютерах с Windows 8.1 и 10. Если установлена 7 версия Windows, то данную функцию нужно скачать и установить вручную. Если на ПК инсталлирована версия Windows 10 старше 2004, то Miracast также придется инсталлировать самостоятельно. Чтобы установить Миракаст на ПК с Виндовс 10, нужно:
Чтобы убедиться, что компьютер поддерживает беспроводную технологию Miracast, нужно:
Если в качестве приемника видеосигнала будет использоваться другой компьютер, то его также нужно проверить. Для этого:
Убедитесь, что телевизор или другое принимающее устройство поддерживает технологию Миракаст. Если в качестве экрана планируется использование смартфона на Android, то проверьте, виден ли он другим устройствам в беспроводной сети, а потом включите функцию «Беспроводный экран». При этом на телефоне должна быть установлена версия операционной системы 4.2 или более поздняя.
На всех устройствах, выпущенных компанией Apple, отсутствует поддержка технологии Miracast.
Подключение
Если все устройства поддерживают технологию беспроводного подключения Miracast, то можно приступать к настройке. Рассмотрим, как включить Миракаст на Виндовс 10.
Через подключение к беспроводному дисплею
Наиболее простой способ подключения — использовать встроенные возможности ОС. Для подключения нужно:
В результате, если выбран режим подключения «Повторяющийся», на экране принимающего устройства появится то же изображение, что и на дисплее компьютера. При подключении опции «Только второй экран» монитор ПК отключится.
Через раздел параметры
Используя раздел «Параметры», можно подключить беспроводной дисплей Windows 10, не используя клавиатуру, только мышкой.
Изменить режим подключения можно, нажав на иконку уведомлений или нажав одновременно клавиши Win и Р.
Через WiDi
WiDi – это технология компании Intel, она похожа по своим функциональным возможностям, но не идентична Miracast от компании Microsoft.
Чтобы использовать технологию WiDi от компании Intel, нужны:
- процессоры Intel Core второго поколения и выше;
- сетевая карта со встроенной поддержкой технологии WiDi.
Проверить, соответствует ли ваше оборудование требованиям, предъявляемым технологией WiDi, можно зайдя на официальный сайт корпорации Intel. Нормальная работа гарантируется только под управлением Windows 10 на оборудовании, отвечающим всем требованиям.
Управление звуком
Если подключение настроено правильно, то вместе с изображением будет передаваться и звук. При этом регулировать его громкость можно как на устройстве, принимающем изображение, так и на передатчике. Если звука нет, то в первую очередь проверьте, включен ли он на приемнике, если включен, попробуйте настроить его с помощью регулятора на источнике.
Возможные проблемы и решения
Разберемся, что делать, если в windows 10 не работает Miracast, рассмотрим типичные, наиболее распространенные проблемы, из-за которых может отсутствовать подключение к беспроводному дисплею Windows 10.
Нет поддержки Miracast
Если при подключении компьютер не видит подключения, созданного телевизором, то нужно:
- телевизор должен быть в зоне доступа беспроводного сигнала, убедитесь, что приему Wi-Fi не мешают толстые бетонные стены;
- в ТВ должен быть встроен модуль Miracast.
Попытаться устранить проблему можно перепрошивкой телевизора. Рекомендуется также обновить драйвер Wi-Fi адаптера.
Обычно проблема возникает на устаревших моделях телевизоров.
Нет надписи подключение к беспроводному дисплею
Иногда при настройке подключения в меню «Проецировать» (вызывается одновременным нажатием Win+Р) отсутствует пункт подключение к беспроводному дисплею. Это может быть, если на ПК нет установленного Wi-Fi адаптера или его драйвера работают неправильно. В этом случае, в первую очередь, нужно проверить, подключен ли беспроводный адаптер. Если подключен, нужно скачать последние драйвера с сайта производителя Wi-Fi адаптера и обновить их. Иногда может помочь откат к более старой версии драйвера.
Перезагрузка устройств обычно решает эту проблему.
Если это не помогло, можно приобрести внешний Miracast модуль, который подключается к USB-разъему.
Мешает антивирус файервол
В операционной системе Windows 10 присутствует файервол (межсетевой экран), который по умолчанию включен, а на компьютер обычно устанавливается антивирус. Иногда эти программы могут ошибаться и принимать Miracast за потенциально вредоносное программное обеспечение и блокировать его деятельность. В таком случае попробуйте отключить файервол и антивирус, после чего проверить работу Miracast. Если проблема кроется в работе брандмауэра или антивируса, добавьте Miracast в исключения.
Хотя технология Miracast пока не очень широко известна, она предоставляет пользователям широкие возможности. С ее помощью можно подключить компьютер к телевизору. При этом дополнительный кабель, который обычно мешает и путается, не нужен. С помощью Miracast легко вывести изображение со смартфона на телевизор.
by Radu Tyrsina
Radu Tyrsina has been a Windows fan ever since he got his first PC, a Pentium III (a monster at that time). For most of the kids of… read more
Updated on June 1, 2018
XINSTALL BY CLICKING THE DOWNLOAD FILE
This software will keep your drivers up and running, thus keeping you safe from common computer errors and hardware failure. Check all your drivers now in 3 easy steps:
- Download DriverFix (verified download file).
- Click Start Scan to find all problematic drivers.
- Click Update Drivers to get new versions and avoid system malfunctionings.
- DriverFix has been downloaded by 0 readers this month.
Miracast-compatible devices and receivers have grown in number since the introduction of the wireless display standard.. That means you can now mirror the display of your Miracast-enabled phone, tablet, or PC wirelessly to any receiver that supports Miracast.
For starters, the wireless technology enables PCs to project your screen to TVs, projectors, and monitors that support Miracast. It lets you share the tasks you are performing on your PC, present a slide show, or play your game on another screen.
If you are on Windows 8.1 or Windows 10, your PC is ready for the wireless display. However, if a receiver does not yet support Miracast, you must add the necessary hardware to the display before you can start the wireless projection.
Before you can project to a receiver wirelessly, check if your computer supports Miracast and that its drivers are up-to-date:
- Swipe in from the right edge of the screen, and then tap Devices. (If you’re using a mouse, point to the lower-right corner of the screen, move the mouse pointer up, and then click Devices.)
- Tap or click Project. If you see Add a wireless display, your PC supports Miracast.
As mentioned above, you might encounter problems projecting wirelessly if your PC drivers are out of date. To get the current drivers for your PC, let Windows Update install all of the critical and optional updates for your PC. In addition, you can download the latest drivers from the support page on your PC manufacturer’s website.
How to get your devices ready
1. How to set up an unsupported display for Miracast
While most receivers today already support Miracast, some devices you might want to project to may not be compatible with the wireless technology yet. If so, get a Miracast adapter or dongle and plug it into an HDMI port on your display to allow your PC to connect wirelessly with the receiving device. Various companies manufacture and offer adapters for Miracast, including ActiontecScreenBeam Pro Wireless Display Receiver and the NetGearPush2TV (PTV3000) Wireless Display Adapter.
On top of your PC, the adapters must have the latest firmware version as well. You can get the updated firmware from the support page of the manufacturer’s website or by searching through your device. The Windows Store also offers some application that automatically updates the firmware on your adapter, such as the Miracast Wireless Adapter app.
2. Add your specific display
Now that your PC and display are ready to communicate wirelessly, make sure the two devices are at close range and follow these steps to add a wireless display to your PC:
- Swipe in from the right edge of the screen, and then tap Devices. (If you’re using a mouse, point to the lower-right corner of the screen, move the mouse pointer up, and then click Devices.)
- Tap or click Project, and then tap or click Add a wireless display.
- Choose the wireless display in the list of devices found, and follow the instructions on the screen.
3. How to project your monitor to a wireless display
Some PC issues are hard to tackle, especially when it comes to corrupted repositories or missing Windows files. If you are having troubles fixing an error, your system may be partially broken.
We recommend installing Restoro, a tool that will scan your machine and identify what the fault is.
Click here to download and start repairing.
After adding the wireless display to your PC, project your monitor to it and change the display on each screen. Perform the following:
To project your screen
- Swipe in from the right edge of the screen, and then tap Devices. (If you’re using a mouse, point to the lower-right corner of the screen, move the mouse pointer up, and then click Devices.)
- Tap or click Project, and then tap or click the wireless display you want.
To choose the display on each screen
- Swipe in from the right edge of the screen, and then tap Devices. (If you’re using a mouse, point to the lower-right corner of the screen, move the mouse pointer up, and then click Devices.)
- Tap or click Project, and then choose one of these options:
- PC screen only. You’ll see everything on your PC. (When you’re connected to a wireless projector, this option changes to Disconnect.)
- Duplicate. You’ll see the same things on both screens.
- Extend. You’ll see everything spread over both screens, and you can drag and move items between the two.
- Second screen only. You’ll see everything on the connected screen. Your other screen will be blank.
4. How to disconnect the wireless display
You can do the following if you choose to disconnect your PC from the wireless display:
- Swipe in from the right edge of the screen, and then tap Devices. (If you’re using a mouse, point to the lower-right corner of the screen, move the mouse pointer up, and then click Devices.)
- Tap or click Project, and then tap or click Disconnect.
How to fix frequent Miracast issues
In addition to installing the latest drivers and firmware versions, you can perform other methods in case some issues with projecting wirelessly persist.
1. Unable to add a wireless display
One of the common issues you might encounter with Miracast is the trouble with adding or connecting to a wireless display. If you are unable to add a wireless display or even connect to it, restart your PC or the wireless display and/or adapter. If the problem persists, do the following:
- Swipe in from the right edge of the screen, tap Settings, and then tap Change PC settings. (If you’re using a mouse, point to the lower-right corner of the screen, move the mouse pointer up, click Settings, and then click Change PC settings.)
- Tap or click PC and Devices, and then tap or click Devices.
- Tap or click the wireless display, and then tap or click Remove Device.
- Swipe in from the right edge of the screen, and then tap Devices. (If you’re using a mouse, point to the lower-right corner of the screen, move the mouse pointer up, and then click Devices.)
- Tap or click Project, and then tap or click Add a wireless display.
- Choose the wireless display in the list of devices found, and follow the instructions on the screen.
2. Fuzzy text and stuttering images
Another issue with projecting wirelessly via Miracast is fuzzy text or stuttering images. If this happens, change the screen resolution on your computer by performing these steps:
- Swipe in from the right edge of the screen, and then tap Search. (If you’re using a mouse, point to the lower-right corner of the screen, move the mouse pointer up, and then click Search.)
- Enter Screen resolution in the search box, and then tap or click Display settings.
- Use the Resolution slider to choose a different screen resolution.
3. Audio playback issues
If the audio continues to play on your computer, try to disconnect the display and reconnect again. See to it that you have selected the display as the default audio device by doing the following:
- Swipe in from the right edge of the screen, and then tap Search. (If you’re using a mouse, point to the lower-right corner of the screen, move the mouse pointer up, and then click Search.)
- Enter Sound in the search box, and then tap or click Sound.
- Tap or click Playback, and make sure the Miracast wireless display is selected as the default device.
If you happen to encounter other issues with projecting wirelessly not mentioned above, share them with us in the comments.
- Wireless Display in Windows 8.1, 10: Why it Matters
- Fixed: Miracast not working Windows 10
- How to setup and use Miracast on Windows 10 PC
Still having issues? Fix them with this tool:
SPONSORED
If the advices above haven’t solved your issue, your PC may experience deeper Windows problems. We recommend downloading this PC Repair tool (rated Great on TrustPilot.com) to easily address them. After installation, simply click the Start Scan button and then press on Repair All.
Newsletter
by Radu Tyrsina
Radu Tyrsina has been a Windows fan ever since he got his first PC, a Pentium III (a monster at that time). For most of the kids of… read more
Updated on June 1, 2018
XINSTALL BY CLICKING THE DOWNLOAD FILE
This software will keep your drivers up and running, thus keeping you safe from common computer errors and hardware failure. Check all your drivers now in 3 easy steps:
- Download DriverFix (verified download file).
- Click Start Scan to find all problematic drivers.
- Click Update Drivers to get new versions and avoid system malfunctionings.
- DriverFix has been downloaded by 0 readers this month.
Miracast-compatible devices and receivers have grown in number since the introduction of the wireless display standard.. That means you can now mirror the display of your Miracast-enabled phone, tablet, or PC wirelessly to any receiver that supports Miracast.
For starters, the wireless technology enables PCs to project your screen to TVs, projectors, and monitors that support Miracast. It lets you share the tasks you are performing on your PC, present a slide show, or play your game on another screen.
If you are on Windows 8.1 or Windows 10, your PC is ready for the wireless display. However, if a receiver does not yet support Miracast, you must add the necessary hardware to the display before you can start the wireless projection.
Before you can project to a receiver wirelessly, check if your computer supports Miracast and that its drivers are up-to-date:
- Swipe in from the right edge of the screen, and then tap Devices. (If you’re using a mouse, point to the lower-right corner of the screen, move the mouse pointer up, and then click Devices.)
- Tap or click Project. If you see Add a wireless display, your PC supports Miracast.
As mentioned above, you might encounter problems projecting wirelessly if your PC drivers are out of date. To get the current drivers for your PC, let Windows Update install all of the critical and optional updates for your PC. In addition, you can download the latest drivers from the support page on your PC manufacturer’s website.
How to get your devices ready
1. How to set up an unsupported display for Miracast
While most receivers today already support Miracast, some devices you might want to project to may not be compatible with the wireless technology yet. If so, get a Miracast adapter or dongle and plug it into an HDMI port on your display to allow your PC to connect wirelessly with the receiving device. Various companies manufacture and offer adapters for Miracast, including ActiontecScreenBeam Pro Wireless Display Receiver and the NetGearPush2TV (PTV3000) Wireless Display Adapter.
On top of your PC, the adapters must have the latest firmware version as well. You can get the updated firmware from the support page of the manufacturer’s website or by searching through your device. The Windows Store also offers some application that automatically updates the firmware on your adapter, such as the Miracast Wireless Adapter app.
2. Add your specific display
Now that your PC and display are ready to communicate wirelessly, make sure the two devices are at close range and follow these steps to add a wireless display to your PC:
- Swipe in from the right edge of the screen, and then tap Devices. (If you’re using a mouse, point to the lower-right corner of the screen, move the mouse pointer up, and then click Devices.)
- Tap or click Project, and then tap or click Add a wireless display.
- Choose the wireless display in the list of devices found, and follow the instructions on the screen.
3. How to project your monitor to a wireless display
Some PC issues are hard to tackle, especially when it comes to corrupted repositories or missing Windows files. If you are having troubles fixing an error, your system may be partially broken.
We recommend installing Restoro, a tool that will scan your machine and identify what the fault is.
Click here to download and start repairing.
After adding the wireless display to your PC, project your monitor to it and change the display on each screen. Perform the following:
To project your screen
- Swipe in from the right edge of the screen, and then tap Devices. (If you’re using a mouse, point to the lower-right corner of the screen, move the mouse pointer up, and then click Devices.)
- Tap or click Project, and then tap or click the wireless display you want.
To choose the display on each screen
- Swipe in from the right edge of the screen, and then tap Devices. (If you’re using a mouse, point to the lower-right corner of the screen, move the mouse pointer up, and then click Devices.)
- Tap or click Project, and then choose one of these options:
- PC screen only. You’ll see everything on your PC. (When you’re connected to a wireless projector, this option changes to Disconnect.)
- Duplicate. You’ll see the same things on both screens.
- Extend. You’ll see everything spread over both screens, and you can drag and move items between the two.
- Second screen only. You’ll see everything on the connected screen. Your other screen will be blank.
4. How to disconnect the wireless display
You can do the following if you choose to disconnect your PC from the wireless display:
- Swipe in from the right edge of the screen, and then tap Devices. (If you’re using a mouse, point to the lower-right corner of the screen, move the mouse pointer up, and then click Devices.)
- Tap or click Project, and then tap or click Disconnect.
How to fix frequent Miracast issues
In addition to installing the latest drivers and firmware versions, you can perform other methods in case some issues with projecting wirelessly persist.
1. Unable to add a wireless display
One of the common issues you might encounter with Miracast is the trouble with adding or connecting to a wireless display. If you are unable to add a wireless display or even connect to it, restart your PC or the wireless display and/or adapter. If the problem persists, do the following:
- Swipe in from the right edge of the screen, tap Settings, and then tap Change PC settings. (If you’re using a mouse, point to the lower-right corner of the screen, move the mouse pointer up, click Settings, and then click Change PC settings.)
- Tap or click PC and Devices, and then tap or click Devices.
- Tap or click the wireless display, and then tap or click Remove Device.
- Swipe in from the right edge of the screen, and then tap Devices. (If you’re using a mouse, point to the lower-right corner of the screen, move the mouse pointer up, and then click Devices.)
- Tap or click Project, and then tap or click Add a wireless display.
- Choose the wireless display in the list of devices found, and follow the instructions on the screen.
2. Fuzzy text and stuttering images
Another issue with projecting wirelessly via Miracast is fuzzy text or stuttering images. If this happens, change the screen resolution on your computer by performing these steps:
- Swipe in from the right edge of the screen, and then tap Search. (If you’re using a mouse, point to the lower-right corner of the screen, move the mouse pointer up, and then click Search.)
- Enter Screen resolution in the search box, and then tap or click Display settings.
- Use the Resolution slider to choose a different screen resolution.
3. Audio playback issues
If the audio continues to play on your computer, try to disconnect the display and reconnect again. See to it that you have selected the display as the default audio device by doing the following:
- Swipe in from the right edge of the screen, and then tap Search. (If you’re using a mouse, point to the lower-right corner of the screen, move the mouse pointer up, and then click Search.)
- Enter Sound in the search box, and then tap or click Sound.
- Tap or click Playback, and make sure the Miracast wireless display is selected as the default device.
If you happen to encounter other issues with projecting wirelessly not mentioned above, share them with us in the comments.
- Wireless Display in Windows 8.1, 10: Why it Matters
- Fixed: Miracast not working Windows 10
- How to setup and use Miracast on Windows 10 PC
Still having issues? Fix them with this tool:
SPONSORED
If the advices above haven’t solved your issue, your PC may experience deeper Windows problems. We recommend downloading this PC Repair tool (rated Great on TrustPilot.com) to easily address them. After installation, simply click the Start Scan button and then press on Repair All.








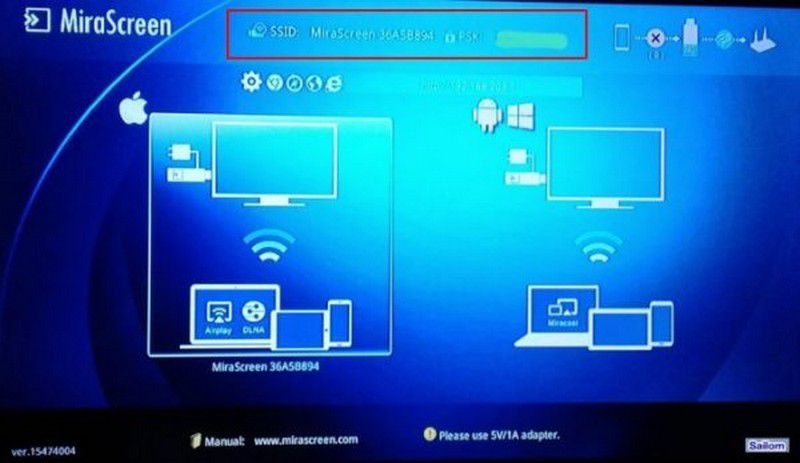

















































 Если компьютер поддерживает проецирование на него здесь будет надпись: «Вы можете проецировать изображение с телефона или компьютер с Windows 10 на этот экран, а также использовать его клавиатуру, мышь и другие устройства»
Если компьютер поддерживает проецирование на него здесь будет надпись: «Вы можете проецировать изображение с телефона или компьютер с Windows 10 на этот экран, а также использовать его клавиатуру, мышь и другие устройства»





