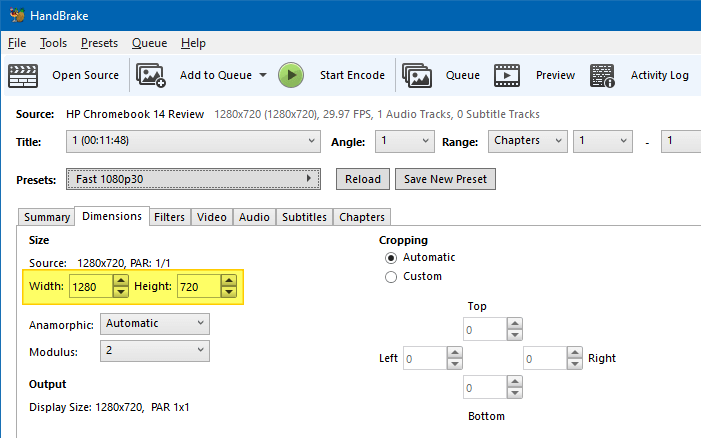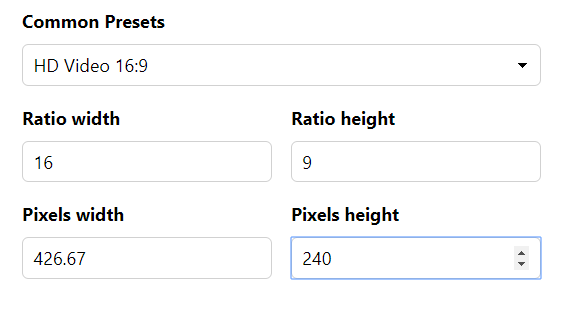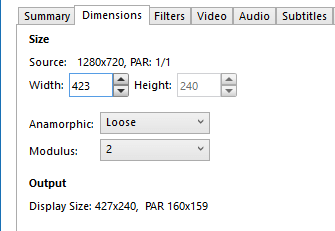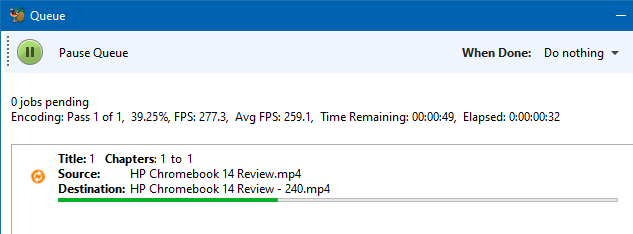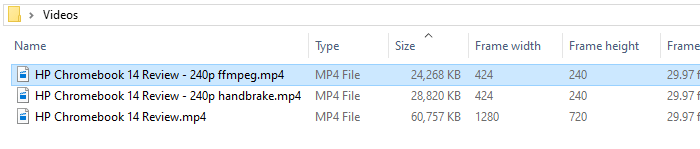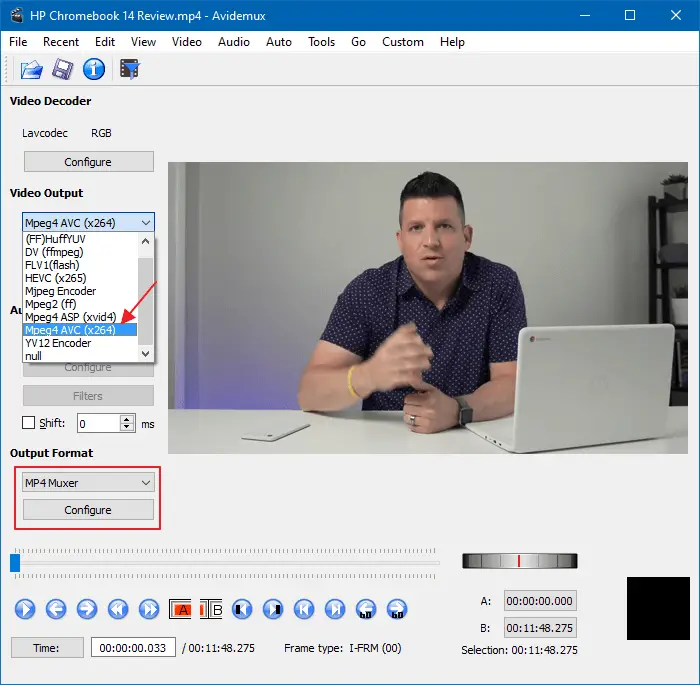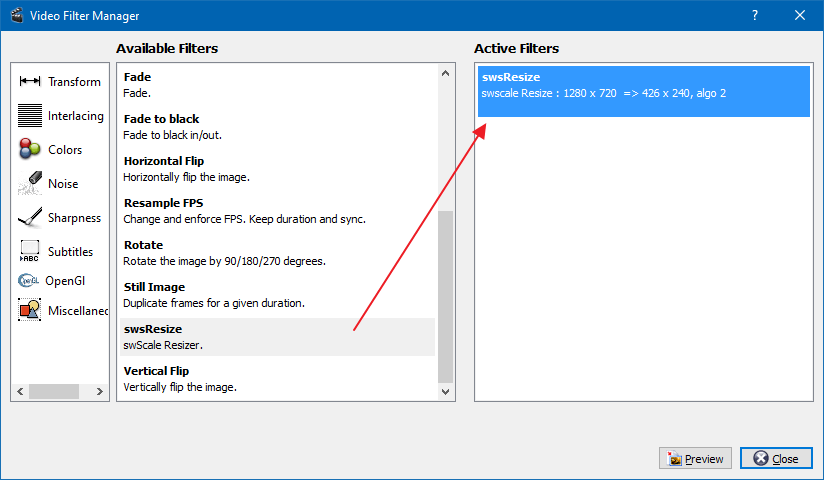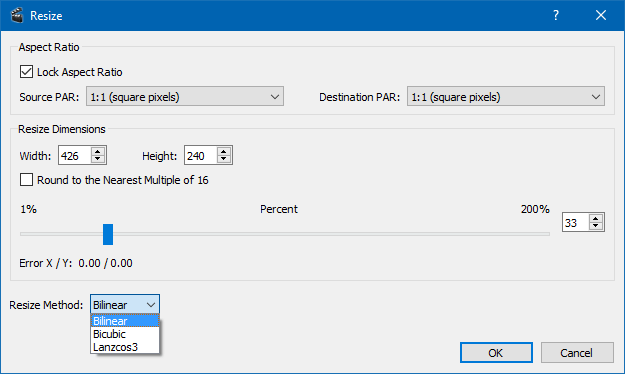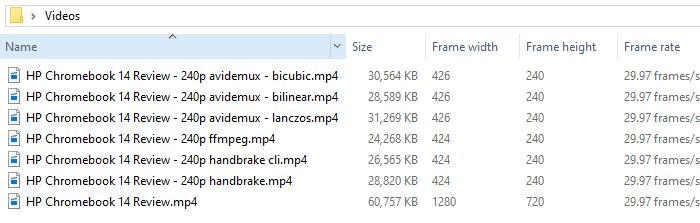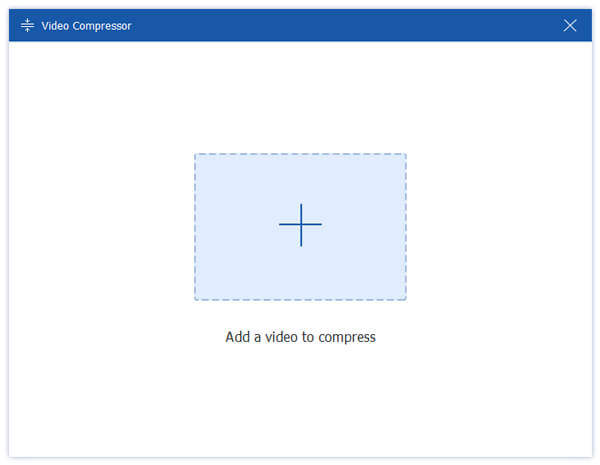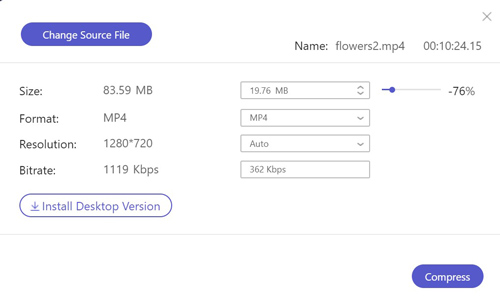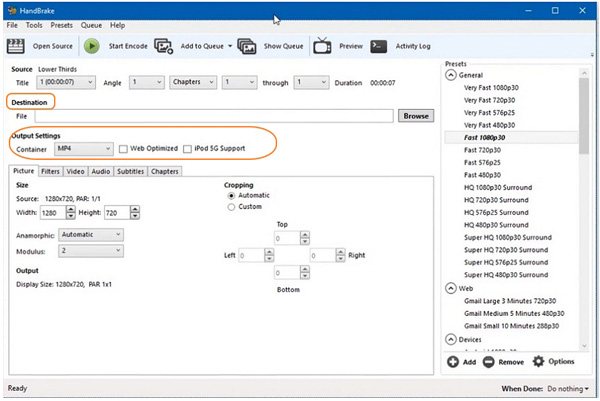Как изменить разрешение видео
Нужно снизить вес фильма, чтобы посмотреть его на телефоне или планшете? Или наоборот, увеличить количество пикселей, чтобы перевести обычный ролик в HD? Давайте разберёмся, как изменить разрешение видео в нашей подробной статье.
Что такое разрешение видео
Говоря простым языком, это число пикселей в картинке видео. Если вы представляете себе график функций, то наверняка помните, что из двух линий горизонтальная обозначается как X, а вертикальная как Y. Таким образом, при записи разрешения его ширина будет равняться всему количеству точек по оси X, а высота — по оси Y. Записывается так: X×Y, т.е. 1280×720 или другие значения.
Существуют SD-видео, к которым относятся все «низкокачественные» разрешения: от 352×288 до 720×480. Дальше идёт HD-формат, включающий 1280×720 и 1440×1080. Затем Full HD, т.е. 1920×1080. Следом идут крайне высококачественные разрешения (4K, 8K), способные обеспечить супер картинку даже на киноэкранах.
Безусловно, более частой практикой является снижение качества для уменьшения объёма и скорости передачи ролика. Однако количество пикселей можно и искусственно увеличить. Правда, качеству на пользу это не пойдёт, так как поменять разрешение видео не значит улучшить картинку. А на весе скажется значительно.
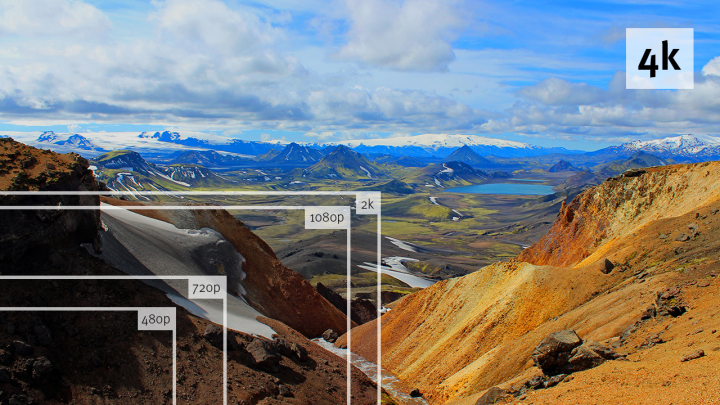
Примерно так дифференциируются разные разрешения
В каких ситуациях может помочь изменение разрешения
Причин поменять разрешение ролика может быть множество. Но самая распространённая — необходимость подогнать запись под определённый формат. Так, для прожига на DVD видеоролик должен иметь хотя бы 720 пикселей в ширину и 480 в высоту. Если оригинальный ролик доступен только в качестве 320×240 — потребуется повышение разрешения до указанных чисел.
Весомой причиной может стать желание посмотреть фильм или видеозапись на телефоне или другом устройстве с небольшим экраном. Для этого вполне хватит качества SD (Standard Definition), поэтому пропорции HD-ролика стоит снизить, дабы не занимать лишнюю память устройства и не удлинять закачку.
Также многие видеохостинги предъявляют особые требования к загружаемым видео (запрет на загрузку файлов с качеством выше Full HD для экономии места). В случае, если вы сняли красивый футаж в UltraHD и хотите поделиться им с миром, но у видеохостинга есть «потолок» максимального качества или нет желания ждать часы до полной загрузки видеоролика — вам понадобится мощная программа для изменения разрешения видео. Обратите внимание на ВидеоМАСТЕР — он быстро и без потери качества изменит соотношение сторон на нужное.
Как поменять разрешение видео в ВидеоМАСТЕРЕ
Шаг №1. Скачайте программу ВидеоМАСТЕР
В первую очередь, нам необходимо скачать и установить программу ВидеоМАСТЕР на компьютер. Новый видео конвертер скачать можно тут. Кликните дважды по дистрибутиву — запустится Мастер Установки. Следуйте его указаниям для корректной установки и запуска программы. После этого можно приступать к работе.
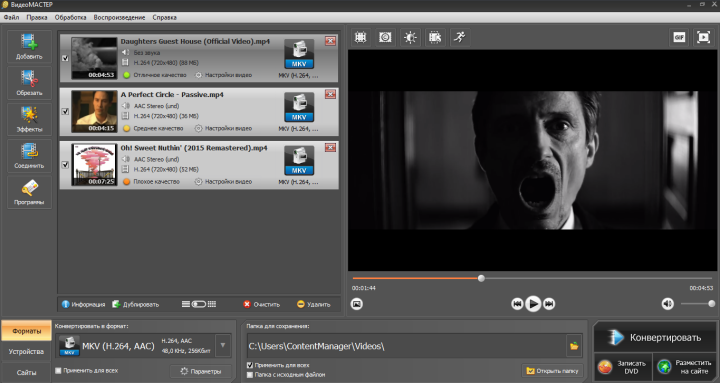
Главное меню софта ВидеоМАСТЕР
Шаг №2. Добавьте видео в программу
Теперь нам необходимо добавить в программу те ролики, у которых мы хотим изменить разрешение видео. Сделать это можно, нажав кнопку Добавить, расположенную в верхнем левом углу программы. Видео файлы можно добавлять по одному или папками. Данные о роликах, в том числе и их исходное разрешение, можно узнать в разделе меню Информация.
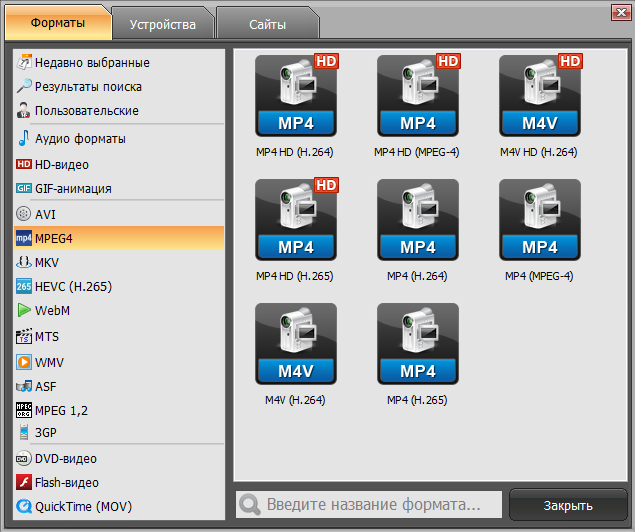
На выбор даётся более 500 различных расширений
Шаг №3. Выберите формат конвертирования
Откройте раздел Конвертировать для. В ВидеоМАСТЕРЕ представлен большой каталог форматов и готовых профилей видео для различных устройств и сайтов. При этом пользователю вовсе не обязательно знать, как изменить разрешение видео для того или иного гаджета. Достаточно выбрать нужный профиль, например, телефон Nokia 5230, и все необходимые настройки (в том числе и разрешение) будут заданы автоматически. Опытные пользователи могут также настроить их под себя.
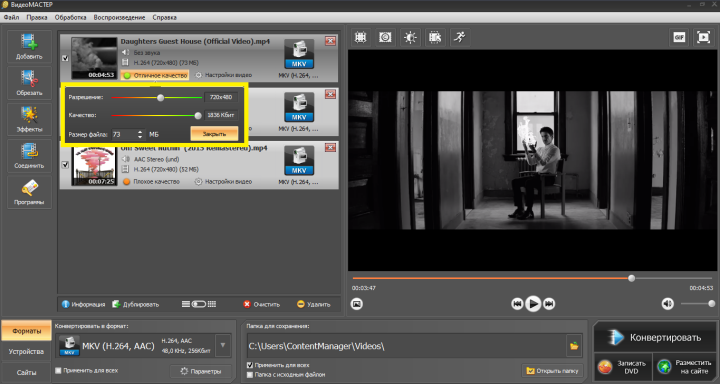
Размер файла изменяется в реальном времени
Изменить разрешение видео можно также вручную, нажав на пункт с индикатором качества, находящим под роликом. Здесь программа предоставляет возможность установить нужное разрешение, перетаскивая ползунок. Соответственно, можно улучшить или ухудшить качество видео и изменить размер файла. К слову говоря, программа включает и множество других полезных опций для работы с видеороликами, которых вы не найдёте, к примеру, в онлайн сервисах по изменению разрешения. С помощью ВидеоМАСТЕРа можно легко изменить битрейт и частоту кадров, заменить звук в видео, кадрировать видео и т.д.
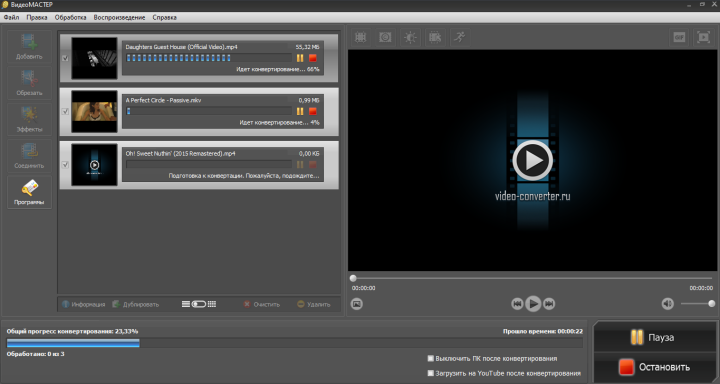
Некоторые файлы программа может обрабатывать в ускоренном режиме
Шаг №4. Конвертирование видео
Изменить разрешение видео можно только путем конвертирования. Поэтому на этом этапе работы нажимаем кнопку Конвертировать и ждем, когда процесс завершится. На выходе вы получите готовый видео файл с нужным разрешением. Вы сразу же сможете его просмотреть или загрузить в мобильный гаджет.
Популярные вопросы:
Как изменить тип файла в видео?
Загрузите видеофайл в ВидеоМАСТЕР. В программе представлена обширная коллекция форматов, от MP4 до VOB и MKV. Выберите требуемый и нажмите «Конвертировать». Более подробно читайте в нашей пошаговой инструкции
Какое разрешение видео на YouTube?
В целом, сейчас на ютубе нет каких-то строгих ограничений по качеству — вы имеете возможность заливать ролики даже в 8K, получая с них монетизацию. Но всё же представители сервиса рекомендуют не загружать слишком низкокачественные видео, ведь при дополнительной компрессии видеохостинга картинка будет выглядеть слишком неприглядно. Для соотношения сторон 16:9 рекомендуется разрешение от 1280×720 пикселей, а для 4:3 — от 640×480 пикселей.
Лучшие способы, как быстро изменить разрешение видео
Нельзя просто так взять и залить любое видео в Инстаграм или на Ютуб. На выходе можно получить обрезанные силуэты в кадре или черные полосы по краям изображения. Другая ситуация, когда свободной памяти на смартфоне не хватает
для тяжелого HD-ролика, и нужно уменьшить разрешение, чтобы файл занял меньше места. Как изменить разрешение видео, чтобы оно идеально вписывалось в дисплей
и не перегружало устройство? Рассказываем!
Скачайте лучший конвертер для ваших видеоархивов!
Как изменить разрешение видео в программах
Самый простой и скоростной способ перевести фильмы и семейные видеоархивы
в нужное разрешение — скачать отдельную программу. В подборку ниже вошел софт, который не только ловко настраивает нужные ширину и высоту кадра, но и умеет конвертировать ролики для мобильных устройств.
ВидеоМАСТЕР
ВидеоМАСТЕР — видеоконвертер и видеоредактор. Поддерживает целых четыре режима настройки разрешения: ручной и три автоматических. Переводит ролики
в большинство известных форматов и работает стабильно даже на слабых ПК.
Рассказываем, как им пользоваться и какие дополнительные полезности есть:
Шаг 1. Установка программы и выбор ролика
Скачайте программу с нашего сайта, установите и не забудьте разместить ярлык ВидеоМАСТЕРа на рабочем столе — это поможет быстро найти конвертер при случае.
Открываем программу, жмем «Добавить» и выбираем, что будем редактировать.
Выбор файла для редактирования
Шаг 2. Настройка выходного формата
Клип переносится на рабочую панель. Под ним видим информацию о качестве, исходном разрешении, формате аудио и видеокодирования, весе файла. 330 МБ,
что отображает программа в нашем случае, — многовато, чтобы хранить ролик, например, в телефоне. Уменьшим разрешение видео и сэкономим драгоценные объемы памяти. Сделать это можно по-разному.
Первый вариант. Для всех
Заходим в «Настройки видео» — «Настройка качества».
Переход к ручным настройкам
Появляются две цветные шкалы, на которых мы и будем добиваться нужных параметров. Чтобы задать разрешение 640х480 и уменьшить объем будущего ролика, перемещаем бегунок влево. Вес файла будет уменьшаться автоматически.
Шкала, чтобы регулировать размер и качество записи
Если финальная цифра, которую предложит программа, кажется большой, уменьшаем значение на нижней шкале, чтобы ужать массу еще больше. Разрешение при этом
не пострадает, но качество самой картинки вынужденно упадет.
Если нужно подогнать клип под стандарты какой-либо соц. сети и увеличить разрешение видео, поступаем наоборот — бегунок перемещаем вправо.
Например, чтобы загрузить ИГТВ в Инстаграм, нужно соотношение сторон 16:9
с размером минимум 1280х720 пикселей. Загружать видео с меньшей высотой/шириной можно, но эстетики будет мало — по правому-левому краю появятся черные полосы.
Второй вариант. Для знатоков
Второй вариант настройки сторон зависит от выбора формата. Для HD, например, характерно разрешение 1920х1080 точек, для WMV 960х640 и т.д.
Как улучшить качество видео до 720р, например? Выбрать MP4 (HD) как выходной файл. Зная цифры, которые заложены в форматы, можно ориентироваться именно на тип кодирования. Шкала не нужна — вы просто переходите в меню форматов и выбираете нужный. Разрешение сторон изменится автоматически.
Выбор формата, когда известно его разрешение
Третий вариант. Для пользователей мобильных устройств
Самый простой способ подгонки ролика к нужным параметрам находится во вкладке «Устройства». Разработчики настроили систему так, что пользователю можно было вообще забыть о каких-либо цифрах и просто наслаждаться процессом. Выбираем
из списка любое из домашних устройств — смартфоны, игровые приставки, плееры — кликаем по модели, и идем конвертировать.
Преобразование проекта для мобильных устройств
Четвертый способ. Для блогеров
Также просто адаптировать видео к ряду видеохостингов. Выбросили сложности
о пикселях из головы, перешли во вкладку «Сайты» и выбрали нужный ресурс. ВидеоМАСТЕР сам определит, нужно ли видео 720р или достаточно разрешения 360p.
От вас требуется только один клик по иконке хостинга, чтобы зафиксировать настройки.
Адаптирование проекта для соц.сетей в один клик
Шаг 3. Экспорт видео
Переходим к конвертированию ролика. Программа удобна тем, что в нужный вид можно перевести сразу несколько роликов. Так работает пакетная обработка.
Просто отметьте галочками файлы в списке рабочей панели, добавьте еще одну в поле «Применить для всех» и выберите папку сохранения.
Пакетная обработка помогает форматировать сразу ряд клипов
Дальше есть три пути:
Сохранить все видео на компьютере. Кликаем «Конвертировать» и ждем финала процесса. После того, как шкала загрузится, файл с новым разрешением будет готов.
Процесс конвертации можно приостановить и запустить снова
Перенести ролики на диск. Жмем «Записать DVD», выбираем шаблон интерактивного меню, заполняем его, редактируем параметры видео, переносим на DVD-носитель.
Шаблоны для интерактивного меню DVD-диска
Опубликовать в интернете. Выбираем «Разместить на сайте», определяемся с видом плеера, настраиваем параметры видео, ждем конца обработки и получаем готовый ролик + html-код, который можно использовать в блоге или на тематическом сайте.
HTML-код для вставки видео на сайт
Вот так легко и разными путями можно изменить качество видео с помощью
всего одной программы. А еще ВидеоМАСТЕР может помочь:
- уменьшить длину видеозаписи;
- удалить лишние фрагменты внутри;
- кадрировать изображение;
- наложить текст на видео;
- применить стильные эффекты.
Lucky Video Converter
Конвертер работает с большинством популярных типов видео: AVI, FLV, MP4, MPEG, MOV, WMV и другими. Видеоблогеры любят Lucky Video Converter не только за простоту конвертации, но и за встроенный загрузчик, который умеет скачивать видео
с популярных видеохостингов вроде YouTube.
Конвертер и загрузчик одновременно
Если нужно адаптировать ролик, скачанный из интернета для Айфона или смартфона
на Андроиде, добавьте файл в программу и выберите нужное устройство во вкладке «Форматы». Работает LVC просто, идет на русском языке, не забит ненужными кнопками и конвертирует видеозаписи с приятной скоростью.
Как изменить разрешение видео онлайн
Чтобы добиться нужного результата без программ, используйте онлайн-сервисы. Отличный выход для владельцев слабых ПК и ноутбуков.
Online Video Converter
Работает c MP4, AVI, MKV, MOV, MPEG, анимацией GIF, мобильным 3GP и другими.
В общей сложности ему поддаются более 40 типов видеоформатов. Чтобы не забивать место на жестком диске компьютера, сервис предлагает сохранить готовые ролики
в облачные хранилища Google Drive и Dropbox. Фишка Online Video Converter — возможность менять разрешение не во всем файле, а на отдельных участках записи.
Более 40 вариантов преобразования клипов
Convertio
Идеальна для конвертирования небольших видео до 100 МБ. Поддерживает пакетную обработку и может быть установлен на ПК как расширение Google Chrome, чтобы быть всегда под рукой. Переводит видео в 300+ форматов, используя облачное хранилище Google, а значит подходит для использования на маломощных компьютерах.
Файлы для обработки можно загружать не только с компьютера, но и извлекать
из Dropbox и облака Google Drive. Convertio работает бесплатно, в управлении проста.
Удобный интернет-сервис для преобразования видео
Благодаря расширенным настройкам видео можно обрезать, адаптировать для Youtube, телевизора или настроить количество пикселей вручную.
Как поменять разрешение на iOS и Android
Настроить правильное разрешение для stories в Инстаграм или уменьшить стандартные размеры видео для хранения на смартфоне можно через мобильные приложения прямо с устройства. Вот несколько вариантов преобразования роликов для iOS и Android, чтобы переводить файлы в нужные размеры прямо у себя на ладони:
Для iPhone и iPad
Compress Videos & Resize Video
Compress Videos & Resize Video умеет сокращать количество пикселей по вертикали
и горизонтали, благодаря чему готовый файл сжимается и занимает меньше места. Интеллектуальный механизм компрессора работает так, что качество записи
не пострадает. Готовые ролики сохраняются в галерее устройства, откуда их легко передать по AirDrop, отправить в мессенджеры или поделиться в соц. сетях.
Настраивайте нужное разрешение с помощью шкалы
Легкий Видео Компрессор
На этапе настройки Легкий Видео Компрессор предложит не только выбрать формат конечного файла, но и настроить битрейт и качество звука. Удобно, что после сжатия видео сразу можно оценить качество получившегося проекта. Исходный и сжатый ролики отобразятся на экране смартфона вместе, когда компрессия завершится.
Компрессор сожмет файл и скорректирует качество звука
Для смартфонов на базе Android
Video Converter, Compressor от Inverse.AI.
Video Converter, Compressor от Inverse.AI. работает как видеоконвертер и компрессор.
В нем получаются выходные файлы в MP4, MKV, AVI, 3GP, MOV, MTS, MPEG, MPG, WMV, M4V, FLV и т.д. В ролики можно вшить субтитры, чтобы простое мобильное видео выглядело, как настоящее кино. Любую видеозапись можно превратить в аудио в MP3, WAV, и склеить несколько треков в один.
Мобильное приложение с удобным интерфейсом
Видеоконвертер VidSoftLab
Универсальное приложение, которое совмещает функции конвертера, компрессора
и редактора видеороликов. Работает с большинством популярных видеоформатов: AVI, MP4, MKV, MOV, FLV, 3G и другими. Встроенный редактор поможет удалить ненужные сцены из ролика или песни, уменьшить их длину, настроить стабилизацию изображения, ускорить и замедлить темп видео.
Видеоконвертер VidSoftLab поддерживает пакетную обработку, способен вырезать часть видео или уменьшить его длину, а из аудиотрека сделать мелодию для звонка.
Мобильный конвертер с простым управлением
Какое же приложение выбрать?
Не боитесь, что качество видео уйдет вместе с его объемом и есть пара свободных часов, чтобы менять разрешение в каждом отдельном файле? Тогда выбирайте любое
из приложений списка. Если же вам важен функционал, скорость и точность настроек, используйте ВидеоМАСТЕР. Это лучшее приложение для того, чтобы ужать размер кадра, не навредив его содержанию. К тому же конвертер справится с любым современным форматом — быстро, легко и без перегрузки для системы.
Скачайте и измените любое количество видео в один клик!
Вам также может быть интересно:
Размеры изображения или видео указываются как ширина × высота с единицами измерения в пикселях: например, 1920 × 1080 означает, что ширина составляет 1920 пикселей, а высота — 1080 пикселей. 1080p — это разрешение 1920 × 1080 Full HD. Чем выше разрешение, тем больше размер видеофайла.if(typeof __ez_fad_position!=’undefined’){__ez_fad_position(‘div-gpt-ad-winhelponline_com-medrectangle-3-0′)};if(typeof __ez_fad_position!=’undefined’){__ez_fad_position(‘div-gpt-ad-winhelponline_com-box-3-0’)};
Часто вам может потребоваться отправить кому-нибудь версию видео с низким или средним разрешением по электронной почте или в WhatsApp. Чтобы изменить размер или масштаб видео, чтобы снизить его разрешение, вам потребуется программный кодировщик.
В этой статье объясняются различные методы изменения размера или разрешения видеофайла в Windows.
СВЯЗАННЫЕ: Как изменить размер изображений с помощью контекстного меню в Windows 10
- Использование ручного тормоза
- Использование инструмента командной строки Handbrake
- Использование FFmpeg
- Использование Avidemux
Изменение размера или разрешение видео
Использование ручного тормоза
HandBrake — это бесплатный транскодер с открытым исходным кодом для цифровых видеофайлов. Ранее мы видели, как кодировать видео для публикации в Twitter. Вот шаги, чтобы изменить размер видео с помощью Handbrake:
Запустите Handbrake и откройте видеофайл, размер которого вы хотите изменить или уменьшить. Handbrake предлагает на выбор множество предустановок. Если вы не хотите использовать какие-либо предустановки, вы можете выбрать специальные размеры или разрешение, нажав на вкладку «Размеры».if(typeof __ez_fad_position!=’undefined’){__ez_fad_position(‘div-gpt-ad-winhelponline_com-box-4-0’)};
if(typeof __ez_fad_position!=’undefined’){__ez_fad_position(‘div-gpt-ad-winhelponline_com-medrectangle-4-0’)};
Введите желаемые значения ширины и высоты, убедившись, что вы поддерживаете соотношение сторон, чтобы полученное видео не растягивалось или не искажалось. Чтобы рассчитать размеры с сохранением соотношения сторон, вы можете посетить https://calculateaspectratio.com
Вот скриншот из https://calculateaspectratio.com
Другой вариант — изменить параметр «Анаморфизм» в «Ручной тормоз» на «Свободный», а затем ввести ширину (в пикселях), чтобы поле высоты настраивалось автоматически.
if(typeof __ez_fad_position!=’undefined’){__ez_fad_position(‘div-gpt-ad-winhelponline_com-banner-1-0’)};При желании вы можете настроить частоту кадров видео и другие параметры на вкладке «Видео».
После этого введите имя выходного файла и нажмите кнопку «Начать кодирование».
Видео 720p теперь уменьшено до 240p.
Предустановки ручного тормоза
Ручной тормоз также предлагает следующие общие предустановки. Общие пресеты HandBrake используют контейнер MP4 и предназначены для широкой совместимости с широким спектром программного обеспечения и устройств.
Предустановка — это группа настроек, специально созданная для программного обеспечения или устройства, на котором вы хотите воспроизводить видео. Выбор предустановки может иметь большое значение для обеспечения того, чтобы ваше видео работало там, где вы хотите.
Общие предустановки
ПредустановкаТипвидеоАудиоКачество изображенияСкорость кодированияРазмер файла
| Очень быстрое 1080p30 | MP4 | H.264 | AAC стерео | В среднем | Очень быстро | Небольшой |
| Очень быстрое 720p30 | MP4 | H.264 | AAC стерео | В среднем | Очень быстро | Небольшой |
| Очень быстро 576p25 | MP4 | H.264 | AAC стерео | В среднем | Очень быстро | Небольшой |
| Очень быстрое 480p30 | MP4 | H.264 | AAC стерео | В среднем | Очень быстро | Небольшой |
| Быстрый 1080p30 | MP4 | H.264 | AAC стерео | Стандарт | Быстро | В среднем |
| Быстрое 720p30 | MP4 | H.264 | AAC стерео | Стандарт | Быстро | В среднем |
| Быстро 576p25 | MP4 | H.264 | AAC стерео | Стандарт | Быстро | В среднем |
| Быстрое 480p30 | MP4 | H.264 | AAC стерео | Стандарт | Быстро | В среднем |
| HQ 1080p30, объемный звук | MP4 | H.264 | Стерео AAC; Dolby Digital (AC-3) | Высокий | Медленный | Большой |
| HQ 720p30, объемный звук | MP4 | H.264 | Стерео AAC; Dolby Digital (AC-3) | Высокий | Медленный | Большой |
| HQ 576p25 Объемный звук | MP4 | H.264 | Стерео AAC; Dolby Digital (AC-3) | Высокий | Медленный | Большой |
| HQ 480p30 объемный звук | MP4 | H.264 | Стерео AAC; Dolby Digital (AC-3) | Высокий | Медленный | Большой |
| Объемный звук Super HQ 1080p30 | MP4 | H.264 | Стерео AAC; Dolby Digital (AC-3) | Супер высокий | Очень медленно | Очень большой |
| Объемный звук Super HQ 720p30 | MP4 | H.264 | Стерео AAC; Dolby Digital (AC-3) | Супер высокий | Очень медленно | Очень большой |
| Super HQ 576p25 Surround | MP4 | H.264 | Стерео AAC; Dolby Digital (AC-3) | Супер высокий | Очень медленно | Очень большой |
| Объемный звук Super HQ 480p30 | MP4 | H.264 | Стерео AAC; Dolby Digital (AC-3) | Супер высокий | Очень медленно | Очень большой |
Веб-пресеты
Веб-пресеты HandBrake используют MP4 и предназначены для обмена видео в Интернете, по электронной почте и в социальных сетях.
Например, предустановки Gmail разработаны, чтобы гарантировать, что видео до определенной продолжительности будет создавать файл размером менее 25 МБ для прикрепления к электронному письму. Имя предустановки также содержит продолжительность — например, GMail large 3 минуты 720p30. Качество мультимедиа может быть немного снижено для достижения целевого размера файла.
Другие предустановки
Помимо двух указанных выше типов предустановок, есть еще 3 типа предустановок, а именно: Devices, Matroska (.MKV) и Production.
- Предварительные настройки устройств предназначены для определенных устройств и классов устройств, таких как мобильные телефоны, планшеты, телевизионные медиаплееры и игровые консоли.
- Предустановки Matroska предназначены для программного обеспечения и устройств, поддерживающих мультимедийный контейнер Matroska (формат MKV).
- Предустановки для производства создают видео уровня мастерства, короткую GOP, постоянную частоту кадров видео с высоким битрейтом звука, подходящие для профессиональных рабочих процессов редактирования видео.
(Источник: Документация по HandBrake — Официальные пресеты)
Командная строка ручного тормоза
Handbrake также имеет версию своего инструмента для командной строки (Handbrakecli.exe), которую вы, возможно, захотите проверить. Вот синтаксис командной строки, который можно использовать для вышеуказанной задачи:
handbrakecli -i "D: Videos HP Chromebook 14 Review.mp4" --width 424 --height 240 --auto-anamorphic -o "D: Videos HP Chromebook 14 Review - 240p ручной тормоз cli.mp4"
См. Документацию по HandBrake — параметры интерфейса командной строки для получения дополнительной информации.СВЯЗАННЫЕ: Как конвертировать MP4 или любое видео в MP3 в Windows
Использование FFmpeg
FFmpeg — это бесплатный проект с открытым исходным кодом, состоящий из набора программных библиотек и программ для обработки видео, аудио и других мультимедийных файлов и потоков. С помощью этого консольного инструмента вы можете выполнять практически любую задачу преобразования / кодирования мультимедиа. Есть много сторонних программ, таких как Screen to Gif, File Converter и т. Д., Которые поставляются в комплекте с FFmpeg.exe. [Загрузить FFmpeg]
Чтобы изменить размер видео с помощью FFMpeg.exe, используйте синтаксис командной строки:
ffmpeg -i "D: Videos HP Chromebook 14 Review.mp4" -vf scale = 424: 240 "D: Videos HP Chromebook 14 Review - 240p ffmpeg.mp4"
В масштаб = вы вводите размер выходного видео. Как всегда, убедитесь, что вы вычисляете размеры при сохранении соотношения сторон.
Сохранить соотношение сторон — автоматическая регулировка высоты или ширины
Если вы не хотите рассчитывать соотношение сторон и хотите, чтобы FFMpeg.exe выполнял это автоматически, укажите только один компонент (ширину или высоту) и установите для другого компонента значение -1. Например, вот синтаксис командной строки:
ffmpeg -i "D: Videos HP Chromebook 14 Review.mp4" -vf scale = -1: 240 "D: Videos HP Chromebook 14 Review - 240p ffmpeg.mp4"
Иногда вы можете увидеть следующую ошибку в зависимости от используемого разрешения.if(typeof __ez_fad_position!=’undefined’){__ez_fad_position(‘div-gpt-ad-winhelponline_com-large-leaderboard-2-0’)};ширина не кратная 2 (427 × 240)
Ошибка инициализации выходного потока 0: 0 — Ошибка при открытии кодировщика для выходного потока # 0: 0 — возможно, неверные параметры, такие как bit_rate, rate, width или height
Преобразование не выполнено!
В этом случае с шкала параметр, используйте -2 вместо того -1, как показано ниже:
ffmpeg -i "D: Videos HP Chromebook 14 Review.mp4" -vf scale = -2: 240 "D: Videos HP Chromebook 14 Review - 240p ffmpeg.mp4"
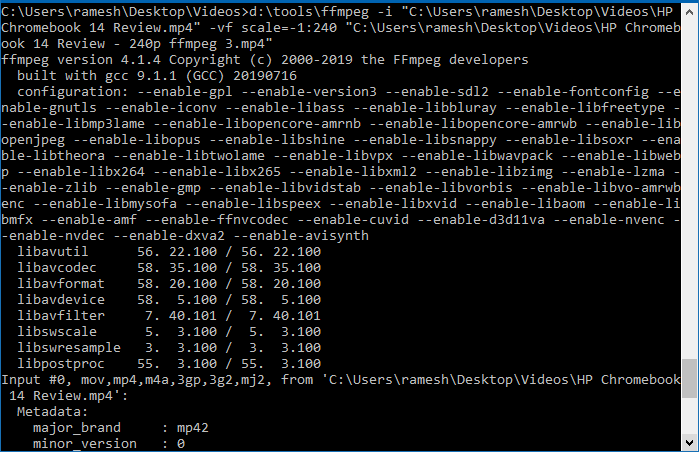
Автоматическое сохранение соотношения сторон в FFmpeg особенно полезно для массового масштабирования видео в папке до указанного разрешения — 240p, 360p и т. Д.СВЯЗАННЫЕ: Как разделить или обрезать видео с помощью приложения Windows 10 Photos
Использование Avidemux
Ранее мы уже рассказывали о бесплатном программном декодере Avidemux. Вот как изменить размер / уменьшить размер видео с помощью Avidemux.
Исходное видео представляет собой обзорный видеоролик Chromebook с разрешением 720p, который мы теперь преобразуем в 240p с помощью Avidemux.
Загрузите Avidemux и запустите его. Откройте видео, размер которого хотите изменить, с помощью Avidemux.
Выберите Mpeg 4 AVC (x264) или Mpeg4 ASP (xvid4). Однако, когда я тестировал последний кодек, размер выходного видео был больше.
Установите MP4 Muxer в качестве формата вывода.
В меню «Видео» выберите «Фильтры» и добавьте фильтр swsResize в список активных фильтров.
Откроется окно конфигурации swsResize. Установив флажок «Заблокировать соотношение сторон», введите один из размеров (ширину или высоту), чтобы другой автоматически настраивался с сохранением соотношения сторон. Кроме того, вы можете использовать ползунок внизу, чтобы уменьшить или увеличить масштаб видео на определенный процент.
Предлагаются три метода изменения размера. Вот официальное объяснение трех методов изменения размера.
- Билинейный: имеет тенденцию сглаживать изображение, но упрощает кодирование видео. Подходит для уменьшения габаритов.
- Бикубический: сохраняет резкость и, таким образом, затрудняет кодирование видео (легче приводит к блокированию артефактов). Рекомендуется для увеличения.
- Ланцош: Создает очень резкое изображение и сохраняет много деталей. Используйте его для кодирования HQ с высокими битрейтами.
Нажмите «ОК», чтобы закрыть диалоговое окно «Изменить размер», и нажмите «Закрыть», чтобы закрыть диалоговое окно «Диспетчер видеофильтров».
Теперь нажмите кнопку «Сохранить» на панели инструментов или в меню «Файл», чтобы сохранить результат.
Примечание. В нашем тесте билинейный метод давал результат с меньшим размером файла, бикубический — немного большим, а метод Ланцоша — самым высоким. Размеры выходного файла приведены ниже. Вы можете еще больше уменьшить размер выходного файла, изменив настройки качества, нажав кнопку «Настроить» в разделе «Видеовыход» на главном экране.
Из всех четырех методов наименьший размер файла был достигнут с помощью FFmpeg.exe. Однако, поскольку каждое программное обеспечение имеет разные настройки (качества) по умолчанию, вы должны иметь возможность настроить их в соответствующем программном обеспечении, чтобы получить оптимальный размер выходного файла, как вам нужно. И, как примечание, функциональность swScale в Avidemux может использовать библиотеку FFmpeg в фоновом режиме.
Надеюсь, статья помогла вам легко изменить размер или уменьшить масштаб видео с помощью графического интерфейса или пакетного масштабирования с помощью командной строки.
Размеры изображения или видео указаны как ширина × высота с единицами измерения в пикселях: например, 1920 × 1080 означает, что ширина составляет 1920 пикселей, а высота — 1080 пикселей. 1080p — это разрешение 1920 × 1080 Full HD. Чем выше разрешение, тем больше размер видеофайла.
Часто вам может потребоваться отправить кому-либо версию видео с низким или средним разрешением по электронной почте или через WhatsApp. Чтобы изменить размер или уменьшить размер видео, чтобы понизить его разрешение, вам необходимо использовать программный кодировщик.
В этой статье рассматриваются различные способы изменения размера или разрешения видеофайла в Windows.
СВЯЗАННЫЕ: Как изменить размер изображения через контекстное меню в Windows 10
Изменить размер или изменить разрешение видео
Использование ручного тормоза
HandBrake — это бесплатный транскодер с открытым исходным кодом для цифровых видеофайлов. Ранее мы видели, как кодировать видео для обмена в Twitter. Вот шаги, чтобы изменить размер видео, используя Handbrake:
$config[ads_text6] not found
Запустите Handbrake и откройте видеофайл, размер которого вы хотите изменить или уменьшить. Ручной тормоз предлагает множество пресетов для вас на выбор. Если вы не хотите использовать какой-либо из предустановок, вы можете выбрать пользовательские размеры или разрешение, щелкнув вкладку Размеры .
Введите желаемые значения ширины и высоты, следя за тем, чтобы поддерживать соотношение сторон, чтобы полученное видео не растягивалось и не перекашивалось. Чтобы рассчитать размеры при сохранении соотношения сторон, вы можете посетить //calculateaspectratio.com
Вот скриншот с //calculateaspectratio.com
Другой вариант — изменить настройку Anamorphic в Handbrake на Loose, а затем ввести ширину (в пикселях), чтобы поле высоты автоматически настраивалось.
При желании вы можете настроить частоту кадров видео и другие параметры на вкладке «Видео».
После этого введите имя выходного файла и нажмите кнопку « Начать кодирование» .
Видео 720p теперь уменьшено до 240p.
Пресеты ручного тормоза
Handbrake также предлагает следующие общие пресеты. Общие пресеты HandBrake используют контейнер MP4 и предназначены для широкой совместимости с широким спектром программного обеспечения и устройств.
Предустановка — это группа настроек, специально разработанная для программного обеспечения или устройства, на котором вы хотите воспроизвести видео. Выбор пресета может иметь большое значение для обеспечения того, чтобы ваше видео работало там, где вы хотите.
Общие пресеты
| Предустановленная | Тип | видео | аудио | Качество изображения | Скорость кодирования | Размер файла |
|---|---|---|---|---|---|---|
| Очень быстрый 1080p30 | MP4 | H.264 | AAC стерео | Средний | Очень быстро | Небольшой |
| Очень быстрый 720p30 | MP4 | H.264 | AAC стерео | Средний | Очень быстро | Небольшой |
| Очень быстрый 576p25 | MP4 | H.264 | AAC стерео | Средний | Очень быстро | Небольшой |
| Очень быстрый 480p30 | MP4 | H.264 | AAC стерео | Средний | Очень быстро | Небольшой |
| Fast 1080p30 | MP4 | H.264 | AAC стерео | стандарт | Быстро | Средний |
| Fast 720p30 | MP4 | H.264 | AAC стерео | стандарт | Быстро | Средний |
| Fast 576p25 | MP4 | H.264 | AAC стерео | стандарт | Быстро | Средний |
| Fast 480p30 | MP4 | H.264 | AAC стерео | стандарт | Быстро | Средний |
| HQ 1080p30 Surround | MP4 | H.264 | AAC стерео; Dolby Digital (AC-3) | Высокий | Медленный | большой |
| HQ 720p30 Surround | MP4 | H.264 | AAC стерео; Dolby Digital (AC-3) | Высокий | Медленный | большой |
| HQ 576p25 Surround | MP4 | H.264 | AAC стерео; Dolby Digital (AC-3) | Высокий | Медленный | большой |
| HQ 480p30 Surround | MP4 | H.264 | AAC стерео; Dolby Digital (AC-3) | Высокий | Медленный | большой |
| Super HQ 1080p30 Surround | MP4 | H.264 | AAC стерео; Dolby Digital (AC-3) | Супер высокий | Очень медленно | Очень большой |
| Super HQ 720p30 Surround | MP4 | H.264 | AAC стерео; Dolby Digital (AC-3) | Супер высокий | Очень медленно | Очень большой |
| Super HQ 576p25 Surround | MP4 | H.264 | AAC стерео; Dolby Digital (AC-3) | Супер высокий | Очень медленно | Очень большой |
| Super HQ 480p30 Surround | MP4 | H.264 | AAC стерео; Dolby Digital (AC-3) | Супер высокий | Очень медленно | Очень большой |
Веб-пресеты
Веб-пресеты HandBrake используют MP4 и предназначены для обмена видео в Интернете, электронной почте и социальных сетях.
Например, предустановки Gmail предназначены для гарантии того, что видео продолжительностью до определенной продолжительности создаст файл размером менее 25 МБ для прикрепления к электронной почте. Имя предустановки также содержит продолжительность — например, GMail large 3 минуты 720p30. Качество носителя может быть несколько снижено для достижения целевого размера файла.
Другие пресеты
Помимо двух вышеуказанных предустановленных типов, существует еще 3 предустановленных типа, а именно: Устройства, Matroska (.MKV) и Производство .
- Предустановки устройств предназначены для определенных устройств и классов устройств, таких как мобильные телефоны, планшеты, телевизионные медиаплееры и игровые приставки.
- Предустановки Matroska предназначены для программного обеспечения и устройств, поддерживающих мультимедийный контейнер Matroska (формат MKV).
- Производственные пресеты создают видео с мастер-классом, коротким GOP, видео с постоянной частотой кадров и аудио с высокой скоростью передачи битов, подходящие для профессиональных рабочих процессов редактирования видео.
(Src: HandBrake Documentation — Официальные пресеты)
Командная строка ручного тормоза
У Handbrake также есть версия их инструмента для командной строки (Handbrakecli.exe), которую вы можете попробовать. Вот синтаксис командной строки, чтобы использовать для вышеупомянутой задачи:
handbrakecli -i "D: Videos HP Chromebook 14 Review.mp4" - ширина 424 - высота 240 --автоанаморфный -o "D: Videos HP Chromebook 14 Review - ручная тормозная система 240p cli.mp4"
См. HandBrake Documentation — CLI Options для получения дополнительной информации.
СВЯЗАННЫЕ: Как конвертировать MP4 или любое видео в MP3 в Windows
Использование FFmpeg
FFmpeg — это бесплатный проект с открытым исходным кодом, состоящий из программного пакета библиотек и программ для обработки видео, аудио и других мультимедийных файлов и потоков. С помощью этого инструмента консоли вы можете выполнить практически любую задачу преобразования / кодирования медиа. Существует много сторонних программ, таких как Screen to Gif, File Converter и т. Д., Которые поставляются в комплекте с FFmpeg.exe. [Скачать FFmpeg]
$config[ads_text6] not found
Чтобы изменить размер видео с помощью FFMpeg.exe, используйте синтаксис командной строки:
ffmpeg -i "D: Videos HP Chromebook 14 Review.mp4" -vf scale = 424: 240 "D: Videos HP Chromebook 14 Review - 240p ffmpeg.mp4"
Параметр scale= указывает размер выходного видео. Как всегда, убедитесь, что вы рассчитываете размеры, сохраняя соотношение сторон.
Сохранить соотношение сторон — автоматическая настройка высоты или ширины
Если вы не хотите рассчитывать соотношение сторон и хотите, чтобы FFMpeg.exe делал это автоматически, укажите только один компонент (ширину или высоту) и установите для другого компонента значение -1 . Например, вот синтаксис командной строки:
ffmpeg -i "D: Videos HP Chromebook 14 Review.mp4" -vf scale = -1: 240 "D: Videos HP Chromebook 14 Review - 240p ffmpeg.mp4"
Иногда вы можете увидеть следующую ошибку в зависимости от используемого разрешения.
ширина не делится на 2 (427 × 240)
Ошибка инициализации выходного потока 0: 0 — Ошибка при открытии энкодера для выходного потока # 0: 0 — возможно, неверные параметры, такие как bit_rate, rate, width или height
Преобразование не удалось!
В этом случае с параметром scale используйте -2 вместо -1, как показано ниже:
ffmpeg -i "D: Videos HP Chromebook 14 Review.mp4" -vf scale = -2: 240 "D: Videos HP Chromebook 14 Review - 240p ffmpeg.mp4"
Автоматическое сохранение соотношения сторон в FFmpeg особенно полезно для масштабирования видео в папке до указанного разрешения — 240p, 360p и т. Д.
СВЯЗАННЫЕ: Как разделить или обрезать видео с помощью приложения Windows 10 Photos
Использование Avidemux
Мы уже рассматривали бесплатное программное обеспечение Avidemux для декодирования. Вот как изменить размер / уменьшить размер видео с помощью Avidemux.
Оригинальное видео представляет собой обзорное видео Chromebook с разрешением 720p, которое теперь мы будем преобразовывать в формат 240p с помощью Avidemux.
Скачайте Avidemux и запустите его. Откройте видео, которое вы хотите изменить, используя Avidemux.
Выберите Mpeg 4 AVC (x264) или Mpeg4 ASP (xvid4) . Однако, с последним кодеком, размер выходного видео был больше, когда я тестировал.
Установите MP4 Muxer в качестве выходного формата.
В меню «Видео» выберите «Фильтры» и добавьте фильтр swsResize в список активных фильтров.
Откроется окно конфигурации swsResize . С установленным флажком «Соотношение сторон» введите одно из размеров («Ширина» или «Высота»), чтобы другое автоматически настраивалось при сохранении соотношения сторон. Кроме того, вы можете использовать ползунок внизу, чтобы уменьшить или увеличить видео на определенный процент.
Предлагаются три метода изменения размера. Вот официальное объяснение трех методов изменения размера.
- Билинейный: имеет тенденцию сглаживать изображение, но облегчает кодирование видео. Подходит для сокращения.
- Бикубическая: Сохраняет резкость и, следовательно, затрудняет кодирование видео (легче приводит к появлению артефактов блокировки). Рекомендуется для увеличения.
- Ланцош: Создает очень четкую картинку и сохраняет много деталей. Используйте его для кодирования HQ на высоких битрейтах.
Нажмите «ОК», чтобы закрыть диалоговое окно «Изменить размер», и «Закрыть», чтобы закрыть диалоговое окно «Диспетчер видеофильтра».
Теперь нажмите кнопку «Сохранить» на панели инструментов или в меню «Файл», чтобы сохранить результаты.
Примечание. В нашем тесте билинейный метод выдает выходные данные с меньшим размером файла, бикубический — чуть выше, а метод Ланцоша — самым высоким. Размеры выходного файла приведены ниже. Возможно, вы сможете еще больше уменьшить размер выходного файла, изменив настройки качества, нажав кнопку «Настроить» в разделе «Видеовыход» на главном экране.
$config[ads_text6] not found
Из всех четырех методов наименьший размер файла был достигнут с помощью FFmpeg.exe. Однако, поскольку каждое программное обеспечение имеет различные настройки по умолчанию (качество), вы должны иметь возможность настроить их в соответствующем программном обеспечении, чтобы получить оптимальный размер выходного файла, который вам требуется. И, как примечание, функциональность swScale в Avidemux может использовать библиотеку FFmpeg в фоновом режиме.
Надеюсь, что эта статья помогла вам легко изменить размер или уменьшить размер видео с помощью графического интерфейса пользователя или пакетного масштабирования с помощью командной строки.
MKV Video Compressor — Как сжимать файлы MKV с исходным качеством
Если у вас есть большие видеофайлы MKV, как сжать MKV без потери качества? Есть ли способ сжать MKV с исходным качеством? Как уменьшить размер больших файлов MKV? Это полное руководство, которое вы должны знать для сжатия файлов MKV, вы можете узнать больше о 4 самых эффективных компрессорах MKV для Windows и Mac из этой статьи.
Компресс МКВ
- Часть 1: Эффективный компрессор MKV для уменьшения размера MKV
- Часть 2: 3 компрессора MKV для сжатия файлов MKV
- Часть 3: часто задаваемые вопросы о сжатии файлов MKV без потери качества
Когда вам нужно уменьшить размер видео MKV, вы можете удалить субтитры, звуковую дорожку или даже уменьшить качество видео MKV, AnyMP4 Video Convert Ultimate — это универсальный компрессор MKV, который уменьшает размер файлов MKV различными способами.
- 1. Уменьшите файлы MKV, выбрав нужную звуковую дорожку и субтитры.
- 2. Сожмите MKV в MP4, чтобы уменьшить размер без потери качества.
- 3. Настройте битрейт, частоту кадров, видеокодек и другие параметры видео.
- 4. Обеспечьте расширенное аппаратное ускорение для сжатия файлов MKV.
Шаг 1: После того, как вы установили видеокомпрессор MKV, вы можете запустить программу на своем компьютере. Перейти к Ящик для инструментов и выберите Видео Компрессор кнопку.
Шаг 2: Вы можете загрузить видео в программу, в которой вы можете изменить размер, формат, разрешение, битрейт для сжатия вашего видео файла. Это позволяет с легкостью получить желаемый размер.
Шаг 3: Выберите путь назначения для сохранения сжатого файла MKV, а затем щелкните значок Сжимать кнопка. Вы можете сохранить файл на свой компьютер или поделиться в социальных сетях.
Примечание: Конечно, если вам нужно поделиться видео MKV на другом устройстве, вы также можете сжать MKV в MP4. Поскольку MP4 — это сжатый видеоформат, вы можете получить видео меньшего размера, Конвертация MKV в MP4.
Часть 2: 3 компрессора MKV для сжатия файлов MKV
Метод 1: как сжать MKV онлайн бесплатно
Онлайн-конвертер видео AnyMP4 — это бесплатный компрессор MKV, который позволяет сокращать MKV, MP4 и другие файлы без водяных знаков. Если вы хотите уменьшить размер видео для электронной почты или уменьшить размер видео для облачной службы, вы можете выполнить следующие действия.
Шаг 1: Перейдите в онлайн-компрессор MKV, вы можете нажать Запустить бесплатный компрессор кнопку, чтобы загрузить программу запуска видео. Выберите видеофайл, который вы хотите сжать, из окна с открытым исходным кодом.
Шаг 2: После того, как вы импортировали нужный файл MKV, вы можете настроить размер, формат и разрешение видео в раскрывающемся списке или перемещая ползунок, чтобы получить желаемый размер видео.
Шаг 3: После этого вы можете нажать Сжимать нажмите кнопку, чтобы выбрать место сохранения сжатого файла, а затем видеокомпрессор MKV автоматически уменьшит размер файла.
Метод 2: как сжать видео MKV с помощью ручного тормоза
Handbrake — это компрессор MKV с открытым исходным кодом, совместимый с несколькими платформами, такими как Windows, Mac и Linux. Он предоставляет набор пользовательских предустановок для быстрого преобразования и сжатия файлов. Просто узнайте больше о процессе, как показано ниже.
Шаг 1: Запустите программу на вашем компьютере, вы можете нажать на Open Source Нажмите кнопку в главном интерфейсе, чтобы просмотреть и добавить файл MKV для сжатия.
Шаг 2: Выберите параметры сжатия и выберите Видео вкладку, а затем настройте параметры, связанные с кодеком, качеством, частотой кадров, битрейтом и другими, чтобы уменьшить размер MKV.
Шаг 3: Когда вы все сделаете, вы можете щелкнуть Запустить кодировку кнопку на верхней панели основного интерфейса, чтобы начать процесс сжатия MKV. После этого вы можете сохранить сжатый MKV.
Метод 3: как уменьшить видео MKV с помощью VLC Media Player
VLC Media Player это больше, чем видеоплеер для Windows и Mac. Он также предоставляет скрытую функцию сжатия файлов MKV. Вы можете сжать файл MKV до меньшего размера, уменьшив качество вывода, частоту кадров, битрейт и другие параметры.
Шаг 1: Запустите видеоплеер на вашем компьютере. Выбрать Конвертировать / Сохранить из файла Медиа меню. После этого вы можете нажать опцию «Добавить», а затем кнопку «Конвертировать / сохранить», чтобы импортировать файл MKV в VLC.
Шаг 2: Если вам нужно сжать видео напрямую или сжать MKV в MP4, вы можете перейти к Видео кодек раздел. Укажите кодек, битрейт, качество, частоту кадров и пользовательские параметры, чтобы уменьшить размер видео MKV.
Шаг 3: Если вас устраивает файл MKV, вы можете щелкнуть Конвертировать кнопка для сжатия MKV с помощью VLC Media Player бесплатно. Затем вы можете сохранить его на свой компьютер или поделиться в социальных сетях.
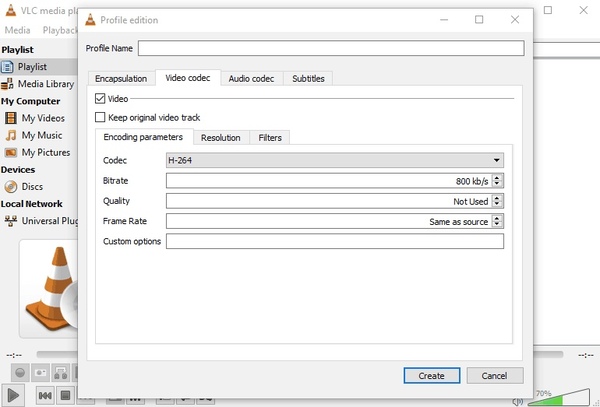
Часть 3: часто задаваемые вопросы о сжатии файлов MKV без потери качества
1. Какие файлы включены в видео MKV?
Компания MKV файлы включают главы, меню, метаданные, аудио- и видеопотоки, жестко / программно закодированные субтитры и даже средства восстановления после ошибок. Когда вам нужно сжать файл MKV, вы можете изменить видеокодек, аудиокодек и даже удалить субтитры, чтобы сжать файлы MKV.
2. Какой кодировщик лучше всего подходит для сжатия MKV?
Когда вам нужно сжать файл 4K MKV или 1080P MKV, сжатие кодека H.265 дает лучший результат. Что касается стандартных файлов MKV, вместо этого вы можете использовать сжатие кодека H.264, которое поддерживается всеми основными браузерами и устройствами.
3. Зачем нужно сжимать MKV?
Если вам нужно отправить файлы MKV по электронной почте, поделиться ими на веб-сайте в социальных сетях или даже перенести файлы на смартфон, вам следует узнать больше о требованиях к сжатию MKV, прежде чем выбрать желаемое решение выше.
Заключение
Если вы хотите сжать файлы MKV, вы можете узнать больше о 4 лучших методах из этой статьи. Вы можете просто использовать VLC Media Player по умолчанию в качестве видеокомпрессора MKV или выбрать Handbrake в Windows и Mac, чтобы уменьшить размер видео. AnyMP4 Video Converter Ultimate — это самый профессиональный метод сжатия видеофайлов MKV.