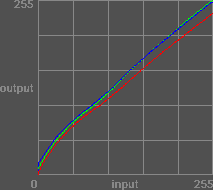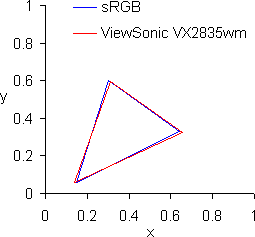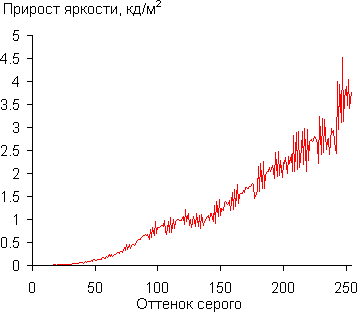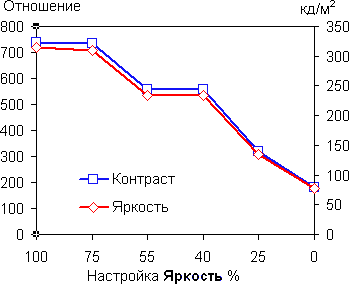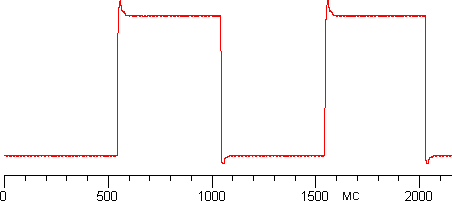Не включается монитор ViewSonic VX2235WM.Разбираем.Ремонтируем. Ремонт мониторов в Макеевке

ViewSonic VX2435wm 24-Inch Widescreen LCD Monitor

ViewSonic VX2435WM blinking black screen on my father’s pc.

ViewSonic VX2435WM blinking black screen, HDMI Cable attempt

ViewSonic VX2435WM Schermo nero saltuario.mp4

ViewSonic VX2435WM Black Screen (blinking) on HDMI Connection

Viewsonic VG2860mhl-4К: баланс технологий в мониторе

ViewSonic VX2435wm problema risoluzione prova collegamento ingresso VGA
ViewSonic VX2435wm
9
Настройка изображения
Вывод на экран и настройка регулировок OSD осуществляются с помощью регулировок,
расположенных на передней панели управления. Объяснение действия регулировок
OSD приведено в верхней части следующей страницы, а сами регулировки описаны в
разделе “Регулировки в главном меню” на стр. 11.
Главное меню
с регулировками OSD controls
Передняя панель управления
подробно показана ниже
Индикатор питания
Синий = вкл.
Оранжевый = режим энергосбережения
Питание вкл./выкл.
Используется для
прокрутки пунктов меню и
настройки показываемой
регулировки.
Также является клавишей
быстрого вызова экрана
регулировки контрастности
/ Яркость (T) / OptiColor
(S).
Выводит на дисплей
регулировочный экран для
выбранной регулировки.
Также используеися для
переключе-ния парных
настроек на некоторых
экранах.
Также служит для быстрого
вызова Auto Image Adjust
(Автоматическая регулировка
изображения)
Выводит на дисплей
Главное меню, а
также сохраняет
изменения и
осуществляет выход
из регулировочных
экранов
Для регулировки изображения на экране необходимо сделать сл…
Страница 12
- Изображение
- Текст
ViewSonic VX2435wm
10
Для регулировки изображения на экране необходимо сделать следующее:
1. Для отображения главного меню нажмите кнопку [1].
ПРИМЕЧАНИЕ: Все меню OSD и экраны регулировки автоматически исчезают с
экрана приблизительно через 15 секунд. Этот период времени можно изменять с
помощью регулировки лимита времени экранного меню в меню настройки.
2. Для выбора требуемой регулировки нажимайте кнопкуSилиT (прокрутка главного
меню вверх или вниз).
3. После выбора требуемой регулировки нажмите кнопку [2]. На экране появится
регулировочный экран для выбранной регулировки, подобный приведенному ниже.
4. Для настройки выбранной регулировки нажимайте кнопки со стрелками вверхSили
внизT.
5. Для выхода из меню с сохранением изменений дважды нажмите кнопку [1].
Приведенные ниже рекомендации позволят Вам выбрать оптимальный
режим работы дисплея:
• Отрегулируйте графическую карту Вашего компьютера таким образом, чтобы на
монитор LCD display подавался видеосигнал 1920 x 1200 при 60 Гц. (см. инструкции
по “Изменению частоты обновления” в Руководстве пользователя графической
карты.)
• При необходимости немного измените регулировки H. POSITION (Положение по
горизонтали) и V. POSITION (Положение по вертикали) так, чтобы изображение на
экране было видно полностью. (Черная граница по краю экрана должна едва касаться
освещенной “активной зоны” монитора LCD display.)
Командная строка в нижней части
экрана подсказывает, что дальше делать
на экране. Можно выбирать
регулировочные экраны, настроить
выбранные опции или выйти из экрана.
Регулировки в главном меню Приведенные ниже пункты меню рег…
Страница 13
- Изображение
- Текст
ViewSonic VX2435wm
11
Регулировки в главном меню
Приведенные ниже пункты меню регулируются с помощью кнопок со стрелкой вверх и
Sи внизT.
Регули- Пояснения
ровка
Auto Image Adjust (Автоматическая регулировка изображения)
автоматически настраивает размер и центрирует изображение.
Contrast (Контрастность) регулирует различие между фоном (уровень
черного) и передним планом изображения (уровень белого).
Brightness (Яркость) регулирует фоновый уровень черного на
изображении.
Input Select (Выбор входа) переключает входы, если к монитору
VX2435wm подключено более одного компьютера.
Примечание: Нажмите ключ вкл/выкл питания для перезагрузки
монитора, когда вы изменяете устройство ввода HDMI.
Audio Adjust (Регулировка звука)
Volume(Громкость) увеличивает и уменьшает громкость, приглушает
звук.
Treble (Тембр ВЧ) Регулировка уровня верхних звуковых частот.
Bass (Тембр НЧ) Регулировка уровня нижних звуковых частот.
Balance (Баланс) Регулировка баланса громкости левого и правого
каналов.
Mute (Приглушение) временно уменьшает громкость звукового сигнала.
ViewSonic VX2435wm
12
Регули- Пояснения
ровка
Color Adjust (Настройка цвета) обеспечивает несколько режимов
настройки цвета: определенные уровни теплоты, а также настройку User
Color (Цвет, выбираемый пользователем), которая позволяет изменять
интенсивность красного (R), зеленого (G) и синего (B) цветов по
отдельности. Заводская установка для данного изделия 6500K (6500
Кельвинов).
sRGB-RGB быстро становится производственным стандартом
управления цветом, который поддерживает большинство современных
приложений. Эта настройка позволяет более точно отображать цвета на
ЖК-дисплее. Включение настройки sRGB делает регулировку
контрастности и яркости недоступной.
9300K-Добавляет синий цвет к изображению на экране, делая белый цвет
более холодным (часто используется в офисах с люминесцентным
освещением).
7500K-Добавляет синий цвет к изображению на экране, делая белый цвет
более холодным (часто используется в офисах с люминесцентным
освещением).
6500K-Добавляет красный цвет к изображению на экране, делая белый
цвет более теплым, а красный цвет более насыщенным.
5400K-Добавляет зеленый цвет к изображению на экране, делая его более
темным.
User Color (Цвет, выбираемый пользователем) регулировка
интенсивности красного (R), зеленого (G) и синего (B) цветов по
отдельности.
1. Для выбора цвета (R, G или B) нажмите кнопку [2].
2. Для регулировки выбранного цвета нажмите кнопкуpилиq.
Важная информация: При выборе опции RECALL в главном меню, когда
монитор работает в одном из стандартных режимов синхронизации,
происходит восстановление заводских установок цвета — 6500K.
ViewSonic VX2435wm
13
Регули-
Пояснения
ровка
Information (Информация) показывает режим синхронизации (вход
видеосигнала), приходящий с графической карты компьютера, номер
модели жидкокристаллического дисплея, серийный номер и адрес веб-
сайта ViewSonic
®
. Инструкции по изменению разрешающей способности
и частоты обновления (частоты вертикальной развертки) приведены в
Руководстве пользователя графической карты.
ПРИМЕЧАНИЕ: Режим VESA 1920 x 1200 при 60 Гц (рекомендуемые
параметры) означает, что разрешение равно 1920 x 1200, а частота
обновления 60 Герц.
Manual Image Adjust (Настройка изображения вручную)
Horizontal Size (Размер по горизонтали) регулирует ширину изображения
на экране.
H./V. Position (Положение по горизонтали/вертикали) передвигает
изображение влево-вправо или вверх-вниз.
ViewSonic VX2435wm
14
Регули-
Пояснения
ровка
Fine Tune (Точная настройка) улучшает фокусировку путем совмещения
светящихся текстовых и/или графических символов.
ПРИМЕЧАНИЕ: Перед тем, как применить регулировку Fine Tune
(Точная настройка), попробуйте использовать Auto Adjust
(Автоматическая регулировка).
Sharpness (Резкость) регулирует четкость и фокус изображения на єкране.
Tint (Оттенок) Регулировка оттенка изображения. (Действует только в
режиме D-SUB)
Colour (Цвет) Настройка уровня насыщенности цвета. (Действует только
в режиме D-SUB)
Aspect ratio (Соотношение сторон) Выбор размера изображения с
соотношением сторон 1:1, 4:3, 16:9 или полноэкранного размера.
OptiColor Mode (OptiColor Pежим) обеспечивает оптимальное
изображение в зависимости от изображения. Он содержит 7
предварительных настроек, которые выбирает пользователь. Данные 7
предварительных настроек легко доступны с помощью кнопок быстрого
доступа. provides an optimum display environment depending on the contents
displayed.
Standard (Стандарт) для общих режимов работы окон и настроек экрана
по умолчанию.
Text (Текст) наиболее подходящий для редактирования просмотра текста в
режиме обработки текста.
Cinema (Кино) для режима просмотра кинофильмов.
Game (Игра) для ПК/ТВ режима игр.
Portrait (Портрет) повышает качество изображения портретов, сделанных
в помещении, а также для улучшения изображения.
Scenery (Пейзаж) повышает качество изображений пейзажей (сделанных
вне помещения).
Vivid (Яркий) повышает яркость цвета и четкость.
Данные 7 предварительных настроек тщательно подбирались Viewsonic,
но они могут не отвечать запросам всех потребителей. В таком случае
пользователю следует вернуться к Стандартным настройкам или вручную
настроить необходимые параметры яркости и резкости.
ViewSonic VX2435wm
15
Регули-
Пояснения
ровка
OptiColor Skin Tone (OptiColor Цвет Oболочки) представлен 3
предварительными настройками (Натуральный/Красный/Желтый),
которые пользователь может выбирать по своему усмотрению.
Setup Menu (Меню настройки) выводит на экран следующее меню:
Language Select (Язык) позволяет выбирать язык меню и экранов
регулировки.
Resolution Notice (Информация о разрешении) позволяет включить или
отключить вывод этой информации.
Если Resolution Notice (Информация о разрешении) включена и
разрешение, установленное в компьютер, отличается от 1920 x 1200,
появляется следующий экран.
OSD Position (Положение экранного меню) позволяет перемещать по
экрану монитора экранные меню и экраны регулировки.
ViewSonic VX2435wm
16
Регули-
Пояснения
ровка
OSD Timeout (Лимит времени экранного меню) устанавливает интервал
времени, в течение которого отображается экран экранного меню.
Например, при установке “30 second” (30 секунд) экран исчезает, если
кнопка не была нажата в течение 30 секунд.
OSD Background (Включение/выключение фона) позволяет включить
или выключить фон экранных меню.
Sleep (Отключение) Установка таймера автоматического отключения: 30,
45, 60 или 120 минут. (Действует только в режиме D-SUB)
Memory Recall (Возврат регулировок) восстанавливает исходные
заводские значения регулировок, если монитор работает в одном из
режимов синхронизации, заданных на заводе, которые приведены в
разделе “Технические характеристики” данного Руководства.
ViewSonic VX2435wm
17
Прочая информация
Технические характеристики
1
Для компьютеров Macintosh моделей ранее G3 требуется адаптер ViewSonic
®
Macintosh. Для заказа этого
адаптера обращайтесь в корпорацию ViewSonic.
ЖКД
Тип
Фильтр цветности
Стеклянная
поверхность
экрана
24 дюймов (полная полезная диагональ 24 дюймов),
TFT (Тонкопленочный транзистор), ЖКД Active Matrix WUXGA,
Размер элемента изображения 0,270 мм
Вертикально-полосковый RGB
Антибликовое покрытие
Входной
сигнал
Видео синхронизи-
рованный
Аналоговый RGB (0,7/1,0 Vампл, 75 Ом), Комбинированная (1.0
Vp-p , 75 Ом), S-Bудио (Y : 1.0Vp-p ;C : 0.3Vp-p , 75 Ом), YPbPr
(Y:1.0Vp-p ; Pb:0.7 Vp-p,Pr:0.7 Vp-p , 75 Ом ), HDMI (Цифровой
канал TMDS,100 Ом)
Комбинированная синхронизация, раздельная синхронизация,
синхронизация по зеленому цвету
fгориз:30-82 кГц, fверт:50-85 Гц
Совмести-
мость
PC
Macintosh
1
До 1920 x 1200 без чередования строк
Power Macintosh: до 1920 x 1200
Разрешение
Рекомендуемое и
поддерживаемое
1920 x 1200 при 60 Гц
1680 x 1050 при 60, 75 Гц
1600 x 1200 при 60 Гц
1400 x 1050 при 60, 75 Гц
1280 x 1024 при 60, 70, 72 Гц
1024 x 768 при 60, 70, 75, 85 Гц
800 x 600 при 56, 60, 72, 75, 85 Гц
640 x 480 при 60, 75, 85 Гц
720 x 400 при 70 Гц
Питание
Напряжение
100-240 В перем. тока, 50-60 Гц (автоматическое переключение)
Область
экрана
Полная область
518.4 мм (Г) x 324 мм (В)
20.41″ (Г) x 12.75″ (В)
Условия
эксплуатации
Температура
Влажность
Высота
От 41° F до + 95° F ( от 5° C до + 35° C)
От 20% до 80% (без конденсации)
До 10 000 футов
Условия
хранения
Температура
Влажность
Высота
От -4° F до + 131° F (от -20° C до + 55° C)
От 20% до +85% (без конденсации)
До 40 000 футов
Размеры
Габариты
572 мм (Ш) x 510 мм (В) x 244 мм (Г)
22.5″ (Ш) x 20″ (В) x 9.6″ (Г)
Масса
Габариты
21.6 фунта (9.8 кг)
Нормы
BSMI, CCC, PSB, C-Tick, CE, MIC, VCCI,
Ergo, Gost-R/Hygienic, SASO, MPR II, Ukraine,
UL/cUL, FCC-B, ICES-B, NOM, TUV-S, E
NERGY
S
TAR®
Режимы энер-
госбережения
Вкл.
выкл.
Номинал (Синий индикатор)
<1 Вт (Оранжевый индикатор)
Стандартный режим синхронизации (настроен на VESA
®
1920 x 1200 при 60 Гц)
Предупреждение: Не устанавливайте графическую карту Вашего компьютера на частоту обновления,
превышающую этот уровень. Это может привести к необратимому повреждению монитора LCD display.
ViewSonic VX2435wm
18
Поиск и устранение неисправностей
Нет питания
• Убедитесь, что кнопка (или выключатель) питания находится во включенном
положении.
• Убедитесь, что кабель питания надежно подключен к монитору LCD display.
• Для проверки наличия в розетке надлежащего напряжения включите в нее другой
электрический прибор (например, радио).
Питание включено, однако изображение на экране отсутствует
• Убедитесь, что видеокабель, входящий в комплект поставки монитора LCD display,
надежно закреплен в разъеме видеовыхода на задней панели компьютера. Если
противоположный конец видеокабеля не подсоединен постоянным соединением к
монитору LCD display, надежно подсоедините его к монитору LCD display.
• Отрегулируйте яркость и контрастность.
• При использовании компьютера Macintosh модели ранее G3 требуется адаптер
Macintosh.
Неправильные или ненормальные цвета
• При отсутствии каких-либо цветов (красного, зеленого или синего), проверьте
видеокабель и убедитесь, надежно ли он подключен. Ослабленные или сломанные
штырьки в разъеме могут приводить у плохому соединению.
• Подключите монитор LCD к другому компьютеру.
• Если у Вас старая графическая карта, обратитесь в корпорацию ViewSonic
®
за
адаптером, отличным от DDC.
Кнопки управления не работают
• Одновременно можно нажимать только одну кнопку.
Комментарии
Windows 7 Enterprise Windows 7 Home Basic Windows 7 Home Premium Windows 7 Professional Windows 7 Ultimate Еще…Меньше
Проблема
Если вы используете монитор DVI или HDMI, существует вероятность, что вы не сможете выбрать оптимальное разрешение для вашего оборудования из-за проблем с контроллером, поэтому вам понадобится установить разрешение самостоятельно.
Например, если ваш экран совместим с разрешением HD (1280 x 720 пикселей) или FullHD (1920 x 1080 пикселей), которые не входят в список допущенных разрешений, выберите решение, соответствующее вашей видеокарте.
Примечание: Использование индивидуального разрешения или частоты обновления, которая приводит к неправильному отображению на вашем мониторе, может повлиять на стабильность системы и срок службы набора микросхем, а также повредить экран или другое аппаратное обеспечение.
Решение
Из Панели управления Windows 7
вне зависимости от модели используемой видеокарты рекомендуется сначала испытать параметры, предложенные на Панели управления Windows. Вероятно, вы не найдете то же количество параметров конфигурации, что в оборудовании вашей видеокарты, но можете найти более легкое, быстрое и надежное решение вашей проблемы.
-
Щелкните правой кнопкой мыши по рабочему столу и выберите Разрешение экрана.
-
Выберите в развернутом меню Разрешение, появится список рекомендуемых разрешений для вашего экрана.
-
Если не найдено желаемое разрешение среди рекомендуемых, щелкните Дополнительные параметры.
-
На вкладке Адаптер, щелкните Список всех режимов.
-
Появится список всех режимов, совместимых с видеокартой, которую вы используете. Выберите предпочтительный режим, совместимый с вашим экраном, и нажмите OK.
В начало
Видеокарта Intel
-
Щелкните правой кнопкой мыши по рабочему столу и выберите Графические характеристики.
-
В меню Дисплей щелкните Пользовательские разрешения.
-
Внимательно просмотрите справку и щелкните Да.
-
Укажите требуемое разрешение и частоту обновления.
-
Если вы хотите сохранить индивидуальное разрешение, щелкните Добавить.
-
По завершении выберите OK.
Видеокарта NVIDIA
-
Щелкните правой кнопкой мыши по рабочему столу и выберите Панель управления NVIDIA.
-
Нажмите Изменение разрешения.
-
Теперь щелкните Настройка…
-
Выберите Создать пользовательское разрешение.
-
Впишите требуемые величины. Для получения других параметров нажмите Синхронизация, затем в развернутом меню Авто и далее выберите Вручную, чтобы иметь возможность редактировать величины.
-
В завершение нажмите Тест.
-
Ваша конфигурация пользователя создана; нажмите OK, чтобы она была введена в действие.
-
Нажмите Да для сохранения изменений.
-
Ваша новая конфигурация пользователя появится на первоначальном экране Панели управления NVIDIA.
Видеокарта ATI
Видеокарты ATI не оснащены параметром создания пользовательских разрешений, но существует возможность включить большее количество имеющихся разрешений и частот обновления. Для этого выполните следующие шаги:
-
Щелкните правой кнопкой мыши по рабочему столу и выберите Catalyst Control Center.
-
Нажмите Мои VGA-экраны или Мои плоские цифровые панели в соответствии с используемым портом.
-
В развернутом меню выберите Свойства.
-
Снимите галочку с Использовать EDID (расширенные данные идентификации дисплея) или настройки драйвера по умолчанию.
-
Выберите в развернутом меню Максимальное разрешение, появится полный список имеющихся разрешений.
-
Нажмите в развернутом меню Максимальная частота обновления, появится полный список имеющихся частот.
-
Выберите совместимые с вашим экраном Разрешение и Частоту обновления, которые хотите применять, и нажмите Применить.
В начало
Нас интересует ваше мнение! Мы ждем ваших отзывов по данным статьям; их можно ввести в поле для комментариев в нижней части страницы. Ваши отзывы помогают нам повышать качество контента. Заранее спасибо!
Нужна дополнительная помощь?
- Печать
Страницы: [1] Вниз
Тема: разрешение монитора ViewSonic (Прочитано 5350 раз)
0 Пользователей и 1 Гость просматривают эту тему.

toxman
ubuntu 8.10
проблема заключается в следующем: видео Intel Corporation 82865G Integrated Graphics, монитор 22″ ViewSonic VA2216w — стандартное разрешение монитора 1680×1050, выставляю через gnome-display-properties пишет что выставлено, но по факту, через информацию самого монитора, стоит 1400×1050. Тоже самое и при редактировании xorg.conf, при установке через xrandr
Section «Device»
Driver «intel»
Option «Legacy3D» «true»
Identifier «Configured Video Device»
EndSectionSection «Monitor»
Identifier «VA2216w SERIE»
VendorName «VSC»
ModelName «VA2216w SERIE»
HorizSync 24-82
VertRefresh 50-75
Mode «1680×1050» # vfreq 59.954Hz, hfreq 65.290kHz
DotClock 146.250000
HTimings 1680 1784 1960 2240
VTimings 1050 1053 1059 1089
Flags «+HSync» «-VSync»
EndMode
EndSectionSection «Screen»
Identifier «Default Screen»
Monitor «Configured Monitor»
Device «Configured Video Device»
DefaultDepth 24
SubSection «Display»
Depth 24
Modes «1680×1050» «1440×960»
EndSubSection
EndSection
настройки взяты через sudo get-edid | parse-edid
Screen 0: minimum 320 x 200, current 1680 x 1050, maximum 1680 x 1680
VGA connected 1680×1050+0+0 (normal left inverted right x axis y axis) 465mm x 291mm
1680×1050 60.0*+ 60.0 60.0*
1600×1200 60.0 60.0
1600×1024 60.2
1400×1050 74.8 70.0 60.0
1280×1024 75.0 60.0 60.0
1440×900 59.9
1280×960 60.0 60.0
1360×768 59.8
1152×864 75.0 75.0 75.0 70.0 60.0
1024×768 75.1 75.0 70.1 60.0
832×624 74.6
800×600 72.2 75.0 60.3 56.2
640×480 75.0 72.8 72.8 75.0 66.7 60.0 59.9
720×400 70.1
как побороть?

toxman

Kwah
Читай логи X server-а для начала.

toxman
в логе
(II) Loading /usr/lib/xorg/modules/drivers//ch7017.so
(II) Module ch7017: vendor=»X.Org Foundation»
compiled for 1.5.2, module version = 1.0.0
ABI class: X.Org Video Driver, version 4.1
(II) intel(0): I2C bus «DVOI2C_E» removed.
(II) intel(0): I2C bus «DVOI2C_E» initialized.
(II) intel(0): I2C bus «DVOI2C_E» removed.
(II) intel(0): I2C bus «DVODDC_D» removed.
(II) intel(0): I2C device «CRTDDC_A:ddc2» registered at address 0xA0.
(II) intel(0): EDID vendor «VSC», prod id 10528
(II) intel(0): Using hsync ranges from config file
(II) intel(0): Using vrefresh ranges from config file
(II) intel(0): Printing DDC gathered Modelines:
(II) intel(0): Modeline «1680×1050″x0.0 146.25 1680 1784 1960 2240 1050 1053 1059 1089 -hsync +vsync (65.3 kHz)
(II) intel(0): Modeline «800×600″x0.0 40.00 800 840 968 1056 600 601 605 628 +hsync +vsync (37.9 kHz)
(II) intel(0): Modeline «800×600″x0.0 36.00 800 824 896 1024 600 601 603 625 +hsync +vsync (35.2 kHz)
(II) intel(0): Modeline «640×480″x0.0 31.50 640 656 720 840 480 481 484 500 -hsync -vsync (37.5 kHz)
(II) intel(0): Modeline «640×480″x0.0 31.50 640 664 704 832 480 489 491 520 -hsync -vsync (37.9 kHz)
(II) intel(0): Modeline «640×480″x0.0 30.24 640 704 768 864 480 483 486 525 -hsync -vsync (35.0 kHz)
(II) intel(0): Modeline «640×480″x0.0 25.20 640 656 752 800 480 490 492 525 -hsync -vsync (31.5 kHz)
(II) intel(0): Modeline «720×400″x0.0 28.32 720 738 846 900 400 412 414 449 -hsync +vsync (31.5 kHz)
(II) intel(0): Modeline «1280×1024″x0.0 135.00 1280 1296 1440 1688 1024 1025 1028 1066 +hsync +vsync (80.0 kHz)
(II) intel(0): Modeline «1024×768″x0.0 78.80 1024 1040 1136 1312 768 769 772 800 +hsync +vsync (60.1 kHz)
(II) intel(0): Modeline «1024×768″x0.0 75.00 1024 1048 1184 1328 768 771 777 806 -hsync -vsync (56.5 kHz)
(II) intel(0): Modeline «1024×768″x0.0 65.00 1024 1048 1184 1344 768 771 777 806 -hsync -vsync (48.4 kHz)
(II) intel(0): Modeline «832×624″x0.0 57.28 832 864 928 1152 624 625 628 667 -hsync -vsync (49.7 kHz)
(II) intel(0): Modeline «800×600″x0.0 49.50 800 816 896 1056 600 601 604 625 +hsync +vsync (46.9 kHz)
(II) intel(0): Modeline «800×600″x0.0 50.00 800 856 976 1040 600 637 643 666 +hsync +vsync (48.1 kHz)
(II) intel(0): Modeline «1152×864″x0.0 108.00 1152 1216 1344 1600 864 865 868 900 +hsync +vsync (67.5 kHz)
(II) intel(0): Modeline «1680×1050″x60.0 147.14 1680 1784 1968 2256 1050 1051 1054 1087 -hsync +vsync (65.2 kHz)
(II) intel(0): Modeline «1600×1200″x60.0 160.96 1600 1704 1880 2160 1200 1201 1204 1242 -hsync +vsync (74.5 kHz)
(II) intel(0): Modeline «1280×1024″x60.0 108.88 1280 1360 1496 1712 1024 1025 1028 1060 -hsync +vsync (63.6 kHz)
(II) intel(0): Modeline «1280×960″x60.0 102.10 1280 1360 1496 1712 960 961 964 994 -hsync +vsync (59.6 kHz)
(II) intel(0): Modeline «1152×864″x75.0 104.99 1152 1224 1352 1552 864 865 868 902 -hsync +vsync (67.7 kHz)
(II) intel(0): EDID vendor «VSC», prod id 10528
(II) intel(0): Output VGA connected
(II) intel(0): Using user preference for initial modes
(II) intel(0): Output VGA using initial mode 1680×1050
(II) intel(0): detected 128 kB GTT.
(II) intel(0): detected 16252 kB stolen memory.
(==) intel(0): video overlay key set to 0x101fe
(==) intel(0): Will not try to enable page flipping
(**) intel(0): Triple buffering enabled
(==) intel(0): Intel XvMC decoder disabled
(==) intel(0): Using gamma correction (1.0, 1.0, 1.0)
(**) intel(0): Display dimensions: (474, 296) mm
(WW) intel(0): Probed monitor is 460×290 mm, using Displaysize 474×296 mm
(**) intel(0): DPI set to (90, 144)
(II) Loading sub module «fb»
(II) LoadModule: «fb»
секция монитора выглядит так
Section «Monitor»
Identifier «VA2216w SERIE»
VendorName «VSC»
ModelName «VA2216w SERIE»
DisplaySize 474 296
HorizSync 24-82
VertRefresh 50-75
Modeline «1680x1050_60.00» 147.14 1680 1784 1968 2256 1050 1051 1054 1087 -HSync +Vsync
EndSection

Kwah
Мда. Ничего подозрительного. А если из xorg.conf убрать упоминание 14хх разрешения?
И странно, что система рапортует, мол всё пучком. Изображение при этом нормально масштабируется? Все элементы рабочего окружения помещаются на изображение (каких нибудь прокруток в стороны не активируется?).
« Последнее редактирование: 11 Декабря 2008, 16:47:57 от Kwah »

toxman
Мда. Ничего подозрительного. А если из xorg.conf убрать упоминание 14хх разрешения?
И странно, что система рапортует, мол всё пучком. Изображение при этом нормально масштабируется? Все элементы рабочего окружения помещаются на изображение (каких нибудь прокруток в стороны не активируется?).
если убрать «1440×960» ничего не измениться. Плохо видны шрифты из-за того что горизонтальное разрешение меньше, прокруток нет, рабочий стол целиком виден

derzhatel
у меня WindowsXP
У меня шляпа та же, хочу 1680 на 1050 на ViewSonic 22″ vx2235vm.
Скачал, поставил драйвера для своего ViewSonic VX2235vm — Standard Monitor Driver Unsigned.
http://www.viewsonic.com/support/downloads/drivers/?viewall=1&prod_name=
Скачал последние драйвера для своего графического адаптера
Intel 82865G Integreted motherboard ASUS p5p800-MX
Максимальные разрешения: 1400х1050 и 1600х900.
Когда стояли старые дрова на видеокарту, максимальное разрешение было ~ 2000×1536 что-то типо того.
Юзал прогу какой то там Strip, то ли не воткнул то ли не работает.
« Последнее редактирование: 22 Января 2009, 13:43:56 от derzhatel »

toxman
у меня WindowsXP
У меня шляпа та же, хочу 1680 на 1050 на ViewSonic 22″ vx2235vm.
Скачал, поставил драйвера для своего ViewSonic VX2235vm — Standard Monitor Driver Unsigned.
http://www.viewsonic.com/support/downloads/drivers/?viewall=1&prod_name=Скачал последние драйвера для своего графического адаптера
Intel 82865G Integreted motherboard ASUS p5p800-MX
Максимальные разрешения: 1400х1050 и 1600х900.Когда стояли старые дрова на видеокарту, максимальное разрешение было ~ 2000×1536 что-то типо того.
Юзал прогу какой то там Strip, то ли не воткнул то ли не работает.
мне показалось, что это проблема самого монитора, может дело edid и его перепрошивке.
может есть у кого такой монитор?
- Печать
Страницы: [1] Вверх
Содержание
- Использование монитора lcd display, Установка режима синхронизации, Блокировка экранного меню и выключателя питания – Инструкция по эксплуатации VIEWSONIC VX2435WM
- Страница 10
- ЖК-монитор ViewSonic VX2835wm
- Комплект поставки, технические характеристики и цена
- Внешний вид
- Коммутация
- Меню и управление
- Изображение
- Тестирование ЖК-матрицы
- Оценка качества цветопередачи
- Измерение равномерности черного и белого полей и яркости
- Определение времени отклика
- Измерение углов обзора
- Выводы
- Достоинства:
- Недостатки:
Использование монитора lcd display, Установка режима синхронизации, Блокировка экранного меню и выключателя питания – Инструкция по эксплуатации VIEWSONIC VX2435WM
Страница 10
Использование монитора
LCD Display
Установка режима синхронизации
Установка режима синхронизации очень важна для получения изображения высокого
качества, а также для снижения утомляемости глаз. Под режимом синхронизации
понимается разрешение (например, 1920 x 1200) и частота обновления (или частота
вертикальной развертки, например, 60 Гц). Для изменения изображения на экране после
установки режима синхронизации используйте регулировки OSD.
Для получения наилучшего качества изображения монитора LCD display установите
следующий режим синхронизации:
VESA 1920 x 1200 при 60 Гц.
Для задания режима синхронизации:
1. Установите разрешение: Щелкните правой кнопкой мыши на рабочем столе Win-
dows > Properties (Свойства) > Settings (Настройка) > установите разрешение.
2. Установите частоту обновления: См. руководство пользователя графической карты
ПРЕДУПРЕЖДЕНИЕ: Не устанавливайте частоту обновления в графической карте
компьютера свыше 85 Гц. Это может привести к необратимым повреждениям монитора
LCD display.
Блокировка экранного меню и
выключателя питания
• Блокировка экранного меню: Одновременно нажмите кнопку [1] и кнопку со
стрелкой вверхSи удерживайте их нажатыми в течение 10 секунд. При нажатии
любой кнопки на экране в течение нескольких секунд отображается сообщение OSD
Locked (Экранное меню заблокировано).
• Разблокировка экранного меню:Одновременно нажмите кнопку [1] и кнопку со
стрелкой вверхSи удерживайте их нажатыми в течение 10 секунд.
• Блокировка кнопки питания: Одновременно нажмите кнопку [1] и кнопку со стрелкой
внизTи удерживайте их нажатыми в течение 10 секунд. При нажатии кнопки
питания на экране в течение нескольких секунд отображается сообщение Power
Button Locked (Кнопка питания заблокирована). В случае аварийного прекращения
подачи питания монитор LCD автоматически включится в момент восстановления
подачи питания, независимо от того, был ли на момент прекращения подачи питания
включен режим блокировки кнопки питания.
• Разблокировка кнопки питания: Разблокировка кнопки питания:Tи удерживайте
Источник
ЖК-монитор ViewSonic VX2835wm
Опираясь на паспортные технические характеристики, ЖК-монитор ViewSonic VX2835wm можно отнести к универсальным устройствам отображения, пригодным для работы, игр и просмотра фильмов. По крайней мере, об этом свидетельствуют заявленное быстродействие, относительно большой размер экрана, его широкий формат, разрешение и набор видеовходов.
Комплект поставки, технические характеристики и цена
Внешний вид
В целом, дизайн монитора можно охарактеризовать как аккуратный, но не излишне строгий. Монитор будет неплохо смотреться как в офисной обстановке, так и дома. Рамка вокруг экрана изготовлена из пластика с черной глянцевой поверхностью, не очень устойчивой к появлению царапин.
Черноту рамки подчеркивает окантовка из пластика с серебристым покрытием, проходящая по бокам и сверху. Поверхность экрана матовая. Изящная линия отделяет нижнюю решетчатую часть из черного матового пластика, которая маскирует отверстия двух небольших динамиков. В центре над логотипом находятся пять кнопок управления.
Кнопка выключения совмещена с индикатором состояния, который неярко светится синим при работе и оранжевым — в режиме ожидания. Сзади монитор выглядит не менее аккуратно, чем спереди, но глянец сменяет черный матовый пластик.
Разъем питания и интерфейсные разъемы расположены в нише на задней панели и ориентированы вниз. Подключать кабели (особенно VGA и HDMI) не очень удобно. В уголке ниши можно обнаружить разъем для замка Кенсингтона. Шесть отверстий, закрытых резиновыми заглушками, предназначены для крепления фирменного кронштейна или VESA-совместимого кронштейна с площадкой 200 на 100 мм. Штатная подставка имеет простую конструкцию — блок экрана можно немного наклонить вперед или чуть больше назад, жесткость подставки достаточная.
Накладки подставки изготовлены из пластика с черным, местами глянцевым, и серебристым покрытием. Основание не очень большое по площади, но устойчивость монитора обеспечена. Спереди есть небольшая полочка под офисную мелочевку, а две скобки сзади позволят организовать отходящие кабели в аккуратный пучок.
Коммутация
Монитор оснащен пятью типами видеовходов. Пара красно-белых разъемов RCA работает как аудиовход совместно с компонентным видеовходом, вторая пара RCA — совместно с композитным и S-Video. Зеленое гнездо миниджек 3,5 мм — это аудиовход для VGA и HDMI-входов. Кроме того, HDMI-вход способен принимать цифровой (только стерео) аудиопоток. В случае HDMI-подключения выбор источника звука между аналоговым и цифровым происходит автоматически. Красное гнездо миниджек 3,5 мм — выход на наушники, более неудобное расположение которого придумать сложно.
Меню и управление
Кириллический шрифт меню неровный, что снижает его читаемость.
Навигация по меню неудобная, неэкономная по количеству нажатий на кнопки и требует привыкания. Основную вину за это можно возложить на традиционную для мониторов от ViewSonic экономию на кнопках — их всего четыре, не считая кнопку питания. Когда нет меню, то кнопка 2 выводит меню выбора источника,
кнопка вверх — меню звука, вниз — выбор профиля. Все кнопки или только кнопку питания можно заблокировать (последнее особенно полезно, так как при активном использовании меню часто случайно нажимается кнопка питания). При настройке изображения меню остается на экране, но оно занимает не много места, так что никаких осложнений этот момент не вызывает.
При необходимости можно изменить положение меню на экране и выбрать полупрозрачный фон меню. Есть русская версия экранного меню.
Перевод на русский неплохой, но есть и пара ошибок, самой критичной из которых является путаница в названиях настроек яркость и контрастность. Далее в статье оставлены их оригинальные названия, но на самом деле настройка Яркость этого монитора регулирует контрастность, а Контрастность — яркость. В английском варианте меню путаница отсутствует.
В мониторе есть таймер на выключение (30-120 мин, не активен при VGA-подключении). На прилагаемом CD находятся PDF-файлы с руководствами пользователя, драйверы и профили для «маков» и ОС семейства Windows. Не обошлось и без красивой флеш-оболочки.
Динамики не очень громкие, стереозвучание хорошо выражено, воспроизводятся низкие (слышно примерно от 75 Гц), средние и высокие частоты, явно выраженных резонансов нет, но «пластмассовость» звука ощущается. Звук в наушниках очень хороший: чистый, с высокими и низкими частотами, почти без фона в паузах, с хорошим запасом по громкости. В меню регулируется уровень громкости, верхних и низких частот и баланс. Там же звук можно временно выключить. При подключении наушников встроенные динамики отключаются.
Изображение
Наличие регулировок Яркость и Контрастность отмечено выше. Кроме этого, можно выбрать профили цветовой температуры или вручную подправить усиление трех основных цветов (при выборе профиля sRGB настройки Яркость и Контрастность недоступны).
Также настраиваются резкость (контурная четкость), оттенок и насыщенность (последние две настройки недоступны при VGA-подключении).
Список OptiColor Режим — это предустановленные профили, а параметр OptiColor Цвет Оболочки влияет на отображение оттенков кожи.
Внесенные изменения в настройки изображения автоматически запоминаются для каждого типа подключения.
Режимов геометрической трансформации четыре:
1:1 — вывод без интерполяции к разрешению матрицы; 4:3 и 16:9 — вывод в соответствующих форматах, при этом картинка вписана по высоте или по ширине, т. е. черные полосы по бокам или сверху и снизу соответственно; Во весь экран — как названо, так и работает. Есть функция картинка-в-картинке, настраивается положение дополнительного окна (по четырем углам) и размер (два фиксированных).
Входы делятся на две группы: в первую входят HDMI, VGA и компонентный, во вторую — композитный и S-Video. Если источником для основного окна является вход из первой группы, то источником для дополнительного окон может быть только вход из второй группы, и наоборот.
При VGA-подключении автоматическая подстройка под параметры VGA-сигнала выполняется быстро и правильно. Поддерживается разрешение до 1920×1200 пикселей. Интерполяция низких разрешений к разрешению матрицы выполняется без артефактов. В режиме 1920×1200 как при DVI-, так и при VGA-подключении четко различаются полоски через один пиксель, артефактов нет, цветные линии толщиной в один пиксель выводятся хорошо, без потери цветовой четкости. По субъективным ощущениям цвета правильные и насыщенные. На шкале серого при Яркость = 55 при некотором отклонении взгляда от перпендикуляра к экрану можно различить практически все градации в диапазоне от 0 до 255 с шагом через 1. Если смотреть строго перпендикулярно к экрану, то в тенях наблюдается завал. При увеличении параметра Яркость возрастает яркость, но начинают пропадать градации в светах, при уменьшении Яркость или Контрастность — падает яркость, но количество различимых градаций практически не меняется. На взгляд белое поле чуть темнеет к боковым границам, на черном поле присутствует засветка в виде вытянутых областей по бокам и сверху и снизу. Все оттенки цветов синтезируются с помощью динамического смешения цветов (дизеринга). Визуально матрица быстрая, при плавной прокрутке текст смазывается незначительно, артефактов от разгона не видно. Углы обзора небольшие. Белое поле при отклонении взгляда от перпендикуляра к экрану меняет оттенок и темнеет, а черное светлеет и приобретает сиреневый оттенок. При отклонении вниз оттенки инвертируются.
Аналоговые «бытовые» способы подключения и HDMI тестировались с использованием Blu-ray-плеера Sony BDP-S300. Тонкие градации оттенков различаются как в светах, так и в тенях (небольшой завал не выходит за «безопасные» границы). Яркостная и цветовая четкости очень высокие. При композитном подключении на неподвижных объектах полностью устраняется характерных цветной муар. Независимо от типа сигнала геометрическая трансформация выполняется правильно, согласно выбранному режиму. При HDMI-подключении оверскан отсутствует, но в нашем случае на нижней границе картинки с разрешением 1080 присутствовала зеленая полоска толщиной в один пиксель. Full HD при 24 кадр/с не поддерживается. В случае чересстрочных режимов для неподвижных объектов картинка составляется из двух полей, что повышает вертикальную четкость и устраняет дрожание горизонтальных границ, а для 480i с оригинальными 24 кадр/с правильная склейка полей 3-2 иногда выполняется и для объектов в движении. Темные сцены несколько портит боковая засветка черного поля.
Тестирование ЖК-матрицы
Часть параметров матрицы мы проверили с помощью наших приборов. Методика подробно описана тут.
Оценка качества цветопередачи
Для оценки качества цветопередачи использовали колориметр GretagMacbeth Eye-One Display LT. Целевые параметры: гамма = 2.2, точка белого = 6500 К. Все тесты, если не указано иное, проводились при DVI-подключении и при профиле 6500K, Яркость = 55 и Контрастность = 100.
| Настройки цвета | Цветовая температура на различных участках шкалы серого, K (delta uv) | |||
| 25%* | 50% | 75% | 100% | |
| 6500K | 5560 (0,343) | 5880 (0,306) | 5900 (0,373) | 5990 (0,388) |
| * 0% — черный, 100% — белый. |
Цвета ближе всего к стандартным при выборе профиля sRGB или 6500К. Ручной коррекцией с использованием параметров усиления яркости красного, зеленого и синего цветов сделать лучше не получается, поэтому, если цветопередача при встроенных профилях не устраивает, то остается только попробовать применить программную калибровку.
Кривые коррекции для профиля 6500K (и sRGB) идут выше диагонали (гамма-кривая выгнута вниз), а синяя и зеленая линии идут выше красной (то есть красного чуть в избытке). Цветовой охват практически соответствует sRGB.
Для оценки характера роста яркости на шкале серого мы измерили яркость 256 оттенков серого (от 0, 0, 0 до 255, 255, 255). График ниже показывает прирост (не абсолютное значение!) яркости между соседними полутонами.
От 10 до 255 яркость следующего оттенка всегда выше предыдущего. Рост прироста яркости в целом равномерный. Аппроксимация полученной гамма-кривой дала показатель 2,77, что выше стандартного 2,2 — гамма-кривая монитора выгнута вниз.
Измерение равномерности черного и белого полей и яркости
Измерения яркости небольшого участка экрана в заданном направлении проводились высокочувствительным узконаправленным (4±0,5 градуса) датчиком. При измерении равномерности белого и черного полей датчик последовательно размещался в 25 точках экрана, расположенных с шагом 1/6 от ширины и высоты экрана (границы экрана не включены). При этом ось датчика была направлена строго перпендикулярно к поверхности экрана. Перед фотодиодом датчика установлены отрезные светофильтры производства компании «Фотооптик-Фильтры», отсекающие ИК-излучение от 760 нм, но пропускающие весь видимый свет. Контрастность вычислялась, как отношение яркости полей в измеряемых точках.
В таблице приведены средние значения и минимальные и максимальные отклонения от средних значений.
| Параметр | Среднее | Отклонение от среднего | |
| мин., % | макс., % | ||
| Яркость черного поля | 0,6 кд/м² | -16,4 | 47,4 |
| Яркость белого поля | 301 кд/м² | -7,7 | 4,8 |
| Контрастность | 512:1 | -38,6 | 15,2 |
Аппаратные измерения показали, что контрастность хорошая, равномерность белого поля очень хорошая, а равномерность черного поля и контрастности не высокая.
Яркость белого поля в центре экрана определялась с помощью яркомера «Аргус-02». При максимальных значениях параметров Яркость и Контрастность, яркость составила 415 кд/м². Максимальная рабочая яркость (различаются полутона почти во всем диапазоне, цветопередача приемлемая) не превышает 315 кд/м². При уменьшении параметра Контрастность реальная яркость уменьшается, а контрастность не меняется:
Это свидетельствует о том, что параметр Контрастность меняет только яркость ламп подсветки, т. е. без ущерба для качества изображения (сохраняется контрастность и количество различимых градаций) яркость монитора можно менять от 315 до 90 кд/м², что позволяет с комфортом работать и смотреть фильмы как в яркоосвещенном, так и в темном помещении. Мерцание ламп подсветки не видно, благодаря высокой частоте ШИМ — 185 Гц. Наоборот, при уменьшении параметра Яркость уменьшается как яркость, так и контрастность:
Определение времени отклика
Мы измерили времена отклика при переходах от черного к белому и между полутонами. В случае полутонов мы проводили три вида измерений: для фиксированного полутона (X) измеряли время отклика при переходе от черного до X, от X до белого, и для перехода между полутонами в окрестности X, отстоящими от X на фиксированное значение (мы выбрали его равным 10%, так как считаем 20% минимальной имеющей значение разницей между полутонами).
Время отклика при переходе черный-белый-черный.
| Настройки | Время, мс | ||
| вкл. | выкл. | сумма | |
| Я = 55, К = 100 | 3,8 | 0,6 | 4,4 |
| Я = 100, К = 100 | 3,4 | 0,9 | 4,3 |
| Примечание: Я — Яркость, К — Контрастность. |
При Я = 55, К = 100 переходы между полутонами происходят быстро — в среднем за 5,1 мс в сумме. (Графики вынесены в приложение.) На фронтах некоторых переходов проявляются небольшие всплески, но к видимым артефактам это не приводит.
Задержка вывода изображения относительно ЭЛТ-монитора составила около 22 мс при VGA и 27 мс при DVI-подключении. Это небольшое значение задержки. В целом монитор достаточно быстр, чтобы можно было с комфортом играть в динамичные игры.
Измерение углов обзора
Чтобы выяснить, как меняется яркость экрана при отклонении от перпендикуляра к экрану, мы провели серию измерений яркости черного, белого и оттенков серого в центре экрана в широком диапазоне углов, отклоняя ось датчика в трех направлениях: вертикальном, горизонтальном и диагональном (в направлении от центра к верхнему правому углу экрана (положительные углы) и к нижнему левому углу (отрицательные углы)).
 |
 |
||||||||
| В вертикальной плоскости. | В горизонтальной плоскости. | ||||||||
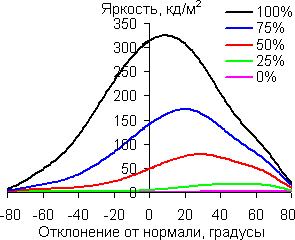 |
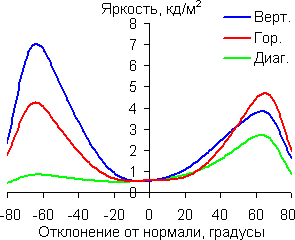 |
||||||||
| По диагонали. | Яркость черного поля. | ||||||||
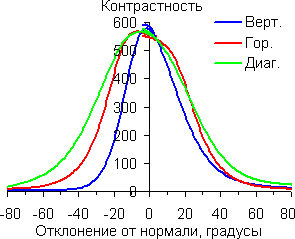 |
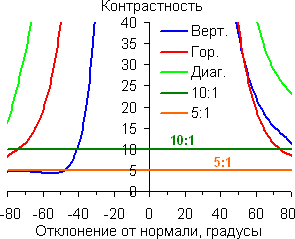 |
||||||||
| Контрастность. | Контрастность, нижняя часть графика.
Уменьшение яркости белого поля на 50%:
Отметим плавное уменьшение яркости при отклонении от перпендикуляра к экрану в горизонтальном направлении, при этом графики не пересекаются во всем диапазоне измеряемых углов. При небольшом отклонении вниз темные оттенки инвертируются. При отклонении вверх пересечения графиков яркости оттенков не наблюдается. При отклонении в диагональном направлении поведение яркости оттенков имеет промежуточный характер между вертикальным и горизонтальным направлениями. Контрастность в диапазоне углов ±82° пересекает отметку 10:1 при отклонении по вертикали вниз на 41° и вверх на 82°, а также при отклонении на 74° и 73° влево и вправо. Получается, что при рабочих настройках углы обзора до контрастности 10:1 составляют 123° по вертикали и 147° по горизонтали. ВыводыОбычно мы не относим к недостаткам то, что присуще технологии, лежащей в основе принципов работы устройства, так как целью обзоров считаем определение достоинств и недостатков самих устройств, а не технологий. Не будем изменять этому правилу и сейчас, однако отметим, что с нашей точки зрения матрица универсального монитора-телевизора не должна быть типа TN. Однако у компании ViewSonic, видимо, другая точка зрения, в итоге монитор VX2835wm подойдет тем пользователям, кому важнее большая диагональ, высокое разрешение, быстрая матрица и хорошая комбинация входов, а углы обзора не принципиальны. Достоинства:
Недостатки:
Источник Adblock |
Современные системы, начиная с Windows 7, самостоятельно могут подобрать для экрана оптимальное значение, поэтому в основном об этом волноваться не стоит. Оказывается, есть люди, скорее всего новички, задающие вопрос, как изменить разрешение экрана, причем не важно какая операционная система стоит и какой компьютер. Инструкция будет индивидуальная для всех и, надеюсь, вам поможет.
Есть еще пару моментов, которые я здесь затрону. Допустим, у вас есть монитор с разрешением 1920 на 1080, или выше. Известно, что для него поставить значение 800×600 не получится. Почему? А потому что вы увидите искажение экрана, так как значения не соответствуют физическим значениям для экрана.
Как изменить разрешение экрана на Windows 7
Начнем из глубин, а именно с семерки. Используя именно эту операционную систему, вы можете не волноваться, что значение будет выбрано не точно. Хотя иногда выставляется значение ниже, чем нужно, поэтому на помощь приходят знания, которые можно почерпнуть из данного руководства.
В статье Как увеличить размер шрифта на экране компьютера проскакивали моменты по теме, да и сама статья довольно полезная. Если интересно, можете почитать.
Для ручной настройки разрешения экрана нужно на рабочем столе нажать правой кнопкой мыши по пустому месту. Появится меню, где выбираем опцию «Разрешение экрана».
Открывается один из подразделов панели управления, называемый «Настройки экрана». Здесь мы видим три параметра:
- экран;
- разрешение;
- ориентация.
Естественно, нас волнует второй пункт. Первый отвечает за выбор дополнительного монитора, а последний и так ясно. Откройте вкладку опции «Разрешение» и выберите максимальное. В моём случае – 1366 на 768. Скорее всего напротив максимального разрешения будет стоять соответствующее слово – Рекомендуется.
Стоит обратить внимание на момент, когда вы не сможете изменить значение экрана. Дело в том, что вы в обязательном порядке должны установить драйвера для графического адаптера. В итоге поменять значение экрана можно не только из панели управления, но и в настройках видеокарты. Ниже я объясню, как этими настройками пользоваться. (Драйвера обычно устанавливаются автоматически).
Как поменять разрешение экрана в Windows 10
В указанной операционной системе есть такие же параметры из панели управления, но её необходимо еще найти. Мы не будем заморачиваться, а посмотрим, как сделать это из меню параметры.
Как и в первом случае мы нажимаем правую кнопку мышки по рабочему столу и выбираем опцию «Параметры экрана».
Открывается окошко с подразделом «Система». Там есть много вкладок, но нас интересует «Экран». В правой части окна мы наблюдаем несколько параметров:
- Режим ночного света – лучше всего подходит для чтения в темное время суток;
- Масштаб и разметка – то, что нам нужно;
- Несколько дисплеев – можем подключить дополнительные мониторы.
Находим параметр «Разрешение» и изменяем на максимальное значение, оно будет отмечено пометкой «Рекомендуется».
Помимо этого, можно указать размер текста в приложениях. Стандартно стоит 100%, но значение можно поменять на 125%.
К сожалению, указанный способ единственный на десятке. В панели управления убрали раздел «Экран» и изменить нужные настройки можно только через меню «Параметры». Вот такие они нехорошие, эти Майкрософтовцы.
Используем утилиту графического адаптера
Покажу на примере видеокарты NVIDIA, так как AMD у меня нет.
Когда мы нажимаем по рабочему столу мышкой, для вызова контекстного меню, мы можем видеть следующие пункты:
- Графические характеристики (Графика Intel HD);
- Панель управления NVIDIA.
Оба этих раздела имеют множество настроек, но только в первый входят параметры разрешения экрана. Давайте рассмотрим на примере Intel HD. Если у вас стоит это ПО, то запускаем его.
Открылась панель управления HD-графикой. Переходим в раздел «Дисплей».
В основных настройках этого чуда мы видим все опции, которые нам необходимы. Теперь вы знаете, как изменить разрешение экрана с помощью HD-графики.
Это интересно: Устают глаза от компьютера что делать
Ну вот и всё, теперь вы всё знаете. В игре данная процедура делается в настройках. А про Windows 8 ничего говорить не буду, так как там те же параметры, зачем по сто раз говорить об одном и том же. Надеюсь это небольшое руководство вам поможет.
( 1 оценка, среднее 1 из 5 )