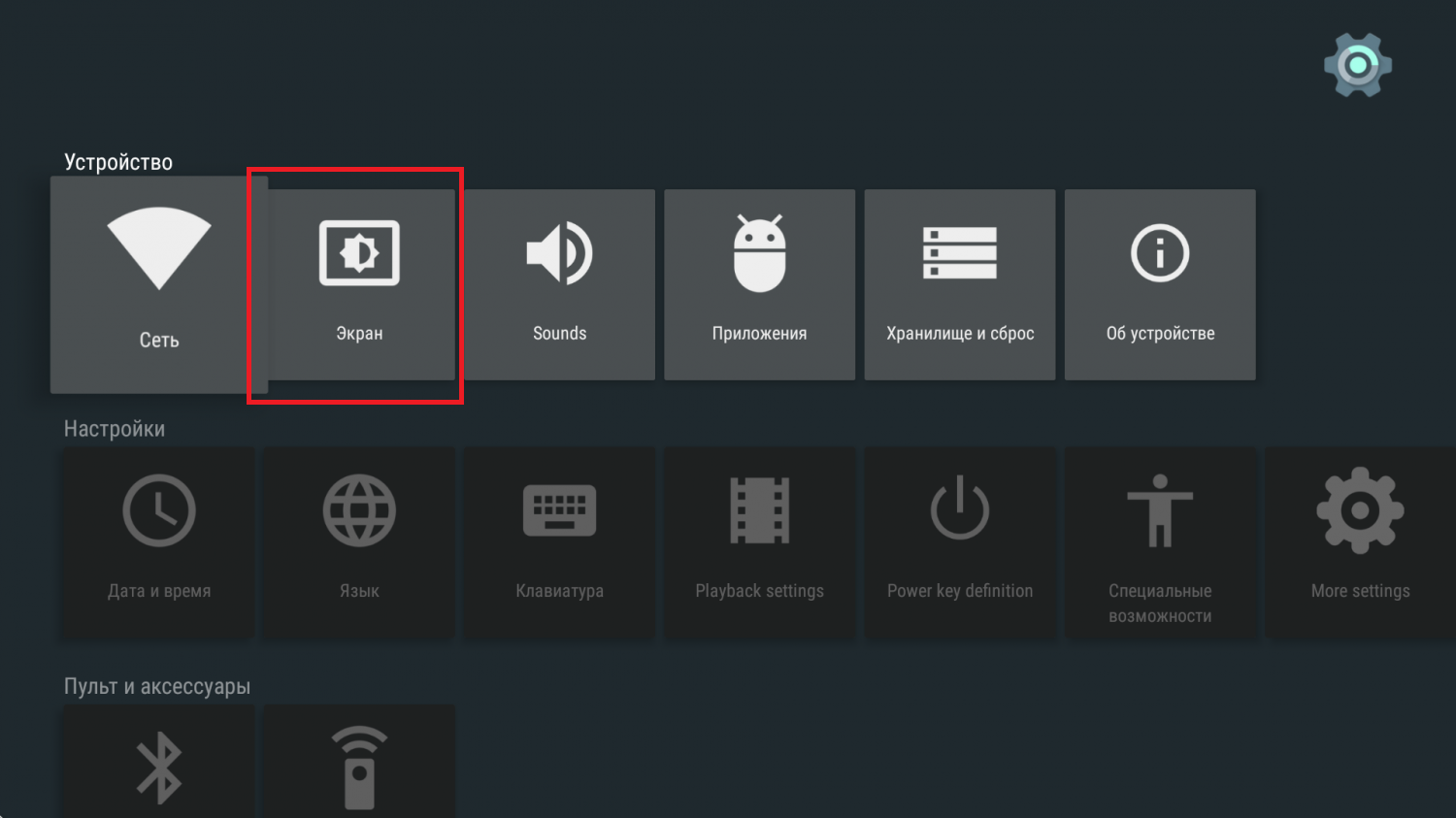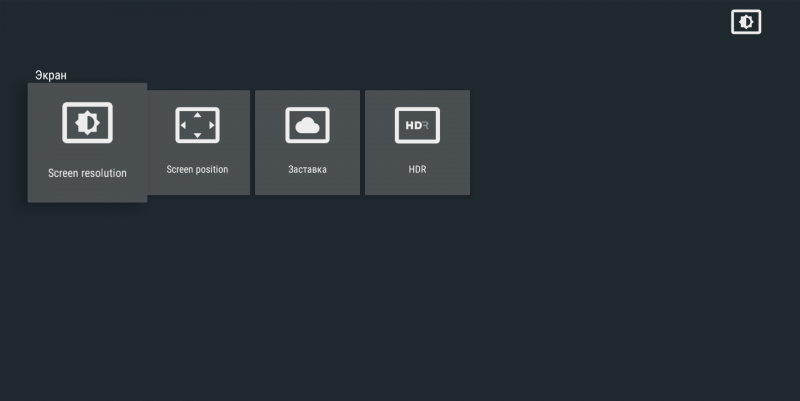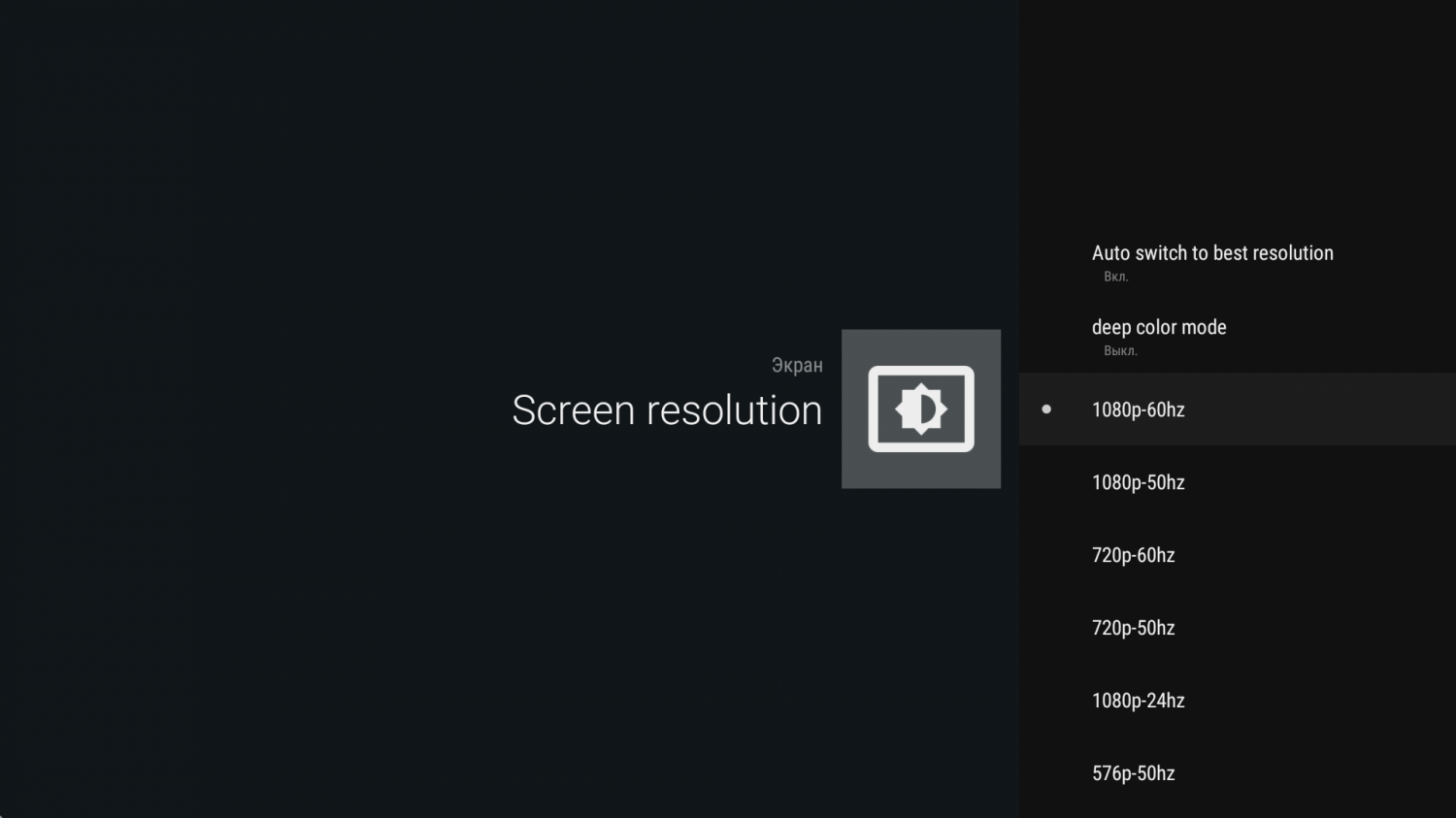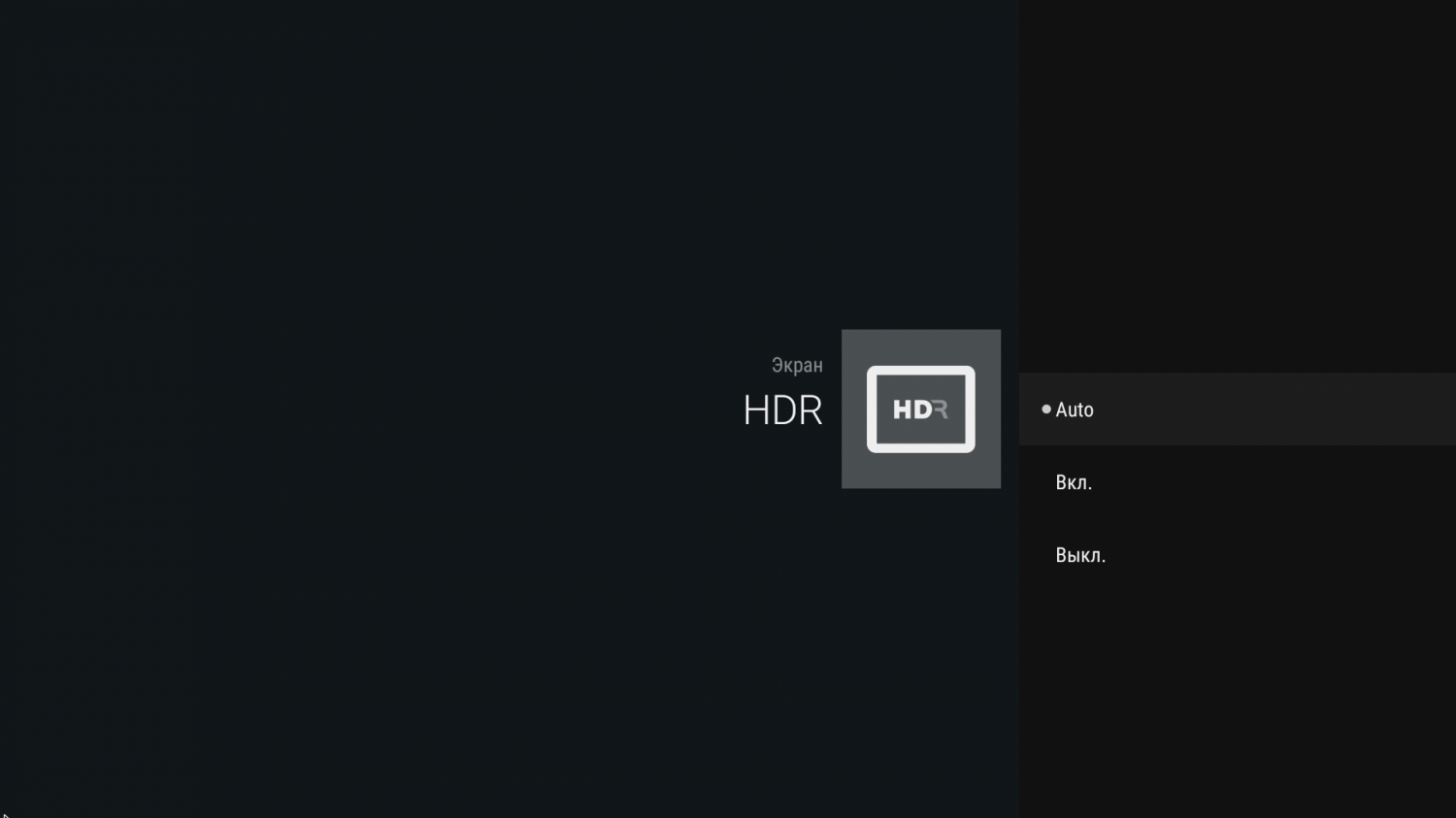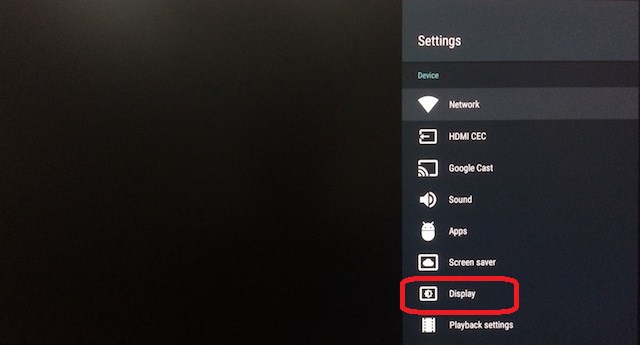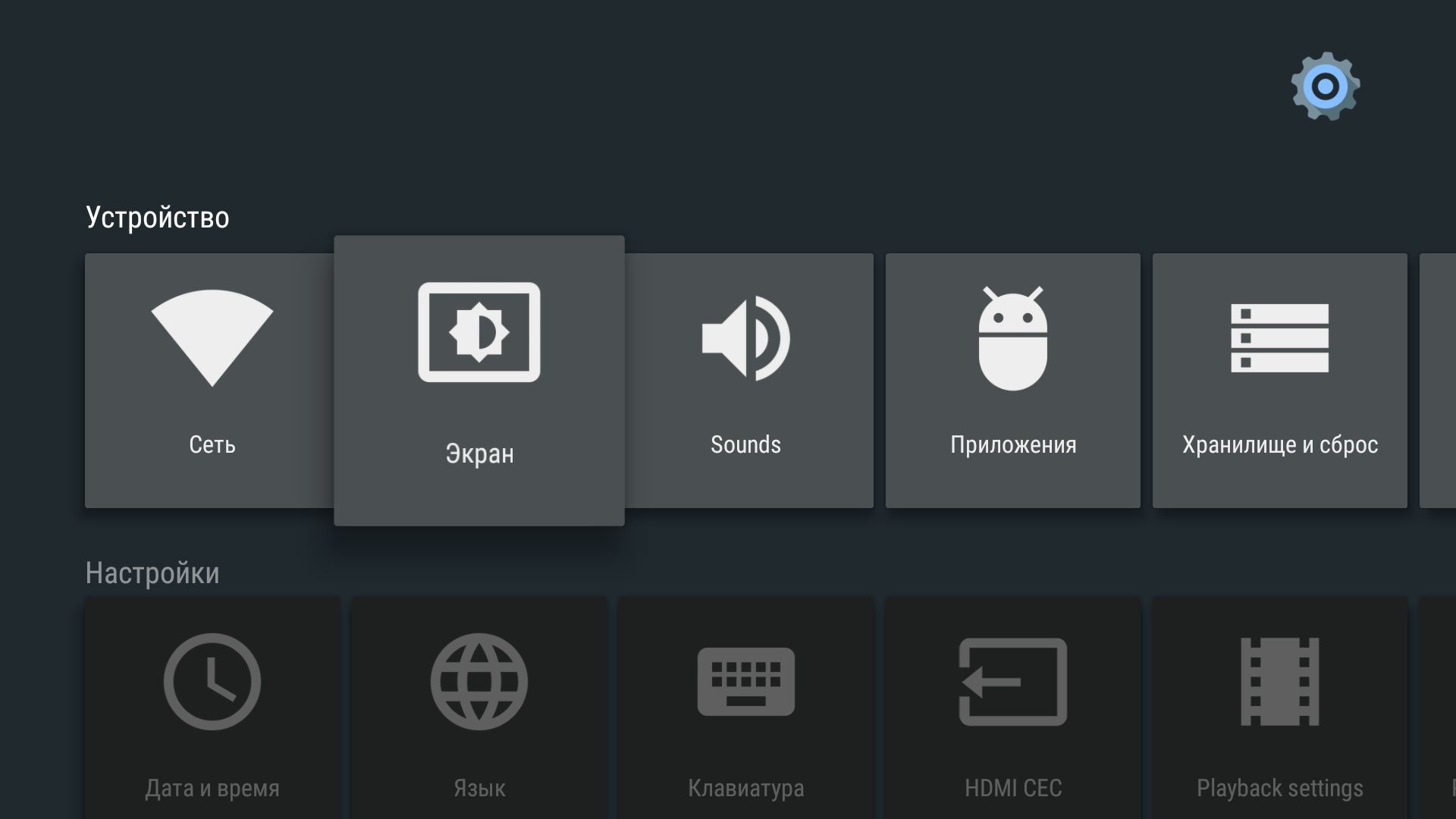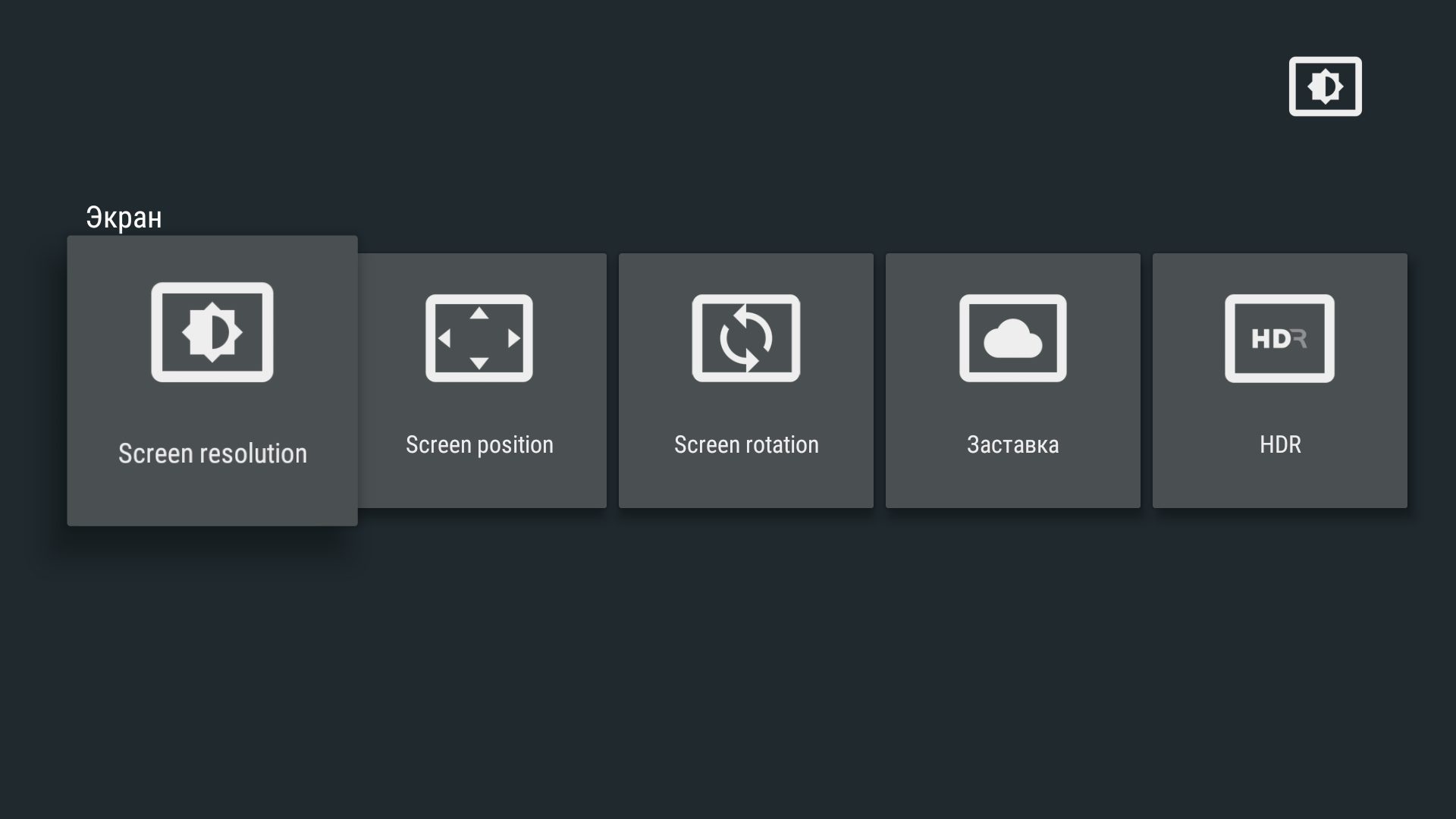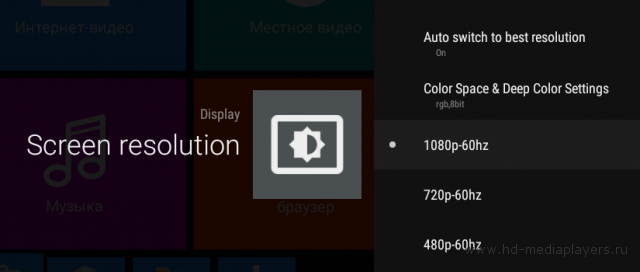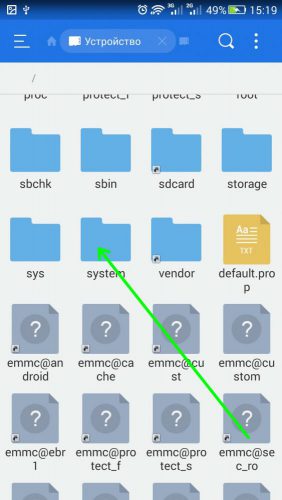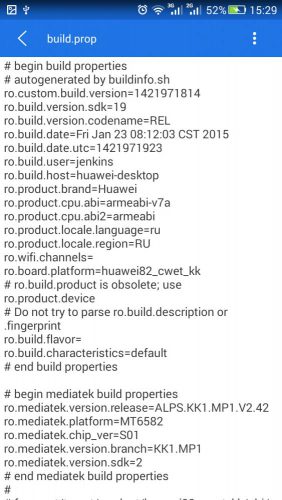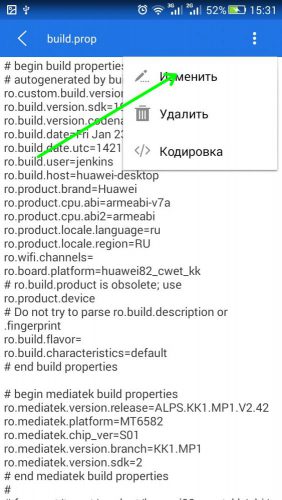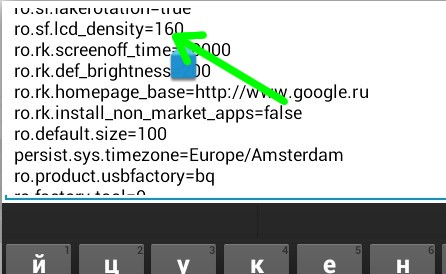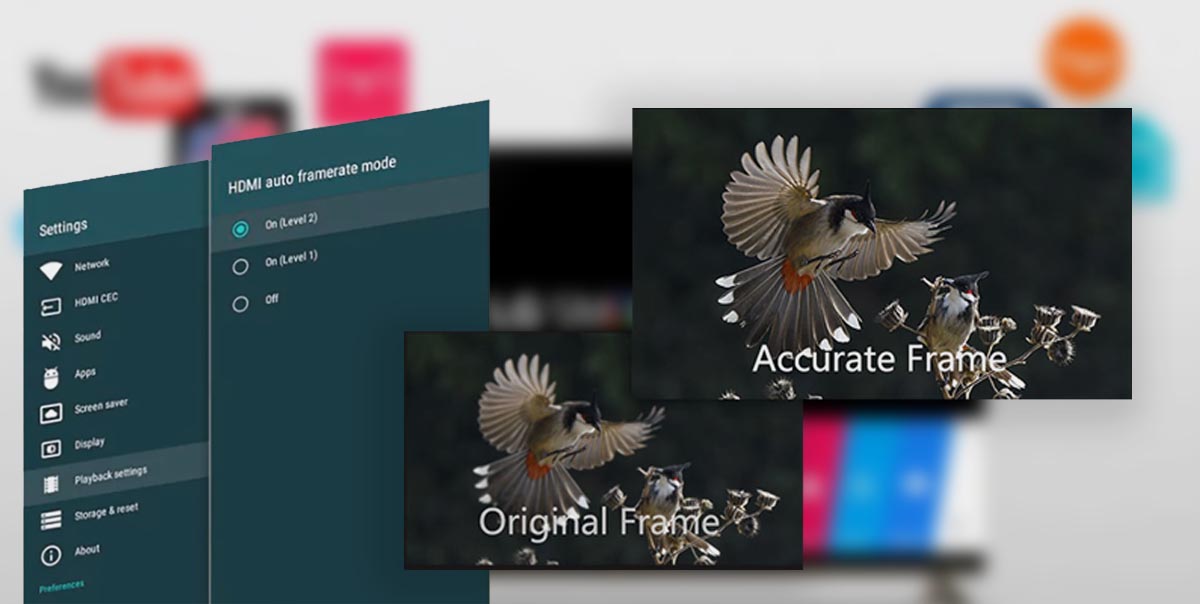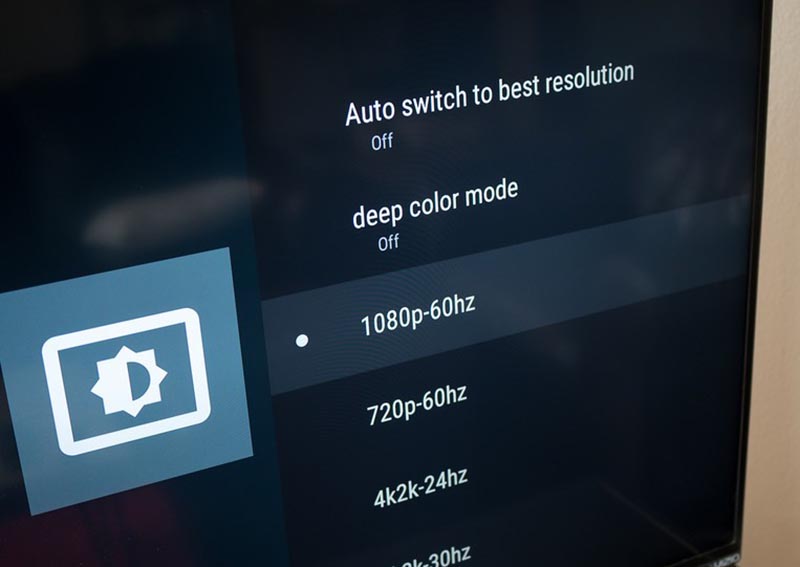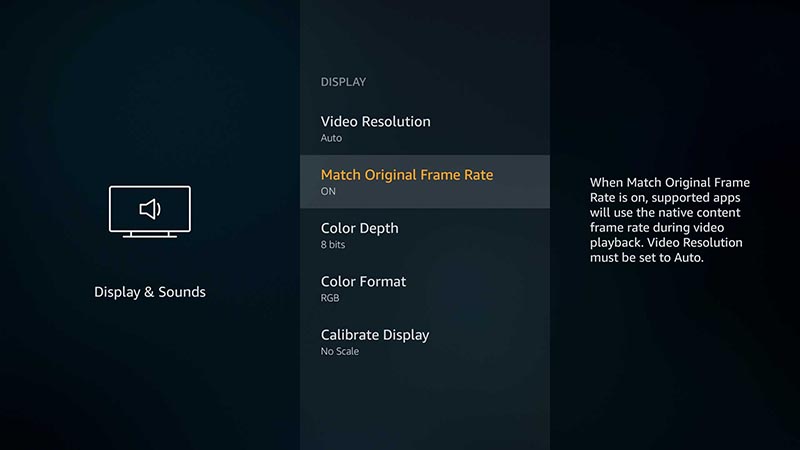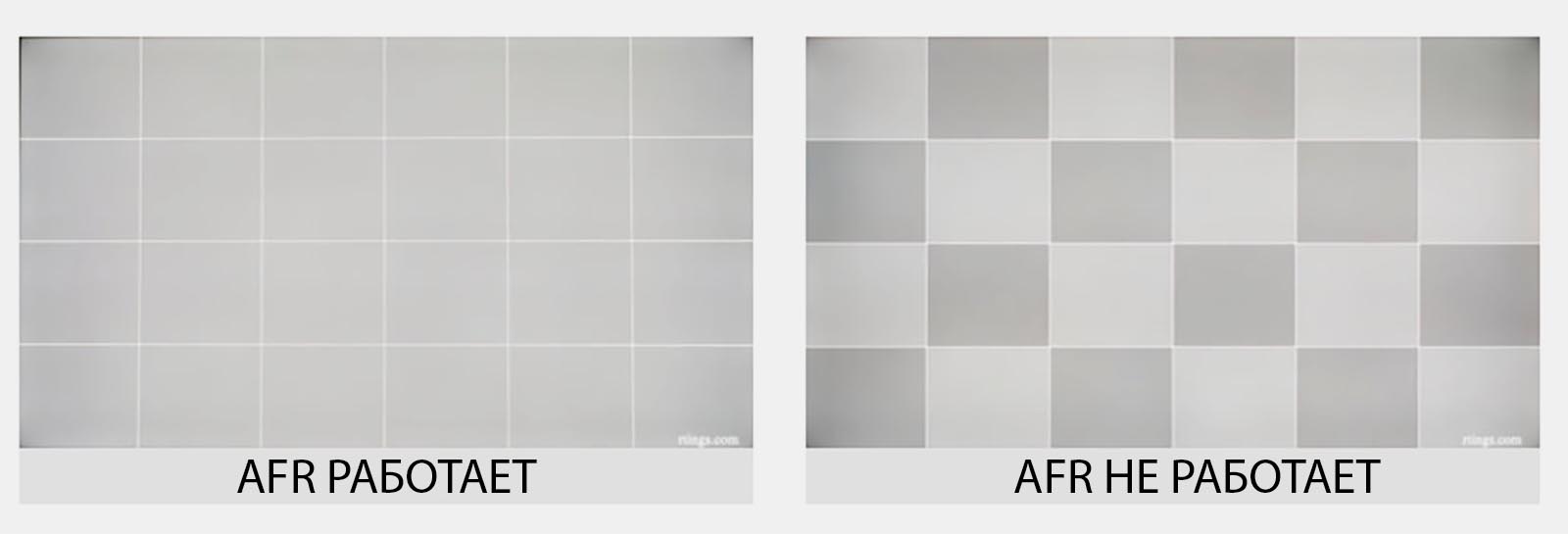I am trying to use a new-ish Android TV box with an old projector. The devices in question are an M8 Android media player and an Optoma EP719 projector.
https://www.amazon.ca/gp/product/B00KNL4GLK
http://www.projectorcentral.com/Optoma-EP719.htm
The media player is connected to the projector through an HDMI to DVI adapter. The media player is rooted and I have adb access to it over the network. It is running Android 4.4.
The problem I am having is this:
Part of the image is repeated on the right side. This does not appear in screenshots. I believe this is due to the 16:9 aspect ratio of the resolution. Technically this resolution should work, but in any case my preferred solution (and I hope the easier one) is to set the resolution to 1280×1024. I know this works with my raspberry pi already, though I have a similar distortion when trying to set it to 720p resolution.
The problem is, I can’t seem to set the resolution to this value. I am able to select resolutions by going to Settings > Display, toggling HDMI auto-detect off, and picking from a list of HDMI resolutions but neither 1280×1024 nor any other resolutions commonly available for monitors but not televisions are listed. I can choose, e.g., 480p, 720p, and 1080i all of which should work with this projector, but all cause some manner of distortion (usually stretching one side of the screen way out instead of duplicating it).
I’ve tried to manually set the resolution with a few different apps and via the CLI with wm size as in the related question Change the screen resolution to 1024×768 on Samsung Galaxy S3. This causes the screen to become much smaller than it should be, occupying only a small portion of the screen (e.g. the top left quarter).
I’ve also tried setprop hw.hdmi.resolution 133 (with 133 being the code for the 1280×1024 resolution, I think) then disconnecting and reconnecting the adapter as suggested in the other related question How to change external screen resolution?. That didn’t work either.
Is this possible and, if so, how can I do it? Getting the projector to handle 1280×720 resolution would also be acceptable but I am not sure whether that’s a problem on the projector end or the device end.
EDIT: I tried flashing the media player with an OpenELEC image. The same issue occurred even with Kodi’s resolution changer. For some reason, it insists on detecting the device as 16:9 even though it reports itself as 4:3.
I am trying to use a new-ish Android TV box with an old projector. The devices in question are an M8 Android media player and an Optoma EP719 projector.
https://www.amazon.ca/gp/product/B00KNL4GLK
http://www.projectorcentral.com/Optoma-EP719.htm
The media player is connected to the projector through an HDMI to DVI adapter. The media player is rooted and I have adb access to it over the network. It is running Android 4.4.
The problem I am having is this:
Part of the image is repeated on the right side. This does not appear in screenshots. I believe this is due to the 16:9 aspect ratio of the resolution. Technically this resolution should work, but in any case my preferred solution (and I hope the easier one) is to set the resolution to 1280×1024. I know this works with my raspberry pi already, though I have a similar distortion when trying to set it to 720p resolution.
The problem is, I can’t seem to set the resolution to this value. I am able to select resolutions by going to Settings > Display, toggling HDMI auto-detect off, and picking from a list of HDMI resolutions but neither 1280×1024 nor any other resolutions commonly available for monitors but not televisions are listed. I can choose, e.g., 480p, 720p, and 1080i all of which should work with this projector, but all cause some manner of distortion (usually stretching one side of the screen way out instead of duplicating it).
I’ve tried to manually set the resolution with a few different apps and via the CLI with wm size as in the related question Change the screen resolution to 1024×768 on Samsung Galaxy S3. This causes the screen to become much smaller than it should be, occupying only a small portion of the screen (e.g. the top left quarter).
I’ve also tried setprop hw.hdmi.resolution 133 (with 133 being the code for the 1280×1024 resolution, I think) then disconnecting and reconnecting the adapter as suggested in the other related question How to change external screen resolution?. That didn’t work either.
Is this possible and, if so, how can I do it? Getting the projector to handle 1280×720 resolution would also be acceptable but I am not sure whether that’s a problem on the projector end or the device end.
EDIT: I tried flashing the media player with an OpenELEC image. The same issue occurred even with Kodi’s resolution changer. For some reason, it insists on detecting the device as 16:9 even though it reports itself as 4:3.
Как поменять разрешение экрана на ТВ приставке?
В данной статье описаны настройки экрана в самых распространенных моделях тв—приставок с версией Android 6.0 и Android 7.0.
…
Выберите Screen resolution .
- Выберите Настройки в строке настроек Главного экрана .
- В строке Устройство выберите Экран.
- Выберите Screen resolution .
- Выберите Разрешение экрана из списка.
Как поменять разрешение на X96?
Как изменить разрешение экрана на Android box X96 mini
- Выберите иконку Apps и нажмите ОК.
- Выберите Droid Settings и нажмите ОК.
- Выберите Display и нажмите ОК.
- Выберите Screen resolution и нажмите ОК.
- Выберите Display Mode и нажмите ОК.
- Выберите разрешение экрана (например, 1080p-60) и нажмите ОК
Как подогнать разрешение под размер экрана?
Оптимизация изображения на мониторе
- Откройте «Разрешение экрана«, нажав кнопку «Начните «Панель управления», а затем в группе «Внешний вид и персонализация» выберите «Изменить разрешение экрана«.
- Откройте раскрывающийся список Разрешение. Найдите разрешение, помеченное словом (рекомендуется).
Как поменять разрешение экрана на приставке Ростелеком?
Как изменить разрешение интерфейса?
- Перейдите в раздел «Моё – Мои настройки – Системные настройки – Разрешение интерфейса».
- Выберите необходимое разрешение интерфейса.
- После нажмите кнопку «Перезагрузить» для перезагрузки приставки и применения настроек.
Можно ли подключить смарт приставку к старому телевизору?
Подключение смарт тв приставки к телевизору через HDMI и конвертер Если же вам не повезло и на вашем android tv box нет разъема AV – это не беда, так как вы все равно сможете подключить ее к старому телеку. … Смарт тв приставка с наличием разъема HDMI. Кабель RCA – RCA (Тюльпаны)
Какой кнопкой на пульте увеличить экран?
Настройка формата экрана обычно осуществляется кнопкой ASPECT.
Как установить нужный размер экрана?
«Панель управления», а затем в группе «Внешний вид и персонализация» выберите «Изменить разрешение экрана«. В раскрывающемся списке Разрешение переместите ползунок на нужное разрешение и нажмите кнопку Применить.
Как изменить масштаб изображения на мониторе?
Масштаб на компьютере: экран, значки, шрифт
- Откройте окно «Параметры», для этого нажмите Win+I или меню Пуск и кликните на значок шестеренки.
- После нажмите «Система» и выберите «Экран«. …
- В правой части окна вы увидите ползунок для изменения масштаба экрана.
Чтобы настроить параметры отображения:
- Нажмите меню, а затем выберите Приложения и другое> Настройки.
- Выберите Display, если он еще не выбран. Появятся настройки дисплея.
- Перейдите к настройке, которую хотите изменить, и нажмите ок. …
- Прокрутите список вверх и вниз, чтобы выбрать нужный параметр, а затем нажмите ок, чтобы установить его.
Где находится домашний экран Android TV? Главная вкладка. Главный экран остается в основном тем же, за исключением удаления ряда значков в левой части для единообразия между вкладками. Нажмите кнопку HOME на пульте дистанционного управления телевизора, чтобы открыть вкладку Home.
Как проверить разрешение экрана на Android TV?
Речь идет о Dynalink Android TV от Walmart. Там вы найдете разрешение и другие настройки. Это правда, в этой версии Androidtv нет настройки отображения. Затем перейдите в «Режим отображения» и выберите разрешение, которое хотите использовать..
Чтобы изменить качество видео во время просмотра на телевизоре:
- В проигрывателе видео выберите Еще.
- Щелкните «Качество».
- Выберите желаемое качество видео.
Что такое домашний экран Android TV?
Главный экран Android TV ваш выход в мир потокового контента. Персонализация этого экрана может упростить поиск ваших любимых потоковых сервисов и новых телешоу и фильмов для просмотра. Мы покажем вам, как это сделать. Главный экран состоит из «Каналов» и трех разделов вверху.
Как попасть на домашний экран на смарт-телевизоре?
Когда ты включаешь телевизор, главное меню отображается в нижней части экрана. Если нет, нажмите кнопку Home или Smart Hub на пульте дистанционного управления (разные модели используют разные кнопки).
Как открыть недавние приложения на Android TV?
СВЯЗАННЫЕ: Как настроить домашний экран Android TV
Либо в проблемном приложении, либо с домашнего экрана Android TV, дважды нажмите кнопку «Домой» на пульте дистанционного управления для вызова меню «Недавние приложения».
Как мне узнать, какое разрешение у моего телевизора?
Проверьте настройки разрешения экрана вашего телевизора.
Убедитесь, что вы выбрали самую высокую настройку для наилучшего качества изображения. Вы можете найти настройку разрешения в меню настроек вашего телевизора. Список разрешений должен быть в руководстве пользователя.
Как мне изменить разрешение на моем Smart TV?
Измените настройки соотношения сторон экрана, чтобы они соответствовали вашему телевизору:
- Нажмите МЕНЮ на пульте ДУ.
- Используйте кнопку со стрелкой вниз, чтобы выделить Настройки, нажмите ОК.
- Используйте кнопку со стрелкой вниз, чтобы выделить Телевидение, нажмите ОК.
- Выберите разрешение ТВ, нажмите ОК.
- С помощью кнопок со стрелками выберите HD 720p, HD 1080i или HD 1080p.
- Нажмите OK.
Как мне исправить разрешение на моем Android TV?
Выберите вариант «Режим отображения».. 6. Откроется список разрешений с их частотами в Гц. Просто выберите желаемый вариант, и Android TV сохранит конфигурацию.
Как изменить разрешение на смарт-ТВ?
Измените настройки соотношения сторон экрана, чтобы они соответствовали вашему телевизору:
- Нажмите МЕНЮ на пульте ДУ.
- Используйте кнопку со стрелкой вниз, чтобы выделить Настройки, нажмите ОК.
- Используйте кнопку со стрелкой вниз, чтобы выделить Телевидение, нажмите ОК.
- Выберите разрешение ТВ, нажмите ОК.
- С помощью кнопок со стрелками выберите HD 720p, HD 1080i или HD 1080p.
- Нажмите OK.
Как изменить 720p на 1080p?
Как конвертировать 720P в 1080P бесплатно с помощью HandBrake
- Скачайте и установите HandBrake. Зайдите на официальный сайт HandBrake и скачайте последнюю версию.
- Импортируйте исходный файл. Установите и откройте программу. …
- Установите ширину и высоту вручную. …
- Задайте путь назначения. …
- Начните преобразование видео 720p в 1080p.
Google TV и Android TV — это одно и то же?
Google TV — это скорее ребрендинг, поскольку базовое программное обеспечение по-прежнему Android. Фактически, было бы правильно сказать, что Google TV — это новое имя для Android TV. Это также означает, что многие основные функции, которыми вы пользовались с Android TV, по-прежнему доступны в продуктах Google TV.
Как мне увидеть все приложения на Android TV?
Используйте меню настроек
В меню настроек перейдите в Устройство> Приложения. Вы увидите список всех приложений, установленных на вашем устройстве. Список разделен на два раздела: загруженные приложения и системные приложения.
Где находится кнопка «Домой» на моем Samsung Smart TV?
Практически на всех моделях телевизоров Samsung кнопка включения / выключения расположена на передней панели устройства, в центре, прямо под экраном. Кнопка обычно находится в правом или верхнем углу пульта дистанционного управления.
Где кнопка Smart Hub?
Вы можете получить доступ к Smart Hub на своем Smart TV, выбрав Кнопка «Меню / 123» включена ваш пульт. Оттуда нажмите «Меню» в верхнем левом углу экрана. Затем выберите «Smart Hub», «Учетная запись Samsung» и «Войти».
Где находится кнопка меню на пульте дистанционного управления Samsung Smart TV?
Контроллер с правой стороны телевизора, когда вы сталкиваетесь с этим. Меню можно вызвать, нажав кнопку. Для перемещения по меню однократно нажмите кнопку.
Как закрыть приложения на Android TV?
На прилагаемом пульте дистанционного управления нажмите и удерживайте кнопку HOME. Нажмите кнопку со стрелкой влево или вправо, чтобы выделить приложение. Нажмите кнопку со стрелкой вниз, чтобы выделить значок X (Пропустить). Нажмите кнопку Enter.
Как узнать, какой у меня телевизор: 720p или 1080p?
Посмотрите номер модели на сайте производителя. Номер модели вашего телевизора будет указан в руководстве и на задней панели самого телевизора. Зайдите на сайт производителя, введите номер модели и ознакомьтесь с техническими характеристиками. На сайте будет указано, включен ли телевизор 1080p.
Как узнать разрешение моего 4K-телевизора?
Как узнать, поддерживает ли мой телевизор 4K?
- Самый простой способ узнать, поддерживает ли ваш телевизор формат 4K, — это посмотреть руководство пользователя или упаковочную коробку, на которой показаны детали дисплея.
- Обычно в руководствах пользователя разрешение обозначается как Ultra-High Definition или просто UHD.
- Это также может быть обозначено в пикселях, 3840 x 2160.
Как узнать, показывает ли мой телевизор в формате 4K?
Чтобы это проверить, вам нужно пойти в меню настроек дисплея или видео вашего источника и посмотрите на выходное разрешение; вы также можете проверить это, нажав кнопку «Информация» на пульте дистанционного управления телевизора, чтобы на экране отобразилось, какое разрешение принимает телевизор.
Как мне исправить разрешение на моем телевизоре HDMI?
Способы исправить разрешение на компьютере и телевизоре HDMI
- Щелкните значок кнопки «Пуск».
- Щелкните на панели управления.
- Нажмите «Настроить разрешение экрана» в меню «Внешний вид и персонализация».
- Щелкните раскрывающийся список рядом с разрешением, затем щелкните разрешение, которое хотите применить, и нажмите кнопку «Применить».
Почему мой телевизор 1080p отображает только 720p?
попробуйте проверить настройку 1080 на видеорегистраторе, щелкнув меню> настройки> настройки видео, а затем выбрав формат видео. убедитесь, что 1080 i отмечен галочкой. Если это не сработает, попробуйте расширенные настройки меню и выберите основной режим, что означает, что ваш телевизор будет управлять настройками видео.
Как мне изменить мой телевизор Samsung с 720p на 1080p?
Вот что вам нужно сделать:
- Нажмите кнопку «Домой» на пульте дистанционного управления.
- Нажмите на Настройки в нижнем левом углу экрана.
- Выберите Настройки изображения.
- Щелкните Настройки размера изображения.
- Откройте раскрывающееся меню и выберите 1080p.
Есть Android TV-приставка X96 Mini с выходом HDMI, хочу ее подключить к старому 17″ монитору, который висит на кухне и работал в составе ПК под управлением WinMCE. Соединих их кабелем HDMI-DVI, но возникла проблема с разрешением. Предварительно устанавливал на приставке 720P, 576P и 480P, логотип отображается нормально, но затем картинка рассыпается на полосы и через какое-то время монитор пишет «режим не поддерживается», кроме режима 480P, но там текст уже нечитабельный. Родное разрешение монитора 1280х1024. Подключаю снова к другому монитору и вижу, что разрешение само изменилось на 1080i.
Попробовал изменить разрешение с помощью спрец.приложений и через консоль ADB, но изменяется только внутренние разрешение (на котором рисуется картинка и масштабируется под физическое), а физическое остается прежним:
# wm size
Physical size: 1280×720
# wm size 1280×1024
# wm size
Physical size: 1280×720
Override size: 1280×1024
Если у монитора есть D-sub, я бы попробовал надыбать у кого-нибудь на пробу HDMI-VGA адаптер и подцепить через него.
Der_Igel: HDMI-VGA адаптер
Адаптер сможет понизить разрешение с 1080i/p в 720p? К тому-же у меня монитор 4:3, а 1080р — это широкоформатное.
Такой переходник я могу только купить, но мне кажется, что за те-же деньги можно взять универсальный модуль дисплея с HDMI и заменить внутренности монитора. Но я не готов к этому.
Физическое разрешение где-то прописывается в конфигурационных файлах, но я пока не могу нагуглить, где именно и как.
Сергей К: Адаптер сможет понизить разрешение с 1080i/p в 720p?
Мой пойнт не в этом. Насколько я помню, часто бывает, что мониторы по разным входам поддерживают разный набор разрешений. Причём VGA далеко не позади.
Der_Igel: Причём VGA далеко не позади.
VGA — это 800Х600 пикселей. А разный набор разрешений — это SVGA (800×600, 1024×768, 1280×1024, 1600×1200).
Der_Igel: Насколько я помню, часто бывает, что мониторы по разным входам поддерживают разный набор разрешений
Мой монитор по VGA не будет поддерживать 1080р, он слишком стар для такого. Новый монитор хоть и не поддерживает 1080р физически, но картинку отображается с баннером «не оптимальный режим». Просто приставка, как мне кажется, самостоятельно переходит на 1080і, при переходе с лого на рабочий стол. Поэтому и ищу способ жестко задать разрешение.
Нашел в одном месте упоминание вскользь, что можно добавит в файл build.prop строку «debug.drm.mode.force=1280×1024», которая якобы переназначает физическое разрешение. На выходных попробую.
Ну а покупать к приставке еще один аппаратный конвертор разрешений — как-то не правильно, лучше тогда заменить материнку монитора. А еще лучше купить новый широкоформатный монитор 
Tadas: VGA — это 800Х600 пикселей
640×480? Я думаю, он хотел сказать D-Sub 
Попробовал добавить строку debug.drm.mode.force=1280×1024 в файл build.prop — не помогло.
Сергей К: Соединих их кабелем HDMI-DVI
У меня два монитора с DVI входами (у них есть и d-sub) — 17 и 19 квадратные. Оба работают очень нестабильно при подключении через dvi через переходник. Тоже то разрешения пропадают, то просто изображения нет. Если подключать через hdmi->d-sub переходник то показывает нормально на всех мониторах.
В самой приставке нужно ставить максимальное разрешение — 1920x1080p. Если ставить меньше то шрифты начинает показывать криво. Далее уже монитор через настройки геометрии подстроить оставив на экране две небольшие черные полосы вверху и внизу (иначе изображение растянутое и видео смотреть не комфортно).
Пока без черных полос не пробовал (чтобы в самом тв-боксе вшить разрешение 1280х1024).
Где-то читал что в недорогих тв-боксах видеокарта встроена в основной процессор (все в одном чипе), процессоры эти довольно дешевые китайские — mediatek, rockchip. Процессоры делают в первую очередь под смартфоны и планшеты (у которых широкоформатные экраны), поэтому некоторые разрешения (например 1024х768) процессор может физически не поддерживать. Но нужно еще покопать и поэкспериментировать по этой теме.
bratmena: В самой приставке нужно ставить максимальное разрешение — 1920x1080p.
Мой монитор не поддерживает это разрешение. Если выставить на другом мониторе более низкое разрешение, то начальная заставка отображается нормально, но потом приставка замечает, что монитор другой и сбрасывает разрешение на 1920x1080p, и я получаю вначале полосы по экрану и через некоторое время «Режим не поддерживается». Сколько не рылся в интернете, но так и не нашел способа снизить разрешение (или заблокировать 1920x1080p) в самой прошивке. Был способ только для старых версий Андроида, который у меня уже не работает.
Я купил кабель, у которого с одной стороны HDMI, а с другого DVI. Ну и монитор у меня 4:3, но это уже мелочи.
У вашего монитора наиболее вероятно есть вход d-sub. Вам нужен переходник hdmi-d-sub. Попробуйте, через него — у вас все должно заработать. Как написал выше — проблема именно при подключении через dvi. Нужно подключать через d-sub. Переходник в Китае можно заказать за 200 рублей.
Android Box Skoda Octavia Часть 1 : Покупка
Android Box Skoda Octavia Часть 2 : Вопросы установки
Android Box Skoda Octavia Часть 3 : Настройка и софт
Android Box Skoda Octavia Часть 4 : Меняем разрешение MUST HAVE!
А мы продолжаем, недавно здесь на Д2 мне подсказали ссылочку на тему про наши боксы, на главном форуме страны по гаджетам. Там тонны инфы по моддингу, прошивкам и разным интересным способам улучшения наших гаджетов, и там появилась тема про наши боксы вот ссылка: 4pda.ru/forum/index.php?showtopic=966178
(За ссылку спасибо Kile-Ch)
Там пока немного инфы, но есть подробная инструкция по смене разрешения. Дело в том, что Дядя Ляо, который готовил прошивку на наши боксы DZ-218, что бы не заморачиваться с корректностью картинки на разных ГУ по умолчанию поставил не очень большое разрешение. Предполагаю, что идея была в том, что андроид будет масштабировать программы, под такое адски крупное разрешение и автоматом делать кнопки большими, а их бы удобно было нажимать водителю. Но проблема в том, что разработчики по разному делают интерфейс программ, и во многих приложениях это приводит к тому, что половина кнопок у вас не выводится, а вторая половина огромная или в экран не влазит полностью.
Что бы решить эту досадную проблему, которая каждый день портит впечатления от продукта промышленности «поднебесной» — надо изменить разрешение выводимой на экран ГУ картинки. Андроид — это вам не надкусанное яблоко, тут можно всё и мы приступаем к спец. операции, понадобится:
* Смарт умеющий точку доступа по WiFi
* Любой ноутбук на винде.
Начнём!
Инструкция по смене разрешения экрана бокса:
/Курсивом мои пояснения/
Из плюсов смены разрешения:
* Весь интерфейс смотрится аккуратнее.
* Шрифты более читаем.
* Верхняя строка не занимает так много места.
* Клавиатуре теперь не занимает пол экрана.
* В программах кнопки не такие большие и не занимают так много места.
1. Скачиваем Android SDK Platform Tools и распаковываем в папку tools на диске С:
(вот по этой ссылке developer.android.com/stu…o/releases/platform-tools выбираем ту что для windows)
2. Подключаем к одному и тому же роутеру (в моем случае телефону) и компьютер и AndroidBox.
Самое простое — раздать инет со смарта на бокс и на ноут.
Вот тут пропустили много чего: скачали архив, распаковали и полученную папку
«platform-tools» переименовываем в «tools» для удобства и ложим её в корень C:.
3. Открываем командную строку (CMD в поисковой строке), а затем переходим в каталог tools, командой:
«cd c:tools»
Так на самом деле не получится, вспоминаем старый добрый DOS: вводим вот что (+Enter — нажатие кнопки ввод ессно):
C: +Enter
cd . +Enter (D2 криво выводит две точки подряд, ещё раз текстом cd далее пробел далее две точки затем ентер (делаем это столько раз, что бы путь нашего пребывания стал C:)
cd tools
Вот теперь мы на месте ) .
4. В AndroidBox заходим в Настройки => Настройки автозавода => вбиваем код 5555.
5. Идем в Настройки => Информацию о системе и смотрим IP адрес AndroidBox (в моем случае 192.168.43.227)
(Так же это можно посмотреть в нашей точке доступа на смарте там все адреса так же будут указаны)
6. Возвращаемся в командную строку и пишем:
adb connect 192.168.43.227
Получаем ответ:
connected to 192.168.43.227:5555
7. Далее пишем команду для смены DPI или разрешения.
adb shell wm size 1024×600
или
adb shell wm size 1200×720
8. Если накосячили с с разрешением или DPI вводите:
adb shell wm density reset
adb shell wm size reset
После каждой манипуляции, лучше перезагрузиться.
У меня после изменения сенсорные нажатия не совпадали с местом на экране, не пугайтесь — лечится простой перезагрузкой и более не проявляется.
ЧЕРЕЗ КНОПКУ — ПРИНУДИТЕЛЬНО НЕ ПЕРЕЗАГРУЖАЙТЕ
Что бы не мучаться с сенсором или ГУ (можно по зажатию кнопки меню на ГУ ребутнуть), вводим вот такую команду:
adb reboot
Точно не помню, на одну ругнётся что нет такой команды, на другую отреагирует перезагрузкой устройства.
Всем Ровных Дорог…
#ADBOX#AndroidAuto#АндроидБокс#АндроидВМашину
переходим во вкладку Display
При первом подключении приставки MINIX NEO X8 бывают ситуации, когда присутствует несовпадение экранов, т.е. изображение выходит за рамки Вашего ТВ. Для исправления данной ситуации MINIX предусмотрела следующее -для настройки интерфейса под размеры Вашего экрана необходимо перейти в настройки
переходим во вкладку Display
выбираем Display Position
регулирую проценты значками «+» и «-» подбираете размер под Ваш экран
Der_Igel: Насколько я помню, часто бывает, что мониторы по разным входам поддерживают разный набор разрешений
Попробовал изменить разрешение с помощью спрец.приложений и через консоль ADB, но изменяется только внутренние разрешение (на котором рисуется картинка и масштабируется под физическое), а физическое остается прежним:
# wm size
Physical size: 1280×720
# wm size 1280×1024
# wm size
Physical size: 1280×720
Override size: 1280×1024
Если у монитора есть D-sub, я бы попробовал надыбать у кого-нибудь на пробу HDMI-VGA адаптер и подцепить через него.
Адаптер сможет понизить разрешение с 1080i/p в 720p? К тому-же у меня монитор 4:3, а 1080р — это широкоформатное.
Такой переходник я могу только купить, но мне кажется, что за те-же деньги можно взять универсальный модуль дисплея с HDMI и заменить внутренности монитора. Но я не готов к этому.
Физическое разрешение где-то прописывается в конфигурационных файлах, но я пока не могу нагуглить, где именно и как.
Сергей К: Адаптер сможет понизить разрешение с 1080i/p в 720p?
Мой пойнт не в этом. Насколько я помню, часто бывает, что мониторы по разным входам поддерживают разный набор разрешений. Причём VGA далеко не позади.
VGA — это 800Х600 пикселей. А разный набор разрешений — это SVGA (800×600, 1024×768, 1280×1024, 1600×1200).
Der_Igel: Насколько я помню, часто бывает, что мониторы по разным входам поддерживают разный набор разрешений
Мой монитор по VGA не будет поддерживать 1080р, он слишком стар для такого. Новый монитор хоть и не поддерживает 1080р физически, но картинку отображается с баннером «не оптимальный режим». Просто приставка, как мне кажется, самостоятельно переходит на 1080і, при переходе с лого на рабочий стол. Поэтому и ищу способ жестко задать разрешение.
Нашел в одном месте упоминание вскользь, что можно добавит в файл build.prop строку «debug.drm.mode.force=1280×1024», которая якобы переназначает физическое разрешение. На выходных попробую.
Ну а покупать к приставке еще один аппаратный конвертор разрешений — как-то не правильно, лучше тогда заменить материнку монитора. А еще лучше купить новый широкоформатный монитор 🙂
640×480? Я думаю, он хотел сказать D-Sub 🙂
Попробовал добавить строку debug.drm.mode.force=1280×1024 в файл build.prop — не помогло.
У меня два монитора с DVI входами (у них есть и d-sub) — 17 и 19 квадратные. Оба работают очень нестабильно при подключении через dvi через переходник. Тоже то разрешения пропадают, то просто изображения нет. Если подключать через hdmi->d-sub переходник то показывает нормально на всех мониторах.
bratmena: В самой приставке нужно ставить максимальное разрешение — 1920x1080p.
Я купил кабель, у которого с одной стороны HDMI, а с другого DVI. Ну и монитор у меня 4:3, но это уже мелочи.
У вашего монитора наиболее вероятно есть вход d-sub. Вам нужен переходник hdmi-d-sub. Попробуйте, через него — у вас все должно заработать. Как написал выше — проблема именно при подключении через dvi. Нужно подключать через d-sub. Переходник в Китае можно заказать за 200 рублей.
Форум про радио — сайт, посвященный обсуждению электроники, компьютеров и смежных тем.
Любое приложение для Android Tv box можно установить с флешки или карты памяти, а при использовании программы Apk installer это делается очень быстро. Для начала необходимо перенести необходимые приложения на съемный носитель, вставить в тв приставку, запустить Аpk installer, поставить галочки на против необходимых программ и в меню нажать install. Все установится автоматически. Список полезных приложений для Андроид тв приставки можно посмотреть тут.
Как настроить Android Smart TV box приставку?
Установка языка
На рабочем столе нажимаем на ярлык Settings далее More Settings. Далее мы видим расширенные настройки тв приставки, прокручиваем чуть ниже и заходим в раздел Language & input, в котором нажмем Language и выбираем нужный язык — украинский или русский. Язык изменится автоматически, но некоторые пункты меню и центральной страницы могут содержать английские слова.
Настройка даты и времени
Важно знать, что неправильная установка даты и времени может влиять на работу тв приставки. Могут появятся ошибки в приложениях, проблемы с доступом в Google Market, ошибки в браузере, некоторые приложения могут перестать работать, проблемы с доступом в интернет и т.д. В настройках даты и времени должно быть: использование даты и времени сети — включено, 24-часовой формат — включено, выбран нужный часовой пояс.
Подключение к интернету через Wi-Fi
Заходим в настройки далее Wi-Fi и ищем название своего роутера в списке Доступные сети (вам отобразится список всех ближайших W-Fi точек), выбираем необходимую и вводим пароль. Если все сделано верно, то в статусе вашей сети появится надпись Подключено.
Обратите внимание! В некоторых случаях необходимо дополнительно настраивать роутер, если тв приставка не может подключится к интернету. Для этого необходимо зайти в настройки роутера, выбрать раздел W-Fi, далее Основные настройки и установить Канал 9 или 13 (по умолчанию стоит Авто), а также Максимальное количество клиентов 3 и более. После перезагрузить роутер и попробовать подключить tv box еще раз.
Смена лаунчера
Лаунчер — это графический интерфейс с помощью которого вы управляете тв приставкой. Если вам не нравится заводской лаунчер, то его можно поменять на любой другой с помощью установки приложения. Наиболее популярный и удобный — Nova Launcher, позволяет сделать стандартный рабочий стол Android. Вы можете установить его с помощью флешки или скачать в интернете через приставку. После установки необходимо зайти в настройки, далее Домашний экран (иконка — домик) и выбрать из списка Nova Launcher.
Установка приложений
Любое приложение для Android Tv box можно установить с флешки или карты памяти, а при использовании программы Apk installer это делается очень быстро. Для начала необходимо перенести необходимые приложения на съемный носитель, вставить в тв приставку, запустить Аpk installer, поставить галочки на против необходимых программ и в меню нажать install. Все установится автоматически. Список полезных приложений для Андроид тв приставки можно посмотреть тут.
Также приложения можно скачивать через сервис Play.google.com, но для этого необходимо иметь учетную запись Google, можно использовать существующий аккаунт или создать новый. Если вы использует почтовый сервис Gmail то у вас уже есть учетная запись и для доступа к приложениям можно использовать логин и пароль от почты. Некоторые полезные приложения удалены из Google Play и их нужно устанавливать с флешки.
Обратите внимание! В процессе использования тв приставки приложения необходимо обновлять. В большинстве случаев это происходит автоматически, от вас только требуется согласится закачать обновление и нажать Да. Без актуальных обновлений некоторые программы могут перестать работать.
Меню – Droid seting – Display.
В данной статье описаны настройки экрана в самых распространенных моделях тв-приставок с версией Android 6.0 и Android 7.0. В случае, когда Вас не устраивает вид Вашего экрана у Вас будет возможность настроить экран, пользуясь простыми инструкциями ниже.
В моделях версии Android 6.0 необходимо зайти:
Меню – Настройки – Экран
Вам будут доступны функции для изменения:
Screen resolution – Изменение разрешения экрана.
Screen position – Изменение положение экрана( ширина, высота)
Screen rotation – Вращение экрана
Заставка – Изменение типа заставки, время запуска заставки
HDR – включение/выключение HDR
В моделях версии Android 7.0 необходимо зайти:
Меню – Droid seting – Display.
Вам будут доступны функции для изменения:
Screen resolution – Изменение разрешения экрана.
Screen position – Изменение положение экрана( ширина, высота)
3. Выберите Screen resolution .
1. Выберите Настройки в строке настроек Главного экрана .
2. В строке Устройство выберите Экран.
3. Выберите Screen resolution .
4. Выберите Разрешение экрана из списка.
Обратите внимание, что возможен автоматический выбор лучшего разрешения экрана. Выберите Auto switch to best resolution .
Чтобы изменить разрешение экрана, необходимо зайти в Настройки (Droid Settings, либо Settings) – Display (Экран) – Screen resolution (Разрешение экрана) – выбрать требуемое разрешение экрана:
Чтобы изменить разрешение экрана, необходимо зайти в Настройки (Droid Settings, либо Settings) – Display (Экран) – Screen resolution (Разрешение экрана) – выбрать требуемое разрешение экрана:
Для изменения размера изображения под конкретный телевизор/монитор, необходимо зайти в Настройки (Droid Settings, либо Settings) – Display (Экран) – Screen position (Позиция экрана) – выбрать Zoom in screen для уменьшения или Zoom out screen для увеличения изображения:
Также можно установить желаемую величину DPI – количество точек на дюйм.
Как изменить разрешение
Для того чтобы изменить экранное разрешение, на смартфоне необходимо наличие Root прав. Открываем файловый менеджер, переходим в корень девайса и находим там папку System. Заходим в нее.
Находим файл build.prop и открываем его в любом текстовом редакторе (мы использовали для этого встроенный редактор менеджера файлов ES).
В меню редактора выбираем «Изменить».
Находим строку с параметром ro.sf.lcd_density и уменьшаем его значение. Сильно увлекаться не стоит – уменьшите, например с 160 (величина по умолчанию) до 130.
Сохраняем результаты, выходим. Перегружаем смартфон и наслаждаемся результатом.
Hd ready это вроде 1360*768, а не 720р. Хотя маркетологи такие козявки, понапридумывали названий.
Есть старый телевизор panasoic viera не смарт. Хочу купить приставку на андроиде. Смущает, что у телевизора разрешение 1360х768. Как к этому разрешению отнесется андроид? Не будет ли происходить upscale или downscale?
Приставка на андроиде и разрешение телевизора
А ты его не спрашивай, просто подключай.
Нормально все будет.
Т.е. андроид определит разрешение тв и будет выдавать сразу нужное?
Скалить будет телек.
Кстати, что за приставку присмотрел ?
Присмотрела rombica smart box ultimate.
Так, мнения разделились. А никак родное разрешение не выдать по hdmi? А почему?
А никак родное разрешение не выдать по hdmi? А почему?
Точно не скажу, у меня старая плазма пионер HD Ready, т.е. это 720p, в ТВ приставке разрешение 1080i HD, телек при подключении пишет что разрешение 1080i, но он физический его не может =)
Из этого я делаю вывод, что скалит телек..
Hd ready это вроде 1360*768, а не 720р. Хотя маркетологи такие козявки, понапридумывали названий.
В мануале моего телека прописано 1280×720
А не, гоню, формат 720p HD, 1024×768, Pioneer PDP4270XD у меня
Hd ready это вроде 1360*768, а не 720р.
Нет. Hd ready — это то, что выше 720p, и умеет HDCP.
HD-Ready — это 1280×720 (720p) или 1920×1080 (1080i, 1080p).
1366×768 своего названия не имеет (точнее, имеет, «WXGA», но так будет говорить только упоротый).
Что до приставки — скорее всего, будет скейлить или выдавать 720p с чёрными полосами по краям. Просто потому что это андроид и какую-либо настраиваемость они наверняка вращали на 5.1.
Не рекомендую этот лютый шлак. Купил за 8 килорублей. Глючное просто жесть. Обновления не выпускают и не собираются. Оно только внешне выглядит красиво, но прошивка сильно сырая. Красная цена этому куску вна — 3 килорубля.
Если у Вас на данном этапе все получилось можно продвигаться дальше, если нет — можете описать свою проблему в комментариях мы постараемся Вам помочь.
Плохо воспроизводятся каналы на Андроид приставке?
Если ваше устройство стало плохо воспроизводить видеоконтент, возможно оно устарело.
Всем привет, в этой статье мы расскажем как настроить приставку.
Если же вы купили приставку, и ее перед продажей Вам не настроили, или Вы скинули свое устройство на заводские настройки, а теперь нужно все восстановить то это видео именно для Вас.
Сделаю маленькую ремарку, если Вы при включении приставки видите другой лаунчер, то есть рабочий стол, и вы хотите поменять его на более привычный, вам нужно или сменить его в настройках, или если его нет в настройках, самостоятельно скачать его из Play Market, пошаговую инструкцию как это все сделать вы можете найти здесь
Первым делом что нужно сделать это поменять язык. Чаще всего по умолчанию все приставки идут на английском языке. Заходим в настройки — «Язык и ввод»,далее ищем в списке и выбираем нужный.
Дальше желательно поменять время и дату, иногда при неверно указано дате может не работать интернет. Заходим в настройки времени и даты и ставим правильные числа.
После этого можно подключать интернет: если Вы планируете подключать сетевое соединение по Wi-FI — то в соответствующем разделе ищите свою сеть и вводите пароль. Если Вы хотите подключить интернет через ЕЗЕРНЕТ или как еще его называют «витая пара», то подключаете кабель к приставке, и смотрите чтобы в настройках пункт ЕЗЕРНЕТ был включен.
Если у Вас на данном этапе все получилось можно продвигаться дальше, если нет — можете описать свою проблему в комментариях мы постараемся Вам помочь.
Дальше заходим в Play Market с помощью своей учетной записи, если у Вас ее нет можете тут же ее зарегистрировать.
Переходите в вкладку мои приложения, и Вам должен открыться список уже установленных приложений, если программы нуждаются в обновлении — желательно их пообновлять.
В поиске маркета Вам нужно ввести все приложения которыми вы пользовались, со стандартных это я думаю MX Player, Youtube, например Megogo и так далее.
Если вы не помните большинство приложений заходите на наш сайт и в разделе полезное открываете список приложений для Android приставки. Нажимаете на иконку приложения и если оно есть в Play Market то Вам сразу же откроется его страница с кнопкой установить. Если данного приложения нет в Play market то на Ваше устройство качается заархивированный установочный файл Apk, Его нужно будет разархивировать и установить, архиватор можно скачать в том же Play MArket.
Такие приложения как FS VIDEOBOX, Tоrrent stream controller можно скачать или с нашего сайта или с официального сайта.
После того как Вы установите Все необходимые приложения — приставка готова к работе. Если на протяжении всей настройки столкнулись с проблемами, или у Вас просто есть вопрос — пишите в комментариях, поможем.
Так же у нас есть усуга по настройке приставок, если вам нужно помощь обращайтесь к нам по телефону или оставьте свои контакты на сайте.
После первого включения приставка тут же обновилась по воздуху.
X96 MINI — это новый на данный момент (октябрь 2017) TV box построенный на базе процессора 4-ядерного Amlogic S905W, 5-ядерного видеопроцессора Mali-450 и работающая под Android 7.1.2. Имеющаяся у меня версия 1/8 Gb является младшей в линейке. У старшей — 2/16 Gb.
Перейдём непосредственно к обзору: (под катом много картинок)
Приставка упакована в такую вот чёрную коробку:
На нижней стороне коробки — основные технические параметры этого девайса.
Внутри коробки — непосредственно TV-box, блок питания на 2 ампера, пульт управления, короткий кабель HDMI и листок с инструкцией.
Сама приставка имеет очень компактные размеры — 80х80х15 мм.
Вот так выглядит родной пульт:
В будущем планирую купить «аэромышь», но и этот пульт достаточно удобен для управления в родной оболочке. А для установленных мной приложений, не понимающих пульта, временно использую обычную мышь. Кстати чувствительность приставки при работе от пульта хорошая — отлично берёт из всех углов комнаты. Кроме того у приставки есть вход для подключения внешнего инфракрасного датчика (должно быть удобно, при закреплении приставки на задней панели телевизора). Сам выносной датчик надо заказывать отдельно.
Листик с инструкцией содержит схемы подключения периферии и другую необходимую информацию (фото получились не очень)
После включения видим такую вот заставку
После демонстрации красочной анимации попадаем на рабочий стол:
После первого включения приставка тут же обновилась по воздуху.
Инфо от Андроида:
Сразу закрались сомнения в том, что изображение 1080р. Как то не настолько чёткая картинка на лаунчере. Но вызов свойств HDMI в телевизоре показал следующее:
Программа CPU-Z рассказала об этой приставке следующее:
Разрешение экрана указано 1280х720. Так что тут имеется вопрос. Я пока склоняюсь к мысли, что интерфейс работает на 720p, а при воспроизведении видео через MX Player 1080p всё таки есть. Но это не точно. Надо разбираться.
Тем более на вкладке Droid Settings , было замечено следующее:
Кроме того указано, что root на приставке есть, но я пока не проверял за ненадобностью.
Сетевой кабель к приставке у меня пока не прокинут. Поэтому юзаю по Wifi. Количество клиентов в доме запредельное — всем провели оптику и у каждого в прихожей долбит роутер. Поэтому SpeedTest в вечернее время рисует вот такую картину:
Изначально приставка предполагалась для просмотра ТВ-онлайн, Youtube и интернет-радио. Поэтому далее — об этом.
KODI я немного недолюбливаю, поэтому я только поудалял родные дополнения, которые у нас всё равно не работают, да поставил несколько «на пробу» и пока оставил его в покое.
(К тому же позже выяснилось, что KODI умудряется зверски разогревать процессор, но об этом позже).
Для просмотра Youtube на приставке установлен родной клиент. Он достаточно неплох, но его версия отказалась показывать стримы в прямом эфире — всю дорогу выдавала ошибку воспроизведения.
Поэтому я скачал файл APK программы YouTube for Android TV с 4PDA.
Проблема со стримами решилась полностью. Youtube работает отлично. Никаких зависаний — выпадений. Только иногда из-за проблем на вайфае (см. выше) случаются фризы. Думаю кабелем проблема решится.
Для сравнения поставил ещё один клиент SmartYoutubeTV.
Тоже неплох, но первый в работе мне понравился больше.
Для онлайн-ТВ пока поставил привычный для меня Aforkplayer. Требует наличия MX player или чего-либо аналогичного. Воспроизведение идёт через него.
Качать версию « А ндроид ТВ (включая Sony, Philips с Андроид))/ Android приставка и остальные с Android (установка apk)»
Идёт на этой приставке через MX player хорошо. (Конечно кроме тех каналов, которые не тянут в любом случае).
Обновлено: 09.02.2023
Есть Android TV-приставка X96 Mini с выходом HDMI, хочу ее подключить к старому 17″ монитору, который висит на кухне и работал в составе ПК под управлением WinMCE. Соединих их кабелем HDMI-DVI, но возникла проблема с разрешением. Предварительно устанавливал на приставке 720P, 576P и 480P, логотип отображается нормально, но затем картинка рассыпается на полосы и через какое-то время монитор пишет «режим не поддерживается», кроме режима 480P, но там текст уже нечитабельный. Родное разрешение монитора 1280х1024. Подключаю снова к другому монитору и вижу, что разрешение само изменилось на 1080i.
Попробовал изменить разрешение с помощью спрец.приложений и через консоль ADB, но изменяется только внутренние разрешение (на котором рисуется картинка и масштабируется под физическое), а физическое остается прежним:
Если у монитора есть D-sub, я бы попробовал надыбать у кого-нибудь на пробу HDMI-VGA адаптер и подцепить через него.
Адаптер сможет понизить разрешение с 1080i/p в 720p? К тому-же у меня монитор 4:3, а 1080р — это широкоформатное.
Такой переходник я могу только купить, но мне кажется, что за те-же деньги можно взять универсальный модуль дисплея с HDMI и заменить внутренности монитора. Но я не готов к этому.
Физическое разрешение где-то прописывается в конфигурационных файлах, но я пока не могу нагуглить, где именно и как.
Сергей К: Адаптер сможет понизить разрешение с 1080i/p в 720p?
Мой пойнт не в этом. Насколько я помню, часто бывает, что мониторы по разным входам поддерживают разный набор разрешений. Причём VGA далеко не позади.
VGA — это 800Х600 пикселей. А разный набор разрешений — это SVGA (800×600, 1024×768, 1280×1024, 1600×1200).
Der_Igel: Насколько я помню, часто бывает, что мониторы по разным входам поддерживают разный набор разрешений
Мой монитор по VGA не будет поддерживать 1080р, он слишком стар для такого. Новый монитор хоть и не поддерживает 1080р физически, но картинку отображается с баннером «не оптимальный режим». Просто приставка, как мне кажется, самостоятельно переходит на 1080і, при переходе с лого на рабочий стол. Поэтому и ищу способ жестко задать разрешение.
Нашел в одном месте упоминание вскользь, что можно добавит в файл build.prop строку «debug.drm.mode.force=1280×1024», которая якобы переназначает физическое разрешение. На выходных попробую.
Ну а покупать к приставке еще один аппаратный конвертор разрешений — как-то не правильно, лучше тогда заменить материнку монитора. А еще лучше купить новый широкоформатный монитор 
640×480? Я думаю, он хотел сказать D-Sub 
Попробовал добавить строку debug.drm.mode.force=1280×1024 в файл build.prop — не помогло.
У меня два монитора с DVI входами (у них есть и d-sub) — 17 и 19 квадратные. Оба работают очень нестабильно при подключении через dvi через переходник. Тоже то разрешения пропадают, то просто изображения нет. Если подключать через hdmi->d-sub переходник то показывает нормально на всех мониторах.
В самой приставке нужно ставить максимальное разрешение — 1920x1080p. Если ставить меньше то шрифты начинает показывать криво. Далее уже монитор через настройки геометрии подстроить оставив на экране две небольшие черные полосы вверху и внизу (иначе изображение растянутое и видео смотреть не комфортно).
Пока без черных полос не пробовал (чтобы в самом тв-боксе вшить разрешение 1280х1024).
Где-то читал что в недорогих тв-боксах видеокарта встроена в основной процессор (все в одном чипе), процессоры эти довольно дешевые китайские — mediatek, rockchip. Процессоры делают в первую очередь под смартфоны и планшеты (у которых широкоформатные экраны), поэтому некоторые разрешения (например 1024х768) процессор может физически не поддерживать. Но нужно еще покопать и поэкспериментировать по этой теме.
bratmena: В самой приставке нужно ставить максимальное разрешение — 1920x1080p.
Мой монитор не поддерживает это разрешение. Если выставить на другом мониторе более низкое разрешение, то начальная заставка отображается нормально, но потом приставка замечает, что монитор другой и сбрасывает разрешение на 1920x1080p, и я получаю вначале полосы по экрану и через некоторое время «Режим не поддерживается». Сколько не рылся в интернете, но так и не нашел способа снизить разрешение (или заблокировать 1920x1080p) в самой прошивке. Был способ только для старых версий Андроида, который у меня уже не работает.
Я купил кабель, у которого с одной стороны HDMI, а с другого DVI. Ну и монитор у меня 4:3, но это уже мелочи.
У вашего монитора наиболее вероятно есть вход d-sub. Вам нужен переходник hdmi-d-sub. Попробуйте, через него — у вас все должно заработать. Как написал выше — проблема именно при подключении через dvi. Нужно подключать через d-sub. Переходник в Китае можно заказать за 200 рублей.
Форум про радио — сайт, посвященный обсуждению электроники, компьютеров и смежных тем.
Внимание! Изменение разрешения экрана может привести к проблемам, поэтому все дальнейшие действия вы выполняете на свой страх и риск!
Способ 1: Системные средства
В последнее время на рынке всё чаще появляются девайсы с матрицами высокого (2К и выше) разрешения. Разработчики таких гаджетов понимают, что это не лучшим образом сказывается на производительности, поэтому добавляют в прошивку инструменты для соответствующей настройки.
Способ 2: Настройки разработчика
Разрешение экрана зависит от значения DPI (количества точек на дюйм), которое можно поменять в параметрах разработчика. Делается это следующим образом:
- Откройте «Настройки» и перейдите в пункты «Система» – «Дополнительно» – «Для разработчиков».
Если последний вариант отсутствует, воспользуйтесь инструкцией далее.
Способ 3: Стороннее приложение (Root)
Для устройств с включённым рут-доступом стоит воспользоваться одной из сторонних утилит, которые можно получить из Google Play – например, Screen Shift.
-
Запустите приложение после установки, затем разрешите использование root и тапните «ОК».
Способ 4: ADB
Если ни один из вышеприведённых методов для вас не подходит, остаётся самый сложный в исполнении вариант – задействование Android Debug Bridge.
- Загрузите требуемый софт по ссылке выше и установите его в соответствии с инструкцией.
- Активируйте на телефоне настройки разработчика (см. шаг 1 второго способа) и включите в нём отладку по USB.
adb shell wm density *число*
adb shell wm size *число*x*число*
Как и на предыдущем шаге, замените оба *число* на нужные вам данные: количество точек по ширине и высоте соответственно.
Обязательно убедитесь, что между значениями находится символ x !
Использование Android Debug Bridge является универсальным способом, который подходит практически для всех устройств.
Мы рады, что смогли помочь Вам в решении проблемы.
Отблагодарите автора, поделитесь статьей в социальных сетях.
Опишите, что у вас не получилось. Наши специалисты постараются ответить максимально быстро.
Помогла ли вам эта статья?
Еще статьи по данной теме:
У меня после выполненных шагов разрешение не поменялось.
А если уменьшить размер шрифта?
Задайте вопрос или оставьте свое мнение Отменить комментарий
При первом подключении приставки MINIX NEO X8 бывают ситуации, когда присутствует несовпадение экранов, т.е. изображение выходит за рамки Вашего ТВ. Для исправления данной ситуации MINIX предусмотрела следующее -для настройки интерфейса под размеры Вашего экрана необходимо перейти в настройки
переходим во вкладку Display
выбираем Display Position
Der_Igel: Насколько я помню, часто бывает, что мониторы по разным входам поддерживают разный набор разрешений
Попробовал изменить разрешение с помощью спрец.приложений и через консоль ADB, но изменяется только внутренние разрешение (на котором рисуется картинка и масштабируется под физическое), а физическое остается прежним:
Если у монитора есть D-sub, я бы попробовал надыбать у кого-нибудь на пробу HDMI-VGA адаптер и подцепить через него.
Физическое разрешение где-то прописывается в конфигурационных файлах, но я пока не могу нагуглить, где именно и как.
Сергей К: Адаптер сможет понизить разрешение с 1080i/p в 720p?
Мой пойнт не в этом. Насколько я помню, часто бывает, что мониторы по разным входам поддерживают разный набор разрешений. Причём VGA далеко не позади.
Der_Igel: Насколько я помню, часто бывает, что мониторы по разным входам поддерживают разный набор разрешений
Я купил кабель, у которого с одной стороны HDMI, а с другого DVI. Ну и монитор у меня 4:3, но это уже мелочи.
Форум про радио — сайт, посвященный обсуждению электроники, компьютеров и смежных тем.
Любое приложение для Android Tv box можно установить с флешки или карты памяти, а при использовании программы Apk installer это делается очень быстро. Для начала необходимо перенести необходимые приложения на съемный носитель, вставить в тв приставку, запустить Аpk installer, поставить галочки на против необходимых программ и в меню нажать install. Все установится автоматически. Список полезных приложений для Андроид тв приставки можно посмотреть тут.
Как настроить Android Smart TV box приставку?
Установка языка
Настройка даты и времени
Важно знать, что неправильная установка даты и времени может влиять на работу тв приставки. Могут появятся ошибки в приложениях, проблемы с доступом в Google Market, ошибки в браузере, некоторые приложения могут перестать работать, проблемы с доступом в интернет и т.д. В настройках даты и времени должно быть: использование даты и времени сети — включено, 24-часовой формат — включено, выбран нужный часовой пояс.
Подключение к интернету через Wi-Fi
Заходим в настройки далее Wi-Fi и ищем название своего роутера в списке Доступные сети (вам отобразится список всех ближайших W-Fi точек), выбираем необходимую и вводим пароль. Если все сделано верно, то в статусе вашей сети появится надпись Подключено.
Обратите внимание! В некоторых случаях необходимо дополнительно настраивать роутер, если тв приставка не может подключится к интернету. Для этого необходимо зайти в настройки роутера, выбрать раздел W-Fi, далее Основные настройки и установить Канал 9 или 13 (по умолчанию стоит Авто), а также Максимальное количество клиентов 3 и более. После перезагрузить роутер и попробовать подключить tv box еще раз.
Смена лаунчера
Лаунчер — это графический интерфейс с помощью которого вы управляете тв приставкой. Если вам не нравится заводской лаунчер, то его можно поменять на любой другой с помощью установки приложения. Наиболее популярный и удобный — Nova Launcher, позволяет сделать стандартный рабочий стол Android. Вы можете установить его с помощью флешки или скачать в интернете через приставку. После установки необходимо зайти в настройки, далее Домашний экран (иконка — домик) и выбрать из списка Nova Launcher.
Установка приложений
Любое приложение для Android Tv box можно установить с флешки или карты памяти, а при использовании программы Apk installer это делается очень быстро. Для начала необходимо перенести необходимые приложения на съемный носитель, вставить в тв приставку, запустить Аpk installer, поставить галочки на против необходимых программ и в меню нажать install. Все установится автоматически. Список полезных приложений для Андроид тв приставки можно посмотреть тут.
Обратите внимание! В процессе использования тв приставки приложения необходимо обновлять. В большинстве случаев это происходит автоматически, от вас только требуется согласится закачать обновление и нажать Да. Без актуальных обновлений некоторые программы могут перестать работать.
Меню – Droid seting – Display.
В данной статье описаны настройки экрана в самых распространенных моделях тв-приставок с версией Android 6.0 и Android 7.0. В случае, когда Вас не устраивает вид Вашего экрана у Вас будет возможность настроить экран, пользуясь простыми инструкциями ниже.
В моделях версии Android 6.0 необходимо зайти:
Меню – Настройки – Экран
Вам будут доступны функции для изменения:
Screen resolution – Изменение разрешения экрана.
Screen position – Изменение положение экрана( ширина, высота)
Screen rotation – Вращение экрана
Заставка – Изменение типа заставки, время запуска заставки
HDR – включение/выключение HDR
В моделях версии Android 7.0 необходимо зайти:
Меню – Droid seting – Display.
Вам будут доступны функции для изменения:
Screen resolution – Изменение разрешения экрана.
Screen position – Изменение положение экрана( ширина, высота)
3. Выберите Screen resolution .
1. Выберите Настройки в строке настроек Главного экрана .
2. В строке Устройство выберите Экран.
3. Выберите Screen resolution .
4. Выберите Разрешение экрана из списка.
Обратите внимание, что возможен автоматический выбор лучшего разрешения экрана. Выберите Auto switch to best resolution .
Чтобы изменить разрешение экрана, необходимо зайти в Настройки (Droid Settings, либо Settings) – Display (Экран) – Screen resolution (Разрешение экрана) – выбрать требуемое разрешение экрана:
Чтобы изменить разрешение экрана, необходимо зайти в Настройки (Droid Settings, либо Settings) – Display (Экран) – Screen resolution (Разрешение экрана) – выбрать требуемое разрешение экрана:
Для изменения размера изображения под конкретный телевизор/монитор, необходимо зайти в Настройки (Droid Settings, либо Settings) – Display (Экран) – Screen position (Позиция экрана) – выбрать Zoom in screen для уменьшения или Zoom out screen для увеличения изображения:
Также можно установить желаемую величину DPI – количество точек на дюйм.
Как изменить разрешение
Для того чтобы изменить экранное разрешение, на смартфоне необходимо наличие Root прав. Открываем файловый менеджер, переходим в корень девайса и находим там папку System. Заходим в нее.
Находим файл build.prop и открываем его в любом текстовом редакторе (мы использовали для этого встроенный редактор менеджера файлов ES).
В меню редактора выбираем «Изменить».
Находим строку с параметром ro.sf.lcd_density и уменьшаем его значение. Сильно увлекаться не стоит – уменьшите, например с 160 (величина по умолчанию) до 130.
Сохраняем результаты, выходим. Перегружаем смартфон и наслаждаемся результатом.
Hd ready это вроде 1360*768, а не 720р. Хотя маркетологи такие козявки, понапридумывали названий.
Есть старый телевизор panasoic viera не смарт. Хочу купить приставку на андроиде. Смущает, что у телевизора разрешение 1360х768. Как к этому разрешению отнесется андроид? Не будет ли происходить upscale или downscale?
Приставка на андроиде и разрешение телевизора
А ты его не спрашивай, просто подключай.
Нормально все будет.
Т.е. андроид определит разрешение тв и будет выдавать сразу нужное?
Скалить будет телек.
Кстати, что за приставку присмотрел ?
Присмотрела rombica smart box ultimate.
Так, мнения разделились. А никак родное разрешение не выдать по hdmi? А почему?
А никак родное разрешение не выдать по hdmi? А почему?
Точно не скажу, у меня старая плазма пионер HD Ready, т.е. это 720p, в ТВ приставке разрешение 1080i HD, телек при подключении пишет что разрешение 1080i, но он физический его не может =)
Из этого я делаю вывод, что скалит телек..
Hd ready это вроде 1360*768, а не 720р. Хотя маркетологи такие козявки, понапридумывали названий.
Hd ready это вроде 1360*768, а не 720р.
Что до приставки — скорее всего, будет скейлить или выдавать 720p с чёрными полосами по краям. Просто потому что это андроид и какую-либо настраиваемость они наверняка вращали на 5.1.
Плохо воспроизводятся каналы на Андроид приставке?
Если ваше устройство стало плохо воспроизводить видеоконтент, возможно оно устарело.
Всем привет, в этой статье мы расскажем как настроить приставку.
Если же вы купили приставку, и ее перед продажей Вам не настроили, или Вы скинули свое устройство на заводские настройки, а теперь нужно все восстановить то это видео именно для Вас.
Сделаю маленькую ремарку, если Вы при включении приставки видите другой лаунчер, то есть рабочий стол, и вы хотите поменять его на более привычный, вам нужно или сменить его в настройках, или если его нет в настройках, самостоятельно скачать его из Play Market, пошаговую инструкцию как это все сделать вы можете найти здесь
Дальше желательно поменять время и дату, иногда при неверно указано дате может не работать интернет. Заходим в настройки времени и даты и ставим правильные числа.
Дальше заходим в Play Market с помощью своей учетной записи, если у Вас ее нет можете тут же ее зарегистрировать.
В поиске маркета Вам нужно ввести все приложения которыми вы пользовались, со стандартных это я думаю MX Player, Youtube, например Megogo и так далее.
Если вы не помните большинство приложений заходите на наш сайт и в разделе полезное открываете список приложений для Android приставки. Нажимаете на иконку приложения и если оно есть в Play Market то Вам сразу же откроется его страница с кнопкой установить. Если данного приложения нет в Play market то на Ваше устройство качается заархивированный установочный файл Apk, Его нужно будет разархивировать и установить, архиватор можно скачать в том же Play MArket.
Такие приложения как FS VIDEOBOX, Tоrrent stream controller можно скачать или с нашего сайта или с официального сайта.
Так же у нас есть усуга по настройке приставок, если вам нужно помощь обращайтесь к нам по телефону или оставьте свои контакты на сайте.
После первого включения приставка тут же обновилась по воздуху.
X96 MINI — это новый на данный момент (октябрь 2017) TV box построенный на базе процессора 4-ядерного Amlogic S905W, 5-ядерного видеопроцессора Mali-450 и работающая под Android 7.1.2. Имеющаяся у меня версия 1/8 Gb является младшей в линейке. У старшей — 2/16 Gb.
Перейдём непосредственно к обзору: (под катом много картинок)
Приставка упакована в такую вот чёрную коробку:
На нижней стороне коробки — основные технические параметры этого девайса.
Внутри коробки — непосредственно TV-box, блок питания на 2 ампера, пульт управления, короткий кабель HDMI и листок с инструкцией.
Сама приставка имеет очень компактные размеры — 80х80х15 мм.
Вот так выглядит родной пульт:
В будущем планирую купить «аэромышь», но и этот пульт достаточно удобен для управления в родной оболочке. А для установленных мной приложений, не понимающих пульта, временно использую обычную мышь. Кстати чувствительность приставки при работе от пульта хорошая — отлично берёт из всех углов комнаты. Кроме того у приставки есть вход для подключения внешнего инфракрасного датчика (должно быть удобно, при закреплении приставки на задней панели телевизора). Сам выносной датчик надо заказывать отдельно.
Листик с инструкцией содержит схемы подключения периферии и другую необходимую информацию (фото получились не очень)
После включения видим такую вот заставку
После демонстрации красочной анимации попадаем на рабочий стол:
После первого включения приставка тут же обновилась по воздуху.
Инфо от Андроида:
Сразу закрались сомнения в том, что изображение 1080р. Как то не настолько чёткая картинка на лаунчере. Но вызов свойств HDMI в телевизоре показал следующее:
Программа CPU-Z рассказала об этой приставке следующее:
Разрешение экрана указано 1280х720. Так что тут имеется вопрос. Я пока склоняюсь к мысли, что интерфейс работает на 720p, а при воспроизведении видео через MX Player 1080p всё таки есть. Но это не точно. Надо разбираться.
Тем более на вкладке Droid Settings , было замечено следующее:
Кроме того указано, что root на приставке есть, но я пока не проверял за ненадобностью.
Сетевой кабель к приставке у меня пока не прокинут. Поэтому юзаю по Wifi. Количество клиентов в доме запредельное — всем провели оптику и у каждого в прихожей долбит роутер. Поэтому SpeedTest в вечернее время рисует вот такую картину:
Изначально приставка предполагалась для просмотра ТВ-онлайн, Youtube и интернет-радио. Поэтому далее — об этом.
KODI я немного недолюбливаю, поэтому я только поудалял родные дополнения, которые у нас всё равно не работают, да поставил несколько «на пробу» и пока оставил его в покое.
(К тому же позже выяснилось, что KODI умудряется зверски разогревать процессор, но об этом позже).
Для просмотра Youtube на приставке установлен родной клиент. Он достаточно неплох, но его версия отказалась показывать стримы в прямом эфире — всю дорогу выдавала ошибку воспроизведения.
Поэтому я скачал файл APK программы YouTube for Android TV с 4PDA.
Проблема со стримами решилась полностью. Youtube работает отлично. Никаких зависаний — выпадений. Только иногда из-за проблем на вайфае (см. выше) случаются фризы. Думаю кабелем проблема решится.
Для сравнения поставил ещё один клиент SmartYoutubeTV.
Тоже неплох, но первый в работе мне понравился больше.
Для онлайн-ТВ пока поставил привычный для меня Aforkplayer. Требует наличия MX player или чего-либо аналогичного. Воспроизведение идёт через него.
Качать версию « А ндроид ТВ (включая Sony, Philips с Андроид))/ Android приставка и остальные с Android (установка apk)»
Идёт на этой приставке через MX player хорошо. (Конечно кроме тех каналов, которые не тянут в любом случае).
В закладки
Производители электроники ежегодно добавляют всевозможные фишки и опции, чтобы продать нам новый гаджет взамен старого, который вполне нормально работает. Мы видим это на примере наших любимых iPhone, iPad и Mac. Менять устройства каждый год нет особого смысла, иногда даже переход через 2-3 поколения не даёт серьёзных преимуществ в повседневном использовании.
Нечто подобное происходит и на рынке телевизоров. В арсенале каждой компании есть с десяток полезных и не очень фишек, которые во всю продвигают маркетологи и навязывают консультанты в магазинах.
Включить AFR можно как в самом телевизоре, так и добавить поддержку при помощи подходящей ТВ-приставки. Сейчас расскажем, что это за опция и как проверить её работу.
Зачем нужен AFR
► 59,94 кадров в секунду — точная полукадровая частота телевидения высокой чёткости для стандарта NTSC.
Добавьте к этому консоли, смартфоны, видео- и экшн-камеры и записанный на компьютере стриминговый контент, который тоже может иметь свою частоту кадров и не совпадать с телевизионной.
Как видите, во всем мире существует множество разных стандартов для производства видеоконтента, каждый из которых имеет свою частоту кадров. При этом количество фреймов из одного стандарта сложно привести к другому стандарту без видимых потерь, артефактов или побочных эффектов.
Что такое judder эффект и как его увидеть
Одной из неприятных особенностей данной ситуации является так называемый judder-эффект. Если картинка в видео выше понравилась, и вы не заметили ничего необычного, то быстрее закройте данную статью и забудьте про Auto Frame Rate навсегда.
С judder-эффектом сталкивается любой покупатель нового телевизора или Smart-TV бокса. В рекламном ролике или магазине на тестовых стендах транслируются специальные ролики, который сняты с поддерживаемой для каждой модели частотой кадров и разрешением. Все выглядит максимально плавно, эффектно и реалистично.
У поставщика кабельного телевидения или T2 используется одна частота кадров, вещающие в цифровом формате IPTV-каналы имеют другую частоту, контент в стриминговых видеосервисах настроен на третью частоту. Загруженные вами видео могут как совпадать по частоте с любым из перечисленных вариантов, так и иметь свой уникальный показатель.
Если количество кадров в секунду у контента совпадёт с настройками ТВ (или будет кратно параметрам), пользователь увидит чёткую картинку без рывков и размытия. В противном случае будет наблюдаться тот самый judder-эффект.
Большинство современных телевизоров поддерживают работу на частоте 60 Гц или 120 Гц. При этом они без проблем справляются с контентом, который снят с частотой 30 или 60 кадров в секунду. Всё это кратные значения и, например, панель с частотой 120 Гц при воспроизведение ролика с частотой 30 кадров в секунду будет отображать каждый кадр по четыре раза.
Так же гладко пройдёт воспроизведение 24-кадрового ролика на экране с частотой 120 Гц (по пять повторений каждого кадра). А вот на экране с максимальной частотой 60 Гц 24-кадровое видео уже будет выглядеть неидеально.
Вот так это выглядит на графике:
Трансляция 24-кадрового контента на частоте 60 Гц
Наглядное сравнение картинки можете увидеть на тестовом видео ниже. Все кадры в правом ролике воспроизводятся с одинаковой частотой, а слева каждый второй кадр длится заметно дольше. Некоторые увидят разницу только при замедлении видео, а некоторые смогут разглядеть эффект и в динамике.
К сожалению, работает данная фишка не всегда правильно. При просмотре динамических роликов или спортивных трансляций judder-эффект максимально заметен. Так футбольный мяч после удара превращается в комету или дыню, либо автомобиль во время ускорения резко меняет свою форму и становится смазанным. В эти моменты встроенная в телевизор система помогает добавить недостающие кадры и сделать картинку более чёткой.
Эта же система способна испортить просмотр динамических сцен в кино. Когда, по задумке режиссёра, кадр должен иметь эффект размытия или быть смазан, телевизор делает его слишком резким и появляется эффект съёмки на любительскую камеру.
Чтобы полностью избавиться от judder-эффекта, частота выходного сигнала должна быть равна или кратна показателю fps воспроизводимого видео. Только такой способ трансляции позволить избежать видимых искажений и смотреть контент в таком виде, как задумали его создатели.
Что даёт Auto Frame Rate
Параметры Auto Frame Rate с поддержкой смены частоты и разрешения экрана
В идеале система должна подстраивать не только частоту кадров, но и разрешение. Так получится смотреть контент без каких-либо искажений. Телевизор при этом не будет делать апскейл картинки, самостоятельно дорисовывая несуществующие пиксели.
Настройка Auto Frame Rate на уровне операционной системы Android TV
Если просто включить фильм и смотреть его за один раз без перерывов, потерпеть пару секунд на смену режима можно. Другое дело, когда вы будете смотреть телевизионные каналы, IPTV, YouTube или просто трейлеры фильмов в каталоге стримингового сервиса. При переключении на новый канал или при начале воспроизведения любого ролика картинка на экране будет пропадать на несколько секунд. Подобный эффект возможен даже при перемотке видео.
Включение Auto Frame Rate в популярном плеере Vimu на Android TV
Программный способ требует настройки, но имеет неоспоримые преимущества. Можно включить Auto Frame Rate только в нужных приложениях. Есть возможность задать отсрочку его включения, например, установить 5-секундную задержку, которой хватит для пауз при переключении каналов или перемотке видео. Когда окончательно выберите контент для просмотра, приложение активирует Auto Frame Rate и сменит частоту экрана.
Многие сторонние приложения-плееры имеют умные алгоритмы активации AFR и не требуют от пользователя никаких ручных манипуляций. Утилиты вроде KODI, Smart Youtube, Perfect Player, Vimu, Amazon Video, TiviMate и другие уже имеют встроенный Auto Frame Rate.
Как проверить правильную работу Auto Frame Rate
Во-первых, фишку должен поддерживать телевизор или подключенный TV-бокс. В случае с приставкой телевизор должен уметь менять частоту вывода и разрешение по HDMI. Так умеет большинство современных ТВ-панелей, но проверить спецификацию все-таки стоит.
Во-вторых, телевизор должен поддерживать все распространённые частоты FPS. Чаще всего для комфортного воспроизведения фильмов требуется поддержка 24 кадров в секунду.
В-третьих, работе Auto Frame Rate не должны мешать встроенные системы повышения чёткости изображения.
Возможны ситуации, когда заявленная поддержка AFR со стороны производителя ТВ просто не работает из-за конфликта с другими фишками либо когда опция поддерживается на приставке, но неверно воспринимается телевизором и не даёт нужного эффекта.
Если все указанные выше условия соблюдены, можно проверить правильность работы AFR в вашем конкретном случае.
Не всегда AFR поддерживает смену разрешения и неверно установленный параметр не позволить получить максимальное качество картинки.
2. Верно выберите подходящую частоту. Здесь все зависит от наиболее предпочитаемого вида контента. Например, при регулярном просмотре IPTV следует установить частоту кадров на значение 50. В этом случае AFR не будет менять параметры экрана в большинстве сценариев использования.
Можете воспользоваться параметрами контента, которые указаны в первом разделе статьи или узнать рекомендуемую частоту кадров у поставщика своего контента.
3. Включите фишку Auto Frame Rate. Она может иметь различные названия в зависимости от используемой операционной системы или оболочки. Например, на многих распространённых моделях TV-боксов с Android TV фишка называется HDMI self-adaption и находится в разделе Playback Settings.
4. Установите подходящий режим работы фишки (если в настройках предусмотрена такая опция). Обычно производители предлагают два режима: частичный (part mode) с переключениям режима только при указанных частотах контента или полный (total mode) с переключением на любую частоту воспроизводимого контента.
5. Скачайте тестовый ролик на приставку. И включите его воспроизведение на устройстве.
Видео будет выглядеть как на примере выше.
6. Используйте любое стороннее приложение-камеру для iOS или цифровую камеру в ручном режиме.
7. Установите выдержку на отметку 1 секунда и сделайте фото телевизора.
Если Auto Frame Rate включён и работает правильно, увидите на снимке равномерно окрашенную серую доску. Это значит, что панель за секунду отображает кадры с подсветкой каждого из квадратов.
Если Auto Frame Rate не включился или конфликтует с какой-то другой фишкой телевизора, то вы увидите изображение-шахматку. Оно свидетельствует о том, что за секунду панель не успевает отобразить все нужные кадры. Так можно самостоятельно убедиться в работе фишки на ваших устройствах.
Теперь вы знаете, за какой фишкой гнаться при выборе современного телевизора в 2021 году.
(43 голосов, общий рейтинг: 4.67 из 5)
В закладки
Читайте также:
- Виджет на экран блокировки android
- Как записать аудио на телефон андроид
- Android studio alarmmanager не срабатывает
- Как убрать приближение экрана на андроид при двойном нажатии
- Магнитола андроид с регистратором и камерой заднего вида