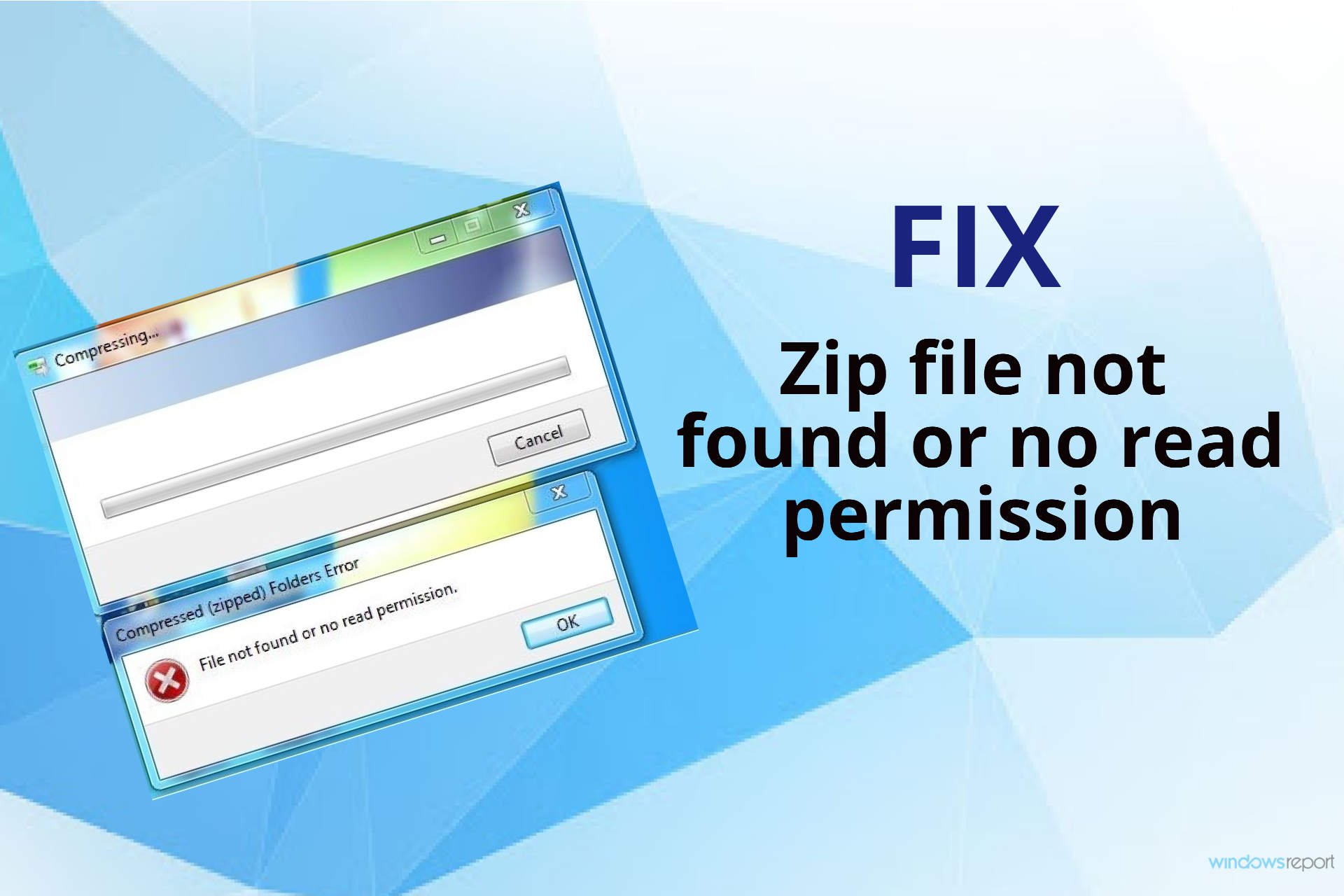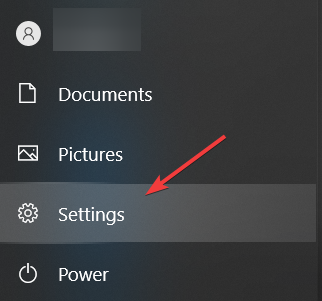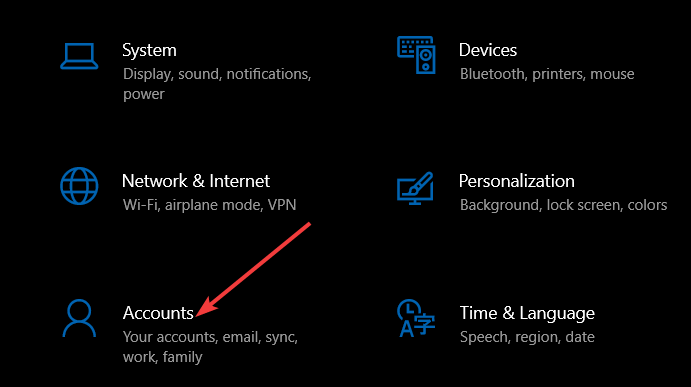Устранение ошибки «Отказано в доступе» в Windows 10
Открыть нужную папку или файл в операционной системе Windows получается не всегда. Одна из причин, по которой не получается это сделать – ошибка «Отказано в доступе». Из данной статьи вы узнаете о том, как устранить указанную проблему на устройствах под управлением Windows 10.
Исправление ошибки «Отказано в доступе»
Одна из основных причин появления ошибки – отсутствие соответствующих прав доступа у пользователя. Тем не менее, бывают случаи, когда проблема вызвана системным сбоем и решается банальной перезагрузкой компьютера. Можно выделить три основных метода ее устранения – через настройки ОС, системными утилитами и сторонним софтом. О каждом из них мы и расскажем далее в деталях.
Способ 1: Специализированный софт
Начнем с самого простого метода. Его суть заключается в том, чтобы выдать текущей учетной записи права на использование проблемной папкой или файлом. Делать это будем с помощью программы TakeOwnershipEx. Порядок действий должен быть следующим:
- Перейдите на официальный сайт программы и загрузите архив с софтом. Ссылка на него находится в самом низу указанной страницы.
- Извлеките все файлы из скачанного архива в отдельную папку, после чего запустите «TakeOwnershipEx–1.2.0.1-Win8».
В следующем окне нужно выбрать язык, на котором будет происходить дальнейшая установка программы.
После этого подождите. Процесс инсталляции займет около 10 минут. Он будет отображаться в отдельном окне в виде заполняющейся шкалы.
По завершении инсталляции вы увидите соответствующее уведомление. Закройте его и перезапустите приложение.
После запуска интерфейс по умолчанию будет на английском языке. Переключите его по желанию на русский (выберите соответствующий пункт в выпадающем меню в правом нижнем углу), затем нажмите кнопку «Получить права доступа».
Процесс выдачи соответствующих прав начнется автоматически. Вам же нужно дождаться, пока на экране не появится уведомление об успешном завершении операции.
Закройте его и само приложение. Попробуйте снова открыть проблемную папку. Помните, что все внесенные изменения можно вернуть в исходное состояние. Для этого после запуска программы просто нажмите вторую кнопку «Восстановить права доступа» и выберите модифицированную ранее папку.
Способ 2: Настройки Windows
Этот метод решает проблему в большинстве случаев. Как и предыдущий, он заключается в выдаче специальных прав нужному пользователю ПК. От вас потребуется следующее:
- На той папке или файле, к которому нужно восстановить доступ, кликните правой кнопкой мышки. В появившемся контекстном меню выберите строку «Свойства».
Появится новое окно с несколькими вкладками сверху. Перейдите во вкладку «Безопасность». В ней обратите внимание на самый первый блок «Группы и пользователи». Вам необходимо нажать кнопку «Изменить», которая находится под ним.
Далее проверьте, нет ли в перечне пользователей в открывшемся окне имени учетной записи, через которую вы вошли в систему. Если есть, тогда выберите ее одиночным нажатием левой кнопки мышки и поставьте отметку в нижнем блоке напротив строки «Полный доступ». В противном случае нажмите кнопку «Добавить».
В нижнее поле введите полное имя своей учетной записи с учетом букв верхнего и нижнего регистра, а после нажмите кнопку «Проверить имена». Система сформирует запись должным образом, дописав свои значения. Затем кликните по кнопке «OK».
В открытом ранее окне, в списке пользователей, появится добавленная учетная запись. Выполните действия, описанные выше: выберите имя пользователя и поставьте отметку возле строки «Полный доступ». Подтвердите свои намерения, нажав «Применить» и «OK».
Способ 3: Командная строка
Как понятно из названия метода, для его реализации нужно прибегнуть к помощи «Командной строки». В ней прописывается специальная команда, которая автоматически выдаст разрешения нужной папке или файлу. Выполните следующий ряд действий:
- Нажмите сочетание клавиш «Win» и «R». Появится окно программы «Выполнить», в котором нужно ввести команду cmd . Затем, удерживая вместе клавиши «Shift» и «Ctrl», нажать на клавиатуре «Enter». Данные действия позволят запустить «Командную строку» от имени администратора. Напомним, что сделать это можно и другими способами.
Подробнее: Запуск «Командной строки» от имени администратора в Windows 10
Далее нужно ввести в открывшееся окно следующую команду и нажать «Enter»:
takeown /F «C:FolderLumpics» /R /D Y
Обратите внимание, что вместо значения в кавычках нужно указать путь к проблемной папке или файлу на диске вашего ПК.
После этого нужно подождать. Если в указанной папке находится большое количество вложенных файлов, процесс займет некоторое время. В любом случае, в конце вы увидите следующее сообщение:
Таким образом, воспользовавшись любым из описанных методов, вы сможете избавиться от ошибки «Отказано в доступе». Напомним, что аналогичная проблема нередко встречается и при попытке открыть каталог на флешке. Если вы столкнулись с подобным, рекомендуем прочитать наше отдельное руководство:
Источник
Ошибки 7-Zip архиватора и способы устранения
Работа программы 7-Zip осуществляется благодаря взаимодействию команд и операторов. Для этого требуются подходящие условия, что обеспечивается не всегда. Поэтому возникает ошибка контрольной суммы и другие проблемы при распаковке архива приложением 7-Zip. В этой статье вы найдете решение частых неполадок в работе архиватора.
Ошибка контрольной суммы CRC
Скачивание заархивированного файла может завершиться тем, что пользователь при запуске получит сообщение: «Ошибка контрольной суммы». Другое название проблемы: «Ошибка CRC сжатых данных».
Такая ошибка возникает из-за того, что скачивание архива сопровождалось потерей пакетов. Во время загрузки происходили ошибки, что актуально для нестабильного интернета, когда теряется связь.
Чаще с такой проблемой сталкиваются пользователи с большими файлами, загрузка которых длится несколько часов. При этом объем документов совпадает, но только округленные значения, так как несколько битов все равно потеряно.
Как исправить:
- Проблему с распаковкой 7-Zip архива можно решить до возникновения ошибки, используя программное обеспечение Download Master. Потерянный пакет вынуждает начинать загрузку заново.
- Другой вариант – восстановить архив. Рекомендуется воспользоваться архиватором WinRAR. Если расширение файла не поддерживается, то подойдет программа Universal Extractor.
WinRAR удобен тем, что имеет встроенную функцию для восстановления архивов, где некоторое количество пакетов потеряно.
Как восстановить архив
- Запустите WinRAR, через интерфейс выберите Tools, а затем – Repair archive.
- Открыть поврежденный архив не получится, поэтому создайте новый и перейдите в папку к файлу с потерянными пакетами.
- Перед восстановлением щелкните один раз по названию.
- Иногда требуется указать путь для восстановленного архива и его формат. Расширение должно оставаться тем же, что было до потери информации. Если все указано верно, нажмите ОК и дождитесь окончания работы WinRAR.
Если приложение справится и ошибка архива 7-Zip исчезнет, то загружать файл заново не придется.
Проблема может возникать постоянно. Для решения систематического сбоя проверьте оперативную память и жесткий диск программным обеспечением Aida.
Отказ в доступе
Часто пользователи при добавлении новых файлов через меню 7-Zip сталкиваются с ошибкой «Отказано в доступе». Существует 3 варианта решения:
- Проверить корректность работы антивируса. Не блокирует ли он файл, запрещая активировать архив на компьютере. Достаточно отключить программу и открыть документ.
- Архиватор 7-Zip предполагает установку паролей. Возможно, требование ввести ключ от файла не отображается, а пользователь сразу получает отказ доступа. Единственный способ проверить это – обратиться к правообладателю сжатого материала.
- Если файл открывается не из администраторской директории, то нужно поменять учетную запись или открыть архив через главного пользователя.
Иные проблемы говорят о том, что файл битый. Попробуйте воспользоваться не 7-Zip, а другим распаковщиком или просто скачайте документ заново.
Unsupported command 7 Zip
Ошибка «Unsupported command» в 7-Zip возникает совместно с указанием места расположения файла. Но локальная ссылка не представляет ничего интересного, так как решение проблемы кроется не в ней.
Установка архиватора 7-Zip заканчивается тем, что пользователь устанавливает связь между программой и сжатыми данными. Для этого нужно указать ярлык программы.

Правильный выбор – 7zFM, а не 7zG. В последнем случае программе отправляется команда открыть файл через нерабочий ярлык.
Отменить привязку распаковщика к формату можно через интерфейс 7-Zip:
- Откройте файловый менеджер через меню «Пуск».
- «Сервис» – «Настройки».
- Во вкладке «Система» снимите галочку в окошке рядом с проблемным форматом. Щелкните ОК.
Теперь можно попробовать запустить документ заново.
Не удается открыть файл
Пользователь может получить сообщение, что 7-Zip не удалось открыть файл, который сохранен как архив. Ошибка носит функциональный характер, связанный с основным недостатком распаковщика.
Архивный файл открывается через контекстное меню.

Если это не дало результата, попробуйте следующие варианты:
- Воспользоваться аналогами, например WinRAR. Иногда достаточно переустановить 7-Zip, и ошибка исчезает.
- Установить на компьютер программу, восстанавливающую битые архивы, и извлечь файлы через нее.
Убедитесь, что расширение документа соответствует возможностям разархиватора.
Данные после конца блока полезных данных
Сообщение программы 7-Zip в конце распаковки: «Есть данные после конца блока полезных данных» возникает при использовании двух разных архиваторов. Запаковывались документы через WinRAR, где установлена опция «Добавить запись восстановления». Разработчики предлагают не бороться с ошибкой, а продолжать распаковывать.

Источник проблемы очевиден, если пользователь получает ошибку при распаковке через контекстное меню или интерфейс файлового менеджера. Для проверки выделите документы мышкой и перенесите в новую папку. Если сообщения нет, то и в остальных случаях его можно игнорировать.
Разработчики 7-Zip выявили связь с WinRAR после обнаружения в архиве данных, объем которых не превышает 50 Кб. Распаковщик предупреждает об этом документе, поэтому сообщение игнорируется.
Поврежденный архив
Если во время работы 7-Zip пользователь получает сообщение: «Ошибка данных», то, возможно, архив поврежден при загрузке на компьютер. Исправить проблему без использования сторонних средств нельзя. В таком случае установите программу Universal Extractor.
Приложение исправляет проблему поврежденных архивов. Поддерживаются все известные методы сжатия. Интерфейс не содержит лишних кнопок, поэтому понятен и прост.
Открыть архив удается почти всегда. Если ситуация повторилась, проверьте компьютер на вирусы, так как они могут перехватывать пакеты. Это разрушает структуру сжатого файла, делая его недоступным пользователю.
Неподдерживаемый метод
Если некоторые файлы извлечены из архива, а другие нет, то пользователь увидит ошибку, что определенный метод не поддерживается в программе 7-Zip.

Иногда быстрее воспользоваться другим распаковщиком. Если аналогов на компьютере нет, то обновите 7-Zip до последней версии.
С подобной ошибкой встречаются пользователи, скачивающие документы в формате «zipx». Новые методы, разработанные WinZip, позволяют сократить размер файла, но другим приложениям пришлось выпускать обновления, чтобы решить проблему.
Сайт 7-Zip не открывается
Ошибки в архиваторе возникают часто, но пользователи совместно с разработчиками научились их решать и сокращать в последних версиях программы. О том, почему сайт www.7-zip.org не открывается и как получить доступ, подробно рассказывается в отдельной статье.
Обновить 7-Zip для исправления ошибок можно на официальном сайте разработчика. Но сейчас пользователи испытывают трудности с доступом к ресурсу, поэтому скачайте архиватор 7-Zip бесплатно на нашем сайте.
Источник
Есть много причин, по которым вам может понадобиться использовать один и тот же компьютер для нескольких пользователей. Windows 10 — это мощная и настраиваемая операционная система, которая заботится обо всех разрешениях файлов на системном уровне. Это поможет вам безопасно работать и защитить ваши файлы от других пользователей на том же компьютере. Однако вы можете столкнуться с различными ошибками разрешения файлов в Windows 10 по разным причинам. В большинстве случаев вы увидите сообщение об отказе в доступе или ошибку разрешения при попытке открыть файлы, принадлежащие другим пользователям.
У вас должна быть учетная запись с административными привилегиями, чтобы изменить владельца или разрешение и получить доступ к этим файлам. В этой статье мы объясним пошаговый процесс изменения прав доступа к файлам в Windows 10 для доступа к файлам и папкам.
Связанный: Просмотр или скрытие файлов в Windows 10.
Распространенные ошибки прав доступа к файлам
Вот несколько сценариев, в которых вы можете столкнуться с ошибкой разрешения файла в Windows 10.
- Когда у вас есть общие компьютеры, и другие пользователи устанавливают разрешения для определенных файлов, к которым у вас нет доступа.
- Вы хотите получить доступ к системным файлам. Мы не рекомендуем редактировать системные файлы, так как это может вызвать непредвиденные сбои.
- Скопированные файлы с USB или внешнего жесткого диска защищены, и вы хотите изменить их на своем компьютере.
- Вы хотите изменить файлы, скопированные из других операционных систем, таких как macOS.
- Вы хотите отменить разрешение другого пользователя, чтобы запретить доступ к определенным общим файлам.
Есть два способа справиться со всеми вышеперечисленными ситуациями. Если вы являетесь владельцем файла, просто измените права доступа к файлу, чтобы предоставить или запретить доступ другим пользователям. Если вы хотите получить доступ к другим файлам, сначала вам нужно стать владельцем, а затем изменить права доступа к файлу. Давайте объясним оба сценария в следующих разделах. Помните, что в обеих ситуациях вам необходимо иметь доступ администратора для выполнения необходимых действий.
1. Вы не являетесь владельцем
1.1. Возьмите на себя ответственность за файлы или папки
Первый шаг для доступа к файлу — получить разрешение на конкретный файл, приняв его право собственности. Когда вы стали владельцем этого конкретного файла, вы можете легко настроить разрешения и получить доступ. Следуйте приведенным ниже инструкциям, чтобы стать владельцем любого файла или папки в Windows 10.
- Нажмите сочетания клавиш «Win + E» на клавиатуре, чтобы открыть проводник Windows. Найдите и найдите файл или папку, к которым вы хотите получить полный доступ.
- Щелкните файл правой кнопкой мыши, выберите параметр «Свойства», чтобы открыть диалоговое окно свойств.
- Вы увидите множество вкладок в диалоговом окне свойств, перейдите на вкладку «Безопасность» и нажмите кнопку «Дополнительно».
- Вы увидите всплывающее диалоговое окно «Дополнительные настройки безопасности», в котором вы можете увидеть текущего владельца файла. Windows отобразит владельца как «Система», когда вы выбрали системный файл. В нашем примере владельцем файла является «WebNots», поскольку это файл изображения, созданный пользователем. Щелкните ссылку «Изменить» напротив имени владельца.
- В диалоговом окне «Выбрать пользователя или группу» нажмите кнопку «Дополнительно» внизу.
- Следующим шагом является поиск вашей учетной записи пользователя, которой вы хотите передать право собственности.
- Нажмите кнопку «Найти», и Windows отобразит все имена пользователей, доступные на компьютере.
- Проверьте результаты поиска и выберите правильную учетную запись пользователя. Помните, что выбранная учетная запись пользователя — это та учетная запись, которую вы хотите передать от первоначального владельца.
- Нажмите кнопку «ОК» или «Применить» во всех открытых диалоговых окнах, чтобы сохранить изменения.
Теперь вы получите право собственности на выбранный файл или папку для нового пользователя. Вы можете видеть, что владелец отображается как «Администратор», как показано ниже, поскольку мы изменили владельца с «WebNots» на другую учетную запись администратора на ПК.
Связанный: Как заблокировать сайты в Google Chrome?
1.2. Получите разрешения для файлов или папок
После того, как вы получите право собственности на файл, следующим шагом будет получение необходимых разрешений для получения полного доступа к этому файлу. Выполните аналогичный процесс, описанный выше, чтобы открыть диалоговое окно «Дополнительные параметры безопасности» файла.
- Нажмите кнопку «Добавить», чтобы добавить нового пользователя.
- Вы увидите диалоговое окно, показывающее «Разрешение для имени файла». Здесь вы можете просмотреть текущие доступные разрешения для файла.
- Теперь щелкните ссылку «Выбрать принципала» напротив поля «Принципал», чтобы назначить разрешения другому пользователю.
- В диалоговом окне «Выбрать пользователя или группу» нажмите кнопку «Дополнительно». Теперь нажмите кнопку «Найти», чтобы найти пользователей на вашем компьютере.
- В результатах поиска выберите свою учетную запись пользователя, которой вы хотите назначить разрешения, и нажмите «ОК».
- В диалоговом окне «Ввод разрешений» выберите разрешения, которые вы хотите получить, в разделе «Основные разрешения». Вы можете просто выбрать опцию «Полный доступ», чтобы получить все разрешения для этого файла.
- Вы также можете установить расширенные разрешения, щелкнув ссылку «Показать расширенные разрешения».
- После назначения необходимых разрешений нажмите «ОК» или «Применить» в открытых диалоговых окнах, чтобы сохранить изменения.
Теперь у вас есть необходимые разрешения для файла или папки и необходимый контроль доступа.
Помните, что все файлы, хранящиеся в родительской папке, будут иметь те же разрешения, что и у этой папки. В случае, если вы хотите изменить разрешения для подчиненных файлов, вы можете перейти к «Расширенным параметрам безопасности» этого конкретного файла и внести изменения, как описано выше. Либо нажмите кнопку «Отключить наследование», когда добавляете свое имя пользователя.
2. Вы являетесь владельцем
Если вы являетесь владельцем файла, вы можете легко изменить разрешения.
- Щелкните правой кнопкой мыши файл или папку и перейдите в «Свойства».
- Перейдите на вкладку «Безопасность» и нажмите кнопку «Изменить» напротив «Чтобы изменить разрешения, нажмите« Изменить »».
- На следующем экране вы можете выбрать существующих пользователей в списке или добавить / удалить пользователя и настроить необходимые разрешения для каждого пользователя.
Заключение
Некоторые из нас устанавливают атрибуты «Только для чтения» или «Скрытый» на вкладке «Общие» в свойствах файла или папки. Однако любой пользователь может легко отключить эти атрибуты. Таким образом, настройка разрешений необходима для защиты от несанкционированного доступа к вашему контенту. Кроме того, как администратор вы можете стать владельцем файлов и при необходимости проверить содержимое.
Содержание
- Windows 10 не дает мне доступ к моим файлам
- ИСПРАВЛЕНИЕ: Windows не разрешает мне доступ к файлам
- 1. Смена владельца папки
- 2. У вас нет соответствующих разрешений
- 3. Файл или папка зашифрованы
- 4. Файл или папка могут быть повреждены
- 5.Профиль пользователя может быть поврежден
- 6. Восстановите файлы из папки Windows.old
- 7. Вручную включить SMBv1
- Как исправить ошибку «Отказано в доступе» на Windows?
- 1. Вы администратор?
- 2. Исправьте ошибки доступа, отказавшись от прав собственности
- 3. Просмотр разрешений для папок
- 4. Дважды проверьте настройки антивируса
- 5. Проверьте шифрование файлов
- Отказано в доступе при удалении/создании zip
- Вам отказано в доступе к этой папке Windows 10
- Почему пишет, что Вам отказано в доступе?
- Как стать владельцем файла или папки Windows 10
- Для удаления папки нужно обладать правами администратора
- У вас нет разрешений на доступ к этой папке в Windows — что делать
- Основная причина отказа
- Даем разрешение на доступ к папке в Windows 10
- Второй способ
- Если у вас нет разрешения в Windows 7
- Более сложные способы
- Взаимодействие с командной строкой
- В случае с флешкой
- Подведем итоги
Windows 10 не дает мне доступ к моим файлам
Ошибка «Отказано в доступе» в Windows 10 возникает, когда вы пытаетесь получить доступ к файлам или работать с ними, а затем получаете одно из следующих трех сообщений:
Если у вас нет доступа к файлам в Windows 10 из-за различных сообщений об ошибках, попробуйте решения, перечисленные в этом руководстве, в зависимости от того, какое сообщение об ошибке вы получаете.
ИСПРАВЛЕНИЕ: Windows не разрешает мне доступ к файлам
1. Смена владельца папки
Если вы недавно обновили Windows с более ранней версии, некоторые данные учетной записи также могли измениться, поэтому у вас могут не быть владельца некоторых файлов или папок. Чтобы вернуть право собственности на файл или папку, выполните следующие действия:
– СВЯЗАННО: исправлено: «Файл данных Outlook недоступен» в Windows 10
2. У вас нет соответствующих разрешений
Разрешения определяют, можете ли вы получать доступ или изменять файлы и папки. Чтобы проверить это, сделайте следующее:
Чтобы изменить права доступа к файлу или папке, выполните следующие действия.
3. Файл или папка зашифрованы
Шифрование защищает ваши файлы и папки от несанкционированного доступа. Если у вас нет сертификата, который использовался для шифрования файла или папки, вы не сможете его открыть. Чтобы решить эту проблему, сначала нужно проверить, зашифрован ли он, выполнив следующие действия:
– СВЯЗАНО: «Ошибка 5: доступ запрещен», ошибка установки программного обеспечения в Windows [FIX]
4. Файл или папка могут быть повреждены
Файлы могут быть повреждены по разным причинам, но чаще всего это происходит, когда у вас открыт файл, когда ваш компьютер выходит из строя или теряет питание. Большинство таких файлов не могут быть восстановлены, в этом случае вы должны удалить или восстановить файл из резервной копии.
5.Профиль пользователя может быть поврежден
Иногда Windows может некорректно читать ваш локальный профиль пользователя, что означает, что вы можете потерять доступ к своим файлам и папкам. В этом случае вам необходимо создать новый профиль пользователя, поэтому вам нужна новая локальная учетная запись пользователя. Как только это будет сделано, профиль также будет создан. Сделать это:
6. Восстановите файлы из папки Windows.old
После недавнего обновления, если вы не переформатировали свой жесткий диск, вы можете получить доступ к старым файлам из папки Windows.old. Чтобы решить эту проблему, вы можете использовать ссылку «Исправить» из Windows или исправить это вручную, выполнив следующие действия:
– СВЯЗАН: приложения не могут получить доступ к камере/микрофону в Windows 10 April Update? [FIX]
7. Вручную включить SMBv1
SMBv1 – это протокол обмена файлами, который позволяет вам получать доступ к вашим файлам с вашего компьютера Windows. Сделать это:
Это установит файлы, необходимые для протокола обмена файлами, необходимого для доступа к файлам.
Удалось ли вам получить доступ к файлам после использования любого из вышеуказанных решений? Дайте нам знать, оставив комментарий в разделе ниже.
Источник
Как исправить ошибку «Отказано в доступе» на Windows?
Может показаться странным, когда Windows сообщает, что у вас нет прав доступа к чему-либо на вашем компьютере. Обычно это результат разрешений в файловой системе NTFS, используемой Windows по умолчанию.
Если при попытке доступа к файлу или папке вы увидите сообщения об отказе в доступе в Windows 10, мы расскажем вам, как решить эту проблему.
1. Вы администратор?
В большинстве случаев вам нужно быть администратором на своем ПК, чтобы вносить изменения в владельца файлов / папок. Возможно, вы сможете настроить разрешения в каталогах, которые принадлежат вам, но не будут иметь большого контроля в других местах.
Это сделано для того, чтобы все файлы на компьютере были приватными. Только администраторы могут получить доступ к файлам, принадлежащим другому пользователю. Кроме того, вам необходимо предоставить права администратора для внесения изменений в системные файлы, например, в папки Program Files и Windows.
2. Исправьте ошибки доступа, отказавшись от прав собственности
Самое основное исправление, которое нужно попробовать, когда вы видите «Отказано в доступе к папке» — это взять на себя владение папкой через Проводник. Вот как это сделать.
Сначала щелкните правой кнопкой мыши нужную папку или файл и выберите «Свойства». В появившемся окне перейдите на вкладку Безопасность. Нас интересует кнопка «Дополнительно»; нажмите это.
В верхней части следующего окна вы увидите поле с надписью Владелец. Это, скорее всего, скажет «Невозможно отобразить текущего владельца», если у вас возникли проблемы. Нажмите на синюю ссылку Изменить рядом с этим, чтобы исправить это — обратите внимание, что для этого вам нужно быть администратором.
Мы предполагаем, что вы хотите стать владельцем этой папки под своей учетной записью, поэтому введите здесь свое имя пользователя. Если вы используете учетную запись Microsoft для входа в Windows 10, ваше имя пользователя — это первые пять букв вашего адреса электронной почты. Нажмите «Проверить имена», чтобы убедиться, что это правильно. Если это так, он автоматически изменится на PCNAMEUSERNAME. Нажмите ОК.
Вернувшись в главное окно «Дополнительно», вы увидите поле внизу, которое начинается с Заменить все записи разрешений дочерних объектов. Если вы хотите, чтобы ваши изменения применялись ко всем папкам внутри текущей (что вы, вероятно, делаете в большинстве случаев), установите этот флажок. Затем дважды нажмите ОК, и все готово.
Будьте внимательны при изменении настроек владения файлами
При работе с ошибками «отказано в доступе» следует с осторожностью применять вышеуказанные действия. Избегайте владения папками в системных каталогах, таких как Windows, Program Files, Program Data или аналогичных.
Это ослабит безопасность вашей системы, поскольку обычные учетные записи не должны быть владельцами этих каталогов. Они содержат важные папки Windows, к которым вы не должны прикасаться.
Вы все еще можете получить доступ к этим папкам, используя описанный выше метод, не становясь владельцем.
3. Просмотр разрешений для папок
Если вступить во владение папкой не удается, или вы являетесь администратором, который пытается предоставить разрешения кому-то другому, вам следует проверить, какие пользователи имеют какие разрешения для данной папки.
В свойствах папки откройте ту же вкладку «Безопасность», что и раньше. Вверху вы увидите список пользователей и групп на вашем ПК. Выберите запись здесь, и нижняя панель покажет, какие разрешения они имеют для этой папки.
Как и следовало ожидать, полный контроль дает вам полную власть над папкой и всем внутри. Чтение является наиболее ограничительным вариантом, так как он позволяет только увидеть, что находится в папке. См. страницу Microsoft о правах доступа к файлам и папкам для лучшего понимания.
4. Дважды проверьте настройки антивируса
Иногда ваш антивирус может стать слишком усердным и в конечном итоге испортить вашу способность доступа к файлам. Если вы подтвердили, что все в порядке с вашими правами доступа к файлам, указанными выше, вы можете проверить это дальше.
Посмотрите на настройки вашей антивирусной программы и посмотрите, есть ли защита файлов или подобные настройки. Попробуйте отключить это, а затем снова получить доступ к файлу. Если это не дает эффекта, временно отключите антивирус полностью и посмотрите, поможет ли это.
5. Проверьте шифрование файлов
Другая причина, по которой вы можете увидеть сообщение «доступ запрещен», заключается в том, что содержимое папки зашифровано. Как вы, возможно, знаете, шифрование защищает файл, позволяя просматривать его только тому, у кого есть ключ.
Этот тип шифрования прозрачен, это означает, что владелец никогда не замечает шифрование. Пока они вошли в систему, они могут получить доступ к этим файлам. Но если у вас нет сертификата, используемого для шифрования папки, Windows откажет вам в доступе. Тот, кто зашифровал файл, должен будет его разблокировать.
Это не единственный способ зашифровать файлы в Windows 10, но это может привести к появившейся ошибке.
Другие возможные исправления «Отказ в доступе к файлам»
Мы рассмотрели наиболее важные решения проблемы «отказ в доступе к папкам». Вы найдете множество советов по этой проблеме, но не все они хороши. Некоторые из них связаны с получением прав администратора, о которых мы уже говорили.
Другие советы могут не сработать в каждом случае, но их стоит обсудить, если для вас ничего не получится.
Одна из распространенных тактик — отключение контроля учетных записей (UAC). Для этого введите UAC в меню «Пуск» и выберите «Изменить настройки контроля учетных записей». Перетащите ползунок полностью вниз и нажмите ОК.
Как только вы это сделаете, попробуйте описанные выше шаги еще раз, чтобы стать владельцем. После того, как вы закончите, не забудьте сбросить настройки UAC туда, где они были.
В качестве другого шага по устранению неполадок попробуйте загрузить компьютер в безопасном режиме. загрузиться в безопасном режиме и выполните шаги, чтобы стать владельцем. Это исключает любое вмешательство со стороны сторонних программ.
Наконец, убедитесь, что ничто другое не использует папку или файл, к которому вы хотите получить доступ. Другой процесс может заблокировать файл, поэтому вы не можете вносить в него изменения.
Исправление «Отказ в доступе к папке назначения»
Вместо этого может появиться более конкретная проблема «доступ к целевой папке запрещен». В большинстве случаев вы можете исправить это, используя те же методы устранения неполадок, что и выше.
Несмотря на сообщение, не пытайтесь исправить только папку назначения. Проверьте разрешения для исходной папки тоже.
Мы рассмотрели, как решить проблемы с доступом к папкам и файлам в Windows. Обычно это сводится к простому исправлению разрешения. Убедитесь, что у вас есть права администратора, тогда вы можете попытаться взять на себя ответственность и при необходимости изменить разрешения. Просто избегайте смены владельца защищенных системных папок, так как это может поставить под угрозу безопасность вашей системы.
Источник
Отказано в доступе при удалении/создании zip
Всем привет. Подскажите, по такой проблеме. На компьютере установлена Windows 7 64-bit Максимальная. Есть 3 учетные записи: Гость, Пользователь1 и Администратор (стоит пароль). Чтобы не чудили за ПК и созданы две учетки: Гость и Пользователь1. В основном на ПК работают под учеткой Пользователь1. Суть такова, что нету возможности создать архив на рабочем столе.
Если дело касается диска С:
В какой-нибудь папке на диске С, например, Intel. Нажимаешь ПКМ-Создать архив. Появляется ошибка отказ в доступе, но архив всё-равно создается! У него появляется значок в виде замка. В свойствах файла во вкладке Безопасность пусто. Добавляешь Пользователь1, ставишь полные права, жмешь Применить и после этого снова появляются еще и другие пользователи (Администратор, Система, Прошедшие проверку). Все с полными правами. Значок замка пропадает и снова можно работать с архивом. Но как только в него закинул файл, то опять ошибка «Отказано в доступе». Файл добавляется в архив, но значок замка снова появляется. После этого надо зайти снова в свойства архива. Во вкладке Безопасность будет указан только Пользователь1. Остальные пользователи пропали! В общем, убираешь/добавляешь Пользователь1 и снова по-мимо него появляются остальные пользователи. Значок замка у архива исчезает, можно снова его редактировать.
В общем и целом. Как удалить проблемный файл (в данном случае архив zip) понятно. Непонятно, ПОЧЕМУ это происходит? В локальных политиках настройки никакие не менялись. Под админом такой ошибки нет.
Как побороть этот недочет?
Помощь в написании контрольных, курсовых и дипломных работ здесь.
Источник
Вам отказано в доступе к этой папке Windows 10
Бывает система пишет Вам отказано в доступе к определённой папке Windows 10. Такое встречается даже после чистой установки операционной системы. И при использовании учётки Майкрософт. Не стоит пытаться исправить ошибку, если Вы не являетесь администратором устройства. Сразу же отключите контроль учётных записей пользователя (UAC).
Эта статья расскажет, что делать когда нет разрешений и Вам отказано в доступе к этой папки на Windows 10. Нужно понимать, что получить доступ для просмотра и права на изменение данных это разные вещи. На примере последней версии ОС попробуем дать доступ к нужно папке или диску и дополнительно присвоить права на изменение или удаление.
Почему пишет, что Вам отказано в доступе?
Обычно чтобы получить доступ к папке пользователю достаточно воспользоваться клавишей продолжить. После нажатия которой бывает открывается нужное Вам расположение. Не всегда всё так просто. В новом окошке сообщается: Вам отказано в доступе к этой папке. Здесь есть и полезное сообщение, для получения доступа к этой папке следует перейти на вкладку безопасность.
Как стать владельцем файла или папки Windows 10
Нажмите правой кнопкой мышки на папку и в контекстном меню выберите пункт Свойства. Перейдите во вкладку Безопасность и нажмите Дополнительно, чтобы задать особые разрешения или параметры.
Теперь напротив Владелец (может писать: не удалось отобразить текущего владельца) нажимаем кнопку Изменить.
Далее, нужно ввести имя учетной записи администратора, которое можно узнать по пути C:Пользователи и нажать Проверить имена.
После успешного поиск записи администратора нужно нажать ОК, чтобы сохранить изменения. В строке владелец должно появится имя Вашей учётной записи.
Более опытные пользователи могут включить доступ отдельной папке в командной строке Windows 10. Можете посмотреть как запустить командную строку, поскольку в контекстном меню она заменена на Windows PowerShell.
Вам нужно любым способом открыть командную строку от имени администратора, например, используя поиск. Теперь достаточно выполнить команду: takeown /F «путь к папке» /R /D Y.
Для удаления папки нужно обладать правами администратора
Способом предложенным выше Вы точно получаете доступ к нужной папке в Windows 10. Соль заключается в том, что изменить или удалить её содержимое не получиться. Нужно получать права на изменения данных для Вашей учётной записи.
Нажимаем кнопку Дополнительно во вкладке Безопасность, как делали ранее. Теперь появилась возможность нажать кнопку Изменить разрешения.
В элементах разрешений выбираем субъект Администраторы (применяется только для этой папки) и нажимаем кнопку Изменить. В открывшемся окне отмечаем пункт Полный доступ и нажимаем кнопку ОК.
Теперь Вы сможете открыть папку и посмотреть её содержимое, даже если ранее Вам было отказано в доступе. Обычно папки без доступа для пользователей скрываются от них средствами ОС Windows 10. Очень не приятно в процессе использования своего же компьютера обнаружить, что доступ к данным Вам просто закрыт.
Дополнительно рекомендуемся проверить систему на наличие вредоносного ПО. Часто встречал ситуации, когда вирусы закрывали доступ в заражённые расположения. Действительно не приятная ситуация. На всякий случай несколько раз подумайте, нужен ли Вам доступ в текущее расположение или нет, возможно туда лучше не лезть.
Источник
У вас нет разрешений на доступ к этой папке в Windows — что делать
У каждой папки есть свои инструкции. Созданные правила защищают и предотвращают потерю данных, что, увы, нередко вызывает проблемы у юзера. Очень часто, при удалении, переносе, либо попытке запуска некоторых папок, пользователи могут встречать ограничение «У вас нет разрешений на доступ к этой папке». В статье мы расскажем что делать и как разблокировать доступ к ресурсам в Windows (7, 8, 10).
Основная причина отказа
Частенько, главной причиной блокировки является несоответствие имени администратора и владельца ПК или отсутствие должных прав на выполнение операции. Так бывает при переустановке ОС, а особенно в процессе перехода с семерки на десятку или же при эксплуатации нескольких операционок на компе. В особо тяжелых случаях пользователь пытается изменить что-либо в системных директориях, чего делать крайне нежелательно. Можно ли оперативно получить доступ? Да, нужно лишь подобрать подходящее решение.
У вас нет разрешений на доступ к этой папке
Даем разрешение на доступ к папке в Windows 10
Дополнительные параметры безопасности в Windows 10
Выбор группы для папки
Предупреждение от Windows
Второй способ
Альтернативный вариант состоит из повтора шагов 1-5 из предыдущей инструкции, но вместо подбора имени, мы будем задавать его самостоятельно. В окошко «Введите имена выбираемых объектов» можно прописать один из вариантов:
Один из них точно подойдет. Убедитесь, в наличии всех разрешений для этой учетки.
Если у вас нет разрешения в Windows 7
С семеркой все намного проще. Зайдя в Безопасность и выбрав пункт «Дополнительно», сразу будут предложены имя вашей учетной записи и группа Администраторы. Если это вам не поможет, то в этом окне выбирайте кнопку «Изменить», и аналогичным образом находите или прописывайте владельца. Не забывайте установить изменение для вложенного содержимого (это уведомление появляется при наличии вложенных папок в главную).
Более сложные способы
В большинстве случаев описанных ранее методов вполне достаточно, но в особо тяжелых случаях они не помогут. Придется пойти по более сложному пути — назначить владельца для раздела реестра.
Это решение необходимо в тех ситуациях, когда речь идет об установленных программах или играх. Подразумевается, что на компе используется несколько учеток, а софт установлен для конкретной из них.
Взаимодействие с командной строкой
Сразу нужно уточнить, что открывать консоль нужно от имени Админа, независимо от запущенной учетки.
«takeown» – команда, назначающая текущего пользователя владельцем (папки или файла).
Вот наглядные примеры:
Команда не сработает, если не запустить строку из под Админа
Опция «icacls» – команда, изменяющая разрешения к папке или объекту. В нашем случае интересует открытие полного набора действий, поэтому будем говорить только о них.
Для открытия полного доступа используйте команды:
Вместо имени пользователя можно использовать любую другую группу. Помимо этого в сети можно найти батники, которые автоматически выполнят описанные процедуры.
В случае с флешкой
Если у вас возникли аналогичная проблема с папками на флешке, то изменение владельца и разрешений не всегда избавляет от проблемы. Причины отказа в доступе могут крыться в блокирующем софте. К примеру, частенько в этом винят антивирусы и, собственно, вирусы. Отключение защиты или сканирование системы и самой флешки могут помочь в этом случае. Если флешка пустая — проведите форматирование.
Если вдруг вышеописанные шаги не помогут в случае с флешкой — то следует применить специальные программы, для разблокировки доступа к файлам. Так, хорошо с проблемой справляются утилиты Unlocker, Uninstall Tool, Total Commander. В них уже предусмотрен механизм работы с подобными условиями и ограничениями. Любую такую программу нужно запускать из-под админа.
Подведем итоги
Все вышеуказанные способы в полной мере решают блокировку «У вас нет разрешений на доступ к этой папке» и что с этим делать вы теперь знаете. В любом случае помните — Windows неспроста активирует защиту некоторых папок. Особенно это касается системных директорий и файлов, расположенных в них. Перед удалением, перемещением или сменой всегда уточняйте информацию по таким объектам.
Источник
Загрузить PDF
Загрузить PDF
Разрешения в Windows 7 определяют, какие пользователи могут получать доступ, изменять и удалять файлы и папки. Каждый файл и папка на компьютере с Windows имеет индивидуальные разрешения. Если изменить разрешения, можно заблокировать или открыть доступ к файлам для того или иного пользователя. Если вы недавно восстановили данные со старого жесткого диска, станьте владельцем файлов, чтобы получить к ним доступ.
-
1
Войдите в Windows как администратор. Если войти в систему в качестве гостя, изменить разрешения можно только в своей учетной записи пользователя. Чтобы изменить разрешения в других учетных записях, войдите в систему как администратор.
- Если вы вошли в систему как гость, большинство настроек разрешений будет недоступно.
-
2
Щелкните правой кнопкой мыши по файлу или папке, разрешения для которых вы хотите изменить. Можно изменить разрешения для любого файла или папки. Если изменить разрешения для папки, соответственно изменятся разрешения для файлов и папок, которые находятся в этой папки.
- Нельзя изменить разрешения для файлов, которые в настоящее время используются. Поэтому закройте все программы, которые используют файл или папку, разрешения для которых нужно изменить.
-
3
Выберите «Свойства». Откроется окно со свойствами файла или папки.
-
4
Щелкните по вкладке «Безопасность». Отобразится список групп и пользователей, у которых есть разрешения на работу с файлом или папкой.
- Если вкладки «Безопасность» нет, скорее всего, вы пытаетесь изменить разрешения для файла, хранящегося на USB-накопителе. Если USB-накопитель отформатирован в файловой системе FAT32, вы не сможете изменить разрешения — это можно сделать только в файловой системе NTFS.
-
5
Нажмите «Изменить». Теперь можно изменить разрешения для любого пользователя.
-
6
Нажмите «Добавить», чтобы добавить нового пользователя или группу в список. Сделайте это, если вы хотите добавить нового пользователя в список пользователей с разрешениями для выбранного файла.[1]
- Нажмите «Дополнительно» > «Поиск», чтобы найти всех пользователей и группы на компьютере.
- Выберите нужного пользователя и нажмите «ОК». Он будет добавлен в список «Группы или пользователи».
-
7
Выберите пользователя, для которого вы хотите изменить разрешения. Доступные разрешения будут отображаться в списке «Разрешения для <имя пользователя>».
-
8
Установите флажки у разрешений, которые вы хотите добавить для этого пользователя или группы. У каждого разрешения есть окошки флажков «Разрешить» и «Запретить». Установите флажки, чтобы предоставить или запретить следующие разрешения:[2]
- «Полный доступ»: пользователь может просматривать, сохранять, редактировать или удалять файл;
- «Изменение»: просматривать, сохранять, редактировать файл;
- «Чтение и выполнение»: пользователь может просматривать или запускать файл;
- «Список содержимого папки»: пользователь может просматривать файлы в выбранной папке;
- «Чтение»: пользователь может просматривать файл;
- «Запись»: пользователь может редактировать файл или создавать новые файлы.
-
9
Измените настройки, если окошки флажков выделены серым цветом. Если вам не удается изменить какие-либо разрешения, сделайте так:[3]
- нажмите «Дополнительно» на вкладке «Безопасность»;
- выберите пользователя и нажмите «Изменить разрешения»;
- уберите флажок у «Добавить разрешения, наследуемые от родительских объектов»;
- сохраните изменения. Теперь можно установить флажки у нужных разрешений.
-
10
Нажмите «Применить», чтобы сохранить внесенные изменения. Они вступят в силу, когда пользователь войдет в систему. Если вы меняли разрешения для своей учетной записи, они вступят в силу немедленно.
Реклама
-
1
Войдите в Windows как администратор. Только администратор может менять владельцев файлов и папок.
-
2
Щелкните правой кнопкой мыши по файлу или папке, владельца которых вы хотите изменить, и в меню выберите «Свойства». Откроется окно со свойствами файла или папки.
-
3
Щелкните по вкладке «Безопасность». Отобразится список пользователей, у которых есть разрешения на работу с файлом или папкой.
- Если вкладки «Безопасность» нет, скорее всего, вы пытаетесь поменять владельца файла, хранящегося на USB-накопителе. Если USB-накопитель отформатирован в файловой системе FAT32, вы не сможете поменять владельца — это можно сделать только в файловой системе NTFS.
-
4
Нажмите «Дополнительно». Откроется окно «Дополнительные параметры безопасности».
-
5
Щелкните по вкладке «Владелец». Отобразится путь к выбранному объекту, его текущий владелец и список потенциальных владельцев.
-
6
Нажмите «Изменить», чтобы поменять владельца. Теперь в списке выберите другого владельца.
-
7
Щелкните по «Другие пользователи или группы», если нужного пользователя (или группы) нет в списке потенциальных владельцев. Теперь найдите пользователя (или группу) и добавьте его в список.
- Нажмите «Дополнительно» > «Поиск», чтобы найти всех пользователей и группы на компьютере.
- Выберите пользователя, которого вы хотите добавить в список, и нажмите «ОК». Он будет добавлен в список «Изменить владельца на».
-
8
Установите флажок у «Заменить владельца подконтейнеров и объектов». Так пользователь станет владельцем подпапок и их файлов, которые находятся в выбранной папке.
-
9
Сохраните внесенные изменения. Для этого нажмите «ОК». Если вы снова откроете окно «Свойства» и перейдете на вкладку «Безопасность», вы увидите нового владельца в окне «Дополнительные параметры безопасности».
-
10
Измените разрешения. Возможно, после того, как вы станете владельцем файлов и папок, вам придется изменить разрешения на «Полный доступ». Для этого следуйте инструкциям, которые даны в первом разделе этой статьи.[4]
Реклама
Об этой статье
Эту страницу просматривали 24 792 раза.
Была ли эта статья полезной?
Windows 10 позволяет пользователям легко создавать ZIP-папки. В отличие от предыдущих выпусков Windows, все, что вам нужно сделать в Windows 10, — это щелкнуть файлы правой кнопкой мыши и выбрать «Отправить в> Сжатая (заархивированная) папка».
Однако вы можете столкнуться с проблемой, когда вместо файлов, добавляемых в новый ZIP-архив, операция возвращает сообщение об ошибке:
Файл не найден или нет разрешения на чтение
Эта ошибка также может возникнуть при попытке создать ZIP-папку с помощью JScript. Несмотря на то, что вызвало ошибку в вашей системе, все это указывает на проблему с разрешениями.
Хотя ситуация сложная, вы можете сбросить сообщение об ошибке и быстро исправить ее. Прочтите это руководство до конца, чтобы узнать о двух простых способах избавиться от этой проблемы на вашем компьютере с Windows 10.
В Файл не найден или нет разрешения на чтение ошибка появляется, когда ваша учетная запись пользователя не имеет достаточных разрешений для папки или файла, которые вы хотите добавить в ZIP-папку. Чтобы удалить ошибку, попробуйте два следующих исправления:
- Перезагрузите компьютер
- Создайте новую учетную запись пользователя.
- Получите особые разрешения на содержимое ZIP-архива.
- Используйте стороннее программное обеспечение для сжатия.
Продолжайте читать это руководство, чтобы получить подробные инструкции по решению этой проблемы.
1]Перезагрузите компьютер.
Эта проблема может в первую очередь возникнуть, если у вас есть файл, открытый другой программой в каталоге, который вы пытаетесь заархивировать. Поэтому мы предлагаем вам перезагрузить компьютер и попробовать.
2]Создайте новую учетную запись пользователя
Нажмите кнопку меню Пуск и выберите значок шестеренки, чтобы открыть Настройки. Вы также можете добраться туда, используя Клавиша Windows + I комбинация. Перейти к учетные записи плитка в Настройках.
На левой панели выберите Семья и другие пользователи вариант.
Выберите Добавить кого-нибудь еще на этот компьютер вариант с плюс кнопка.
Если вам будет предложено войти в учетную запись Microsoft, а у вас ее нет, нажмите У меня нет данных для входа этого человека ссылку и либо создайте ее, либо нажмите на У меня нет данных для входа этого человека возможность создать с именем пользователя и паролем.
Завершите создание новой учетной записи пользователя, следуя инструкциям на экране. По завершении процесса нажмите кнопку CTRL + ALT + УДАЛИТЬ комбинацию клавиш и нажмите выход.
Наконец, войдите в новую учетную запись пользователя и попробуйте снова создать zip-папку. Если ошибка не исчезнет, перейдите к следующему решению ниже.
3]Получите особые разрешения на содержимое ZIP-архива.
Интересное решение, которое пользователи также использовали для избавления от ошибки, — убедиться, что содержимое ZIP-архива не имеет специальных разрешений. Это особенно касается папок, содержащих защищенные ZIP-архивы, требующие специальных разрешений на копирование.
Посмотрите на файлы или папки, которые вы хотите добавить в новую папку ZIP. Если там есть ZIP-папка, щелкните ее правой кнопкой мыши и выберите Характеристики.
В окне «Свойства» перейдите к Безопасность таб. Выберите свою учетную запись пользователя из Группы или имена пользователей поле и подтвердите, что у вас есть Аллош привилегии для Особые разрешения.
Если у вашей учетной записи нет специальных разрешений, нажмите Редактировать нажмите кнопку, выберите свою учетную запись и назначьте пользователю разрешения. Нажмите на Подать заявление и Ok чтобы сохранить настройки и закрыть окно.
В ситуации, когда вы не можете получить необходимые разрешения, вы можете исключить защищенную папку ZIP и добавить остальные файлы в новый ZIP.
4]Используйте стороннее программное обеспечение для сжатия.
Если ничего не помогает, используйте стороннее бесплатное программное обеспечение для сжатия, например 7-Zip.
Пройдя через вышеуказанные решения и применив их в соответствии с инструкциями в этом руководстве, вы сможете без ошибок создать новую ZIP-папку. Третье решение применимо не только к защищенным папкам ZIP. Отметьте все элементы, которые вы хотите добавить в ZIP-архив, и назначьте необходимые разрешения для любого изображения, видео, документа и т. Д., Для которых у вас нет прав на копирование.
Привет всем читателям блога.
Случается, что при работе с файлами или папками Windows, Вам бывает необходимо изменить
для них владельца и права доступа, т. к. частенько выскакивает окошко » У вас нет прав доступа» или “Запросите разрешение от TrustedInstaller на изменение этого файла…” т. е. полный доступ для системных файлов и ключей реестра имеет только системный пользователь TrustedInstaller.
В Windows 7 вместо Windows File Protection, появилась технология Windows Resource Protection (WRP), которая защищает ключи реестра и папки, вместе с критически важными системными файлами. Разрешение на чтение — запись WRP: — защищённых объектов допускается лишь процессам, использующим службу Windows Modules Installer (TrustedInstaller.exe). Теперь даже у администраторов нет прав полного доступа к системным файлам.
Тут я думаю сложностей не должно возникнуть и…приступим.
Смена владельца файла или папки, используя Проводник Windows
1. Щелкните правой кнопкой мыши на файле или папке и выберите пункт Свойства.
2. Перейдите на вкладку Безопасность и нажмите кнопку Дополнительно.
3. Перейдите на вкладку Владелец и нажмите кнопку Изменить.
4. Выполните одно из следующих действий:
Чтобы назначить владельцем пользователя или группу из списка, в окне Изменить
владельца на выберите нового владельца и нажмите ОК.
Чтобы назначить владельцем пользователя или группу, которых нет в списке:
— Нажмите кнопку Другие пользователи и группы
— Если владельцем необходимо установить службу TrustedInstaller, в качестве имени
объекта в поле Введите имена выбираемых объектов введите:
NT SERVICETrustedInstaller и нажмите кнопку ОК.
— Если владельцем необходимо другого пользователя или группу, то нажмите кнопку
Дополнительно, а затем кнопку Поиск.
— В результатах поиска выберите необходимую Вам группу или пользователя и
нажмите кнопку ОК.
5. В окне Изменить владельца на: выберите добавленную группу или пользователя.
6. Чтобы сменить владельца всех субконтейнеров и объектов в папке, установите флажок
«Заменить владельца субконтейнеров и объектов» и нажмите кнопку ОК.
Изменение разрешений для доступа к файлам и папкам, используя Проводник.
1. Щелкните правой кнопкой мыши на файле или папке и выберите пункт Свойства.
2. Перейдите на вкладку Безопасность и нажмите кнопку Дополнительно.
3. Нажмите кнопку Изменить разрешения
и выполните одно из следующих действий:
3.а. Чтобы изменить разрешения для существующей группы или пользователя, выберите
имя этой группы или пользователя и нажмите кнопку Изменить.
3.а.б. Установите необходимые Вам флажки Разрешить или Запретить напротив каждого
разрешения и нажмите кнопку ОК, а затем кнопку Применить.
3.2. Чтобы изменить разрешения для группы или пользователя, которого нет в списке
Элементы разрешений, нажмите кнопку Добавить.
3.2.1. Если необходимо изменить разрешения для службы TrustedInstaller, в качестве
имени объекта в поле Введите имена выбираемых объектов введите:
NT SERVICETrustedInstaller и нажмите кнопку ОК.
3.2.2. Если необходимо изменить разрешения для другого пользователя или группы,
то нажмите кнопку Дополнительно, а затем кнопку Поиск.
3.2.3. В результатах поиска выберите необходимую Вам группу или
пользователя и нажмите кнопку ОК.
3.2.4. Установите необходимые Вам флажки Разрешить или Запретить напротив
каждого разрешения и нажмите кнопку ОК, а затем кнопку Применить.
3.3. Чтобы удалить группу или пользователя из списка Элементы разрешений,
нажмите кнопку Удалить.
Назначение файлов и папок Windows читайте далее
Как изменить параметры загрузки в Windows 7 (msconfig вместо boot.ini) читайте далее
Как разблокировать файл используемый какой либо программой
читайте далее
Вот пожалуй и все чем хотел поделиться с Вами сегодня.
Если у Вас есть иные способы, то прошу делится в комментариях..
Если вы хотите запустить 7-Zip как учетную запись администратора для установки программного обеспечения в каталоги Program Files, найдите значок «7-Zip File Manager» в меню «Пуск», щелкните его правой кнопкой мыши и выберите «Запуск от имени». администратор ».
Как открыть файл от имени администратора?
Как запустить приложение от имени администратора с помощью диспетчера задач
- Откройте «Старт».
- Найдите Диспетчер задач и щелкните верхний результат, чтобы открыть приложение. …
- Нажмите меню Файл.
- Выберите опцию Запустить новую задачу. …
- Введите название приложения.
- Установите флажок Создать эту задачу с правами администратора.
Как я могу изменить разрешение на сжатую заархивированную папку, чтобы извлечь ее?
- а. Щелкните папку правой кнопкой мыши и выберите «Свойства» в контекстном меню.
- б. Щелкните вкладку «Безопасность».
- c. Нажмите кнопку «Дополнительно».
- d. Перейдите на вкладку «Владелец» в дополнительных настройках безопасности для окон пользователя.
- е. …
- ф. …
- грамм. …
- h.
Как открыть файл без разрешения администратора?
Чтобы заставить regedit.exe запускаться без прав администратора и подавить запрос UAC, просто перетащите EXE-файл, который вы хотите запустить, в этот BAT-файл на рабочем столе. Тогда Редактор реестра должен запускаться без запроса UAC и без ввода пароля администратора.
Почему я не могу запустить файл от имени администратора?
Один из самых простых и быстрых способов решения проблемы — изменить настройки программы. Найдите программу, которую вы не можете запустить от имени администратора. Щелкните его правой кнопкой мыши и выберите в контекстном меню «Открыть расположение файла». … Установите флажок «Запуск от имени администратора» и нажмите «ОК» внизу.
Как заставить владеть папкой?
Как стать владельцем папки в Windows 10 с помощью файла…
- Щелкните правой кнопкой мыши файл или папку. …
- Выберите пункт Свойства.
- Перейдите на вкладку «Безопасность».
- Нажмите Дополнительно.
- Нажмите «Изменить» рядом с именем владельца.
- Нажмите Дополнительно.
- Нажмите Найти сейчас.
- Выберите ваше имя пользователя и нажмите ОК.
Как открыть сжатую заархивированную папку?
Щелкните правой кнопкой мыши файл, который нужно заархивировать, и выберите «Отправить в». > Сжатая (заархивированная) папка. Откройте проводник и найдите заархивированную папку. Чтобы распаковать всю папку, щелкните правой кнопкой мыши, выберите «Извлечь все» и следуйте инструкциям. Чтобы распаковать один файл или папку, дважды щелкните заархивированную папку, чтобы открыть ее.
Как мне не запускать программу от имени администратора?
Привет, Вы щелкните правой кнопкой мыши файл .exe, перейдите в свойства, затем щелкните вкладку «Ярлык» и нажмите «Дополнительно», затем снимите галочку с «запускать от имени администратора»».
Как мне установить что-то без админа?
Как установить программное обеспечение без прав администратора в Windows 10?
- Загрузите программное обеспечение, скажем Steam, которое вы хотите установить на ПК с Windows 10. …
- Создайте новую папку на рабочем столе и перетащите в нее установщик программного обеспечения.
- Откройте папку и щелкните правой кнопкой мыши, затем «Создать» и «Текстовый документ».
Как запустить программу без пароля администратора?
Разрешить запуск программы без имени пользователя и пароля администратора.
- Создайте базовую задачу (с помощью мастера) в планировщике задач, чтобы запустить программу с использованием вашей (или) учетной записи администратора. Установите дату срабатывания в прошлом! …
- Создайте ярлык для задачи и используйте значок из исполняемого файла.
Как включить Интернет-администратора?
В окне Администратор: командная строка, введите сетевой пользователь а затем нажмите клавишу Enter. ПРИМЕЧАНИЕ. Вы увидите в списке учетные записи администратора и гостя. Чтобы активировать учетную запись администратора, введите команду net user administrator / active: yes и нажмите клавишу Enter.
Как мне всегда запускать программу от имени администратора?
Как всегда запускать приложение с повышенными привилегиями в Windows 10
- Откройте «Старт».
- Найдите приложение, которое вы хотите запустить с повышенными правами.
- Щелкните правой кнопкой мыши верхний результат и выберите Открыть расположение файла. …
- Щелкните правой кнопкой мыши ярлык приложения и выберите «Свойства».
- Щелкните вкладку «Ярлык».
- Нажмите кнопку Дополнительно.
- Отметьте опцию Запуск от имени администратора.
Как избавиться от значка «Запуск от имени администратора»?
а. Щелкните правой кнопкой мыши ярлык программы (или exe-файл) и выберите «Свойства». б. Перейдите на вкладку совместимости и снимите флажок окошко рядом с «Запускать эту программу от имени администратора».
by Vladimir Popescu
Being an artist his entire life while also playing handball at a professional level, Vladimir has also developed a passion for all things computer-related. With an innate fascination… read more
Published on September 30, 2020
- The Zip file not found or no read permission error can cause a variety of issues depending on your circumstances.
- The most likely cause for this error appearing is either a faulty Windows installation or a conflict between programs.
- Don’t hesitate to bookmark our extensive Windows 10 section for quick access in the future.
- Our Encryption and Data Protection Hub offers you full access to other useful guides on this topic.
XINSTALL BY CLICKING THE DOWNLOAD FILE
This software will keep your drivers up and running, thus keeping you safe from common computer errors and hardware failure. Check all your drivers now in 3 easy steps:
- Download DriverFix (verified download file).
- Click Start Scan to find all problematic drivers.
- Click Update Drivers to get new versions and avoid system malfunctionings.
- DriverFix has been downloaded by 0 readers this month.
Encountering the Zip file not found or no read permission error can be very annoying, especially if you’re trying to archive a file from a folder that is supposed to work.
The error appears whenever you try to use the right-click sub-menu to compress a folder easily. Here is what one user had to say about this problem on the Microsoft Answers forum:
Since upgrading to Windows 10 I have not been able to create a zipped folder using the explorer options Send to and Compressed (zipped) folder. The error given is File not found or no read permission.
This error is occurring for folders off the root directory C: however does not seem to occur for subfolders.
To find out more about the resolution for this error, read through the entirety of this guide.
How can I fix the Zip file not found or no read permission error on Windows 10?
1. Use WinZip
This powerful software resolves this problem once and for all by replacing the common sub-menu with one made by WinZip.
The feature that stands out the most is the versatility and ease of use of the user interface, allowing you very quick access to any option.
Amongst the plethora of features included in this simple software, you get amazing processing speeds for creating, merging, and splitting archives, like no other software on the market.
It is also worth mentioning that this software enables you to also encrypt your files, and works seamlessly with OneDrive, Dropbox, and Google Drive.
To resolve the pesky Zip file not found or no read permission issue, all you have to do is follow these steps:
- Download and install WinZip.
- Navigate to the folder/file location on your hard-drive.
- Select the file/files you want to add to the archive.
- Right-click the selection and hover over the WinZip option.
- Choose Add/Move to zip file.
- Follow the on-screen instructions to create the archive easily.

WinZip
Resolve the Zip file not found error simply by using this powerful software today!
2. Create a new User Account
- Click the Start menu and choose Settings.
- Select Accounts, and then click the Other User Accounts option.
- Choose Add an Account.
- Type a user name and press Next.
- Click Finish.
Note: After this process is completed, you can simply log out of the account you’re currently using, and log into the new one you just created.
3. Close any files open in another program
Some users have mentioned that the issue was caused by a file opened in another program that’s found in the directory in which you’re trying to create the zip file.
To resolve this issue, you can simply make sure to close all the software running in the background, or make sure that the location is not in use.
4. Restart your PC
Even though it might seem like a solution to easy to be true, sometimes the issue mentioned in this guide is caused by some registry files that haven’t been properly refreshed.
For this reason, and because users had good feedback about this method, restarting your laptop/PC, and then attempting the same steps that cause the error might result in the files being archived without issues.
5. Re-install Windows
In the case of some users, it seems that the problem was caused by the way they installed Windows 10.
If you know that you upgraded to Windows 10 from the previous Windows OS, and didn’t perform a clean install, this might be causing the issue.
Even though this is more of a workaround, this method can save you hours of trouble, even though it implies waiting for the Windows installation process to complete.
We hope this guide helped resolve this issue once and for all.
If you have any suggestions, or if you simply want to share your experience with us, don’t hesitate to use the comment section found below this guide.
Newsletter
by Vladimir Popescu
Being an artist his entire life while also playing handball at a professional level, Vladimir has also developed a passion for all things computer-related. With an innate fascination… read more
Published on September 30, 2020
- The Zip file not found or no read permission error can cause a variety of issues depending on your circumstances.
- The most likely cause for this error appearing is either a faulty Windows installation or a conflict between programs.
- Don’t hesitate to bookmark our extensive Windows 10 section for quick access in the future.
- Our Encryption and Data Protection Hub offers you full access to other useful guides on this topic.
XINSTALL BY CLICKING THE DOWNLOAD FILE
This software will keep your drivers up and running, thus keeping you safe from common computer errors and hardware failure. Check all your drivers now in 3 easy steps:
- Download DriverFix (verified download file).
- Click Start Scan to find all problematic drivers.
- Click Update Drivers to get new versions and avoid system malfunctionings.
- DriverFix has been downloaded by 0 readers this month.
Encountering the Zip file not found or no read permission error can be very annoying, especially if you’re trying to archive a file from a folder that is supposed to work.
The error appears whenever you try to use the right-click sub-menu to compress a folder easily. Here is what one user had to say about this problem on the Microsoft Answers forum:
Since upgrading to Windows 10 I have not been able to create a zipped folder using the explorer options Send to and Compressed (zipped) folder. The error given is File not found or no read permission.
This error is occurring for folders off the root directory C: however does not seem to occur for subfolders.
To find out more about the resolution for this error, read through the entirety of this guide.
How can I fix the Zip file not found or no read permission error on Windows 10?
1. Use WinZip
This powerful software resolves this problem once and for all by replacing the common sub-menu with one made by WinZip.
The feature that stands out the most is the versatility and ease of use of the user interface, allowing you very quick access to any option.
Amongst the plethora of features included in this simple software, you get amazing processing speeds for creating, merging, and splitting archives, like no other software on the market.
It is also worth mentioning that this software enables you to also encrypt your files, and works seamlessly with OneDrive, Dropbox, and Google Drive.
To resolve the pesky Zip file not found or no read permission issue, all you have to do is follow these steps:
- Download and install WinZip.
- Navigate to the folder/file location on your hard-drive.
- Select the file/files you want to add to the archive.
- Right-click the selection and hover over the WinZip option.
- Choose Add/Move to zip file.
- Follow the on-screen instructions to create the archive easily.

WinZip
Resolve the Zip file not found error simply by using this powerful software today!
2. Create a new User Account
- Click the Start menu and choose Settings.
- Select Accounts, and then click the Other User Accounts option.
- Choose Add an Account.
- Type a user name and press Next.
- Click Finish.
Note: After this process is completed, you can simply log out of the account you’re currently using, and log into the new one you just created.
3. Close any files open in another program
Some users have mentioned that the issue was caused by a file opened in another program that’s found in the directory in which you’re trying to create the zip file.
To resolve this issue, you can simply make sure to close all the software running in the background, or make sure that the location is not in use.
4. Restart your PC
Even though it might seem like a solution to easy to be true, sometimes the issue mentioned in this guide is caused by some registry files that haven’t been properly refreshed.
For this reason, and because users had good feedback about this method, restarting your laptop/PC, and then attempting the same steps that cause the error might result in the files being archived without issues.
5. Re-install Windows
In the case of some users, it seems that the problem was caused by the way they installed Windows 10.
If you know that you upgraded to Windows 10 from the previous Windows OS, and didn’t perform a clean install, this might be causing the issue.
Even though this is more of a workaround, this method can save you hours of trouble, even though it implies waiting for the Windows installation process to complete.
We hope this guide helped resolve this issue once and for all.
If you have any suggestions, or if you simply want to share your experience with us, don’t hesitate to use the comment section found below this guide.