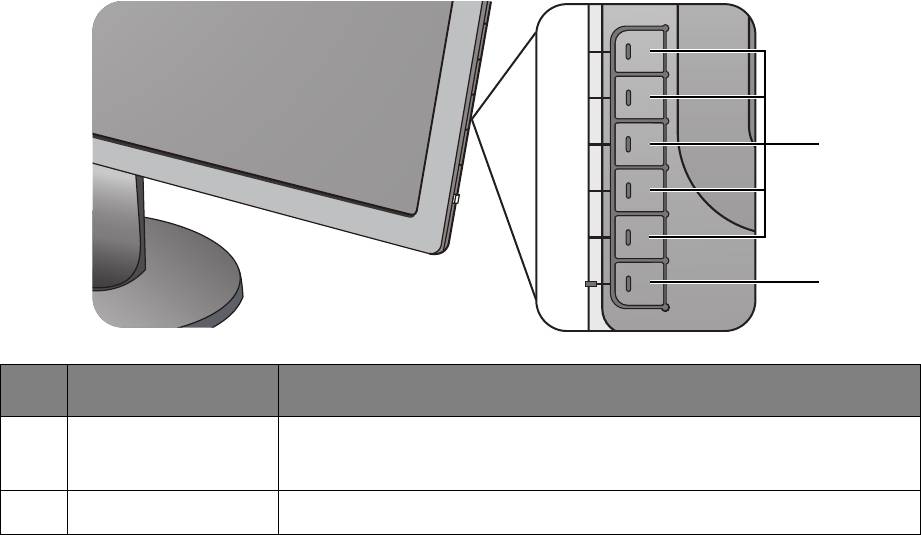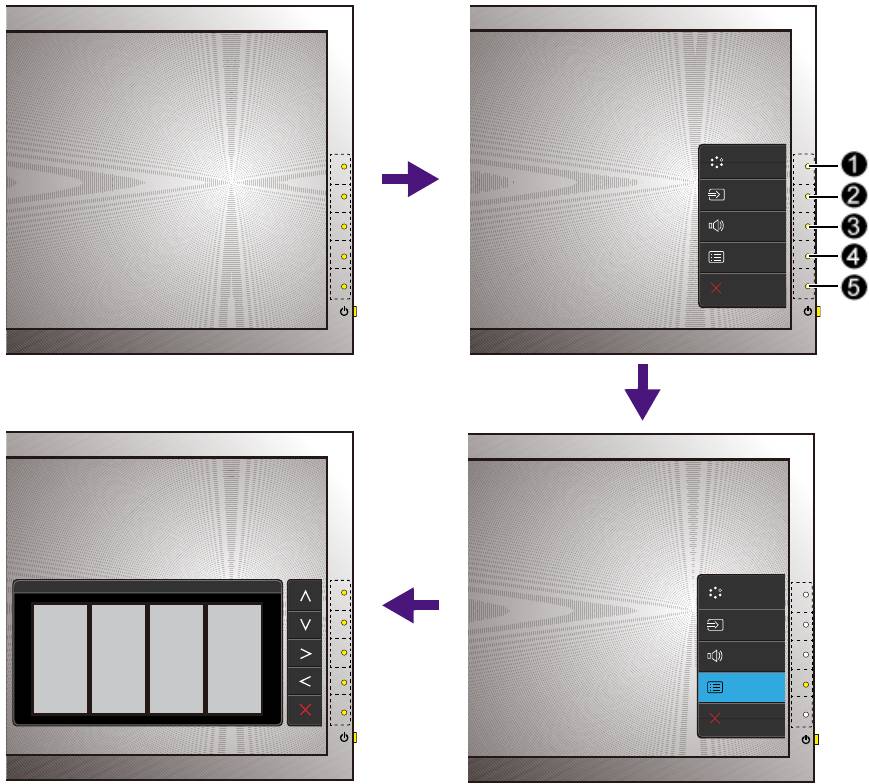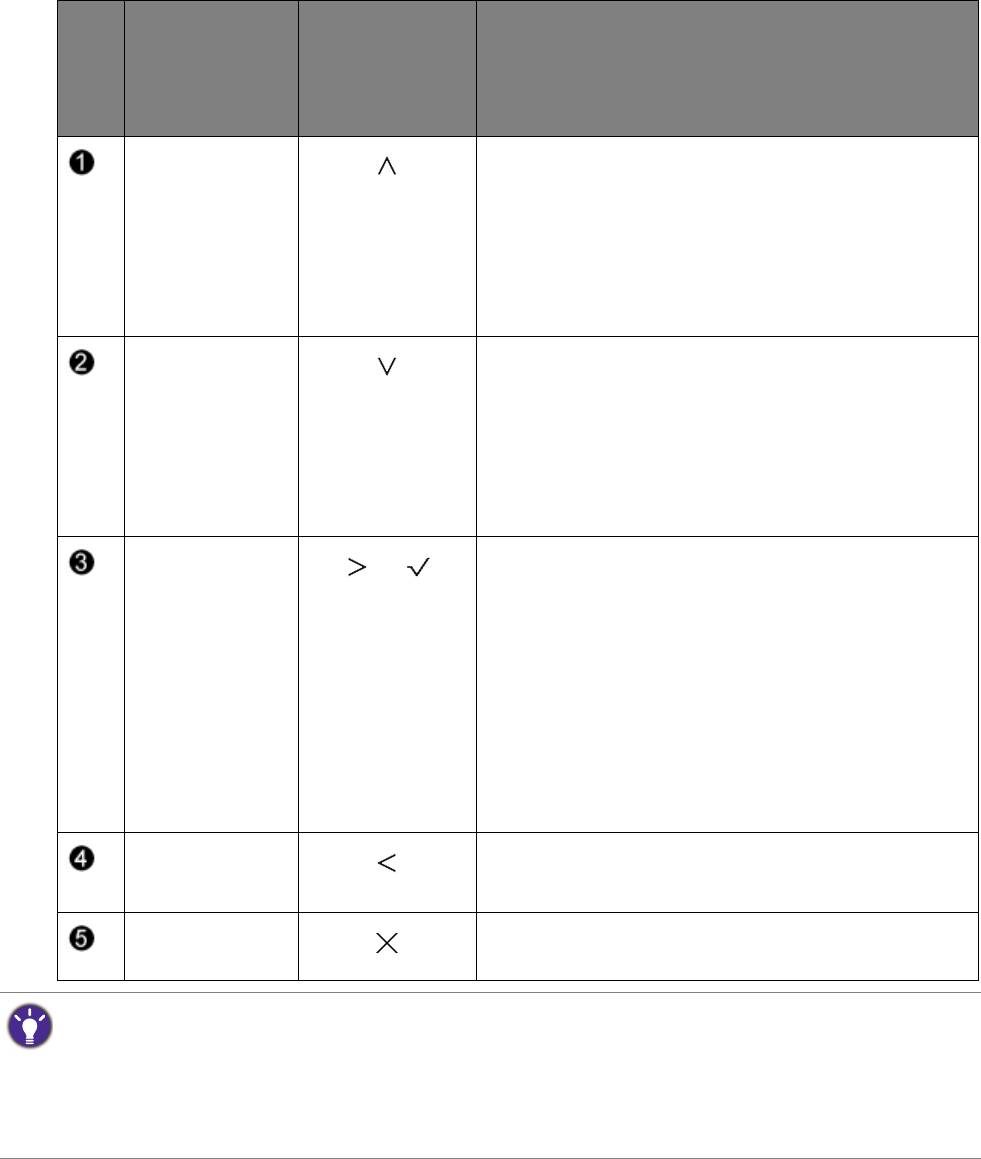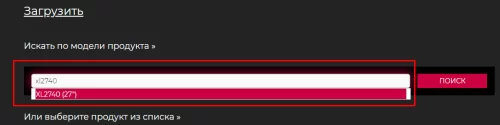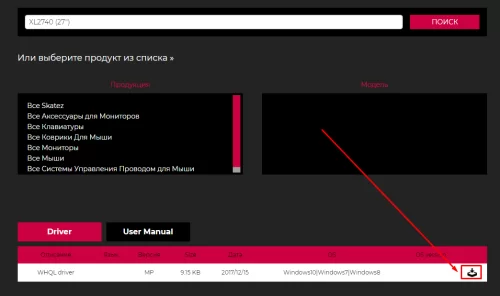Ремонт Монитора Benq Fp93G

Не включается монитор BenQ FP92G (

Монитор BenQ FP93G (Q9T5). Не включается. Мигает индикатор питания.

монитор BENQ FP92E включается и тухнет. Ремонт. Не включается.

Ремонт монитора Benq FP91G+ (Q9T4) Ремонт блока питания

Ремонт монитора BENQ модель Q7T4. Включается и выключается. Часть 1.0

BenQ FP93G X — Problem beim Anschalten

Naprawa TV LG20″ Monitor19″Philips i benq FP93G X
21
Регулировка разрешения экрана
Регулировка разрешения экрана
Из-за особенностей, свойственных технологии изготовления жидкокристаллических (ЖК)
дисплеев, разрешение изображения является постоянной величиной. Монитор
FP93G/FP93GX
обеспечивает наивысшее качество изображения при разрешении 1280×1024
точек. Это разрешение, обеспечивающее наиболее четкое изображение, называется
“физическим (native)”, или максимальным разрешением. При меньших значениях
разрешения для вывода изображения на весь экран используется схема интерполяции.
Однако при использовании интерполированного разрешения возникают дефекты
изображения.
Для использования всех преимуществ технологии ЖК-мониторов следует установить
физическое разрешение — 1280 x 1024точек.
В Windows значение разрешения изображения можно изменить
следующим образом:
1. Откройте окно Display Properties (Свойства экрана) и в нем откройте вкладку Settings
(Настройка).
Для открытия окна Display Properties можно правой кнопкой нажать на рабочем столе
Windows и во всплывающем меню выбрать пункт Properties (Свойства).
2. Отрегулируйте разрешение экрана с помощью ползунка в разделе «Screen area (Область
экрана).
Установите разрешение 1280 x 1024 точек и нажмите кнопку Apply (Применить).
3. Нажмите кнопку OK и затем кнопку Yes (Да).
4. Закройте окно Display Properties (Свойства экрана).
5
22
Регулировка частоты обновления экрана
Регулировка частоты обновления экрана
Для ЖК-монитора не стоит выбирать самую высокую частоту обновления, поскольку для
ЖК-мониторов возникновение мерцания экрана технически невозможно. Наилучшие
результаты достигаются при использовании стандартных режимов, заранее настроенных в
вашем компьютере. В разделе технических характеристик данного Руководства
пользователя приведена таблица таких стандартных режимов.
Для физического разрешения 1280 x 1024 точек можно выбирать следующие
значения частоты обновления: 60, 70 и 75 Гц (но не 72 Гц).
В Windows значение частоты обновления можно изменить
следующим образом:
1. В окне Control Panel дважды щелкните по значку Display (Экран).
2. В окне Display Properties (Свойства экрана) откройте вкладку Settings (Настройка) и
нажмите кнопку Advanced (Дополнительно).
3. Откройте вкладку Adapter (Адаптер) и в списке доступных режимов выберите значение
частоты обновления, соответствующее одному из стандартных режимов.
4. Нажмите кнопку Change (Изменить), OK и затем кнопку Yes (Да).
5. Закройте окно Display Properties (Свойства экрана).
6
23
Настройка оптимального качества изображения
Настройка оптимального качества изображения
Добиться оптимального качества изображения проще всего при помощи функции ikey. На
панели управления нажмите кнопку “ikey”, и настройка монитора будет проведена
автоматически.
При необходимости можно будет дополнительно подкорректировать изображение
вручную.
1. Запустите с компакт-диска диагностическую программу auto.exe, с помощью которой
лучше всего контролировать изменения изображения в процессе настройки монитора.
Можно также использовать любое другое изображение, например, рисунок рабочего стола
операционной системы. Однако рекомендуется использовать программу auto.exe, после
запуска которой на экране появится настроечная таблица.
2. Для вызова экранного меню нажмите кнопку “Enter (Ввод)” на панели управления
монитора.
3. При наличии вертикальных помех нажмите кнопку
W
или
X
, чтобы в главном меню
выбрать подменю “Geometry” (“Геометрия”), и нажмите кнопку “Enter”. Затем, нажимая
кнопку
W
или
X
, выберите пункт “Pixel Clock (Тактовая частота видеосигнала)” и снова
нажмите кнопку “Enter”. Теперь отрегулируйте изображение на мониторе, нажимая кнопки
W
или
X
до тех пор, пока помехи не исчезнут.
4. При наличии горизонтальных помех нажмите кнопку
W
или
X
, чтобы в главном меню
выбрать подменю “Geometry” (“Геометрия”), и нажмите кнопку “Enter”. Затем, нажимая
кнопку
W
или
X
, выберите пункт “Phase (Фаза видеосигнала)” и снова нажмите кнопку
“Enter”. Теперь отрегулируйте изображение на мониторе, нажимая кнопки
W
или
X
до тех
пор, пока помехи не исчезнут.
5. Для правильной работы функции “iKey” необходимо использовать один из
поддерживаемых режимов. Если автоматическая настройка с помощью функции “iKey” не
обеспечивает желаемого результата, а на экране отображается сообщение “NON PRESET
MODE (НЕСТАНДАРТНЫЙ РЕЖИМ)”, то это означает, что монитор работает в
неподдерживаемом режиме. Установите на компьютере один из поддерживаемых режимов
работы монитора. Список поддерживаемых режимов приведен в настоящем руководстве.
7
Как настроить монитор, Обзор панели управления монитора
Страница 24
- Изображение
- Текст
24
Как настроить монитор
Как настроить монитор
Обзор панели управления монитора
На панели управления монитора предусмотрено 6 управляющих кнопок: “iKey”, “Exit”
(“Выход”), “Enter” (“Ввод”) , “
W
” и “
X
”, а также кнопка питания. Ниже приведено
описание этих органов управления.
1. “iKey” — автоматическая установка положения по вертикали, положения по горизонтали и
частоты тактового сигнала пикселей.
2. Кнопка “Exit” (“Выход”) — переход к меню более высокого уровня или выход из экранного
меню. Эта кнопка служит также в качестве кнопки “Input Select” (Выбор входного
сигнала).
3.
W
(Влево) — уменьшение значения параметра/перемещение курсора влево. Также служит в
качестве кнопки быстрой настройки контрастности.
4.
X
(Вправо) — увеличение значения параметра/перемещение курсора вправо. Эта кнопка
служит также в качестве кнопки быстрой настройки яркости.
5. Кнопка “Enter” (Ввод) — вызов экранного меню, вход в подменю, выбор пунктов меню,
подтверждение выбора.
6. “Power” — (“Питание”) — включение и выключение питания монитора.
8
25
Как настроить монитор
Режим быстрой настройки
Кнопка быстрой настройки яркости и контрастности
Горячая кнопка выбора входного сигнала
Режим главного меню
Функции управления, доступные из главного меню
Нажмите
X
, чтобы войти в меню Brightness
(Яркость), нажмите клавишу
W
или
X
,
чтобы настроить яркость, и нажмите “Exit”
(“Выход”), чтобы выйти из режима OSD.
Нажмите
W
, чтобы войти в меню Contrast
(Контрастность), нажмите клавишу
W
или
X
, чтобы настроить степень контрастности,
и нажмите “Exit” (“Выход”), чтобы выйти из
режима OSD.
Нажмите кнопку «Exit» (“Выход”) для входа
в меню Input Select (Выбор входного
сигнала) и нажмите кнопку
W
или
X
для
отображения входного источника, затем
нажмите «Enter» (Ввод). По завершении
нажмите “Exit” (Выход) для выхода из
экранного меню.
Главное меню
26
Как настроить монитор
Подменю “Luminance” (Яркость)
Чтобы настроить Brightness (Яркость),
нажмите клавишу
W
или
X
, а чтобы
вернуться в предыдущее меню, нажмите
“Exit” (“Выход”).
Чтобы настроить Contrast (Контрастность),
нажимайте клавишу
W
или
X
, а чтобы
вернуться в предыдущее меню, нажмите
“Exit” (“Выход”).
27
Как настроить монитор
Подменю Geometry (Геометрия)
Чтобы настроить Horizontal Position
(Горизонтальное положение), нажимайте
клавишу
W
или
X
, а чтобы вернуться в
предыдущее меню, нажмите “Exit”
(“Выход”).
Чтобы настроить Vertical Position
(Вертикальное положение), нажимайте
клавишу
W
или
X
, а чтобы вернуться в
предыдущее меню, нажмите “Exit”
(“Выход”).
Чтобы настроить Pixel Clock (Частоту
пикселов), нажимайте клавишу
W
или
X
,
а чтобы вернуться в предыдущее меню,
нажмите “Exit” (“Выход”).
Чтобы настроить Phase (Фазу), нажимайте
клавишу
W
или
X
, а чтобы вернуться в
предыдущее меню, нажмите “Exit”
(“Выход”).
28
Как настроить монитор
Подменю Color (Цвет)
Голубоватый — придание холодных тонов изображению; это фабричная предустановка для
стандартного белого цвета в отрасли ПК.
Красноватый — придание теплых тонов изображению; это фабричная предустановка для
стандартного белого цвета газетной бумаги.
Нормальный — отображение естественных цветов при просмотре видео и фотографий. Это
стандартный цветовой вариант.
Пользовательская настройка
Пользовательская настройка позволяет
придать изображениям предпочтительный
цветовой оттенок. В смеси основных цветов
(красный, зеленый и синий) изображения
можно регулировать оттенки того или иного
цвета. По умолчанию для параметров задано
значение 50. Уменьшение уровня одного или
более цветов приведет к уменьшению их
присутствия в цветовой гамме изображения,
например, при постепенном уменьшении
уровня синего цвета в изображении оно будет
приобретать желтоватый оттенок. При
уменьшении уровня зеленого цвета
изображение будет приобретать красный
оттенок.
Сброс параметров к стандартным значениям описан в разделе
Подменю Recall (Сброс
настроек)
.
29
Как настроить монитор
Подменю “OSD” (Экранные меню)
Чтобы настроить Horizontal Position
(Горизонтальное положение) экранного
меню, нажимайте клавишу
W
или
X
, а
чтобы вернуться в предыдущее меню,
нажмите “Exit” (“Выход”).
Чтобы настроить Vertical Position
(Вертикальное положение) экранного меню,
нажимайте клавишу
W
или
X
, а чтобы
вернуться в предыдущее меню, нажмите
“Exit” (“Выход”).
Чтобы настроить время отображения
экранного меню, нажимайте клавишу
W
или
X
, а чтобы вернуться в предыдущее
меню, нажмите “Exit” (“Выход”).
30
Как настроить монитор
Подменю Languages (Языки)
Для выбора языка отображения меню на экране нажимайте клавишу
W
или
X
.
Для возврата к предыдущему меню нажмите клавишу “Exit” (“Выход”).
Показанный пример может отличаться от вида меню Язык в вашем мониторе в
зависимости от модели устройства, поставляемой в вашу страну.
Комментарии

Проблема
Если вы используете монитор DVI или HDMI, существует вероятность, что вы не сможете выбрать оптимальное разрешение для вашего оборудования из-за проблем с контроллером, поэтому вам понадобится установить разрешение самостоятельно.
Например, если ваш экран совместим с разрешением HD (1280 x 720 пикселей) или FullHD (1920 x 1080 пикселей), которые не входят в список допущенных разрешений, выберите решение, соответствующее вашей видеокарте.
Примечание: Использование индивидуального разрешения или частоты обновления, которая приводит к неправильному отображению на вашем мониторе, может повлиять на стабильность системы и срок службы набора микросхем, а также повредить экран или другое аппаратное обеспечение.
Решение
Из Панели управления Windows 7
вне зависимости от модели используемой видеокарты рекомендуется сначала испытать параметры, предложенные на Панели управления Windows. Вероятно, вы не найдете то же количество параметров конфигурации, что в оборудовании вашей видеокарты, но можете найти более легкое, быстрое и надежное решение вашей проблемы.
Щелкните правой кнопкой мыши по рабочему столу и выберите Разрешение экрана.
Выберите в развернутом меню Разрешение, появится список рекомендуемых разрешений для вашего экрана.
Если не найдено желаемое разрешение среди рекомендуемых, щелкните Дополнительные параметры.
На вкладке Адаптер, щелкните Список всех режимов.
Появится список всех режимов, совместимых с видеокартой, которую вы используете. Выберите предпочтительный режим, совместимый с вашим экраном, и нажмите OK.
Видеокарта Intel
Щелкните правой кнопкой мыши по рабочему столу и выберите Графические характеристики.
В меню Дисплей щелкните Пользовательские разрешения.
Внимательно просмотрите справку и щелкните Да.
Укажите требуемое разрешение и частоту обновления.
Если вы хотите сохранить индивидуальное разрешение, щелкните Добавить.
По завершении выберите OK.
Видеокарта NVIDIA
Щелкните правой кнопкой мыши по рабочему столу и выберите Панель управления NVIDIA.
Нажмите Изменение разрешения.
Теперь щелкните Настройка.
Выберите Создать пользовательское разрешение.
Впишите требуемые величины. Для получения других параметров нажмите Синхронизация, затем в развернутом меню Авто и далее выберите Вручную, чтобы иметь возможность редактировать величины.
В завершение нажмите Тест.
Ваша конфигурация пользователя создана; нажмите OK, чтобы она была введена в действие.
Нажмите Да для сохранения изменений.
Ваша новая конфигурация пользователя появится на первоначальном экране Панели управления NVIDIA.
Видеокарта ATI
Видеокарты ATI не оснащены параметром создания пользовательских разрешений, но существует возможность включить большее количество имеющихся разрешений и частот обновления. Для этого выполните следующие шаги:
Щелкните правой кнопкой мыши по рабочему столу и выберите Catalyst Control Center.
Нажмите Мои VGA-экраны или Мои плоские цифровые панели в соответствии с используемым портом.
В развернутом меню выберите Свойства.
Снимите галочку с Использовать EDID (расширенные данные идентификации дисплея) или настройки драйвера по умолчанию.
Выберите в развернутом меню Максимальное разрешение, появится полный список имеющихся разрешений.
Нажмите в развернутом меню Максимальная частота обновления, появится полный список имеющихся частот.
Выберите совместимые с вашим экраном Разрешение и Частоту обновления, которые хотите применять, и нажмите Применить.
Нас интересует ваше мнение! Мы ждем ваших отзывов по данным статьям; их можно ввести в поле для комментариев в нижней части страницы. Ваши отзывы помогают нам повышать качество контента. Заранее спасибо!
Как узнать и поменять разрешение экрана (изображение слишком большое/маленькое)
Вопрос от пользователя
Здравствуйте.
У меня случилась ошибка с изображением. Была запущена одна игра, почему-то резко вылетела ошибка: «. что работа AMD видеодрайвера была остановлена в виду. «, и потом я заметил, что на экране монитора все стало большим.
Также, если раньше я мог на рабочем столе поместить сотню ярлыков, то сейчас уже 10 — и нет почти половины места! Как так, что нужно сделать, чтобы вернуть все в прежнее состояние?
Анатолий.
Всем доброго времени!
Происходит подобное из-за того, что выбрано не оптимальное разрешения экрана (в вашем случае, возможно «слетел» видеодрайвер, и из-за этого сбилось разрешение).
Вообще, если объяснить простыми словами, то разрешение экрана — это количество точек, по которым строится картинка на мониторе. Разумеется, чем больше точек — тем четче и точнее контуры изображения.
У каждого монитора есть свое оптимальное разрешение, которое, в большинстве случаев, и стоит выбрать (если поставить разрешение больше рекомендованного — то текст, и некоторые элементы станут слишком мелкими и прочитать их будет трудно, если меньше рекомендованного — на экране все станет большим, как у автора вопроса).
Итак, перейдем к делу.
👉 Близко к теме!
Как поменять разрешение в игре, в т.ч., даже не заходя в неё (если вылетает ошибка, или вы ничего не видите при ее запуске)
Определение и изменение разрешения экрана
Соотношение с диагональю экрана
Вообще, как уже сказал выше, у каждого монитора — своё оптимальное разрешение, которое (обычно) и устанавливает Windows по умолчанию (по крайней мере, если у вас установлены все необходимые драйвера). В некоторых случаях такого не происходит.
Разрешение связано с диагональю монитора . Чем больше диагональ — тем, как правило, выше разрешение. Если кто не знает, диагональ измеряется в дюймах (1 дюйм = 2,53 см).
Что такое диагональ и как измеряется (1 дюйм = 2,53 см)
Чуть ниже я привел табличку, в которой увязана диагональ монитора и оптимальное разрешение на нем (прошу заметить, что цифры условные (хоть чаще всего так и есть) , т.к. каждый производитель сам устанавливает свои параметры).
Сейчас на многих 13 дюймовых ноутбуках, например, не редкость FullHD разрешение. Чтобы изображение на них не было слишком «мелким» — этот момент регулируется с помощью масштабирования.
Также мониторы могут быть с разным соотношением сторон (в форме «квадрата», вытянутые прямоугольные и пр.). Табличка ниже как раз увязывает разрешение с соотношением сторон.
Пример на двух мониторах: 4:3 и 16:9 соотношения сторон
| Соотношение сторон | 4:3 | 5:4 | 16:9 | 16:10 |
|---|---|---|---|---|
| Разрешения для данного типа соотношения | 640×480 800×600 1024×768 1152×864 1280×960 1400×1050 1600×1200 |
1280×1024 | 1280×720 1360×768 1366×768 1600×900 1920×1080 |
1280×768 1280×800 1440×900 1600×1024 1680×1050 |
Настройка оптимального разрешения
Кстати, чтобы узнать текущее разрешение монитора — можете воспользоваться онлайн-сервисами:
- — как перейдете по ссылке, увидите ширину и высоту — это и есть то, что мы ищем 👌; — подобный сервис, также достаточно перейти по ссылке. Кстати, он покажет еще и рабочее пространство окна вашего браузера (полезное), и соотношение Бит/пиксель.
Пример работы сервиса
Если у вас нет значков видеодрайвера в трее, на рабочем столе и в панели управления Windows — скорее всего у вас нет видеодрайверов.
Также, если их нет, у вас не получиться сменить разрешение (просто в списке не будет оптимального варианта). Пока вы не установите новые драйвера (либо не обновите «старые») — проблему не исправить.
У меня на блоге есть подробная статья по обновлению драйверов видеоадаптера, 👉 рекомендую к ознакомлению.
В видеодрайвере IntelHD (nVidia, AMD)
Это один из самых простых способов быстро изменить многие параметры экрана: разрешение, яркость, контрастность, цветовую гамму, частоту развертки и прочее.
Если у вас установлен видеодрайвер — то вам достаточно воспользоваться значком в трее, рядом с часами (либо щелкнуть правой кнопкой мышки в любом месте рабочего стола). В моем случае — это IntelHD, в вашем может быть также или AMD (Ati Radeon), или nVidia (GeForce).
👉 В помощь!
Нет значка видеодрайвера Intel HD, nVidia или AMD Radeon в трее рядом с часами и на рабочем столе. Что делать —>
Открываем настройки IntelHD
В настройках, как правило, нужно открыть раздел основных параметров (в IntelHD — это «Основные настройки» . Вообще, многие параметры и вариации меню зависят от версии вашего видеодрайвера: все возможные варианты предусмотреть в статье — нереально ☝).
Вам нужно поочередно изменяя разрешение — выбрать то, которое наиболее удобно и комфортно для работы. Ориентируйтесь в первую очередь на рекомендуемое. Если элементы на экране будут слишком мелкими — попробуйте сдвинуть на 1-2 пункта разрешение вниз, сделать его чуть меньше.
Intel(R) Graphics Control Panel — выбор разрешения
В Windows 7
Если у вас Windows 7 — то вам достаточно кликнуть правой кнопкой мышки в любом свободном месте рабочего стола, а в появившемся меню выбрать «Разрешение экрана» , см. скриншот ниже. 👇
Windows 7 — правый клик на рабочем столе
Далее во вкладке «Разрешение» сможете увидеть, что у вас выбрано в текущее время, и что еще можно установить.
Оптимальное разрешение, обычно, помечается как «Рекомендуется» (см. скрин ниже). Чаще всего, выбирают либо оптимальный вариант, либо на 1-2 пункта ниже (чтобы картинка и текст на экране были крупнее, актуально для мониторов с большой диагональю).
Настройка экрана в Windows 7
В Windows 8/10/11
Нажмите сочетание кнопок Win+R , затем введите команду desk.cpl и нажмите Enter. См. скриншот ниже. 👇
Альтернативный вариант для Windows 10/11: Win+R и команда ms-settings:display
Открываем настройки экрана
Далее откроется раздел «Экран» и можно будет изменить множество параметров: яркость, размер текста (шрифта), разрешение, масштабирование и пр. Откройте дополнительные параметры, посмотрите, какие разрешения можно установить. 👇
👉 Важно: если после выставления «родного» (/рекомендуемого) разрешения — изображение на экране становится слишком мелким (а текст трудночитаемым) — настройте дополнительно масштабирование. См. скрин ниже.
Дисплей — выбор разрешения и масштабирования
Кстати, если такого списка у вас нет, и оптимальное разрешение вообще не указано — скорее всего (как уже сказал выше) у вас просто нет видеодрайвера. Попробуйте его обновить (ссылку на статью приводил выше).
Важно!
Если у вас старый ЭЛТ монитор (это такие толстые 👀, сейчас таких мало, но кое где используются) — проверьте обязательно частоту развертки (измеряется в ГЦ).
Этот параметр не должен быть меньше 85 ГЦ (при 60 ГЦ — сильно заметно мерцание монитора, что вызывает дискомфорт и усталость глаз). Еще лучше, если установите 100 ГЦ .
Регулировка разрешения экрана – Инструкция по эксплуатации BenQ fp222wa
обеспечивает наивысшее качество изображения при разрешении 1680 x 1050 точек. Это
разрешение, обеспечивающее наиболее четкое изображение, называется “физическим
(native)”, или максимальным разрешением. При меньших значениях разрешения для
вывода изображения на весь экран используется схема интерполяции. В зависимости от
типа изображения и его исходного разрешения может наблюдаться размытие изображения
на границах пикселей, когда используется разрешение с интерполяцией.
Чтобы воспользоваться всеми преимуществами технологии ЖК-дисплеев, нужно на ПК в
настройках разрешения экрана задать физическое разрешение 1680 x 1050, как описано ниже.
Учтите, что не все компьютерные видеокарты обеспечивают такое разрешение. Если ваш
графический адаптер не поддерживает такое разрешение, то на веб-сайте производителя вашей
видеокарты найдите обновленную версию драйвера, который поддерживает такое разрешение.
Драйверы видеокарт часто обновляются по мере появления дисплеев, рассчитанных на новые
значения разрешения. При необходимости можно вместо старой видеокарты установить новую,
поддерживающую физическое разрешение монитора.
В Windows значение разрешения изображения можно изменить следующим образом:
1. Откройте окно Display Properties (Свойства экрана) и в нем откройте вкладку Settings
Для открытия окна Display Properties можно правой кнопкой нажать на рабочем столе Win-
dows и во всплывающем меню выбрать пункт Properties (Свойства).
2. Отрегулируйте разрешение экрана с помощью ползунка в разделе «Screen area
Установите разрешение 1680 x 1050 точек и нажмите кнопку Apply (Применить).
перейти к содержанию
BenQ Регулировка разрешения экрана Руководство пользователя
Регулировка разрешения экрана
Из-за особенностей технологии жидкокристаллических дисплеев (LCD) разрешение изображения всегда фиксировано. Для обеспечения наилучшего качества изображения установите максимальное разрешение дисплея, которое совпадает с соотношением сторон монитора. Это называется «собственное разрешение» или максимальное разрешение, то есть наиболее четкое изображение. Пожалуйста, обратитесь к таблице ниже, чтобы узнать собственное разрешение вашего ЖК-дисплея. Более низкие разрешения отображаются в полноэкранном режиме через схему интерполяции. Размытие изображения через границы пикселей может происходить с интерполированным разрешением в зависимости от типа изображения и его начального разрешения.
Чтобы получить полное преимуществоtagПри использовании технологии ЖКД следует выбрать настройку собственного разрешения экрана вашего ПК, как описано ниже. Имейте в виду, что не все видеокарты ПК обеспечивают это значение разрешения. Если у вас нет, обратитесь к производителю видеокарты. webсайт для обновленного драйвера для вашей конкретной модели видеокарты ПК, которая поддерживает это разрешение. Программные видеодрайверы часто обновляются и доступны для нового аппаратного разрешения видео. При необходимости вам может потребоваться заменить и обновить оборудование видеокарты ПК, чтобы оно могло поддерживать собственное разрешение монитора.
- В зависимости от операционной системы, установленной на вашем компьютере, необходимо выполнять различные процедуры для настройки разрешения экрана. За подробностями обращайтесь к справочной документации вашей операционной системы.
- Открыть свойства дисплея И выберите Настройки таб. Вы можете открыть Свойства отображения щелкнув правой кнопкой мыши на рабочем столе Windows и выбрав Свойства во всплывающем меню.
- Используйте ползунок в Площадь экрана раздел для настройки разрешения экрана. Выберите рекомендуемое разрешение (максимальное разрешение), затем нажмите Подать заявление.
Если вы выберете какое-либо другое разрешение, имейте в виду, что это другое разрешение интерполируется и может не отображать изображение на экране так же хорошо, как это могло бы быть при настройке собственного разрешения.
- Нажмите OK становятся Да.
- Закрой DisplayProperties окно.
Если ваш источник входного сигнала не обеспечивает изображение, которое совпадает с форматным соотношением монитора, отображаемое изображение может выглядеть растянутым или искаженным. Чтобы сохранить исходное соотношение сторон, параметры масштабирования изображения можно найти в настройке «Режим отображения». См. Руководство пользователя для получения дополнительной информации.
Регулировка частоты обновления экрана
Вам не нужно выбирать максимально возможную частоту обновления для ЖК-дисплея, потому что технически невозможно, чтобы ЖК-дисплей мерцал. Наилучшие результаты достигаются при использовании заводских режимов, уже установленных на вашем компьютере. Обратитесь к следующей главе, чтобы увидеть заводские режимы: Предустановленные модели дисплея на странице 3.
В зависимости от операционной системы, установленной на вашем компьютере, необходимо выполнять различные процедуры для настройки разрешения экрана. За подробностями обращайтесь к справочной документации вашей операционной системы.
- Дважды щелкните Монитор значок в Панель Управления.
- Из Свойства отображения выберите Настройки вкладку и нажмите Дополнительно кнопку.
- Выберите адаптер и выберите соответствующую частоту обновления, соответствующую одному из применимых заводских режимов, перечисленных в таблице технических характеристик.
- Нажмите Изменить, ОК, тогда да.
- Закрой Свойства отображения окно.
Регулировка частоты обновления экрана 2
Предустановленные модели отображения
|
Сроки поддержки |
|||||||
| Поддержка ПК / видеосигнала |
Входной порт |
||||||
|
разрешение |
Частота кадров (Гц) | DisplayPort (версия 1.4) | HDMI 2.0 | USB-C ™ | |||
| Время ПК | Время видео | Время ПК | Время видео | Время ПК |
Время видео |
||
|
640 × 480 |
60 | v | v | v | v | v | v |
| 640 × 480 | 75 | v | v | v | |||
|
720 × 400 |
70 | v | v | v | |||
| 720 × 480 | 60 | v | v |
v |
|||
|
720 × 576 |
50 | v | v | v | |||
| 800 × 600 | 60 | v | v | v | |||
|
800 × 600 |
75 | v | v | v | |||
| 832 × 624 | 75 | v | v | v | |||
|
1024 × 768 |
60 | v | v | v | |||
| 1024 × 768 | 75 | v | v | v | |||
|
1152 × 870 |
75 | v | v | v | |||
| 1280 × 720 | 50 | v | v |
v |
|||
|
1280 × 720 |
60 | v | v | v | v | v | v |
| 1280 × 800 | 60 | v | v | v | |||
|
1280 × 1024 |
60 | v | v | v | |||
| 1280 × 1024 | 75 | v | v | v | |||
|
1680 × 1050 |
60 | v | v | v | |||
| 1600 × 900 | 60 | v | v | v | |||
|
1920 × 1080 |
24 | v | v | v | |||
| 1920 × 1080 | 25 | v | v |
v |
|||
|
1920 × 1080 |
30 | v | v | v | |||
| 1920 × 1080 | 50 | v | v |
v |
|||
|
1920 × 1080 |
60 | v | v | v | v | v | v |
| 1920 × 1080 | 100 | v | v | v | v | v |
v |
|
1920 × 1080 |
120 | v | v | v | v | v | v |
| 1920 × 1080 | 144 | v | v |
v |
|||
|
2560 × 1080 |
60 | v | v | v | |||
| 2560 × 1080 | 100 | v | v |
v |
|||
|
2560 × 1080 |
120 | v | v | v | |||
| 2560 × 1440 | 60 | v | v | v | |||
|
2560 × 1440 |
100 | ||||||
| 2560 × 1440 | 120 | v (*) | |||||
|
2560 × 1440 |
144 | v |
v |
Чтобы убедиться, что указанное выше время работает, сначала проверьте совместимость и характеристики вашей графической карты.
- Чтобы получить наилучшее качество изображения, обратитесь к приведенной выше таблице, чтобы установить синхронизацию и разрешение источника входного сигнала.
- (*): Доступно для игровых консолей, поддерживающих частоту 120 Гц. Если ваш монитор не поддерживается, обратитесь в местную службу поддержки клиентов за дополнительной помощью.
Видеовход WQHD (2560 × 1440)
120 Гц 10 бит
|
Цветовое пространство |
YCbCr 4: 2: 2 | |||||||||
|
Максимум. немного |
8 бит | 10 бит | ||||||||
| частота кадров | 24, 25, 30 | 50, 60 | 100 | 120 | 144 | 24, 25, 30 | 50, 60 | 100 | 120 |
144 |
|
HDMI |
v | v | v | v | в (*) | в (*) | в (*) | в (*) | ||
| DisplayPort | v | v | v | v | в (*) | в (*) | в (*) | в (*) | ||
| USB-C ™
(Режим DP Alt) |
v | v | v | v | в (*) | в (*) | в (*) | в (*) |
|
Цветовое пространство |
YCbCr 4: 4: 4 / RGB 4: 4: 4 | |||||||||
|
Максимум. немного |
8 бит | 10 бит | ||||||||
| частота кадров | 24, 25, 30 | 50, 60 | 100 | 120 | 144 | 24, 25, 30 | 50, 60 | 100 | 120 |
144 |
|
HDMI |
v | v | v | v | в (*) | в (*) | в (*) | |||
| DisplayPort | v | v | v | v | в (*) | в (*) | в (*) | в (*) | ||
| USB-C ™
(Режим DP Alt) |
v | v | v | v | в (*) | в (*) | в (*) | в (*) |
|
Цветовое пространство |
YCbCr 4: 2: 0 | |||||||||
|
Максимум. немного |
8 бит | 10 бит | ||||||||
| частота кадров | 24, 25, 30 | 50, 60 | 100 | 120 | 144 | 24, 25, 30 | 50, 60 | 100 | 120 |
144 |
|
HDMI |
v | v | v | v | в (*) | в (*) | в (*) | в (*) | в (*) | |
| DisplayPort | v | v | v | v | в (*) | в (*) | в (*) | в (*) |
в (*) |
|
| USB-C ™
(Режим DP Alt) |
v | v | v | v | в (*) | в (*) | в (*) | в (*) |
в (*) |
| Цветовое пространство | YCbCr 4: 2: 0 | |||||
| Максимум. немного | 12 бит | |||||
| Корзина частота |
24, 25, 30 50, 60 | 100 | 120 | 144 | ||
| HDMI | в (*) | в (*) | в (*) | в (*) | ||
| DisplayPort | в (*) | в (*) | в (*) | в (*) | ||
| USB_CTM (Режим DP Alt) |
в (*) | в (*) | в (*) | в (*) |
Монитор принимает 10-битные или 12-битные данные и отображает 8-битные цвета.
144 Гц 8 бит
|
Цветовое пространство |
YCbCr 4: 2: 2 | ||||
| Максимум. немного |
8 бит |
||||
|
частота кадров |
24, 25, 30 | 50, 60 | 100 | 120 | 144 |
| HDMI | v | v | v | v |
v |
|
DisplayPort |
v | v | v | v | v |
| USB-C ™
(Режим DP Alt) |
v | v | v | v |
v |
Документы / Ресурсы
Порядок регулировки параметров монитора
Панель управления
Поз. Название Описание
1. Клавиши
Быстрый доступ к функциям или пунктам меню,
управления
показанным на экране рядом с каждой клавишей.
2. Кнопка Питание Включение и выключение питания монитора.
21 Порядок регулировки параметров монитора
Основные операции с меню
Доступ ко всем экранным меню обеспечивается нажатием клавиш управления.
Экранное меню позволяет регулировать все параметры вашего монитора.
1. Нажмите любую клавишу управления.
2. Откроется меню «горячих» клавиш. Три верхние клавиши управления — это
клавиши, настраиваемые пользователем для выполнения тех или иных
функций.
3. Чтобы открыть главное меню, выберите Меню.
4. В главном меню нажимайте значки рядом с клавишами управления для
регулировки значения или выбора. Дополнительные сведения о пунктах меню
см. в разделе «Перемещение по главному меню» vна стр.26.
22 Порядок регулировки параметров монитора
Picture Mode
Input
Volume
Menu
Exit
Picture Mode
Input
Volume
Menu
Exit
Экранное
Значок
меню в меню
экранного
Поз.
Назначение
«горячих»
меню в
клавиш
главном меню
Кнопка
• По умолчанию эта кнопка используется
«Пользов.» 1
как «горячая» клавиша Режим изобр.
Порядок изменения настроек по
умолчанию см. в разделе «Настройка
«горячих» клавиш» vна стр.24.
• увеличение значения параметра.
Кнопка
• По умолчанию эта кнопка используется
«Пользов.» 2
как «горячая» клавиша Вход. Порядок
изменения настроек по умолчанию см. в
разделе «Настройка «горячих» клавиш»
vна стр.24.
• Уменьшение значения параметра.
Кнопка
• По умолчанию эта кнопка используется
«Пользов.» 3
/
как «горячая» клавиша Громкость (для
моделей с динамиками) или Яркость (для
моделей без динамиков). Порядок
изменения настроек по умолчанию см. в
разделе «Настройка «горячих» клавиш»
vна стр.24.
• Открытие подменю.
• Выбор пунктов меню.
Меню • Открытие главного меню.
• Возврат к предыдущему меню.
Выход Выход из экранного меню.
• OSD = Экранное меню (On Screen Display).
«Горячие» клавиши работают только тогда, когда не отображается главное меню. Экраны
регулировки параметров, активируемые клавишами быстрого вызова, пропадут с экрана, если
в течение нескольких секунд не будет нажата ни одна клавиша.
• Чтобы разблокировать органы управления экранного меню, нажмите и удерживайте любую
кнопку в течение 10 секунд.
23 Порядок регулировки параметров монитора
Настройка оптимального качества изображения
Добиться оптимального качества изображения с аналогового входа (D-Sub) проще
всего при помощи функции Авт. регулир. Откройте меню Дисплей и Авт.
регулир., чтобы оптимизировать текущее отображаемое на экране изображение.
Когда вы подключите к монитору цифровой входной сигнал с помощью цифрового кабеля (DVI
или HDMI), функция Авт. регулир. отключится, так как на мониторе автоматически будет
показано наиболее качественное изображение.
Когда вы используете функцию Авт. регулир., убедитесь в том, что для видеокарты,
установленной в вашем компьютере, задано физическое разрешение монитора.
При желании можно в любое время вручную отрегулировать геометрические
параметры, используя элементы меню настройки геометрии экрана. Для этого
компания BenQ предлагает утилиту тестирования экрана
с помощью эталонных
изображений, с помощью которой можно проверить, насколько правильно на
экране отображаются цвета, полутоновые изображения и линейные градиентные
цвета.
1. Запустите с компакт—диска диагностическую программу auto.exe, с помощью
которой лучше всего контролировать изменения изображения в процессе
настройки монитора. Можно также использовать любое другое изображение,
например, рисунок рабочего стола операционной
системы. Однако
рекомендуется использовать программу auto.exe, после запуска которой на
экране появится настроечная таблица.
2. Нажмите любой из органов управления, чтобы открыть меню «горячих»
клавиш. Чтобы войти в главное меню, выберите Меню.
3. Откройте Дисплей и Авт. регулир.
4. Если заметите вертикальные помехи (типа мерцающих вертикальных линий),
то выберите параметр Част.синхр. и регулируйте его значение, пока помехи
не пропадут с экрана.
5. Если заметите горизонтальные помехи, то выберите параметр Фаза и
регулируйте его значение, пока помехи не пропадут с экрана.
Настройка «горячих» клавиш
3 верхние клавиши управления (их еще называют пользовательскими клавишами)
служат для быстрого вызова заранее заданных функций. Для этих клавиш можно
изменить установленные по умолчанию настройки и назначить им другие
функции.
1. Нажмите любую из клавиш управления, чтобы открыть меню «горячих» клавиш,
и нажмите Меню, чтобы открыть главное меню.
2. Выберите пункт Система.
3. Выберите пользовательскую клавишу, функцию которой хотите изменить.
4. В подменю выберите функцию, которая должна вызываться нажатием этой
клавиши. Откроется сообщение о завершении настройки.
24 Порядок регулировки параметров монитора
Регулировка режима отображения
Для вывода изображений, формат которых отличается от 16:9, а размер
отличается от размера панели купленной вами модели, можно отрегулировать
режим отображения монитора.
1. Нажмите любую из клавиш управления, чтобы открыть меню «горячих» клавиш,
и нажмите Меню, чтобы открыть главное меню.
2. Откройте меню Доп. настр. изобр. и Режим отображения.
3. Выберите подходящий режим отображения. Настройка вступит в силу
немедленно.
Выбор режима изображения, подходящего для чтения
В вашем мониторе можно использовать режим отображения, подходящий для
чтения электронных книг и документов.
1. Нажмите любую из клавиш управления, чтобы открыть меню «горячих» клавиш,
и нажмите Меню, чтобы открыть главное меню.
2. Откройте меню Доп. настр. изобр. и Режим изобр.
3. Выберите Чтение. Настройка вступит в силу немедленно.
25 Порядок регулировки параметров монитора
Настройка вашего собственного игрового режима, Регулировка режима отображения, Регулировка режима
В мониторе уже предустановлены несколько режимов изображения, подходящих
для игр. Можно изменять и сохранять соответствующие настройки дисплея и
легко переключаться в ваш собственный игровой режим, настроенный в
соответствии с вашими предпочтениями.
1. Отрегулируйте соответствующие параметры отображения в разных экранных
меню. Для игр можно настраивать следующие параметры:
2. Настроив все параметры, перейдите к пункту
и сохраните их как
один из игровых режимов.
3. Чтобы в любое время переключиться в ваш игровой режим, откройте меню
Режим изобр.
, затем выберите игровой режим, который вы
сохранили на шаге 2.
Регулировка режима отображения
Чтобы отображать изображения, имеющие формат, отличный от формата вашего
монитора, и размер, отличный от размера вашего экрана, можно отрегулировать
режим отображения монитора. Формат (соотношение сторон) и размер экрана
вашего монитора указаны в технических характеристиках на компакт-диске.
1. Нажмите любую из клавиш управления, чтобы открыть меню «горячих» клавиш,
, чтобы открыть главное меню.
2. Откройте меню
Режим отображ
3. Выберите подходящий режим отображения. Настройка вступит в силу
Чтобы установить размер изображения, точно соответствующий ваши потребностям, сначала
переключитесь в нужный режим отображения, затем выполните указания, приведенные в
разделе
Интеллектуальный масштаб, Мгновенный режим, Интеллектуальный масштаб мгновенный режим
Порядок регулировки параметров монитора
Размер изображения можно менять с помощью функции
Интел. масштаб
1. Откройте меню
Интел. масштаб
2. Отрегулируйте значение.
Во время игры в компьютерные игры можно уменьшить отставание входного
сигнала, включив
Мгнов. режим
Изображение
Мгнов. режим
2. Выберите пункт
• Если для одной из пользовательских клавиш задана функция
Интел. масштаб
, то можно нажать
эту пользовательскую клавишу и сразу отрегулировать значение.
• Во время изменения размера изображение на экране может на некоторое время стать
неустойчивым. Это нормальное явление, не считающееся производственным браком.
• Дополнительные сведения о функции
Интел. масштаб
Перемещение по главному меню
Перемещение по главному меню
Перемещение по главному меню
Экранное меню OSD (On Screen Display) позволяет регулировать все параметры
вашего монитора.
Нажмите любой из органов управления, чтобы открыть меню «горячих» клавиш.
Чтобы войти в главное меню, выберите Меню. Подробности см. в разделе
В меню могут быть доступны разные параметры в зависимости от источников
входного сигнала, функций и настроек. Недоступные параметры меню будут
иметь серый цвет. Недоступные клавиши будут отключены, а соответствующие
значки экранного меню пропадут.
Более подробные сведения о каждом меню см. на следующих страницах:
Список языков экранного меню может быть разным для моделей, поставляемых в разные
регионы; дополнительные сведения см. в подразделе
раздела Система и
Настр. экр. меню.
Меню дисплей
Перемещение по главному меню
В меню могут быть доступны разные параметры в зависимости от источников
входного сигнала, функций и настроек. Недоступные параметры меню будут
иметь серый цвет. Недоступные клавиши будут отключены, а соответствующие
значки экранного меню пропадут.
1. В меню «горячих» клавиш выберите Меню.
чтобы выбрать Дисплей.
чтобы войти в подменю, затем нажатием
выберите пункт меню.
4. Для регулировки нажимайте
а для выбора нажимайте
5. Чтобы вернуться к предыдущему меню, нажмите
6. Для выхода из меню нажмите
Авт. регулир.
Автоматическая оптимизация и регулировка
параметров экрана.
Не применяется к цифровому входному сигналу.
Регулировка горизонтального положения
изображения на экране.
Регулировка вертикального положения
изображения на экране.
Перемещение по главному меню Част.синхр Регулировка тактиро.
Перемещение по главному меню
Регулировка тактирования пикселов по
частоте для синхронизации с аналоговым
входным видеосигналом.
См. также:
Не применяется к цифровому входному сигналу.
Регулировка тактирования пикселов по фазе
для синхронизации с аналоговым входным
видеосигналом.
См. также:
Не применяется к цифровому входному сигналу.
Меню изображение, Яркость (при воспроизведении
Перемещение по главному меню
В меню могут быть доступны разные параметры в зависимости от источников
входного сигнала, функций и настроек. Недоступные параметры меню будут
иметь серый цвет. Недоступные клавиши будут отключены, а соответствующие
значки экранного меню пропадут.
1. В меню «горячих» клавиш выберите Меню.
выберите Изображение.
чтобы войти в подменю, затем нажатием
выберите пункт меню.
4. Для регулировки нажимайте
а для выбора нажимайте
5. Чтобы вернуться к предыдущему меню, нажмите
6. Для выхода из меню нажмите
Яркость (при
воспроизведении
2D) / NVIDIA® 3D
LightBoost™
(при
воспроизведении
3D)
• Регулировка соотношения светлых и темных
оттенков (при воспроизведении 2D).
Или
• Регулировка яркости во время воспроизведения
(при
воспроизведении
2D)
• 0 — 100
(при
воспроизведении
3D)
• OFF (ВЫКЛ.) —
Перемещение по главному меню Контраст Регулировка различий.
Перемещение по главному меню
Регулировка различий между светлыми и
темными элементами изображения.
Регулировка четкости и различимости контуров
объектов на изображении.
Black eQualizer
Добавляет темные тени, повышая яркость, и не
изменяя светлые тени.
Если изображение слишком яркое или просто
содержит темные тени, то регулировка значения
параметра Black eQualizer может не привести к
заметным изменениям в изображении.
Регулировка яркости цветовых тонов. Значение
по умолчанию = 3 (стандартное значение для
Windows).
• Гамма 1
• Гамма 2
• Гамма 3
• Гамма 4
• Гамма 5
Цвет. темп-ра
Нормальный Обеспечивает отображение
естественных цветов при
просмотре видео и фотографий.
Это стандартный, заданный на
заводе цветовой вариант.
Придание холодных тонов
изображению; это фабричная
предустановка для стандартного
белого цвета в ПК-отрасли.
Придание теплых тонов
изображению; это фабричная
предустановка для стандартного
белого цвета газетной бумаги.
Перемещение по главному меню Уст.польз В сочетании основных.
Перемещение по главному меню
В сочетании основных цветов
(красный, зеленый и синий)
изображения можно регулировать
оттенки того или иного цвета.
Перейдите к следующим меню R
(красный), G (зеленый) и B
(синий), чтобы изменить значения
этих параметров.
Уменьшение уровня одного или
более цветов приведет к
уменьшению их присутствия в
цветовой гамме изображения.
(например, при постепенном
уменьшении уровня синего цвета
в изображении оно будет
приобретать желтоватый оттенок.
При уменьшении уровня зеленого
цвета изображение приобретет
красный оттенок.
• R (0 — 100)
• G (0 — 100)
• B (0 — 100)
Регулировка степени восприятия цветов
пользователем.
Насыщенность
Регулировка степени чистоты цветов.
Сбросить Цвет
Восстановление стандартных заводских
значений для параметров цвета.
Уменьшает время реакции ЖК-панели на
изменение уровня серого цвета.
Мгнов. режим
Регулировка обработки изображения для
уменьшения отставания входного сигнала. Во
время игр вы получите удовольствие от реакции
системы в режиме реального времени.
Чтобы оптимизировать качество изображения,
отключите Мгнов. режим, если источником является
чересстрочное видео. Чтобы узнать разрешение
источника видеосигнала, в мониторе выберите
Система и Сведения.
Подключение и настройка игрового монитора Zowie с частотой 240 Гц
Как настроить частоту обновления 240 Гц для игровых мониторов Zowie (XL2540 / XL2546 / XL2546S / XL2740 / XL2746S) от компании BenQ. Какие разрешения поддерживают 240 Герц, какую версию кабеля HDMI использовать и другое.
Данная статья будет полезна обладателям игровых мониторов Zowie (XL2540 / XL2546 / XL2546S / XL2740 / XL2746S) от компании BenQ.
Вы узнаете как использовать возможности нового монитора по максимально эффективно, а именно, частоту в 240 герц.
Как выставить 240 герц на мониторе Zowie
Пожалуй, главной особенностью игровых мониторов Zowie является поддержка высокой частоты обновления кадров в 240 Гц. Для настройки максимального обновления частоты нужно сделать следующее:
- Установить драйвер монитора с официального сайта BenQ.
- Убедиться, что для подключения монитора с видеокартой используется кабель типа DisplayPort 1.2 или HDMI 2.0 и выше.
- Выставить нужную частоту обновления в настройках Windows.
Рассмотрим каждый пункт детально.
Драйвера для монитора Zowie
Для доступности полного функционала монитора Zowie необходимо обязательно скачать драйвер. Сделать это можно на официальном сайте BenQ (страница поддержки BenQ). В поле «Поиск» нужно указать модель вашего монитора, например, XL2740
Если модель такого монитора есть, то он обязательно появится в списке авто подстановки, выбираете его и нажимаете кнопку «Поиск». Для скачивания драйвера нажимаете кнопку выделенную на скриншоте ниже:
Обязательно запомните место, куда сохраните драйвер.
Установка в Windows 11
- Откройте папку в которую сохранили драйвер для монитора Zowie (в моём примере, это драйвер для модели XL2740).
- Найдите файл с расширением .inf , нажмите на нём правой кнопкой мыши и в появившемся меню выберите «Показать дополнительные параметры«
Установка в Windows 10
Возможно, в Windows 10 доступен такой же вид установки, как и в Win11, но, проверить не могу.
- Нажмите правой кнопкой мыши на кнопку «Пуск«, в появившемся меню выберите «Диспетчер устройств«.
Возможно, после обновления драйвера потребуется перезагрузка компьютера.
Кабель поддерживающий высокую частоту обновления кадров.
В комплекте с монитором идёт кабель типа DisplayPort 1.2 (DP), если для подключения монитора к видеокарте используется именно он — то данный пункт настройки можете пропускать и идти к следующему. В противном случае нужно использовать HDMI.
На видеокарте может быть разъём стандарта mini DP, это аналог обычного DP, только размером поменьше. Но, в этом случае, потребуется покупать отдельный кабель DisplayPort (m) на mini DisplayPort (m) .
И так, при подключении игрового монитора Zowie с поддержкой частоты в 240 Гц необходимо учитывать то, что не все кабели могут поддерживать высокую частоту, а связано это с их низкой пропускной способностью. Также, если видеокарта достаточно старая, то её HDMI разъём может иметь ограничения и не поддерживать 240 Гц. Узнать о версии HDMI выхода на видеокарте достаточно легко, просто найдите инструкцию к её эксплуатации в интернете.
Ниже представлены несколько таблиц с техническими деталями HDMI и DP кабелей.
Completing the CAPTCHA proves you are a human and gives you temporary access to the web property.
What can I do to prevent this in the future?
If you are on a personal connection, like at home, you can run an anti-virus scan on your device to make sure it is not infected with malware.
If you are at an office or shared network, you can ask the network administrator to run a scan across the network looking for misconfigured or infected devices.
Another way to prevent getting this page in the future is to use Privacy Pass. You may need to download version 2.0 now from the Chrome Web Store.
Cloudflare Ray ID: 71aa31721ef09bce • Your IP : 82.102.23.104 • Performance & security by Cloudflare
Windows 7 Enterprise Windows 7 Home Basic Windows 7 Home Premium Windows 7 Professional Windows 7 Ultimate Еще…Меньше
Проблема
Если вы используете монитор DVI или HDMI, существует вероятность, что вы не сможете выбрать оптимальное разрешение для вашего оборудования из-за проблем с контроллером, поэтому вам понадобится установить разрешение самостоятельно.
Например, если ваш экран совместим с разрешением HD (1280 x 720 пикселей) или FullHD (1920 x 1080 пикселей), которые не входят в список допущенных разрешений, выберите решение, соответствующее вашей видеокарте.
Примечание: Использование индивидуального разрешения или частоты обновления, которая приводит к неправильному отображению на вашем мониторе, может повлиять на стабильность системы и срок службы набора микросхем, а также повредить экран или другое аппаратное обеспечение.
Решение
Из Панели управления Windows 7
вне зависимости от модели используемой видеокарты рекомендуется сначала испытать параметры, предложенные на Панели управления Windows. Вероятно, вы не найдете то же количество параметров конфигурации, что в оборудовании вашей видеокарты, но можете найти более легкое, быстрое и надежное решение вашей проблемы.
-
Щелкните правой кнопкой мыши по рабочему столу и выберите Разрешение экрана.
-
Выберите в развернутом меню Разрешение, появится список рекомендуемых разрешений для вашего экрана.
-
Если не найдено желаемое разрешение среди рекомендуемых, щелкните Дополнительные параметры.
-
На вкладке Адаптер, щелкните Список всех режимов.
-
Появится список всех режимов, совместимых с видеокартой, которую вы используете. Выберите предпочтительный режим, совместимый с вашим экраном, и нажмите OK.
В начало
Видеокарта Intel
-
Щелкните правой кнопкой мыши по рабочему столу и выберите Графические характеристики.
-
В меню Дисплей щелкните Пользовательские разрешения.
-
Внимательно просмотрите справку и щелкните Да.
-
Укажите требуемое разрешение и частоту обновления.
-
Если вы хотите сохранить индивидуальное разрешение, щелкните Добавить.
-
По завершении выберите OK.
Видеокарта NVIDIA
-
Щелкните правой кнопкой мыши по рабочему столу и выберите Панель управления NVIDIA.
-
Нажмите Изменение разрешения.
-
Теперь щелкните Настройка…
-
Выберите Создать пользовательское разрешение.
-
Впишите требуемые величины. Для получения других параметров нажмите Синхронизация, затем в развернутом меню Авто и далее выберите Вручную, чтобы иметь возможность редактировать величины.
-
В завершение нажмите Тест.
-
Ваша конфигурация пользователя создана; нажмите OK, чтобы она была введена в действие.
-
Нажмите Да для сохранения изменений.
-
Ваша новая конфигурация пользователя появится на первоначальном экране Панели управления NVIDIA.
Видеокарта ATI
Видеокарты ATI не оснащены параметром создания пользовательских разрешений, но существует возможность включить большее количество имеющихся разрешений и частот обновления. Для этого выполните следующие шаги:
-
Щелкните правой кнопкой мыши по рабочему столу и выберите Catalyst Control Center.
-
Нажмите Мои VGA-экраны или Мои плоские цифровые панели в соответствии с используемым портом.
-
В развернутом меню выберите Свойства.
-
Снимите галочку с Использовать EDID (расширенные данные идентификации дисплея) или настройки драйвера по умолчанию.
-
Выберите в развернутом меню Максимальное разрешение, появится полный список имеющихся разрешений.
-
Нажмите в развернутом меню Максимальная частота обновления, появится полный список имеющихся частот.
-
Выберите совместимые с вашим экраном Разрешение и Частоту обновления, которые хотите применять, и нажмите Применить.
В начало
Нас интересует ваше мнение! Мы ждем ваших отзывов по данным статьям; их можно ввести в поле для комментариев в нижней части страницы. Ваши отзывы помогают нам повышать качество контента. Заранее спасибо!