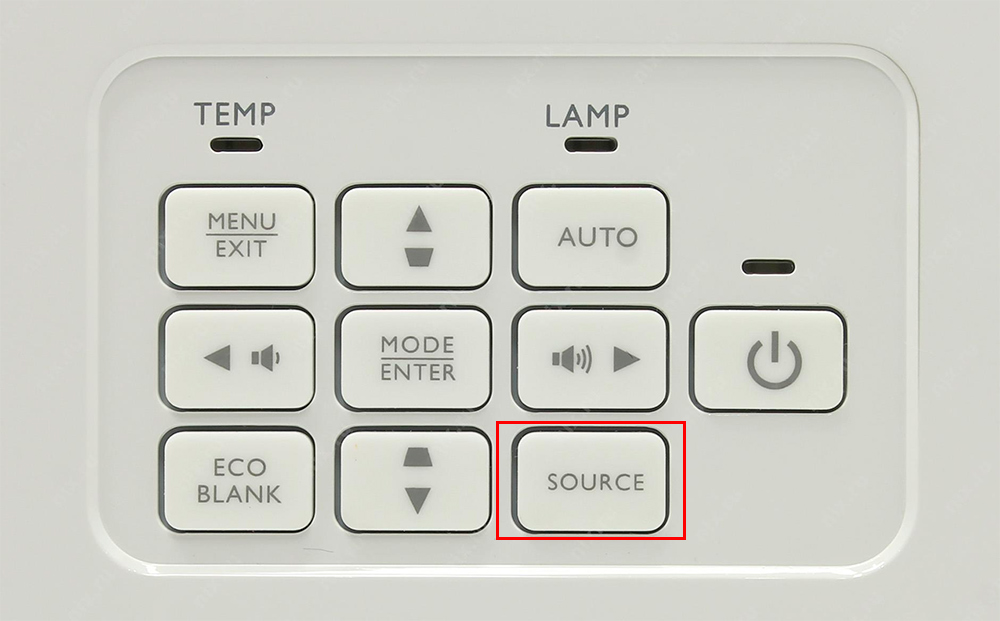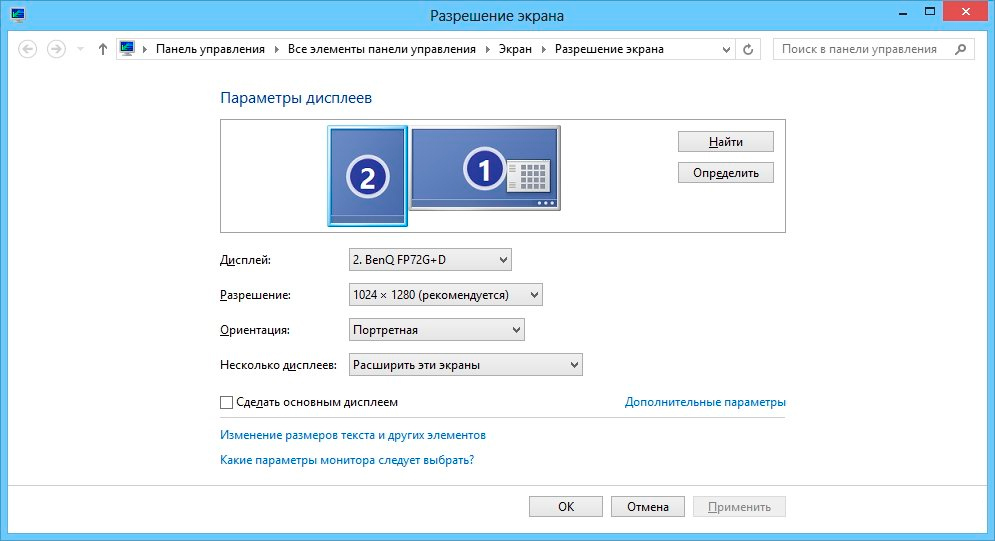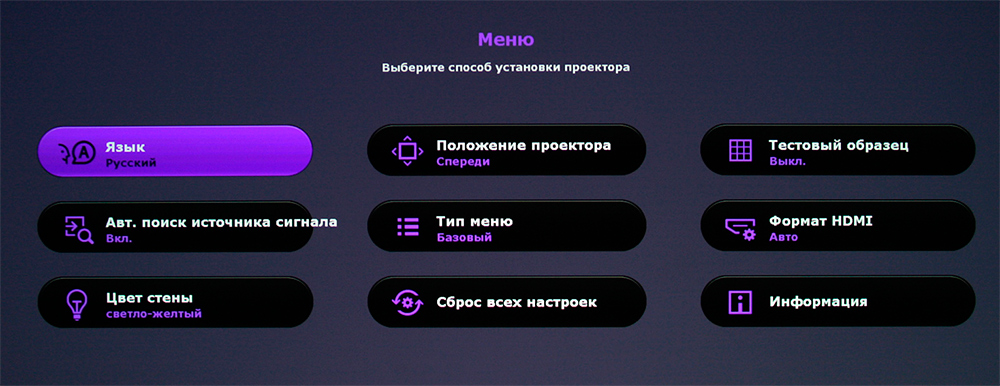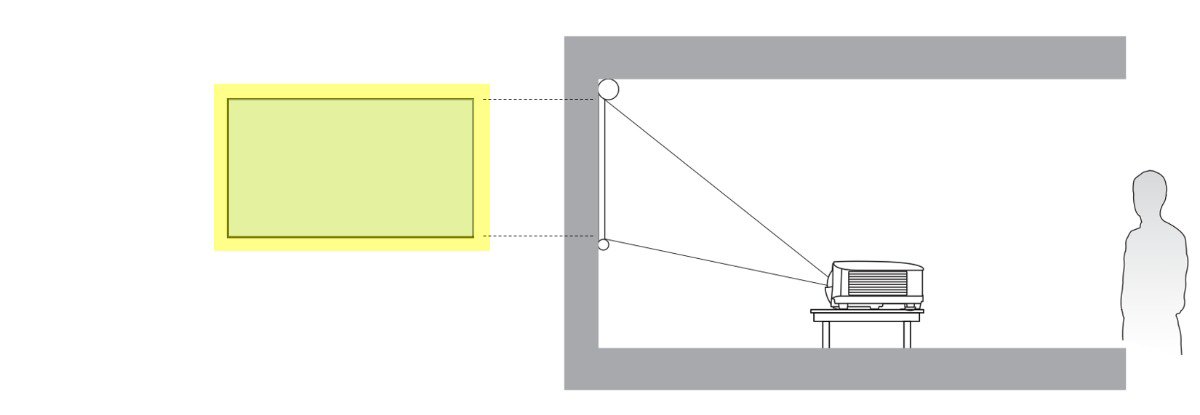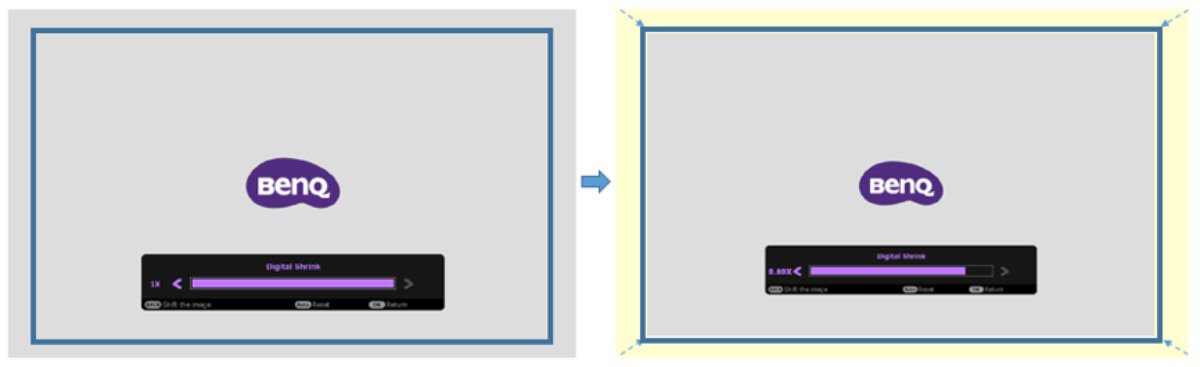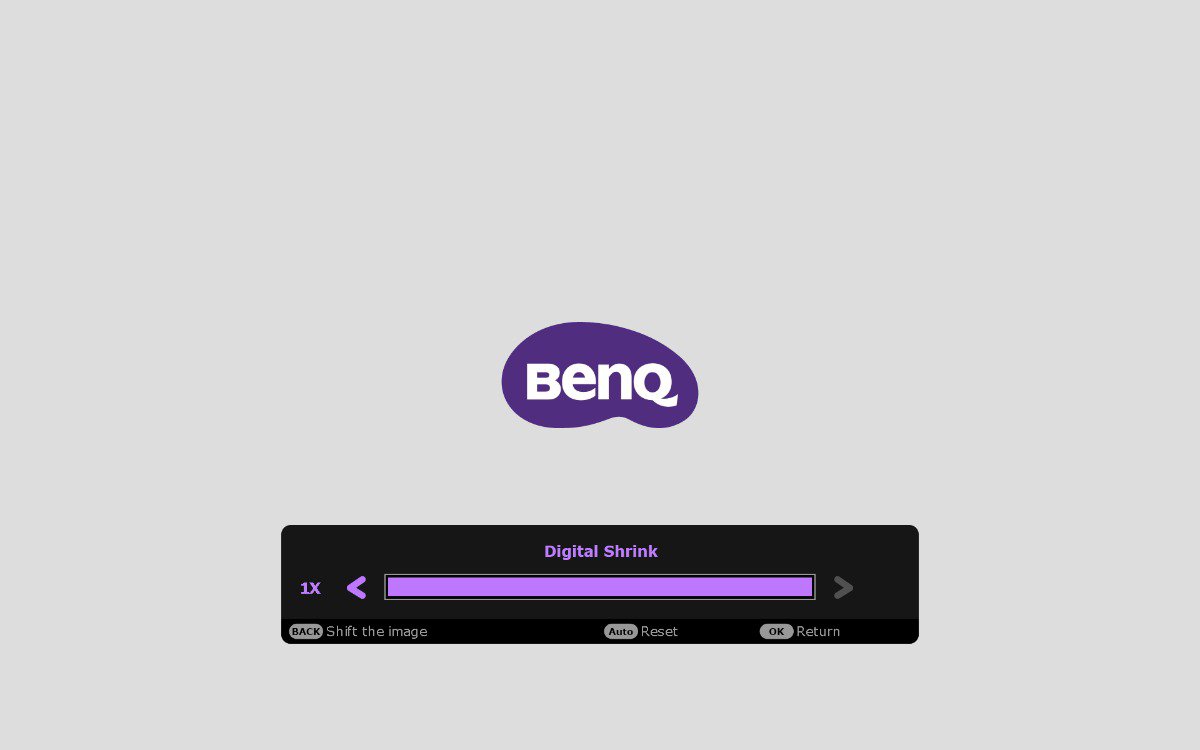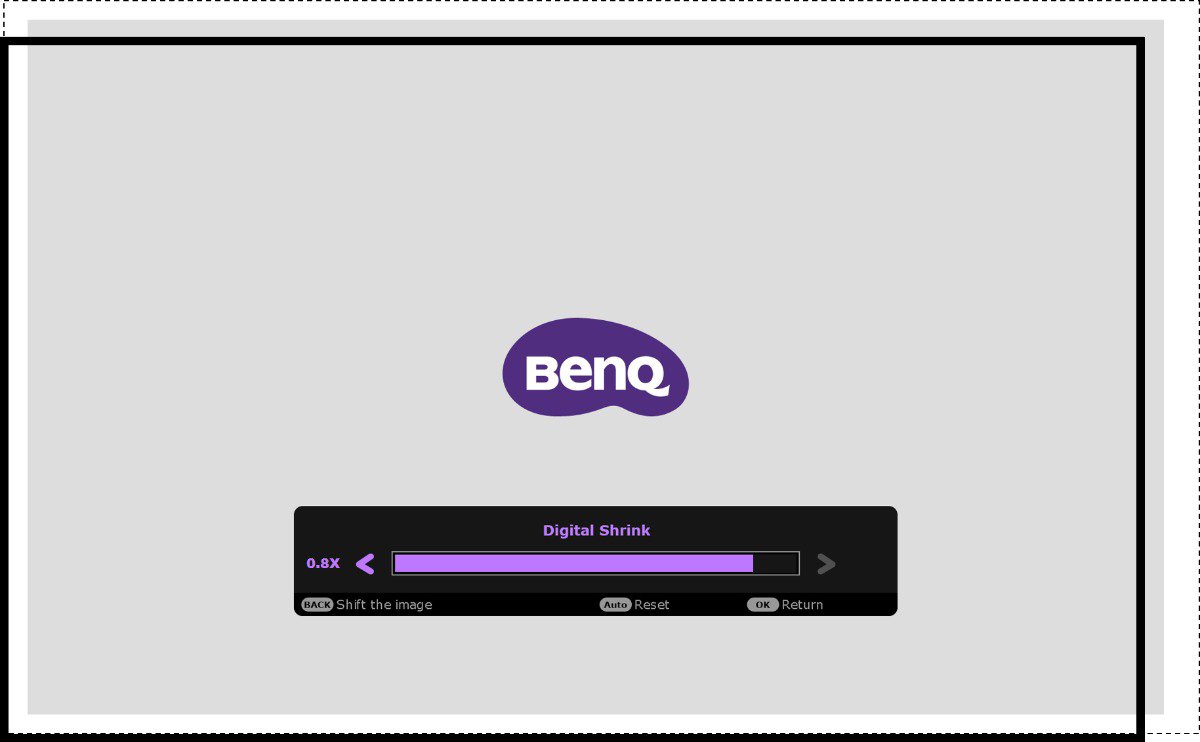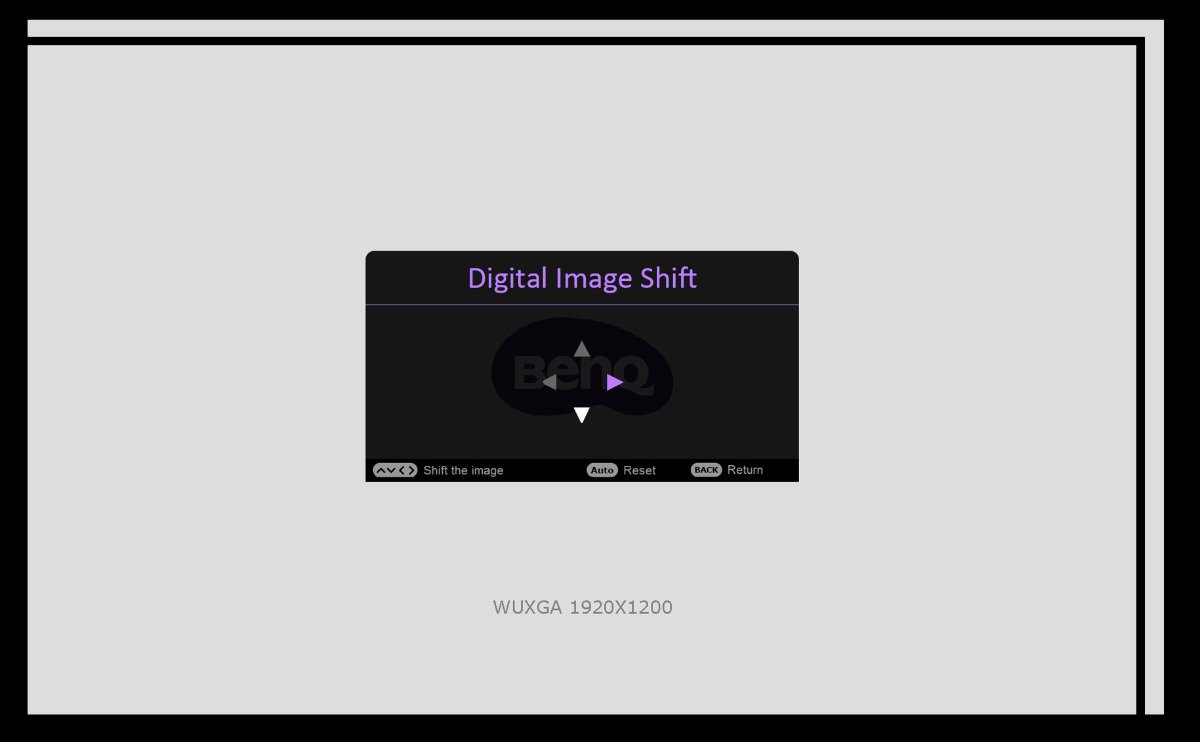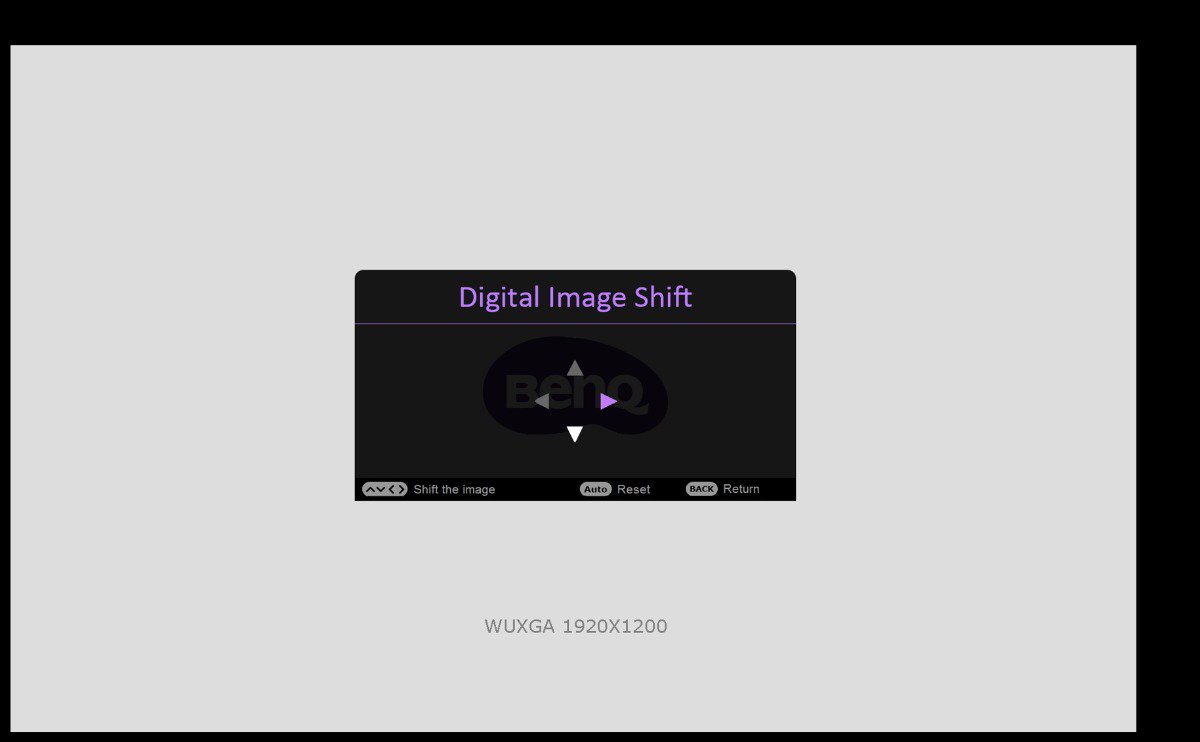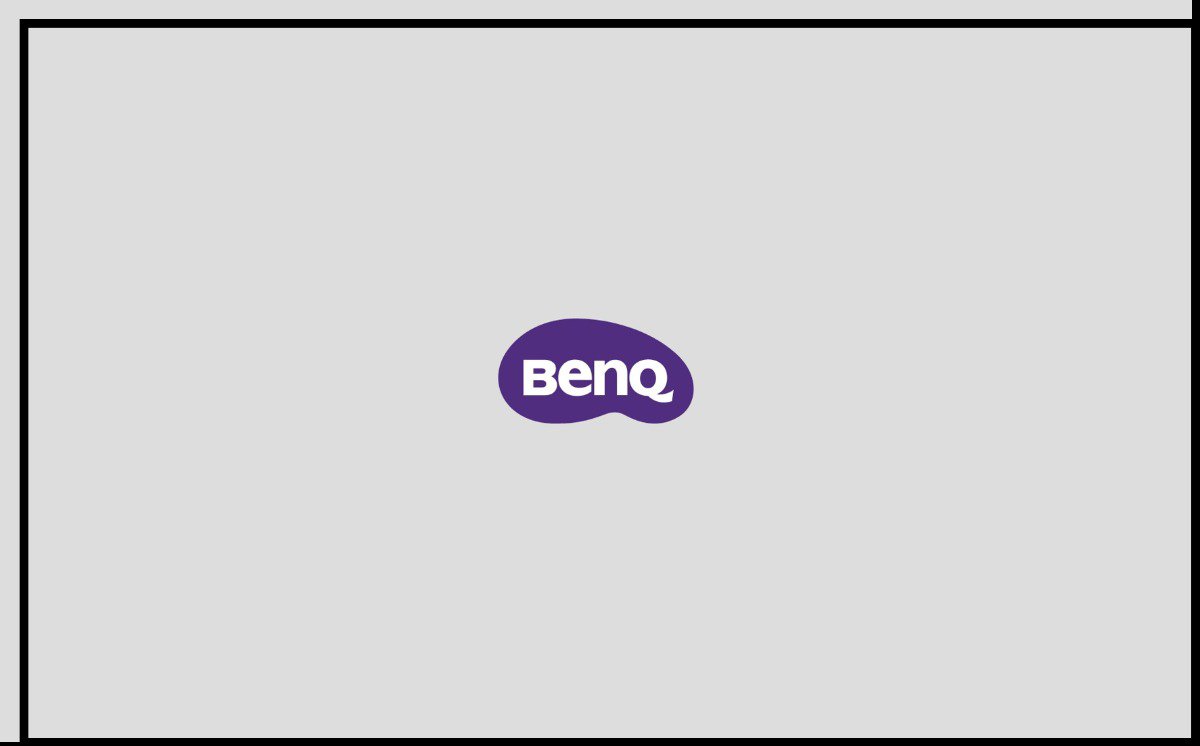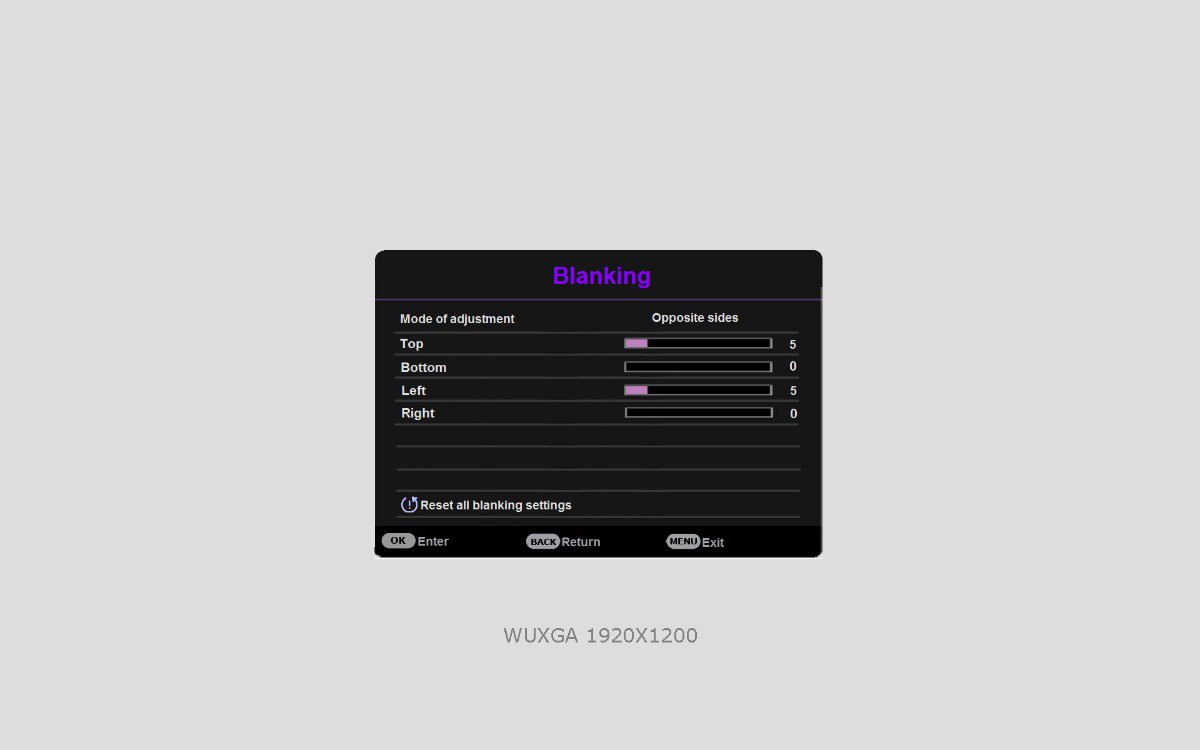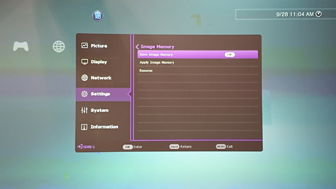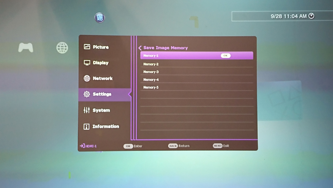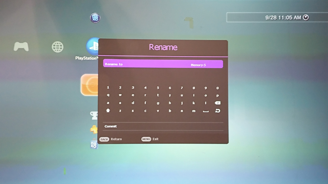58 страниц подробных инструкций и пользовательских руководств по эксплуатации

Инструкция по замене лампы в проекторе на примере модели Benq W600+

BenQ W600+ Projector On Wall

BenQ W600+ DLP próba (pöttyös kép) telefonos videó

Восстановление DMD матрицы (чипа) DLP проектора, ремонт матрицы
Точная настройка размера и резкости изображения, Коррекция трапецеидального искажения, Коррекция
Точная настройка, Трапецеидального искажения» на, Ру сский
- Изображение
- Текст
- Содержание
Порядок работы
31
Ру
сский
Точная настройка размера и резкости изображения
1.
Отрегулируйте размер проецируемого
изображения с помощью кольца
регулировки МАСШТАБА.
2.
Затем сфокусируйте изображение
регулятором ФОКУСА.
Коррекция трапецеидального искажения
Трапецеидальность выражается в заметном увеличении ширины верхней или нижней части
проецируемого изображения. Это происходит, когда проектор не перпендикулярен экрану.
Для исправления этого эффекта помимо регулировки положения проектора можно
использовать меню Автокорр. Трапеции или Трапецеидальность, чтобы вручную
произвести коррекцию, выполнив одно из описанных ниже действий.
•
Использование меню Автокорр. Трапеции
Она может скорректировать трапецеидальность автоматически.
•
С помощью пульта ДУ
1.
Нажмите кнопку MENU/EXIT и кнопками
/
выберите меню ДИСПЛЕЙ.
2.
Нажмите клавишу ,
чтобы выбрать меню Автокорр. Трапеции, а затем
клавишу
/
для установки значения Выкл. и отключения функции
Автокорр. Трапеции.
3.
Кнопкой
или
на проекторе
или пульте ДУ откройте страницу
коррекции трапецеидальности.
Кнопкой
скорректируйте
расширение в верхней части
изображения. Кнопкой
скорректируйте расширение в нижней
части изображения.
•
С помощью экранного меню
1.
Нажмите кнопку MENU/EXIT и
кнопками
/
выберите меню
ДИСПЛЕЙ.
2.
Нажмите клавишу ,
чтобы выбрать
меню Автокорр. Трапеции, а затем
клавишу
/
для установки
значения Выкл. и отключения функции Автокорр. Трапеции.
3.
Нажмите кнопку MENU/EXIT и кнопками
/
выберите меню ДИСПЛЕЙ.
FOCUS
FOCUS
Нажмите
/ .
Нажмите
/ .
Увеличение и поиск деталей, Выбор формата изображения, Выбор
Ру сский
- Изображение
- Текст
Порядок работы
32
Ру
сский
4.
Кнопкой выберите Трапецеидальность и нажмите MODE/ENTER.
Отобразится страница Трапецеидальность.
5.
Нажмите ,
чтобы устранить расширение в
верхней части изображения, либо
—
чтобы устранить расширение в нижней части
изображения.
Увеличение и поиск деталей
Чтобы посмотреть детали на проецируемом изображении, увеличьте его. Для
перемещения по изображению воспользуйтесь кнопками перемещения.
1.
Нажмите MENU/EXIT и кнопками
/
выберите меню ДИСПЛЕЙ.
2.
Кнопкой выберите меню Цифровое увеличение и нажмите MODE/ENTER.
Появится панель увеличения.
3.
Нажимая кнопку на проекторе увеличьте изображение до нужного размера.
4.
Чтобы перемещаться по изображению, нажмите MODE/ENTER для
переключения в режим окон, а затем нажимайте кнопки со стрелками ( ,
,
, ).
5.
Чтобы уменьшить размер изображения, нажмите кнопку MODE/ENTER для
возврата к функции увеличения/уменьшения, а затем нажмите кнопку AUTO
для возврата к исходному размеру. Для возврата к исходному размеру можно
также воспользоваться последовательным нажатием кнопки .
Перемещение по изображению возможно только после его увеличения. Во время
детального просмотра возможно дальнейшее увеличение изображения.
Выбор формата изображения
Формат — это соотношение ширины изображения и его высоты. В моделях W600
исходный формат кадра — 16:9. Большинство аналоговых телеприемников и
компьютеров имеют формат 4:3, а цифровые ТВ-тюнеры и DVD-плееры — 16:9.
Устройства с цифровым дисплеем, к которым относится данный проектор, благодаря
цифровой обработке сигнала могут динамически растягивать и масштабировать выходное
изображение так, чтобы его формат отличался от формата изображения входного сигнала.
Чтобы изменить формат проецируемого изображения (независимо от формата
входного сигнала):
1.
Нажмите MENU/EXIT и кнопками
/
выберите меню ДИСПЛЕЙ.
2.
Кнопкой выберите Формат.
3.
Нажимайте кнопки / для выбора формата, соответствующего формату
входного видеосигнала и параметрам экрана.
Порядок работы
33
Ру
сский
Формат изображения
На рисунках ниже черные участки обозначают неактивную область, а белые участки —
активную область. Экранные меню могут отображаться на незанятых черных областях.
1.
Авто:
Кадр проецируется в исходном формате
и пропорционально изменяется до
совпадения с шириной экрана. Эта
функция позволяет максимально
использовать площадь экрана при
проецировании изображений в
форматах, отличных от 4:3 или 16:9,
без изменения формата изображения.
2.
Реальн:
Кадр проецируется с исходным
разрешением, а его размер подгоняется
к размеру экрана. Если входной сигнал
имеет меньшее разрешение, размер
проецируемого изображения окажется
меньше полного размера экрана. При
необходимости, для увеличения размера
изображения можно передвинуть
проектор ближе к экрану. После этого
может также потребоваться настройка
фокуса проектора.
В свободных темных областях экрана
могут отображаться меню проектора.
3.
4:3:
Преобразование кадра с получением в
центре экрана изображения в формате
4:3. Это больше всего подходит для
изображений с форматом 4:3 (например,
мониторы компьютеров, стандартные
телевизоры и фильмы DVD с форматом
4:3), так как в этом случае изменение
формата не требуется.
4.
16:9:
Преобразование кадра с получением в
центре экрана изображения в формате
16:9. Этот режим удобен для
изображений с исходным форматом
кадра 16:9 (как у телевизоров высокой
четкости), так как формат изображения
при этом не изменяется.
Изображение
16:10
Изображение
15:9
Изображение
4:3
Изображение
16:9
Изображение
4:3
Изображение
16:9
Оптимизация качества изображения, Цвет стены, Выбор режима отображения
Выбор, Ру сский
- Изображение
- Текст
Порядок работы
34
Ру
сский
Оптимизация качества изображения
Цвет стены
В тех случаях, когда изображение проецируется на цветную поверхность (например,
окрашенную стену), с помощью функции Цвет стены можно скорректировать цвет
проецируемого изображения.
Чтобы воспользоваться этой функцией, перейдите в меню ДИСПЛЕЙ > Цвет стены
и с помощью кнопок
/
выберите цвет, наиболее близкий к цвету поверхности
проецирования. Можно выбрать один из предварительно откалиброванных цветов:
светло-желтый, Розовый, Светло-зеленый, Синий и Школьная доска.
Выбор режима отображения
Проектор имеет несколько стандартных режимов
отображения. Выберите режим, подходящий для
источника видеосигнала и условий проецирования.
Выбрать нужный режим можно одним из следующих
способов:
•
Нажимая кнопку MODE/ENTER на проекторе,
выберите нужный режим.
•
Перейдите в меню ИЗОБРАЖЕНИЕ > Режим
изображения и выберите нужный режим кнопками
/
.
Режимы отображения для различных типов видеосигналов
Ниже перечислены режимы изображения для разных типов сигналов.
1.
Динамический: Максимальная яркость проецируемого изображения. Данный
режим удобен, если требуется повышенная яркость изображения, например, при
работе с проектором в хорошо освещенном помещении.
2.
Стандартный режим (по умолчанию): Для демонстрации презентаций. В этом
режиме яркость подбирается таким образом, чтобы обеспечить корректную
цветопередачу изображения от ПК или портативного компьютера.
3.
sRGB: Максимально чистые цвета RGB для получения естественных
изображений независимо от настройки яркости. Этот режим наиболее пригоден
для просмотра фотографий, снятых правильно откалиброванной камерой,
поддерживающей цветовое пространство sRGB, а также для просмотра ПК-
графики и документов, созданных в таких приложениях, как AutoCAD.
4.
Кино: Удобен для просмотра цветных фильмов и видеоклипов с цифровых камер и
цифровых видеоустройств через вход ПК в темноте и при низкой освещенности.
5.
Пользовательский 1/Пользовательский 2: Восстанавливают режимы
пользовательских настроек, созданные на основе уже имеющихся режимов
отображения. Подробнее см.
«Настройка режимов Пользовательский 1/
Пользовательский 2″ на стр. 35
.
Порядок работы
35
Ру
сский
Настройка режимов Пользовательский 1/Пользовательский 2
В проекторе предусмотрено два пользовательских режима, которые могут
использоваться в случае, если текущие доступные режимы изображений не
удовлетворяют потребности пользователя. В качестве основы можно выбрать любой
из режимов изображения (кроме Пользовательский 1/Пользовательский 2) и
изменить его настройки.
1.
Кнопкой MENU/EXIT откройте экранное меню.
2.
Перейдите в меню ИЗОБРАЖЕНИЕ > Режим изображения.
3.
Кнопками
/
выберите Пользовательский 1 или Пользовательский 2.
4.
Кнопкой
выберите Режим справки.
Эта функция доступна только при выборе режима Пользовательский 1 или
Пользовательский 2 в подменю Режим изображения.
5.
Кнопками
/
выберите наиболее подходящий режим отображения.
6.
Кнопками
выберите пункт подменю, который вы хотите изменить, и
отрегулируйте значение с помощью кнопок
/
. Подробнее см.
«Точная
настройка качества изображения в пользовательских режимах»
ниже.
7.
После выполнения всех настроек, выберите Сохранить настройки и нажмите
MODE/ENTER, чтобы сохранить настройки.
8.
Появится подтверждение ‘Установки сохранены‘.
Точная настройка качества изображения в
пользовательских режимах
При выборе режима Пользовательский 1 или Пользовательский 2 в зависимости
от обнаруженного типа сигнала имеется ряд определяемых пользователем функций.
Эти функции можно настраивать в соответствии с вашими потребностями.
Регулировка параметра Яркость
Выделите пункт Яркость в меню ИЗОБРАЖЕНИЕ и отрегулируйте значения
кнопками
/
на проекторе или на пульте ДУ.
Чем больше значение, тем больше яркость
изображения. Чем меньше значение, тем темнее
изображения. Отрегулируйте данную настройку так,
чтобы темная область изображения была черного
цвета и чтобы были видны детали в этой области.
Регулировка параметра Контрастность
Выделите пункт Контрастность в меню ИЗОБРАЖЕНИЕ и отрегулируйте значения
кнопками
/
на проекторе или на пульте ДУ.
Чем больше значение, тем больше контрастность.
Данный параметр используется для установки
максимального уровня белого цвета после
регулировки уровня Яркость в соответствии с
выбранным источником видеосигнала и условиями
просмотра.
+50
+30
+70
0
+30
-30
Порядок работы
36
Ру
сский
Регулировка параметра Цвет
Выделите пункт Цвет в меню ИЗОБРАЖЕНИЕ и отрегулируйте значения кнопками
/
на проекторе или на пульте ДУ.
Меньшие значения соответствуют менее насыщенным цветам; При установке
слишком высокого значения цвета в изображении будут слишком яркими, а
изображение — нереалистичным.
Регулировка параметра Оттенок
Выделите пункт Оттенок в меню ИЗОБРАЖЕНИЕ и отрегулируйте значения
кнопками
/
на проекторе или на пульте ДУ.
Чем выше значение, тем больше красного цвета в изображении. Чем ниже значение,
тем больше зеленого цвета в изображении.
Регулировка параметра Резкость
Выделите пункт Резкость в меню ИЗОБРАЖЕНИЕ и отрегулируйте значения
кнопками
/
на проекторе или на пульте ДУ.
Чем больше значение, тем выше резкость изображения. Чем меньше значение, тем
ниже уровень резкости изображения.
Регулировка параметра Яркий цвет
Выделите пункт Яркий цвет в меню ИЗОБРАЖЕНИЕ и выберите значения
кнопками
/
на проекторе или на пульте ДУ.
Данная функция использует новый алгоритм обработки цвета и улучшения на уровне
системы для повышения яркости, одновременно обеспечивая более яркие и
реалистичные цвета. Она позволяет увеличить яркость для полутонов более чем 50%,
обеспечивая, таким образом, более реалистичное воспроизведение цвета. Для
получения качественного изображения, выберите Вкл.. Если нет, выберите Выкл..
Вкл. (настройка по умолчанию) — рекомендуемая настройка для данного проектора.
При выборе Выкл. функция Температура цвета становится недоступной.
Выбор параметра Температура цвета
Выделите пункт Температура цвета в меню ИЗОБРАЖЕНИЕ и отрегулируйте
значения кнопками
/
на проекторе или на пульте ДУ.
Набор параметров настройки цветовой температуры* зависит от выбранного типа
сигнала.
1.
T1: Максимальная цветовая температура; в режиме T1 изображение является
максимально холодным (с синеватым оттенком).
2.
T2: Увеличивает количество синего в белом цвете.
3.
T3: Цвета с нормальным уровнем белого.
4.
T4: Увеличивает количество красного в белом цвете.
*Информация о цветовой температуре:
Для различных целей «белыми» могут считаться разные оттенки. Один из
распространенных методов представления белого цвета известен как «цветовая
температура». Белый цвет с низкой цветовой температурой выглядит красновато-
белым. Белый цвет с высокой цветовой температурой выглядит синевато-белым.
Порядок работы
37
Ру
сский
3D управление цветом
В большинстве случаев управление цветом не требуется — например, в классе, в
переговорной комнате или в гостиной, где свет не выключается, или там, где через
окно проникает дневной свет.
Функция управления цветом может понадобиться только в случае постоянной
установки с регулируемым уровнем освещения — например, в помещении для
заседаний, лекционных залах или домашних кинотеатрах. Функция управления
цветом обеспечивает возможность тонкой регулировки для более точного
воспроизведения цвета, в случае необходимости.
Правильная настройка цвета может быть обеспечена только в условиях
регулируемого освещения. Для этого понадобится колориметр (измеритель цветового
излучения) и комплект подходящих изображений для оценки воспроизведения цвета.
Эти инструменты не входят в комплект поставки проектора, но у поставщика
проектора вместе можно получить необходимые рекомендации или даже
воспользоваться услугами специалиста по настройке.
Функция управления цветом обеспечивает возможность настройки шести диапазонов
цветов (RGBCMY). При выборе каждого цвета, можно отдельно отрегулировать его
диапазон и насыщенность в соответствии со своими предпочтениями.
Если вы приобрели проверочный диск с шаблонами проверки цвета для мониторов,
телевизоров, проекторов и т.д., спроецируйте любое из дисковых изображений на
экран и войдите в меню 3D управление цветом для настройки параметров.
Для регулировки настроек:
1.
Откройте меню ИЗОБРАЖЕНИЕ и выберите 3D управление цветом.
2.
Кнопкой MODE/ENTER откройте страницу 3D управление цветом.
3.
Выделите Основной цвет и кнопками
/
выберите один из цветов:
Красный, Зеленый, Синий, Бирюзовый, Пурпурный и Желтый.
4.
Кнопкой
выберите Оттенок, затем кнопками
/
выберите диапазон. При
увеличении диапазона в него добавляются цвета, включающие большую
пропорцию двух соседних цветов.
Чтобы получить представление о том, как
цвета соотносятся друг с другом, см.
рисунок справа.
Например, при выборе красного цвета и
установке его диапазона на 0, на
проецируемом изображении будет выбран
только чистый красный. При увеличении
диапазона, в него будет также включен
красный с оттенками желтого и с
оттенками пурпурного.
5.
Кнопкой
выберите Насыщенность и
кнопками
/
задайте нужное значение.
Все регулировки сразу же отражаются на
изображении.
Например, при выборе красного цвета и установке его значения на 0, это
изменение затронет только чистый красный цвет.
6.
Кнопкой
выберите параметр Усиление, затем кнопками
/
отрегулируйте
его значение. Это изменение затронет уровень контрастности выбранного
основного цвета. Все регулировки сразу же отражаются на изображении.
7.
Повторите шаги 3 — 6 для регулировки других цветов.
8.
Убедитесь в том, что вы сделали все необходимые изменения.
9.
Для выхода с сохранением настроек нажмите кнопку MENU/EXIT.
Насыщенность — количество данного цвета в изображении. Меньшие значения
соответствуют менее насыщенным цветам; при установке значения “0” этот цвет
полностью удаляется из изображения. При очень высоком уровне насыщенности этот
цвет будет преобладать и выглядеть неестественно.
КРАСНЫЙ
СИНИЙ
ЗЕЛЕНЫЙ
Желтый
Бирюзовый
Пурпурный
Порядок работы
38
Ру
сский
Настройка таймера презентации
Таймер презентации показывает на экране время,
оставшееся до конца презентации, чтобы помочь
вам следить за временем, проводя презентацию.
Для использования этой функции выполните
следующее:
1.
Откройте меню НАСТРОЙКИ СИСТЕМЫ:
Основные > Таймер презентации и
нажмите MODE/ENTER для входа в меню
Таймер презентации.
2.
Кнопкой
выберите Интервал таймера, затем кнопками
/
задайте
интервал таймера. Можно установить любой промежуток времени
продолжительностью 1-5 минут с приращением 1 мин. и продолжительностью
5 — 240 минут с приращением 5 мин.
Если таймер уже включен, то при каждом изменении параметра Интервал таймера он
будет перезапускаться снова.
3.
Кнопкой
выберите Дисплей таймера, затем
кнопками
/
задайте режим
отображения таймера на экране.
4.
Кнопкой
выберите Положение таймера, затем
кнопками
/
задайте положение таймера.
Слева вверху
Слева внизу
Справа
вверху
Справа внизу
5.
Кнопкой
выберите Способ отсчета таймера, затем
кнопками
/
задайте направление отсчета таймера
6.
Кнопкой
выберите пункт Звуковое напоминание и задайте состояние Вкл..
За 30 секунд до остановки и в момент остановки таймера Presentation Timer
прозвучит предупреждающий сигнал.
7.
Для включения таймера презентации
нажмите ,
кнопками
/
выберите Вкл.
и нажмите кнопку MODE/ENTER.
8.
Появится запрос подтверждения. Выберите
Да и нажмите MODE/ENTER. На экране
появится сообщение “Таймер включен”
Таймер начнет отсчет с момента включения.
Для сброса таймера необходимо выполнить следующие действия
1.
Вернитесь на страницу Таймер презентации.
2.
Нажмите ,
кнопками
/
выберите Выкл. и нажмите MODE/ENTER.
Появится запрос подтверждения.
3.
Выберите Да и нажмите MODE/ENTER. На экране появится сообщение
“Таймер выключен”.
Выбор
Описание
Всегда
Показывает таймер на экране на протяжении всего времени
презентации.
1 Мин/2 Мин/3 Мин Показывает таймер на экране в последние 1/2/3 минуты.
Никогда
Скрывает таймер во время презентации.
Выбор
Описание
Вперед
Увеличение от 0 до установленного времени.
Назад
Уменьшение от установленного времени до 0.
5 мин
5 мин
5 мин
5 мин
Включить таймер презентации?
Да
НЕТ
Скрывание изображения, Блокировка кнопок управления, Скрывание изображения блокировка кнопок управления
Блокировка, Скрывание, Ру сский
- Изображение
- Текст
Порядок работы
39
Ру
сский
Скрывание изображения
Во время презентации, чтобы привлечь
внимание аудитории, можно скрыть
изображение на экране с помощью
кнопки BLANK на проекторе или на
пульте ДУ. Для восстановления
изображения нажмите любую кнопку на
проекторе или на пульте ДУ.
При
отключенном изображении в правом
нижнем углу экрана появляется слово
‘BLANK‘.
В меню
НАСТРОЙКИ СИСТЕМЫ: Основные > Таймер пустого экрана
можно
задать время показа пустого экрана, по истечении которого проектор
автоматически вернется в режим вывода изображения.
Вне зависимости от состояния параметра
Таймер пустого экрана
, для
восстановления изображения можно нажать любую клавишу, за исключением
клавиши PAGE
/
, ВВОД на пульте дистанционного управления и клавиши
ВВОД на проекторе.
•
Во время работы проектора запрещается закрывать проекционный объектив
какими-либо предметами — это может привести к нагреванию и деформированию
этих предметов или даже стать причиной возгорания.
Блокировка кнопок управления
С помощью блокировки кнопок управления на проекторе можно предотвратить случайное
изменение настроек проектора (например, детьми). Включение функции Блокировка
клавиш панели блокирует на проекторе все кнопки, кроме кнопки POWER.
1.
Нажмите кнопку
/ на проекторе или откройте
меню
НАСТРОЙКИ СИСТЕМЫ: Основные >
Блокировка клавиш панели и
установите
функцию в состояние Вкл. кнопками
/
на
проекторе или на пульте ДУ.
2.
Появится запрос подтверждения. Выберите Да.
Для разблокирования кнопок панели прижмите на 3
секунды кнопку / на проекторе.
Можно также открыть настройку НАСТРОЙКИ СИСТЕМЫ: Основные >
Блокировка клавиш панели и кнопками
/
выбрать Выкл..
•
При включении блокировки кнопок проектора кнопки пульта ДУ остаются включенными.
•
Если выключить проектор кнопкой POWER без разблокирования его кнопок, то при
следующем включении кнопки проектора останутся заблокированными.
Стоп-кадр, Функция faq, Эксплуатация в условиях большой высоты
Ру сский
- Изображение
- Текст
Порядок работы
40
Ру
сский
Стоп-кадр
Для остановки кадра нажмите FREEZE на пульте ДУ. В левом
верхнем углу экрана появится слово ‘FREEZE‘.
Для отмены
функции нажмите любую кнопку на проекторе или на пульте ДУ.
Даже если изображение на экране остановлено, его
воспроизведение продолжается на видеоустройстве или другом
устройстве. Поэтому даже при остановленном изображении
продолжается воспроизведение звука, если подключено
устройство с активным аудиовыходом.
Функция FAQ
Меню ИНФОРМАЦИЯ содержит возможные решения проблем, с которыми
сталкиваются пользователи по вопросам качества изображения, установки,
специальных возможностей и обслуживания.
Для получения информации FAQ:
1.
Войдите в экранное меню, нажав кнопку
/
на
проекторе или кнопку MENU/EXIT, и кнопками
/
выберите меню ИНФОРМАЦИЯ.
2.
Кнопкой
выберите FAQ — Изображение и
установка или FAQ — Функции и обслуживание (в
зависимости от того, какая информация вам
необходима).
3.
Нажмите MODE/ENTER.
4.
Кнопками
/
выберите проблему и нажмите MODE/ENTER, чтобы узнать
возможные решения.
5.
Нажмите MENU/EXIT для выхода из меню.
Эксплуатация в условиях большой высоты
При работе на высоте 1500-3000 м над уровнем моря и при температуре 5°C-23°C
рекомендуется использовать Режим большой высоты.
Не используйте Режим большой высоты на высотах от 0 до 1500 метров и при
температурах от 5°C до 28°C. При использовании этого режима в таких условиях
проектор будет чрезмерно охлаждаться.
Чтобы включить Режим большой высоты:
1.
Нажмите MENU/EXIT и кнопками
/
выберите меню НАСТРОЙКИ
СИСТЕМЫ: Дополнит..
2.
Кнопкой
выделите Режим большой
высоты, затем кнопками
/
выберите
Вкл.. Появится запрос подтверждения.
3.
Выберите Да и нажмите MODE/ENTER.
При работе в режиме «Режим большой высоты»
возможно повышение уровня рабочего шума,
связанное с увеличением оборотов вентилятора для обеспечения надлежащего
охлаждения и функционирования системы.
При эксплуатации проектора в других сложных условиях (отличных от указанных)
возможно автоматическое отключение проектора, обеспечивающее его защиту от
перегрева. В этом случае следует переключить проектор в «Режим большой высоты» для
предотвращения отключения. Однако это не означает, что данный проектор пригоден для
эксплуатации абсолютно в любых сложных и жестких условиях окружающей среды.
Комментарии
Вступление
Компания BenQ является одной из самых популярных на рынке проекторов. Производитель выпускает много моделей различного предназначения, включая офисные, портативные, для учебных заведений, а также для домашних кинотеатров и даже геймерские. Каждый сможет выбрать модель под собственные потребности и предпочтения.
Практически все модели имеют некоторые общие черты, начиная от технических особенностей и заканчивая способами подключения и настройкой. Большинство проекторов имеют схожее меню, поэтому, прочитав наше сегодняшнее руководство, вы сможете подключить и настроить любой проектор BenQ.
Подключение к компьютеру
В качестве единственного монитора
Начнём с самого простого способа подключения проектора к компьютеру — в качестве единственного монитора. То есть, вместо жидкокристаллического экрана вы будете выводить видеосигнал на проектор. Для этого вам нужно:
- Убедиться, что все необходимые кабели и разъёмы в наличии и работает исправно. В зависимости от того, насколько новый компьютер и какая видеокарта установлена, можно выполнить подключение через HDMI или VGA. Лучше же, конечно, отдать предпочтение HDMI, поскольку качество передаваемого сигнала будет на самом высоком уровне. Кроме того, можно передавать даже звук, если проектор имеет встроенный динамик.
- Подключить шнур к разъёму компьютера и проектора соответствующей стороной.
- Включить проектор и подождать, пока он найдёт входящий видеосигнал.
- Если проектор не находит сигнал самостоятельно, на пульте управления нажмите кнопку Source либо же кнопку выбора конкретного интерфейса, если на вашей модели для этого имеются отдельные клавиши.
- Обычно проблемы с разрешением кадра не возникает, но если картинка выглядит растянутой или мелкие детали на ней выглядят неразборчиво, в настройках Windows нажмите правой кнопкой мыши на пустом рабочем столе, после чего выберите пункт «Параметры экрана», из предложенного списка выберите разрешение, на котором работа с проектором будет наиболее комфортной.
Если источник изображения не найден автоматически, установите его с помощью кнопки Source
В качестве дополнительного монитора
Если вы пользуетесь ноутбуком либо же экран компьютера маленький и вы хотите вывести картинку через проектор на экран гораздо большего размера, подключите его в качестве второго дисплея. Как это сделать?
- Подключите проектор с помощью HDMI или VGA.
- Перейдите в настройки экрана Windows. В XP для этого нужно кликнуть правой кнопкой мыши на рабочем столе и выбрать «Свойства». В Windows 7 или 8 — «Разрешение экрана».
- Включите питание на проекторе, и вы должны увидеть, что система определила второй монитор. В Windows XP нужно перейти во вкладку «Параметры» окна настроек экрана, кликнуть на второй монитор, затем чуть ниже поставить галочку напротив пункта «Расширить рабочий стол на этот монитор», выбрать его разрешения, после чего нажать кнопку «Применить». В Windows 7 или 8 также нужно выделить подключённый второй экран, после чего В меню «Несколько экранов» выбрать желаемый вариант подключения из списка. В конце подтвердите выбор кнопкой «Применить». При работе с Windows 8.1 и 10 достаточно нажать комбинацию кнопок Win + P и выбрать желаемый режим подключения из бокового меню. Если же наблюдаются какие-то проблемы с разрешением, его можно поправить в настройках.
Выберите второй экран и укажите режим показа
Что означает каждый режим подключения?
- Только экран компьютера. Второй экран не используется.
- Расширить. Второй экран является продолжением первого и для того, чтобы отобразить на нём что-то, нужно перетащить на него окно программы.
- Дублировать (повторяющийся). На обоих экранах отображается одинаковая картинка.
- Только второй экран. Экран ноутбука или первый экран компьютера не используется, а изображение выводится только на проектор.
Подключение других источников видеосигнала
Подобным образом можно подключить любое другое устройство с видеовыходом. Для этого можно использовать как новые стандарты HDMI или VGA, так и аналоговые интерфейсы предыдущего поколения. Главное, чтобы соблюдался основной принцип — подключение в правильные разъёмы.
Воспроизведение звука
Некоторые модели проекторов Бенк обладают встроенным звуковым динамиком. Чтобы воспроизводить звук с его помощью, достаточно воспользоваться HDMI либо же подключить аудиокабель в разъем Audio In, по которому сигнал будет поступать из выходов звуковой карты компьютера или тюнера, спутникового ресивера или дискового проигрывателя.
Настройка проектора BenQ
Разобравшись, как подключить проектор BenQ, давайте перейдём к его настройке. Меню настроек поделено на несколько групп, разделённых вкладками: базовые и расширенные настройки изображения или дисплея, управление проекцией, настройки системы, расширенный настройки и общая информация. Последняя вкладка носит большие информационный характер и на работу проектора практически не влияет.
Передвигаться по меню очень просто при помощи пульта управления. Перевод на русский очень качественный, у вас вряд ли возникнут вопросы, даже когда будут встречаться какие-то сокращения. Шрифт крупный и удобочитаемый, что не может не понравиться людям, имеющим проблемы со зрением. Вызывается меню нажатием специальной кнопки на пульте дистанционного управления. Давайте теперь обратим внимание на основные настройки проектора для комфортного просмотра.
Устройство имеет интуитивно понятное меню
Настройка изображения
Если вы устанавливаете мультимедиапроектор на потолок, он получается подвешенным вверх ногами и соответственно изображение на экране изначально также вверх ногами. Чтобы перевернуть изображение на 180 градусов, вам нужно перейти в подменю Настройки системы — Положение проектора. Здесь вам следует выбрать параметр «Спереди — потолок» либо аналогичный. После этого картинка сразу же будет отображаться как положено.
Кроме того, в пунктах меню «Дисплей» («Изображение») и «Расширенные настройки дисплея» («Расширенные настройки изображения»), можно отредактировать следующие параметры:
- Формат видеосигнала.
- Яркость, контрастность, цветность, тон и резкость.
- Уровень чёрного. Этот параметр следует выставить на уровне 0 IRE и больше никогда не менять.
- Контроль резкости. Позволяет выполнить точную настройку подавление посторонних шумов, а также достичь более точного отображения мелких деталей.
- Цветовая температура. Даёт возможность настроить соотношение цветов для более комфортного просмотра в разное время суток.
В этом разделе параметров могут присутствовать пункты, характерные конкретным моделям проекторов. Советуем настраивать их лишь после внимательного изучения руководства пользователя.
Управление проекцией
От этого параметра сильно зависит, каким вы будете видеть изображение на вашем экране. Следует также вспомнить, что на большинстве проекторов BenQ имеется качелька управления вертикальной и горизонтальной проекцией. Это может пригодиться, если кадр немного не совпадает с экраном. Правильно настроенный девайс будет отображать картинку без искажений. Помимо этого, можно настроить следующие параметры:
- Формат. На выбор предлагается соотношение сторон 4:3, 16:9, а также Letterbox и некоторые другие, если они представлены в вашей модели проектора. Кроме того, можно настроить сжатие 16:9 к 4:3 и растянуть картинку в обратном направлении.
- Трапецеидальность. Настроить отклонение по вертикали и горизонтали через меню проектора. Особенно удобно при потолочной установке, когда лезть под потолок, чтобы вручную настроить установленный проектор, не совсем удобно.
- Настройка нерабочей области. Позволяет уменьшить искажения по краям экрана путём обрезания кадра.
Настройки системы
В этом разделе меню проектора можно настроить такие параметры:
- Язык. По умолчанию проекторы, продающиеся в России, имеют русский язык меню, вы же можете поменять его на другой.
- Начальный экран. Картинка, которую вы будете видеть при включении проектора.
- Положение проектора. Как уже упоминалось выше, позволяет выбрать, как именно установлен проектор и поворачивать изображение соответствующим образом.
- Таймер сна. Автоматическое выключение после какого-то периода бездействия.
- Цвет фона. При отсутствии сигнала вы будете видеть сплошной цвет.
- Источник сигнала. Выбор интерфейса, по которому поступает видеосигнал.
- Автоматический поиск источника сигнала.
В расширенном меню настроек можно дополнительно настроить:
- Настройки лампы.
- Настройки
- Скорость передачи.
- Режим большой высоты. Стоит активировать, если вы живете в гористой местности на высоте более 1500 метров над уровнем моря.
- Настройки безопасности.
- Сетевые настройки.
Заключение
Подключить и настроить проектор производства компании BenQ совсем несложно, с этим вполне можно справиться самостоятельно. Если же у вас остаются вопросы, задавайте их в комментариях или обратитесь к нашим мастерам, позвонив по указанному телефону.
Welcome to BenQ Europe
BenQ Europe respect your data privacy. We use cookies and similar technologies to ensure you get the best experience when visiting our website. You can either accept these cookies by clicking “Accept Cookies”, or click “Only Required Cookies” to refuse all non-essential technologies. You can customise your cookie settings here at any time. For further information, please visit our Cookie Policy and our Privacy Policy.
How can I change my BenQ cookie settings?
Some essential features on BenQ sites just won’t work without cookies. And having other cookies switched off can seriously affect the way you’ll be able to enjoy our services.
Please check your cookie settings below and turn on any cookies you’re happy with.
“Strictly necessary” cookies can’t be turned off. But Functional and Performance cookies can be turned on or off below. You can learn more about cookies and what they do on our other pages.
If you’ve chosen to block third-party cookies on your browser, your cookie preferences won’t carry over from benq.eu to benq.xx and vice versa. Please make sure to set your cookie preferences in both places.
-
Strictly necessary cookies
These cookies are essential so that you can move around the website and use its features. Without these cookies services you have asked for cannot be provided.
See list of strictly necessary cookies
-
Functional cookies
These cookies allow the website to remember choices you make to give you better functionality and personal features.
See list of functional cookies
-
Performance cookies
These cookies help to improve the performance of BenQ. If you want to opt-out of advertising cookies, you have to turn-off performance cookies.
See list of performance cookies
BenQ Europe respect your data privacy. We use cookies and similar technologies to ensure you get the best experience when visiting our website. You can either accept these cookies by clicking “Accept Cookies”, or click “Only Required Cookies” to refuse all non-essential technologies. You can customise your cookie settings here at any time. For further information, please visit our Cookie Policy and our Privacy Policy.
Использование функции изменения размера изображения при установке проектора
- BenQ
- 2021-09-25
При выборе проектора, помимо яркости, цветопередачи, разрешения, интерфейсов и т.д., следует обращать внимание на ряд не менее важных характеристик, среди которых коэффициент масштабирования, фокус, смещение и сдвиг объектива. Перед покупкой вам необходимо узнать размер помещения и определиться с местом установки проектора, а затем выбрать устройство с подходящими характеристиками объектива.
Однако на практике выбрать подходящий по всем параметрам проектор может оказаться практически невозможным из-за неполного соответствия спецификаций, например, недостаточного диапазона сдвига объектива и, следовательно, смещенной проекции, неподходящей высоты потолочного крепления, недостаточного диапазон фокусных расстояний и т. д. Или же проектор может иметь максимально подходящие спецификации, но окажется слишком дорогим для вашего бюджета.
Даже если вам удалось найти и установить проектор с подходящими характеристиками, вы все равно не сможете полностью избежать этих проблем. Точность установки может быть значительно улучшена, если проектор имеет дополнительные возможности настройки изображения, которые не были учтены в спецификации. Ниже мы рассмотрим некоторые общие функции цифровой настройки изображения при установке проектора.
Цифровая корректировка размера изображения выполняется с помощью трёх функций: цифровое сжатие, цифровой сдвиг и затемнение. Функция цифрового сжатия уменьшает размер изображения, цифровой сдвиг служит для смещение изображения, а функция затемнения позволяет обрезать изображение. Далее показаны несколько наглядных примеров.
Пример 1:
Как показано ниже, если проекция выходит за пределы экрана даже с учетом масштабирования, то с помощью функции цифрового сжатия вы сможете уменьшить размер изображения на 5%.
Пример 2:
Если проекция не только превышает размер экрана, но и смещена относительно него, то одного цифрового сжатия будет недостаточно для совмещения изображения с границами экрана. Вам понадобится функция цифрового сдвига, чтобы переместить проекцию точно на экран.
Цифровое сжатие и цифровое смещение уменьшают и смещают изображения, чтобы проекция соответствовала положению и размеру экрану. Обратной стороной является то, что сжатие изображения может привести к потере четкости. Поэтому при установке проектора не следует полностью полагаться на цифровые настройки. Рекомендуем уделять приоритетное внимание правильному расчету оптических характеристик, размера и координат проекции, а цифровые сжатие и сдвиг использовать в качестве дополнительного инструмента для корректировки.
Пример 3:
Если у вас более высокие требования к качеству изображения и вы не хотите получить снижение резкости из-за цифрового сжатия, то можно применить функцию затемнения для обрезки части изображения. Рекомендуется выполнять затемнение таким образом, чтобы не нарушать функциональность проектора (например, сохранять поле меню), или попытаться сохранить как можно большую область просмотра.
Как применять разные настройки размера изображения?
Из примеров выше следует, что с помощью различных комбинаций цифрового сжатия, цифрового сдвига и затемнения изображения, пользователи смогут адаптировать проекцию к различным сценариям использования, изменяя положение и размер. Функция памяти сохраняет ваши конфигурации настроек, которые вы сможете быстро вызвать и применить при необходимости.
Сохраняйте различные настройки.
Назовите каждую заданную настройку так, чтобы пользователи могли легко их идентифицировать и применить.
Проектор не умещается на весь экран? Проверьте эти 3 решения
Все проекторы позволяют пользователям настраивать размер экрана. Однако иногда вы можете заметить, что проектор не умещается на весь экран . Пользователи могут регулировать размер экрана с помощью элементов управления, указанных на проекторе. Но некоторые пользователи сообщают, что проектор не будет снимать экран на своих устройствах с Windows 10, как сообщалось на форумах сообщества Reddit .
У меня есть Benq HT1070. Проецируемое изображение касается верхней и нижней части моего 100 ″ экрана, но не достигает левой и правой сторон примерно на 2 ″ -4 ″. Углы квадратные, поэтому я в замешательстве. Что на самом деле глупого я здесь скучаю?
Выполните действия, описанные в этой статье, чтобы устранить проблему, из-за которой проектор не заполнил экран.
Проектор не заполнит экран
1. Проверьте исходное устройство и соотношение экрана проекта
- Экран вашего проектора и соотношение сторон дисплея источника должны совпадать, прежде чем вы сможете заполнить весь экран.
- Сначала проверьте соотношение сторон дисплея / монитора вашей системы. Большинство современных дисплеев имеют соотношение сторон 16: 9.
- Если проектор не умещается на весь экран, это означает, что для него установлено соотношение сторон 16:10.
- Вы можете легко изменить соотношение сторон экрана с помощью пульта ДУ проектора.
- Сначала включите проектор и переключитесь на источник изображения (подключитесь к ноутбуку или мобильному устройству).
- Нажимайте кнопку Aspect на пульте дистанционного управления, пока не найдете идеальное соотношение сторон.
Узнайте, как правильно настроить проектор в Windows 10 с помощью этих подробных руководств.
2. Попробуйте дублировать экран из системы Windows
- Подключите проектор к компьютеру и включите проектор
- Откройте Центр действий из панели задач.
- Нажмите на вариант проекта .
- Нажмите на Дублировать вариант.
- Следуйте инструкциям на экране, если это будет предложено.
- Это должно отправить полный экран на проектор.
Если проблема не устранена, проверьте настройки разрешения экрана.
- Нажмите на Пуск и выберите Настройки.
- Перейдите в систему и нажмите « Показать».
- Нажмите на Дополнительные настройки дисплея.
- Установите разрешение на собственное разрешение экрана.
- Если нет, измените разрешение в разделе « Отображение ».
3. Другие решения, чтобы попробовать
- Соединение HDMI автоматически выберет правильное разрешение. Однако, если вы используете VGA-соединение, вам может потребоваться настроить разрешение вручную.
- Убедитесь, что проектор полностью уменьшен с помощью съемника. В случае непреднамеренного изменения масштаба проектора это приведет к проблемам с соотношением сторон экрана.
- Проверьте правильность расположения проектора. Включите проектор и обратите внимание на синий экран, который появляется во время запуска. Это должно дать вам краткое представление о размещении проектора. Если синий экран не заполнен, вам может потребоваться переместить проектор вперед / назад в зависимости от расположения.
СВЯЗАННЫЕ ИСТОРИИ, КОТОРЫЕ ВЫ МОЖЕТЕ КАК:
- Невозможно отобразить на проектор VGA в Windows 10 [ЛЕГКИЕ ШАГИ]
- Как заставить Windows 10 распознавать мой второй монитор?
- Вот как можно привести Windows 10 к Roku
Содержание
- Получение нужного размера, Проецируемого изображения – Инструкция по эксплуатации BenQ W1070
- Страница 14
- Как настроить изображение на проекторе?
- Как уменьшить изображение на проекторе?
- Почему изображение с проектора искажено?
- Как закрепить картинку на проекторе?
- Как вы увеличиваете и уменьшаете обзор проектора?
- Как увеличить изображение на проекторе?
- Как далеко должен быть проектор от экрана?
- Могут ли проекторы располагаться под углом?
- Должен ли проектор быть прямым?
- Как вы устраняете проблемы с проектором?
- Как настроить фокусировку на проекторе?
- Где разместить проектор?
- Как я могу улучшить качество своего проектора?
- Вы можете отрегулировать размер проектора?
- Насколько большим будет изображение моего проектора?
- Точная настройка размера и резкости изображения, Коррекция трапецеидального искажения, Коррекция
- Увеличение и поиск деталей, Выбор формата изображения, Выбор
- Ру сский формат изображения
- Настройка проектора, его изображения, фокуса, расстояния, трапеции и других параметров
- Что такое масштабирование объектива в проекторе?
- Расстояние проецирования между проектором и экраном
- Коэффициент проекции проектора
- Как правильно установить и настроить проектор?
- Что такое сдвиг объектива проектора
- Что такое горизонтальная и вертикальная коррекция трапецеидальных искажений проектора?
- Как настроить изображение на проекторе?
- Как уменьшить изображение на проекторе?
- Почему изображение с проектора искажено?
- Как закрепить картинку на проекторе?
- Как вы увеличиваете и уменьшаете обзор проектора?
- Как увеличить изображение на проекторе?
- Как далеко должен быть проектор от экрана?
- Могут ли проекторы располагаться под углом?
- Должен ли проектор быть прямым?
- Как вы устраняете проблемы с проектором?
- Как настроить фокусировку на проекторе?
- Где разместить проектор?
- Как я могу улучшить качество своего проектора?
- Вы можете отрегулировать размер проектора?
- Насколько большим будет изображение моего проектора?
Получение нужного размера, Проецируемого изображения – Инструкция по эксплуатации BenQ W1070
Страница 14
Получение нужного размера
проецируемого изображения
Размер проецируемого изображения зависит от расстояния между объективом проектора
и экраном, настройки масштабирования и видеоформата.
Проектор всегда следует располагать на горизонтальной поверхности (например, на
столе) в направлении, перпендикулярном экрану. Это позволит избежать перекоса
изображения из-за проецирования под углом (или на косо расположенную поверхность).
При монтаже проектора под потолком необходимо устанавливать его в перевернутом
положении.
Если проектор располагается на большем удалении от экрана, размер проецируемого
изображения увеличивается, и пропорционально увеличивается вертикальное смещение.
При определении места установки экрана и проектора необходимо учитывать
вертикальное смещение и требуемый размер проецируемого изображения, которые прямо
пропорциональны проекционному расстоянию.
Данный проектор оснащен подвижным объективом. См.
. Значения вертикального смещения изображения, измеряемые при сдвиге
объектива в крайнее верхнее и крайнее нижнее положение, приведены в таблицах
размеров на стр.
Сдвиг объектива возможен только в модели W1070.
Определение положения проектора для заданного размера
экрана
1. Определите соотношение сторон экрана: 16:9 или 4:3.
2. В таблице (в столбцах
) найдите размер экрана, наиболее близкий к
размеру вашего экрана. Пользуясь полученным значением, найдите в строке
соответствующее среднее расстояние до экрана в столбце
значение). Данное значение и будет представлять собой расстояние проецирования.
3. Исходя из положения экрана и диапазона регулировки сдвига объектива по вертикали,
выберите точную высоту установки проектора.
W1070: Если вы используете 120-дюймовый экран с соотношением сторон 4:3, см. таблицу
. Среднее расстояние проецирования
Определение рекомендуемого размера экрана для заданного
расстояния
Данный способ может использоваться в том случае, если пользователь приобрел
проектор и ему нужно узнать размер экрана, соответствующий размерам комнаты.
Максимальный размер экрана ограничивается физическими размерами комнаты.
1. Определите соотношение сторон экрана: 16:9 или 4:3.
2. Измерьте расстояние от проектора до места, где предполагается разместить экран.
Данное значение и будет представлять собой расстояние проецирования.
Источник
Как настроить изображение на проекторе?
Как уменьшить изображение на проекторе?
При перемещении проектора ближе к экрану изображение становится меньше, а при удалении проектора от экрана размер изображения увеличивается. Если у проектора есть кольцо управления масштабированием. Вы также можете использовать это для настройки размера изображения.
Почему изображение с проектора искажено?
Если проектор расположен не по центру прямо перед экраном, а наклонен или наклонен к нему, результирующее изображение будет искажено до трапециевидной формы. … Благодаря автоматической коррекции трапецеидальных искажений проектор автоматически обнаружит и исправит искаженное изображение одним нажатием кнопки.
Как закрепить картинку на проекторе?
Вот шаги, чтобы правильно настроить изображение на проекторе:
Как вы увеличиваете и уменьшаете обзор проектора?
Изменение размера изображения с помощью кнопок Wide и Tele
Как увеличить изображение на проекторе?
При перемещении проектора ближе к экрану изображение становится меньше, а при удалении проектора от экрана размер изображения увеличивается. Если у проектора есть кольцо управления масштабированием. Вы также можете использовать это для настройки размера изображения.
Как далеко должен быть проектор от экрана?
Короткофокусная проекция обычно означает расстояние от 3 до 8 футов от проектора до экрана.
Могут ли проекторы располагаться под углом?
Вы можете использовать проектор под углом, просто будьте готовы внести некоторые коррективы в изображение. Скорее всего, сначала он будет смещен по центру или будет искажен. Это не обязательно означает, что вам нужно перемещать проектор, есть способы сфокусировать изображение с помощью коррекции трапецеидальных искажений или сдвига объектива.
Должен ли проектор быть прямым?
Проектор не нужно центрировать на экране, если проектор имеет диапазон горизонтального сдвига объектива для перемещения изображения на экран. Не все проекторы имеют горизонтальный сдвиг объектива, который отличается от коррекции трапецеидальных искажений.
Как вы устраняете проблемы с проектором?
Как исправить общие проблемы с проектором
Как настроить фокусировку на проекторе?
Включите проектор и выведите изображение. Нажимайте кнопку объектива на панели управления несколько раз, пока не появится экран настройки фокуса, или нажмите кнопку фокусировки на пульте дистанционного управления. Нажмите и удерживайте кнопки со стрелками на панели управления проектора или пульте дистанционного управления, чтобы настроить фокус.
Где разместить проектор?
Совместите центр объектива с центром экрана. Убедитесь, что проектор расположен как можно ровнее и перпендикулярно экрану. Дальние края проецируемого изображения должны быть одинакового размера, а в идеале должен быть заполнен весь экран.
Как я могу улучшить качество своего проектора?
Есть пять советов, которые помогут вам оптимизировать производительность вашего проектора.
Вы можете отрегулировать размер проектора?
Вы можете изменить размер изображения с помощью кольца масштабирования проектора или кнопок Wide и Tele, в зависимости от модели проектора. Примечание. Вы можете отобразить шаблон, который поможет настроить проецируемое изображение, используя меню «Настройки».
Насколько большим будет изображение моего проектора?
Так, например, наиболее распространенное проекционное соотношение проектора — 2,0. Это означает, что для каждого фута ширины изображения проектор должен находиться на расстоянии 2 фута или D / W = 2/1 = 2,0. Так что, если я использую проектор с проекционным соотношением 2,0 и у меня ширина изображения 5 футов, то мое проекционное расстояние должно быть 10 футов.
Источник
Точная настройка размера и резкости изображения, Коррекция трапецеидального искажения, Коррекция
Точная настройка, Трапецеидального искажения» на, Ру сский
Точная настройка размера и резкости изображения
Отрегулируйте размер проецируемого
изображения с помощью кольца
регулировки МАСШТАБА.
Затем сфокусируйте изображение
регулятором ФОКУСА.
Коррекция трапецеидального искажения
Трапецеидальность выражается в заметном увеличении ширины верхней или нижней части
проецируемого изображения. Это происходит, когда проектор не перпендикулярен экрану.
Для исправления этого эффекта помимо регулировки положения проектора можно
использовать меню Автокорр. Трапеции или Трапецеидальность, чтобы вручную
произвести коррекцию, выполнив одно из описанных ниже действий.
•
Использование меню Автокорр. Трапеции
Она может скорректировать трапецеидальность автоматически.
•
С помощью пульта ДУ
Нажмите кнопку MENU/EXIT и кнопками
выберите меню ДИСПЛЕЙ.
чтобы выбрать меню Автокорр. Трапеции, а затем
для установки значения Выкл. и отключения функции
или пульте ДУ откройте страницу
коррекции трапецеидальности.
Кнопкой
расширение в верхней части
изображения. Кнопкой
скорректируйте расширение в нижней
С помощью экранного меню
Нажмите кнопку MENU/EXIT и
кнопками
меню Автокорр. Трапеции, а затем
клавишу
значения Выкл. и отключения функции Автокорр. Трапеции.
Нажмите кнопку MENU/EXIT и кнопками
выберите меню ДИСПЛЕЙ.
Увеличение и поиск деталей, Выбор формата изображения, Выбор
Кнопкой выберите Трапецеидальность и нажмите MODE/ENTER.
Отобразится страница Трапецеидальность.
чтобы устранить расширение в
верхней части изображения, либо
чтобы устранить расширение в нижней части
Увеличение и поиск деталей
Чтобы посмотреть детали на проецируемом изображении, увеличьте его. Для
перемещения по изображению воспользуйтесь кнопками перемещения.
1.
Нажмите MENU/EXIT и кнопками
выберите меню ДИСПЛЕЙ.
Кнопкой выберите меню Цифровое увеличение и нажмите MODE/ENTER.
Появится панель увеличения.
Нажимая кнопку на проекторе увеличьте изображение до нужного размера.
Перемещение по изображению возможно только после его увеличения. Во время
детального просмотра возможно дальнейшее увеличение изображения.
Выбор формата изображения
цифровой обработке сигнала могут динамически растягивать и масштабировать выходное
изображение так, чтобы его формат отличался от формата изображения входного сигнала.
Чтобы изменить формат проецируемого изображения (независимо от формата
Нажмите MENU/EXIT и кнопками
выберите меню ДИСПЛЕЙ.
Кнопкой выберите Формат.
Нажимайте кнопки / для выбора формата, соответствующего формату
входного видеосигнала и параметрам экрана.
Ру сский формат изображения
Авто:
Кадр проецируется в исходном формате
и пропорционально изменяется до
совпадения с шириной экрана. Эта
функция позволяет максимально
использовать площадь экрана при
проецировании изображений в
форматах, отличных от 4:3 или 16:9,
без изменения формата изображения.
Реальн:
Кадр проецируется с исходным
разрешением, а его размер подгоняется
к размеру экрана. Если входной сигнал
имеет меньшее разрешение, размер
проецируемого изображения окажется
меньше полного размера экрана. При
необходимости, для увеличения размера
изображения можно передвинуть
проектор ближе к экрану. После этого
может также потребоваться настройка
фокуса проектора.
В свободных темных областях экрана
могут отображаться меню проектора.
4:3:
Преобразование кадра с получением в
центре экрана изображения в формате
4:3. Это больше всего подходит для
изображений с форматом 4:3 (например,
мониторы компьютеров, стандартные
телевизоры и фильмы DVD с форматом
4:3), так как в этом случае изменение
формата не требуется.
16:9:
Преобразование кадра с получением в
центре экрана изображения в формате
16:9. Этот режим удобен для
изображений с исходным форматом
кадра 16:9 (как у телевизоров высокой
четкости), так как формат изображения
при этом не изменяется.
Источник
Настройка проектора, его изображения, фокуса, расстояния, трапеции и других параметров
Что играет важную роль в правильной настройке процессора. Что делает объектив проектора одного проектора лучше, чем у другого так это особенности объектива называемого коэффициент масштабирования. Что такое расстояние проекции и коэффициент проекции. Особенности фокусного расстояние и настройки проектора мы рассмотрим в этой статье.
Что такое масштабирование объектива в проекторе?
Проектор с зум-объективом позволяет увеличивать или уменьшать изображение на экране не перемещая сам проектор. Функция увеличения в проекторе может быть достигнута в цифровом или оптическом режиме путем перестановки линз внутри объектива. Цифровое увеличение не подходит для проекторов и функция цифрового увеличения обычно не предлагается. Оптический зум является предпочтительной функцией масштабирования в проекторе.
Некоторые проекторы оснащены моторизованным зумом, который может управлять зумом проектора с помощью пульта дистанционного управления. Ручное масштабирование означает, что вам придется вручную поворачивать кольцо увеличения объектива проектора, чтобы отрегулировать увеличение.
Если говорят что проектор имеет коэффициент масштабирования 2. Это означает что размер самого большого изображения вдвое больше самого маленького. Таким образом коэффициент масштабирования определяется как отношение размера самого большого изображения к наименьшему изображению, которое может увеличить проектор.
Хотя проекторы с высоким диапазоном масштабирования выглядят очень привлекательно, поскольку они обеспечивают высокую гибкость при размещении проектора это не самая необходимая функция, поскольку она может влиять на яркость и резкость проектора.
Для создания объектива с большим зумом требуется больше элементов объектива, что делает его более сложным и восприимчивым к отсутствию очень четкой фокусировки, которая может быть достигнута простейшими высококачественными объективами.
Таким образом, по нашему мнению, проектор без масштабирования лучше и размер изображения на экране должен быть отрегулирован в зависимости от расположения и расстояния проецирования проектора. Если вам нужен зум-объектив, выберите самый короткий зум-объектив и постарайтесь не использовать диапазон телефото зум-объектива поскольку яркость проектора уменьшится.
Расстояние проецирования между проектором и экраном
Расстояние проецирования проектора определяется как расстояние проектора от экрана. Расстояние проекции является важной спецификацией для проектора и определяет минимальное и максимальное расстояние, на которое проектор может быть установлен от экрана.
Кроме того, расстояние проецирования проектора можно классифицировать как проекторы с коротким и ультра коротким расстоянием, которые можно устанавливать очень близко к экрану.
Коэффициент проекции проектора
Что означает коэффициент проекции, так это расстояние проецирования проектора, деленное на максимальную ширину экрана на этом расстоянии. Зная коэффициент проекции проектора, вы можете рассчитать насколько далеко проектор должен находиться от экрана.
Например если ширина экрана который вы хотите составляет 2,5 метра а проектор, который вы планируете купить имеет коэффициент проекции от 1:1 до 1,5:1 (переменное соотношение указывается из-за того, что проектор имеет зум-объектив, как описано выше). То проектор должен находиться на расстоянии 2,5×1 = 2,5 метра и 2,5×1,5 = 3,75 метров от экрана.
Если вы знаете расстояние на которое вы хотите поместить проектор в комнате и размер экрана который вы хотите тогда вы можете рассчитать коэффициент проекции. Например вы хотите чтобы проектор находился на расстоянии 3 метра от экрана и вам нужна ширина экрана 2,5 метра, то вам нужен проектор с коэффициентом проекции 3/2,5 = 1,2.
Как правильно установить и настроить проектор?
Под установкой мы подразумеваем правильную фиксацию проектора таким образом, чтобы проецируемое изображение на экране выравнивалось или точно помещалось на экране без искажения. Распространенными искажениями проецируемого изображения являются то что изображение не идеально квадратное или противоположные стороны изображения не равны и многие другие проблемы.
Что такое сдвиг объектива проектора
При настройке проекторов очень трудно расположить изображение проектора в центре экрана. Изображение может падать выше или сбоку экрана. Практически невозможно добиться идеального центрирования проецируемого изображения на экране просто переместив и отрегулировав сам проектор. Чтобы исправить это у проекторов есть опция называемая Lens Shift. Что означает «Сдвиг объектива проектора».
Таким образом сдвиг объектива в проекторе — это существенная особенность. Сдвиг объектива в проекторе может перемещать проецируемое изображение вверх или вниз и это называется «Вертикальное смещение».
Сдвиг по горизонтали в проекторе — это когда проецируемое изображение с экрана перемещается влево или вправо. Большинство проекторов имеют ручное управление для выполнения функции сдвига объектива. В некоторых высокопроизводительных проекторах эта функция может быть моторизована и управляться дистанционно.
Что такое горизонтальная и вертикальная коррекция трапецеидальных искажений проектора?
Горизонтальная и вертикальная коррекция трапецеидальных искажений означает форму проецируемого изображения, когда проектор не совпадает с центром экрана.
Например если проектор находится над экраном, то формируется вертикальное изображение трапецеидального искажения а если проектор смещается от центральной линии по горизонтали возникает ошибка горизонтального трапецеидального искажения. Краеугольные изображения формируются потому, что изображение проектора не падает точно под требуемым углом 90 ° к плоскости экрана. Картинка здесь показывает различные виды ключевых проблем.
Большинство проекторов имеют функцию коррекции трапецеидальных искажений, которая выполняется визуально с помощью пульта дистанционного управления проектора. Некоторые модели проекторов имеют полностью автоматическую функцию коррекции трапецеидальных искажений, благодаря которой проектор автоматически обнаруживает и корректирует изображение трапецеидальных искажений одним нажатием кнопки на пульте дистанционного управления проектора.
Источник
Как настроить изображение на проекторе?
Как уменьшить изображение на проекторе?
При перемещении проектора ближе к экрану изображение становится меньше, а при удалении проектора от экрана размер изображения увеличивается. Если у проектора есть кольцо управления масштабированием. Вы также можете использовать это для настройки размера изображения.
Почему изображение с проектора искажено?
Если проектор расположен не по центру прямо перед экраном, а наклонен или наклонен к нему, результирующее изображение будет искажено до трапециевидной формы. … Благодаря автоматической коррекции трапецеидальных искажений проектор автоматически обнаружит и исправит искаженное изображение одним нажатием кнопки.
Как закрепить картинку на проекторе?
Вот шаги, чтобы правильно настроить изображение на проекторе:
Как вы увеличиваете и уменьшаете обзор проектора?
Изменение размера изображения с помощью кнопок Wide и Tele
Как увеличить изображение на проекторе?
При перемещении проектора ближе к экрану изображение становится меньше, а при удалении проектора от экрана размер изображения увеличивается. Если у проектора есть кольцо управления масштабированием. Вы также можете использовать это для настройки размера изображения.
Как далеко должен быть проектор от экрана?
Короткофокусная проекция обычно означает расстояние от 3 до 8 футов от проектора до экрана.
Могут ли проекторы располагаться под углом?
Вы можете использовать проектор под углом, просто будьте готовы внести некоторые коррективы в изображение. Скорее всего, сначала он будет смещен по центру или будет искажен. Это не обязательно означает, что вам нужно перемещать проектор, есть способы сфокусировать изображение с помощью коррекции трапецеидальных искажений или сдвига объектива.
Должен ли проектор быть прямым?
Проектор не нужно центрировать на экране, если проектор имеет диапазон горизонтального сдвига объектива для перемещения изображения на экран. Не все проекторы имеют горизонтальный сдвиг объектива, который отличается от коррекции трапецеидальных искажений.
Как вы устраняете проблемы с проектором?
Как исправить общие проблемы с проектором
Как настроить фокусировку на проекторе?
Включите проектор и выведите изображение. Нажимайте кнопку объектива на панели управления несколько раз, пока не появится экран настройки фокуса, или нажмите кнопку фокусировки на пульте дистанционного управления. Нажмите и удерживайте кнопки со стрелками на панели управления проектора или пульте дистанционного управления, чтобы настроить фокус.
Где разместить проектор?
Совместите центр объектива с центром экрана. Убедитесь, что проектор расположен как можно ровнее и перпендикулярно экрану. Дальние края проецируемого изображения должны быть одинакового размера, а в идеале должен быть заполнен весь экран.
Как я могу улучшить качество своего проектора?
Есть пять советов, которые помогут вам оптимизировать производительность вашего проектора.
Вы можете отрегулировать размер проектора?
Вы можете изменить размер изображения с помощью кольца масштабирования проектора или кнопок Wide и Tele, в зависимости от модели проектора. Примечание. Вы можете отобразить шаблон, который поможет настроить проецируемое изображение, используя меню «Настройки».
Насколько большим будет изображение моего проектора?
Так, например, наиболее распространенное проекционное соотношение проектора — 2,0. Это означает, что для каждого фута ширины изображения проектор должен находиться на расстоянии 2 фута или D / W = 2/1 = 2,0. Так что, если я использую проектор с проекционным соотношением 2,0 и у меня ширина изображения 5 футов, то мое проекционное расстояние должно быть 10 футов.
Источник
14
Установка проектора
Получение нужного размера
проецируемого изображения
Размер проецируемого изображения зависит от расстояния между объективом проектора
и экраном, настройки масштабирования и видеоформата.
Проектор всегда следует располагать на горизонтальной поверхности (например, на
столе) в направлении, перпендикулярном экрану. Это позволит избежать перекоса
изображения из-за проецирования под углом (или на косо расположенную поверхность).
При монтаже проектора под потолком необходимо устанавливать его в перевернутом
положении.
Если проектор располагается на большем удалении от экрана, размер проецируемого
изображения увеличивается, и пропорционально увеличивается вертикальное смещение.
При определении места установки экрана и проектора необходимо учитывать
вертикальное смещение и требуемый размер проецируемого изображения, которые прямо
пропорциональны проекционному расстоянию.
Данный проектор оснащен подвижным объективом. См.
«Вертикальный сдвиг объектива»
на стр. 20
. Значения вертикального смещения изображения, измеряемые при сдвиге
объектива в крайнее верхнее и крайнее нижнее положение, приведены в таблицах
размеров на стр.
16
и
18
.
Сдвиг объектива возможен только в модели W1070.
Определение положения проектора для заданного размера
экрана
1. Определите соотношение сторон экрана: 16:9 или 4:3.
2. В таблице (в столбцах
«Размеры экрана»
) найдите размер экрана, наиболее близкий к
размеру вашего экрана. Пользуясь полученным значением, найдите в строке
соответствующее среднее расстояние до экрана в столбце
«Среднее»
(Среднее
значение). Данное значение и будет представлять собой расстояние проецирования.
3. Исходя из положения экрана и диапазона регулировки сдвига объектива по вертикали,
выберите точную высоту установки проектора.
<Пример>
W1070: Если вы используете 120-дюймовый экран с соотношением сторон 4:3, см. таблицу
«Формат экрана 4:3 и формат изображения 16:9»
. Среднее расстояние проецирования
составит 3494 мм.
Определение рекомендуемого размера экрана для заданного
расстояния
Данный способ может использоваться в том случае, если пользователь приобрел
проектор и ему нужно узнать размер экрана, соответствующий размерам комнаты.
Максимальный размер экрана ограничивается физическими размерами комнаты.
1. Определите соотношение сторон экрана: 16:9 или 4:3.
2. Измерьте расстояние от проектора до места, где предполагается разместить экран.
Данное значение и будет представлять собой расстояние проецирования.