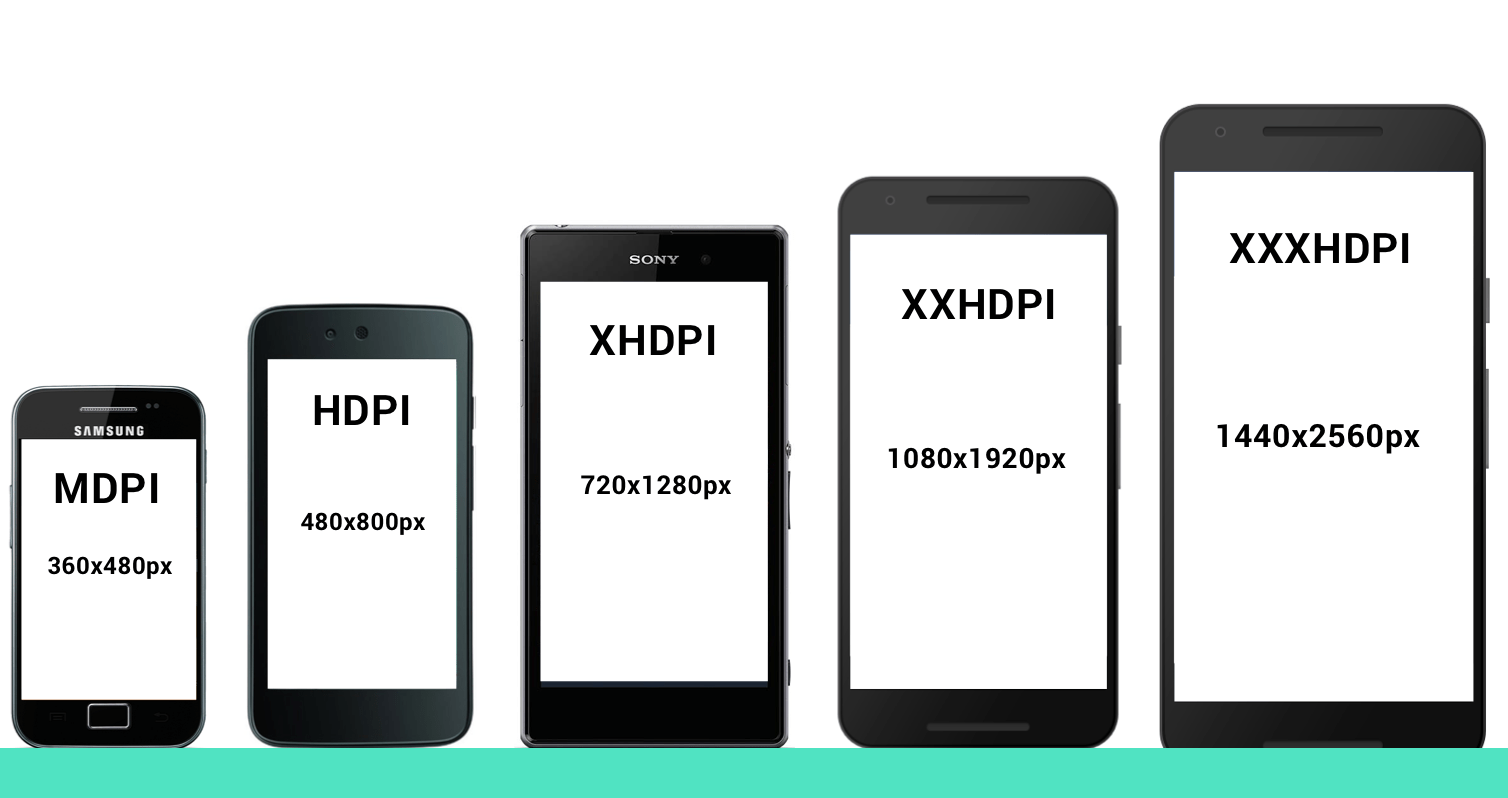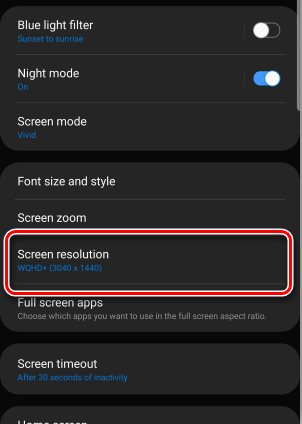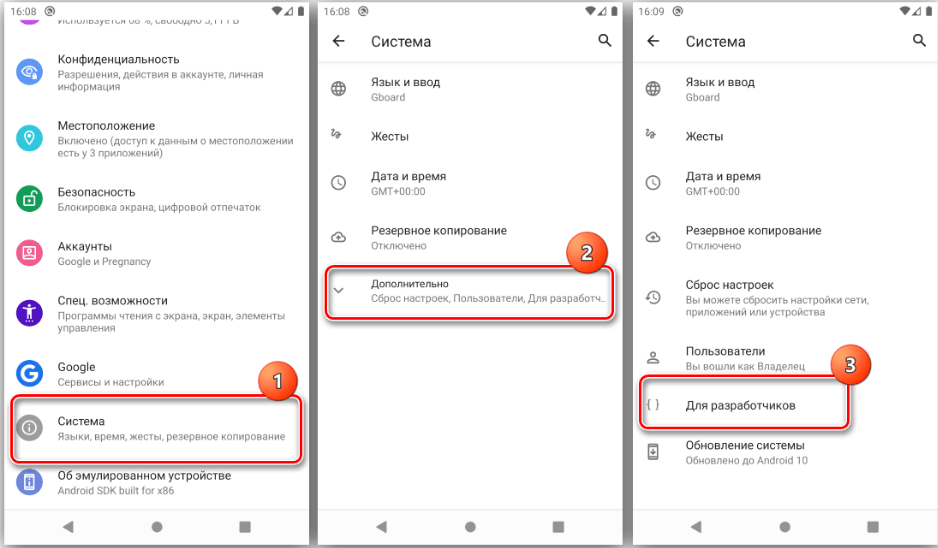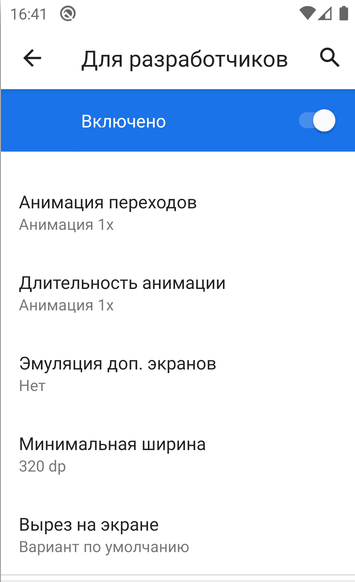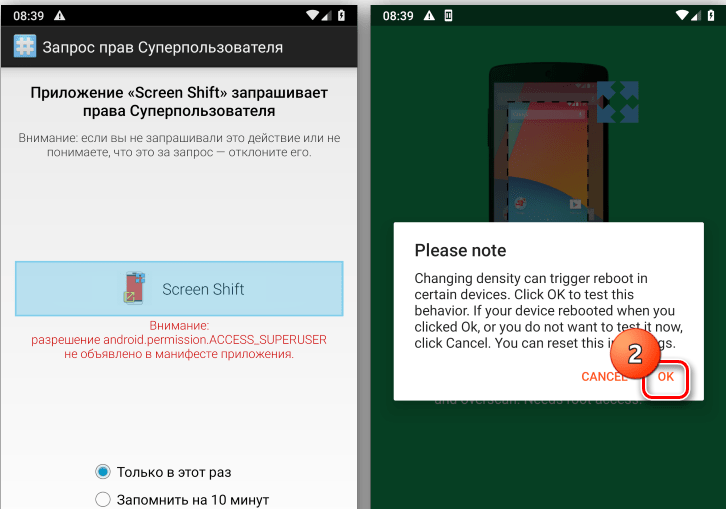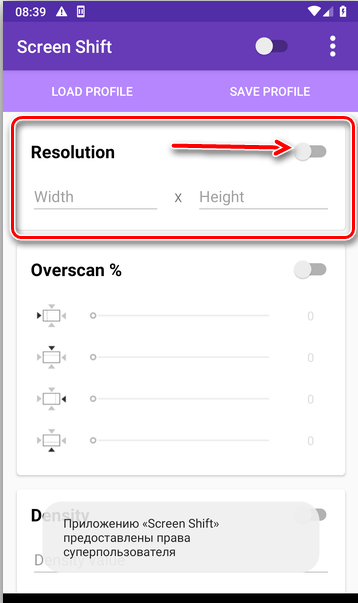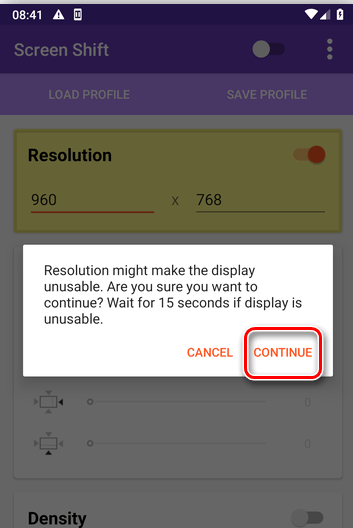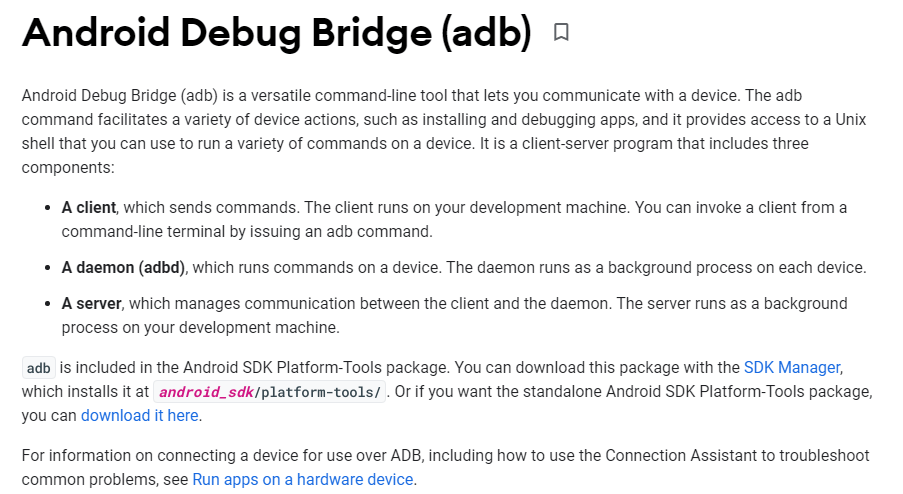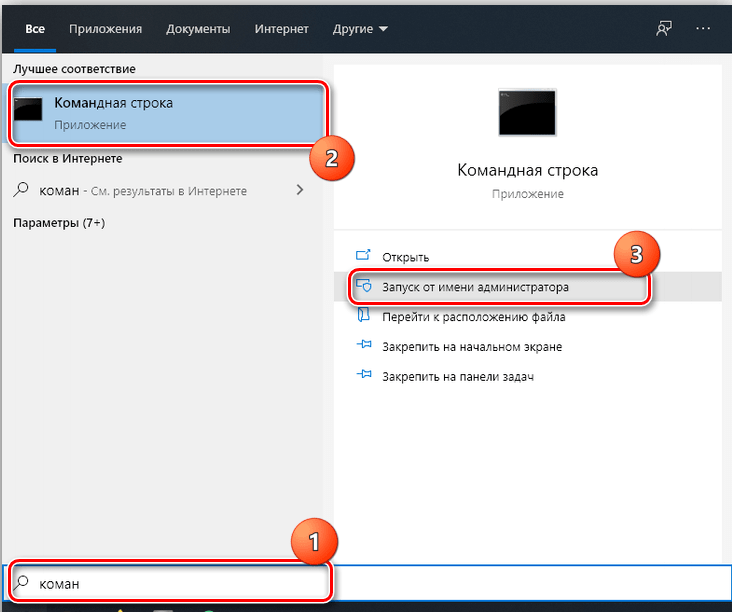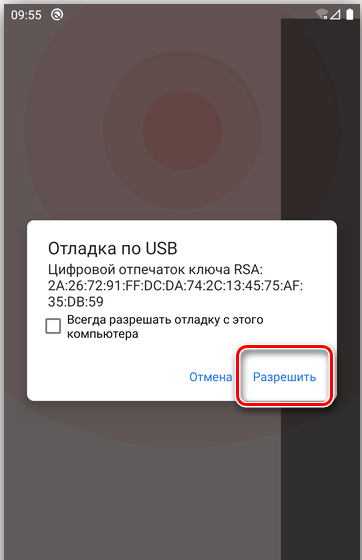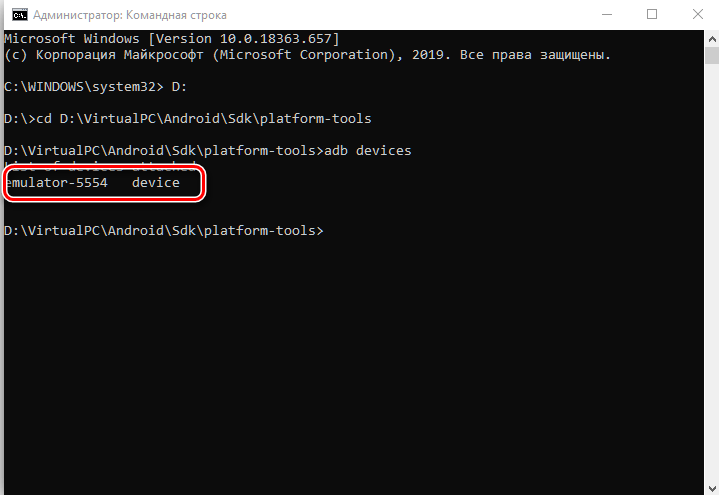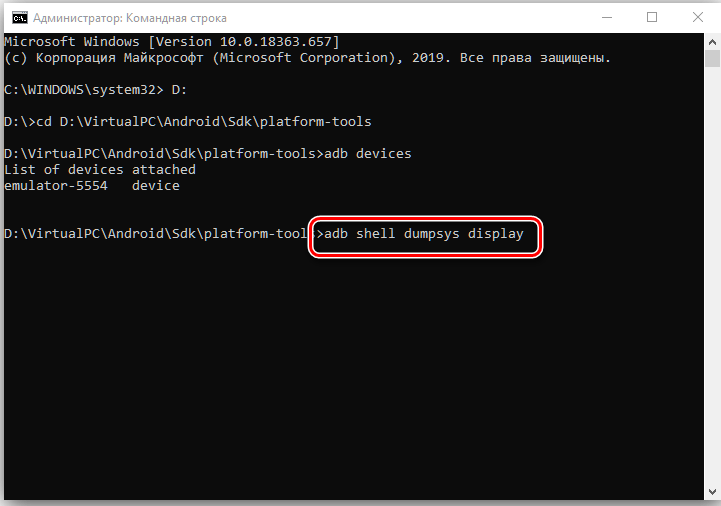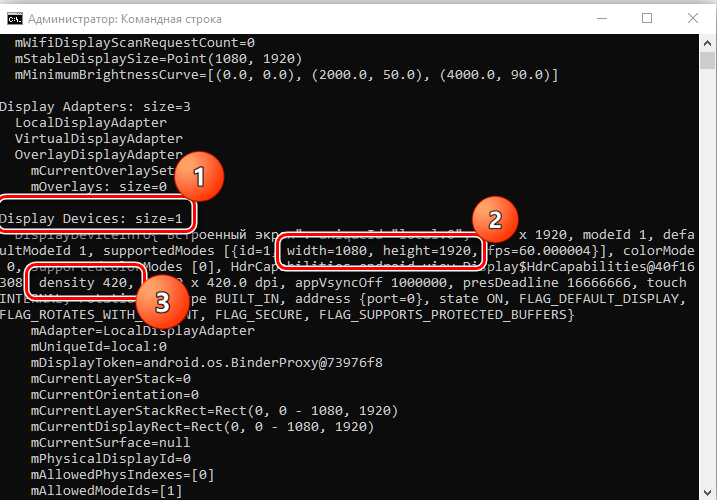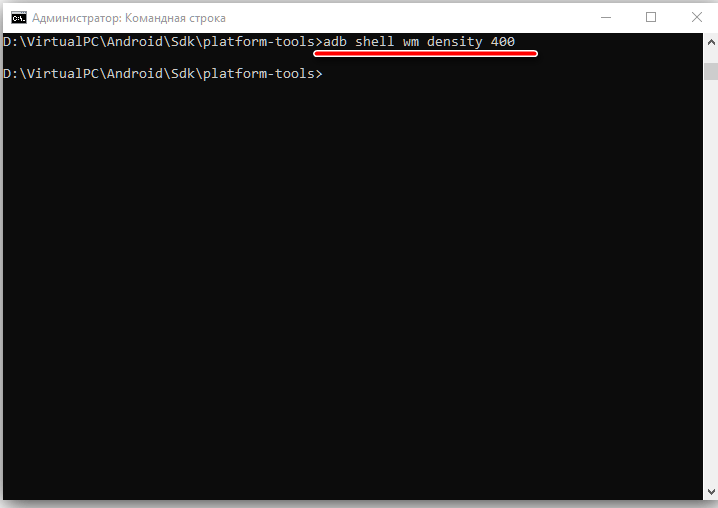Содержание
- Способ 1: Системные средства
- Способ 2: Настройки разработчика
- Способ 3: Стороннее приложение (Root)
- Способ 4: ADB
- Вопросы и ответы
Внимание! Изменение разрешения экрана может привести к проблемам, поэтому все дальнейшие действия вы выполняете на свой страх и риск!
Способ 1: Системные средства
В последнее время на рынке всё чаще появляются девайсы с матрицами высокого (2К и выше) разрешения. Разработчики таких гаджетов понимают, что это не лучшим образом сказывается на производительности, поэтому добавляют в прошивку инструменты для соответствующей настройки.
- Запустите приложение параметров, после чего перейдите в нём к пункту «Display (иначе может называться «Экран», «Экран и яркость», «Параметры экрана», «Screen» и прочее похожее по смыслу).
- Выберите параметр «Разрешение» (иначе «Screen resolution», «Default Resolution»).
- Далее укажите один из приемлемых для вас вариантов и нажмите «Применить» («Apply»).
Изменения будут немедленно применены.
Этот метод – самый простой, но воспользоваться им можно на ограниченном числе прошивок, в которые, к сожалению, чистый Android пока не входит.
Способ 2: Настройки разработчика
Разрешение экрана зависит от значения DPI (количества точек на дюйм), которое можно поменять в параметрах разработчика. Делается это следующим образом:
- Откройте «Настройки» и перейдите в пункты «Система» – «Дополнительно» – «Для разработчиков».
Если последний вариант отсутствует, воспользуйтесь инструкцией далее.
Подробнее: Как активировать режим разработчика в Android
- Пролистайте перечень, найдите опцию с названием «Минимальная ширина» (иначе может называться «Minimal width» и подобное по смыслу) и тапните по ней.
- Должно появится всплывающее окно с полем ввода значения DPI, которое мы и будем менять (имеющееся по умолчанию рекомендуется запомнить). Конкретные числа зависят от устройства, но в большинстве из них диапазон составляет 120-640 точек на дюйм. Впишите любое из этой последовательности и тапните «ОК».
- Экран на некоторое время перестанет отвечать – это нормально. После восстановления отзывчивости вы заметите, что разрешение изменилось.
На этом работу с настройками разработчика можно считать завершённой. Единственный минус – подходящее число придётся выбирать «методом тыка».
Способ 3: Стороннее приложение (Root)
Для устройств с включённым рут-доступом стоит воспользоваться одной из сторонних утилит, которые можно получить из Google Play – например, Screen Shift.
Скачать Screen Shift из Google Play Маркета
- Запустите приложение после установки, затем разрешите использование root и тапните «ОК».
- В главном меню обратите внимание на блок опций «Resolution» – тапните по переключателю для активации.
- Далее в левом поле введите количество точек по горизонтали, в правом – по вертикали.
- Для применения изменений нажмите «Continue» в окне с предупреждением.
Теперь будет установлено выбранное вами разрешение.
Способ 4: ADB
Если ни один из вышеприведённых методов для вас не подходит, остаётся самый сложный в исполнении вариант – задействование Android Debug Bridge.
Скачать ADB
- Загрузите требуемый софт по ссылке выше и установите его в соответствии с инструкцией.
- Активируйте на телефоне настройки разработчика (см. шаг 1 второго способа) и включите в нём отладку по USB.
Подробнее: Как в Android включить отладку по USB
- На компьютере запустите «Командную строку» от имени администратора: откройте «Поиск», введите в нём запрос
командная строка, кликните по результату и воспользуйтесь опциями.Подробнее: Как открыть «Командную строку» от имени администратора в Windows 7 и Windows 10
- После запуска терминала напечатайте в нём букву диска, на котором находится ADB, и нажмите Enter. Если по умолчанию это C:, сразу переходите к следующему шагу.
- Далее в «Проводнике» откройте папку, в которой находится файл adb.exe, кликните по полю адреса и скопируйте путь оттуда.
Вернитесь к окну «Командной строки», введите символы
cd, после чего поставьте пробел, вставьте скопированный ранее путь и снова воспользуйтесь клавишей Enter. - Снова перейдите к телефону – подсоедините его к ПК и разрешите доступ для отладки.
- В «Командной строке» введите
adb devicesи убедитесь, что устройство распознаётся.
Если список пуст, отсоедините телефон и попробуйте подключиться снова.
- Воспользуйтесь следующей командой:
adb shell dumpsys display - Внимательно пролистайте полученный список, найдите блок с именем «Display Devices», в котором поищите параметры «width», «height» и «density» – они отвечают за разрешение по ширине и высоте, а также за плотность пикселей соответственно. Запомните эти данные или запишите, чтобы установить их обратно в случае проблем.
- Теперь можно переходить к редактированию. Введите следующее:
adb shell wm density *число*Вместо
*число*укажите требуемые значения плотности пикселей, затем нажмите Enter. - Следующая команда выглядит так:
adb shell wm size *число*x*число*Как и на предыдущем шаге, замените оба
*число*на нужные вам данные: количество точек по ширине и высоте соответственно.Обязательно убедитесь, что между значениями находится символ
x! - Чтобы изменения вступили в силу, телефон нужно перезагрузить – это тоже можно сделать через ADB, команда следующая:
adb reboot. - После повторного запуска девайса увидите, что разрешение было изменено. Если после загрузки вы столкнулись с проблемами (сенсор плохо реагирует на касания, элементы интерфейса слишком мелкие или большие, часть софта отказывается работать), то снова подключите устройство к ADB и воспользуйтесь командами из шагов 9 и 10 для установки заводских значений, полученных на шаге 8.
Использование Android Debug Bridge является универсальным способом, который подходит практически для всех устройств.
Еще статьи по данной теме:
Помогла ли Вам статья?
В настройках смартфона имеется множество опций, позволяющих изменить привычное отображение приложений. Например, без особых сложностей удастся увеличить системный шрифт, выбрать другое разрешение экрана и даже уменьшить плотность пикселей на дюйм. Но как сделать разрешение на телефоне 4 на 3? Таким вопросом задаются многие любители мобильных игр, таких как Fortnite, Pubg Mobile и Standoff 2. Нам удалось найти неплохой способ, который на большинстве устройств Android позволяет осуществить задуманное. Единственное, придется немного изменить настройки, но об этом дальше.
Если вы решили изменить соотношение сторон дисплея на своем смартфоне, то для начала нужно убедиться, что устройство вообще поддерживает такую возможность. Как показывает практика, ничего не получится без встроенного режима разделения окон. Например, эта опция присутствует на Xiaomi, Realme, Honor и других телефонах с последним обновлением прошивки. Вот пошаговая инструкция, которая поможет вам сделать разрешение 4 на 3 для игр:
- Открываем нужное приложение или игру. К примеру, это может быть Fortnite, Pubg Mobile или Standoff 2. С указанными продуктами предложенный далее алгоритм действий точно работает.
- Сворачиваем программу в горизонтальном формате, чтобы открылось меню со всем запущенным софтом.
- Удерживаем окошко с нужным приложением до появления инструментов управления.
- Включаем режим разделения экрана. Например, на телефоне Xiaomi для этого нужно нажать по значку, отмеченному на скриншоте. Если у вас другое устройство, то на нем порядок действий может слегка отличаться.
- Располагаем игру в левой части экрана, а в правой открываем любую другую программу. И затем с помощью специального ползунка расширяем область нужного приложения до максимума. При этом могут появляться уведомления, что утилита не поддерживает разделение дисплея – попросту игнорируем их.
Как результат – вы сможете сделать разрешение на телефоне 4 на 3. Однако в некоторых случаях эффект носит кратковременный характер. Это проявляется в том, что спустя пару секунд выбранное соотношение сторон перестает работать. Если вы столкнулись с такой проблемой, то первым делом попробуйте перезагрузить смартфон.
Что делать, если не получилось установить на телефоне разрешение 4 на 3?
Когда комфортно проходить игру из-за постоянного сброса настройки не получается, нужно посетить раздел «Для разработчиков». В нем собраны экспериментальные опции и режимы, редко используемые обычными пользователями. Но попробуйте выполнить следующее, чтобы сделать разрешение на телефоне Android 4:3:
- Открываем настройки.
- Переходим во вкладку «Расширенные настройки», затем – «Для разработчиков». Если она недоступна, то посетите раздел «О телефоне» и несколько раз нажмите по строке «Версия прошивки» или «Номер сборки». При этом на экране будет появляться информация о том, сколько еще шагов необходимо сделать для разблокировки.
- Возле пунктов «Разрешать изменение размера» и «Разрешить открытие окон произвольного размера» переводим ползунки вправо.
- Сохраняем изменения, свернув настройки и перезагрузив смартфон.
После включения устройства повторяем действия из первой инструкции. Но нужно понимать, что разрешение экрана 4:3 может негативно сказаться на общей графике. В игре объекты могут казаться размытыми, нечеткими и слишком крупными. Для отмены изменений достаточно заново запустить приложение стандартным образом.
Вывод
Таким образом, мы пошагово рассмотрели, как сделать разрешение на телефоне 4 на 3. Подобная настройка подойдет любителям мобильных игр, а также тем, кто любит экспериментировать с настройками дисплея. Если возникли дополнительные вопросы по теме материала, то смело задавайте их в комментариях. Также рекомендуем посмотреть обучающее видео – в нем все показано более наглядно!
Оценка статьи:

Загрузка…
Самое читаемое:

10.02.2023
Как включить комментарии в Телеграмм канале
В последних версиях приложения Telegram появилось новшество – возможность оставления комментариев к посту….
Далее

17.03.2022
Как установить дополнительные виджеты на экран телефона Андроид
Если у Вас возникли сложности с тем, чтобы добавить виджеты приложений на смартфон, то это пошаговое руководство…
Далее

17.03.2022
Как очистить кэш телеграмма на телефоне Андроид
Люди, которые активно используют мессенджеры, зачастую не догадываются о том, что в их мобильных гаджетах…
Далее

17.03.2022
Как скопировать ссылку на свой телеграмм Андроид
Любой из пользователей мессенджера Телеграм в тот или иной момент времени задавался вопросом, как узнать, где…
Далее
Современные смартфоны способны выдавать изображение с качеством, лучшим, чем у большей части мониторов для компьютеров. Вместе с увеличением разрешения и количества FPS, что позволяет смотреть видео и играть без заметного пропуска кадров, производители устройств предлагают установку и других настроек, связанных с дисплеем. Например, можно управлять яркостью, фильтрацией синего цвета, разрешением экрана. Последнему моменту и посвящена данная статья, сочетающая список вариантов управления количеством пикселей, используемых для отображения. Благодаря этой статье вы узнаете, как изменить разрешение экрана на Андроиде и что для этого необходимо сделать.
Оглавление
- 1 Зачем менять разрешение экрана на телефоне
- 2 Как узнать разрешение экрана Android
- 2.1 Проверка характеристик
- 2.2 Настройки девайса
- 2.3 Создание скриншота
- 2.4 AIDA64
- 2.5 Screen Info
- 2.6 Device Screen Info
- 3 Как изменить разрешение экрана «Андроида»
- 3.1 Настройки
- 3.2 Через изменение конфига в файловом менеджере
- 3.3 С помощью приложения SecondScreen
- 3.4 С помощью приложения Easy DPI Changer
- 3.5 Через режим разработчика
- 3.6 С помощью программы ADB
- 4 На что влияет разрешение экрана телефона
- 5 Проблемы и способы их решения
- 5.1 Методы не работают
- 5.2 Приложения стали работать неправильно
Зачем менять разрешение экрана на телефоне
Зачем же менять разрешение экрана на Android, спросит читатель? Простая причина: недостаточность текущего разрешения, приводящая к плохому качеству воспроизводимых видео и запускаемых игр. Важно заметить, что повысить разрешение можно только если это поддерживается самим гаджетом – с помощью сторонних программ, которые тоже заслужили место в статье, ставить сильно отличающиеся от стандартного значения не рекомендуется, поскольку в результате картинка будет иметь пережатое качество или, наоборот, её части окажутся за пределами экрана.
Второй момент, уже касающийся уменьшения этого значения, связан с энергопотреблением девайса. Здесь тоже нет ничего сложного: чем меньше разрешение, тем длительнее работает аккумулятор. Это касается, например, устройств Samsung – сам производитель уверяет о такой особенности флагманов. Она связана и с максимальным количеством герц, то есть количеством кадров, воспроизводимых в секунду. В случае с FPS можно тоже привести аналогию – длительность автономной работы повышается с уменьшением частоты обновления изображения. Если телефон позволяет регулировать и эти параметры, не стоит выставлять слишком низкие значения – лучше всего не опускать показатель ниже 60.
Как узнать разрешение экрана Android
Проверка характеристик
Как вы понимаете, сначала необходимо узнать, какое разрешение экрана на Андроиде в вашем аппарате. Подобные параметры указываются в характеристиках любых гаджетов. Если у вас осталась коробка от телефона, скорее всего, информация указана прямо на ней либо во вкладыше, находящемся внутри. Если спецификации неизвестны, поищите свой смартфон в интернет-магазинах, где обычно предоставляются подобные данные. Дополнительно проверьте информацию, предоставленную агрегатором Яндекс.Маркет, поскольку в нём обычно находится самая достоверная выдача.
Настройки девайса
Эта информация указана в параметрах гаджета, увидеть её можно следующим образом:
- Откройте приложение «Настройки»;
- Перейдите в раздел «Дисплей»;
- Найдите пункт «Разрешение экрана». Запомните значение, указанное в поле.
Создание скриншота
Можно сделать снимок экрана – по умолчанию он всегда создаётся в текущем разрешении. Для этого достаточно зажать кнопки понижения громкости и блокировки, после чего, если смартфон предложит выбрать действие, связанное с изображением, тапнуть «Сохранить». Когда картинка окажется в памяти девайса, выполните эти действия:
- Откройте галерею устройства либо файловый менеджер;
- Найдите изображение, тапните по нему;
- Раскройте выпадающее меню, нажав кнопку с тремя точками в верхнем правом углу;
- Выберите вариант «Сведения», чтобы увидеть свойства файла;
- Обратите внимание на строку «Разрешение» и два числа, разделённые буквой «x». Это и есть нужное в контексте статьи значение.
AIDA64
Мощный инструмент для изучения характеристик устройства и всех его компонентов отлично подойдёт для выполнения задачи, когда требуется узнать точное разрешение экрана на телефоне Андроид, используемого в данный момент. Для этого просто следуйте размещённому далее порядку действий:
- Загрузите AIDA64 из Google Play;
- По окончании предыдущего шага запустите программу;
- Откройте вкладку «Отображение»;
- Посмотрите на самый первый пункт. В нём и представлена нужная информация. Здесь содержатся и другие полезные данные. Например, так можно узнать технологию матрицы дисплея, его частоту обновления и текущую нагрузку на графическое ядро процессора.
Screen Info
Название софта говорит само за себя – с его помощью можно узнать множество информации об экране устройства. Процесс использования утилиты крайне прост:
- Скачайте приложение Screen Info разработчика Infamous Apps из Play Market. Оно полностью бесплатно и занимает менее одного мегабайта;
- Откройте программу, как только процесс скачивания закончится;
- Посмотрите на данные, указанные в блоках «Width» и «Height». Именно эти числа – разрешение экрана. Количество кадров в секунду написано под надписью «Refresh rate».
Device Screen Info
Похожая на предыдущую программа тоже подойдёт для этих целей и обладает несложным интерфейсом. Просто следуйте данному порядку действий:
- Тапните «Установить» на странице этого приложения в «Плей Маркете»;
- Откройте Device Screen Info, как только выполните предыдущий шаг;
- Посмотрите на пункты «Height» и «Width» в блоке «Display (content) Area)».
Вы можете также узнать, какую часть экрана занимает статус-бар, служащий для размещения иконок уведомлений, часов. Ничто не помешает проверить размер клавиатуры, отнимаемый от дисплея при печати.
Как изменить разрешение экрана «Андроида»
Настройки
В некоторых оболочках, например – One UI, этот параметр представлен в разделе опций для дисплея и регулируется следующим образом:
- Откройте параметры гаджета;
- Перейдите в раздел «Дисплей»;
- Пролистайте меню до пункта «Разрешение экрана» и тапните по нему;
- Выберите подходящее значение и тапните по нему.
После выполнения действий перезагружать устройство не потребуется, но некоторые приложения могут начать неправильно считывать нажатия, проводимые на тачскрине, из-за чего их понадобится перезапустить. Возможно, вы также захотите изменить размер шрифта и масштабирование элементов интерфейса, что можно сделать следующим образом:
- В той же вкладке нажмите «Размер и стиль шрифта»;
- Перемещайте ползунок, пока размер гарнитуры не будет вас устраивать. Перейдите назад и откройте раздел «Масштабирование экрана»;
- Точно так же отрегулируйте параметр: двигайте ползунок влево или вправо и наблюдайте за изменениями через окно предпросмотра.
В целом, этот раздел параметров обладает очень широким выбором пунктов, которые можно настроить. Здесь, к примеру, представлены опции по защите от случайных прикосновений и варианты повышения чувствительности полезные на случай наклеивания защитного стекла, пусть и оригинального. Но в любом случае основная наша задача – это изменить разрешение экрана на Андроиде, и она решена.
Функция управления разрешением «из коробки» есть в следующих устройствах:
- Samsung Galaxy S21 Ultra, с помощью которого сделаны скриншоты в этом подразделе материала;
- Samsung Galaxy S20;
- Xiaomi Mi 10;
- Xiaomi Mi 11;
- POCO F3;
- Huawei P40;
- Honor 9C.
Обратите внимание, что в списке представлены лишь некоторые гаджеты, поддерживающие эту функцию. На самом деле их количество ощутимо больше. Если сомневаетесь, можете написать в комментариях модель вашего телефона, и мы вам скажем, можно ли на этом телефоне изменить разрешение экрана или же нет.
Через изменение конфига в файловом менеджере
Вариант предусматривает управление системными файлами, поэтому для работы с ним потребуется сперва получить права root. В новых версиях Android недоступна программа King Root, позволяющая в один тап стать суперпользователем на телефонах ранних выпусков, однако на замену ей пришёл Magisk Manager. Помимо него можно воспользоваться 360-Root, Kingoroot.
Одним словом, если вы не планируете получать рут-права, которые могут привести к проблемам с запуском многих приложений (например, софта банков и платёжных систем), не выполняйте следующие действия. Процесс обратим, но куда удобнее будет воспользоваться другими способами, рассмотренными в этом тексте.
Для работы подойдёт любой проводник, нацеленный на открытие и изменение системного содержимого. Им может быть, к примеру, AROMA Filemanager, но ничто не мешает использовать и более «классический» среди любителей модифицирования «Андроида» вариант в лице ES-проводника.
- Перейдите к «корню» внутренней памяти девайса – выйдите изо всех папок, а потом откройте директорию «System»;
- Тапните «build.prop» и выберите любой текстовый редактор. Подойдёт, в том числе, встроенное в утилиту средство изменения документов;
- Раскройте выпадающее меню, после чего нажмите «Изменить»;
- Найдите строку «ro.sf.lcd_density», подставьте её значение на другое. Настоятельно советуется не устанавливать число большее, чем указано по умолчанию, а также до редактирования создать резервную копию документа, просто скопировав его и сохранив под другим названием. Тапните «Готово»;
- Выйдите, сохранив изменения. Перезагрузите девайс.
В это поле значения указываются в точках на дюйм. Их тоже можно узнать с помощью методов, описанных выше в этом материале, в том числе среди самых простых приложений, размещаемых в Google Play Market и доступных бесплатно для большого количества версий «Андроида».
С помощью приложения SecondScreen
Программа бесплатна для скачивания в «Гугл Плей» и доступна также на сторонних платформах по типу 4PDA и «Трэшбокса», выступающих кладезями софта, направленного на управление системными параметрами. Процесс использования утилиты выглядит крайне просто и на деле тоже не вызывает никаких проблем:
- Откройте программу, тапните кнопку «+» в нижнем правом углу;
- Увидев список действий, которые можно произвести с помощью SecondScreen, тапните «Resolution»;
- Выберите подходящее значение среди предлагаемых пунктов;
- Отредактируйте также показатель «Density», чтобы число пикселей на дюйм совпадало с физическими размерами экрана.
На деле, SecondScreen предлагает куда больший набор функций, в том числе связанных с управлением тайм-аутом экрана гаджета, когда при бездействии в течение определённого количества времени дисплей отключается, а чуть позже блокируется и устройство – оно начинает требовать ввода PIN-кода, составления графического ключа и прочих действий, если это настроено.
С помощью приложения Easy DPI Changer
Вариант подходит только для обладателей рутированных устройств и проводится таким же образом, как и самостоятельное изменение файлов конфигурации, но для большей безопасности (например, защиты от случайного удаления чего-либо важного) подойдёт и этот способ. Убедитесь, что у вас имеются права суперпользователя, иначе выполнение инструкции, приведённой ниже, не принесёт успеха:
- Скачайте Easy DPI Changer из Play Market. Откройте приложение, когда оно будет загружено на устройство;
- В поле «Density» укажите DPI, а в «Resolution» введите ширину и длину. После изменения каждого параметра нажмите «Apply» в его блоке, чтобы сохранить новые значения. Они применятся после перезагрузки девайса.
Без рута можно изменить лишь размеры отступов элементов GUI от краёв экрана. Очень большие значения создадут заметные чёрные рамки вокруг, сбоку, снизу или сверху от контента.
Через режим разработчика
Мы уже рассказывали об этой функции в статье о USB-отладке, поэтому лишь подчеркнём наличие немалого количества возможностей, которые можно осуществить через этот раздел. Ничто не помешает поменять DPI – достаточно выполнить данные шаги:
- Оказавшись в меню телефона, перейдите к пункту «Система»;
- Зайдите в раздел «О телефоне»;
- Тапайте по кнопке «Номер сборки», пока не появится надпись «Вы стали разработчиком»;
- Вернитесь к предыдущему списку параметров, откройте вкладку «Для разработчиков»;
- Найдите пункт «Минимальная ширина», тапните по нему;
- Введите числом подходящее значение, перезагрузите устройство.
Не стоит путать режим разработчика с root-доступом, который повышает уязвимость системы. Пользование функциями, представленными здесь, абсолютно безопасно, если понимать последствия вносимых изменений и не управлять параметрами бездумно.
С помощью программы ADB
Для пользования этим вариантом нужно включить USB-отладку. На сайте есть подробная статья об этом, но достаточно просто обратить внимание на первые 4 шага инструкции из подраздела выше, чтобы активировать функции, полезные для разработчиков. В их числе находится тумблер «Отладка по USB», который нужно перевести вправо для работы с ADB – набором утилит, выпущенным «Гуглом» и подходящим для управления девайсами с компьютера. Загрузить файлы, входящие в пакет Android Debug Bridge, можно в разделе для разработчиков официального сайта ОС Android:
- Подключите компьютер по USB к телефону. На ПК запустите командную строку;
- В терминале укажите путь к папке с ADB, после чего без кавычек введите «adb devices» для получения списка доступных устройств;
- Последовательно введите команды adb shell dumpsys display | grep mBaseDisplayInfo и adb shell wm density 123 && adb reboot, при этом число 123 поменяйте на желаемое количество точек на дюйм.
Огромное преимущество этого метода – возможность использования без root, что касается всего ADB. Конечно, он не подходит для выполнения требующих права суперпользователя задач без, непосредственно, рутирования, но в данном случае он послужит отличной заменой способам, требующим наличие рута. Минусом выступает необходимость сопряжения с компьютером, которое может оказаться невозможным, если USB-кабель поддерживает только зарядку, а не передачу данных.
На что влияет разрешение экрана телефона
Два основных показателя, на которые оказывает влияние разрешение: энергопотребление и качество изображения. При формате равном, к примеру, 1280×720, просматривать видеоролики на YouTube в 1080p не удастся, но и аккумулятор будет работать без подзарядки дольше, чем, если бы использовалось соотношение 1920×1080.
Проблемы и способы их решения
Методы не работают
Скорее всего, вы используете способы, требующие рутирования. Обратите внимание на варианты с ADB, режимом разработчика и простыми настройками телефона – все они работают и при отсутствии прав суперпользователя, которые нужны для, например, сторонних программ и ручного редактирования системной конфигурации.
Приложения стали работать неправильно
Если вы изменяли параметры через преднастройки, оставленные производителем устройства, такая проблема должна легко решиться простым перезапуском программ. В случае, когда устанавливалось нестандартное, но допустимое для гаджета значение, вариант решения – такой же. При указании несовместимых значений DPI, рекомендуем выполнить откат действий.
Для изменения DPI подойдёт огромное количество методов, приводящих к единому результату. Прежде чем вы начнёте выполнять действия, описанные в рамках статьи, не забудьте, что при нахождении в стандартном положении телефон имеет больший размер по высоте, нежели по ширине.
Поделиться ссылкой:
Несмотря на то, что смартфоны выпускаются с фиксированным разрешением экрана, которое выражено соотношением пикселей по вертикали и горизонтали, этот показатель можно отрегулировать. Необходимость подобного изменения заключается в желании увеличить производительность устройства или уменьшить энергопотребление. Поэтому важно знать, как изменить разрешение экрана на операционной системе Андроид. Операция выполняется разными способами.
С помощью системных средств
На некоторых смартфонах опция изменения разрешения дисплея доступна по умолчанию.
Так, если вам потребуется выставить собственное значение, понадобится сделать следующее:
- Открыть на телефоне настройки.
- Перейти в раздел «Экран», а затем – «Разрешение».
- Выбрать понравившееся значение.
- Нажать кнопку «Применить».
На заметку. Высокое разрешение обеспечивает четкую картинку, но в то же время негативным образом сказывается на автономности устройства.
После выполнения указанных действий вы заметите, как изменилось изображение на вашем экране. Если полученный результат вас не устроит, то аналогичным образом всегда можно вернуть настройки к исходным параметрам.
Настройки разработчика
Порой производители телефонов прячут опции, касающиеся разрешения дисплея, от рядовых пользователей. Поэтому их отправляют в раздел «Для разработчиков», который по умолчанию не отображается в настройках. Чтобы он появился, нужно сделать несколько шагов:
- Открыть настройки устройства.
- Перейти в раздел «О телефоне».
- Несколько раз тапнуть по версии сборки или версии ОС, пока на экране не появится уведомление «Вы стали разработчиком».
Теперь, когда скрытые параметры активированы, можно переходить к изменениям стандартных параметров дисплея. Для этого действуйте по инструкции:
- Откройте настройки.
- Перейдите в раздел «Для разработчиков» (может скрываться в подменю «Расширенные» или «Дополнительно»).
- Выбрать опцию «Resolution».
- Установить собственное значение и нажать кнопку «ОК».
Обратите внимание, что некоторые производители позволяют изменить разрешение не напрямую, а путем изменения DPI. В таком случае, чтобы уменьшить количество отображаемых пикселей, необходимо указать собственное значение точек по горизонтали или вертикали.
Стороннее приложение Root
Если вам не удалось найти нужную опцию в настройках телефона, то вы сможете расширить стандартный функционал параметров устройства через специальное приложение. Например, Screen Shift. Оно доступно для бесплатного скачивания в Play Market, но требует от пользователя получения рут-прав.
Важно. Получение рут-прав обеспечивает доступ к расширенным настройкам устройства, однако делает невозможным совершение транзакций через смартфон.
Если вас не смущают ограничения, связанные с получением root-прав, то установите приложение Screen Shift и действуйте по инструкции:
- Запустите программу.
- Подтвердите получение рут-прав (можно получить root-доступ разово, избежав тем самым ограничений).
- В столбце «Resolution» прописать нужное разрешение экрана.
- Нажать галочку.
Устанавливая собственное значение пикселей по вертикали и горизонтали, не забудьте узнать соотношение сторон экрана. Наиболее частыми являются параметры 16:9, 18:9 и 20:9. Знание этой информации позволит подобрать оптимальное разрешение для корректного отображения картинки на дисплее.
ADB
Если поменять стандартные параметры не удалось даже при помощи сторонних программ, придется прибегнуть к помощи пакета Android Debug Bridge, который загружается на компьютер. Общая инструкция выглядит следующим образом:
- На компьютере распакуйте пакет ADB, предварительно загрузив его через официальный сайт https://developer.android.com/studio/command-line/adb.
- В разделе настроек телефона «Для разработчиков» активируйте отладку по USB.
- Подключите смартфон к ПК, используя USB-кабель.
- Откройте командную строку любым удобным способом (например, через поисковую строку Windows).
- Впишите название буквы диска, куда предварительно был распакован пакет ADB (например, «c:»), и нажмите клавишу «Enter» для обработки запроса.
- С помощью «Проводника» скопируйте адрес директории, где располагается файл adb.exe.
- Указанный адрес вставьте в интерфейс командной строки и нажмите клавишу «Enter».
- На телефоне разрешите доступ для отладки через появившееся после обработки запроса уведомление.
- Через КС обработайте запрос «adb devices», а затем – «adb shell dumpsys display».
- После выполнения второй команды выпадут параметры дисплея смартфона, которые можно изменить. Нас будут интересовать пункты «width», «height» и «density».
- Установите значения по своему усмотрению, используя запрос формата «adb shell wm density [число]».
- Выполните команду adb shell wm size [число]x[число], указав требуемое соотношение пикселей.
- Перезагрузите смартфон.
Выполняя данную операцию, будьте предельно внимательны, ведь ошибка даже в одном символе может привести к отсутствию изменений или (что намного страшнее) – к выходу смартфона из строя.
Download Article
Download Article
This wikiHow teaches you how to change the size of your screen resolution on Android phones and tablets. Some Android devices allow you to change the screen resolution in the Display menu in Settings. If your Android model does not, most Android devices allow you to change the pixel density in the Developer Options menu.
Things You Should Know
-
1
Open your Android’s
Settings. It’s the icon that resembles a gear. Tap the icon in your Apps menu or home screen to open the Settings menu.
- You can also swipe down from the top of the screen and then tap the gear icon in the resulting drop-down menu.
- Not all Android phones have the option to change your screen resolution in the Settings menu.
-
2
Tap Display. It’s next to an icon that resembles a sun in the Settings menu.
- If you don’t see the Display option in your Settings menu, tap the icon that resembles a magnifying glass in the upper-right corner and type «Display» in the search bar to search for the Display settings.
Advertisement
-
3
Tap Screen Resolution. It’s in the middle of the Display menu.
-
4
Tap HD, FHD, or WQHD. HD is the lowest resolution at around 1280 x 720 pixels. FHD is a mid-range resolution at 1920 x 1080 pixels. WQHD is the highest screen resolution at 2560×1440 pixels.
- Resolutions may vary depending on the make and model of your phone or tablet. More pixels means higher resolution.
-
5
Tap Apply. This applies your new screen resolution settings.
Advertisement
-
1
Open your Android’s
Settings. Tap the Settings app icon, which resembles a colored gear, to do so.
- You can also swipe down from the top of the screen and then tap the gear icon in the resulting drop-down menu.
- Changing the pixel density (DPI) does not change the screen resolution on your device. It just changes how many pixels-per-inch are used. This can make words, text, and icons appear bigger or smaller.
- The option to change the pixel density or access developer options may not be available on all Android phone models.
-
2
Scroll down and tap About phone. You’ll find this at the bottom of the Settings menu.
-
3
Scroll down to the «Build number» heading. It’s near the bottom of the «About phone» menu.
- If you don’t see this option, tap the icon that resembles a magnifying glass in the upper-right corner. Type «Build Model» in the search bar.
-
4
Tap Build number 7 times. This unlocks the Developer options menu item. You can use Developer option to change your Android’s pixel density. You should see a «You are now a developer!» message pop up once developer mode has been enabled.
- Warning: Messing with developer options without knowing what you are messing with can affect your phone’s performance and cause other issues. It is recommended that you [up] your Android phone before messing with developer options incase you need to reset your Android device.
-
5
Tap the «Back» button. Doing so will take you back to the Settings page.
-
6
Tap Developer options. This option should be near the About phone option at the bottom of the phone.
- On some Android phones, you may need to scroll up or down to find this option.
-
7
Scroll down and tap Smallest width or Minimum Width. You’ll find this option near the bottom of the page.[1]
- This option is near the very bottom of the Developer Options page, so you may have to scroll down for quite a while before you reach it.
-
8
Enter a new width. Tap the text field in the middle of the pop-up window, then type in your preferred pixel density.
- Android DPI can be as low as 120 or as high as 640 (this may vary from one model to another). The larger the number, the smaller the on-screen items (text, icons, etc.) will appear.
-
9
Tap OK. It’s at the bottom of the pop-up window. Doing so will adjust your Android’s pixel density.
Advertisement
Add New Question
-
Question
This completely ruined my S7. Now I can’t turn it off or factory reset. What do I do?
You have to connect the device to a computer and use ADB Shell to change the resolution back to original. Messing with Android system files can and most likely will brick your device. Always think about that before changing anything.
-
Question
The command prompt isn’t recognized, any ideas why? I’m not technically minded.
You can try restarting and resetting your device. If this doesn’t work, youwh may have to take it to an expert and have them look at it.
-
Question
What should I do if ‘Adb’ is not recognized as an internal or external command, operable program, or batch file?
Sean Curran
Community Answer
On Windows, you need to enter . before you run a program from command prompt or Powershell. In this case, you need to enter «.adb shell» and it will start the connection with the device. You should have a new prompt where you can enter the rest of the command from above.
See more answers
Ask a Question
200 characters left
Include your email address to get a message when this question is answered.
Submit
Advertisement
-
You can change your phone’s DPI with a handful of apps, but your Android must be rooted for these apps to work.
-
You may notice distortion with your Android’s on-screen keyboard after changing the resolution. You can install a keyboard that scales with DPI (such as GBoard) to fix this issue.
Thanks for submitting a tip for review!
Advertisement
-
In some cases, changing your DPI will cause compatibility issues when using the Google Play store to download apps. If you encounter this issue, you can change your DPI back to the original settings, download the app, and then change the DPI again.
-
While you can scale your phone’s resolution up or down to increase or decrease the size of things on the screen, you can’t increase your Android’s resolution to a higher definition (e.g., 720p to 1080p) since definition is dictated by the Android’s physical screen itself.
Advertisement
About This Article
Article SummaryX
1. Open Settings.
2. Tap About phone.
3. Tap Build number 7 times.
4. Tap the back button.
5. Tap Developer options.
6. Tap Smallest width.
7. Enter a new width.
8. Tap OK.
Did this summary help you?
Thanks to all authors for creating a page that has been read 497,446 times.
Is this article up to date?
Download Article
Download Article
This wikiHow teaches you how to change the size of your screen resolution on Android phones and tablets. Some Android devices allow you to change the screen resolution in the Display menu in Settings. If your Android model does not, most Android devices allow you to change the pixel density in the Developer Options menu.
Things You Should Know
-
1
Open your Android’s
Settings. It’s the icon that resembles a gear. Tap the icon in your Apps menu or home screen to open the Settings menu.
- You can also swipe down from the top of the screen and then tap the gear icon in the resulting drop-down menu.
- Not all Android phones have the option to change your screen resolution in the Settings menu.
-
2
Tap Display. It’s next to an icon that resembles a sun in the Settings menu.
- If you don’t see the Display option in your Settings menu, tap the icon that resembles a magnifying glass in the upper-right corner and type «Display» in the search bar to search for the Display settings.
Advertisement
-
3
Tap Screen Resolution. It’s in the middle of the Display menu.
-
4
Tap HD, FHD, or WQHD. HD is the lowest resolution at around 1280 x 720 pixels. FHD is a mid-range resolution at 1920 x 1080 pixels. WQHD is the highest screen resolution at 2560×1440 pixels.
- Resolutions may vary depending on the make and model of your phone or tablet. More pixels means higher resolution.
-
5
Tap Apply. This applies your new screen resolution settings.
Advertisement
-
1
Open your Android’s
Settings. Tap the Settings app icon, which resembles a colored gear, to do so.
- You can also swipe down from the top of the screen and then tap the gear icon in the resulting drop-down menu.
- Changing the pixel density (DPI) does not change the screen resolution on your device. It just changes how many pixels-per-inch are used. This can make words, text, and icons appear bigger or smaller.
- The option to change the pixel density or access developer options may not be available on all Android phone models.
-
2
Scroll down and tap About phone. You’ll find this at the bottom of the Settings menu.
-
3
Scroll down to the «Build number» heading. It’s near the bottom of the «About phone» menu.
- If you don’t see this option, tap the icon that resembles a magnifying glass in the upper-right corner. Type «Build Model» in the search bar.
-
4
Tap Build number 7 times. This unlocks the Developer options menu item. You can use Developer option to change your Android’s pixel density. You should see a «You are now a developer!» message pop up once developer mode has been enabled.
- Warning: Messing with developer options without knowing what you are messing with can affect your phone’s performance and cause other issues. It is recommended that you [up] your Android phone before messing with developer options incase you need to reset your Android device.
-
5
Tap the «Back» button. Doing so will take you back to the Settings page.
-
6
Tap Developer options. This option should be near the About phone option at the bottom of the phone.
- On some Android phones, you may need to scroll up or down to find this option.
-
7
Scroll down and tap Smallest width or Minimum Width. You’ll find this option near the bottom of the page.[1]
- This option is near the very bottom of the Developer Options page, so you may have to scroll down for quite a while before you reach it.
-
8
Enter a new width. Tap the text field in the middle of the pop-up window, then type in your preferred pixel density.
- Android DPI can be as low as 120 or as high as 640 (this may vary from one model to another). The larger the number, the smaller the on-screen items (text, icons, etc.) will appear.
-
9
Tap OK. It’s at the bottom of the pop-up window. Doing so will adjust your Android’s pixel density.
Advertisement
Add New Question
-
Question
This completely ruined my S7. Now I can’t turn it off or factory reset. What do I do?
You have to connect the device to a computer and use ADB Shell to change the resolution back to original. Messing with Android system files can and most likely will brick your device. Always think about that before changing anything.
-
Question
The command prompt isn’t recognized, any ideas why? I’m not technically minded.
You can try restarting and resetting your device. If this doesn’t work, youwh may have to take it to an expert and have them look at it.
-
Question
What should I do if ‘Adb’ is not recognized as an internal or external command, operable program, or batch file?
Sean Curran
Community Answer
On Windows, you need to enter . before you run a program from command prompt or Powershell. In this case, you need to enter «.adb shell» and it will start the connection with the device. You should have a new prompt where you can enter the rest of the command from above.
See more answers
Ask a Question
200 characters left
Include your email address to get a message when this question is answered.
Submit
Advertisement
-
You can change your phone’s DPI with a handful of apps, but your Android must be rooted for these apps to work.
-
You may notice distortion with your Android’s on-screen keyboard after changing the resolution. You can install a keyboard that scales with DPI (such as GBoard) to fix this issue.
Thanks for submitting a tip for review!
Advertisement
-
In some cases, changing your DPI will cause compatibility issues when using the Google Play store to download apps. If you encounter this issue, you can change your DPI back to the original settings, download the app, and then change the DPI again.
-
While you can scale your phone’s resolution up or down to increase or decrease the size of things on the screen, you can’t increase your Android’s resolution to a higher definition (e.g., 720p to 1080p) since definition is dictated by the Android’s physical screen itself.
Advertisement
About This Article
Article SummaryX
1. Open Settings.
2. Tap About phone.
3. Tap Build number 7 times.
4. Tap the back button.
5. Tap Developer options.
6. Tap Smallest width.
7. Enter a new width.
8. Tap OK.
Did this summary help you?
Thanks to all authors for creating a page that has been read 497,446 times.