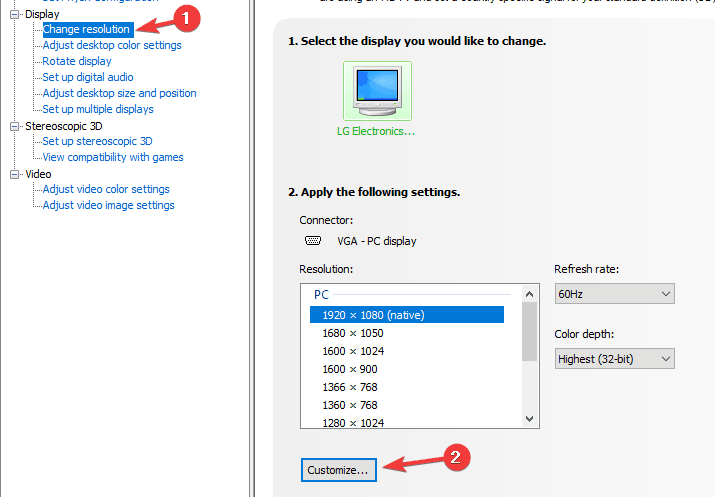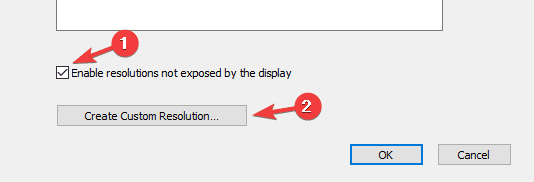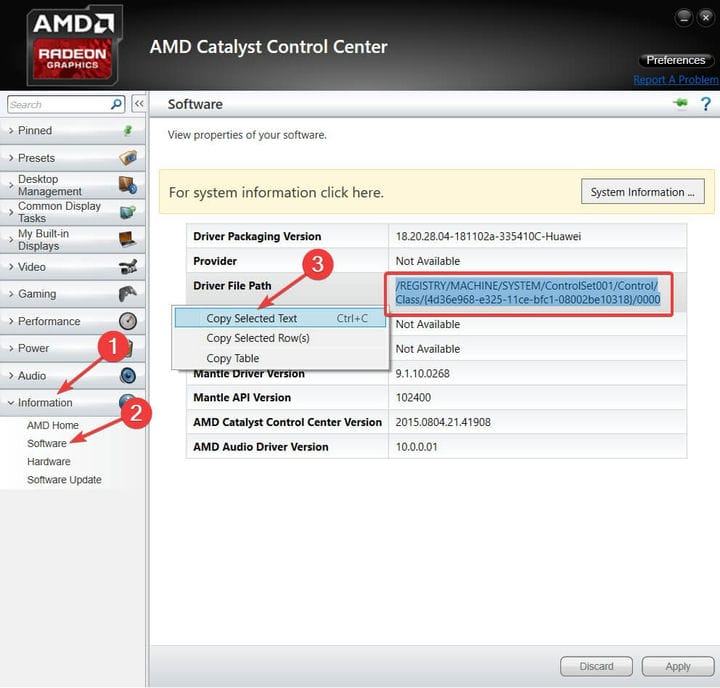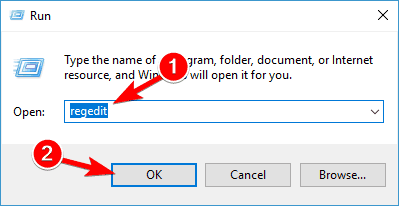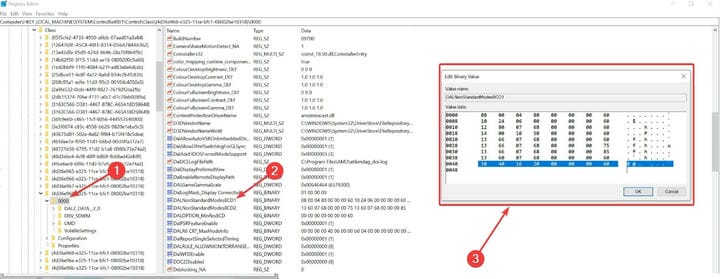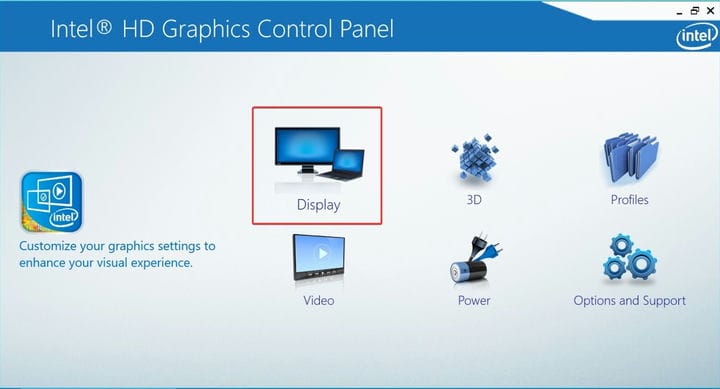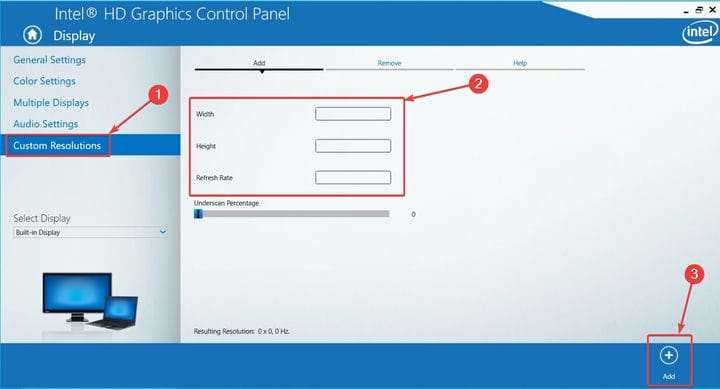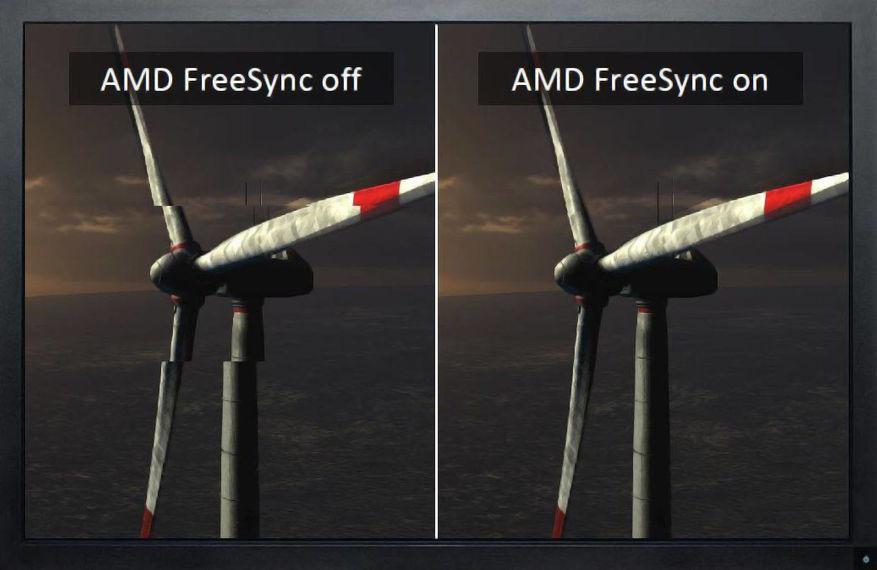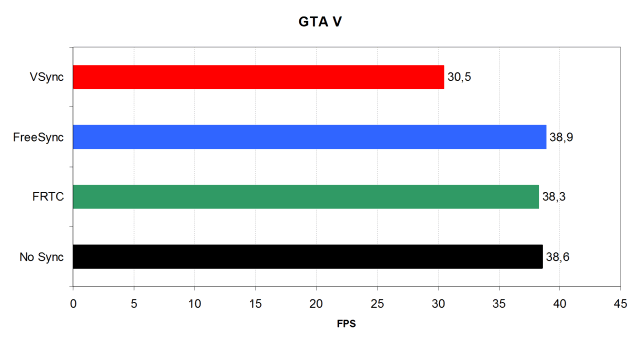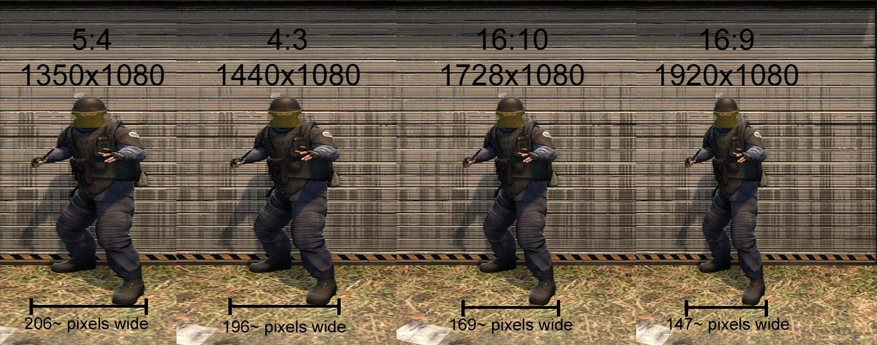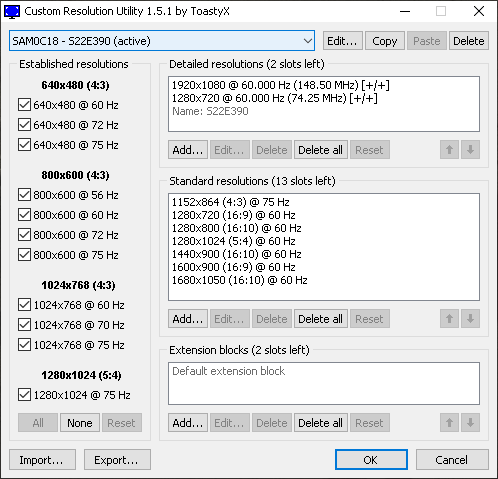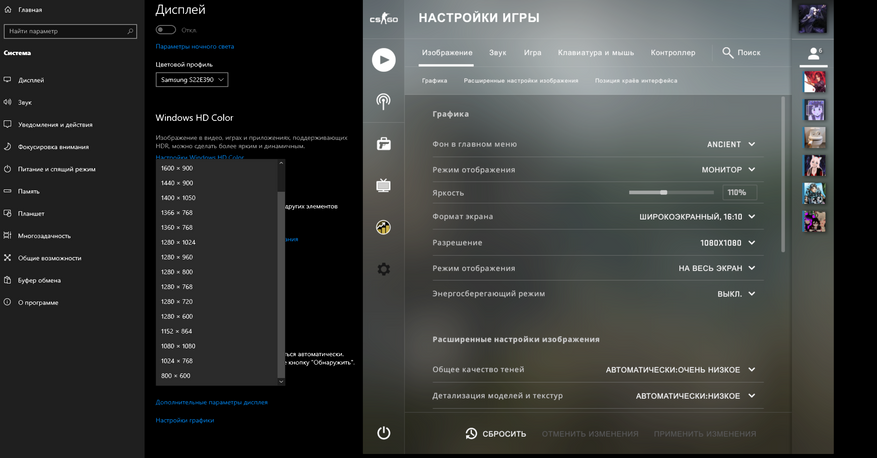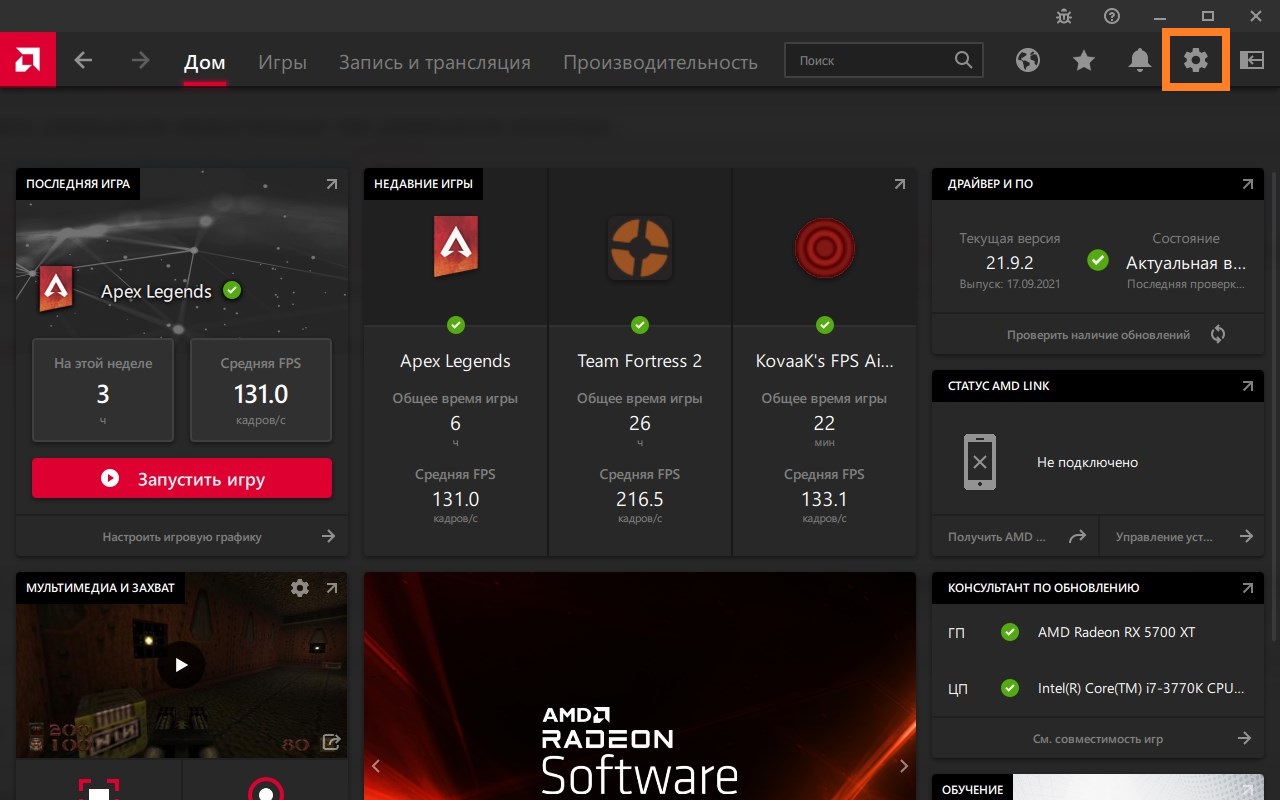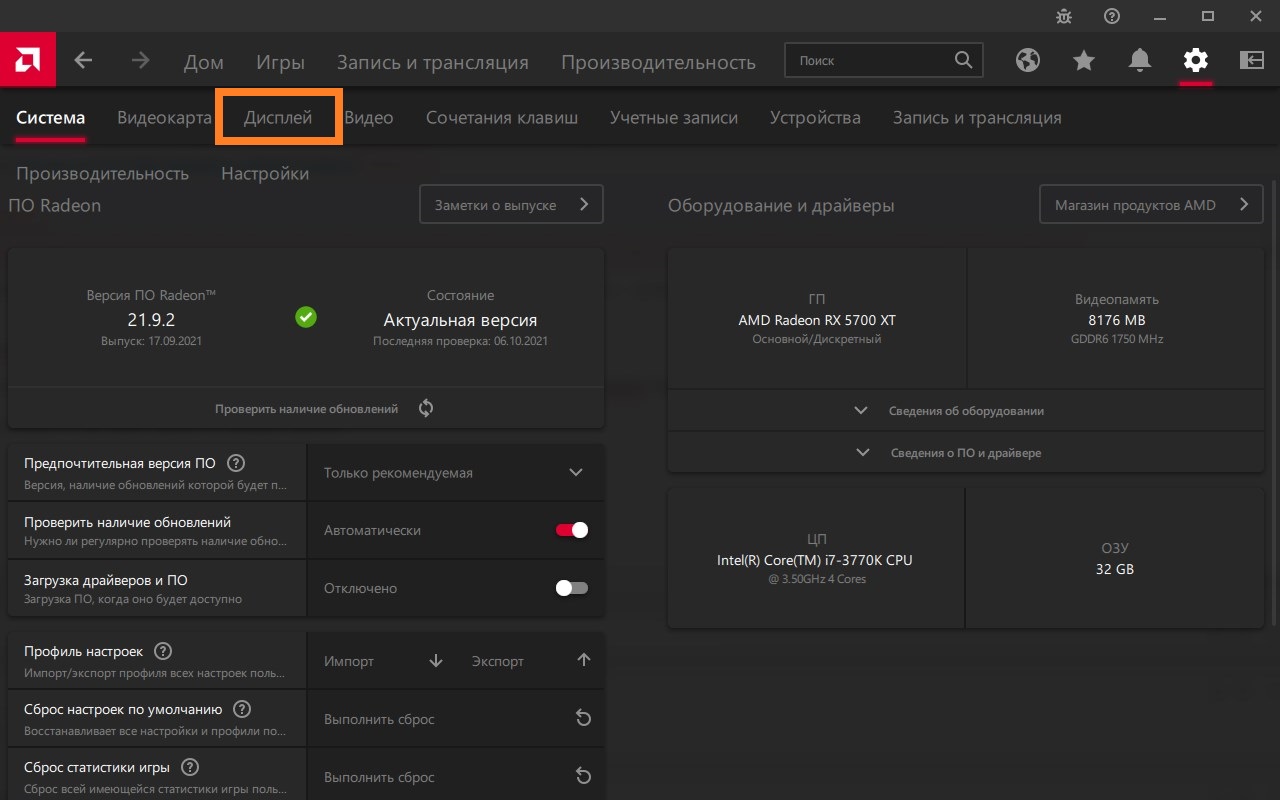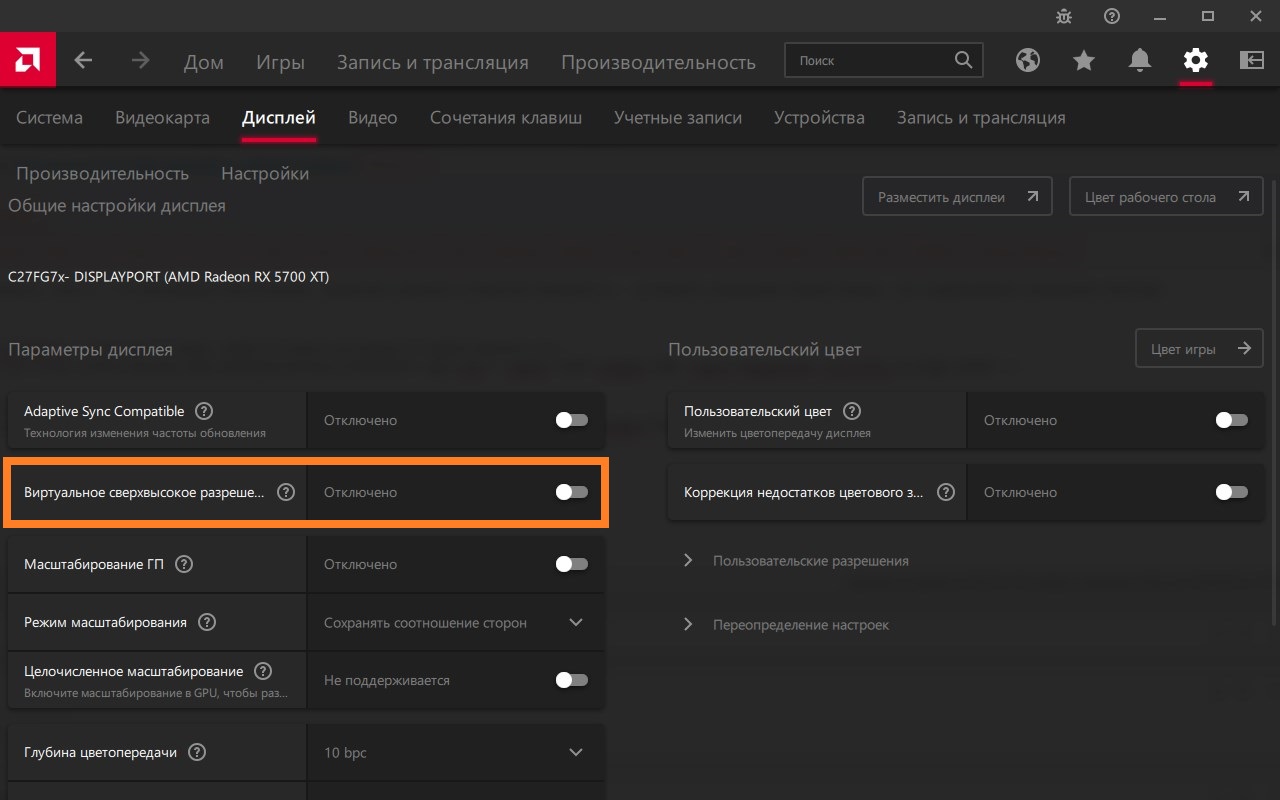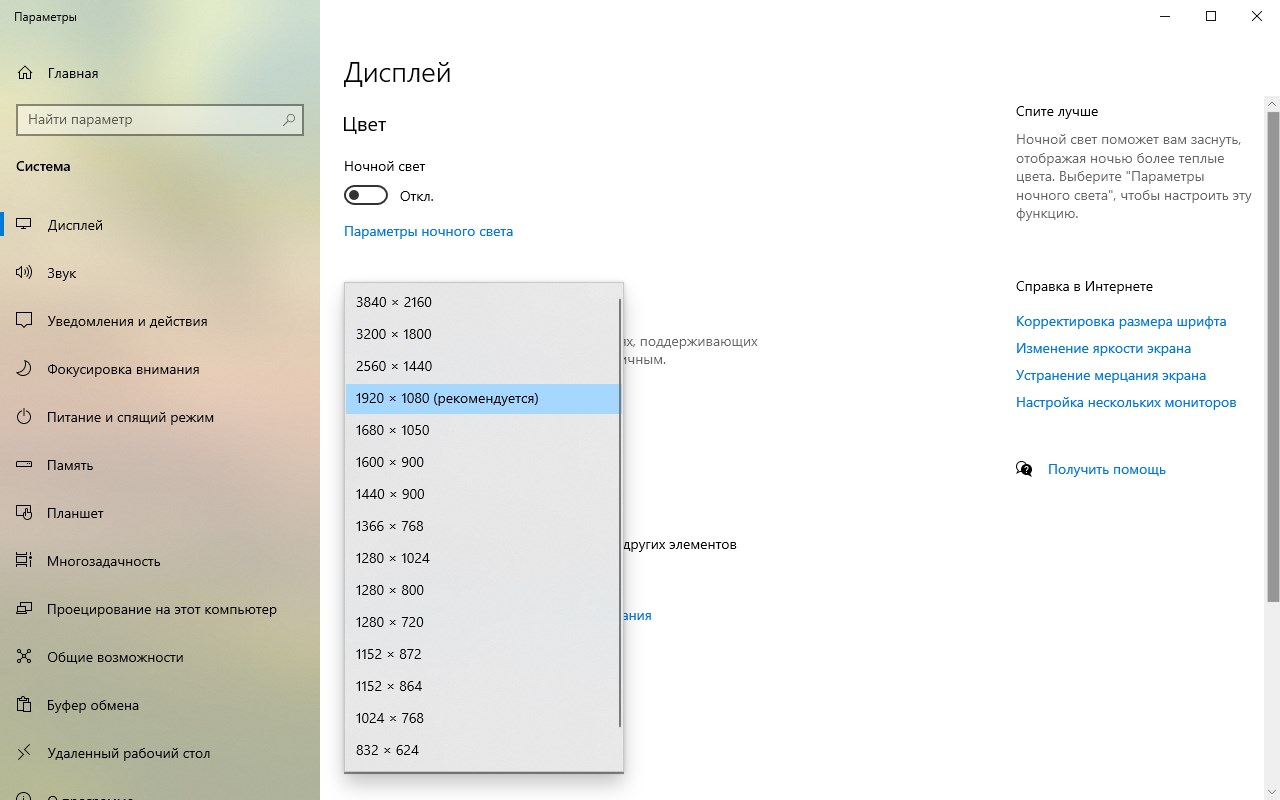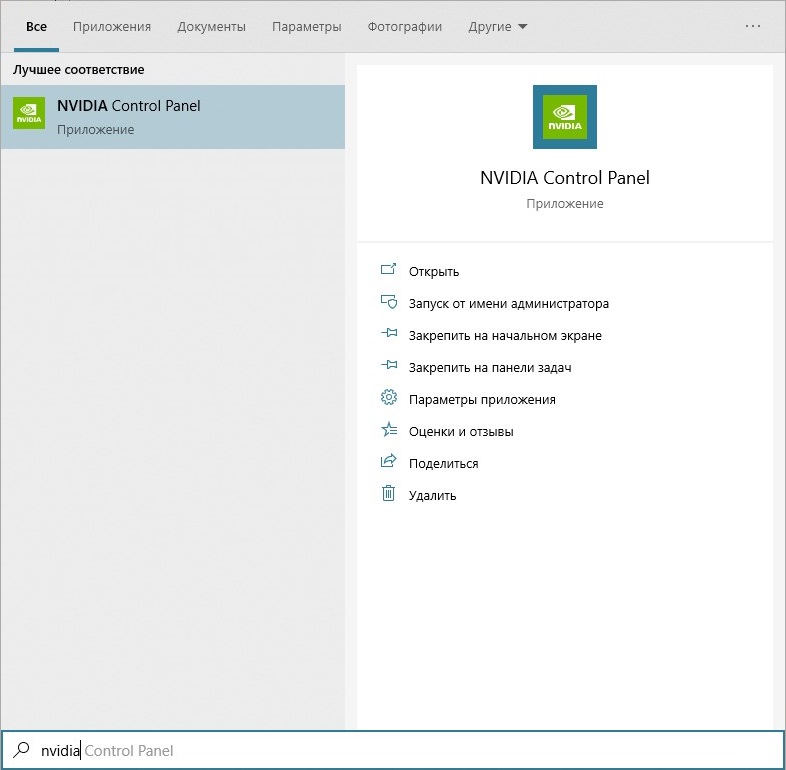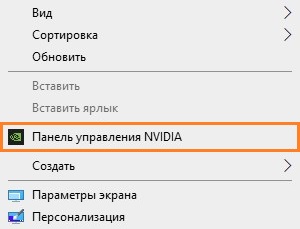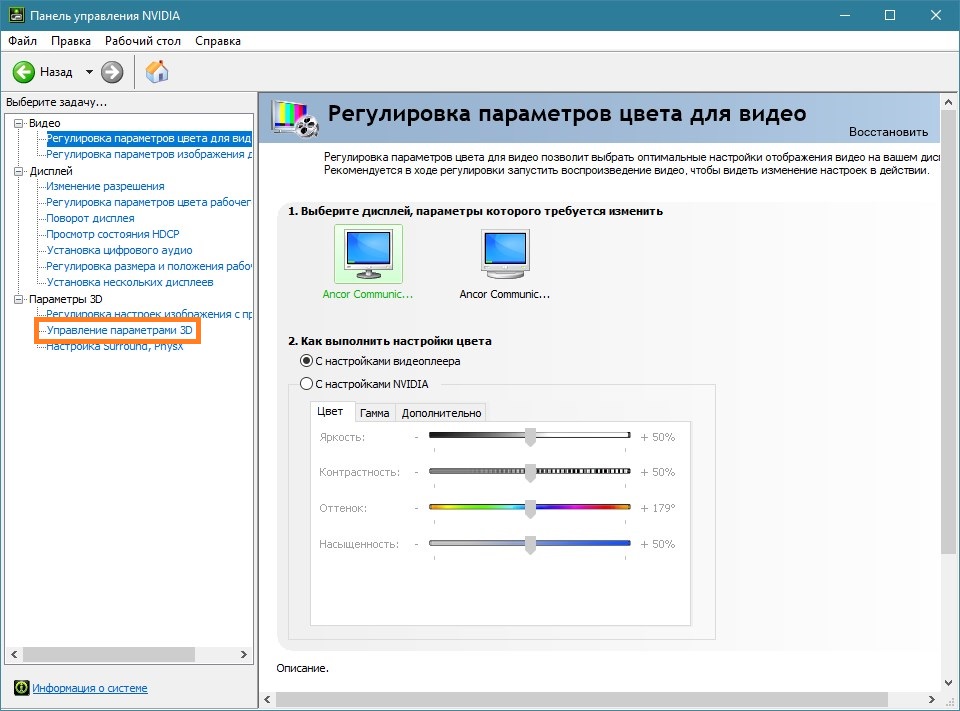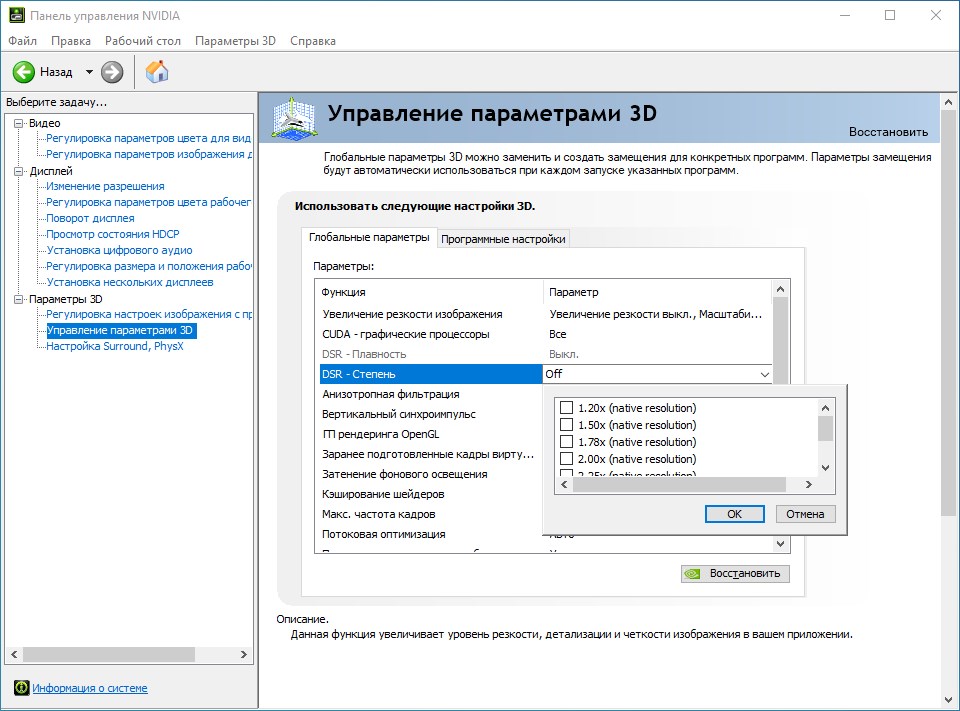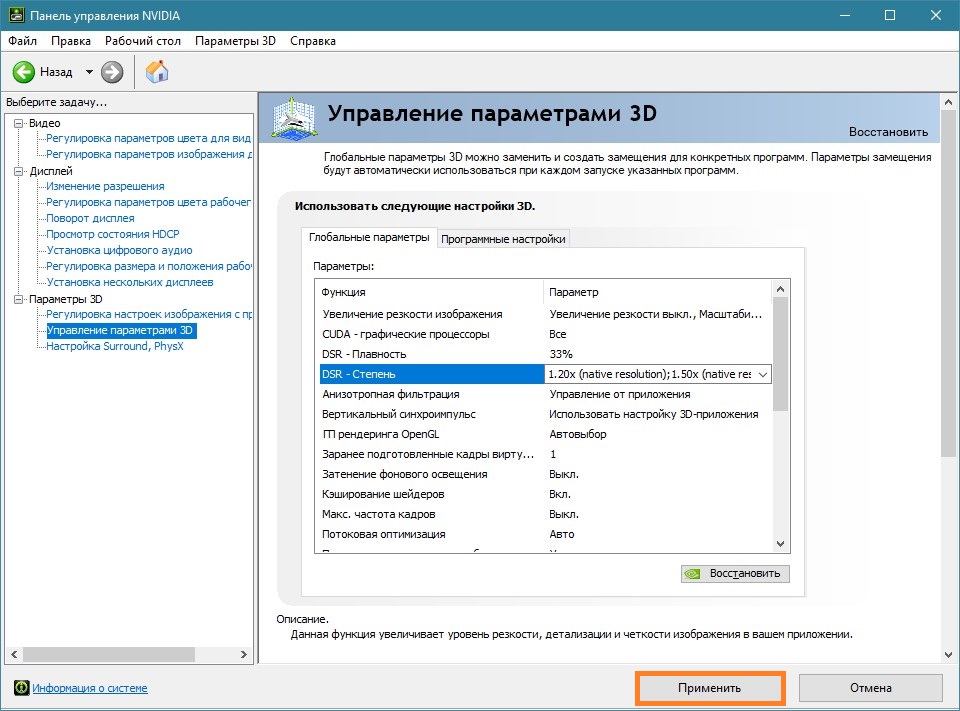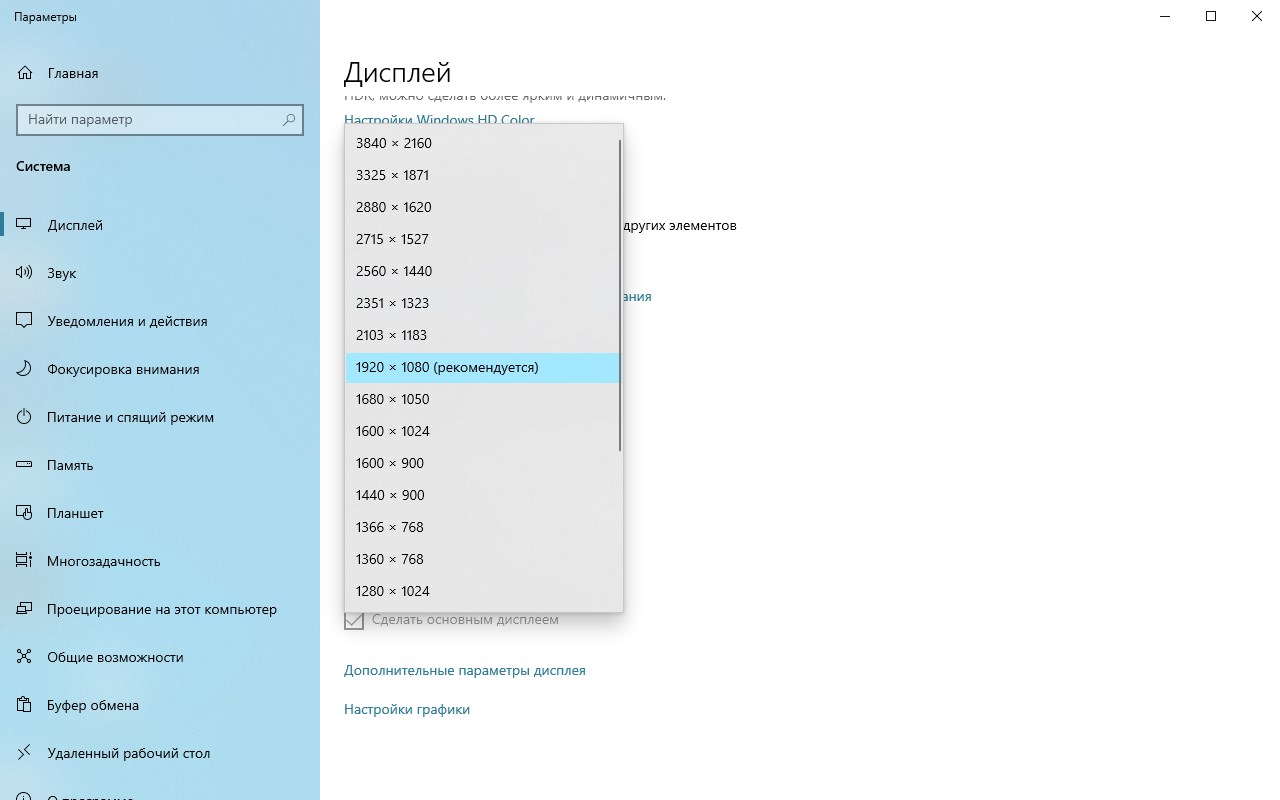Содержание
- Как выставить разрешение экрана большее, чем поддерживается монитором
- Как в amd catalyst control center поставить свое разрешение
- Как создать собственное разрешение для AMD 2020?
- Как мне изменить разрешение в моем программном обеспечении AMD?
- Как создать собственное разрешение экрана?
- Как создать собственное разрешение для AMD Catalyst?
- Как удалить нестандартное разрешение AMD?
- Как создать собственное разрешение в Windows 10?
- Как увеличить разрешение до 1920х1080?
- Какое разрешение у моего экрана?
- Как получить разрешение 1920х1080 на 1366х768?
- Безопасно ли нестандартное разрешение?
- Как создать нестандартное разрешение для моего ноутбука?
- Почему я не могу изменить свое разрешение?
- Изменение разрешения экрана в Windows 10
- Меняем разрешение экрана
- Способ 1: AMD Catalyst Control Center
- Способ 2: NVIDIA Control Center
- Способ 3: Панель управления HD-графикой Intel
- Способ 4: Штатные средства системы
- Решение некоторых проблем
- Как создавать собственные разрешения в Windows 10 [РУКОВОДСТВО ДЛЯ ЭКСПЕРТА]
- Как установить собственное разрешение в Windows 10?
- 1 Используйте панель управления Nvidia
- 2 Используйте Центр управления AMD Catalyst
- 3 Используйте настраиваемые разрешения / режимы для драйвера графики Intel
- 4 Используйте утилиту настраиваемого разрешения (CRU)
Как выставить разрешение экрана большее, чем поддерживается монитором
Максимальное разрешение экрана, доступное в настройках операционной системы по умолчанию не превышает физического разрешения матрицы монитора, тем не менее, программное обеспечение современных видеокарт позволяет обходить это ограничение. Такая возможность имеется у видеокарт AMD и NVIDIA , поддерживающих технологию Virtual Super Resolution и Dynamic Super Resolution соответственно.
Обе технологии предназначаются для повышения качества изображения в играх, осуществляемого путем расчета картинки игр в более высоком разрешении с последующим масштабированием выводимого изображения до разрешения дисплея.
Узнать, поддерживает ли ваша видеокарта технологию динамического суперразрешения можно либо на сайте производителя, либо зайдя в ее панель управления.
Если у вас видеокарта NVIDIA , откройте панель управления NVIDIA из контекстного меню рабочего стола и перейдите в раздел «Управление параметрами 3D». Найдите в списке опцию «DSR — Степень» и отметьте галкой множитель разрешения, который хотите применить.
Предположим, у вас есть монитор с разрешением 1080p, но вы хотите получить разрешение 4K.
В этом случае выставьте значение 4.00x, а вообще, можно отметить все доступные пункты. Установив множитель, примените новые настройки и закройте панель управления NVIDIA.
Если вы теперь перейдете в настройки дисплея в приложении Параметры, то увидите, что в списке доступных разрешений появятся шаблоны с разрешением выше поддерживаемого монитором.
Аналогичные настройки вам станут доступны и в играх.
Если у вас видеокарта AMD , сначала убедитесь, что на компьютере установлена фирменная служебная программа Radeon Software, так как управление настройками видеокарты будет выполняться из нее.
Как и панель управления NVIDIA, AMD Radeon Software можно открыть из контекстного меню рабочего стола.
Нажав в правом верхнем углу рабочего окна приложения кнопку настроек,
перейдите в раздел «Дисплей», отыщите опцию «Виртуальное сверхвысокое разрешение» и активируйте ее, установив переключатель в положение «Вкл».
Откройте системные настройки дисплея и выберите нужное вам разрешение из пополнившегося новыми шаблонами списка.
К сожалению, использование технологии динамического суперразрешения небезразлично для видеокарты. Расчет изображения в высоком разрешении неизбежно приведет к падению FPS, поэтому будьте осторожны, используя эту фирменную фишку в требовательным к ресурсам видеокарты играх и приложениях.
Источник
Как в amd catalyst control center поставить свое разрешение
Как создать собственное разрешение для AMD 2020?
Чтобы создать пользовательские режимы отображения с помощью функции «Пользовательские разрешения», выполните следующие действия: Откройте настройки Radeon ™, щелкнув правой кнопкой мыши на рабочем столе и выбрав «Настройки AMD Radeon». Выберите Display. Щелкните «Создать» в меню «Настраиваемые разрешения».
Как мне изменить разрешение в моем программном обеспечении AMD?
Чтобы изменить разрешение дисплея, выполните следующие действия:
- Щелкните правой кнопкой мыши на рабочем столе и выберите «Параметры отображения».
- Щелкните раскрывающееся меню Разрешение, чтобы получить доступ к списку поддерживаемых разрешений, доступных для этого устройства отображения.
- Выберите желаемое разрешение из представленного списка.
- Нажмите Применить, чтобы использовать новое разрешение.
Как создать собственное разрешение экрана?
Нажмите «Изменить разрешение», доступное на панели «Дисплей». Прокрутите немного в правой части экрана и нажмите кнопку «Настроить» на вкладке «Выбор разрешения». Теперь нажмите «Создать настраиваемое разрешение», установив флажок «Включить разрешения, не отображаемые дисплеем».
Как создать собственное разрешение для AMD Catalyst?
Метод 3: установка нестандартного разрешения на видеокарте на базе AMD
- Щелкните правой кнопкой мыши рабочий стол Windows и выберите AMD Catalyst Control Center. …
- Нажмите Ctrl + R, введите «regedit» и нажмите «ОК».
- Перейдите в путь реестра, указанный в пути к файлу 2D-драйвера.
Как удалить нестандартное разрешение AMD?
Re: не удается удалить пользовательское разрешение на панели настроек Radeon
Затем перейдите в настройки дисплея и измените разрешение на любое, кроме текущего. вуаля !! теперь вы можете просто удалить пользовательское разрешение из настроек Radeon. После этого вы можете вернуться к желаемому разрешению.
Как создать собственное разрешение в Windows 10?
2 ответа. В Windows 10 перейдите в Настройки (Win + I)> Система> Дисплей> Масштаб и макет> Разрешение. Есть какой-то список разрешений. Чтобы найти дополнительные настройки разрешения, прокрутите вниз и нажмите «Свойства адаптера дисплея».
Как увеличить разрешение до 1920х1080?
- Открыть настройки.
- Щелкните Системные настройки.
- Выберите опцию Display в левом меню.
- Прокрутите вниз, пока не увидите Разрешение экрана.
- В раскрывающемся списке выберите нужное разрешение экрана.
Какое разрешение у моего экрана?
Как определить разрешение экрана вашего Android-смартфона
- Щелкните «Настройки».
- Затем нажмите «Показать».
- Затем нажмите разрешение экрана.
Как получить разрешение 1920х1080 на 1366х768?
Вы найдете последнее обновление семейства Intel. Просто обновите драйвер, чтобы получить необходимое разрешение. После этого выберите вариант разрешения 1920 x 1080 в настройках дисплея. Вы также можете загрузить драйвер с разрешением 1920 × 1080, чтобы получить разрешение на свой компьютер с Windows 10.
Безопасно ли нестандартное разрешение?
Ответ: Нет, вреда не будет. В прошлом было некоторое обсуждение того, что использование более высокой частоты обновления / разрешения может повредить ваш ЭЛТ-монитор (единственные, которые использовались в то время).
Как создать нестандартное разрешение для моего ноутбука?
На левой боковой панели в разделе «Дисплей» нажмите «Изменить разрешение». В правом разделе прокрутите немного и в разделе «Выбрать разрешение» нажмите кнопку «Настроить». В новом появившемся окне установите флажок «Включить разрешения, не отображаемые на дисплее», а затем нажмите «Создать настраиваемое разрешение».
Почему я не могу изменить свое разрешение?
Невозможно изменить разрешение экрана в Windows 10. Основная причина этой проблемы — неправильная конфигурация драйвера. Иногда драйверы несовместимы, и они выбирают более низкое разрешение, чтобы оставаться в безопасности. Итак, давайте сначала обновим графический драйвер или, может быть, откатимся к предыдущей версии.
Изменение разрешения экрана в Windows 10
Для того, чтобы обеспечить качество изображения без всяческих дефектов, нужно выставить правильное разрешение экрана, которое соответствует физическому.
Меняем разрешение экрана
Существуют разные методы изменения разрешения дисплея.
Способ 1: AMD Catalyst Control Center
Если ваш компьютер использует драйвера от AMD, то настройку можно произвести через «AMD Catalyst Control Center».
- Кликните на рабочий стол правой кнопкой мыши и выберите соответствующий пункт.
Способ 2: NVIDIA Control Center
Аналогично AMD вы можете настроить монитор с помощью NVIDIA.
- Вызовите контекстное меню на рабочем столе и кликните на «Панель управления NVIDIA» («NVIDIA Control Center»).
Способ 3: Панель управления HD-графикой Intel
У Intel также есть функция настройки дисплея.
- В контекстном меню рабочего стола щелкните по «Графические характеристики…».
Способ 4: Штатные средства системы
Один из самых простых и доступных способов.
- Щелкните правой кнопкой мыши по свободному пространству рабочего стола и найдите «Параметры экрана».
Или можно поступить так:
- Зайдите в «Панель управления» вызвав контекстное меню на кнопке «Пуск».
Решение некоторых проблем
- Если вам недоступен список разрешений или после применения настроек ничего не поменялось – обновите графические драйвера. Проверить их актуальность и загрузить можно с помощью специальных программ. Например, DriverPack Solution, DriverScanner, Device Doctor и т.д.
Вот такими несложными манипуляциями вы можете настроить экран и его разрешение в Виндовс 10.


Как создавать собственные разрешения в Windows 10 [РУКОВОДСТВО ДЛЯ ЭКСПЕРТА]
Как установить собственное разрешение в Windows 10?
1 Используйте панель управления Nvidia
- Щелкните правой кнопкой мыши на рабочем столе и выберите Панель управления NVIDIA.
- На левой боковой панели в разделе «Дисплей» нажмите «Изменить разрешение».
- В правом разделе прокрутите немного и в разделе «Выбрать разрешение» нажмите кнопку «Настроить».
- В новом появившемся окне установите флажок «Включить разрешения, не отображаемые на дисплее», а затем нажмите «Создать настраиваемое разрешение».
- Теперь заполните поля желаемыми значениями и нажмите кнопку «Проверить».
- Если тест прошел успешно и результат вас устраивает, сохраните разрешение. Если нет, вернитесь к предыдущему.
2 Используйте Центр управления AMD Catalyst
- Щелкните правой кнопкой мыши на рабочем столе и выберите AMD Catalyst Control Center.
- Перейдите в раздел Информация> Программное обеспечение> скопируйте путь к файлу 2D-драйвера.
- Теперь нажмите клавишу Windows + R, чтобы открыть Выполнить, и введите regedit. Нажмите Enter.
- В редакторе реестра перейдите к 2D-пути из шага 2.
- Дважды щелкните папку 0000 и внутри найдите раздел реестра DALNonStandardModesBCD1. Щелкните его правой кнопкой мыши, выберите «Изменить» и введите желаемые значения в следующем порядке: ширина разрешения> высота разрешения> введите четыре нуля> частота обновления вашего монитора. Если какое-либо из значений не дает в сумме 4-значного числа, начните число с 0.
- Нажмите ОК и перезагрузите компьютер.
- После перезагрузки, когда вы запустите AMD Catalyst Control Center, вы должны найти там настраиваемое разрешение.
3 Используйте настраиваемые разрешения / режимы для драйвера графики Intel
Щелкните правой кнопкой мыши на рабочем столе и выберите «Свойства графики».
Выберите расширенный режим, если вам будет предложено выбрать режим приложения.
На вкладке «Устройства отображения» проверьте, доступна ли кнопка «Пользовательские разрешения / режимы». Если это так, щелкните по нему. Если это не так, перейдите к
и запустите приложение.
В основных настройках введите желаемые значения.
Нажмите «Добавить», а затем, когда будет предложено, «Да».
Если результат вас не устраивает, нажмите кнопку «Удалить». Если да, нажмите ОК.
4 Используйте утилиту настраиваемого разрешения (CRU)
- Кроме того, для создания разрешения можно использовать служебную программу Custom Resolution Utility (CRU).
- Приложение поддерживает видеокарты NVIDIA, AMD и Intel, поэтому независимо от конфигурации системы оно будет работать.
Как видите, создать и установить собственное разрешение в Windows 10 не так уж и сложно, независимо от производителя графического процессора и драйверов. Какой производитель видеокарт вам больше всего нравится и почему? Оставьте ответ вместе с любыми другими вопросами, которые могут у вас возникнуть, в разделе комментариев ниже.
Источник
Максимальное разрешение экрана, доступное в настройках операционной системы по умолчанию не превышает физического разрешения матрицы монитора, тем не менее, программное обеспечение современных видеокарт позволяет обходить это ограничение. Такая возможность имеется у видеокарт AMD и NVIDIA, поддерживающих технологию Virtual Super Resolution и Dynamic Super Resolution соответственно.
Обе технологии предназначаются для повышения качества изображения в играх, осуществляемого путем расчета картинки игр в более высоком разрешении с последующим масштабированием выводимого изображения до разрешения дисплея.
Узнать, поддерживает ли ваша видеокарта технологию динамического суперразрешения можно либо на сайте производителя, либо зайдя в ее панель управления.
Если у вас видеокарта NVIDIA, откройте панель управления NVIDIA из контекстного меню рабочего стола и перейдите в раздел «Управление параметрами 3D». Найдите в списке опцию «DSR — Степень» и отметьте галкой множитель разрешения, который хотите применить.
Предположим, у вас есть монитор с разрешением 1080p, но вы хотите получить разрешение 4K.
В этом случае выставьте значение 4.00x, а вообще, можно отметить все доступные пункты. Установив множитель, примените новые настройки и закройте панель управления NVIDIA.
Если вы теперь перейдете в настройки дисплея в приложении Параметры, то увидите, что в списке доступных разрешений появятся шаблоны с разрешением выше поддерживаемого монитором.
Аналогичные настройки вам станут доступны и в играх.
Если у вас видеокарта AMD, сначала убедитесь, что на компьютере установлена фирменная служебная программа Radeon Software, так как управление настройками видеокарты будет выполняться из нее.
Как и панель управления NVIDIA, AMD Radeon Software можно открыть из контекстного меню рабочего стола.
Нажав в правом верхнем углу рабочего окна приложения кнопку настроек,
перейдите в раздел «Дисплей», отыщите опцию «Виртуальное сверхвысокое разрешение» и активируйте ее, установив переключатель в положение «Вкл».
Откройте системные настройки дисплея и выберите нужное вам разрешение из пополнившегося новыми шаблонами списка.
К сожалению, использование технологии динамического суперразрешения небезразлично для видеокарты. Расчет изображения в высоком разрешении неизбежно приведет к падению FPS, поэтому будьте осторожны, используя эту фирменную фишку в требовательным к ресурсам видеокарты играх и приложениях.
Загрузка…
Для работы проектов iXBT.com нужны файлы cookie и сервисы аналитики.
Продолжая посещать сайты проектов вы соглашаетесь с нашей
Политикой в отношении файлов cookie
Думаю, что многие попадали в ситуацию, когда в игре при резком повороте картинка рвалась, а желаемое разрешение экрана по той или иной причине было недоступно в настройках игры. В этом материале вы познаете настоящую магию, которая позволит вам не только устанавливать совершенно любое разрешение экрана в различных играх, но и существенно повысить плавность вашего игрового процесса.

Содержание
- Утилита и её возможности
- Что такое AMD FreeSync
- Разрешение в играх
- Гайд
- Поддержка AMD FreeSync по HDMI
- Выводы
- Видео по настройке (не включает шага с HDMI)
Custom Resolution Utility — это бесплатный OpenSource проект, который позволяет, вне зависимости от модели и производителя видеокарты, изменять настройки файла EDID (конфигурации экрана) через реестр без изменения оригинальных файлов драйвера. То есть мы получаем возможность добавлять и изменять любые настройки, вне зависимости от того, поддерживает ли их устройство или нет. Помимо всего прочего, утилита также содержит и множество полезных дополнительных функций для современного геймера. К таким функциям относится создание собственного разрешения экрана и активация технологии AMD FreeSync на любых видеокартах и мониторах.
В отличие от VSync или G-Sync, которые также призваны бороться с разрывами изображения, AMD FreeSync полностью бесплатен и никак не влияет на производительность и задержку ввода в играх. Технология работает таким образом, что монитор обновляет изображение ровно в тот момент, когда подготовленный видеокартой кадр становится доступен.
Такой принцип работы технологии не создаёт очереди кадров (конвеера) и игрок сразу получает картинку в режиме реального времени на своём мониторе, что позволяет избавиться от разрывов изображения и существенно повысить плавность игрового процесса без потери производительности. Потрясающая технология.
Зачем вообще создавать своё разрешение в играх, когда есть целый набор заранее подготовленных настроек? На самом деле всё весьма просто. Игнорируя косвенные причины в виде недоступности выбора нужного разрешения в само́й игре или простого желания таким образом увеличить FPS, всё это необходимо для преимущества над противником в сетевых шутерах.
Изменяя соотношение сторон и играясь с разрешением экрана, модельки противника становятся более различимыми, что упрощает возможность попадания по ним. Надеюсь, что с тем зачем всё это нужно, разобрались. Переходим к гайду.
На самом деле в этой магии нет ничего сложного.
1. Скачиваем архив с утилитой и с помощью архиватора 7-zip распаковываем в любое удобное для вас место, где нет русских букв. Я всегда распаковываю на диск C. Если кто-то боится, то исходный код ПО всегда доступен здесь. После распаковки у вас будет доступно 4 файла:
- CRU.exe — сама программа.
- restart64.exe — применить настройки ПО.
- restart.exe — копия для 32-битных систем.
- reset-all.exe — удаление всех заданных параметров экрана.
2. Запускаем CRU.exe через правый клик от имени администратора и в появившемся меню программы выбираем наш монитор.
3. Нажимаем Add и добавляем копию своего разрешения или устанавливаем новое. Я для наглядности установлю разрешение 1080×1080, которого по умолчанию нет в списке Windows и CS: GO. Подтверждаем как показано на скриншотах. После добавления нажимаем restart64.exe и проверяем.
Теперь нам остаётся лишь активировать технологию AMD FreeSync, чтобы убрать разрывы. Напомню, что технология будет работать c любой видеокартой и на любом мониторе, если он подключён по HDMI, DisplayPort или DVI-D.
4. Вновь запускаем CRU.exe, выбираем своё разрешение и в самом нижнем меню нажимаем Add, а потом в новом окошке ещё раз в самом низу нажимаем Add. В появившемся меню выбираем FreeSync range и устанавливаем диапазон в зависимости от вашей герцовки. Свою герцовку вы можете узнать в дополнительных параметрах дисплея. В моём случае это 60-75 Гц. После добавления нажимаем restart64.exe и вновь выбираем в разрешение в настройках Windows. Радуемся халявному AMD FreeSync и возможности выбора любого читерского разрешения. (Не забудьте поменять герцовку или разогнать монитор, чтобы растянуть изображение).
Несмотря на заверения некоторых «специалистов» активировать AMD FreeSync на мониторе без поддержки технологии и будучи подключённым по HDMI, весьма просто. Метод почти полностью повторяет четвёртый шаг, а от нас лишь требуется добавить пару байтов, чтобы заставить HDMI работать с технологией.
Вновь выбираем своё разрешение и в самом нижнем меню нажимаем Add, а потом в новом окошке ещё раз в самом низу нажимаем Add. В появившемся меню выбираем HDMI (обратите внимание на версию своего кабеля). Дважды подтверждаем без изменений. Редактируем профиль HDMI через кнопку edit и добавляем поддержку FreeSync range. После добавления нажимаем restart64.exe. Должен заработать сразу после выбора разрешения или в панели управления видеокартой должен появится новый пункт с AMD FreeSync. Пруф доступен на Reddit и YouTube.
Доступно для видеокарт NVIDIA с версии драйвера 417.71 и GTX 1000+.
Вот, собственно, и всё. Меньше чем за 10 минут мы с вами активировали работу технологии AMD Freesync на не поддерживаемом мониторе и видеокарте, а также смогли найти способ обойти глупые запреты разработчиков, что существенно повысило плавность нашего игрового процесса и улучшило точность стрельбы. Уважайте свободу, играйте в хорошие игры и ни в коем случае не предавайте себя.
PS. Попробуйте для любимого шутера разрешение экрана 720×1080, возможно, что вы больше не заходите возвращаться к Full HD.
Windows 10, Windows 11, Windows 7, Windows 8
 Как установить разрешение экрана больше чем поддерживаемое разрешение монитора
Как установить разрешение экрана больше чем поддерживаемое разрешение монитора
- 12.11.2021
- 12 380
- 8
- 22
- 20
- 2
- Содержание статьи
- AMD
- NVIDIA
- Комментарии к статье ( 8 шт )
- Добавить комментарий
С помощью современных видеокарт и их программного обеспечения, можно без проблем установить разрешение экрана, превышающее возможности подключенного монитора. Обратите внимание, что подобный функционал в официальном программном обеспечении есть только у AMD и Nvidia — на момент написания статьи, у видеокарт и программного обеспечения Intel ничего подобного не было.
AMD
Для управлением настройками видеокарт AMD, используется их фирменное программное обеспечение «Radeon Software». Если у вас его нет (установлен только драйвер видеокарты), то его всегда можно скачать непосредственно с сайта производителя — AMD.com.
- Первым делом нужно открыть Radeon Software — сделать это можно одним из трех способов:
- Теперь переходим в опции, нажав на кнопку шестеренки в правом верхнем углу.
- Откроется экран настроек. В нем нужно перейти на вкладку «Дисплей».
- Находим пункт «Виртуальное сверхвысокое разрешение», и переключаем ползунок в активированное положение.
- Экран может на секунду погаснуть, после чего снова будет показывать изображение. Теперь, можно запросто выставить высокое разрешение в Windows или в видеоигре, даже если ваш экран его не поддерживает.
NVIDIA
Для видеокарт Nvidia используется программа «Панель управления Nvidia», которая устанавливается автоматом вместе с видеодрайвером. Запустить данную программу можно следующим образом:
- Найти значок (иконку) «Настройки NVIDIA» в системном трее, и дважды кликнуть по нему левой кнопкой мыши.
- Воспользоваться поиском в меню Пуск, набрав там «Nvidia Control Panel«.
- Нажать левой кнопкой мыши по Рабочему столу, и в появившемся меню выбрать пункт «Панель управления Nvidia«.
- В левой части появившегося окна программы «Панель управления Nvidia» нужно перейти к пункту «Управление параметрами 3D».
- Здесь необходимо выбрать пункт «DSR — Степень», и отметить галочкой пункт с множителем разрешения, который вы хотите использовать. Есть возможность сразу отметить все пункты.
- После установки нужного множителя, нужно нажать на кнопку «Применить», которая появится в самом низу окна программы.
- После этого, в настройках экрана Windows, или в настройках графики компьютерной игры, можно поставить разрешение, которое превышает возможности вашего экрана.

В этом небольшом уроке мы рассмотрим довольно распространённую проблему, которая заключается в разрешение вашего экрана, к примеру, вы купили новый монитор с разрешением 1920 на 1080 HD, всё подключили и тут не задача, ваш монитор не дает вам возможность поставить разрешение 1920 на 1080 px и что же вы спросите делать в данной ситуации?
<
В данной статье мы рассмотрим на примере видеокарты от AMD, соответственно и будем использовать софт или иначе как утилиту от AMD.
Ну что же погнали!
Первым делом, стоит скачать и установить программку, но есть не большая проблема, программой которой мы будем пользоваться, АМД немного урезала к ней доступ, да и вообще амд выпустила уже другую, более новую программу, но нам нужна именно более ранняя версия программы, так-как в ней есть то что нам нужно, в старой версии настройка разрешения более простая, нежели чем в новой. В новой утилите более гибкая настройка и если мы не укажем какой ни будь параметр для разрешения монитора, то настройки не применятся. А в старой версии программы, настройки более узкие, от нас требуется указать только разрешение монитора, а всё остальное обнаружиться самостоятельно.
Интересно почему разработчики AMD, не сделают такую же упрощенную настройку разрешения экрана в новой утилите.
И так, чтобы вы не искали и не тратили своё драгоценное время, в описании под видео я оставил ссылку на скачку данной утилиты, перейдя по ссылки вы перейдете на наш сайт, откуда собственно и сможете скачать, не забудьте поблагодарить в комментариях на сайте или под видео, буду очень признателен.
После скачивания, распаковываем наш архив в любое удобное для Вас место, я же создам папку и распакую всё в неё. Затем запускаем екзашик и ждем пока утилита установиться на ваш компьютер, возможно понадобиться перезагрузка.
После установки на рабочем столе нажимаем правой кнопкой мыши и выбираем AMD Catalyst control central.
Затем выбираем в левом списке, мои VGA – экраны или мои цифровые плоские панели, смотря через какой разъем питается ваш моник.
Мы ВК – websoftex
После нажимаем на вкладку Пользовательские разрешения
Затем нажимаем создать и указываем наше разрешение экрана 1920 на 1080 и еще раз создать. Вроде так.
Ниже появились детальные настройки экрана, возможно они вам могут пригодиться для новой утилиты, ведь как я уже говорил ранее, там нужно указывать детальную информацию, так вот теперь вы сможете взять данные отсюда и вставить в новую программу. И тогда у вас также будет всё работать!
А на этом у меня всё, все ссылки в описании, думаю, вам было интересно, и я смог помочь вам в решение вашей проблемы, ставьте лайк или вообще не ставьте, подписываетесь на наш канал, будет еще много интересного, также не забывайте заходить на наш сайт, где публикуется много интересного, ну и конечно тоже не забывайте вступать к нам в группу в ВК, нистагмам и телеграмм, будем всех рады видеть.
Для скачивания утилиты, нажмите на кнопку “Скачать”.
Скачать “AMD CATALIST” amd-catalist.zip – Загружено 11246 раз – 97 МБ