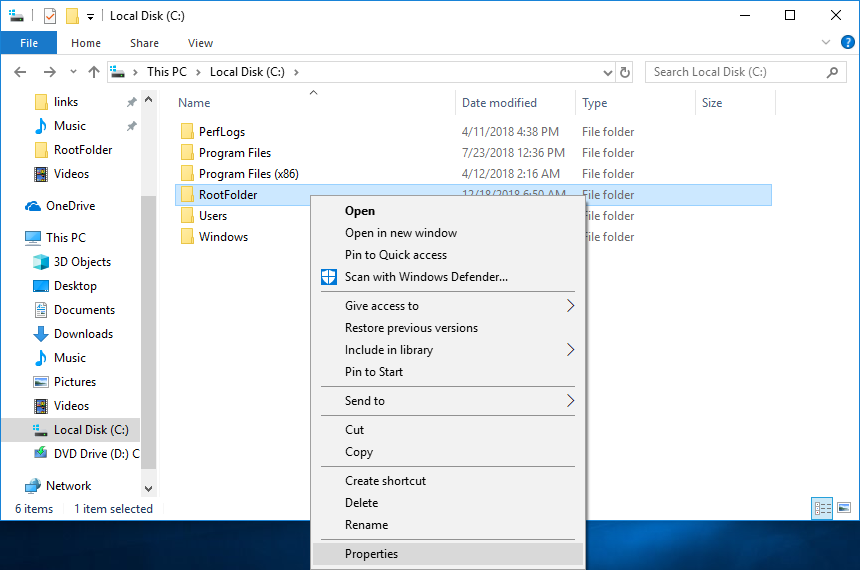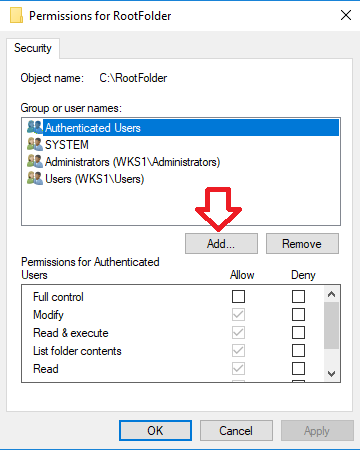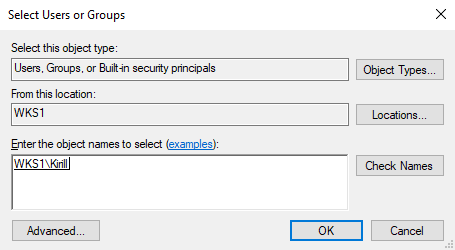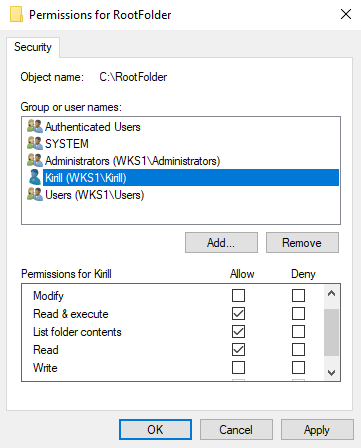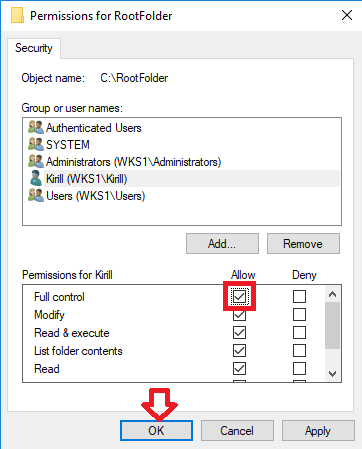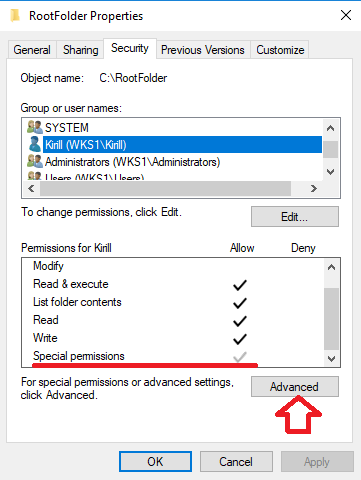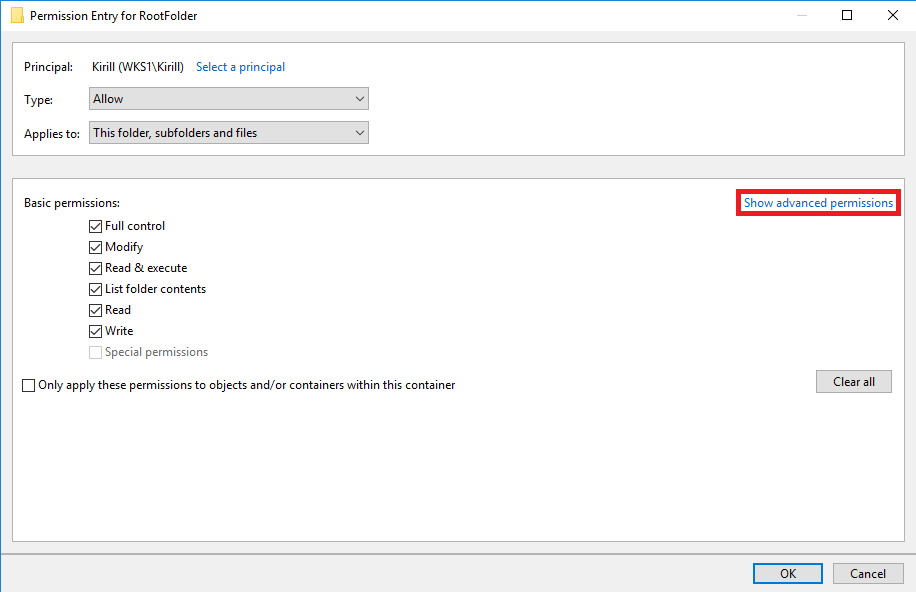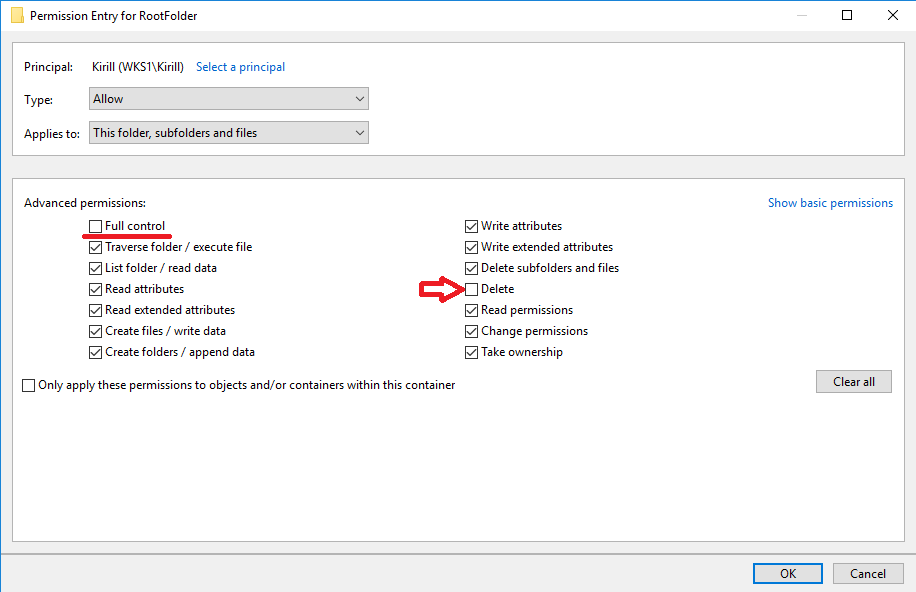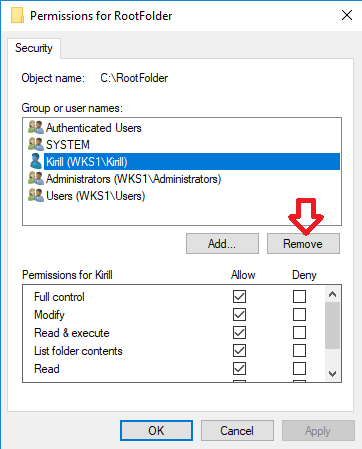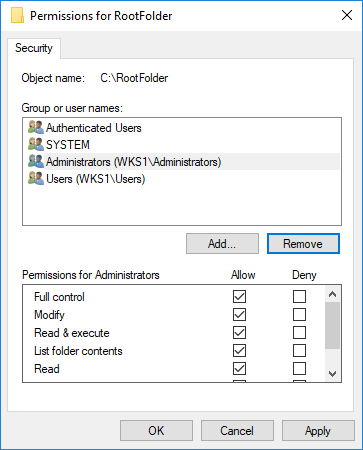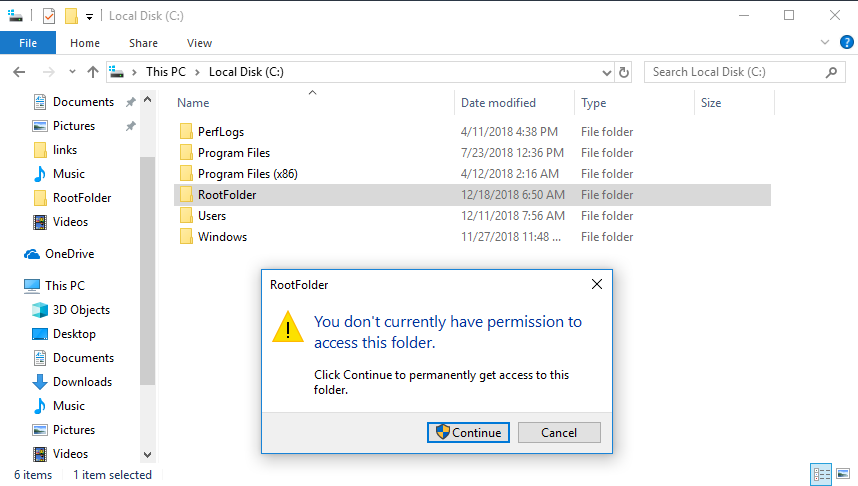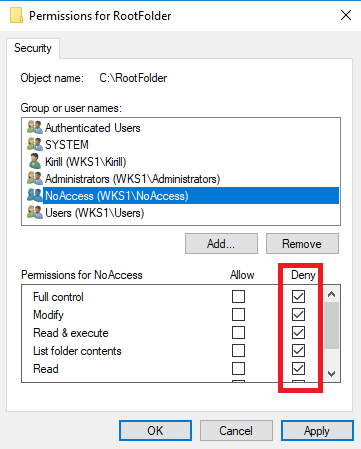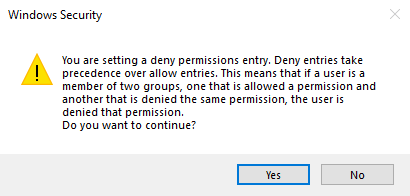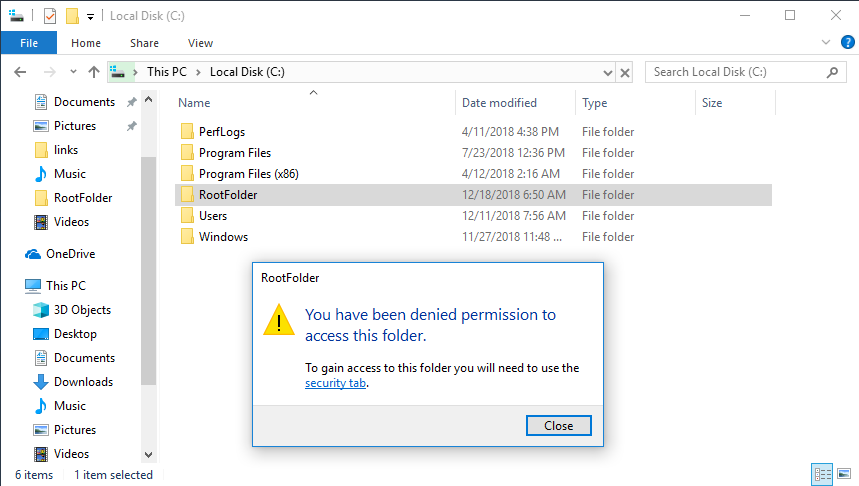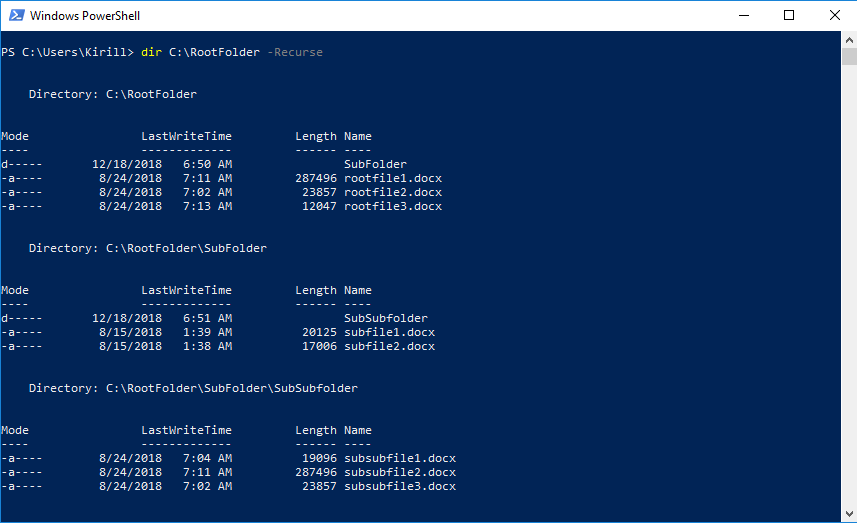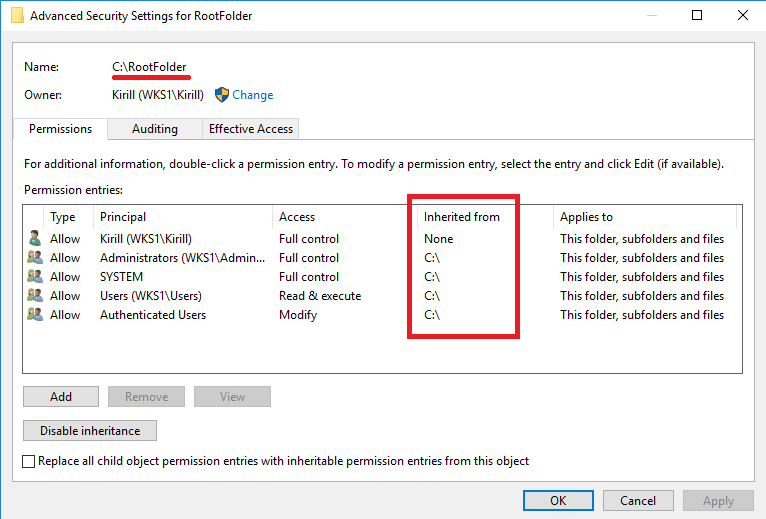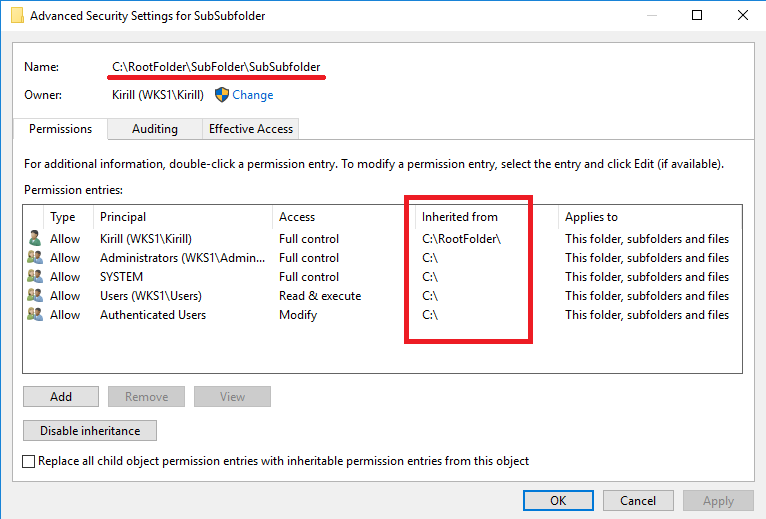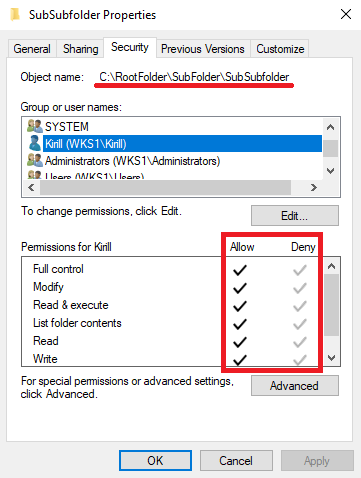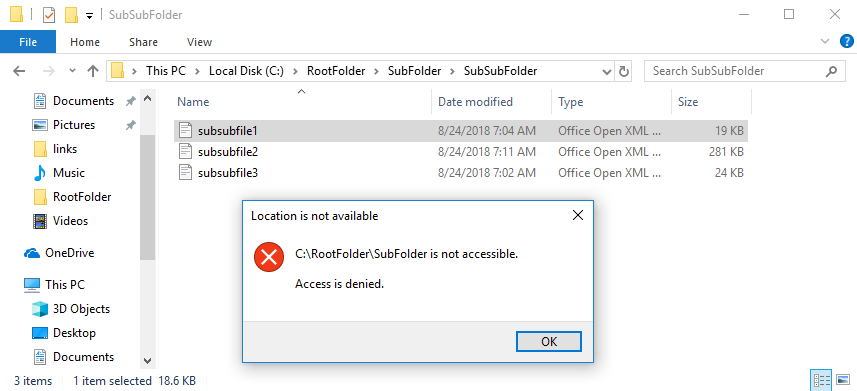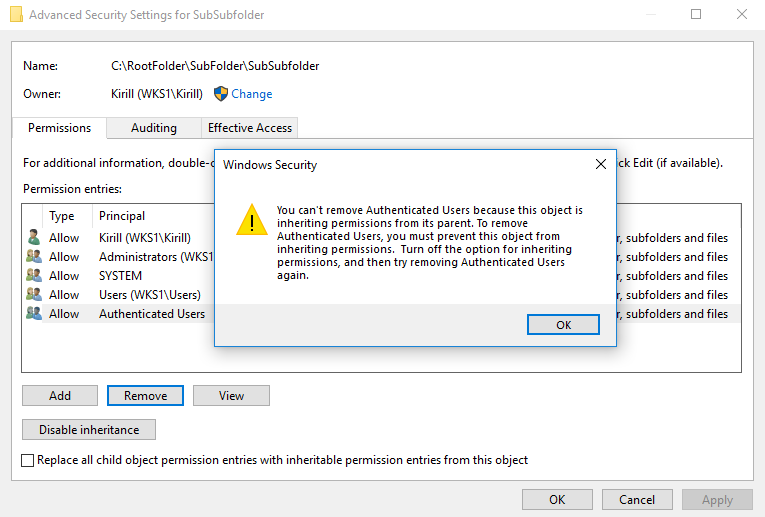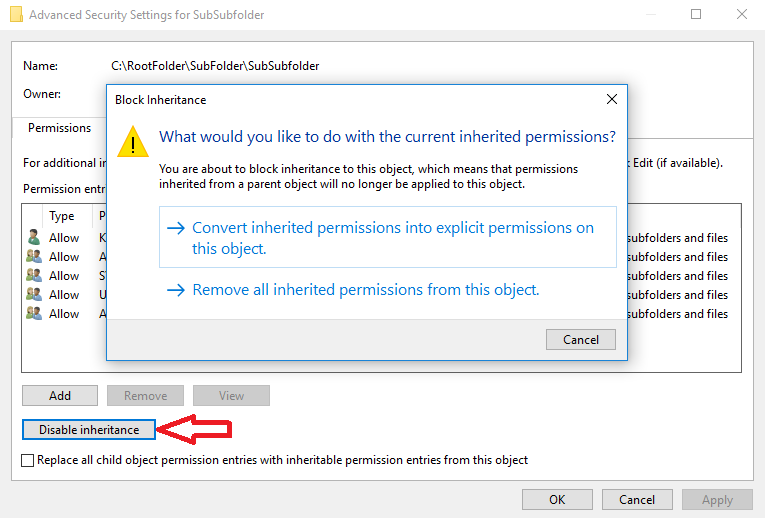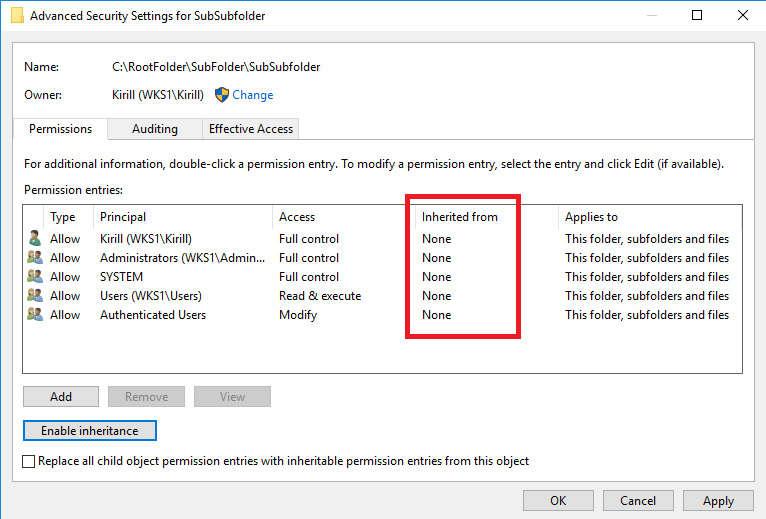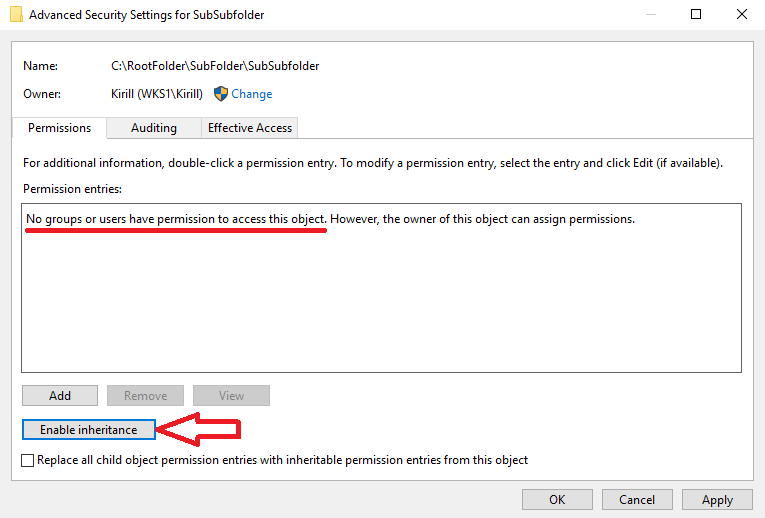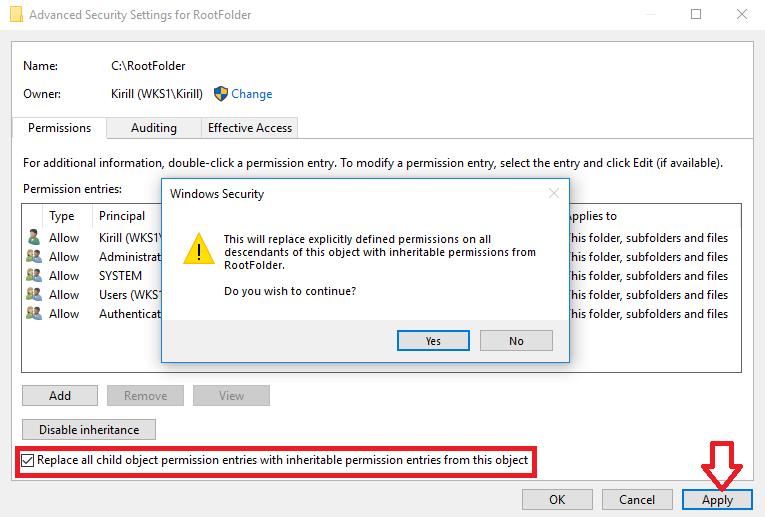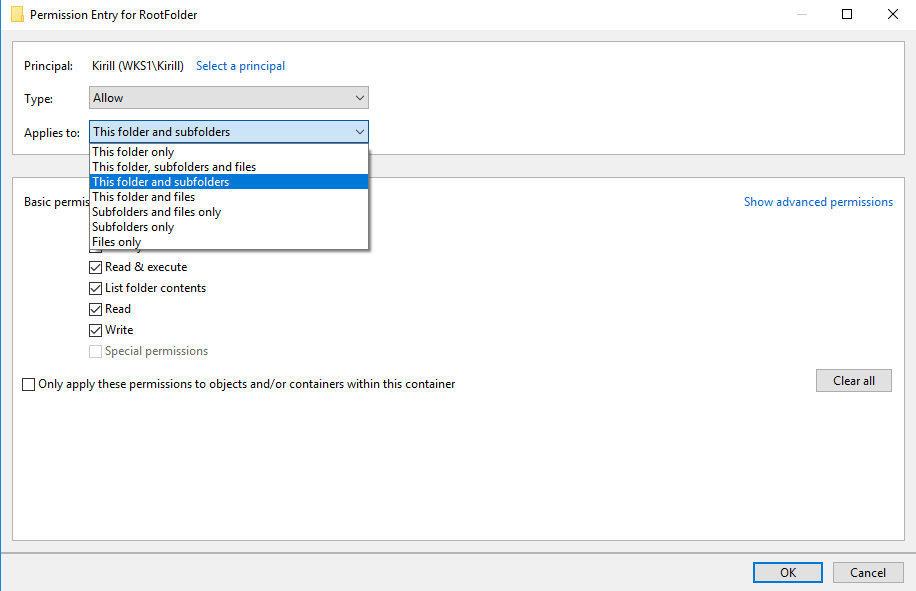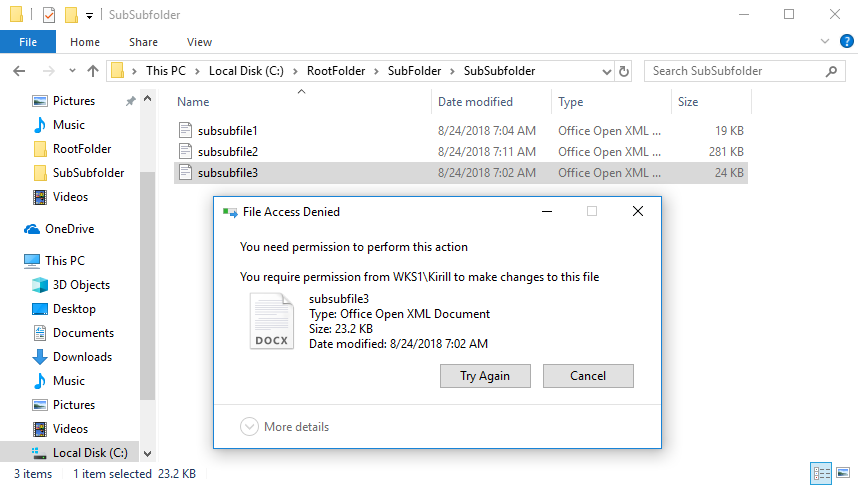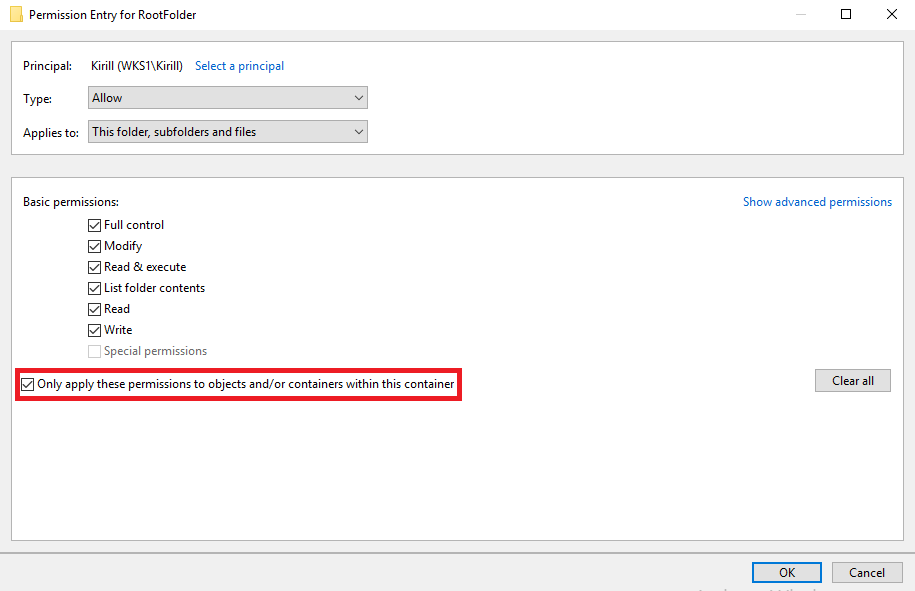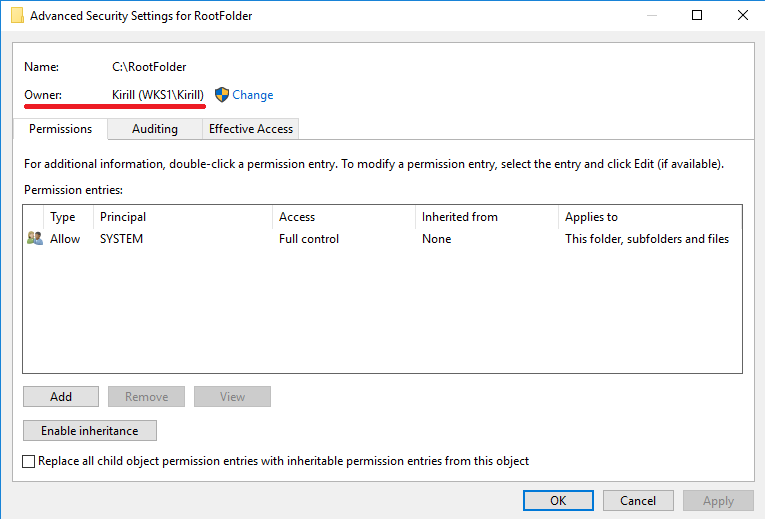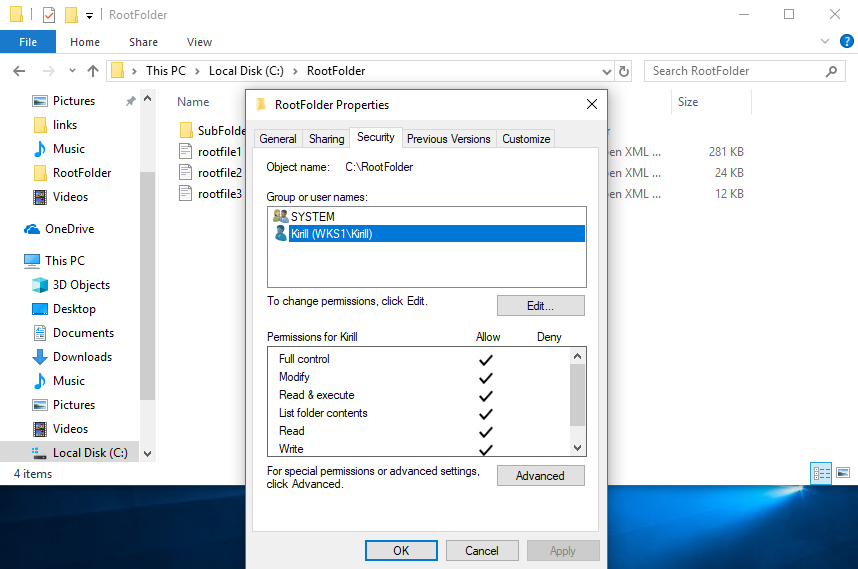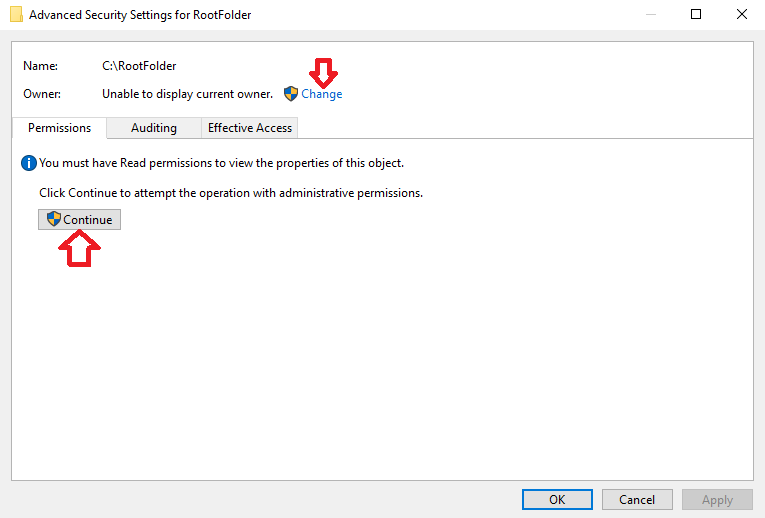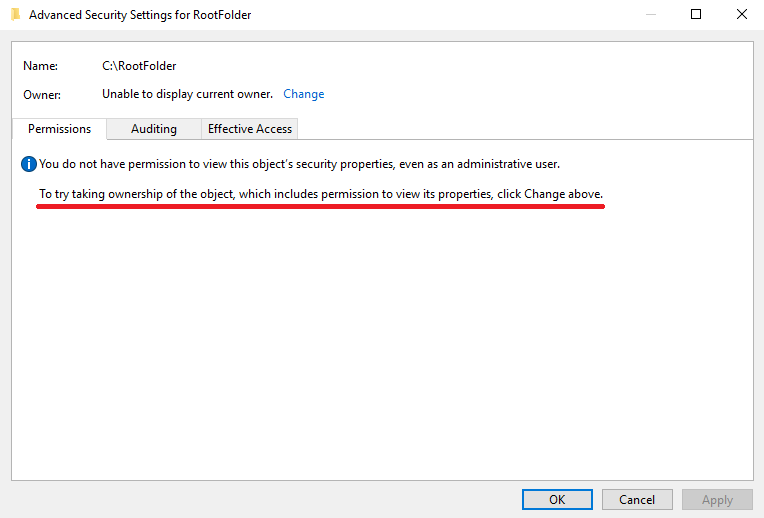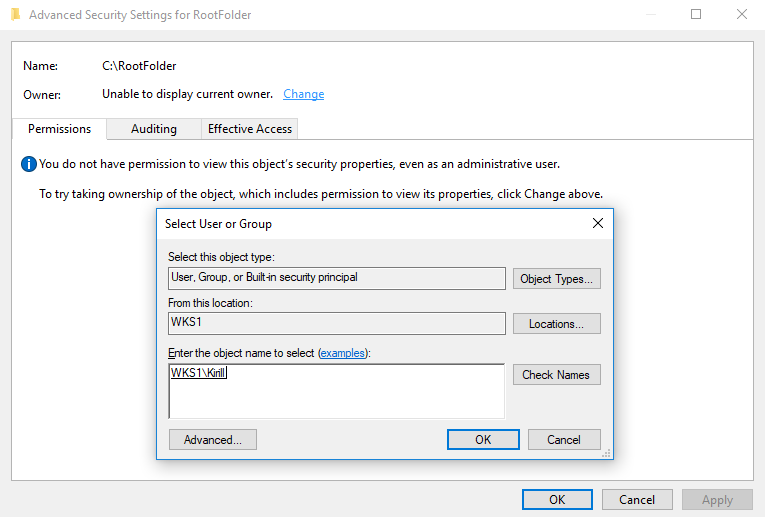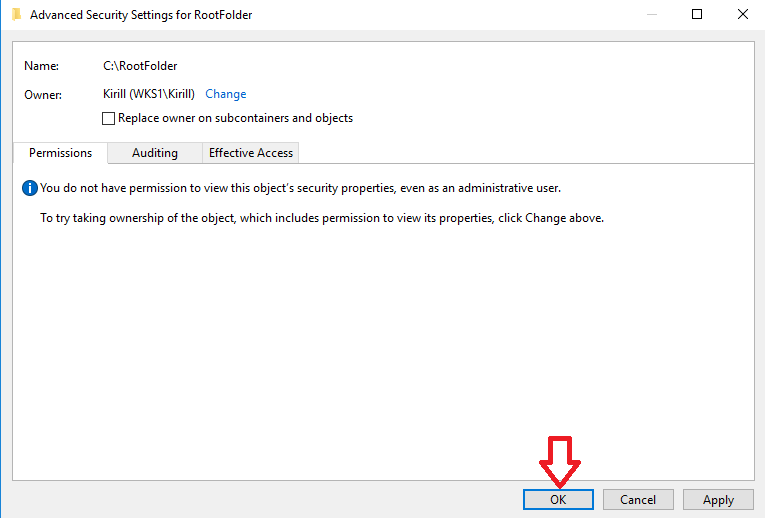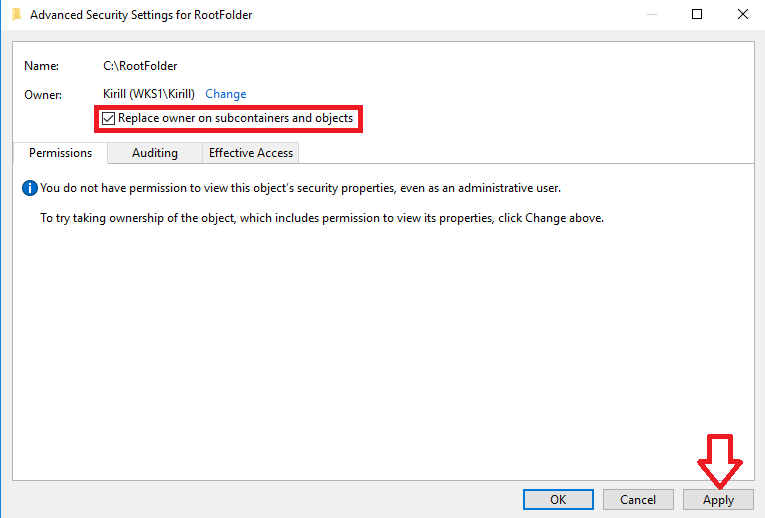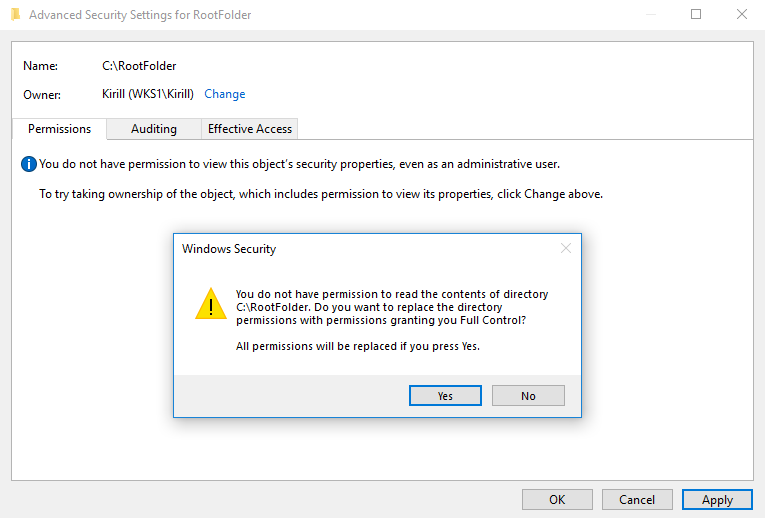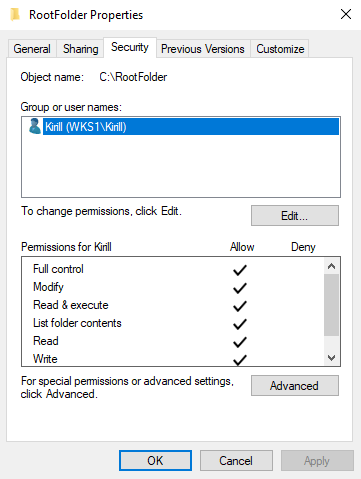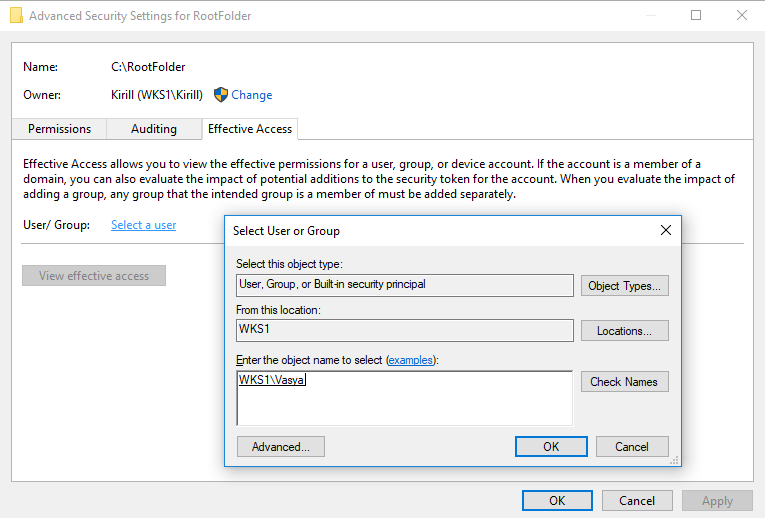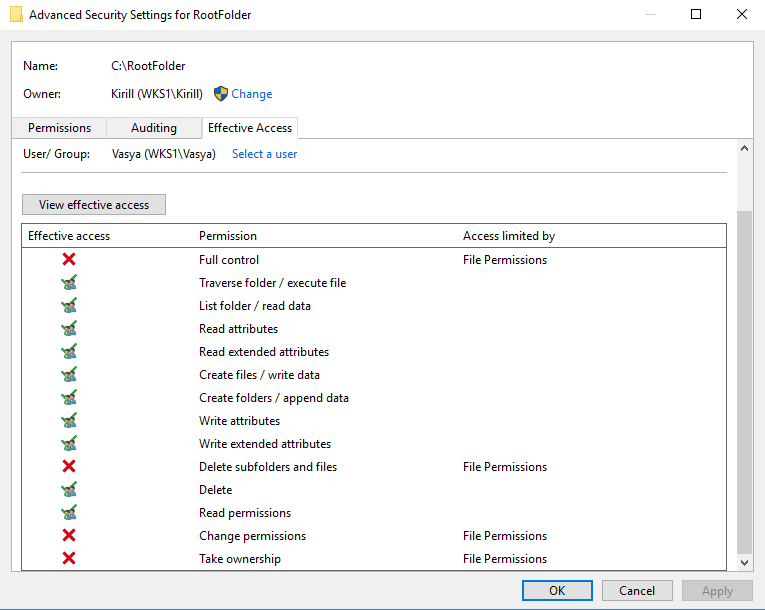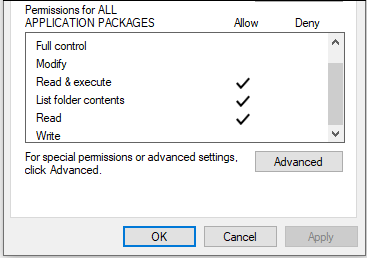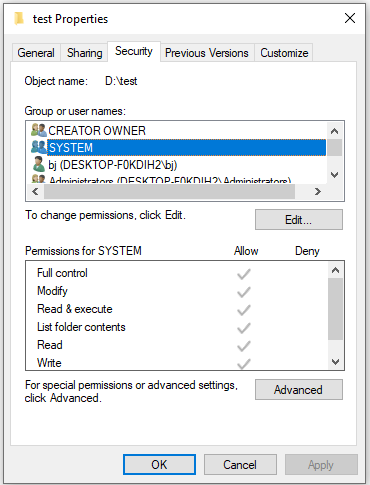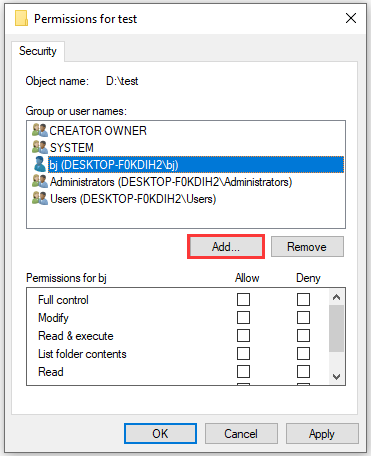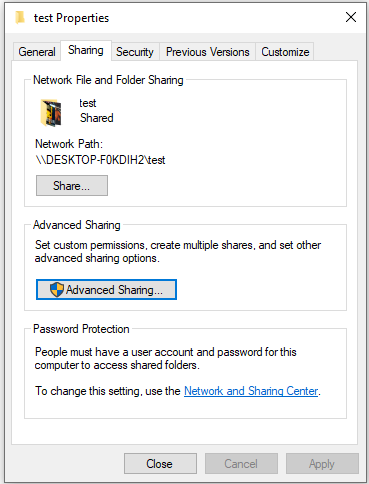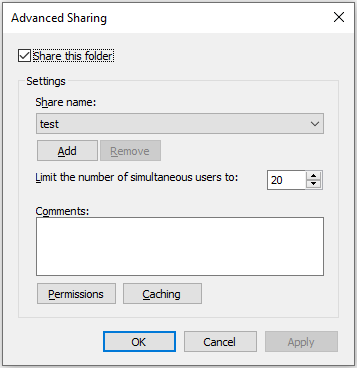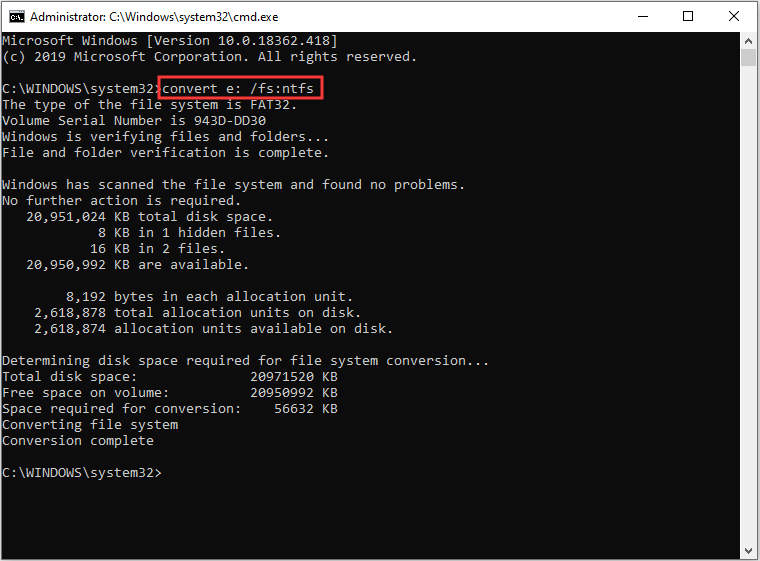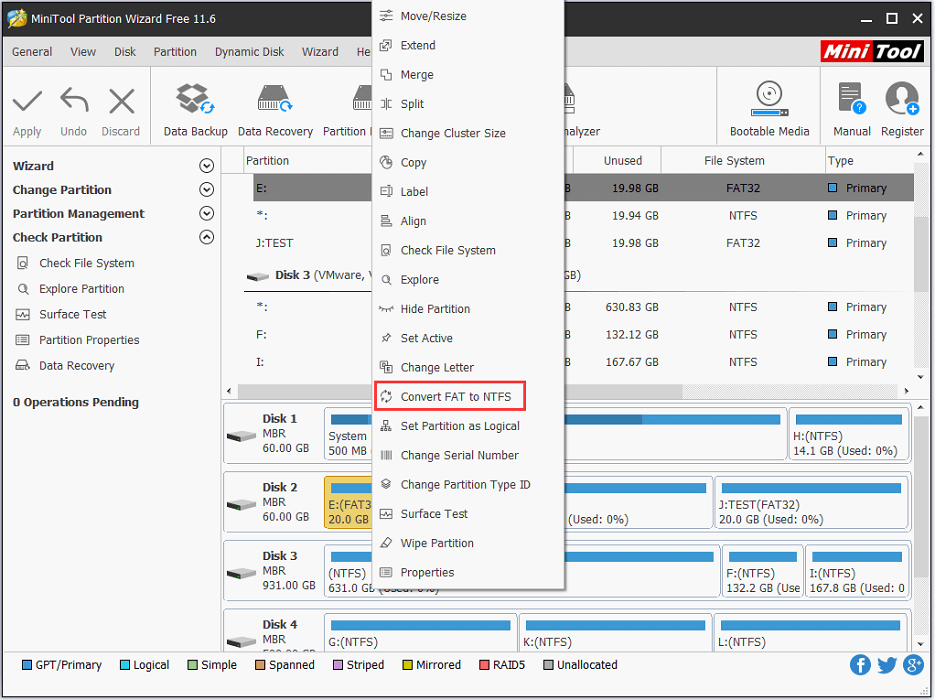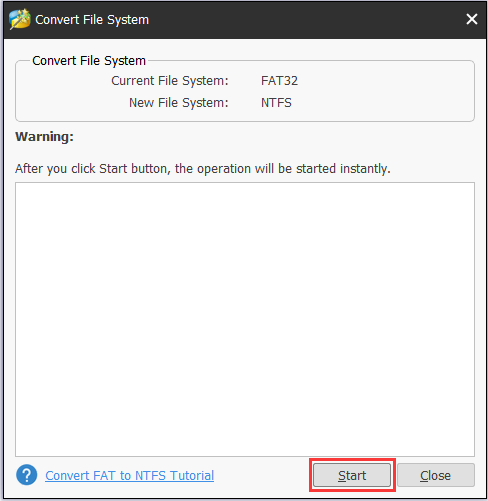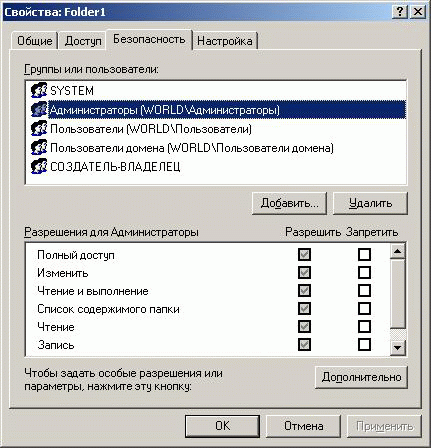Файловая система NTFS используется в Windows с незапамятных времен. Если быть точнее, то первая версия NTFS появилась еще в Windows NT 3.1, в далеком 1993 году. Но не смотря на свой солидный возраст, NTFS до сих пор является основной файловой системой в Windows и замены ей пока не предвидится. NTFS поддерживает множество полезных функций, одной из которых является система разграничения доступа к данным с использованием списков контроля доступа (access control list, ACL). О том, как грамотно настраивать разрешения на файлы и папки в файловой системе NTFS и пойдет сегодня речь.
Для начала немного теории.
Информация обо всех объектах файловой системы NTFS, расположенных на томе, хранится в главной таблице файлов (Master File Table, MFT). Каждому файлу или папке соответствует запись в MFT, в которой содержится специальный дескриптор безопасности (Secirity Descriptor). Дескриптор безопасности включает в себя два списка ACL:
• System Access Control List (SACL) — системный список контроля доступа. Используется в основном для аудита доступа к объектам файловой системы;
• Discretionary Access Control List (DACL) — дискретный (избирательный) список контроля доступа. Именно этот список формирует разрешения файловой системы, с помощью которых происходит управление доступом к объекту. В дальнейшем говоря ACL мы будем иметь в виду именно DACL.
Каждый список ACL содержит в себе набор записей контроля доступа (Access Control Entry, ACE). Каждая запись включает в себя следующие поля:
• Идентификатор безопасности (SID) пользователя или группы, к которым применяется данная запись;
• Маска доступа, определяющая набор разрешений на данный объект;
• Набор флагов, определяющих, могут ли дочерние объекты наследовать данную ACE;
• Тип ACE (разрешение, запрет или аудит).
Примечание. Если в дескрипторе безопасности отсутствует ACL, то объект считается незащищенным и получить к нему доступ могут все желающие. Если же ACL есть, но в нем отсутствуют ACE, то доступ к объекту закрыт для всех.
И коротко о том, как происходит доступ к объекту, защищенному ACL. При входе пользователя в систему подсистема безопасности собирает данные о его учетной записи и формирует маркер доступа (access token). Маркер содержит идентификатор (SID) пользователя и идентификаторы всех групп (как локальных, так и доменных), в которые пользователь входит. И когда пользователь запрашивает доступ к объекту, информация из маркера доступа сравнивается с ACL объекта и на основании полученной информации пользователь получает (или не получает) требуемый доступ.
Закончим с теорией и перейдем к практике. Для издевательств создадим в корне диска C папку RootFolder.
Базовые разрешения
Для управления разрешениями мы будем использовать встроенные средства проводника. Для того, чтобы добраться до ACL, в проводнике выбираем папку, кликаем на ней правой клавишей мыши и в открывшемся контекстном меню выбираем пункт Properties (Свойства).
Затем переходим на вкладку Security (Безопасность), на которой отображаются текущие разрешения. Вот это собственно и есть ACL папки (в слегка сокращенном виде) — сверху пользователи и группы, снизу их разрешения. Обратите внимание, что вместо SID-а в таблице отображаются имена. Это сделано исключительно для удобства пользователей, ведь сама система при определении доступа оперирует идентификаторами. Поэтому, к примеру, невозможно восстановить доступ к файлам удаленного пользователя, создав нового пользователя с таким же именем, ведь новый пользователь получит новый SID и будет для операционной системы абсолютно другим пользователем.
Для перехода к редактированию разрешений надо нажать кнопку «Edit».
В качестве примера я выдам права на папку пользователю Kirill (т.е. себе). Первое, что нам надо сделать — это добавить нового пользователя в список доступа. Для этого жмем кнопку «Add»
выбираем нужного пользователя и жмем ОК.
Пользователь добавлен и теперь надо выдать ему необходимые разрешения. Но перед этим давайте рассмотрим поподробнее основные (базовые) разрешения файловой системы:
• List Folder Contents (Просмотр содержимого директории) — позволяет зайти в папку и просмотреть ее содержимое;
• Read (Чтение) — дает право на открытие файлапапки на чтение, без возможности изменения;
• Read & execute (Чтение и выполнение) — позволяет открывать файлы на чтение, а также запускать исполняемые файлы;
• Write (Запись) — разрешает создавать файлыпапки и редактировать файлы, без возможности удаления;
• Modify (Изменение) — включает в себя все вышеперечисленные разрешения. Имея разрешение Modify можно создавать, редактировать и удалять любые объекты файловой системы;
• Full Control (Полный доступ) — включает в себя разрешение Modify, кроме того позволяет изменять текущие разрешения объекта.
При добавлении пользователя в список доступа ему автоматически выдаются права на чтение и запуск.
Я воспользуюсь служебным положением 🙂 и выдам себе полный доступ на папку. Для этого надо отметить соответствующий чекбокс и нажать OK.
Дополнительные разрешения
Базовые разрешения файловой системы не дают достаточной гибкости при управлении доступом, поэтому для более тонкой настройки используются дополнительные (расширенные) разрешения. Кстати, определить их наличие можно по наличию галки в строке Special Permissions (Специальные разрешения).
Для редактирования расширенных разрешений надо нажать кнопку «Advanced», после чего мы попадем в окно Advanced Security Settings (Дополнительные параметры безопасности).
Здесь выбираем пользователя и жмем кнопку «Edit».
В открывшемся окне мы увидим все те же базовые разрешения, а для перехода к расширенным надо перейти по ссылке Show advanced permissions (Отображение дополнительных разрешений).
Как видите, здесь разрешений гораздо больше, и настраиваются они детальнее. Вот полный список расширенных разрешений файловой системы:
• Traverse folder / execute file (Траверс папок / Выполнение файлов) — траверс в переводе означает проход, соответственно данное разрешение позволяет пройти внутрь папки и запустить в ней исполняемый файл. При этом зайти внутрь папки и просмотреть ее содержимое нельзя, а файлы внутри доступны только по прямой ссылке. Таким образом можно выдать права на конкретные файлы внутри, при этом не давая никаких прав на саму папку. Обратите внимание, что данное разрешение не устанавливает автоматически разрешения на выполнение для всех файлов в папке;
• List folder /read data (Содержимое папки / чтение данных) — право просматривать содержимое папки, без возможности изменения. Открывать или запускать файлы внутри папки тоже нельзя;
• Read attributes (Чтение атрибутов) — дает право просматривать основные атрибуты файлов (Read-only, System, Hidden и т.п.);
• Read extended attributes (Чтение расширенных атрибутов) — дает право просматривать дополнительные (расширенные) атрибуты файлов. Про расширенные атрибуты известно не очень много. Изначально они были добавлены в Windows NT для совместимости с OS/2 и на данный момент практически не используются. Тем не менее их поддержка присутствует в Windows до сих пор. Для работы с расширенными атрибутами в Windows готовых инструментов нет, но есть сторонняя утилита ea.exe, позволяющая добавлять, удалять и просматривать эти самые атрибуты;
• Create files / write data (Создание файлов / запись данных) — это разрешение дает пользователю право создавать файлы в папке, не имея прав доступа к самой папке. Т.е. можно копировать в папку файлы и создавать новые, но нельзя просматривать содержимое папки и открыватьизменять уже имеющиеся файлы. После добавления пользователь уже не сможет изменить файл, даже будучи его владельцем;
• Create folders / append data (Создание папок / добавление данных) — пользователь может создавать новые подпапки в текущей папке, а также добавлять данные в конец файла, при этом не изменяя уже имеющееся содержимое;
• Write attributes (Запись атрибутов) — дает право изменять практически все стандартные атрибуты файлов и папок, кроме атрибутов сжатия и шифрования. Дело в том, что для функций сжатия и шифрования требуется намного большие полномочия в системе, чем предоставляет данное разрешение. Если точнее, то для включения сжатия или шифрования необходимы права локального администратора;
• Write extended attributes (Запись расширенных атрибутов) — позволяет производить запись расширенных атрибутов файловой системы. Как я говорил выше, атрибуты эти почти не используются, однако есть исключения. В расширенные атрибуты файла можно записывать произвольные данные, чем пользуются некоторые вредоносные программы;
• Delete subfolders and files (Удаление подпапок и файлов) — позволяет удалять папки и файлы внутри родительской папки, при этом саму родительскую папку удалить нельзя;
• Delete (Удаление) — тут все просто, имея данное разрешение можно удалять все что душа пожелает. Но для удаления объекта кроме Delete необходимо иметь разрешение List folder /read data, иначе удалить ничего не получится;
• Read permissions (Чтение разрешений) — позволяет просматривать текущие разрешения файлапапки. Не позволяет открывать на чтение сам файл;
• Change permissions (Изменение разрешений) — дает пользователю право изменять текущие разрешения. Формально это разрешение не дает никаких прав на сам объект, однако по сути предоставляет к нему неограниченный доступ;
• Take ownership (Смена владельца) — данное разрешение позволяет сменить владельца файла или папки. О том, кто такой владелец, речь пойдет чуть позже.
Для примера отберем у пользователя только права на удаление, но оставим все остальные. Обратите внимание, что все разрешения зависят друг от друга и при добавленииснятии одной галки могут добавлятьсясниматься другие. Так при снятии разрешения Delete снимается Full Control.
Отзыв разрешений
Как выдавать разрешения мы выяснили, теперь о том, как их отбирать. Тут все просто, достаточно удалить пользователя или группу из списка и доступ автоматически пропадает. В качестве примера отберем доступ к папке у пользователя Kirill. Для этого откроем базовые разрешения, выберем нужного пользователя и нажмем кнопку «Remove».
Проверим, что пользователь удалился из списка
и попробуем зайти в папку. Поскольку у пользователя больше нет никаких разрешений, то получаем отказ в доступе.
Явный запрет
Как вы наверняка знаете, в файловой системе кроме разрешающих правил (Allow) есть еще и запрещающие (Deny). Однако явные запреты используются достаточно редко, поскольку для управления доступом вполне хватает обычных разрешений. Более того, запреты не рекомендуется использовать без крайней необходимости.
Дело в том, что запрещающие правила всегда имеют приоритет над разрешающими, поэтому при их использовании возможно возникновение конфликтов доступа. Например, если пользователь входит в две группы, у одной из которых есть разрешение на доступ к папке, а у второй явный запрет, то сработает запрет и пользователю будет отказано в доступе.
Однако бывают ситуации, в которых применение запретов может быть оправдано. К примеру, одному пользователю необходимо запретить доступ к папке. При этом он входит в группу, имеющую разрешения на доступ. Отобрать доступ у всей группы нельзя, поскольку в нее входят другие пользователи, которым доступ положен. Убрать пользователя из группы тоже нельзя, поскольку кроме доступа к папке она обеспечивает и другие разрешения, которые должны остаться. В такой ситуации единственным выходом остается только явный запрет на доступ для данного пользователя.
Запрещающие правила настраиваются аналогично разрешающим — заходим в настройки безопасности, выбираем пользователягруппу и проставляем нужные галки. Для примера запретим полный доступ к папке для пользвателя NoAccess.
Кстати, при использовании запретов система обязательно выдаст предупреждение и даже приведет пример.
В результате при наличии явного запрета пользователь получит такой же отказ в доступе, как и при отсутствии разрешений. Разве что сообщение немного отличается.
Как видите, в использовании запретов нет ничего страшного, хотя, на мой взгляд, это является показателем некоторой некомпетентности. Ведь при грамотно организованной структуре прав доступа в них не должно быть необходимости.
Наследование
Наследование (Inheritance) — это один из наиболее важных моментов, о которых нужно знать при работе с файловой системой. Суть наследования заключается в том, что каждый объект файловой системы (файл или папка) при создании автоматически наследует разрешения от ближайшего родительского объекта.
Давайте проверим на практике, как работает правило наследования. Для лучшей наглядности я создал структуру папок, состоящую из нескольких уровней. На верхнем уровне находится корневая папка RootFolder, в ней расположена подпапка SubFolder, в которую вложена подпапка SubSubFolder.
Для начала проверим разрешения корневой папки. Для этого перейдем к расширенным свойствам безопасности и посмотрим на текущие разрешения. В таблице разрешений присутствует столбец Inherited from (Унаследовано от), из которого можно узнать, какие разрешения являются унаследованным и от кого они унаследованы. Как видите, большинство разрешений папка унаследовала от диска C, на котором она расположена. Единственное не унаследованное разрешение — это разрешение для пользователя Kirill, которое было добавлено вручную.
Теперь копнем поглубже и перейдем к свойствам папки SubSubFolder. Здесь уже все разрешения являются унаследованными, но от разных объектов. Разрешения пользователя Kirill получены от корневой папки RootFolder, остальные наследуются от диска C. Из этого можно сделать вывод, что наследование является сквозным и работает независимо от уровня вложенности объекта. Корневая папка наследует разрешения от диска, дочерняя папка наследует разрешения от родительской, файлы наследуют разрешения от папки, в которой находятся.
Это свойство наследования очень удобно использовать для назначения прав на большие файловые ресурсы. Достаточно определить права на корневую папку и они автоматически распространятся на все нижестоящие папки и файлы.
Разрешения, наследуемые от вышестоящих объектов, называются неявными (implicit), а разрешения, которые устанавливаются вручную — явными (explicit). Явные разрешения всегда имеют приоритет над унаследованными, из чего вытекают следующие правила:
• Запрет имеет более высокий приоритет над разрешением;
• Явное разрешение имеет более высокий приоритет, чем неявное.
И если расположить приоритеты разрешений в порядке убывания, то получится такая картина:
1. Явный запрет
2. Явное разрешение;
3. Неявный запрет;
4. Неявное разрешение.
Т.е. если у пользователя одновременно имеется и разрешающее, и запрещающее правило, то подействует запрет. Но если запрет унаследован, а разрешение назначено вручную, то тут уже победит разрешающее правило. Проверим 🙂
Для примера запретим пользователю Kirill доступ к корневой папке RootFolder, но выдадим ему доступ к дочерней папке SubSubFolder. Получается, что у пользователя на папку SubSubFolder имеется унаследованный запрет и явно выданное разрешение.
В результате пользователь может зайти в саму папку SubSubFolder, т.е. явное разрешение победило. А вот при попытке подняться выше будет получена ошибка, сработает унаследованный запрет.
Кроме плюсов наследование имеет и свои минусы. Так изменить или удалить унаследованные разрешения невозможно, при попытке вы получите ошибку. Поэтому для их изменения сначала необходимо отключить наследование.
Для этого надо в расширенных настройках безопасности выбранного объекта нажать кнопку Disable inheritance (Отключить наследование) и выбрать один из двух вариантов:
• Convert inherited permissions into explicit permissions on this object (Преобразовать унаследованные от родительского объекта разрешения и добавить их в качестве явных разрешений для этого объекта);
• Remove all inherited permissions from this object (Удалить все унаследованные разрешения с этого объекта).
В первом варианте унаследованные разрешения остаются на месте, но становятся явными и их можно изменять и удалять.
Во втором — все унаследованные разрешения просто удаляются, остаются только явные (если они есть). Если же у объекта не было явных разрешений, то он станет бесхозным и ни у кого не будет к нему доступа. Впрочем, при необходимости наследование легко включить обратно, надо всего лишь нажать на кнопку Enable inheritance (Включить наследование).
Отключение наследования позволяет более детально настраивать разрешения для дочерних объектов. Однако может быть и обратная ситуация, когда на всех дочерних объектах надо убрать созданные вручную разрешения и заменить их на разрешения, наследуемые от родительского объекта. Сделать это просто, достаточно лишь отметить чекбокс Replace all child object permission entries with inheritable permission enntries from this object (Заменить все дочерние разрешения объекта на разрешения, наследуемые от этого объекта) и нажать «Apply».
При включенном наследовании область действия унаследованных разрешений можно ограничивать, тем самым добиваясь большей гибкости при настройке разрешений. Для настройки надо перейти к разрешениям конкретного пользователягруппы и указать, на какие именно дочерние объекты должны распространяться данные разрешения:
• This folder only — разрешения распространяются только на родительскую папку, не включая ее содержимое. Т.е. к файлам и папкам, находящиеся внутри данной папки, доступа нет. Не смотря на кажущуюся бесполезность данная настройка довольно часто используется. К примеру, для корневой папки мы выдаем разрешение для всех на просмотр содержимого, но ограничиваем глубину просмотра, а уже внутри папки настраиваем права так, как нам нужно. Соответственно пользователь может зайти в папку, осмотреться и выбрать нужный ему объект. Такой подход очень удобно использовать вместе с технологией Access Based Enumeration;
• This folder, subfolders and files — разрешения распространяются на папку включая все находящиеся в ней папки и файлы. Это выбор по умолчанию;
• This folder and subfolders — разрешения распространяются на родительскую папку и подпапки, не включая файлы. Т.е. к файлам, находящимся внутри данной папки и ее подпапок, доступа нет;
• This folder and files — здесь разрешения распространяются на саму папку и находящиеся в ее корне файлы. Если в родительской папке есть дочерние папки, то к ним и их содержимому доступа нет;
• Subfolders and files only — разрешения распространяются на все файлы и папки, находящиеся внутри родительской папки, но не дают доступ к самой папке;
• Subfolders only — разрешения распространяются только на подпапки, находящиеся в данной папке. На родительскую папку, а также на файлы, находящиеся внутри родительской папки и дочерних папок разрешений нет;
• Files only — разрешения распространяются на все файлы, находящиеся внутри родительской папки и дочерних папок. На родительскую папку и подпапки разрешений нет.
Данные ограничения в сочетании с расширенными разрешениями позволяют очень гибко настраивать права доступа к файлам. Для примера выдадим пользователю полный доступ к корневой папке, но установим ограничение This folder and subfolders, которое дает доступ ко всем дочерним папкам. И действительно, мы можем зайти в папку, пройти вглубь в подпапку Subsubfolder и даже посмотреть ее содержимое, а вот произвести какие либо действия с файлами у нас не получится.
Кроме определения области действия есть еще один способ ограничить наследование. Для этого надо отметить чекбокс Only apply these permissions to object and/or containers within this container (Применить данные разрешения для объектов внутри этого контейнера). Действие этого чекбокса ограничивает наследование только дочерними объектами и только данного объекта, т.е. при включении этой опции вне зависимости от выбранной области действия разрешения будут распространяться только на находящиеся в корне родительской папки файлы и папки.
Владелец
Вот мы и добрались до понятия владелец (Owner). Изначально владельцем объекта является пользователь, этот объект создавший. Что более важно, владелец имеет полный, никем и ничем не ограниченный доступ к объекту, и лишить его этого доступа достаточно сложно. Даже если владельца вообще нет в списке доступа и он не имеет никаких прав на объект, все равно он может легко это исправить и получить полный доступ.
Для примера удалим из списка доступа папки RootFolder всех ″живых″ пользователей и группы, оставим доступ только системе. Как видите, пользователь Kirill не имеет абсолютно никаких разрешений на папку, но при этом является ее владельцем.
Теперь зайдем в систему под этим пользователем, откроем проводник и попробуем зайти в папку. Доступа к папке конечно же нет, о чем сказано в предупреждении, но при этом предлагается продолжить открытие папки.
Соглашаемся на предложение, жмем кнопку «Continue» и спокойно открываем папку. А если теперь проверить разрешения, то мы увидим, что пользователь Kirill появился в списке и у него полный доступ. Дело в том, что если пользователь является владельцем папки, то при попытке доступа разрешения добавляются автоматически.
То, что владелец всегда может получить доступ к объекту, это понятно. А кто может стать владельцем? По умолчанию право сменить владельца (Take ownership) имеют члены группы локальных администраторов. Для примера отберем права владельца на папку RootFolder у пользователя Kirill. Затем заходим в расширенные свойства безопасности папки и видим, что пользователь неизвестен. Но Kirill входит в группу администраторов на компьютере и значит может вернуть себе владение папкой. Для получения прав владельца сразу жмем на кнопку «Change» или сначала на кнопку «Continue».
При нажатии на «Continue» окно откроется с правами администратора, а также вы получите небольшую подсказку, но затем все равно придется жать на кнопку «Change»
Дальше все просто, выбираем нужного пользователя (или группу), подтверждаем свой выбор
жмем OK
и становимся владельцем. Ну а став владельцем, мы сразу увидим текущие разрешения объекта и сможем их изменять.
Смена владельца корневой папки не означает автоматическую смену владельца у дочерних файловпапок. Для смены владельца всех объектов внутри надо отметить чекбокс Replace owner on subcontainers and objects (Сменить владельца у подконтейнеров и объектов) и нажать «Apply».
Что интересно, при смене владельца дочерних объектов заменяются и их текущие разрешения.
В результате Kirill становится не только владельцем, но и единственным имеющим разрешения пользователем.
Какие из всего этого можно сделать выводы? Первое — владелец объекта всегда может получить к нему доступ, независимо от текущих разрешений. Второе — администратор компьютера может сменить владельца любого объекта файловой системы и, соответственно, получить к нему доступ. Если же речь идет о сети предприятия, то доменные администраторы могут получить доступ к любому файловому ресурсу в пределах своего домена. Вот так)
Просмотр текущих разрешений
Как вы уже поняли, структура разрешений файловой системы может быть весьма сложной и запутанной. Особенно это касается файловых ресурсов общего доступа, в которых разрешения назначаются не отдельным пользователям, а группам. В результате определить разрешения для отдельно взятого пользователя становится достаточно сложной задачей, ведь надо определить все группы, в которые входит пользователь, а уже затем искать эти группы в списке доступа. Ну а группы могут иметь в качестве членов другие группы, да и пользователь как правило входит не в одну группу, и зачастую эти группы имеют различные разрешения на один о тот же объект.
К счастью в Windows есть способ просто и быстро определить, какие именно разрешения имеет конкретный пользователь на данный объект файловой системы. Для этого надо в окне расширенных свойств безопасности перейти на вкладку Effective Access (Действующие разрешения), нажать на ссылку Select a user (Выбрать пользователя) и найти нужного пользователя или группу.
Затем жмем на кнопку View effective access (Просмотр действующих разрешений) и получаем полный список разрешений, которые имеет выбранный пользователь на данный объект. В списке присутствуют все текущие разрешения пользователя, как полученные им непосредственно, так и назначенные на группы, в которые он входит. Это особенно актуально для системных администраторов, которым регулярно приходится разбираться с отсутствием доступа у пользователей.
Заключение
В данной статье я описал только наиболее важные моменты, которые нужно знать при работе с разрешениями файловой системы. В качестве заключения несколько правил, которые могут помочь при работе с разрешениями:
• По возможности выдавать разрешения не отдельным пользователям, а группам. Это позволяет один раз настроить все необходимые разрешения и больше не возвращаться к их редактированию, а права доступа назначать путем добавления пользователя в соответствующие группы;
• Стараться по максимуму использовать свойства наследования. Это может значительно сэкономить время, расходуемое на управление разрешениями;
• Не использовать явные запреты без крайней необходимости. Использование запретов очень сильно усложняет схему доступа, а в некоторых случаях может привести к конфликтам;
• Перед раздачей слонов разрешений, необходимо четко определиться с тем, какие именно действия пользовательгруппа будет производить с файлами (читать, редактировать, создавать новые файлыпапки или выдавать разрешения) и исходя из этого назначить минимально необходимые для работы разрешения. Проще говоря, если пользователю требуется открыть файл и прочесть его, то не надо давать ему полный доступ на всю папку;
• При копировании или перемещении файлов надо помнить о том, что разрешения сохраняются только в пределах текущего логического диска (или тома). Подробнее о сохранении разрешений при копировании можно почитать здесь;
• Для облегчения управления доступом к файловым ресурсам общего доступа можно использовать дополнительные технологии, облегчающие жизнь администратора. Так технология Access Based Enumeration позволяет пользователю видеть только те объекты, к которым у него есть доступ, технология Access Denied Assistance вместо отказа в доступе выдает осмысленное сообщение и позволяет пользователю обратиться к администратору или владельцу ресурса с запросом через специальную форму. Можно еще упомянуть Dynamic Access Control, хотя это уже отдельная большая тема.
Do you know what share and NTFS permissions are? In this post, MiniTool introduces some basic information about them. In addition, you can know how to restrict file or folder permissions.
How to protect your files from being accessed by other users? Normally, you don’t need to worry about it because Windows has already solved it for you. When you build up a computer, you get your own profile and a set of permissions, which stops others from accessing your files or folders.
If you’re using NTFS file system, you can configure the NTFS permissions on your files or folders to keep your local or shared data away from others. Besides, you can set the share permissions for the folders shared between PCs/tablets to avoid privacy leakage, and they work for the folders both in NTFS and FAT32 file system.
In the following contents, you can learn about the basic information about file permissions as well as the differences between share and NTFS permissions.
Tip: In addition to setting file permissions, you can also hide your partition or encrypt the hard drive to protect your information. Click here to get more ways to protect your valuable data.
NTFS and Its Security
Before learning about what NTFS permissions are, let’s talk about NTFS first.
NTFS stands for New Technology File System, which is used to store and retrieve files on a storage device running the Windows NT operation system.
It is used to replace FAT (File Allocation Table) and HPFS (High Performance File System) file system. Compared with these two file systems, NTFS is better in performance, reliability, disk space usage and security. Click here to know more about the differences between NTFS and FAT.
Why is NTFS securer than the other file systems?
In NTFS, each file/folder is given a security descriptor. This descriptor defines the owner of the file or folder, and it contains two access control lists (ACLs) of users or groups that have access to a certain object (an object can be a file or folder).
One is discretionary access control list (DACL). It decides the type of interactions (such as reading, writing, executing and deleting) that are allowed or forbidden by which user or group. For example, all users may be able to read and execute the files in C:Program Files folder. However, only administrative user can modify them.
The other one is system access control list (SACL). It defines which interactions with the file or folder need to be audited before modifying. This ACL is usually used when there is something to do with sensitive files of a company.
With these ACLs, NTFS has a high security which FAT and HPFS lack.
About NTFS Permissions
NTFS permissions are used to manage access to data stored in the partition with NTFS file system. NTFS permissions determine who have access to certain files or folders and they can be assigned to individual user or group.
There are different types of NTFS permissions for files and folders that Windows allows you to assign:
- Full control: It specifies whether a user or group has all available permissions for a file or folder, including adding, modifying, moving and deleting files or folders. In addition, you can change permissions settings for all files and subdirectories.
- Modify: It specifies whether a user or group can modify a file or the contents in a folder. It’s more restrictive than full control.
- Read & execute: It allows a user or group to view and run executable files in a folder.
- List Folder Contents: This is a NTFS folder permission which specifies whether a user or group can list the content of a
- Read: It determines whether a user or group can read the data in a file or folder. You are unable to read an executable file or open the folder where it’s stored if only this permission is assigned for it.
- Write: It decides whether a user or group is able to change the content in a file, create files and folders, or write data and attributes for a folder.
Share permissions control the access to folders shared over a network. Different from NTFS permissions, share permissions can be used for the folder with both NTFS and FAT file system.
There are three types of share permissions, and you can set each of them to Allow or Deny according to your needs.
- Read: It allows a user or group to view file and subfolder in the target folder. You can read the contents and run programs with this permission. By default, “Everyone” group is granted with this permission.
- Change: Besides everything allowed by the read permission, users with this permission can modify data, delete and add files and subfolders to the folder.
- Full control: Users with this permission will get all available permissions, including read and change permission. By default, full control permission is granted to “Administrators” group.
NTFS and share permissions are both popular among Microsoft Windows users. Although they’re the same in the purpose: to avoid unauthorized access to files and folders, there are some differences between share and NTFS permissions.
- Types: There are more types of NTFS permissions than those of share permissions. So, share permissions are easier to apply and manage, while NTFS permissions makes you control your shared folders and files more precisely.
- File System: NTFS permissions can be used only for the files and folders in NTFS file system. However, you can set share permissions for folders in both FAT and NTFS file systems.
- Users: Share permissions apply to network users, but NTFS permissions affect access both locally and remotely.
After knowing the differences between share and NTFS permissions, you can choose to use NTFS or share permissions according to your needs. In the following contents, you will learn about how to change share and NTFS permissions.
NTFS vs share permissions: Do you know the commons and differences between share and NTFS permissions? In this post, you can know the answer.Click to Tweet
As it is mentioned, you can restrict file or folder permissions to protect your information by changing share or NTFS permission. But before you make any changes, here are some rules you need to know:
- If you grant a user full control permission to a folder, the user will be able to take ownership of the folder, unless he is restricted in some other way. So, you need to be careful in granting full control.
- You can restrict a folder by NTFS permission and share permission at the same time, but the final access permission is decided by the more restrictive permission.
- You can grant permissions to any user, group or computer. You’d better assign permissions to groups, because system performance can be improved while verifying access to an object.
How to Check NTFS Permissions and Change Them
If you’re using NTFS file system, you’d better use NTFS permissions to restrict file or folder permissions. You just need to specify the level of access for users and groups. For example, you can allow a user to read the contents in the file, enable another user to make changes to the file, and prevent some users from accessing the file.
How to check NTFS permissions and change it? You can figure it out in the following step-by-step guide.
Step 1: Right-click the file or folder.
Step 2: Select Properties.
Step 3: Switch to Security tab to check NTFS permissions. As the picture shows, Object name, Group or user names and permissions types are displayed here, and you can click each user or group to check which NTFS permissions they have to access this file or folder.
Tip: Usually, the simplest permissions have at least three users: SYSTEM, currently logged-in user account and the administrator group.
Step 4: If you need to change NTFS permissions, click Edit. Then in the pop-up window, select a group or user, or click Add to add more users or groups.
Tip: When you add more users or groups, please type in the user names or group names into the Enter the object names to select section, and then click Check names to make sure it’s correct.
Step 5: Check the permissions you want to assign to the group or user. Then click Apply and OK to save the changes you have made.
How to Check Share Permissions
To manage the shared folder in FAT32 file system, you can use share permissions. Here is how to check the share permissions settings.
Step 1: Right-click the shared folder and choose Properties.
Step 2: In the Properties window, switch to Sharing tab and click Advanced Sharing.
Step 3: In the pop-up window, select Permissions. Then you can see share permissions for groups or users.
The method of changing share permissions is similar to that of changing NTFS permissions. If you want to make any changes, you can refer to the steps in the former part.
Convert FAT32 to NTFS
As NTFS permissions for files and folders are not available if you’re using FAT32 file system, you can convert FAT32 to NTFS to solve the problem. Here are two options for you: using Command Prompt and using MiniTool Partition Wizard.
Option 1: Using Command Prompt
This may be a little complicated and dangerous if you don’t use Command Prompt often. Before the operation, you need to check the drive letter of the drive on which your shared file or folder is stored. Then you can follow the steps below to convert FAT32 to NTFS.
Warning: You will be unable to convert the drive back to FAT32 without data lose after the operation.
Step 1: Press Win + R to invoke Run window. Then input cmd and press Shift + Ctrl + Enter to run Command Prompt as administrator.
Step 2: In Command Prompt window, type convert * /fs:ntfs (* represents the drive where the shared file or folder is stored) and press Enter to execute the command.
Then you just need to wait until the process is complete.
Option 2: Using MiniTool Partition Wizard
If you’re not professional in computer technology, I recommend you using MiniTool Partition Wizard, a great partition manager. It helps you convert FAT32 to NTFS within a few clicks.
Step 1: Download and install this manager from the following button.
Free Download
Step 2: Launch it. Then right-click the target partition for which you need to change the file system and select Convert FAT to NTFS.
Step 3: In the following window, click Start to begin the operation.
Step 4: When the conversion is completed, click Close button.
Then you can exit MiniTool Partition Wizard and check if NTFS permissions are available.
Tip: If you want to convert NTFS to FAT32, you can use MiniTool Partition Wizard Pro Edition.
What are share and NTFS permissions? How to change them? I’d like to share the post with you.Click to Tweet
Bottom Line
NTFS permissions and share permissions help you protect the shared files or folders. After learning about the differences between them, you can better manage the permissions settings. Besides, if you want to make any changes to them, you can follow the instructions above.
For any questions, you can post them in the comment section below. If you encounter any problems while using MiniTool Partition Wizard, please don’t hesitate to contact us via [email protected].
NTFS Permissions FAQ
What are the six standard NTFS permissions?
- Read
- Write
- Execute
- Delete
- Change permission
- Take ownership
What do NTFS permissions do?
NTFS permissions are used to restrict the access to data stored in NTFS file system. You can set any type of permissions to Allow or Deny to manage the access to NTFS files or folders.
Do you know what share and NTFS permissions are? In this post, MiniTool introduces some basic information about them. In addition, you can know how to restrict file or folder permissions.
How to protect your files from being accessed by other users? Normally, you don’t need to worry about it because Windows has already solved it for you. When you build up a computer, you get your own profile and a set of permissions, which stops others from accessing your files or folders.
If you’re using NTFS file system, you can configure the NTFS permissions on your files or folders to keep your local or shared data away from others. Besides, you can set the share permissions for the folders shared between PCs/tablets to avoid privacy leakage, and they work for the folders both in NTFS and FAT32 file system.
In the following contents, you can learn about the basic information about file permissions as well as the differences between share and NTFS permissions.
Tip: In addition to setting file permissions, you can also hide your partition or encrypt the hard drive to protect your information. Click here to get more ways to protect your valuable data.
NTFS and Its Security
Before learning about what NTFS permissions are, let’s talk about NTFS first.
NTFS stands for New Technology File System, which is used to store and retrieve files on a storage device running the Windows NT operation system.
It is used to replace FAT (File Allocation Table) and HPFS (High Performance File System) file system. Compared with these two file systems, NTFS is better in performance, reliability, disk space usage and security. Click here to know more about the differences between NTFS and FAT.
Why is NTFS securer than the other file systems?
In NTFS, each file/folder is given a security descriptor. This descriptor defines the owner of the file or folder, and it contains two access control lists (ACLs) of users or groups that have access to a certain object (an object can be a file or folder).
One is discretionary access control list (DACL). It decides the type of interactions (such as reading, writing, executing and deleting) that are allowed or forbidden by which user or group. For example, all users may be able to read and execute the files in C:Program Files folder. However, only administrative user can modify them.
The other one is system access control list (SACL). It defines which interactions with the file or folder need to be audited before modifying. This ACL is usually used when there is something to do with sensitive files of a company.
With these ACLs, NTFS has a high security which FAT and HPFS lack.
About NTFS Permissions
NTFS permissions are used to manage access to data stored in the partition with NTFS file system. NTFS permissions determine who have access to certain files or folders and they can be assigned to individual user or group.
There are different types of NTFS permissions for files and folders that Windows allows you to assign:
- Full control: It specifies whether a user or group has all available permissions for a file or folder, including adding, modifying, moving and deleting files or folders. In addition, you can change permissions settings for all files and subdirectories.
- Modify: It specifies whether a user or group can modify a file or the contents in a folder. It’s more restrictive than full control.
- Read & execute: It allows a user or group to view and run executable files in a folder.
- List Folder Contents: This is a NTFS folder permission which specifies whether a user or group can list the content of a
- Read: It determines whether a user or group can read the data in a file or folder. You are unable to read an executable file or open the folder where it’s stored if only this permission is assigned for it.
- Write: It decides whether a user or group is able to change the content in a file, create files and folders, or write data and attributes for a folder.
Share permissions control the access to folders shared over a network. Different from NTFS permissions, share permissions can be used for the folder with both NTFS and FAT file system.
There are three types of share permissions, and you can set each of them to Allow or Deny according to your needs.
- Read: It allows a user or group to view file and subfolder in the target folder. You can read the contents and run programs with this permission. By default, “Everyone” group is granted with this permission.
- Change: Besides everything allowed by the read permission, users with this permission can modify data, delete and add files and subfolders to the folder.
- Full control: Users with this permission will get all available permissions, including read and change permission. By default, full control permission is granted to “Administrators” group.
NTFS and share permissions are both popular among Microsoft Windows users. Although they’re the same in the purpose: to avoid unauthorized access to files and folders, there are some differences between share and NTFS permissions.
- Types: There are more types of NTFS permissions than those of share permissions. So, share permissions are easier to apply and manage, while NTFS permissions makes you control your shared folders and files more precisely.
- File System: NTFS permissions can be used only for the files and folders in NTFS file system. However, you can set share permissions for folders in both FAT and NTFS file systems.
- Users: Share permissions apply to network users, but NTFS permissions affect access both locally and remotely.
After knowing the differences between share and NTFS permissions, you can choose to use NTFS or share permissions according to your needs. In the following contents, you will learn about how to change share and NTFS permissions.
NTFS vs share permissions: Do you know the commons and differences between share and NTFS permissions? In this post, you can know the answer.Click to Tweet
As it is mentioned, you can restrict file or folder permissions to protect your information by changing share or NTFS permission. But before you make any changes, here are some rules you need to know:
- If you grant a user full control permission to a folder, the user will be able to take ownership of the folder, unless he is restricted in some other way. So, you need to be careful in granting full control.
- You can restrict a folder by NTFS permission and share permission at the same time, but the final access permission is decided by the more restrictive permission.
- You can grant permissions to any user, group or computer. You’d better assign permissions to groups, because system performance can be improved while verifying access to an object.
How to Check NTFS Permissions and Change Them
If you’re using NTFS file system, you’d better use NTFS permissions to restrict file or folder permissions. You just need to specify the level of access for users and groups. For example, you can allow a user to read the contents in the file, enable another user to make changes to the file, and prevent some users from accessing the file.
How to check NTFS permissions and change it? You can figure it out in the following step-by-step guide.
Step 1: Right-click the file or folder.
Step 2: Select Properties.
Step 3: Switch to Security tab to check NTFS permissions. As the picture shows, Object name, Group or user names and permissions types are displayed here, and you can click each user or group to check which NTFS permissions they have to access this file or folder.
Tip: Usually, the simplest permissions have at least three users: SYSTEM, currently logged-in user account and the administrator group.
Step 4: If you need to change NTFS permissions, click Edit. Then in the pop-up window, select a group or user, or click Add to add more users or groups.
Tip: When you add more users or groups, please type in the user names or group names into the Enter the object names to select section, and then click Check names to make sure it’s correct.
Step 5: Check the permissions you want to assign to the group or user. Then click Apply and OK to save the changes you have made.
How to Check Share Permissions
To manage the shared folder in FAT32 file system, you can use share permissions. Here is how to check the share permissions settings.
Step 1: Right-click the shared folder and choose Properties.
Step 2: In the Properties window, switch to Sharing tab and click Advanced Sharing.
Step 3: In the pop-up window, select Permissions. Then you can see share permissions for groups or users.
The method of changing share permissions is similar to that of changing NTFS permissions. If you want to make any changes, you can refer to the steps in the former part.
Convert FAT32 to NTFS
As NTFS permissions for files and folders are not available if you’re using FAT32 file system, you can convert FAT32 to NTFS to solve the problem. Here are two options for you: using Command Prompt and using MiniTool Partition Wizard.
Option 1: Using Command Prompt
This may be a little complicated and dangerous if you don’t use Command Prompt often. Before the operation, you need to check the drive letter of the drive on which your shared file or folder is stored. Then you can follow the steps below to convert FAT32 to NTFS.
Warning: You will be unable to convert the drive back to FAT32 without data lose after the operation.
Step 1: Press Win + R to invoke Run window. Then input cmd and press Shift + Ctrl + Enter to run Command Prompt as administrator.
Step 2: In Command Prompt window, type convert * /fs:ntfs (* represents the drive where the shared file or folder is stored) and press Enter to execute the command.
Then you just need to wait until the process is complete.
Option 2: Using MiniTool Partition Wizard
If you’re not professional in computer technology, I recommend you using MiniTool Partition Wizard, a great partition manager. It helps you convert FAT32 to NTFS within a few clicks.
Step 1: Download and install this manager from the following button.
Free Download
Step 2: Launch it. Then right-click the target partition for which you need to change the file system and select Convert FAT to NTFS.
Step 3: In the following window, click Start to begin the operation.
Step 4: When the conversion is completed, click Close button.
Then you can exit MiniTool Partition Wizard and check if NTFS permissions are available.
Tip: If you want to convert NTFS to FAT32, you can use MiniTool Partition Wizard Pro Edition.
What are share and NTFS permissions? How to change them? I’d like to share the post with you.Click to Tweet
Bottom Line
NTFS permissions and share permissions help you protect the shared files or folders. After learning about the differences between them, you can better manage the permissions settings. Besides, if you want to make any changes to them, you can follow the instructions above.
For any questions, you can post them in the comment section below. If you encounter any problems while using MiniTool Partition Wizard, please don’t hesitate to contact us via [email protected].
NTFS Permissions FAQ
What are the six standard NTFS permissions?
- Read
- Write
- Execute
- Delete
- Change permission
- Take ownership
What do NTFS permissions do?
NTFS permissions are used to restrict the access to data stored in NTFS file system. You can set any type of permissions to Allow or Deny to manage the access to NTFS files or folders.
Развитая система безопасности — это одна из особенностей операционной системы Windows 8.1, Windows 10. И основой этой безопасности служит файловая система NTFS, которая предполагает использование так называемых разрешений.
Под разрешением NTFS понимается правило, связанное с объектом (файлом, папкой) и используемое для управления доступом пользователей к этому объекту. При этом под пользователем понимается не только пользователь-человек как таковой, но и программы, запущенные от его имени (под его учетной записью).
В NTFS, разрешения назначаемые папкам, отличаются от разрешений, назначаемых файлам. Далее будут по отдельности рассмотрены и те и другие. Причем в NTFS предусмотрен как стандартный набор разрешений (для общих случаев), так и специализированный набор — для «тонкой» настройки.
Содержание
- Стандартные разрешения
- Специальные разрешения
- Разрешения для файлов и папок
Стандартные разрешения
Разрешения для папок имеют ту особенность, что они определяют возможные действия как для самих папок, так и для содержащихся внутри них файлов и подпапок. Ниже в таблице показано, что это могут быть за разрешения.
Стандартные разрешения NTFS для папок:
| Разрешение | Допускаемые действия |
|---|---|
| Чтение (Read) | Разрешается просматривать вложенные папки и файлы, а
также их свойства: имя владельца, разрешения и атрибуты (такие как «только чтение», «скрытый», «архивный» и «системный») |
| Запись (Write) | Разрешается создавать и размещать внутри папки новые файлы
и подпапки, а также изменять атрибуты папки и просматривать ее свойства: владельца и разрешения |
| Список содержимого папки (List folder contents) |
Дает право просматривать имена содержащихся в папке файлов и вложенных подпапок |
| Чтение и выполнение (Read&Execute) |
Позволяет получить доступ к файлам в подпапках, даже если
нет доступа к самой папке. Кроме того разрешает те же действия, что предусмотрены для разрешений «Чтение» и «Список содержимого папки» |
| Изменение (Modify) | Разрешает все действия, предусмотренные для разрешений
«Чтение» и «Чтение и выполнение» + разрешает удаление папки |
| Полный доступ
(Full control) |
Предоставляет полный доступ к папке. Это значит, что
допускаются все действия, предусмотренные всеми перечисленными выше разрешениями. Дополнительно позволя- ется становиться владельцем папки и изменять ее разрешения |
| Особые
разрешения(Special Permission) |
Задает набор специальных разрешений, отличающийся от
стандартных и перечисленных ниже |
Разрешения для файлов имеют те же названия, но смысл их несколько отличается.
Стандартные разрешения NTFS для файлов:
| Разрешение | Допускаемые действия |
|---|---|
| Чтение (Read) | Разрешается чтение файла, а также просмотр его свойств:
имя владельца, разрешений и атрибутов |
| Запись (Write) | Разрешается перезапись файла, изменение его атрибутов,
а также просмотр его владельца и разрешений |
| Чтение и выполнение (Read&Execute) |
То же что и «Чтение» + возможность запуска приложения
(если файл исполняемый) |
| Изменение (Modify) | Допускает изменение и удаление файла + то, что
предусмотрено разрешениями «Запись» и «Чтение и выполнение» |
| Полный доступ
(Full control) |
Предоставляет полный доступ к файлу. Это значит, что
допускаются все действия, предусмотренные всеми перечис- ленными выше разрешениями. Дополнительно позволяется становиться владельцем файла и изменять его разрешения |
| Особые
разрешения(Special Permission) |
Задает набор специальных разрешений, отличающийся от
стандартных и перечисленных ниже |
Специальные разрешения
Если стандартные разрешения предназначены для общих случаев, для быстрого и удобного назначения прав доступа, то специализированные права доступа позволяют подойти к этому делу более ответственно.
При этом можно изменить стандартный набор разрешений так, как будет необходимо. Описание специализированных разрешений как для папок, так и для файлов показано в таблице ниже.
Специальные разрешения NTFS для файлов и папок:
| Разрешение | Описание |
|---|---|
| Обзор папок /
Выполнение файлов |
Для папок. Разрешение «Обзор папок» позволяет или запрещает перемещение по структуре папок в поисках других файлов или папок. Причем это допускается даже в тех случаях, когда пользователь не обладает разрешением на доступ к просматриваемым папкам. Для разрешения «Обзор папок» имеется одно ограничение: оно действительно только в том случае, если группа или пользователь не обладает правом «Обход перекрестной проверки», устанавливаемым в оснастке «Групповая политика». (По умолчанию правом «Обход перекрестной проверки» наделена группа «Все»). . Для файлов. Разрешение «Выполнение файлов» позволяет или |
| Содержание папки /
Чтение данных |
Для папок. Разрешение «Содержание папки» позволяет или запрещает просмотр имен файлов и подпапок, содержащихся в папке. Это разрешение относится только к содержимому данной папки и не означает, что имя самой этой папки также должно включаться в список. . Для файлов. Разрешение «Чтение данных» позволяет или |
| Чтение атрибутов | Разрешает или запрещает просмотр таких атрибутов файла
или папки, как «Только чтение» и «Скрытый» |
| Чтение
дополнительных атрибутов |
Разрешает или запрещает просмотр дополнительных атрибутов
файла или папки. Дополнительные атрибуты определяются программами и могут различаться для разных программ |
| Создание файлов /
Запись данных |
Для папок. Разрешение «Создание файлов» позволяет или
запрещает создание файлов в папке (применимо только к папкам). . Для файлов. Разрешение «Запись данных» позволяет или. запрещает внесение изменений в файл и запись поверх имеющегося содержимого |
| Создание папок /
Дозапись данных |
Для папок. Разрешение «Создание папок» позволяет или
запрещает создание папок внутри папки (применимо только к папкам). . Для файлов. Разрешение «Дозапись данных» позволяет или запрещает внесение данных в конец файла, но не изменение, удаление или замену имеющихся данных (применимо только к файлам) |
| Запись атрибутов | Разрешает или запрещает смену таких атрибутов файла или
папки, как «Только чтение» и «Скрытый». При этом разрешение «Запись атрибутов» не подразумевает права на создание или удаление файлов или папок: разрешается только вносить изменения в их атрибуты |
| Запись дополнительных атрибутов |
Разрешает или запрещает смену дополнительных атрибутов
файла или папки. Дополнительные атрибуты определяются программами и могут различаться для разных программ. Разрешение «Запись дополнительных атрибутов» не подразумевает права на создание или удаление файлов или папок: разрешается только вносить изменения в их атрибуты |
| Удаление | Разрешает или запрещает удаление файла или папки. Если для
файла или папки отсутствует разрешение «Удаление», то объект все же можно удалить при наличии разрешения «Удаление подпапок и файлов» для родительской папки |
| Удаление подпапок и файлов |
Это разрешение применяется только к папкам. Оно позволяет
или запрещает удаление подпапок и файлов внутри папки даже в тех случаях, когда отсутствует разрешение «Удаление» |
| Чтение разрешений | Разрешает или запрещает чтение разрешений на доступ к
файлу или папке (т.е. разрешений «Полный доступ», «Чтение» и «Запись») |
| Смена разрешений | Разрешает или запрещает смену разрешений на доступ к файлу
или папке (таких как «Полный доступ», «Чтение» и «Запись») |
| Смена владельца | Разрешает или запрещает вступать во владение файлом или
папкой. Привилегия владельца состоит в том, что он всегда может изменять разрешения на доступ к файлу или папке, независимо от любых разрешений, защищающих этот файл или папку |
| Синхронизация | При одновременном доступе к одним и тем же папкам (файлам)
данное разрешение позволяет или запрещает ожидание различными потоками файлов или папок и синхронизацию их с другими потоками. Это разрешение применимо только к программам, выполняемым в многопоточном режиме с несколькими процессами |
Разрешения для файлов и папок
Ниже, в таблице показано, какие особые разрешения входят в какие стандартные разрешения. Например, можно увидеть, что в стандартное разрешение «Полный доступ» входят все специальные разрешения, а в стандартное разрешение «Изменение» — все, кроме «Удаление подпапок и файлов», «Смена разрешений» и «Смена владельца».
В таблице также можно увидеть, что стандартные разрешения «Список содержимого папки» и «Чтение и выполнение» включают в себя одинаковый перечень особых разрешений. Тем не менее разница все-таки есть, а заключается она в том, что наследуются эти разрешения по разному. Так, разрешение «Список содержимого папки» наследуется только папками и отображается только при просмотре разрешений на доступ к папкам. Файлами это разрешение не наследуется.
Что касается разрешения «Чтение и выполнение», то оно наследуется как папками, так и файлами. Отображается оно также при просмотре разрешений на доступ как к папкам, так и к файлам.
В этой связи следует отметить, что пользователи, которым разрешен полный доступ к папке, могут удалять любые файлы в этой папке, независимо от установленных для них разрешений.
Вхождение специальных разрешений в стандартные разрешения.
| Особыеразрешения | Стандартные разрешения | |||||
|---|---|---|---|---|---|---|
| Полный доступ | Изменение | Чтение и выполнение | Список содержимого папки (только для папок) |
Чтение | Запись | |
| Обзор папок/
Выполнение файлов |
X | X | X | X | ||
| Содержание папки/
Чтение данных |
X | X | X | X | X | |
| Чтение атрибутов | X | X | X | X | X | |
| Чтение дополнительных атрибутов |
X | X | X | X | X | |
| Создание файлов/
Запись данных |
X | X | X | |||
| Создание папок/ Дозапись данных |
X | X | X | |||
| Запись атрибутов | X | X | X | |||
| Запись дополнительных атрибутов |
X | X | X | |||
| Удаление подпапок и файлов |
X | |||||
| Удаление | X | X | ||||
| Чтение разрешений | X | X | X | X | X | X |
| Смена разрешений | X | |||||
| Смена владельца | X | |||||
| Синхронизация | X | X | X | X | X | X |
Специальные сетевые ресурсы
В любой системе на базе технологий Windows NT существуют специальные сетевые ресурсы. Имена некоторых ресурсов заканчиваются символом $, такие сетевые ресурсы через » Сетевое окружение » или при открытии ресурсов сервера с помощью команды » \<имя сервера> » не будут видны. Однако, если указать полное UNC-имя сетевого ресурса, то можно увидеть данные, размещенные в нем.
Перечислим эти ресурсы:
- ресурс вида » \<имя сервера>admin$ » (например, \DC1admin$ ) — предназначен для удаленного администрирования компьютера; путь всегда соответствует местоположению папки, в которой установлена система Windows; к этому ресурсу могут подключаться только члены групп Администраторы, Операторы архива и Операторы сервера ;
- ресурс вида » \<имя сервера>< буква диска>$ » (например, \DC1C$ ) — корневая папка указанного диска;. к сетевым ресурсам такого типа на сервере Windows могут подключаться только члены групп Администраторы, Операторы архива и Операторы сервера ; на компьютерах с Windows XP Professional и Windows 2000 Professional к таким ресурсам могут подключаться члены групп Администраторы и Операторы архива ;
- ресурс » \<имя сервера>IРС$ » (например, \DC1IP$ ) — используется для удаленного администрирования;
- ресурс » \<имя сервера>NETLOGON » (например, \DC1NETLOGON ) — используется только на контроллерах домена, в данной сетевой папке хранятся скрипты (сценарии) для входа пользователей в систему, совместимые с предыдущими версиями операционных систем Microsoft;
- ресурс » \<имя сервера>SYSVOL » — используется только на контроллерах домена, в данной сетевой папке хранится файловая часть групповых политик;
- ресурс » \<имя сервера>PRINT$ » — ресурс, который поддерживает совместно используемые принтеры, в частности, в данной папке хранятся драйверы для совместно используемых принтеров.
Просмотреть полный список ресурсов, предоставляемых данным сервером для совместного использования, можно в оснастке » Общие папки «, в разделе » Общие ресурсы » (рис. 8.35):
Рис.
8.35.
В этом же разделе данной оснастки можно отключать ресурсы от совместного использования в сети, менять сетевые разрешения, создавать новые сетевые ресурсы.
Кроме специальных сетевых ресурсов с символом $ в конце названия ресурса, предоставленных группам с высокими полномочиями, с этим символом можно предоставить доступ к любому другому ресурсу, которые предоставляется в сетевой доступ самим администратором. В этом случае сетевой ресурс также будет скрыт при обычном просмотре сети, но будет доступен при указании полного UNC-имени, причем доступ можно разрешить тем группам пользователей, которым нужен данный ресурс.
Разрешения NTFS
Еще раз подчеркнем, что сетевые разрешения действуют только при доступе к ресурсам через сеть. Если пользователь вошел в систему локально, то теперь управлять доступом можно только с помощью разрешений NTFS. На томе (разделе) с системой FAT пользователь будет иметь полный доступ к информации данного тома.
Разрешения NTFS можно установить, открыв Свойства папки или файла и перейдя на закладку » Безопасность » ( Security ). Как видно на рис. 8.36, набор видов NTFS-разрешений намного богаче, чем набор сетевых разрешений.
Рис.
8.36.
На томе NTFS можно назначать следующие виды разрешений для папок:
- Полный доступ ;
- Изменить ;
- Чтение и выполнение ;
- Список содержимого папки ;
- Чтение ;
- Запись ;
- Особые разрешения.
Для файлов отсутствует вид » Чтение содержимого папки «.
Если на закладке разрешений нажать кнопку » Дополнительно «, то можно осуществлять более тонкую настройку разрешений.
Разрешения NTFS могут быть явными или унаследованными. По умолчанию все папки или файлы наследуют разрешения того объекта-контейнера ( родительского объекта ), в котором они создаются. Использование унаследованных разрешений облегчает работу по управлению доступом. Если администратору нужно изменить права доступа для какой-то папки и всего ее содержимого, то достаточно сделать это для самой папки и изменения будут автоматически действовать на всю иерархию вложенных папок и документов. На рис. 8.36. видно, что группа » Администраторы » имеет унаследованные разрешения типа » Полный доступ » для папки Folder1. А на рис. 8.37. показано, что группа » Пользователи » имеет набор явно назначенных разрешений:
Рис.
8.37.
Изменить унаследованные разрешения нельзя. Если нажать на кнопку » Дополнительно «, то можно отменить наследование разрешений от родительского объекта. при этом система предложит два варианта отмены наследования: либо скопировать прежние унаследованные разрешения в виде явных разрешений, либо удалить их совсем.
Механизм применения разрешений
В пункте 8.1 было сказано, что каждый файл представляет собой набор атрибутов. Атрибут, который содержит информацию об NTFS-разрешения, называется списком управления доступом ( ACL, Access Control List ). Структура ACL приведена в табл. 8.4. Каждая запись в ACL называется элементом управления доступом ( ACE, Access Control Entry ).
| ACL | Идентификаторы безопасности | Разрешения | |
|---|---|---|---|
| ACE1 | SID1 | Разрешения для SID1 | |
| ACE2 | SID2 | Разрешения для SID2 | |
| ACE3 | SID3 | Разрешения для SID3 | |
| ,,, | ,,, | ,,, | |
| ACEn | SIDn | Разрешения для SIDn |
В таблице перечислены идентификаторы безопасности учетных записей пользователей, групп или компьютеров (SID) и соответствующие разрешения для них. На рисунках 8.36 или 8.37 вместо SID-ов показаны имена занесенных в ACL пользователей и групп. В разделе 4 говорилось, что при входе пользователя в сеть (при его регистрации в домене) в текущую сессию пользователя на компьютере контроллер домена пересылает маркер доступа, содержащий SID-ы самого пользователя и групп, членом которых он является. Когда пользователь пытается выполнить какое-либо действие с папкой или файлом (и при этом запрашивает определенный вид доступа к объекту), система сопоставляет идентификаторы безопасности в маркере доступа пользователя и идентификаторы безопасности, содержащиеся в ACL объекта. При совпадении тех или иных SID-ов пользователю предоставляются соответствующие разрешения на доступ к папке или файлу.
Заметим, что когда администратор изменяет членство пользователя в группах (включает пользователя в новую группу или удаляет из какой-либо группы), то маркер доступа пользователя при этом автоматически НЕ изменяется. Для получения нового маркера доступа пользователь должен выйти из системы и снова войти в нее. Тогда он получит от контроллера домена новый маркер доступа, отражающий смену членства пользователя в группах
Порядок применения разрешений
Принцип применения NTFS-разрешений на доступ к файлу или папке тот же, что и для сетевых разрешений:
- сначала проверяются запреты на какие-либо виды доступа (если есть запреты, то данный вид доступа не разрешается);
- затем проверяется набор разрешений (если есть разные виды разрешений для какого-либо пользователя и групп, в которые входит данный пользователь, то применяется суммарный набор разрешений).
Но для разрешений NTFS схема немного усложняется. Разрешения применяются в следующем порядке:
- явные запреты;
- явные разрешения;
- унаследованные запреты;
- унаследованные разрешения.
Если SID пользователя или SID-ы групп, членом которых является данный пользователь, не указаны ни в явных, ни в унаследованных разрешениях, то доступ пользователю будет запрещен.
Владение папкой или файлом
Пользователь, создавший папку или файл, является Владельцем данного объекта. Владелец объекта обладает правами изменения NTFS-разрешений для этого объекта, даже если ему запрещены другие виды доступа. Текущего владельца объекта можно увидеть, открыв Свойства объекта, затем закладку » Безопасность «, затем нажав кнопку » Дополнительно » и перейдя на закладку » Владелец » (рис. 8.38):
Рис.
8.38.
Внимание! Администратор системы может сменить владельца объекта, выбрав нового владельца из предлагаемого в данном окне списка или из полного списка пользователей (нажав кнопку » Иные пользователи или группы «). Эта возможность предоставлена администраторам для того, чтобы восстановить доступ к объекту в случае утери доступа по причине неправильно назначенных разрешений или удаления учетной записи, имевшей исключительный доступ к данному объекту (например, уволился единственный сотрудник, имевший доступ к файлу, администратор удалил его учетную запись, вследствие этого был полностью потерян доступ к файлу, восстановить доступ можно единственным способом — передача владения файла администратору или новому сотруднику, исполняющему обязанности уволившего сотрудника).
Совместное использование сетевых разрешений и разрешений NTFS
При доступе по сети к файловым ресурсам, размещенным на томе NTFS, к пользователю применяется комбинация сетевых разрешений и разрешений NTFS.
При доступе через сеть сначала вычисляются сетевые разрешения (путем суммирования разрешений для пользователя и групп, в которые входит пользователь). Затем также путем суммирования вычисляются разрешения NTFS. Итоговые действующие разрешения, предоставляемые к данному конкретному объекту, будут представлять собой минимум из вычисленных сетевых и NTFS-разрешений.
Управление доступом с помощью групп
Группы пользователей созданы специально для того, чтобы более эффективно управлять доступом к ресурсам. Если назначать права доступа к каждому ресурсу для каждого отдельного пользователя, то, во-первых, это очень трудоемкая работа, и во-вторых, затрудняется отслеживание изменений в правах доступа при смене каким-либо пользователем своей должности в подразделении или переходе в другое подразделение.
Повторим материал из раздела 4. Для более эффективного управления доступом рекомендуется следующая схема организации предоставления доступа:
- учетные записи пользователей ( accounts ) включаются в глобальные доменные группы ( global groups ) в соответствии со штатной структурой компании/организации и выполняемыми обязанностями;
- глобальные группы включаются в доменные локальные группы или локальные группы на каком-либо сервере ( domain local groups, local groups ) в соответствии с требуемыми правами доступа для того или иного ресурса;
- соответствующим локальным группам назначаются необходимые разрешения ( permissions ) к конкретным ресурсам.
Данная схема по первым буквам используемых объектов получила сокращенное название AGLP ( A ccounts 


Добавим, что в основном режиме функционирования домена Active Directory (режимы » Windows 2000 основной » или » Windows 2003 «) с появлением вложенности групп и универсальных групп схема AGLP модифицируется в схему AGG…GULL…LP.
Время прочтения
14 мин
Просмотры 193K
Для чего в большинстве случаев в организации нужен сервер? Active Directory, RDS, сервер печати и еще куча мелких и крупных сервисов. Самая заметная всем роль, пожалуй, это файловый сервер. С ним люди, в отличие, от других ролей работают осознаннее всего. Они запоминают в какой папке что лежит, где находятся сканы документов, где их отчеты, где факсы, где общая папка, в которой можно все, куда доступ только одному из отделов, куда другому, а о некоторых они вообще не догадываются
О доступе к сетевым и локальным папкам на сервере я и хочу поговорить.
Доступ к общим ресурсам на сервере осуществляется, как все прекрасно знают, по протоколу SMB уже 3.0. Доступ по сети к папкам можно ограничивать SMB и NTFS-разрешениями. SMB-разрешения работают только при доступе к общей папке по сети и не имеют никакого влияния на доступность той или иной папки локально. NTFS-разрешения работают, как по сети, так и локально, обеспечивая намного больше гибкости в создании прав доступа. SMB и NTFS разрешения работают не отдельно, а дополняют друг друга, по принципу наибольшего ограничения прав.
Для того, чтобы отдать папку в общий доступ в Server 2012 в группе SMB Share Cmdlets, появился командлет New-SMBShare. На примере этого командлета мы увидим все возможности, доступные при создании общей папки, кроме кластерных конфигураций (это отдельная большая тема).
Создание новой общей папки выглядит очень просто:
net share homefolder=s:ivanivanov /grant:"admin",full /grant:"folderowner",change /grant:"manager",read /cache:programs /remark:"Ivanov"
или
new-smbshare homefolder s:ivanivanov –cachingmode programs –fullaccess admin –changeaccess folderowner –readaccess manager –noaccess all –folderenumerationmode accessbased -description "Ivanov"
Разбираемся:
-name
имя общей папки в сети, может отличаться от имени папки на локальном компьютере. Имеет ограничение в 80 символов, нельзя использовать имена pipe и mailslot.
-path
путь к локальной папке, которую нужно отдать в общий доступ. Путь должен быть полным, от корня диска.
-cachingmode
настройка автономности файлов в общей папке.
Что такое автономный файл?
Автономный файл – это копия файла, находящегося на сервере. Эта копия находится на локальном компьютере и позволяет работать с файлом без подключения к серверу. При подключении изменения синхронизируются. Синхронизируются в обе стороны: если вы сделали изменения в своем автономном файле – при следующем подключении файл на сервере будет изменен; если кто-то сделал изменения на сервере – то ваша локальная копия будет изменена. Если изменения произошли в обоих файлах сразу – получаем ошибку синхронизации и придется выбирать, какую версию сохранить. Для совместной работы использовать эту возможность я бы не стал, но если для каждого пользователя наделать шар и ограничить доступ для других чтением, без возможности записи получаем следующие плюшки:
- Работа не зависит от сети – может сгореть свитч, может перезагружаться сервер, может оборваться провод или выключиться точка доступа – пользователь работает со своей копией, не замечая, что у вас там какая-то авария, при восстановлении сетевого подключения его работа уходит на сервер.
- Пользователь может работать работу где угодно: на даче, в автобусе, в самолете – в тех местах, где подключение к VPN по каким-то причинам недоступно.
- Если даже пользователь работает через VPN, но подключение или очень медленное, или постоянно обрывается – проще работать с автономной копией и синхронизировать изменения, чем пытаться что-то сделать на сервере.
- Пользователь сам может выбирать что и когда синхронизировать, если дать ему такую возможность.
Принимает следующие значения:
- none – файлы недоступны автономно, для доступа к файлам нужен доступ к серверу
- manual – пользователи сами выбирают файлы, которые будут доступны автономно
- programs – все в папке доступно автономно (документы и программы (файлы с расширением *.exe, *.dll))
- documents – документы доступны, программы нет
- branchcache – кэширование вместо локального компьютера пользователя происходит на серверах BranchCache, пользователи сами выбирают автономные файлы
-noaccess, -readaccess, -changeaccess, -fullaccess
разрешения общего доступа (share permissions).
У этих разрешений есть одно большое преимущество – они очень простые.
-noaccess secretary,steward – секретарше и завхозу нечего делать в общих папках бухгалтерии
-readaccess auditor – аудитор, проверяющий работу бухгалтерии может видеть имена файлов и подпапок в общей папке, открывать файлы для чтения, запускать программы.
-changeaccess accountant – бухгалтеры в своей общей папке могут создавать файлы и подпапки, изменять существующие файлы, удалять файлы и подпапки
-fullaccess admin – fullaccess это readaccess+changeaccess плюс возможность изменять разрешения.
При создании общей папки автоматически применяется наиболее ограничивающее правило – группе «Все» дается право на чтение.
Эти разрешения применяются только для пользователей, получивших доступ к общей папке по сети. При локальном входе в систему, например в случае терминального сервера, и секретарша и завхоз увидят в бухгалтерии все, что пожелают. Это исправляется NTFS-разрешениями. SMB-разрешения применяются ко всем файлам и папкам на общем ресурсе. Более тонкая настройка прав доступа осуществляется также NTFS-разрешениями.
-concurrentuserlimit
c помощью этого параметра можно ограничить максимальное число подключений к папке общего доступа. В принципе, также можно использовать для ограничения доступа к папке, дополняя NTFS-разрешения, только надо быть точно уверенным в необходимом количестве подключений.
-description
описание общего ресурса, которое видно в сетевом окружении. Описание – это очень хорошая вещь, которой многие пренебрегают.
-encryptdata
шифрование
В SMB до версии 3.0 единственным способом защитить трафик от файлового сервера клиенту был VPN. Как его реализовать зависело полностью от предпочтений системного администратора: SSL, PPTP, IPSEC-туннели или еще что-нибудь. В Server 2012 шифрование работает из коробки, в обычной локальной сети или через недоверенные сети, не требуя никаких специальных инфраструктурных решений. Его можно включить как для всего сервера, так и для отдельных общих папок. Алгоритмом шифрования в SMB 3.0 является AES-CCM, алгоритмом хеширования вместо HMAC-SHA256 стал AES-CMAC. Хорошая новость в том, что SMB 3.0 поддерживает аппаратный AES (AES-NI), плохая новость в том, что Россия не поддерживает AES-NI.
Чем грозит включение шифрования? Тем, что работать с зашифрованными общими папками смогут только клиенты, поддерживающие SMB 3.0, то есть Windows 8. Причина опять же, максимально допустимое ограничение прав пользователей. Предполагается, что администратор знает, что он делает и при необходимости даст доступ для клиентов с другой версией SMB. Но так как SMB 3.0 использует новые алгоритмы шифрования и хеширования трафик клиентов с другой версией SMB шифроваться не будет, нужен VPN. Пустить всех клиентов на файловый сервер с включенным шифрованием поможет команда
set-smbserverconfiguration –rejectunencryptedaccess $false
В конфигурации по умолчанию (запрещен нешифрованный трафик к зашифрованным общим папкам), при попытке доступа к папке клиента с версией SMB ниже 3.0 на клиенте мы получим «Ошибку доступа». На сервере в журнал Microsoft-Windows-SmbServer/Operational будет добавлено событие 1003, в котором можно будет найти IP-адрес клиента, пытавшегося получить доступ.
Шифрование SMB и EFS – это разные вещи, никак не связанные друг с другом, то есть его можно применять на FAT и ReFS томах.
-folderenumerationmode
Это Access-Based Enumeration. С включенным Access-Based Enumeration пользователи, не имеющие доступа к общей папке, просто не увидят ее на файловом сервере и будет меньше вопросов, почему у меня нет доступа к той или этой папке. Пользователь видит свои доступные папки и не пытается лезть в чужие дела. По умолчанию – выключено.
- accessbased – включить
- unrestricted – выключить
-temporary
Этот ключ создает временную общую папку, доступ к которой будет прекращен после перезагрузки сервера. По умолчанию создаются постоянные общие папки.
NTFS-разрешения
С помощью NTFS-разрешений мы можем более детально разграничить права в папке. Можем запретить определенной группе изменять определенный файл, оставив возможность редактирования всего основного; в одной и той же папке одна группа пользователей может иметь права изменения одного файла и не сможет просматривать другие файлы, редактируемые другой группой пользователей и наоборот. Короче говоря, NTFS-разрешения позволяют нам создать очень гибкую систему доступа, главное самому потом в ней не запутаться. К тому же NTFS-разрешения работают, как при доступе к папке по сети, дополняя разрешения общего доступа, так и при локальном доступе к файлам и папкам.
Существует шесть основных (basic) разрешений, которые являются комбинацией из 14 дополнительных (advanced) разрешений.
Основные разрешения
Полный доступ (fullcontrol) – полный доступ к папке или файлу, с возможностью изменять права доступа и правила аудита к папкам и файлам
Изменение (modify) – право чтения, изменения, просмотра содержимого папки, удаления папок/файлов и запуска выполняемых файлов. Включает в себя Чтение и выполнение (readandexecute), Запись (write) и Удаление (delete).
Чтение и выполнение (readandexecute) – право открывать папки и файлы для чтения, без возможности записи. Также возможен запуск выполняемых файлов.
Список содержимого папки (listdirectory) – право просматривать содержимое папки
Чтение (read) – право открывать папки и файлы для чтения, без возможности записи. Включает в себя Содержание папки / Чтение данных (readdata), Чтение атрибутов (readattributes), Чтение дополнительных атрибутов (readextendedattributes) и Чтение разрешений (readpermissions)
Запись (write) – право создавать папки и файлы, модифицировать файлы. Включает в себя Создание файлов / Запись данных (writedata), Создание папок / Дозапись данных (appenddata), Запись атрибутов (writeattributes) и Запись дополнительных атрибутов (writeextendedattributes)
Дополнительные разрешения
Я ставил на папку только 1 из 14 разрешений и смотрел, что получается. В реальном мире, в большинстве случаев хватает основных разрешений, но мне было интересно поведение папок и файлов с максимально урезанными правами.
Траверс папок / выполнение файлов (traverse) – право запускать и читать файлы, независимо от прав доступа к папке. Доступа к папке у пользователя не будет, (что находится в папке останется загадкой) но файлы в папке будут доступны по прямой ссылке (полный, относительный или UNC-путь). Можно поставить на папку Траверс папок, а на файл любые другие разрешения, которые нужны пользователю для работы. Создавать и удалять файлы в папке у пользователя не получится.
Содержание папки / Чтение данных (readdata) – право просматривать содержимое папки без возможности изменения. Запускать и открывать файлы в просматриваемой папке нельзя
Чтение атрибутов (readattributes) – право просматривать атрибуты (FileAttributes) папки или файла.
Просматривать содержимое папки или файлов или изменить какие-либо атрибуты нельзя.
Чтение дополнительных атрибутов (readextendedattributes) – право просматривать дополнительные атрибуты папки или файла.
Единственное, что я смог найти по дополнительным атрибутам – это то, что они используются для обеспечения обратной совместимости с приложениями OS/2. (Windows Internals, Part 2: Covering Windows Server 2008 R2 and Windows 7). Больше мне о них ничего не известно.
Создание файлов / запись данных (writedata) – дает пользователю возможность создавать файлы в папке, в которую у него нет доступа. Можно копировать файлы в папку и создавать в папке новые файлы. Нельзя просматривать содержимое папки, создавать новые папки и изменять уже существующие файлы. Пользователь не сможет изменить какой-либо файл, даже если он является владельцем этого файла – только создавать.
Создание папок / дозапись данных (appenddata) – дает пользователю возможность создавать подпапки в папке и добавлять данные в конец файла, не изменяя существующее содержание.
Проверка
C созданием подпапок все понятно:
ni c:testpermstestappend –itemtype directory
отработает, как ожидается — создаст в недоступной для просмотра пользователем папке testperms подпапку testappend. Попробуем добавить строку в конец файла – сэмулируем ведение какого-нибудь лога.
newevent >> c:testpermsuser.log
Отказано в доступе.
Хм… В CMD не работает. А если так.
ac c:testpermsuser.log newevent
ac : Отказано в доступе по пути "C:testpermsuser.log".
А по конвейеру?
"newevent" | out-file c:testpermsuser.log -append
out-file : Отказано в доступе по пути "C:testpermsuser.log".
И так не работает.
Начинаем сеанс черной магии: используем класс File, метод AppendText. Получаем объект лога.
$log = [io.file]::appendtext("c:testpermsuser.log")
Исключение при вызове "AppendText" с "1" аргументами: "Отказано в доступе по пути "c:testpermsuser.log"."Думаю, что AppendAllText пробовать уже не стоит
$log = [io.file]::appendalltext("c:testpermsuser.log","newevent")
Исключение при вызове "AppendAllText" с "2" аргументами: "Отказано в доступе по пути "c:testpermsuser.log"."
Дело, в принципе, ясное. Только права на дозапись данных в файл вышеперечисленным способам не хватает, им нужна запись в файл. Но вместе с этим мы дадим возможность на изменение файла, а не только добавление записей, то есть открываем потенциальную возможность уничтожить все содержимое файла.
Нам нужно пересмотреть концепцию: давайте будем не получать объект лога, а создадим новый, в котором зададим все интересующие нас параметры. Нам нужно что-то где мы можем явно указать права доступа. Нам нужен FileStream, а конкретнее нам поможет FileStream Constructor (String, FileMode, FileSystemRights, FileShare, Int32, FileOptions). Нужны следующие параметры:
- Путь к файлу – понятно
- Как открывать файл – открыть файл и найти конец файла
- Права доступа к файлу – дозапись данных
- Доступ для других объектов FileStream – не нужен
- Размер буфера – по умолчанию 8 байт
- Дополнительные опции — нет
Получается примерно так:
$log = new-object io.filestream("c:testpermsuser.log",[io.filemode]::append,[security.accesscontrol.filesystemrights]::appenddata,[io.fileshare]::none,8,[io.fileoptions]::none)
Работает! Объект лога мы создали, попробуем туда что-нибудь записать. Метод FileStream.Write принимает входящие значения в байтах. Перегоняем событие, которое мы хотим записать, в байты – класс Encoding, метод GetEncoding (нам не нужны кракозябры на выходе) и GetBytes (собственно, конвертирование)
$event = "Произошло новое событие."
$eventbytes = [text.encoding]::getencoding("windows-1251").getbytes($event)
Параметры FileStream.Write:
Что писать; откуда начинать писать; количество байт, которые нужно записать
Записываем:
$log.write($eventbytes,0,$eventbytes.count)
Проверяем.
gc c:testpermsuser.log
gc : Отказано в доступе по пути "C:testpermsuser.log ".
Все нормально, у пользователя нет прав на просмотр написанного. Перелогиниваемся под администратором.
gc c:testpermsuser.log
Произошло новое событие.
Все работает.
Папке, в которой находится файл кроме разрешения Создание папок / дозапись данных должно быть еще выдано разрешение Содержание папки / Чтение данных. На файл хватает только Создание папок / дозапись данных с отключенным наследованием. Полностью оградить пользователя (а пользователем может быть и злоумышленник) от файлов, в которые он должен что-то писать не получится, но с другой стороны, кроме списка файлов в папке, пользователь ничего не увидит и не сможет сделать.
Вывод из этого простой: в батниках реализовать безопасное логирование чего-либо не получится, PowerShell спасает умение работать c .NET объектами.
Запись атрибутов (writeattributes) – разрешаем пользователю изменять атрибуты файла или папки. Вроде все просто. Но вот только что ответить на вопрос: «Фотографии моих котиков занимают почти все место в моем профиле и у меня не остается места для деловой переписки. Я бы хотел сжать папку с котиками, но у меня требуют прав администратора. Вы же говорили, что у меня есть право менять атрибуты папок. Это же атрибут? Почему я не могу его поменять?»
Да, пользователю с правом записи атрибутов можно менять почти все видимые атрибуты файлов и папок, кроме атрибутов сжатия и шифрования. Технически, пользователю дается право выполнять функцию SetFileAttributes. А сжатие файлов выполняется функцией DeviceIOControl, которой нужно передать параметр FSCTL_SET_COMPRESSION и сжатие файлов является далеко не единственной ее работой. С помощью этой функции мы можем управлять всеми устройствами и их ресурсами в системе и, наверное, дать пользователю это право на выполнение этой функции означает сделать его администратором.
С шифрованием история похожа: функция EncryptFile, которая как раз и отвечает за шифрование, требует, чтобы у пользователя были права Содержание папки / Чтение данных, Создание файлов / Запись данных, Чтение атрибутов, Запись атрибутов и Синхронизация на объект. Без них ничего не получится.
Запись расширенных атрибутов (writextendedattributes). Ну это тех, которые используются для обратной совместимости с приложениями OS/2, ага. Ну, а еще в расширенные атрибуты файла C:Windowssystem32services.exe с недавних пор начали записывать троянов (ZeroAccess.C). Может быть стоит их отключать на самом верхнем уровне? На этот вопрос я не могу дать ответ, теоретически – может быть и стоит, практически в продакшене – я не пробовал.
Удаление подпапок и файлов. (deletesubdirectoriesandfiles) Интересное разрешение, применяемое только к папкам. Суть в том, чтобы разрешить пользователю удалять подпапки и файлы в родительской папке, не давая разрешения Удаление.
Допустим, есть каталог товаров, в который пользователи заносят данные. Есть родительская папка Catalog, внутри подпапки по алфавиту, от A до Z, внутри них какие-нибудь наименования. Наименования меняются каждый день, что-то добавляется, что-то изменяется, что-то устаревает и устаревшую информацию нужно удалять. Но будет не очень хорошо, если кто-нибудь по запарке или злому умыслу грохнет весь каталог K, что очень возможно, если у пользователей есть право Удаление. Если забрать у пользователей право Удаление, то администратору можно смело менять работу, потому что он весь день будет выполнять запросы на удаление того или иного наименования.
Вот тут и включается Удаление подпапок и файлов. На всех буквах алфавита отключается наследование и пользователям добавляется право Удаление подпапок и файлов. В итоге, в папке catalog пользователи не смогут удалить ни одну букву, но внутри букв могут удалять все, что угодно.
Удаление (delete). Здесь все просто. Удаление — это удаление. Не работает без права Чтение.
Чтение разрешений (readpermissions) дает право пользователю просматривать разрешения на папке или файле. Нет права – пользователь не видит разрешения на вкладке «Безопасность»
Смена разрешений (changepermissions) – разрешает пользователю менять разрешения, по сути делает пользователя администратором папки. Можно использовать, например, для делегирования полномочий техподдержке. Без права чтения разрешений не имеет никакого смысла. Смена разрешений не подразумевает смену владельца папки.
Смена владельца (takeownership) – для начала, кто такой владелец. Владелец – это пользователь, создавший файл или папку.
Особенностью владельца является то, что у него есть полный доступ к созданной папке, он может раздавать разрешения на свою созданную папку, но что важнее – никто не может лишить владельца права изменять разрешения на его папку или файл. Если Вася создал папку, дал полный доступ Пете, а Петя зашел и грохнул доступ пользователей к папке вообще и Васи в частности, то Вася без особого труда может восстановить статус-кво, так как он является владельцем папки. Изменить владельца папки Петя не сможет, даже если у него есть разрешение Смена владельца. Более того, даже Вася не может изменить владельца, несмотря на то, что папку создал он. Право Смена владельца относится только к группе Администраторы или Администраторы домена.
Но если Петя внутри Васиной папки создал файл и не дал Васе доступа к нему, то Васе остается только думать и гадать, что же внутри этого файла такого секретного. Вася не сможет изменить права доступа к файлу, потому что владельцем файла является Петя. Также Вася не сможет изменить владельца файла – изменение владельца подконтейнеров и объектов также является привилегией группы Администраторы, к которой Вася не относится. Единственный оставшийся у Васи вариант – смотреть на Петин файл внутри своей папки.
Управляем
В CMD для управления разрешениями используется хорошо всем известная icacls. В PowerShell управление NTFS-разрешениями выглядит примерно так:
Получить объект, на который мы будем устанавливать разрешения
$acl = get-acl c:testperms
Соорудить строку с правами с помощью класса System.Security.AccessControl.FileSystemAccessRule. Можем задать следующие параметры:
- группа/имя пользователя – для кого делаем ACL
- разрешение – ACE (принимает значения, указанные в посте)
- применяется к – в GUI это выпадающий список в дополнительных параметрах безопасности. На самом деле принимает всего 3 значения: none (только к этой папке), containerinherit (применяется ко всем подпапкам), objectinherit (применяется ко всем файлам). Значения можно комбинировать.
- применять эти разрешения к объектам и контейнерам только внутри этого контейнера (чекбокс в GUI) – также 3 значения: none (флажок снят), inheritonly (ACE применяется только к выбранному типу объекта), nopropagateinherit (применять разрешения только внутри этого контейнера).
- правило – разрешить (allow) или запретить (deny)
Строка с правами по умолчанию будет выглядеть так:
$permission = “contoso.comadmin”,”fullcontrol”,”containerinherit,objectinherit”,”none”,”allow”
Сделать новую ACE с определенными выше разрешениями
$ace = new-object security.accesscontrol.filesystemaccessrule $permission
И применить свежесозданную ACE к объекту
$acl.setaccessrule($ace)
$acl | set-acl c:testperms
Применяем на практике
Вооружившись знаниями о SMB и NTFS разрешениях, комбинируя их можно создавать правила доступа абсолютно любой сложности. Несколько примеров:
| Тип | SMB-разрешения | NTFS-разрешения |
| Папка для всех (Public) | Пользователи – Чтение/запись | Пользователи – Изменение |
| Черный ящик. Пользователи скидывают конфиденциальные отчеты, предложения, кляузы – руководство читает. | Пользователи – Чтение/запись Руководство – Чтение/запись |
Пользователи – Запись, применяется Только для этой папки. Предполагается, что запись файла в эту папку – билет в один конец, так как удобного способа редактирования без права Просмотр содержимого папки сохраненных в этой папке файлов не существует (удобного для пользователей способа записи в такую папку, кстати, тоже не существует). А просмотр нарушает конфиденциальность.
Руководство – Изменение. |
| Приложения | Пользователи – Чтение | Пользователи – Чтение, Чтение и выполнение, Просмотр содержимого папки.
Естественно, некоторые приложения могут требовать дополнительных прав для своей работы. Но в общем случае, например, хранение системных утилит для диагностики (того же SysInternals Suite) этого вполне хватает. |
| Профили пользователей | Каждому пользователю – Чтение/запись на его папку | Каждому пользователю – Изменение на его папку. |
Разрешения в Windows – противоречивая штука. С одной стороны – основные разрешения довольно просты и покрывают 90% случаев. Но когда начинает требоваться более тонкая настройка: разные группы пользователей, одна папка, требования безопасности к общим папкам – то разобраться с дополнительными разрешениями, наследованиями и владельцами бывает довольно сложно.
Надеюсь, я не запутал никого еще больше.
Использован материал из:
MSDN
Technet
В данной статье речь пойдет о том, как действуют разрешения для папок и файлов, и о наиболее эффективных способах их применения
Для управления доступом пользователей к папкам и файлам используется детализированная и сложная система разрешений. Механизм управления доступом к объектам Windows — один из самых детализированных среди известных операционных систем. Для файлов и папок существует не менее 14 разрешений NTFS, которые могут быть включены или блокированы — и проверены. Эти разрешения можно назначать файлам или папкам и пользователям или группам. Кроме того, можно назначать порядок наследования разрешений для файлов или папок и пользователей или групп. В лабиринте разрешений легко заблудиться. .
Основы доступа к объектам
Пользователь никогда не входит в непосредственное «соприкосновение» с каким-либо объектом Windows. Весь доступ к объектам осуществляется через программы (например, Windows Explorer, Microsoft Office) или процессы. Программа, которая обращается к ресурсам от лица пользователя, выполняет процедуру, которая называется имперсонализацией (impersonation). Программа, которая обращается к удаленному ресурсу, выполняет процедуру, которая называется делегированием (delegation).
После регистрации пользователя его системный идентификатор (System Identifier — SID) и идентификаторы SID группы обрабатываются процессом lsass.exe, который генерирует маркер безопасного доступа пользователя. В маркер безопасного доступа вводится и другая информация, в том числе о назначенных пользователю правах (разрешениях), ID сеанса пользователя (уникален для каждого сеанса), маске разрешений с детальным описанием типа запрошенного доступа. Права, назначенные пользователю, можно увидеть с помощью команды
WHOAMI /all
Если программа обращается от лица пользователя к защищенному ресурсу, то монитор защиты (security reference monitor) Windows запрашивает у программы маркер безопасного доступа пользователя. Затем монитор защиты анализирует маркер, чтобы определить эффективные разрешения пользователя, и разрешает или запрещает выполнение запрошенной пользователем операции. Эффективные разрешения более подробно описаны ниже.
Разрешения Share
Каждый защищенный объект Windows — в том числе файлы, папки, общие ресурсы, принтеры и разделы реестра — поддерживает разрешения безопасности. Любую папку Windows можно сделать общедоступной, чтобы разрешить дистанционный доступ. Разрешения Share можно назначать любым объектам folder и printer в Windows, но разрешения применяются, только если обращение к объекту происходит через сетевой ресурс. К разрешениям Folder Share относятся Full Control, Change и Read.
Субъекты безопасности, которым присвоено право полного доступа (Full Control) к объекту, могут производить с объектом почти любые операции. Они могут удалить, переименовать, копировать, переместить и изменить объект. Пользователь с правом Full Control может изменить разрешения Share объекта и стать владельцем объекта (если он уже не является владельцем и не имеет разрешения Take Ownership). Таким образом, любой пользователь с разрешением Full Control может отменить разрешения других лиц, в том числе администратора (хотя администратор может всегда вернуть себе владение и разрешения). Возможность изменять разрешения — обязательное требование любой операционной системы с избирательным управлением доступом (discretionary access control — DAC), такой как Windows.
В большинстве случаев, основное разрешение доступа к ресурсу, необходимое обычным пользователям — Change. С помощью разрешения Change пользователь может добавлять, удалять, изменять и переименовывать любые ресурсы в соответствующей папке. Разрешение Read обеспечивает просмотр, копирование, переименование и печать объекта. Пользователь с разрешением Read может копировать объект в другое место, в котором имеет право Full Control.
Разрешения NTFS
Если в Windows используется файловая система NTFS (а не FAT), то все файлы, папки, разделы реестра и многие другие объекты имеют разрешения NTFS. Разрешения NTFS применяются как при локальном, так и при дистанционном доступе к объекту. Для просмотра и изменения разрешений NTFS файла или папки достаточно щелкнуть правой кнопкой мыши на объекте, выбрать пункт Properties и перейти к вкладке Security.
В Таблице 1 показаны 7 суммарных разрешений NTFS. Суммарные разрешения представляют собой различные комбинации 14 более детализированных разрешений, показанных в Таблице 2. Просмотреть детализированные разрешения можно, открыв диалоговое окно Advanced Security Settings для объекта щелчком на кнопке Advanced во вкладке Security, а затем щелкнуть на кнопке Edit во вкладке Permissions. Знакомиться с детализированными разрешениями объекта (особенно требующего повышенной безопасности) — полезная привычка, хотя для этого требуется больше усилий. Суммарные разрешения не всегда точно отражают состояние детализированных разрешений. Например, мне приходилось видеть суммарное разрешение Read, хотя в действительности пользователь имел разрешение Read & Execute.
Аналогично разрешению Full Control Share, разрешение Full Control NTFS предоставляет владельцам большие возможности. Пользователи, не являющиеся администраторами, часто имеют разрешение Full Control в своем домашнем каталоге и других файлах и папках. Как уже отмечалось, обладатель прав такого уровня может изменять разрешения файла и назначить себя владельцем. Вместо того чтобы предоставлять пользователям разрешение Full Control, можно дать им лишь право Modify. Если пользователь — владелец файла, то при необходимости можно вручную запретить ему изменять разрешения.
Технически, разрешения NTFS известны как избирательные списки управления доступом (discretionary ACL — DACL). Разрешения аудита известны как системные ACL (SACL). Большинство защищенных объектов NTFS располагают разрешениями обоих видов.
Влияние доверительных отношений Windows
По умолчанию все домены и леса Windows 2000 и более поздних версий имеют двусторонние доверительные отношения со всеми другими доменами леса. Если домен доверяет другому домену, то все пользователи в доверенном домене имеют те же разрешения безопасности в доверяющем домене, что и группа Everyone и группа Authenticated Users доверяющего домена. В любом домене многие разрешения этим группам назначаются по умолчанию, и доверительные отношения неявно обеспечивают широкие права, которые не были бы предоставлены в ином случае. Следует помнить, что если доверительные отношения не носят выборочного характера, то любые разрешения, предоставляемые группам Everyone и Authenticated Users, назначаются и всем другим пользователям в лесу.
Проверка разрешений из командной строки
Администраторы часто используют такие инструменты командной строки, как subinacl.exe, xacls.exe и cacls.exe для проверки разрешений NTFS. Subinacl входит в набор ресурсов Windows Server 2003 Resource Kit Tools, и программу можно загрузить отдельно из адреса http://www.microsoft.com/downloads/details.aspx?familyid=e8ba3e56-d8fe-4a91-93cf-ed6985e3927b&displaylang=en. С помощью Subinacl можно просматривать и изменять разрешения NTFS для файлов, папок, объектов, разделов реестра и служб. Самая важная возможность Subinacl — скопировать разрешения пользователя, группы или объекта и применить их к другому пользователю, группе или объекту в том же или другом домене. Например, при перемещении пользователя из одного домена в другой в Windows создается новая учетная запись user; все ранее существовавшие SID или разрешения, связанные с первоначальным пользователем, отменяются. Скопировав разрешения в новую учетную запись user с помощью Subinacl, можно сделать их идентичными. Xcacls функционирует аналогично Subinacl и входит в состав комплекта ресурсов Windows 2000 Server Resource Kit. Программу можно также загрузить по адресу http://www.microsoft.com/windows2000/techinfo/reskit/tools/existing/xcacls-o.asp.
Программа Cacls описана в опубликованной компанией Microsoft статье «Undocumented CACLS: Group Permissions Capabilities» (http://support.microsoft.com/?kbid=162786). Это более старый инструмент, который появился в составе Windows со времени Windows NT. Cacls не столь полезна, как Subinacl или Xacls, но утилита всегда имеется в системе Windows. С помощью Cacls можно просматривать и изменять файлы и разрешения по пользователям и группам, но не создавать детализированные разрешения NTFS. В настоящее время возможности Cacls ограничены работой с разрешениями No Access, Read, Change и Full Control, которые соответствуют разрешениям NTFS, но не разрешением Share. Кроме того, разрешение Read программы Cacls соответствует разрешению Read & Execute системы NTFS.
Наследование
По умолчанию все файлы, папки и разделы реестра наследуют разрешения от родительского контейнера. Наследование можно активизировать или отключить для индивидуальных файлов, папок или разделов реестра и для отдельных пользователей или групп. Как мы видим на Экране 1, поле Apply To на вкладке Permissions диалогового окна Advanced Security Settings показывает, ограничено ли действие конкретного разрешения текущим контейнером, или оно распространяется на подпапки и файлы. Администратор может назначить разрешение (для отдельных пользователей), которые наследуются или нет. В данном примере группа Everyone имеет разрешение Read & Execute в текущей папке, и это разрешение не наследуется.

Экран 1. Детальные разрешения объекта
Если файл или папка наследует большинство своих разрешений, но имеет также и набор явно заданных разрешений, то последние всегда имеют приоритет перед унаследованными правами. Например, можно предоставить пользователю разрешение Full Control-Deny в корневом каталоге конкретного тома, и задать наследование этих разрешений всеми файлами и папками диска. Затем можно назначить любому файлу или папке на диске право доступа, которое отменяет унаследованный режим Full Control-Deny.
Эффективные разрешения
Монитор защиты Windows определяет эффективные разрешения пользователей (реальные разрешения, которыми они располагают на практике) с учетом нескольких факторов. Как отмечалось выше, монитор защиты сначала собирает информацию об индивидуальной учетной записи пользователя и всех группах, к которым он принадлежит, и обобщает все разрешения, назначенные всем пользовательским и групповым SID. Если разрешения Deny и Allow существуют на одном уровне, то, как правило, приоритет имеет Deny. Если приоритет получает Full Control-Deny, то пользователь, как правило, не имеет доступа к объекту.
По умолчанию при учете разрешений NTFS и Share (пользователь подключается к ресурсу через сеть) монитор защиты должен собрать все разрешения Share и NTFS. В результате эффективные разрешения пользователя представляют собой набор разрешений, предоставленных как разрешениями Share, так и NTFS.
Например, в конечном итоге у пользователя могут оказаться Share-разрешения Read и Change, и NTFS-разрешения Read и Modify. Эффективные разрешения — самый ограниченный набор разрешений. В данном случае разрешения почти идентичны. Эффективными разрешениями будут Read и Change/Modify. Многие администраторы ошибочно полагают, что эффективные разрешения — только Read, из-за плохих, чрезмерно упрощенных примеров или устаревшей документации.
В диалоговом окне Advanced Security Settings в Windows XP и более новых версиях появилась вкладка Effective Permissions (см. Экран 2). К сожалению, на вкладке Effective Permissions отражаются только разрешения NTFS. Не учитывается влияние разрешений Share, групп на базе действий, членства в которых пользователь не имеет, и других факторов, таких как файловая система с шифрованием (Encrypting File System — EFS). Если EFS активизирована для файла или папки, то пользователь с соответствующими разрешениями NTFS и Share может лишиться возможности доступа к объекту, если не имеет права доступа EFS к папке или файлу.

Экран 2. Эффективные разрешения объекта NTFS
Рекомендации
В завершении статьи — несколько рекомендаций по работе с файлами и папками:
- Осмотрительно предоставлять разрешения Full Control обычным пользователям. Полезно назначить им вместо этого разрешение Modify. В большинстве случаев такой подход обеспечивает пользователям все необходимые разрешения, не позволяя изменять права или присваивать себе владение.
- Аккуратно работайте с группой Everyone; лучше использовать группу Authenticated Users (или Users), или специальную группу с ограниченными правами. Важные упущения группы Authenticated Users — отсутствие Guest и неаутентифицированного пользователя.
- Нередко сетевых администраторов просят ввести гостевые учетные записи для сторонних пользователей (например, консультантов, подрядчиков, внештатных программистов). Но права обычного пользователя часто избыточны для гостя. Следует сформировать и использовать группу, права которой по умолчанию сильно урезаны (например, разрешение Full Control-Deny для корневых каталогов), а затем явно разрешить доступ только к файлам и папкам, необходимым данной гостевой учетной записи. Явно назначаемые разрешения предпочтительны, поскольку предоставляют гостевым пользователям именно те разрешения, которые необходимы для их работы, но не больше.
- Следует проявлять осторожность, налагая запреты на группы Everyone и Users, так как администраторы входят и в эти группы.
- В случае доверительных отношений с другими доменами полезно применять одностороннее и селективное доверие, чтобы ограничить права пользователей доверенного домена.
- Необходимо периодически осуществлять аудит разрешений NTFS и Share, чтобы убедиться в том, что они максимально ограничены.
Используя эти рекомендации и справочные таблицы с кратким описанием всех разрешений, можно смело отправляться в лабиринт файловой системы. Администратор сможет уверенно назначать разрешения для файлов, папок, пользователей и групп.
Роджер Граймз (roger@banneretcs.com) — консультант по проблемам безопасности. Имеет сертификаты CPA, CISSP, CEH, CHFI, TICSA и MCSE: Security.
Таблица 1. Сводка разрешений NTFS
|
Разрешение |
Действие |
|
Read |
Обеспечивает просмотр, копирование, печать и переименование файлов, папок и объектов. Не позволяет запускать выполняемые программы, кроме файлов сценариев. Позволяет считывать разрешения объектов, атрибуты объектов и расширенные атрибуты (например, бит Archive, EFS). Позволяет составить список файлов и подпапок папки |
|
Write |
Разрешения чтения, плюс создание и перезапись файлов и папок |
|
List (Folders Only) |
Позволяет просматривать имена файлов и подпапок внутри папки |
|
Read & Execute |
Чтение разрешений и запуск программных файлов |
|
Modify |
Предоставляет все разрешения, кроме возможности присвоить владение и назначать разрешения. Позволяет читать, удалять, изменять и перезаписывать файлы и папки |
|
Full Control |
Обеспечивает полное управление папками и файлами, в том числе позволяет назначать разрешения |
|
Special Permissions |
Позволяет составлять комбинации из 14 более детальных разрешений, которые не входят ни в одно из остальных 6 суммарных разрешений. К этой группе относится разрешение Synchronize |
Таблица 2. Детальные разрешения NTFS
|
Разрешение |
Действие |
|
Traverse Folder / Execute File |
Traverse Folder позволяет перемещаться по папкам для доступа к другим файлам и папкам, даже если субъект безопасности не имеет разрешений в транзитной папке. Применяется только к папкам. Traverse Folder вступает в силу, только если субъект безопасности не имеет разрешения Bypass traverse checking user (предоставляется группе Everyone по умолчанию). Execute File позволяет запускать программные файлы. Назначение разрешения Traverse Folder для папки не устанавливает автоматически разрешения Execute File для всех файлов в папке |
|
List Folder / Read Data |
Обеспечивает просмотр имен файлов и подпапок в папке. List Folder воздействует только на содержимое папки — оно не влияет на то, будет ли внесена в список папка, для которой назначается разрешение. Read Data позволяет просматривать, копировать и печатать файлы |
|
Read Attributes |
Субъект безопасности видит атрибуты объекта (например, Read-only, System, Hidden) |
|
Read Extended Attributes |
Субъект безопасности видит расширенные атрибуты объекта (например, EFS, Compression) |
|
Create Files / Write Data |
Create Files позволяет создавать файлы внутри папки (применяется только к папкам). Write Data позволяет вносить изменения в файл и перезаписывать существующий контент (применяется только к файлам) |
|
Create Folders / Append Data |
Create Folders позволяет создавать папки внутри папки (применяется только к папкам). Append Data позволяет вносить изменения в конец файла, но не изменять, удалять или перезаписывать существующие данные (применяется только к файлам) |
|
Write Attributes |
Определяет, может ли субъект безопасности записывать или изменять стандартные атрибуты (например, Read-only, System, Hidden) файлов и папок. Не влияет на содержимое файлов и папок, только на их атрибуты. |
|
Write Extended Attributes |
Определяет, может ли субъект безопасности записывать или изменять расширенные атрибуты (например, EFS, Compression) файлов и папок. Не влияет на содержимое файлов и папок, только на их атрибуты |
|
Delete Subfolders and Files |
Позволяет удалять подпапки и файлы, даже если разрешение Delete не предоставлено подпапке или файлу |
|
Delete |
Позволяет удалять папку или файл. При отсутствии разрешения Delete для файла или папки ее можно удалить, если имеется разрешение Delete Subfolders and Files в родительской папке |
|
Read Permissions |
Позволяет читать разрешения (например, Full Control, Read, Write) файла или папки. Не позволяет прочитать сам файл |
|
Change Permissions |
Позволяет изменять разрешения (например, Full Control, Read, Write) файла или папки. Не позволяет изменять сам файл |
|
Take Ownership |
Определяет, кто может быть владельцем файла или папки. Владельцы всегда могут иметь Full Control, и их разрешения в файле или папке не могут быть постоянно отменены, если при этом не отменяется и право владения |
|
Synchronize |
Администраторы редко используют это разрешение. Применяется для синхронизации в многопотоковых, многопроцессных программах и определяет взаимодействие между несколькими потоками, которые обращаются к одному ресурсу |
В данной статье описывается, как задать минимальные разрешения, необходимые для выделенный Интернет сведения служб (IIS) версии 5.0, IIS 5.1 и IIS 6.0 веб-сервер.
Ограничение для данной статьи
Предупреждение В этой статье допускается только для выделенных веб-серверы, использующие базовые функциональные возможности служб IIS, например содержимого HTML статическим содержимым или с простыми ASP (ASP). Необходимые разрешения, описанные в этой статье относятся только к основные разрешения для выделенных веб-сервера, на котором выполняется IIS 5. x или IIS 6.0. В этой статье не рассматриваются другие Microsoft и сторонних продуктов , могут потребоваться различные разрешения. Можно просмотреть сервер и приложение документации специальные требования по безопасности. Рекомендуется, чтобы просмотреть соответствующие статьи , характерные для роли веб-сервера.
Тестирование действия до разрешения конфигураций в производственной среде
Перед изменением разрешений на производственном веб-сервере, рекомендуется выполнить следующие действия:
-
Запустите последнюю версию мастера закрытия служб IIS. Как часть набора тестов, который использовался для проверки безопасности сервера после предоставления разрешения, описанные в данной статье были установлены следующие программы и службы:
-
Индекс службы
-
Службы терминалов
-
Отладчик сценариев
-
СЛУЖБЫ IIS
-
Общие файлы
-
Документация
-
Серверные расширения FrontPage 2000
-
Диспетчер служб Интернета (HTML)
-
ВЕБ-ПУБЛИКАЦИИ
-
FTP
-
-
-
Выполните следующие функциональные тесты.
-
Гипертекстовых документов (HTML)
-
ASP (ASP)
-
Серверные расширения FrontPage, например подключение, редактирование и сохранение, использовать средство блокировки при включении FPSE
-
Безопасные подключения сокета слои (SSL)
-
Прав собственности и разрешений администратора и системы
Для этого выполните следующие действия.
-
Откройте проводник. Чтобы сделать это, нажмите кнопку Пуск, выберите пункт программыи нажмите кнопку
Проводник Windows. -
Разверните узел Мой компьютер.
-
Щелкните правой кнопкой мыши системный диск (обычно это диск C) и выберите команду Свойства.
-
Перейдите на вкладку Безопасность и нажмите кнопку Дополнительно , чтобы открыть диалоговое окно Параметры управления доступом на локальном диске .
-
Откройте вкладку владелец , установите флажок Заменить владельца Sub контейнеров и объектов и нажмите кнопку Применить.
Если появляется следующее сообщение об ошибке, нажмите кнопку » Продолжить«:
Произошла ошибка при применении параметров безопасности к %systemdrive%Pagefile.sys
-
Если появляется следующее сообщение об ошибке, нажмите кнопку Да.
Нет разрешения на чтение содержимого каталога %systemdrive%System сведения о томе — нужно заменить разрешения каталога — все разрешения будут заменены права полного доступа
-
Нажмите кнопку ОК , чтобы закрыть диалоговое окно.
-
Нажмите кнопку Добавить.
-
Добавление следующих пользователей и предоставить им разрешение полного управления NTFS:
-
Администратор
-
Система
-
Создатель-владелец
-
-
После добавления этих разрешений NTFS, нажмите кнопку Дополнительно, установите флажок Заменить разрешения для всех дочерних объектов и включить перенос наследуемых разрешений и нажмите кнопку Применить.
-
Если появляется следующее сообщение об ошибке, нажмите кнопку » Продолжить«:
Произошла ошибка при применении параметров безопасности к %systemdrive%Pagefile.sys
-
После сброса разрешений NTFS, нажмите кнопку ОК.
-
Выберите группу все , нажмите кнопку Удалитьи затем нажмите кнопку ОК.
-
Откройте окно свойств папки «%systemdrive%Program FilesCommon» и перейдите на вкладку Безопасность добавить учетную запись, используемую для анонимного доступа. По умолчанию это учетная запись IUSR_ < имя_компьютера >. Затем добавьте группу «Пользователи». Убедитесь, что выбраны только следующее:
-
Чтение и выполнение
-
Список содержимого папки
-
Чтение
-
-
Откройте окно Свойства для корневого каталога, который содержит веб-содержимого. По умолчанию это папка %systemdrive%InetpubWwwroot. Перейдите на вкладку Безопасность и добавьте группу «Пользователи» и учетная запись IUSR_ < имя_компьютера > убедитесь, что выбраны только следующее:
-
Чтение и выполнение
-
Список содержимого папки
-
Чтение
-
-
Если требуется предоставить разрешение записи NTFS для InetpubFTProot или путь к каталогу для FTP-узла или веб-узлы, повторите шаг 15.
Примечание. Не рекомендуется предоставлять разрешения записи NTFS для анонимной учетной записи во всех директориях, включая каталоги, используемые использует службы FTP. Это может вызвать ненужные данные для отправки на веб-сервере.
Отключение наследования в системных каталогах
Для этого выполните следующие действия.
-
В папке %systemroot%System32 выберите все папки, кроме следующих:
-
INETSRV
-
Certsrv (при наличии)
-
COM
-
-
Остальные папки правой кнопкой мыши, выберите команду Свойстваи перейдите на вкладку Безопасность .
-
Щелкните, чтобы снять флажок Разрешить наследование разрешений , нажмите кнопку Копироватьи нажмите кнопку ОК.
-
В папке % systemroot % выберите все папки, кроме следующих:
-
Сборки (если есть)
-
Загруженные файлы программ
-
Справка
-
Microsoft.NET (при наличии)
-
Автономные веб-страницы
-
System32
-
Задачи
-
TEMP
-
Web
-
-
Остальные папки правой кнопкой мыши, выберите команду Свойстваи перейдите на вкладку Безопасность .
-
Щелкните, чтобы снять флажок Разрешить наследование разрешений , нажмите кнопку Копироватьи нажмите кнопку ОК.
-
Применяются следующие разрешения:
-
Откройте свойства папки % systemroot %, перейдите на вкладку Безопасность , добавлять учетные записи IUSR_ < имя_компьютера > и < имя_компьютера > IWAM_ и группы « Пользователи » и затем убедитесь, что следующая выбрано:
-
Чтение и выполнение
-
Список содержимого папки
-
Чтение
-
-
Откройте окно свойств папки %systemroot%Temp, выберите учетную запись IUSR_ < имя_компьютера > (эта учетная запись уже присутствует, так как он наследует папка Winnt) и установите флажок « Изменить ». Повторите этот шаг для учетной записи IWAM_ < имя_компьютера > и
Группа « Пользователи ». -
Если клиенты расширения сервера FrontPage такие как Microsoft FrontPage или Microsoft Visual InterDev используются, откройте свойства папки %systemdrive%InetpubWwwroot, выберите группу Прошедшие проверку , выберите следующее и нажмите кнопку ОК :
-
Изменить
-
Чтение и выполнение
-
Список содержимого папки
-
Чтение
-
Запись
-
-
Разрешения NTFS
В следующей таблице перечислены разрешения, которые будут применяться при выполните действия, описанные в разделе «Отключить наследование в системных каталогах». Эта таблица является только для справки.
Чтобы применить разрешения в следующей таблице, выполните следующие действия.
-
Откройте проводник. Чтобы сделать это, нажмите кнопку Пуск, последовательно выберите пункты программы, Стандартныеи выберите пункт Проводник Windows.
-
Разверните узел Мой компьютер.
-
Щелкните правой кнопкой мыши % systemroot %и выберите команду Свойства.
-
Перейдите на вкладку Безопасность и нажмите кнопку Дополнительно.
-
Дважды щелкните разрешения, а затем выберите соответствующий параметр в списке Применять .
Примечание. Столбец в «применить», термин, который по умолчанию ссылается на «Этой папки, вложенные папки и файлы.»
|
Каталог |
UsersGroups |
Разрешения |
Применить к |
|---|---|---|---|
|
%systemroot% (c:winnt) |
Администратор |
Полный доступ |
По умолчанию |
|
Система |
Полный доступ |
По умолчанию |
|
|
Пользователи |
Чтение, выполнение |
По умолчанию |
|
|
%systemroot%system32 |
Администраторы |
Полный доступ |
По умолчанию |
|
Система |
Полный доступ |
По умолчанию |
|
|
Пользователи |
Чтение, выполнение |
По умолчанию |
|
|
%systemroot%system32inetsrv |
Администраторы |
Полный доступ |
По умолчанию |
|
Система |
Полный доступ |
По умолчанию |
|
|
Пользователи |
Чтение, выполнение |
По умолчанию |
|
|
Inetpubadminscripts |
Администраторы |
Полный доступ |
По умолчанию |
|
Inetpuburlscan (при наличии) |
Администраторы |
Полный доступ |
По умолчанию |
|
Система |
Полный доступ |
По умолчанию |
|
|
%systemroot%system32inetsrvmetaback |
Администраторы |
Полный доступ |
По умолчанию |
|
Система |
Полный доступ |
По умолчанию |
|
|
%systemroot%helpiishelpcommon |
Администраторы |
Полный доступ |
Для этой папки и файлы |
|
Система |
Полный доступ |
Для этой папки и файлы |
|
|
IWAM_<Machinename> |
Чтение, выполнение |
Для этой папки и файлы |
|
|
Сеть |
Полный доступ |
Для этой папки и файлы |
|
|
Service |
Для этой папки и файлы |
||
|
Пользователи |
Чтение, выполнение |
Для этой папки и файлы |
|
|
InetpubWwwroot (или содержимое) |
Администраторы |
Полный доступ |
Для этой папки и файлы |
|
Система |
Полный доступ |
Для этой папки и файлы |
|
|
IWAM_<MachineName> |
Чтение, выполнение |
Для этой папки и файлы |
|
|
Service |
Чтение, выполнение |
Для этой папки и файлы |
|
|
Сеть |
Чтение, выполнение |
Для этой папки и файлы |
|
|
Optional**: |
Пользователи |
Чтение, выполнение |
Для этой папки и файлы |
Примечание. При использовании серверных расширений FrontPage, прошедших проверку пользователей или группы пользователей необходимо разрешение на изменение NTFS для создания, переименования, для записи или для предоставления функциональных возможностей, разработчику может потребоваться иметь из FrontPage типа клиента, такие как Visual InterDev 6.0 или FrontPage 2002.
Предоставление разрешений в реестре
-
Нажмите кнопку Пуск, выберите пункт Выполнить, введите regedt32 и нажмите кнопку ОК. Не следует использовать редактор реестра, так как он не позволяет изменять разрешения в Windows 2000.
-
В редакторе реестра найдите и выберите раздел HKEY_LOCAL_MACHINE.
-
Разверните систему, разверните CurrentControlSetи затем разверните узел службы.
-
Выберите ключ IISADMIN , перейдите на вкладку Безопасность (или нажмите клавиши ALT + S), а затем выберите
Разрешения (или нажмите клавишу P). -
Нажмите эту кнопку, снимите флажок Разрешить наследование разрешений от родительского объекта к этому объекту , нажмите кнопку Копироватьи затем удалите всех пользователей за исключением:
-
Администраторы (Разрешить полный доступ и чтение)
-
Система (Разрешить полный доступ и чтение)
-
-
Нажмите кнопку ОК.
-
Повторите действия для MSFTPSVC ключа.
-
Выберите ключ W3SVC , перейдите на вкладку Безопасностьи нажмите кнопку разрешения.
-
Снимите флажок Разрешить наследование разрешений от родительского объекта к этому объекту , а затем удалите все записи, за исключением:
-
Администраторы (Разрешить полный доступ и чтение)
-
Система (Разрешить полный доступ и чтение)
-
Сети (чтение)
-
Служба (чтение)
-
IWAM_ < имя_компьютера > (чтение)
-
-
Нажмите кнопку ОК.
Системный реестр
В следующей таблице перечислены разрешения, которые будут применяться при выполните действия, описанные в разделе «Предоставление разрешений в реестре». Эта таблица является только для справки.
Примечание. Аббревиатура HKLM означает HKEY_LOCAL_MACHINE.
|
Расположение |
UsersGroups |
Разрешения |
|---|---|---|
|
HKLMSystemCurrentControlSetServicesIISAdmin |
Администраторы |
Полный доступ |
|
Система |
Полный доступ |
|
|
HKLMSystemCurrentControlSetServicesMsFtpSvc |
Администраторы |
Полный доступ |
|
Система |
Полный доступ |
|
|
HKLMSystemCurrentControlSetServicesw3svc |
Администраторы |
Полный доступ |
|
Система |
Полный доступ |
|
|
IWAM_<MachineName> |
Чтение |
Предоставление прав в локальной политике безопасности
-
Нажмите кнопку Пуск, выберите пункт Параметрыи выберите пункт Панель управления.
-
Дважды щелкните значок Администрирование, а затем дважды щелкните значок Локальная политика безопасности.
-
В диалоговом окне Локальные параметры безопасностиЛокальныеполитики и щелкните Назначение прав пользователя.
-
Измените соответствующую политику:
-
Дважды щелкните политику.
-
Выбор и нажмите кнопку Удалить для любого пользователя, не перечисленных в таблице.
-
Добавьте любой пользователь, отсутствует в списке. Чтобы сделать это, нажмите кнопку
Добавить, а затем выберите пользователя в диалоговом окне Выбор пользователей или групп .
-
Обратите внимание, что поскольку политика контроллера домена переопределяет локальные политики, необходимо убедиться, что Действующая политика соответствует Параметр локальной политики.
Политики
В следующей таблице перечислены разрешения, которые будут применяться при выполните действия, описанные в разделе «Предоставление прав в локальной политике безопасности».
|
Политика |
Пользователи |
|---|---|
|
Вход в систему |
Администраторы |
|
Запись IUSR_ < имя_компьютера > (анонимный) |
|
|
Пользователи (требуется проверка подлинности) |
|
|
Доступ к этому компьютеру из сети |
Администраторы |
|
ASPNet (платформа.NET Framework) |
|
|
Запись IUSR_ < имя_компьютера > (анонимный) |
|
|
IWAM_<MachineName> |
|
|
Пользователи |
|
|
Вход в качестве пакетного задания |
ASPNet |
|
Сеть |
|
|
IUSR_<MachineName> |
|
|
IWAM_<MachineName> |
|
|
Service |
|
|
Вход в качестве службы |
ASPNet |
|
Сеть |
|
|
Обход перекрестной проверки |
Администраторы |
|
Запись IUSR_ < имя_компьютера > (анонимный) |
|
|
Пользователи (Basic, интегрированный, выборки) |
|
|
IWAM_<MachineName> |
Ссылки
Дополнительные сведения о том, как восстановить по умолчанию разрешения NTFS для Windows 2000 щелкните следующий номер статьи базы знаний Майкрософт:
266118 способ восстановления по умолчанию разрешений NTFS для Windows 2000
260985 NTFS минимум разрешений на использование CDONTS
324068 инструкции по настройке разрешений IIS для отдельных объектов
815153 способ настройки файла разрешения NTFS для защиты приложений ASP.NET
Дополнительные сведения о разрешениях, необходимых для IIS 6.0 щелкните следующий номер статьи базы знаний Майкрософт:
812614 Права пользователей и разрешения, устанавливаемые по умолчанию, для служб IIS 6.0
Дополнительная информация
В этой статье не рассматриваются одним из требований безопасности следующие роли сервера или приложения:
-
Контроллер домена Windows 2000
-
Microsoft Exchange 2000 служба Outlook Web Access или Microsoft Exchange 5.5
-
Microsoft Small Business Server 2000
-
Microsoft SharePoint Portal или Team Services
-
Microsoft Commerce Server 2000 или Microsoft Commerce Server 2002
-
Microsoft BizTalk Server 2000 или Microsoft BizTalk Server 2002
-
Сервер управления содержимым Microsoft 2000 или содержимого Microsoft Management Server 2002
-
Microsoft Application Center 2000
-
Сторонних приложений, которые зависят от дополнительных разрешений
На
этом занятии Вы познакомитесь со всеми
этапами присвоения разрешений NTFS.
-
Условия присвоения разрешений
Чтобы присваивать разрешения NTFS, нужно
быть владельцем папки или файла или
иметь одно из следующих разрешений:
-
стандартное — Full Control (Полный контроль);
-
специальное, включающее индивидуальное
разрешение Change Permissions (Смена разрешений); -
специальное, включающее индивидуальное
разрешение Take Ownership (Смена владельца):
имея его, пользователь может сначала
объявить себя владельцем файла или
папки, а затем изменить разрешения на
доступ к этому ресурсу.
-
Разрешения по умолчанию
По умолчанию присваиваются следующие
разрешения NTFS.
-
При форматировании тома и установке
файловой системы NTFS право Full Control (Полный
контроль) автоматически присваивается
группе Everyone (Все); это
обеспечивает полный доступ к тому всем
пользователям, имеющим привилегию Logonlocally(Локальная регистрация). -
При создании на томе NTFS новой папки или
файла наследуются разрешения папки, в
которой объект был создан.
!!!Осторожно!
При установке Windows NT на том NTFS некоторым
системным папкам автоматически
присваиваются определенные разрешения
NTFS. Не изменяйте разрешения, присвоенные
системным папкам и файлам.
-
Разрешения ntfs на доступ к папкам и файлам
Чтобы изменить разрешения NTFS, в Windows NT
Explorer (Проводник) щелкните файл или папку
правой кнопкой мыши, выберите из
появившегося меню пункт Properties (Свойства),
щелкните вкладку Security (Безопасность) и
нажмите кнопку Permissions (Разрешения).
Если Вы измените разрешения для файла,
появится диалоговое окно File Permissions
(Разрешения: Файл), если же для папки,
будет открыто диалоговое окно Directory
Permissions (Разрешения: Папка).
В таблице описаны параметры этих
диалоговых окон.
-
Специальные разрешения
В большинстве случаев для защиты папок
и файлов вполне достаточно стандартных
разрешений. Однако иногда приходится
применять специальные разрешения для
присвоения учетным записям групп и
пользователей нужных комбинаций
индивидуальных разрешений». Ниже
приведены примеры таких ситуаций.
-
Если требуется предоставить пользователю
право манипулировать разрешениями для
файлов, владельцем которых он не
является, присвойте ему разрешение
Change Permissions (P) (Смена разрешений). -
Чтобы защитить программные файлы от
случайного удаления или от инфи-цирования
вирусами, присвойте всем учетным записям
пользователей, в том числе и
административным, разрешение Read (R)
(Чтение) для исполняемых файлов. -
Чтобы разрешить администраторам
модифицировать исполняемые файлы
присвойте группе Administrators (Администраторы)
разрешение Change Permissions (P) (Смена разрешений).
Оно позволит администраторам изменять
при необходимости разрешения для
файлов, доступных по умолчанию только
для чтения.
!!!Специальные
разрешения одинаковы для папок и файлов.
-
Резюме
-
Чтобы присваивать разрешения NTFS, нужно
быть владельцем папки (файла) или иметь
одно из следующих разрешений: стандартное
Full Control (Полный контроль) или специальное,
включающее индивидуальное разрешение
Change Permissions (Смена разрешений) или Take
Ownership (Смена владельца). -
При форматировании тома файловой
системы NTFS группе Everyone (Все) автоматически
присваивается разрешение Full Control (Полный
контроль). -
Специальные разрешения используются,
когда нужно создать нестандартную
комбинацию индивидуальных разрешений.
Как и в реальном мире, в мире компьютеров и интернета есть вещи, которыми мы можем обладать и есть вещи, которыми мы обладать не можем. А не можем потому, что не имеем на них прав. Объяснять, для чего собственно были придуманы все эти разрешения и права доступа, полагаем, не нужно. Если бы их не было, любой пользователь мог бы просматривать, изменять и удалять любые не принадлежащие ему файлы не только на локальных машинах, но и на серверах.
С понятиями прав и разрешений на файлы более или менее знакомы все пользователи. Но что в действительности они собой представляют и как система определяет, какой файл можно просматривать или изменять, а какой нет? Давайте попробуем разобраться.
Начнем с того, что большая часть всех данных хранится на дисках в виде файлов, к которыми пользователи тем или иным образом получают доступ. Пример, когда пользователь получает доступ к файлам не напрямую, а через веб-сервер, мы рассматривать не будем. Скажем лишь, что такие данные, помимо прочих разрешений, также имеют особое разрешение share, наличие которого проверяется при обращении к удалённому серверу.
Атрибуты и ACL
При работе через сервер права доступа выдаются сервером, при непосредственной же работе с дисками через интерфейс локальной машины права доступа выдаются на уровне файловой системы NTFS. Как это работает? А вот как. Каждый записанный в NTFS файл представляет собой не только данные, помимо них он также хранит служебную информацию — атрибуты и ACL (Access Control List). Кстати, атрибуты и ACL имеют не только файлы, но и папки.
Что такое атрибуты файла, вы, в принципе, должны знать сами. Скрытый, системный, индексируемый или неиндексируемый, доступный только для чтения, готовый к архивированию — всё это называется атрибутами и просматривается в свойствах файла или папки. За права же доступа отвечают метаданные ACL. И если атрибуты описывают свойства объекта, то ACL указывает, кто именно и какие действия с этим объектом может производить. ACL также именуют разрешениями.
Структуру ACL можно представить в виде таблицы с тремя колонками.
Первая колонка содержит уникальный идентификатор пользователя (SID), вторая — описание прав (read, write и т.д.), третья — флаг, указывающий разрешено ли конкретному SID пользоваться этими правами или нет. Он может принимать два значения: true (да) и false (нет).
Основных прав доступа в NTFS четыре:
• Read разрешает только чтение файла.
• Write разрешает чтение и запись.
• Modify разрешает чтение, запись, переименование, удаление и редактирование атрибутов.
• Full Control даёт пользователю неограниченную власть над файлом. Помимо всего перечисленного, имеющий права Full Control пользователь может редактировать метаданные ACL. Все прочие права доступа возможность изменения ACL не предоставляют.
Владелец объекта
Кроме атрибутов и разрешений, каждый объект в файловой системе NTFS имеет своего владельца. Таковым может выступать локальный администратор, пользователь, TrustedInstaller, система и т.д. Владелец может изменять права доступа к своему файлу, однако локальный администратор имеет право назначить владельцем такого файла самого себя, следовательно, получить на него полные права, то есть Full Control.
Наследование
Так как файлов на диске может быть очень много и большая их часть располагается во вложенных каталогах, для удобного и быстрого изменения их прав доступа необходим какой-то механизм. Для этого в NTFS есть такая вещь как наследование.
Правило наследования простое и укладывается оно в одну формулировку: при своём создании каждый дочерний объект автоматически наследует разрешения ближайшего родительского объекта. Приведём пример. Если вы создали папку «А», а в ней папку «Б», то папка «Б» будет иметь те же разрешения, что и папка «А». Следовательно, все файлы в папке «Б» получат разрешения папки «А».
Явные и неявные разрешения
Все разрешения, которые наследуются автоматически, именуются неявными (implicit). И напротив, разрешения, которые устанавливаются вручную путём изменения ACL, называются явными (explicit). Отсюда вытекают два правила:
• На одном уровне вложенности запрещающее разрешение имеет более высокий приоритет. Если для одного SID было задано и разрешающее, и запрещающее разрешение, то действовать будет запрет.
• Явное разрешение имеет более высокий приоритет, чем неявное. Если запрет на какой-то объект был унаследован от родителя, а затем на него было установлено явное разрешение, то оно получит приоритет.
Таким образом в NTFS формируются комбинации разрешений и запретов. И если расположить приоритеты разрешений в порядке убывания, то получим примерно такую картину:
1. Явный запрет
2. Явное разрешение
3. Неявный запрет
4. Неявное разрешение
Особенности наследования при копировании и перемещении файлов
До этого момента мы говорили о наследовании при создании файлов в родительских или дочерних каталогах. В случаях копирования или перемещения объекта правила наследования меняются.
• При копировании объекта с одного тома на другой, например, с диска «С» на диск «D» копируемый объект всегда получает права или разрешения того раздела или расположенного в нём каталога, в который он копируется. Те же правила действуют при перемещении файлов между разными томами.
• При перемещении в пределах одного тома, перемещаемый объект сохраняет свою ACL, изменяется только ссылка на него в таблице MFT.
• При копировании в пределах одного тома копируемый объект получает ACL от ближайшего вышестоящего родительского каталога.
Для начала этого вполне достаточно, чтобы иметь более-менее чёткое представление о том, как работают законы разрешений в NTFS. На самом деле разрешений в файловой системе существует гораздо больше разрешений. Большинству простых пользователей их знать необязательно, а вот будущим системным администраторам такие знания могут очень даже пригодится.
Загрузка…