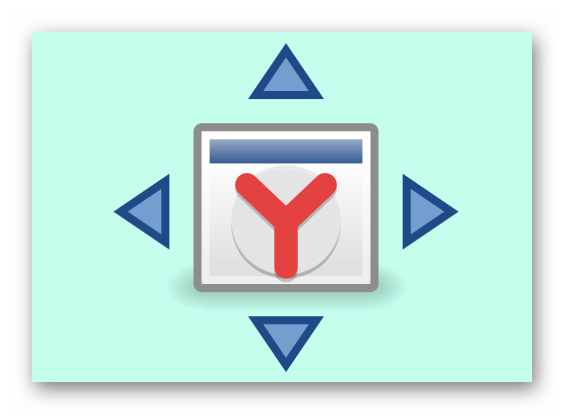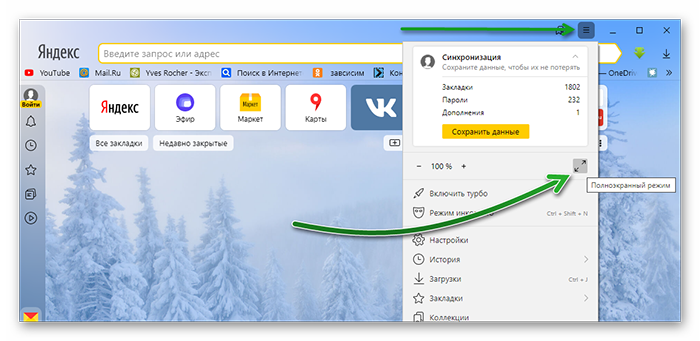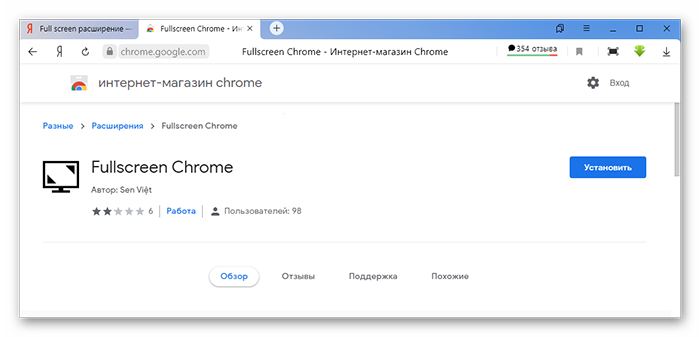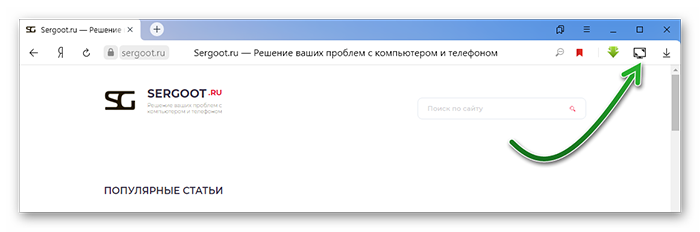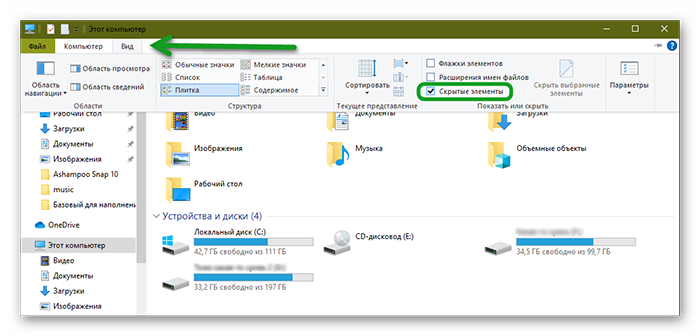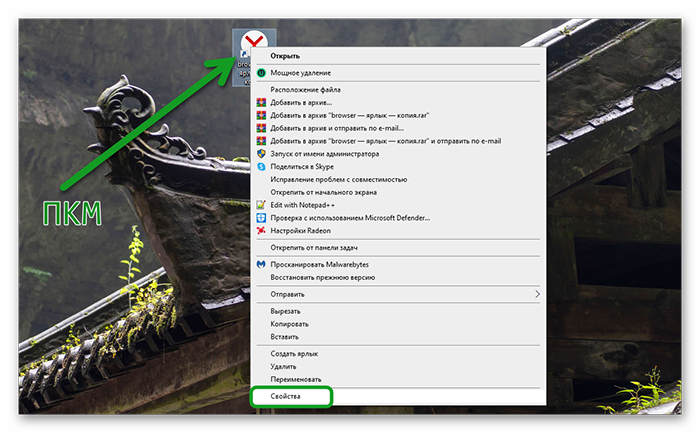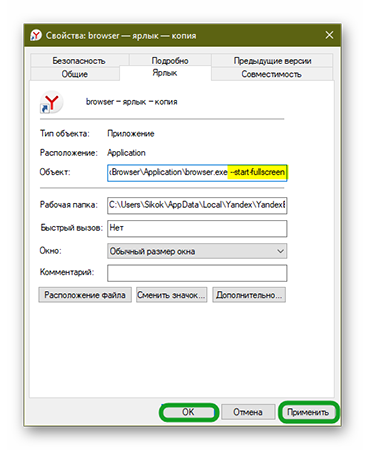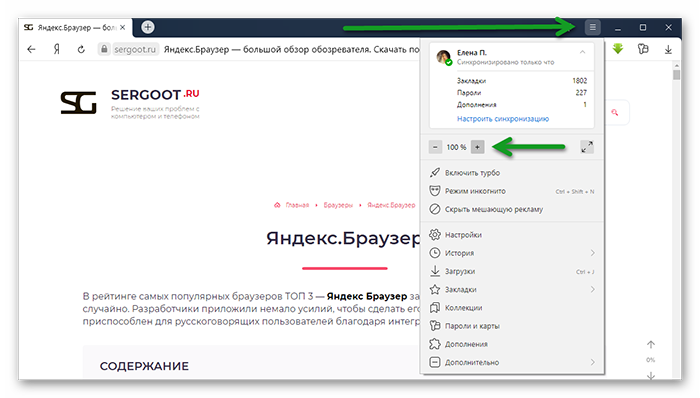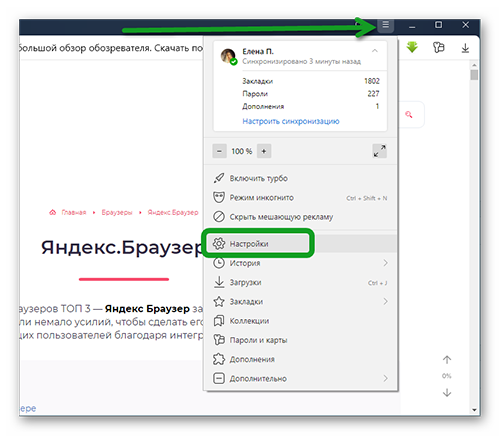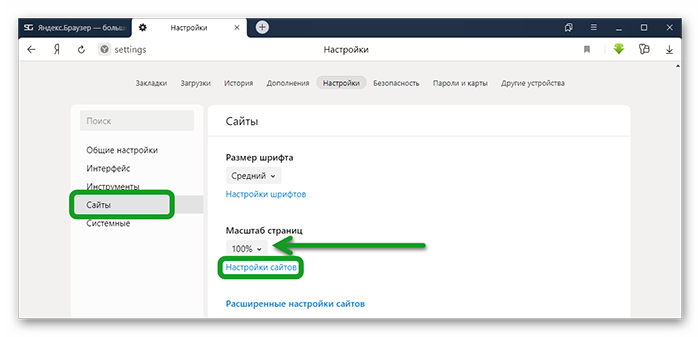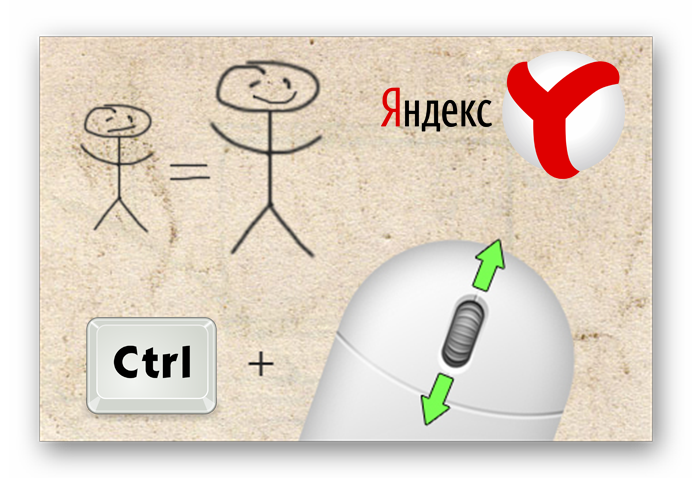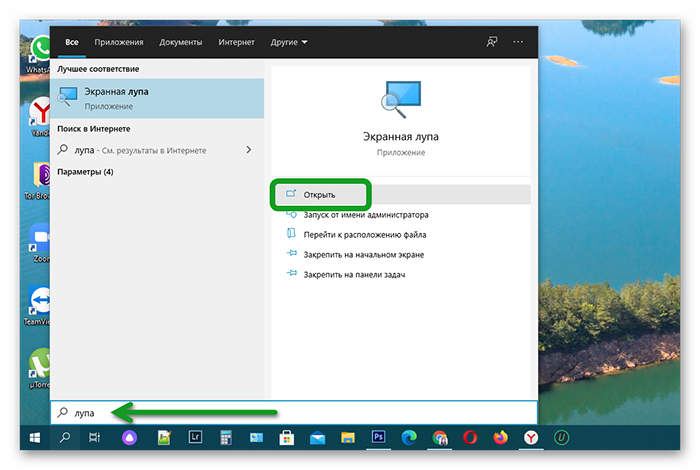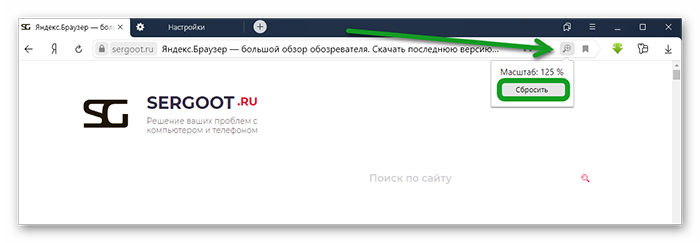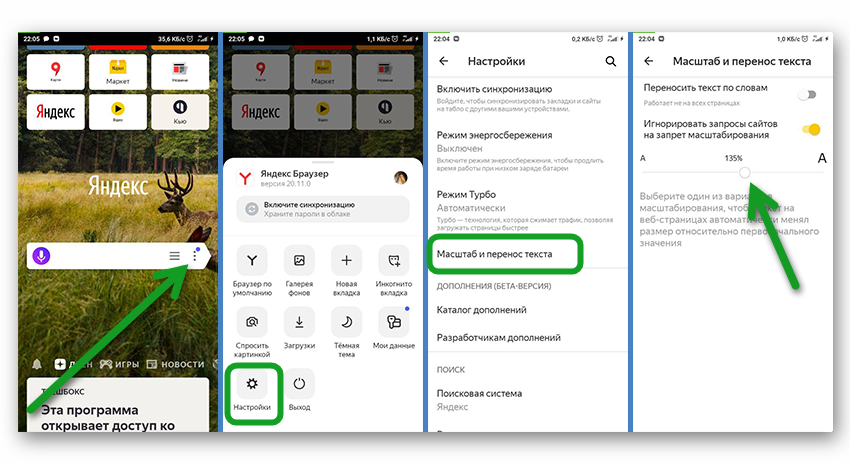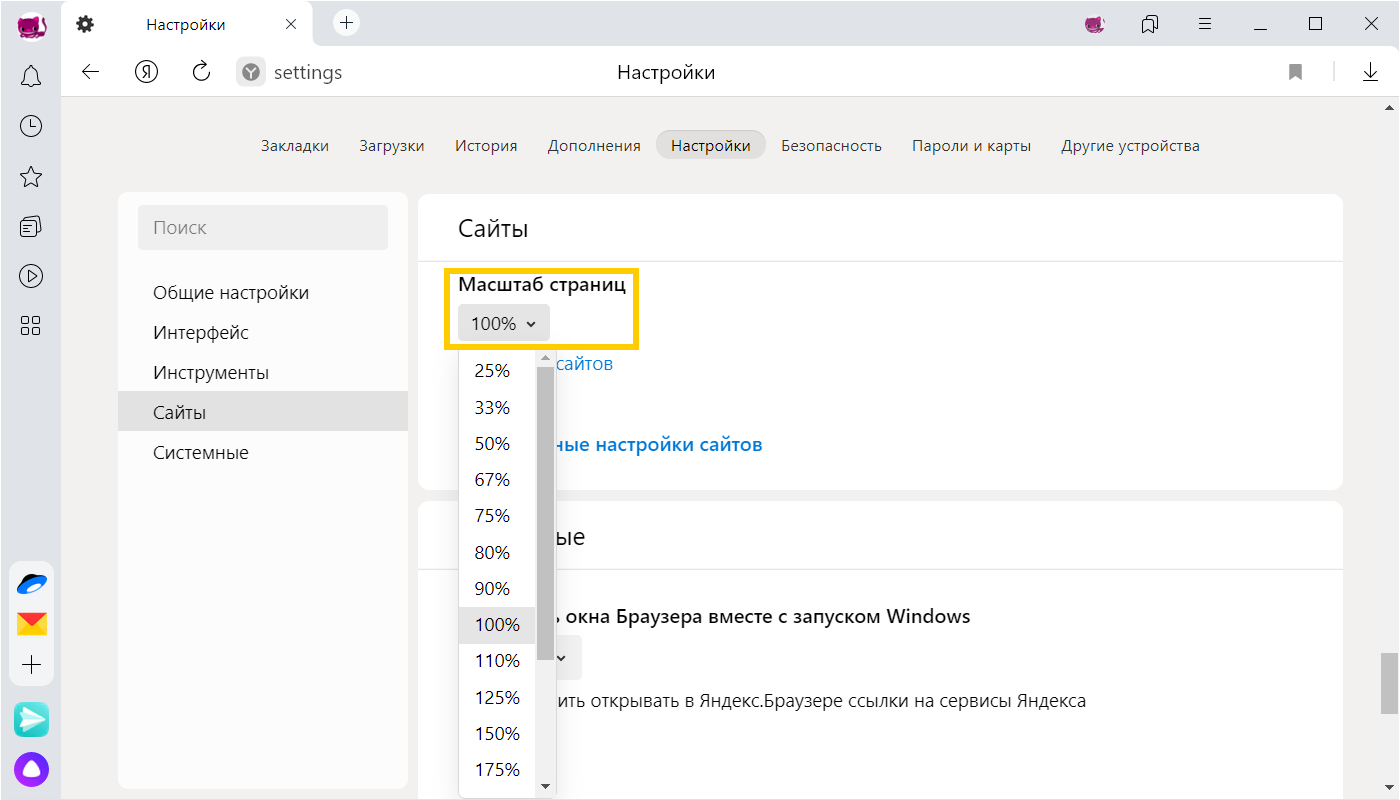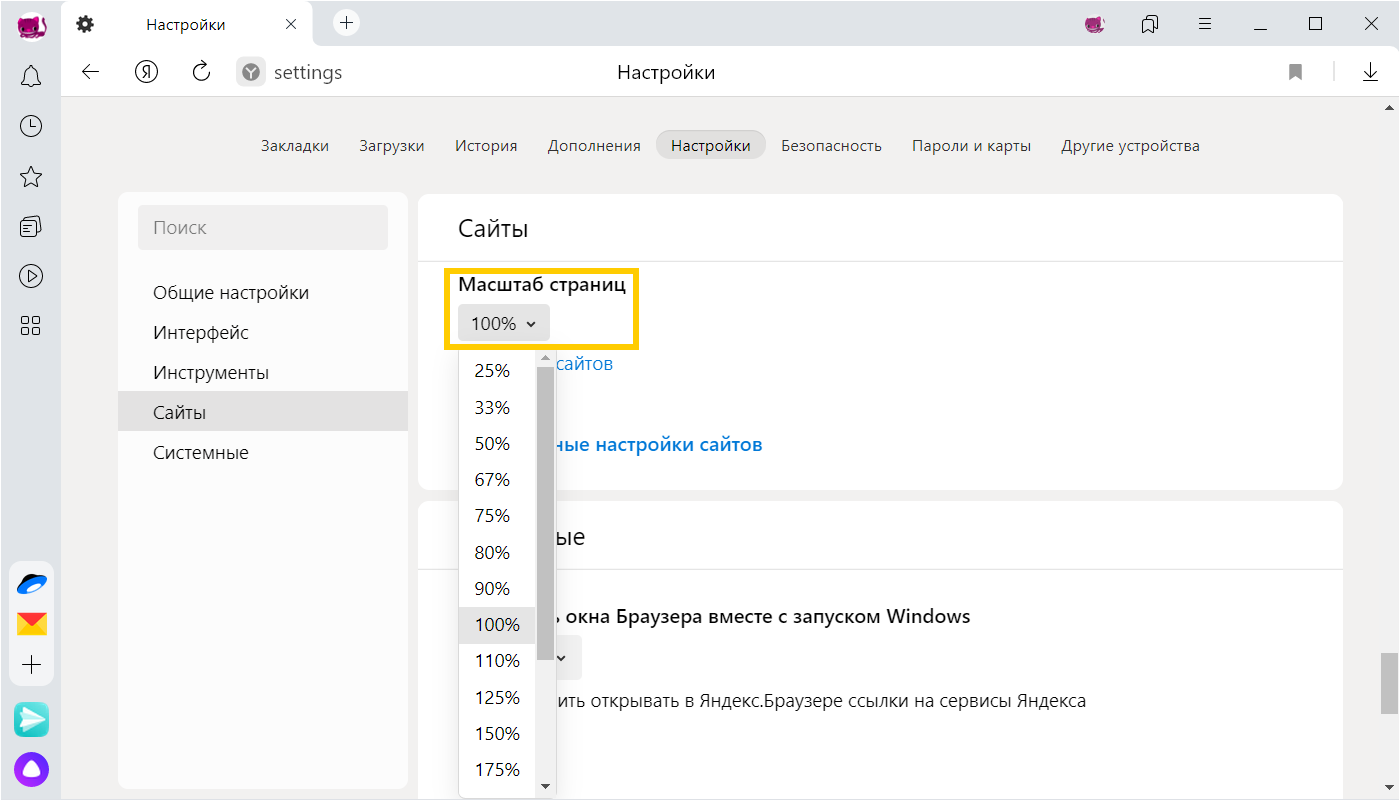- Масштаб
- Шрифт
- Кодировка
Примечание. Вы можете нечаянно изменить масштаб страницы — например, нажав при прокрутке колесика мыши клавишу Ctrl. Чтобы вернуть нормальный масштаб, в правой части нажмите значок 
-
Нажмите .
-
В разделе Масштаб страниц выберите из списка нужный Масштаб страницы.
-
Нажмите значок
.
-
В открывшемся меню нажмите кнопку:
— уменьшить масштаб;
— увеличить масштаб;
— развернуть окно во весь экран.
-
Нажмите .
-
В разделе Масштаб страниц нажмите Настройки сайтов.
-
Выделите нужные сайты.
-
В нижней части экрана нажмите Удалить.
Масштаб для всех страниц
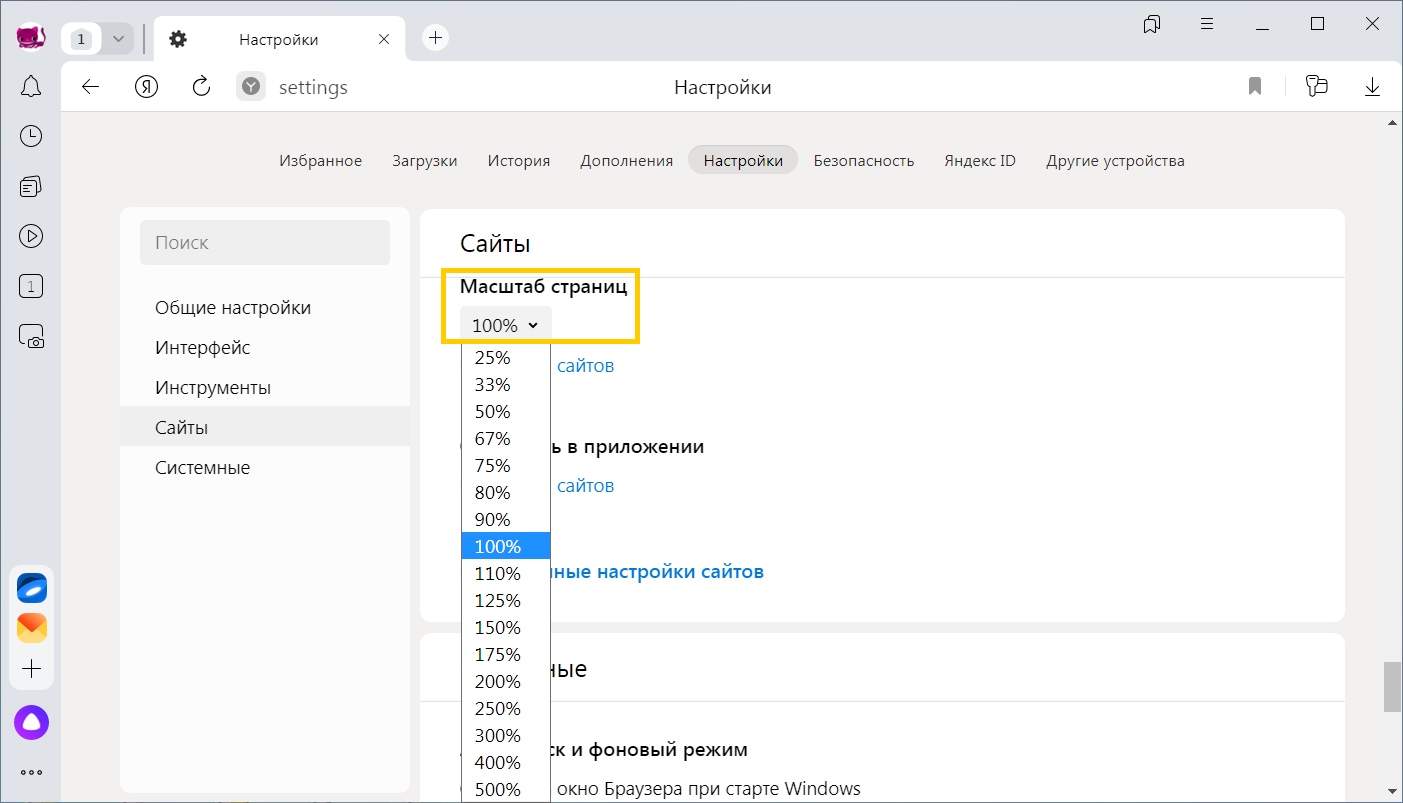
Масштаб конкретной страницы
Данные об измененном масштабе сохраняются в Яндекс Браузере. При повторном открытии страница будет отображаться в выбранном вами масштабе.
Чтобы удалить настройки масштаба для отдельных страниц:
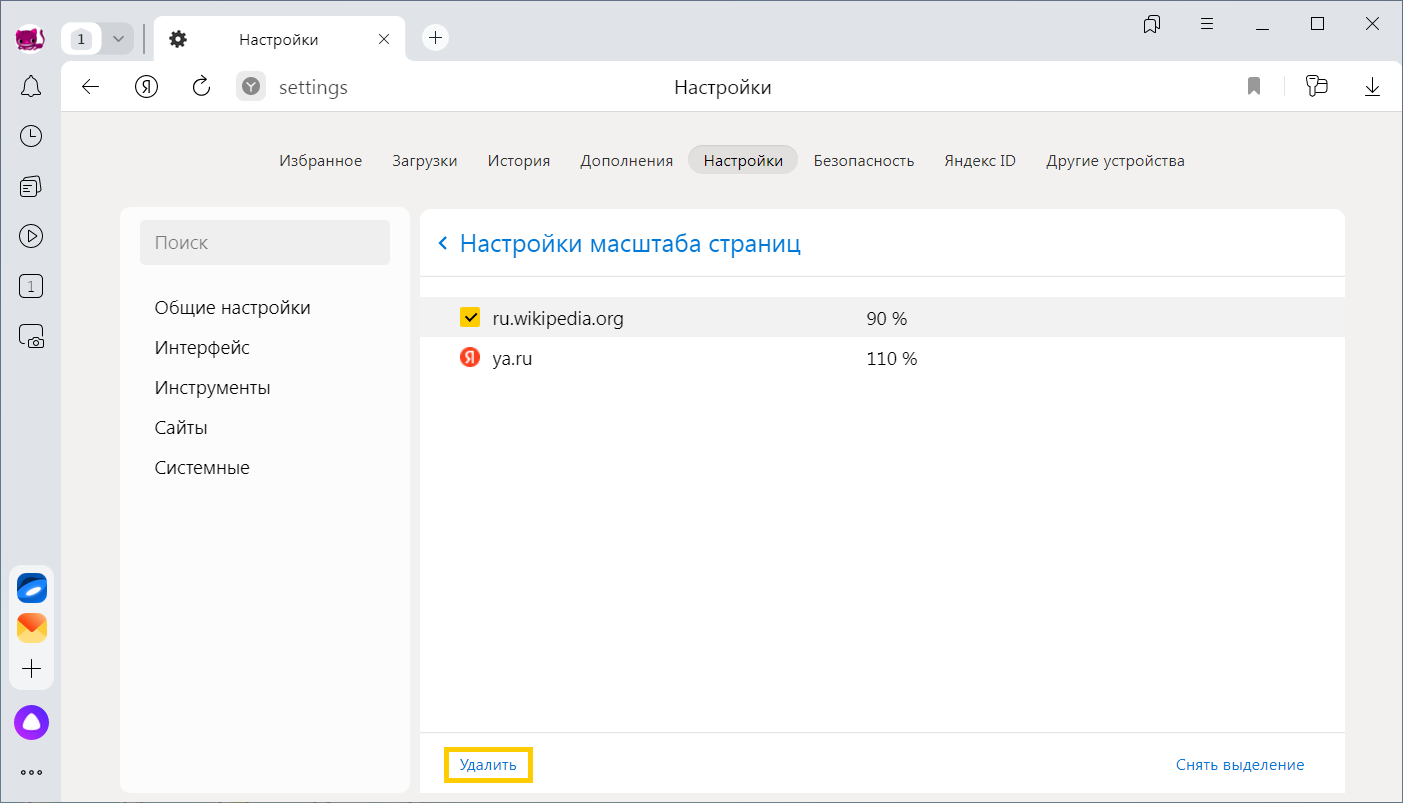
Горячие клавиши и жесты мыши для изменения масштаба
| Горячие клавиши | |
|---|---|
| Увеличить масштаб страницы |
Ctrl + Плюс |
| Уменьшить масштаб страницы |
Ctrl + Минус |
| Установить для страницы масштаб 100% |
Ctrl + 0 |
| Колесо мыши | |
| Увеличить масштаб страницы |
При нажатой клавише Ctrl прокрутите колесо мыши вперед. |
| Уменьшить масштаб страницы |
При нажатой клавише Ctrl прокрутите колесо мыши назад. |
Внимание. Если вы пользуетесь однокнопочной мышью в macOS, все жесты нужно выполнять, удерживая клавишу Ctrl и кнопку мыши.
| Горячие клавиши | |
|---|---|
| Увеличить масштаб страницы |
⌘ + Плюс |
| Уменьшить масштаб страницы |
⌘ + Минус |
| Установить для страницы масштаб 100% |
⌘ + 0 |
| Колесо мыши | |
| Увеличить масштаб страницы |
При нажатой клавише Ctrl прокрутите колесо мыши вперед. |
| Уменьшить масштаб страницы |
При нажатой клавише Ctrl прокрутите колесо мыши назад. |
Чтобы задать общий для всех страниц шрифт:
-
Нажмите .
-
В разделе Размер шрифта нажмите Настройки шрифтов.
-
Определите, какие шрифты и какого размера необходимо использовать.
Чтобы увеличить размер шрифта:
-
Нажмите .
-
В разделе Размер шрифта нажмите Настройки шрифтов.
-
На странице Настройки шрифтов в разделе Размер шрифта передвиньте ползунок вправо.
-
Откройте в Windows Панель управления.
-
Выберите Система и введите в поисковой строке Настройка текста ClearType.
-
Отключите опцию.
-
В области уведомлений Windows запустите программу управления видеокартой.
-
Перейдите в раздел управления трехмерной графикой.
-
Отключите сглаживание FXAA.
-
Откройте в Windows Панель управления.
-
Через поисковую строку откройте Шрифты.
-
Выберите шрифт Roboto и над списком шрифтов нажмите Удалить.
Отключите ClearType
Отключите сглаживание шрифтов ClearType в настройках Windows.
Отключите GDIPP
Если у вас установлена программа GDIPP, отключите ее на время и проверьте, как отображаются шрифты.
Отключите FXAA
Отключите глобальную функцию сглаживания FXAA в настройках видеокарты:
Более конкретные рекомендации вы найдете в Руководстве по использованию вашей видеокарты.
Удалите шрифт Roboto
В браузерах на основе Chromium шрифты иногда становятся блеклыми. В этом случае попробуйте удалить шрифт Roboto:
Если текст на странице отображается неправильно, воспользуйтесь автоматическим переопределением кодировки или попробуйте изменить кодировку страницы вручную:
-
Нажмите .
-
Укажите предполагаемую кодировку страницы или выберите из списка пункт Автоматически.
Внимание. Для отображения текста на редких языках потребуется установить дополнительные шрифты на компьютер.
Определение ширины окна браузера
В определенных ситуациях знать ширину окна браузера (т.е. вкладки) «жизненно» необходимо, иначе выполнение поставленной задачи может затрудниться. Это суждение применимо к разработке и дизайну веб сайтов и веб приложений. В этом посте рассмотрим простые способы проверки размера окна браузера.
Google Chrome: Меняем ширину окна
Гугл Хром — самый популярный обозреватель в мире насчитывающий десятки миллионов пользователей. Большое кол-во дополнений, инструкций и руководств включая это. Давайте разберемся как узнать «width» вкладки браузера в пикселях.
- Открываем нужную веб страницу, жмем правой кнопкой мыши на белом фоне экрана (где нет веб элементов — меню, рисунков и пр.).
- В контекстном меню которое появилось нужно выбрать «Посмотреть код». Не стоит бояться, мы ничего не будим разрабатывать, это обычное название панели инструментов.
- Далее откроется панель разработчика. Немного ее подкорректируем и переместим вниз. Так удобно будит с ней работать.
Теперь работаем с двумя способами:
- Перетягивать границу окна. Нажимаем в правом верхнем углу иконку «Свернуть в окно». Теперь передвигаем мышкой правую или левую границу. При этом, разрешение в пикселях будит отображаться также в верхней части браузера. Очень удобный режим.
- Перейди в адаптивный режим просмотра страницы. Это специальный режим позволит без труда посмотреть как будит страница (сайт) отображаться с разных мобильных устройств (телефон, планшет). В этом режиме также есть встроенные профили. Можете попробовать каждый.
- Задать нужную ширину вручную. Можно прямо вписать сколько пикселей и сделать как должно быть по ширине (высоту тоже можно указать) окна (вкладки).
Яндекс Браузер: Как узнать размер окна
Яндекс.Браузер — пожалуй самый популярный браузер отечественного производства. У него также есть возможность определить (и конечно настроить) размер веб сайта. Делается это аналогично Хрому.
- Открываем панель разработчика. Кликаем правой кнопкой на пустой области страницы (где нет текста, картинок и пр) и выбираем самый нижний пункт открывшегося контекстного меню.
- Замеряем расширение. Либо переходим в мобильный режим (слева внизу иконка мобильника), либо тянем за границу и смотрим (таким образом определяем) текущую ширину.
Другие браузеры
В остальных браузерах можно получить ширину (измерить) аналогичным способом. Например вы пользуйтесь Оперой или Мазила Фаерфокс — также кликаем правой кнопкой мыши, выбираем самый нижний пункт (смотреть код или что-то подобное). Теперь размер в пикселях будет показываться в верхнем правом углу при перетягивании границы.
Онлайн сервисы
Если вы не поймете как посмотреть (изменить) ширину окна в браузере своими руками, то можно воспользоваться онлайн сервисами. Вот пара ссылок — этот или этот, они показывают реальный размер активной вкладки в пикселях (px).
Содержание
- Полноэкранный режим в Яндекс.Браузере
- Как включить
- Активация при запуске
- Установка расширения
- Как увеличить или уменьшить масштаб страницы в Яндекс браузере
- Что такое масштаб в Yandex browser
- 5 способов увеличить масштаб страницы в Яндекс браузере
- Способ 1: через комбинацию клавиш на клавиатуре
- Способ 2: с помощью мыши
- Способ 3: из меню браузера
- Способ 4: через настройки веб-обозревателя
- Способ 5: посредством инструмента Windows – «Лупа»
- Как уменьшить масштаб экрана в браузере от Яндекса
- Как сбросить параметры масштаба веб-страницы
- Полноэкранный режим в Яндекс.Браузере
- Подробности
- Горячие клавиши
- Меню браузера
- Расширение
- Ключи ярлыка
- Как развернуть Яндекс.Браузер на весь экран
- Подробности
- Что значит «Полноэкранный режим»
- Способ №1: Горячие клавиши
- Способ №2: Меню
- Как изменить размер окна браузера: инструкция
- Как сделать окно браузера на весь экран
- Как сделать браузер на полный экран (полноэкранный режим)
- Как сделать браузер в окне
- Как изменить размер окна браузера: уменьшить или увеличить
- Как сделать браузер на пол экрана
- Как убрать браузер во все окно, если нет кнопки «Свернуть»
- Браузер за пределами экрана – что делать
- Почему браузер открывается не на весь экран
Полноэкранный режим в Яндекс.Браузере
Полноэкранный режим разворачивает окно браузера на весь дисплей компьютера или ноутбука, скрывая панель задач снизу. Далее о том, как убрать полноэкранный режим в браузере Яндекс, включить его или запускать вместе с браузером.
Как включить
В Яндекс Браузере полноэкранный режим включают 2 основными способами. Первый наиболее практичный :
На компьютерах под управлением macOS используют комбинацию Shift+⌘+F.
В отличие от Google Chrome, в Yandex не последует сообщения, как вернуться к обычному виду интерфейса.
Второй вариант не требует использовать клавиатуру, только мышку :
Чтобы вернуть обозреватель к обычному виду, повторите любой из описанных вариантов заново.
Активация при запуске
Через ярлык пользователи могут указать действие, которое произойдет при запуске программы. К примеру, внести адрес сайта, который необходимого открыть вместо домашней станицы. Аналогичная команда реализована для полноэкранного режима :
Решение может не работать на новых версиях обозревателя, открывая ссылку на несуществующий сайт.
Установка расширения
В официальном магазине Google Chrome есть дополнение, которое запускает полноэкранный режим. Для этого :
Основное преимущество этого решения в сокрытии верхней панели с поисковой строчкой. Минус — нельзя получить доступ к панели задач Windows.
Существует 3 основных способа развернуть окно обозревателя на весь экран монитора. Преобразованный ярлык может не работать в последних версиях программы.
Источник
Как увеличить или уменьшить масштаб страницы в Яндекс браузере
Многие уверенные и активные пользователи интернета замечали, что на некоторых сайтах контент слишком отдалён или приближён. Чтобы было удобно просматривать информацию на странице, приходится задумываться над тем, как приблизить или уменьшить масштаб Яндекс браузера. На самом деле все веб-обозреватели, построенные на Chromium (Blink), имеют подобные способы изменения масштабирования. Правда, это касается только горячих клавиш, а остальные методы отличаются. Обо всех способах масштабирования страниц поговорим в данном обзоре.
Что такое масштаб в Yandex browser
Масштаб – это доля контента, который охватывает экран без прокрутки содержимого. Окно браузера может вмещать как несколько строк текста или пару картинок, так и целые страницы информации и десятки картинок. От чего это зависит? От размера любого элемента на нашем экране.
Довольно часто сайты сделаны неудобно: текст плохо видно, приходится сильно присматриваться, чтобы рассмотреть информацию, или напротив – шрифт очень крупный. В обоих случаях создаётся дискомфорт при использовании подобного контента. Можем ли мы как-то повлиять на это? Разумеется, для этого и придумано масштабирование.
Мы можем в любой момент изменить масштаб страницы в браузере Яндекс в большую или меньшую сторону. На практике это означает, что содержимое вкладки приближается или отдаляется.
5 способов увеличить масштаб страницы в Яндекс браузере
Есть 5 доступных методов, позволяющих повысить масштаб, тем самым расширив и увеличив высоту всего содержимого в окне. Каждый из них рассмотрим отдельно.
Способ 1: через комбинацию клавиш на клавиатуре
Это простой вариант, позволяющий увеличить масштаб в Яндексе браузера только с помощью клавиатуры. На ней нужно использовать только 2 кнопки Ctrl и «+». Сначала зажимаем клавишу Ctrl, а затем один раз нажимаем кнопку «+».
Полезно! Можем воспользоваться как клавишей на цифровом блоке клавиатуры, так и аналогичной кнопкой на буквенно-цифровом блоке.
С каждым нажатием комбинации происходит приближение на один шаг:
Больше прибавить не получится, 500% – это максимальная величина масштабирования.
Способ 2: с помощью мыши
Это ещё одна комбинация горячих клавиш, которая требует участия колёсика мыши и клавиши клавиатуры – Ctrl. Чтобы воспользоваться методом, зажимаем Ctrl и прокручиваем колёсико вверх. За каждое деление прокрутки происходит приближение на один шаг.
Это лучший способ, так как руки большую часть времени находятся на клавиатуре и мышке, не приходится делать лишних телодвижений. Ещё метод хорош скоростью приближения, всего за пару прокруток можем дойти до максимального приближения.
Способ 3: из меню браузера
Увеличить страницу в браузере Яндекс можем и через меню:
Способ 4: через настройки веб-обозревателя
На странице с настройками также можем указывать масштаб страниц, но этот параметр отвечает на общее масштабирование контента в браузере. Способ подходит для людей со слабым зрением, которым стандартный размер текста на большинстве вкладок не подходит. Также он пригодится владельцам небольших мониторов.
Как приблизить контент на всех сайтах:
Способ 5: посредством инструмента Windows – «Лупа»
Все современные версии Windows имеют несколько функций, так называемых «Спец. возможности», среди которых и лупа. С её помощью, можем приблизить картинку в любом приложении даже в 15 раз. Недостаток способа в том, что настройки приближения не сохраняются в Яндекс браузере. После закрытия приложения, масштабирование исчезает, а охват контента возвращается к исходному значению.
Чтобы запустить инструмент, зажимаем Win, а затем жмём на клавишу «+». Дальше появляется панель с параметрами приближения и настройками. Уже мышкой можем приближать контент до нужной величины.
Как уменьшить масштаб экрана в браузере от Яндекса
Уменьшить окно браузера Яндекс можем такими же способами, как и приближали его в прошлых разделах материала. Единственное исключение – экранная лупа Windows, она таким функционалом не обладает. Так как есть некоторые изменения в реализации методов, рассмотрим каждый способ индивидуально, но весьма кратко.
Как уменьшить страницу в веб-обозревателе Яндекс:
Интересно! Уменьшить масштаб страниц в Yandex Browser можем только на фиксированное значение. Всего в веб-обозревателе есть 7 уменьшающих масштабов: 90%, 80%, 75%, 67%, 50%, 33%, 25%.
Как сбросить параметры масштаба веб-страницы
Мы уже знаем все способы как изменить масштаб в Яндекс веб-обозревателе, но остаётся некоторой загадкой то, как вернуть охват контента к изначальному значению. Да, можем просто уменьшить или увеличить масштаб, постаравшись вручную вернуться к 100%. В действительности не каждый читатель сможет определить, сейчас стоит захват изображения в режиме 90%, 100% или 110%. Есть пара гораздо более лёгких способов вернуть параметры масштабирования.
Как сбросить настройки масштаба:
Теперь мы знаем все способы увеличить и уменьшить масштаб в Яндекс браузере, осталось лишь настроить сайты под себя. На небольшом экране или при плохом зрении лучше приблизить картинку. Если экран крупный, а зрение не подводит, отдаление веб-сайта поможет увидеть больше без прокрутки страницы.
Источник
Полноэкранный режим в Яндекс.Браузере
Полноэкранный режим в Яндекс Браузере относится к одной из функции специальных возможностей. Он позволяет развернуть страницу таким образом, что из виду пропадут все сторонние элементы. Область страницы сайта увеличивается за счёт скрытия панелей инструментов вверху и внизу.
Подробности
При работе в интернете с различными сайтами иногда требуется исключить различные раздражители. Такие как верхняя панель, вкладок закладок, различные кнопки и панель задач внизу. На них могут появляться уведомления о новых сообщениях, это отвлекает от работы и не даёт сконцентрироваться. Для этой цели разработчики внедрили в обозреватель такую функцию, как в «Полноэкранный режим». Запустить его можно различными способами. Также функция будет удобна на маленьких экранах, где часть полезного пространства занимают вышеуказанные панели с кнопками ярлыками и прочее.
Запустить данную функцию можно тремя способами. Разберем их подробнее.
Горячие клавиши
Практически для каждой функции в Яндекс.Браузере есть свой набор горячих клавиш. Они помогают в различных ситуациях. Можно в считанные секунды открыть новую страницу или перейти в настройки или даже очистить кэш. Но клавиша которая отвечает за работу функции «На весь экран» не является собственностью только одного Яндекс.Браузера. Она работает во всех обогревателях.
Меню браузера
Этот же инструмент встроен в сам браузер. В меню есть специальная кнопка, отвечающая за полноэкранный режим.
При наведение курсора мыши к верхнему краю отобразится всплывающая верхняя панель, где вы таким же образом можете нажать на соответствующую кнопку, чтобы отключить полноэкранный режим.
Расширение
Альтернативный способ включить полноэкранный режим в Яндекс Браузере – это установить специальное расширение Full screen из магазина расширений Chrome.
Ключи ярлыка
Довольно интересный способ запускать браузер сразу в полноэкранном режиме. это создать специальный ярлык со встроенным ключом.
Вы можете добавить в свойства ярлыка ключ как в основном. так и добавить отдельный ярлык из папки пользователя.
Чтобы не менять настройки основного ярлыка создадим новый специально для полноэкранного режима.
Убрать полноэкранный режим в браузере Яндекс можно аналогичным образом, нажав на одну из горячих клавиш или навести курсор мыши и в меню отключить функцию.
Источник
Как развернуть Яндекс.Браузер на весь экран
Браузер обладает огромным количеством различных функций и гибких настроек. О большей части рядовым пользователям даже неизвестно. Мы постараемся исправить ситуацию и в этой статье расскажем, как развернуть Яндекс.Браузер на весь экран, коротко об этой функции, в чём её отличие от полноэкранного режима, и как включить его различными способами.
Подробности
По умолчанию при установке обозреватель в первый раз открывается в небольшом окне, занимающем около половины экрана. Чтобы развернуть его на весь экран, достаточно кликнуть на кнопку в виде квадратика в верхней правой части рабочего окна (между кнопками «Свернуть» и «Закрыть»).
Обозреватель заполнит всё пространство рабочего стола. Система запоминает последний размер окна и при следующем запуске открывает его в таком виде и с таким размером, как он был перед закрытием. За эту функцию отвечает кеш размеров окон. При очистке этой функции размеры всё окон будут сброшены к значениям по умолчанию.
Что значит «Полноэкранный режим»
Похожая функция — полноэкранный режим. Размер окна увеличивается и скрываются все навигационные элементы браузера, панель инструментов, вкладки, панель закладок, панель расширений, панель задач Windows. Может пригодиться, когда нужно немного увеличить размер основного контента, или элементы навигационного меню и панелей инструментов начали мозолить глаза при длительной работе с каким-то сайтом.
Существует несколько способов активировать полноэкранный режим и развернуть окно программы на весь экран. Рассмотрим их подробно.
Способ №1: Горячие клавиши
Способ №2: Меню
Не всем пользователям нравится использовать горячие клавиши. Их много и запомнить их не так просто. Но разработчики предусмотрели включение этой функции из основного меню:
Источник
Как изменить размер окна браузера: инструкция
Автор: Юрий Белоусов · 07.01.2019
Каждый современный браузер имеет ряд гибких настроек и полезных функций, которые позволяют пользоваться браузером с комфортом. Одна из таких настроек, введенная очень и очень давно – возможность изменить размер окна браузера. Можно сделать окно браузера на весь экран, а можно сделать браузер в окне, занимающем лишь определенную часть экрана. Масштаб окна можно легко изменять: увеличивать и уменьшать по необходимости.
О ток, как работать с размерами окон, их видом и пойдет речь в этой статье, а также рассмотрим некоторые проблемы, с которыми иногда могут столкнуться начинающие пользователи ПК.
Стоит отметить, что данная инструкция универсальная и подходит абсолютно для всех браузеров. Изменить размер окна описанным в статье способом можно в Google Chrome, Opera, Яндекс браузере, Mozilla Firefox, Internet Explorer и других веб-обозревателях.
Как сделать окно браузера на весь экран
Если вы столкнулись с ситуацией, когда браузер отображается в небольшом окошке, т.е. его размер развернут не на весь экран, а занимаешь лишь неполную часть рабочего стола, при этом это окно может перемещаться по рабочему столу и масштабироваться, то чтобы сделать окно браузера на весь экран нужно:
После нажатия кнопки «Развернуть» окно браузера снова станет занимать весь полный рабочий экран.
Еще один способ открыть окно браузера на весь экран:
Как сделать браузер на полный экран (полноэкранный режим)
Есть еще один способ сделать браузер на весь экран — включить полноэкранный режим. В отличие от способов, описанных выше, окно браузера будет действительно развернуто на весь экран, скрывая даже панель задач Windows.
F11 — клавиша для отображения окна браузера на весь экран.
Достаточно ее нажать и вся рабочая область будет занята окном браузера.
Чтобы отключить полноэкранный режим нужно повторно нажать клавишу F11 на клавиатуре.
Как сделать браузер в окне
Чтобы сделать отображение браузера в окне следует:
Второй способ, позволяющий отобразить браузер в окне:
Как изменить размер окна браузера: уменьшить или увеличить
Мы разобрались с тем, что можно сделать отображение браузера в окне. Но можно еще и менять размер окна браузера: уменьшить или увеличить, сделать его величину такой, чтобы было удобно.
Чтобы изменить размер окна браузера нужно:
Выделить можно как одну из 4 сторон и изменять лишь ее, так и угол, чтобы изменять размер сразу 2-х сопряженных сторон.
Собственно, ничего сложно, все те же стандартных действия что и при изменении размера окон Windows.
Как сделать браузер на пол экрана
Рассмотрим еще одну фишку, позволяющую разместить окно так, чтобы оно занимало ровно половину экрана.
Чтобы сделать браузер на пол экрана нужно:
С помощью этого способа можно открыть 2 окна браузера, разделив экран пополам и выполнять работу в обоих окнах параллельно.
Можно также переместить окно в самый угол, тогда оно будет занимать ¼ область экрана.
Ну вот мы рассмотрели основные свойства, возможности и настройки размера окна браузера. Теперь вы знаете, как свернуть браузер в окно или растянуть на весь экран, как уменьшить или увеличить окно браузера, изменяя его длину и ширину.
А теперь перейдем к возможным проблемам.
Как убрать браузер во все окно, если нет кнопки «Свернуть»
Одна из ситуаций, с которыми могут столкнуться пользователи – развертывание браузера на весь экран. При этом нет ни крестика, чтобы закрыть браузер, ни – кнопки свернуть. Даже панель задач не видна.
В таком случае, чтобы убрать браузер во все полное окно экрана нужно воспользоваться заветной кнопкой F11, уже описанной в этой статье. При ее нажатии окошко станет стандартного размера.
Если не помогло, то следует нажать Esc (Escape) на клавиатуре.
Браузер за пределами экрана – что делать
Что делать, если браузер вылез за пределы и занимает область больше экрана, окно при этом не уменьшается, так как кнопки «Закрыть» и «Свернуть» не видны?
Если ушло окно браузера за экран, то аналогично описанному выше способу, решаем проблему с помощью нажатия кнопкок F11 и Esc.
Почему браузер открывается не на весь экран
Если каждый раз после запуска браузер открывается не на весь экран и его приходится разворачивать вручную, то основной причиной, почему такое происходит является неисправность работы браузера, либо каких-либо компонентов Windows. Для решения данной проблемы лучше всего переустановить веб-обозреватель и сделать откат системы – вернуть ее в предыдущее состояние, когда проблема не наблюдалась.
Не нашли ответ? Тогда воспользуйтесь формой поиска:
Источник
На чтение 5 мин Просмотров 1.8к. Обновлено 09.12.2020
При серфинге по интернет-страницам нам часто попадаются сайты, где или слишком мелкий текст или наоборот. Читать статьи или просматривать контент на таких ресурсах просто неудобно, тогда возникает вопрос, как настроить масштаб в Яндекс.Браузере. В этой статье мы расскажем о всех способах масштабирования информации в окне браузера в ПК и в телефоне.
Содержание
- О масштабировании
- Меняем масштаб для одной страницы
- Меняем масштаб для всех страниц
- Горячие клавиши
- Инструмент Экранная лупа
- Сброс настроек изменения масштаба
- Изменяем масштаб на телефоне
О масштабировании
В Яндекс.Браузере есть возможность менять размер контента на сайте таким образом, что в видимой области экрана может отображаться несколько строк текста, одна картинка или, наоборот, много изображений и текста.
Увеличение масштаба доступно по шагам фиксированными числами: 110%, 125%, 150%, 175%, 200%, 250%, 300%, 400%, 500%. В обратную сторону каждый шаг уменьшает размер отображаемого контента на один порядок: 90%, 80%, 75%, 67%, 50%, 33%, 25%.
Меняем масштаб для одной страницы
Если вы открыли какой-то портал и вас не устраивает как отображается контент, можно изменить масштаб в 2 клика:
- Откройте «Меню», кликнув на кнопку в виде трех полос в правом левом углу браузера.
- Здесь в блоке «Масштабирование» кликом на кнопки «—» или «+» мыши увеличьте или уменьшите масштаб.
Таким образом можно увеличить масштаб страницы в Яндекс Браузере как на 10%, так и на все 500%.
Настройка будет перемена конкретно для этой страницы. Например, вы установили 125%, но при переходе на другой ресурс там будет стоять по умолчанию 100%.
Меняем масштаб для всех страниц
Если у вас небольшой монитор и или слабое зрение и нужно настроить масштаб таким образом, чтобы на всех сайтах контент был хорошо виден, можно настроить опцию масштабирования по умолчанию в параметрах браузера:
- Откройте «Меню» и во плавающем окне перейдите в раздел «Настройки».
- Переведите на вкладку «Сайты» и здесь выберите нужный масштаб.
Примечание: настройка масштабирования в разделе опций будет применена ко всем сайтам по умолчанию. Однако если на каком-то ресурсе у вас установлена пользовательская настройка, о которой мы писали выше, данный сайт будет отображаться в соответствии с этими настройками.
Например, если масштаб по умолчанию у вас стоит 125%, а для ВКонтакте вы поставили 150%, то при переходе на свою страничку ВК размер экрана будет соответствовать пользовательской настройке, то есть 150%.
Список сайтов с пользовательскими настройками вы можете посмотреть, пройдя по ссылке «Настройка сайтов».
Горячие клавиши
Яндекс.Браузер обладает набором горячих клавиш для работы с различными инструментами системы. Масштабирование экрана не исключение.
Увеличить или уменьшить масштаб в браузере можно зажав клавишу Ctrl и стрелочку ↑ или ↓ возле цифровой клавиатуры. Аналогичным образом работают и клавиши плюс + и минус — на цифровом блоке клавиатуре, если у вас такой есть.
Вместо кнопок плюс-минус и стрелок на клавиатуре можно использовать колесико мыши. Зажмите клавишу Ctrl и крутите колёсико. Каждый шаг отвечает одному пункту масштабирования.
Инструмент Экранная лупа
Специально для пользователей с плохим зрением в Windows есть инструмент под названием «Экранная лупа». Однако им можно пользоваться не только людям с ограниченными возможностями.
Если вы не хотите менять настройки браузера ни для всех страниц, ни для одной персонально, можно воспользоваться инструментом «Экранная лупа», чтобы прочитать какой-то отдельный кусок текста на сайте, если он плохо различим.
Настройки экранной лупы нельзя сохранить для последующего использования. Каждый раз включая данный инструмент, размер выделяемой области придётся настраивать вручную.
В отличие от настроек браузера лупа позволяет увеличить выделяемые объекты даже в 15 раз.
- Для активации инструмента нажмите на клавиатуре клавишу Win и кнопку +.
- В открывшемся окне мы можем настраивать приближение так как нам удобно.
Страница будет плавно перемещаться за курсором мышки.
Сброс настроек изменения масштаба
Бывает после экспериментов забываешь, где, что и куда включал и активировал, и нужно вернуться к исходному размеру контента на сайте. Можно, конечно, поочередно открывать страницы и через меню браузера возвращать их на 100%. Но есть способ проще.
- Находясь на странице с нестандартным масштабом в «умной строке» вы можете увидеть небольшую иконку с изображением лупы.
- Нажмите на неё и вы увидите в каком масштабе в данный момент отображается страница.
- Чтобы сбросить масштаб нажмите соответствующую кнопку.
Изменяем масштаб на телефоне
Мобильная версия Яндекс.Браузера также обладает инструментом масштабирования, что очень полезно, если у вас по умолчанию установлено 100%, но результат не отвечает ожиданиям и текст на экране слишком мелкий или наоборот крупный.
- Запустите браузер и перейдите в «Меню», кликнув на на кнопку в виде трех полос справа в умной строке.
- Здесь нажимаем на кнопку «Настройки».
- Переходим в раздел «Масштаб и перенос текста».
- Здесь есть ползунок, перетягиваем его вправо или влево и выбираем комфортный размер текста, который будет отображаться в браузере смартфона.
Быстро увеличить, например, или уменьшить масштаб страницы в браузере Яндекс на телефоне можно, если вам нужно рассмотреть картинку или текст — можно просто растянуть её с помощью 2 пальцев.
Установите пальцы по диагонали экрана. Раздвигайте их от центра и приближайте, вы увидите как меняется масштаб страницы. В сильно увеличенном виде, конечно, неудобно читать текст, так как придется перетаскивать его, ведь часть контента будет скрыта. Но для быстрого просмотра какой-нибудь мелкой картинки функция «Жесты» лучше других настроек.
Содержание
- Как изменить размер окна браузера: инструкция
- Как сделать окно браузера на весь экран
- Как сделать браузер на полный экран (полноэкранный режим)
- Как сделать браузер в окне
- Как изменить размер окна браузера: уменьшить или увеличить
- Как сделать браузер на пол экрана
- Как убрать браузер во все окно, если нет кнопки «Свернуть»
- Браузер за пределами экрана – что делать
- Почему браузер открывается не на весь экран
- Масштаб, шрифт и кодировка
- Масштаб
- Шрифт
- Нечеткий, бледный или ломаный шрифт
- Кодировка
- Масштаб, шрифт и кодировка
- Масштаб
- Масштаб, шрифт и кодировка
- Масштаб
- Шрифт
- Нечеткий, бледный или ломаный шрифт
- Кодировка
- Масштаб, шрифт и кодировка
- Масштаб
Как изменить размер окна браузера: инструкция
Автор: Юрий Белоусов · 07.01.2019
Каждый современный браузер имеет ряд гибких настроек и полезных функций, которые позволяют пользоваться браузером с комфортом. Одна из таких настроек, введенная очень и очень давно – возможность изменить размер окна браузера. Можно сделать окно браузера на весь экран, а можно сделать браузер в окне, занимающем лишь определенную часть экрана. Масштаб окна можно легко изменять: увеличивать и уменьшать по необходимости.
О ток, как работать с размерами окон, их видом и пойдет речь в этой статье, а также рассмотрим некоторые проблемы, с которыми иногда могут столкнуться начинающие пользователи ПК.
Стоит отметить, что данная инструкция универсальная и подходит абсолютно для всех браузеров. Изменить размер окна описанным в статье способом можно в Google Chrome, Opera, Яндекс браузере, Mozilla Firefox, Internet Explorer и других веб-обозревателях.
Как сделать окно браузера на весь экран
Если вы столкнулись с ситуацией, когда браузер отображается в небольшом окошке, т.е. его размер развернут не на весь экран, а занимаешь лишь неполную часть рабочего стола, при этом это окно может перемещаться по рабочему столу и масштабироваться, то чтобы сделать окно браузера на весь экран нужно:
- Открыть браузер;
- В правом верхнем углу кликнуть на значок прямоугольника (кнопка: «Развернуть»), который расположен между кнопками «Свернуть» и «Закрыть». (См. скриншот ниже);
После нажатия кнопки «Развернуть» окно браузера снова станет занимать весь полный рабочий экран.
Еще один способ открыть окно браузера на весь экран:
- Зажать левую кнопку мыши на области, в которой располагаются закладки (При этом не сами закладки);
- Удерживая мышь зажатой нужно перенести окно браузера в самый верх экрана;
- После чего по периметру всего экрана появится контур, указывающий на то, что если отпустить браузер в этот момент, то он будет занимать всю указанную область.
Как сделать браузер на полный экран (полноэкранный режим)
Есть еще один способ сделать браузер на весь экран — включить полноэкранный режим. В отличие от способов, описанных выше, окно браузера будет действительно развернуто на весь экран, скрывая даже панель задач Windows.
F11 — клавиша для отображения окна браузера на весь экран.
Достаточно ее нажать и вся рабочая область будет занята окном браузера.
Чтобы отключить полноэкранный режим нужно повторно нажать клавишу F11 на клавиатуре.
Как сделать браузер в окне
Чтобы сделать отображение браузера в окне следует:
- Открыть браузер;
- В правом верхнем углу нажать на значок с двумя прямоугольниками, расположенными один поверх другого. Сам значок размещен между значками «Свернуть» и «Закрыть».
Второй способ, позволяющий отобразить браузер в окне:
- Зажать левой кнопкой мыши область, в которой располагаются закладки;
- Начать перемешать мышь ближе к центру экрана, после чего окно браузера уменьшится.
Как изменить размер окна браузера: уменьшить или увеличить
Мы разобрались с тем, что можно сделать отображение браузера в окне. Но можно еще и менять размер окна браузера: уменьшить или увеличить, сделать его величину такой, чтобы было удобно.
Чтобы изменить размер окна браузера нужно:
- Переместить курсор на самый край окна браузера;
- После появления значка с двумя стрелками зажать левую кнопку мыши;
- Переместить курсор в нужном направлении для изменения масштаба окна: уменьшая или увеличивая по необходимости.
Выделить можно как одну из 4 сторон и изменять лишь ее, так и угол, чтобы изменять размер сразу 2-х сопряженных сторон.
Собственно, ничего сложно, все те же стандартных действия что и при изменении размера окон Windows.
Как сделать браузер на пол экрана
Рассмотрим еще одну фишку, позволяющую разместить окно так, чтобы оно занимало ровно половину экрана.
Чтобы сделать браузер на пол экрана нужно:
- Открыть браузер;
- Зажать левой кнопкой мышки в области закладок браузера;
- Удерживая перенести окошко браузера в левую или правую часть экрана, по необходимости;
- После появления контура – отпустить мышь.
С помощью этого способа можно открыть 2 окна браузера, разделив экран пополам и выполнять работу в обоих окнах параллельно.
Можно также переместить окно в самый угол, тогда оно будет занимать ¼ область экрана.
Ну вот мы рассмотрели основные свойства, возможности и настройки размера окна браузера. Теперь вы знаете, как свернуть браузер в окно или растянуть на весь экран, как уменьшить или увеличить окно браузера, изменяя его длину и ширину.
А теперь перейдем к возможным проблемам.
Как убрать браузер во все окно, если нет кнопки «Свернуть»
Одна из ситуаций, с которыми могут столкнуться пользователи – развертывание браузера на весь экран. При этом нет ни крестика, чтобы закрыть браузер, ни – кнопки свернуть. Даже панель задач не видна.
В таком случае, чтобы убрать браузер во все полное окно экрана нужно воспользоваться заветной кнопкой F11, уже описанной в этой статье. При ее нажатии окошко станет стандартного размера.
Если не помогло, то следует нажать Esc (Escape) на клавиатуре.
Браузер за пределами экрана – что делать
Что делать, если браузер вылез за пределы и занимает область больше экрана, окно при этом не уменьшается, так как кнопки «Закрыть» и «Свернуть» не видны?
Если ушло окно браузера за экран, то аналогично описанному выше способу, решаем проблему с помощью нажатия кнопкок F11 и Esc.
Почему браузер открывается не на весь экран
Если каждый раз после запуска браузер открывается не на весь экран и его приходится разворачивать вручную, то основной причиной, почему такое происходит является неисправность работы браузера, либо каких-либо компонентов Windows. Для решения данной проблемы лучше всего переустановить веб-обозреватель и сделать откат системы – вернуть ее в предыдущее состояние, когда проблема не наблюдалась.
Не нашли ответ? Тогда воспользуйтесь формой поиска:
Источник
Масштаб, шрифт и кодировка
Масштаб
В открывшемся меню нажмите кнопку:
— развернуть окно во весь экран.
Данные об измененном масштабе сохраняются в Яндекс.Браузере . При повторном открытии страница будет отображаться в выбранном вами масштабе.
Чтобы удалить настройки масштаба для отдельных страниц:
При нажатой клавише Ctrl прокрутите колесо мыши вперед.
При нажатой клавише Ctrl прокрутите колесо мыши назад.
| Горячие клавиши |
|---|
| Увеличить масштаб страницы |
| Установить для страницы масштаб 100% |
| Колесо мыши |
| Увеличить масштаб страницы |
При нажатой клавише Ctrl прокрутите колесо мыши вперед.
При нажатой клавише Ctrl прокрутите колесо мыши назад.
| Горячие клавиши |
|---|
| Увеличить масштаб страницы |
| Установить для страницы масштаб 100% |
| Колесо мыши |
| Увеличить масштаб страницы |
При нажатой клавише Ctrl прокрутите колесо мыши вперед.
При нажатой клавише Ctrl прокрутите колесо мыши назад.
| Горячие клавиши |
|---|
| Увеличить масштаб страницы |
| Установить для страницы масштаб 100% |
| Колесо мыши |
| Увеличить масштаб страницы |
При нажатой клавише Ctrl прокрутите колесо мыши вперед.
При нажатой клавише Ctrl прокрутите колесо мыши назад.
Шрифт
Чтобы задать общий для всех страниц шрифт:
Чтобы увеличить размер шрифта:
Нечеткий, бледный или ломаный шрифт
Отключите сглаживание шрифтов ClearType в настройках Windows.
Если у вас установлена программа GDIPP, отключите ее на время и проверьте, как отображаются шрифты.
Отключите глобальную функцию сглаживания FXAA в настройках видеокарты:
Более конкретные рекомендации вы найдете в Руководстве по использованию вашей видеокарты.
В браузерах на основе Chromium шрифты иногда становятся блеклыми. В этом случае попробуйте удалить шрифт Roboto:
Кодировка
Если текст на странице отображается неправильно, воспользуйтесь автоматическим переопределением кодировки или попробуйте изменить кодировку страницы вручную:
Масштаб, шрифт и кодировка
Масштаб
В открывшемся меню нажмите кнопку:



Данные об измененном масштабе сохраняются в Яндекс.Браузере . При повторном открытии страница будет отображаться в выбранном вами масштабе.
Чтобы удалить настройки масштаба для отдельных страниц:
Источник
Масштаб, шрифт и кодировка
Масштаб
В открывшемся меню нажмите кнопку:
— развернуть окно во весь экран.
Данные об измененном масштабе сохраняются в Яндекс.Браузере . При повторном открытии страница будет отображаться в выбранном вами масштабе.
Чтобы удалить настройки масштаба для отдельных страниц:
| Горячие клавиши |
|---|
| Увеличить масштаб страницы |
| Установить для страницы масштаб 100% |
| Колесо мыши |
| Увеличить масштаб страницы |
При нажатой клавише Ctrl прокрутите колесо мыши вперед.
При нажатой клавише Ctrl прокрутите колесо мыши назад.
| Горячие клавиши |
|---|
| Увеличить масштаб страницы |
| Установить для страницы масштаб 100% |
| Колесо мыши |
| Увеличить масштаб страницы |
При нажатой клавише Ctrl прокрутите колесо мыши вперед.
При нажатой клавише Ctrl прокрутите колесо мыши назад.
| Горячие клавиши |
|---|
| Увеличить масштаб страницы |
| Установить для страницы масштаб 100% |
| Колесо мыши |
| Увеличить масштаб страницы |
При нажатой клавише Ctrl прокрутите колесо мыши вперед.
При нажатой клавише Ctrl прокрутите колесо мыши назад.
| Горячие клавиши |
|---|
| Увеличить масштаб страницы |
| Установить для страницы масштаб 100% |
| Колесо мыши |
| Увеличить масштаб страницы |
При нажатой клавише Ctrl прокрутите колесо мыши вперед.
При нажатой клавише Ctrl прокрутите колесо мыши назад.
Шрифт
Чтобы задать общий для всех страниц шрифт:
Чтобы увеличить размер шрифта:
Нечеткий, бледный или ломаный шрифт
Отключите сглаживание шрифтов ClearType в настройках Windows.
Если у вас установлена программа GDIPP, отключите ее на время и проверьте, как отображаются шрифты.
Отключите глобальную функцию FXAA в настройках видеокарты:
Более конкретные рекомендации вы найдете в Руководстве по использованию вашей видеокарты.
В браузерах на основе Chromium шрифты иногда становятся блеклыми. В этом случае попробуйте удалить шрифт Roboto:
Кодировка
Если текст на странице отображается неправильно, воспользуйтесь автоматическим переопределением кодировки или попробуйте изменить кодировку страницы вручную:
Масштаб, шрифт и кодировка
Масштаб
В открывшемся меню нажмите кнопку:



Данные об измененном масштабе сохраняются в Яндекс.Браузере . При повторном открытии страница будет отображаться в выбранном вами масштабе.
Чтобы удалить настройки масштаба для отдельных страниц:
Источник
Adblock
detector
| Горячие клавиши |
|---|
| Увеличить масштаб страницы |
| Установить для страницы масштаб 100% |
| Колесо мыши |
| Увеличить масштаб страницы |
Как уменьшить масштаб экрана в браузере Яндекс
Автор:
Обновлено: 05.06.2018
Все мы так или иначе ежедневно пользуемся компьютерами. Ежедневно мы проводим часы в браузерах или подобных приложениях. Замечали ли вы, что плохо видите текст, вглядываетесь и напрягаете глаза? Вы в этом не одиноки. К счастью, во всех популярных браузерах, а также программах можно увеличивать масштаб. Это значит, что вы будите видеть все содержимое программы лучше и четче.
Бывают случаи, когда некоторые элементы в браузере или в программе слишком крупные и вам из-за этого крайне проблематично пользоваться программой. Тогда необходимо уменьшить масштаб рабочей области. Вы сами можете выбрать, каким конкретно масштабом вам будет удобнее пользоваться.
Как уменьшить масштаб экрана в браузере Яндекс
Содержание
- Особый способ
- Изменение масштаба в браузерах
- Яндекс Браузер
- Google Chrome
- Mozilla Firefox
- Internet Explorer
- Opera
- Safari
- Как вернуть исходный масштаб
- Изменение масштаба в программе Microsoft Word
- Первый способ. С помощью шкалы в правом углу экрана
- Второй способ. Во вкладке «Вид»
- Изменение масштаба экрана компьютера
- Видео — Как увеличить/уменьшить масштаб страницы в Яндекс Браузере
Особый способ
Осуществить это довольно просто. Есть полностью универсальный способ, который подходит для большинства браузеров программ и прочих приложений. Для его использования вам понадобится работающая клавиатура и мышка. Все что вам нужно сделать, это:
- Зажать клавишу «Ctrl», которая традиционно находится в левом нижнем углу клавиатуры.
- Не отпуская клавишу «Ctrl» вращайте колесико вашей мышки вперед, если хотите приблизить изображение, или назад, если хотите его отдалить.
Примечание! Можно использовать не колесико мыши, а кнопку «+» или «-» на вашей клавиатуре. Эффект будет абсолютно одинаковый.
Для увеличения или уменьшения масштаба страницы используем сочетание клавиш «Ctrl+«+» или «Ctrl+«-»
В большинстве популярных браузерах вы увидите, как масштаб меняется, а вам становится гораздо лучше видно картинку или удобнее пользоваться компьютером.
Но если по каким-то причинам вы не смогли воспользоваться этим способом, то мы отдельно рассмотрим каждый браузер и некоторые программы, чтобы вы точно смогли найти решение проблемы.
Изменение масштаба в браузерах
Разберём конкретные случаи изменения масштаба именно в браузерах. Именно в таких программах люди часто читают книги, листают ленты социальных сетей – другими словами работают с элементами, которые требуют изменения масштаба. Во всех популярных браузерах этот процесс чем-то похож и сам по себе очень простой.
Примечание! По умолчанию во всех браузерах выставляется масштаб 100%.
Давайте начнем именно с этого браузера и разберём 3 способа изменения масштаба страницы в нем.
Яндекс Браузер
- Находясь на странице, которую вы хотите увеличить, нажмите на три небольших полоски в правом углу экрана. Это настройки браузера.
Нажимаем на три небольших полоски в правом углу экрана
- Появится небольшой список настроек. Над ним будет полоска масштаба, в центре вы видите текущее значение, а по бокам расположены кнопки, с помощью которых масштаб страницы можно менять.
В самом начале мы увидим строку с размером масштаба, для увеличения нажимаем «+», для уменьшения «-»
На заметку! Помните также про универсальный способ с клавишей «Ctrl», который вы сможете применить и тем самым поменять масштаб.
К еще одному способу можно отнести изменение масштаба во всем браузере. То есть, изменение масштаба экрана, а не конкретной станицы.
- Щелкаем на три точки в правом углу экрана и открываем настройки.
Нажимаем на три небольших полоски в правом углу экрана
- Пролистываем в самый низ страницы и нажимаем «Показать дополнительные настройки».
Пролистываем в самый низ страницы и нажимаем «Показать дополнительные настройки»
- Находим пункт «Веб-содержимое», а под ним возможность изменения масштаба. Кликаем на числовое значение масштаба, появится список, в котором мы выберем нужное значение.
Находим пункт «Веб-содержимое», кликаем на числовое значение масштаба и выбираем из списка подходящий масштаб
Важно! Обратите внимание, что такой масштаб будет отображаться абсолютно на всех сайтах и даже после перезапуска программы.
Google Chrome
- В правой части рабочей области найдет значок с тремя точками – это значок настроек браузера. Нажмите на него.
Нажимаем на три точки в правом верхнем углу браузера
- Откроется довольно внушительный список. Интересующая нас строчка будет находиться в середине этого списка, переходим непосредственно к ней.
Переходим к строчке «Масштаб»
- Процесс регулирования здесь организован так же, как в браузере от Яндекс. Если вы хотите увеличить масштаб, то кликайте на плюс справа от строки.
Для увеличения масштаба нажимаем на значок «+»
- Если же вы хотите уменьшить размер содержимого страницы, то кликайте на минус слева от строки с количеством процентов.
Для уменьшения масштаба нажимаем значок «-»
Mozilla Firefox
Аналогично меняется масштаб и в этом браузере. Для изменения нужно:
- Открываем браузер и кликаем на полоски в правом углу экрана.
В правом верхнем углу нажимаем на три полоски, перейдя в настройки браузера
- Вновь выпадает меню, в котором мы находим сточку «Масштаб» и меняем ее значение на нужное нам.
В самом начале увидим строчку масштаба страницы
Для уменьшения масштаба нажимаем на «-», для увеличения — на «+»
Internet Explorer
Здесь в процессе изменения масштаба появляются отличия:
- Нажимаем на шестеренку в правом углу браузера.
Нажимаем на шестеренку в правом углу браузера
- Вы увидите строчку «Масштаб». Реализована она не так, как в других браузерах. Там нет двух кнопок – плюс и минус по бокам. В скобках написано текущее значение масштаба. Нажимаем на эту строчку.
Наводим мышку на строчку «Масштаб»
- Появится список, из которого мы можем выбрать предложенные браузером значения. Например, 200%.
Щелкаем по нужному нам масштабу
- Для того, чтобы задать то число, которое нужно вам, необходимо найти строчку «Особый», которая находится под всеми остальными значениями.
Что бы задать свое значение, открываем пункт «Особый»
- Нажимаем на нее. Появится окно, в котором можно задать нужный вам масштаб.
Вводим необходимое значение, нажимаем «ОК»
Масштаб страницы изменился, нажав на значок шестеренки мы увидим какое значение масштаба установлено
Интересно! Internet Explorer оказался единственным в списке браузером, у которого масштаб по умолчания 150%.
Opera
В процессе изменения масштаба в этом браузере также нашлись некоторые отличия. Вам будет нужно:
- Открыть браузер, и уже в левом верхнем углу найти логотип «Оперы». Нажав на него, вы получите список настроек. В том числе и масштаб.
Нажимаем на логотип Оперы
- В этом браузере масштаб реализован строчкой, по бокам которой расположились кнопки увеличения и уменьшения, а на самой строчке написано текущее значение.
В пункте «Масштаб» для увеличения нажимаем значок «+», для уменьшения значок «-»
Safari
Этот браузер отличается от всех остальных, в том числе и способом изменения масштаба.
- Здесь нам сначала нужно включить режим изменения масштаба. Сделаем это комбинацией специальных клавиш «Command+Option+8».
- Далее меняем масштаб на больший или меньший. В зависимости от того, какой нам нужен. «Command+Option+«+» или «Command+Option+«-» соответственно.
- Изменить масштаб можно и нажав на значок страницы вверху браузера, кликнув в списке на «Изменить масштаб».
Нажимаем на значок, как показано на рисунке
Наводим мышку на пункт «Изменить масштаб», выбираем необходимый параметр
Интересно! Все вышеперечисленные инструкции для изменения масштаба актуальны не только для обычных компьютеров, но и для ноутбуков. Алгоритм действий там будет такой же.
Как вернуть исходный масштаб
Рассмотрим на примере Яндекс браузера. Что делать, если слишком сильно приблизили страницу, и теперь ей стало неудобно пользоваться. Конечно, можно просто аналогичным образом уменьшит масштаб, например, с помощью сочетание клавиш «Ctrl»+«+». Но есть и другой способ:
- Открываем настройки браузера и листаем до раздела «Личные данные».
Нажимаем на три полоски, затем на пункт «Настройки»
Пролистываем в самый низ страницы и нажимаем «Показать дополнительные настройки»
- Нажимаем на кнопку «Настройки содержимого» и листаем в низ, вплоть до кнопки «Масштаб».
В разделе «Личные данные» нажимаем на вкладку «Настройки содержимого»
Листаем вниз и находим пункт «Масштаб», нажимаем на кнопку «Настроить»
- Нажимаем на нее, появится страница, которая содержит все изменения на различных страницах браузера. Вы можете навести на мешающее вам изменение и нажать на крестик. После этого масштаб на выбранной странице вернется к исходному.
Нажимаем на крестик, что бы удалить настройку масштаба браузера Яндекс, затем жмем на кнопку «Готово»
Читайте также полезную информацию в статье — «Как изменить шрифт в браузере Яндекс».
Изменение масштаба в программе Microsoft Word
В текстовом редакторе очень важно хорошо рассматривать все элементы интерфейс, а также сам текст. Для этого иногда нужно увеличивать масштаб.
В этой программе есть два способа для изменения масштаба. Стоит отметить, что оба способа хорошо работают, как на Word 2010, так и на более современных версиях.
Первый способ. С помощью шкалы в правом углу экрана
Как только Вы откроете Word, на экране появится пустая белая рабочая область:
- В правом нижнем углу можно найти шкалу, которая отвечает за масштаб. Никаких дополнительных действий для ее появления совершать не нужно. Она уже будет там.
Открываем документ Ворд, в правом нижнем углу находим ползунок регулирующий масштаб страницы
- Двигайте ползунок в зависимости от нужного вам масштаба и наслаждайтесь комфортной работой.
Двигаем ползунок вправо или влево, что бы увеличить или уменьшить масштаб страницы документа
Второй способ. Во вкладке «Вид»
- Вверху рабочей области расположились вкладки «Файл», «Вставка», и так далее. Заметить их довольно просто. Последней, или одной из последних, будет вкладка «Вид». Переходим в нее.
В меню открываем вкладку «Вид»
- И находим кнопку «Масштаб». При нажатии на нее, появится окно, в котором можно задать нужный вам для нормальной работы масштаб.
Нажимаем на иконку «Масштаб»
Для выбора масштаба щелкаем на нужный пункт или вводим произвольное значение в соответствующем поле
Изменение масштаба экрана компьютера
Бывают случаи, когда не устраивает масштаб, не в конкретном браузере или программе, а в целом, во всем компьютере. Выход есть и из этой ситуации, вам будет нужно:
- Зайти в «Панель управления» через меню «Пуск».
В меню «Пуск» открываем «Панель управления»
- Выбрать там пункт «Экран» и перейти в него.
В категории «Просмотр» выставляем «Крупные значки», находим и открываем раздел «Экран»
- В открывшемся окне можно найти виды масштаба. Выберите нужный вам, больший или меньший и наслаждайтесь более комфортным использованием компьютера.
Ставим галочку на подходящий масштаб, нажимаем «Применить»
Итак, мы выяснили, что менять масштаб в браузерах и программах не так уж сложно. Это под силу сделать каждому. После этого Вы сможете наконец-то начать получать удовольствие от работы за компьютером, а не вглядываться и вчитываться в текст.
Видео — Как увеличить/уменьшить масштаб страницы в Яндекс Браузере
Рекомендуем похожие статьи
Содержание
- 1 Какие правила обработки вы можете менять
- 1.1 Элементы, которыми можно управлять на панели Protect
- 1.2 Элементы, которыми можно управлять в настройках
- 2 Изменение правил обработки для текущего сайта
- 3 Изменение правил обработки для всех сайтов
- 4 Задание и удаление исключений для выбранных сайтов
- 5 Где может пригодиться быстрое изменение размеров окна браузера?
- 6 Использование плагина Window Resizer в браузере Google Chrome
- 6.1 Видеоурок по использованию этого дополнения:
- 7 Как изменить размеры шрифта сразу всех страниц на яндекс браузере?
- 8 Можно ли поменять размер только одной страницы?
Чтобы сделать ваше пребывание в интернете безопасным и комфортным, браузер применяет к элементам сайтов различные правила обработки (блокирует всплывающие окна, предупреждает о запросе сайтом местоположения и т. д.). С помощью панели Protect или в настройках вы можете изменить поведение браузера для всех сайтов или для выбранного сайта. Например, вы можете запретить запускать на всех сайтах JavaScript или разрешить выбранному сайту доступ к видеокамере.
Какие правила обработки вы можете менять
- Для текущего сайта. Из панели Protect можно изменить правила обработки основного списка элементов.
- Для всех сайтов. В настройках можно изменить правила обработки расширенного списка элементов.
Элементы, которыми можно управлять на панели Protect
| Настройки содержимого | Правила обработки | |
|---|---|---|
| По умолчанию | Альтернативные правила | |
| Местоположение пользователя |
|
|
| Микрофон |
|
|
| Уведомления |
|
|
| JavaScript |
|
|
| Flash-плагин |
|
|
| Картинки |
|
|
| Всплывающие окна |
|
|
| Фоновая синхронизация |
|
|
| Автозагрузка файлов |
|
|
| MIDI-устройства |
|
|
| Настройки содержимого | Правила обработки | |
|---|---|---|
| По умолчанию | Альтернативные правила | |
| Местоположение пользователя |
|
|
| Микрофон |
|
|
| Уведомления |
|
|
| JavaScript |
|
|
| Flash-плагин |
|
|
| Картинки |
|
|
| Всплывающие окна |
|
|
| Фоновая синхронизация |
|
|
| Автозагрузка файлов |
|
|
| MIDI-устройства |
|
|
Элементы, которыми можно управлять в настройках
В настройках вы можете управлять всеми элементами, отображаемыми на панели Protect, а также менять правила обработки для следующих элементов:
| Элемент сайта | Правила обработки | |
|---|---|---|
| По умолчанию | Альтернативные | |
| Сookie-файлы |
|
|
| Защищенное содержимое |
|
|
| Доступ плагинов к компьютеру |
|
|
| USB-устройства | Вы можете подключить сайт к USB-устройству (например, чтобы сохранить данные пульсометра на веб-странице). |
|
| Элемент сайта | Правила обработки | |
|---|---|---|
| По умолчанию | Альтернативные | |
| Сookie-файлы |
|
|
| Защищенное содержимое |
|
|
| Доступ плагинов к компьютеру |
|
|
| USB-устройства | Вы можете подключить сайт к USB-устройству (например, чтобы сохранить данные пульсометра на веб-странице). |
|
Изменение правил обработки для текущего сайта
Изменить правило обработки элемента для текущего сайта можно на панели Protect:
- Откройте страницу сайта.
- В Умной строке нажмите значок статуса соединения.
- Откроется панель Protect. В блоке со статусом соединения нажмите Подробнее.
- В блоке Разрешения найдите нужный элемент сайта.
- В выпадающем списке выберите нужную опцию: Блокировать, Разрешить, Включено или Выключено.
После этого в открывающемся окне панели Protect появится опция для измененного элемента. Вы сможете легко включать и выключать эту опцию, однако настройка будет действовать только для текущего сайта.
Изменение правил обработки для всех сайтов
Изменить правила обработки элементов для всех сайтов можно в настройках браузера:
- Нажмите → Настройки.
- Откройте Сайты.
- Прокрутите страницу вниз и нажмите Расширенные настройки сайтов.
- Настройте правила обработки элементов по своему желанию.
Задание и удаление исключений для выбранных сайтов
Если правила браузера мешают вам работать с сайтом, вы можете задать для этого сайта исключение. Например, позволить Яндекс.Картам определять ваше местоположение автоматически, в то время как все остальные сайты должны будут спрашивать на это разрешение.
Чтобы задать исключение:
- Нажмите → Настройки.
- Откройте Сайты.
- Прокрутите страницу вниз и нажмите Расширенные настройки сайтов.
- В блоке с названием нужного элемента нажмите Настройки сайтов.
- Перейдите на вкладку Разрешен или Запрещен и правом верхнем углу окна нажмите Добавить.
- Введите электронный адрес сайта. Для задания адреса можно использовать маски. Например, если вы напишете https://[*.]example.ru/, исключение будет действовать для домена и всех его поддоменов.
- Нажмите Добавить.Примечание. Вы всегда сможете переместить сайт из списка разрешенных в список запрещенных и наоборот. Для этого наведите указатель мыши на сайт и нажмите справа ссылку Запретить или Разрешить.
Чтобы удалить исключение:
- Нажмите → Настройки.
- Откройте Сайты.
- Прокрутите страницу вниз и нажмите Расширенные настройки сайтов.
- В блоке с названием нужного элемента нажмите Настройки сайтов.
- Наведите указатель мыши на нужный сайт и нажмите справа пояившуюся ссылку Удалить.
Меняем ширину и высоту окна быстро
Возможно, заголовок данной статьи вызывает у вас мысли «а на кой мне это надо?». Но в процессе различной интернет-деятельности я уже не раз убеждался в том, что быстрая (при помощи плагинов) смена размеров окна браузера во многом облегчает эту деятельность.
Особенно полезно это для тех, кто любит верстать HTML-страницы и записывать разное видео с экрана.
Где может пригодиться быстрое изменение размеров окна браузера?
Наверное, много где. Может быть, кому-то просто захочется свернуть окошко до нужных размеров, чтобы оно не занимало много места. Но лично я часто пользуюсь этим в двух случаях:
- При вёрстке HTML-страницы. Суть здесь в том, что у посетителей вашего блога или одностраничного сайта разрешение (ширина и высота) экрана монитора могут отличаться от разрешения экрана вашего монитора. Например, вы комфортно просматриваете свою страницу подписки на экране 1366 x 768 px (распространённое разрешение для ноутбуков), а у пользователя с экраном 1024 x 768 пикселей она может просто «не влезть». Поэтому-то желательно проверить, чтобы при изменении размеров окна страница отображалась корректно.
- При записи скринкастов (видео с экрана). Если вы хотите записать то, что происходит в браузере, то неплохо бы установить разрешение для его окна такое же, как и разрешение записываемого видео. Ну это ведь логично
Само собой, двигать мышкой окно и подгонять его под нужные размеры совсем не удобно. К счастью, есть отличное расширение для браузеров на основе Chrome — плагин Window Resizer. С его помощью все эти действия совершаются очень легко и просто.
Вообще, для прочих браузеров похожие дополнения также существует (во всяком случае, для Firefox что-то подобное точно есть). Но я уже давно пользуюсь преимущественно Google Chrome, очень уж он шустрый и удобный. Всё-таки в Гугл знают, что делают.
Хоть движок Хрома и не является разработкой компании Google, но теперь этот браузер ассоциируется именно с нею. Что-то я отклонился от темы статьи, вернёмся к рассмотрению нашего дополнения.
Использование плагина Window Resizer в браузере Google Chrome
«Забрать» это дополнение можно в Интернет-магазине Хром по такому адресу: https://chrome.google.com/webstore/detail/kkelicaakdanhinjdeammmilcgefonfh.
Установка обыкновенная, как и для всех подобных расширений (например, как для RDS bar). Сразу после его установки в правом верхнем углу появится такая иконка:
Window Resizer в Хроме
После клика на иконку с плагином выскочит меню, где вы уже можете просто щёлкнуть на нужное вам разрешение и изменить размеры окна своего браузера. А также произвести некоторые настройки (на мой взгляд, их слишком много):
Переход к настройкам
Достаточно уже написал всего, пора смотреть видео (больше месяца назад записывал, хорошо, что вспомнил о нём :)).
Видеоурок по использованию этого дополнения:
Думаю, любителям делать скринкасты особенно пригодится использование плагина Window Resizer, чтобы вручную не производить изменения размеров окна браузера.
—>

В некоторых из них статьи написаны мелким шрифтом, что значительно усложняет чтение его людям, имеющим проблемы со зрением.
И вообще нежелательно напрягать глаза, пытаясь рассмотреть совсем мелкие буквы.
Чтобы пользователям браузера было удобнее, Яндекс внес функции изменения размеров букв и масштаба страницы.
Как изменить размеры шрифта сразу всех страниц на яндекс браузере?
Чтобы не возиться, каждый раз переделывая размеры шрифта на сайтах (что неудобно и занимает много времени), нужно ввести настройки сразу для всех страниц, которые будете посещать с браузера. Это сделать не так сложно, поэтому даже «новичок» в пользовании браузером яндекс во всем разберется.
Неважно, на какой страничке вы находитесь, посмотрите на верхний правый угол, где есть иконка в виде трех горизонтальных прямых. Нажав на нее, вы увидите перечень функций браузера, выбираете «Настройки».
Проведите курсором до самой нижней части страницы и увидите значок «Дополнительные настройки». На это и нужно нажать.
Здесь вам нужно найти «Веб-содержимое», где и необходимо производить изменения. Можно справиться быстрее: изменить масштаб страницы, отчего изменят свои габариты все ее элементы.
Шрифт по габаритам делится на:
- очень мелкий;
- мелкий;
- средний;
- крупный;
- очень крупный.
При желании вы можете поменять только размер шрифта.
Но также можете полностью заменить его новый, изменив размер и поменяв вид стиля. Для этого нужно нажать на «Настроить шрифты», и выйдет следующее окно.
Сами размеры выставляются стандартные. Но, как видите, заменить их на более удобные и красивые не так сложно.
Рассмотрим, как может меняться вид сайта после изменений.
До:
После:
Вы же оформите все так, как понравится вам (при желании можно убрать измененный шрифт). Работа станет более приятной: нет ни слишком крупных шрифтов, ни мелких – все имеет одинаковый вид, в том числе:
- ваши почты (емейл, янлекс);
- ваши социальные сети, к примеру, ВКонтакте.
Иногда результаты разочаровывают пользователей яндекса браузера: планировалось создать удобную и красивую страницу сайта, а получилась не лучшим образом оформленная интернет-площадка. Это нормально, и винить тут создателей сайта нельзя. Когда дизайнеры выполняют оформление сайта, они обращают внимание на все мелочи (вплоть до размера и типа шрифтов). Поэтому после ваших изменений ресурс может выглядеть непривычно.
Яндекс- очень удобный браузер. Если через телефон или планшет попасть на свой профиль яндекс (синхронизированный с мобильным устройством), то настройки, измененные вами при пользовании компьютера, применяются также, не изменяются.
Можно ли поменять размер только одной страницы?
Что делать, если вы не хотите изменять шрифт сразу на всех посещаемых сайтах? Поменять габариты лишь одной странички. Чтобы добиться этого, необходимо нажать сразу на клавиши «Ctrl» и знаки «-» и «+».
Используемые источники:
- https://browser.yandex.ru/help/security/permissions.html
- https://web-ru.net/brauzery/bystroe-izmenenie-razmerov-okna-brauzera-video-urok-plagin-window-resizer-v-brauzere-chrome.html
- https://brauzergid.ru/ya/kak-izmenit-razmer-brauzera-yandeks.html

 .
. — уменьшить масштаб;
— уменьшить масштаб; — увеличить масштаб;
— увеличить масштаб; — развернуть окно во весь экран.
— развернуть окно во весь экран.