Windows
 Как изменить размер окна приложения до нужного (в пикселях)
Как изменить размер окна приложения до нужного (в пикселях)
- 01.12.2021
- 6 732
- 2
- 03.04.2022
- 7
- 7
- 0
- Содержание статьи
- AutoHotKey
- Sizer
- Комментарии к статье ( 2 шт )
- Добавить комментарий
В процессе работы за компьютером, может понадобиться необходимость установить точный размер окна какого-либо приложения. «На глаз» делать подобные манипуляции очень сложно, по этому, логично было бы использовать какие-то либо инструменты для автоматизации подобных действий. В данном материале мы разберем несколько способов, которые помогут значительно упростить данную задачу.
AutoHotKey
Официальный сайт программы
Программа AutoHotKey предназначена для создания различных скриптов с целью автоматизации самых разных действий, в том числе, с её помощью можно автоматизировать и изменение размера окна. Для этого, данную программу нужно скачать и установить, после чего в любом текстовом редакторе ввести следующее содержимое:
#=::
WinGet, Active_ID, ID, A
WinGetTitle, Active_Title, A
InputBox, Width, Ширина окна, Введите желаемую ширину окна:, , 256, 128
InputBox, Height, Высота окна, Введите желаемую высоту окна:, , 256, 128
WinRestore, %Active_Title%
WinMove, ahk_id %Active_ID%, , , , Width, Height
Теперь, достаточно сохранить данный скрипт в удобном месте, с любым именем, и в формате ahk, после чего запустить двойным кликом. После этого, при наличии любого активного окна, достаточно нажать две клавиши Win + =, после чего появятся два диалоговых окна, в которых можно будет задать необходимую высоту и ширину.
Sizer
Официальный сайт программы
Использование программы черезвычайно просто. Вы запускаете программу, после чего её значок появляется в трее. Теперь, делаем активным окно, размер которого вы хотите сменить, и кликаете по значку Sizer в трее. Появится небольшое меню, в котором будет предложено изменить размер окна программы до нужного.
По умолчанию доступны три разрешения — 640х480, 800х600 и 1024х768, но с помощью настроек программы (пункт «Configure Sizer» в меню программы) можно установить нужные размеры.
В некоторых случаях, например, при создании скриншотов окон может возникнуть необходимость установить для окна точный размер. Подогнать размер окна «на глаз» практически нереально, если только вы специально для этого не тренировались, использовать же экранную линейку не слишком удобно. В обоих случаях изменение размера окна выполняется вручную, но как и многие другие задачи, эту можно если не автоматизировать, то существенно упростить.
Так, вы можете воспользоваться таким инструментом как AutoHotKey.
AutoHotKey более известна как утилита для переназначения клавиш, но с тем же успехом ее можно использовать для решения других задач, в частности, автоматизации изменения размера окон.
Скачайте утилиту с сайта разработчика www.autohotkey.com и установите.
Затем кликните правой кнопкой мыши на рабочем столе и выберите Создать -> AutoHotKey Sсript. Откройте созданный скрипт AHK Блокнотом или любым другим текстовым редактором и вставьте в него следующий код либо скачайте готовый скрипт по ссылке disk.yandex.ru/d/JZDcKcUUqjQqmg.
Запустите скрипт двойным кликом.
Ничего при этом не произойдет, но так и должно быть, потому что работающий в фоне скрипт будет ждать вашей команды.
Предположим, что вы хотите задать точный размер для окна Блокнота. Установите на окно фокус (окно должно быть активным) и нажмите Win + =. Введите в открывшемся окошке ширину в пикселях, нажмите «OK», затем точно так же в следующем окошке введите высоту в пикселях и нажмите «OK». Окно Блокнота тут же станет нужного вам размера.
Утилита Sizer
AutoHotKey — не единственный инструмент, который можно использовать для точного изменения размера окон, для этой цели в свое время была создана специальная утилита Sizer, доступная для скачивания с сайта www.brianapps.net/sizer.
Она интегрируется в контекстное меню стандартных заголовков окон, добавляя пункт «Resize/reposition» с тремя шаблонами размера — 640х480, 800х600 и 1024х768 пикселей.
Если вам нужно другое соотношение, зайдите в настройки Sizer, нажмите «Add» и добавьте столько шаблонов, сколько вам нужно.
Обратите также внимание на настройку «Move to», она позволяет выбрать месторасположение окна после изменения его размера.
Оба инструмента, и AutoHotKey, и Sizer имеют свои плюсы и минусы.
Использование скрипта AutoHotKey может показаться не слишком удобным, так как вводить значения приходится вручную, зато с его помощью вы сможете изменять размер окон универсальных приложений.
Sizer удобнее, но нуждается в предварительной настройке (добавлении шаблонов), кроме того, утилита не поддерживает работу с универсальными приложениями.
Загрузка…
Updated: 12/05/2021 by
Resizing a window can be helpful in many situations. For example, you can resize a DOS command window or resize two program windows to fit both windows on the same screen. The following sections show you how to resize a window in Windows and macOS.
Note
A window that is maximized cannot be resized. Furthermore, certain types of windows cannot be resized at all.
Basic resize in Windows
As you can see in the image below, there are two buttons for resizing a window automatically.
- Minimize — Clicking this button, which looks like a dash, collapses the window to the Taskbar.
- Maximize / Resize — Clicking this button, which looks like a box or two boxes, toggles the window between full and nearly full (not maximized) screen.
Custom resize in Windows
When the upper-right section of the window looks like , your window is now in «resize mode,» meaning you can use the mouse cursor to make the window any size you want. To do so, move the cursor to any edge or corner of the window until a double-headed arrow appears. When this arrow appears, click-and-drag to make the window larger or smaller. If this double-headed arrow does not appear, the window cannot be resized.
The animation below shows a double-headed arrow on the bottom, left, and corner of a window and how it resizes a window. To make the window horizontally bigger, move the cursor to the left or right edge of the window until it changes to the double-headed arrow. To make the window vertically bigger, do the same thing at the top or bottom of the window. To resize horizontally and vertically at the same time, use one of the corners of the window.
How to resize a window using the Windows key and keyboard
If you are running Microsoft Windows 7, Windows 8, Windows 10, or Windows 11, you can use Windows key keyboard shortcuts to resize and arrange windows on your computer. For example, pressing the Windows key and left arrow key resizes the window to fit the left half of the screen. Pressing the Windows key and the right arrow key resizes the window to fit the right half of the screen.
A window can be resized using several keyboard shortcuts. Below are the steps for resizing a window only using the keyboard.
- Press Alt+Spacebar to open the window’s menu.
- If the window is maximized, arrow down to Restore and press Enter.
- Press Alt+Spacebar again to open the window menu, arrow down to Size, and press Enter.
- Press the up or down arrow key if you want to resize the window vertically or the left or right arrow key if you want to resize horizontally.
- Once an arrow key is pressed, you can press the same or opposite arrow key to continue resizing the window.
How to resize a game window
Playing a computer game most likely defaults to a fullscreen mode that prevents the game from resizing. To resize a game window, the game must first be capable of playing in a windowed mode. If available, the setting is found in the game’s video settings and may be labeled as borderless fullscreen, window mode, or a checkbox. Once in a window mode, it may be possible to resize the window using any method mentioned on this page. However, realize that some games only have a window mode for performance reasons and may still not support the ability to be resized.
How to resize a window on a Mac
A Mac window can be resized using the mouse and the buttons in the upper-left corner of the desktop.
- Minimize — Clicking this button (yellow circle), which looks like a dash, collapses the window to the Dock.
- Maximize / Resize — Clicking this button (green circle), which looks like a box or two boxes, toggles the window between full and nearly full (not maximized) screens.
- Custom size — First, make sure the window is not maximized. Then, hover your mouse cursor over the corner, bottom, or top of the window. Click-and-drag to resize the window.
Updated: 12/05/2021 by
Resizing a window can be helpful in many situations. For example, you can resize a DOS command window or resize two program windows to fit both windows on the same screen. The following sections show you how to resize a window in Windows and macOS.
Note
A window that is maximized cannot be resized. Furthermore, certain types of windows cannot be resized at all.
Basic resize in Windows
As you can see in the image below, there are two buttons for resizing a window automatically.
- Minimize — Clicking this button, which looks like a dash, collapses the window to the Taskbar.
- Maximize / Resize — Clicking this button, which looks like a box or two boxes, toggles the window between full and nearly full (not maximized) screen.
Custom resize in Windows
When the upper-right section of the window looks like , your window is now in «resize mode,» meaning you can use the mouse cursor to make the window any size you want. To do so, move the cursor to any edge or corner of the window until a double-headed arrow appears. When this arrow appears, click-and-drag to make the window larger or smaller. If this double-headed arrow does not appear, the window cannot be resized.
The animation below shows a double-headed arrow on the bottom, left, and corner of a window and how it resizes a window. To make the window horizontally bigger, move the cursor to the left or right edge of the window until it changes to the double-headed arrow. To make the window vertically bigger, do the same thing at the top or bottom of the window. To resize horizontally and vertically at the same time, use one of the corners of the window.
How to resize a window using the Windows key and keyboard
If you are running Microsoft Windows 7, Windows 8, Windows 10, or Windows 11, you can use Windows key keyboard shortcuts to resize and arrange windows on your computer. For example, pressing the Windows key and left arrow key resizes the window to fit the left half of the screen. Pressing the Windows key and the right arrow key resizes the window to fit the right half of the screen.
A window can be resized using several keyboard shortcuts. Below are the steps for resizing a window only using the keyboard.
- Press Alt+Spacebar to open the window’s menu.
- If the window is maximized, arrow down to Restore and press Enter.
- Press Alt+Spacebar again to open the window menu, arrow down to Size, and press Enter.
- Press the up or down arrow key if you want to resize the window vertically or the left or right arrow key if you want to resize horizontally.
- Once an arrow key is pressed, you can press the same or opposite arrow key to continue resizing the window.
How to resize a game window
Playing a computer game most likely defaults to a fullscreen mode that prevents the game from resizing. To resize a game window, the game must first be capable of playing in a windowed mode. If available, the setting is found in the game’s video settings and may be labeled as borderless fullscreen, window mode, or a checkbox. Once in a window mode, it may be possible to resize the window using any method mentioned on this page. However, realize that some games only have a window mode for performance reasons and may still not support the ability to be resized.
How to resize a window on a Mac
A Mac window can be resized using the mouse and the buttons in the upper-left corner of the desktop.
- Minimize — Clicking this button (yellow circle), which looks like a dash, collapses the window to the Dock.
- Maximize / Resize — Clicking this button (green circle), which looks like a box or two boxes, toggles the window between full and nearly full (not maximized) screens.
- Custom size — First, make sure the window is not maximized. Then, hover your mouse cursor over the corner, bottom, or top of the window. Click-and-drag to resize the window.
DPI или точек на дюйм — это измерение плотности пикселей, измеряемое количеством пикселей дисплея и их размером. Дисплеи с высоким DPI имеют более высокую плотность пикселей по сравнению со стандартными дисплеями DPI. На дисплее с высоким разрешением некоторые приложения могут отображать размытые шрифты или шрифты кажутся мелкими, что затрудняет чтение. Такие проблемы можно исправить, изменив масштабирование дисплея в настройках Windows 11. Но вы должны менять масштабирование дисплея каждый раз, когда используете такие приложения. Простое решение — изменить масштабирование для определенных приложений в Windows 11. В этой статье мы объясним, как это сделать.
Если приложение не отображается должным образом на дисплее с высоким разрешением, оно показывает размытый шрифт или размер шрифта становится слишком маленьким для чтения. Вы можете исправить эту проблему масштабирования в Windows 11, изменив свойства приложения. К изменить масштабирование для определенных приложений в Windows 11выполните шаги, описанные ниже:
- Щелкните правой кнопкой мыши ярлык приложения на рабочем столе.
- Выберите Свойства.
- Перейдите на вкладку «Совместимость».
- Измените настройки высокого разрешения для этого приложения.
Давайте рассмотрим все эти шаги подробно.
Щелкните правой кнопкой мыши ярлык приложения на рабочем столе. Если его ярлык не создан на рабочем столе, выполните следующие действия:
- Нажмите на Windows Search и введите название приложения.
- Щелкните правой кнопкой мыши приложение в результатах поиска и выберите «Открыть расположение файла».
- Теперь найдите файл приложения и щелкните его правой кнопкой мыши.
- Выберите Свойства.
После открытия окна свойств выберите вкладку «Совместимость» и нажмите кнопку «Изменить параметры высокого разрешения». Если вы хотите применить эти настройки для всех пользователей вашей системы, щелкните Изменить настройки для всех пользователей.
Теперь в разделе «DPI программы» установите флажок «Использовать этот параметр, чтобы исправить проблемы с масштабированием для этой программы, а не в настройках». Оставьте в раскрывающемся списке вариант по умолчанию «Я вошел в Windows». Если вы хотите применять эти настройки DPI только при открытии программы, выберите «Я открываю эту программу» в раскрывающемся списке.
В разделе «Переопределить масштабирование с высоким разрешением» установите флажок «Переопределить поведение масштабирования с высоким разрешением». В раскрывающемся списке вы увидите эти три параметра: Приложение, Система и Система (расширенная). Давайте посмотрим, когда выбирать эти параметры:
- Приложение: этот параметр ранее назывался «Отключить масштабирование экрана при настройках с высоким разрешением». Это заставляет приложение работать в режиме осведомленности о DPI для каждого монитора. Другими словами, Windows не будет растягивать пользовательский интерфейс приложения при изменении DPI.
- Система: этот параметр растягивает пользовательский интерфейс приложения, что делает текст в приложении размытым.
- Система (расширенная): этот параметр правильно изменяет размер пользовательского интерфейса и делает интерфейс более четким.
Сначала выберите системный (расширенный) режим. Если это не работает, переключитесь в другой режим и посмотрите, работает ли он.
Вот как вы можете масштабировать определенные приложения в Windows 11. Если это не сработает, есть еще один способ исправить проблемы с масштабированием приложений на экранах с высоким разрешением. Мы описали это ниже.
Приложения выглядят маленькими на дисплеях с высоким разрешением
На дисплеях с высоким разрешением интерфейс некоторых приложений может казаться маленьким, что делает текст нечитаемым. Эта проблема в основном возникает с Photoshop и другими подобными приложениями. В этом случае вы можете отключить Display Awareness для этого конкретного приложения, изменив реестр и создав внешний файл манифеста для этой программы.
Следующие инструкции требуют внесения изменений в реестр Windows. Поэтому, прежде чем продолжить, мы рекомендуем вам создать точку восстановления системы и сделать резервную копию реестра.
Нажмите клавиши Win + R, чтобы открыть окно команды «Выполнить». Введите regedit и нажмите ОК. Нажмите «Да» в приглашении UAC. Когда откроется редактор реестра, скопируйте следующий путь, вставьте его в адресную строку редактора реестра и нажмите Enter.
КомпьютерHKEY_LOCAL_MACHINEПРОГРАММНОЕ ОБЕСПЕЧЕНИЕMicrosoftWindowsCurrentVersionSideBySide
Теперь щелкните правой кнопкой мыши папку SideBySide и выберите «Создать > Значение DWORD (32-разрядное)». Это создаст новое значение с правой стороны. Щелкните правой кнопкой мыши только что созданное значение и выберите «Переименовать». Введите PreferExternalManifest и нажмите Enter.
Теперь щелкните правой кнопкой мыши PreferExternalManifest и выберите «Изменить». Введите 1 в поле «Данные значения» и нажмите «ОК».
Теперь вам нужно создать файл манифеста для приложения и поместить этот файл манифеста в корневой каталог приложения (каталог, в котором находится .exe-файл приложения). Чтобы открыть каталог установки приложения, щелкните правой кнопкой мыши его ярлык на рабочем столе и выберите «Открыть расположение файла».
Теперь скопируйте следующий код и вставьте его в Блокнот.
< /asmv3:windowsSettings>
Сохраните этот текстовый файл с именем .exe-файла приложения. Следующие примеры помогут вам понять это:
- photoshop.exe.manifest
- illustrator.exe.manifest
После сохранения этого файла переместите его в каталог установки приложения. Мы уже говорили об этом выше.
Как масштабировать приложения в Windows 11?
Вы можете масштабировать все приложения в Windows 11, используя параметр «Масштабирование дисплея» в настройках Windows 11. Откройте настройки Windows 11 и перейдите в «Система > Дисплей». Теперь щелкните раскрывающийся список «Отображение» и выберите нужное процентное значение. Windows 11 также предлагает настраиваемый параметр масштабирования. Для этого перейдите на вкладку «Масштаб» и введите значение в диапазоне от 100 до 500.
Если вы хотите масштабировать определенные приложения в Windows 11, вам необходимо изменить свойства этого приложения. Об этом мы уже подробно рассказывали в этой статье.
Исправляет ли Windows 11 масштабирование?
В Windows 11 вы можете изменить масштаб дисплея и размер текста в настройках Windows 11. В Windows 11 также есть возможность установить собственное масштабирование дисплея. Проблемы с масштабированием дисплея для устройств с высоким DPI относятся к числу сложных проблем, и для них нет единого решения. Microsoft постоянно совершенствует операционную систему Windows, чтобы исправить проблемы с масштабированием на дисплеях с высоким разрешением. Однако вы можете попробовать исправление реестра, описанное в этой статье, чтобы решить проблемы с масштабированием в некоторых приложениях на дисплеях с высоким разрешением.
Надеюсь, это поможет.
Читать далее. Устранение проблем с высоким разрешением при удаленном рабочем столе.
Все современные игры при первом же запуске выставляют в настройках максимально возможное разрешение, которое поддерживает монитор. Однако, случаи некорректной работы игрового приложения нередки. Особенно часто эта проблема наблюдается при попытке запустить старую игру, созданную 10-20 лет назад. В то время мониторы имели очень низкое по современным меркам разрешение. Да и весь софт писался под железо и программное обеспечение, которое было актуально в те времена. Если вы хотите поиграть в первые части Doom, Mortal Kombat, Need for Speed или в другие легендарные игры, то готовьтесь к тому, что в 90% случаев вы столкнетесь с оконным режимом, который не получится растянуть. Решений подобной проблемы существует очень много, и они варьируются от случая к случаю. Рассказываем вам про самые популярные методы, как сделать игру на весь экран.
Как сделать полный экран в игре: хоткеи
Хоткеи (горячие клавиши) — клавиши или комбинация клавиш, при нажатии которых происходит определенное действие. И мы сейчас говорим не про само внутриигровое управление. Во многих играх на программном уровне зашиты горячие клавиши, которые позволяют изменять формат выводимого окна с изображением.


Как развернуть игру на весь экран: параметры запуска
Если зайти в свойства любого ярлыка игры, то вы увидите параметры запуска (для этого нажмите правой кнопкой мыши по ярлыку и выберите соответствующий пункт в выпадающем окне). В графе «Ярлык» в строке «Объект» вы найдете адрес, который указывает на расположение исполняемого файла в корневом каталоге с игрой. Мало кто знает, но существует ряд команд, которые можно прописывать после адреса. Все они прописываются через пробел после дефиса. В зависимости от конкретной игры список поддерживаемых команд может отличаться. Для того, чтобы растянуть игру на весь экран попробуйте следующие варианты:
- -fullscreen — устанавливает параметры полноэкранного режима.
- -w 1920 -h 1080 — устанавливает размер окна по высоте и ширине. В данном случае указаны значения для FullHD разрешения. Вы можете поменять значения конкретно под ваш монитор, где -w — ширина, а -h — соответственно высота.
- Существует также команда для запуска игры в оконном режиме. Ее часто применяют для первоначального запуска, чтобы избежать некоторых проблем с совместимостью, а в дальнейшем в ручную установливают разрешение в настройках. Если после адреса вы видите текст -window, то его требуется убрать. Возможно, именно это препятствует приложению развернуться во весь экран.
Точно такие же параметры, как правило, работают и для игр, установленных из Steam. Только в свойствах ярлыка вы не найдете поля «Объект». Чтобы установить параметры запуска, вам потребуется зайти в свою библиотеку в программе. Выберите желаемую игру, нажмите по ней правой кнопкой мыши и перейдите в свойства. Там вы увидите пункт «Установить параметры запуска». Нажимаете по нему и точно таким же образом прописываете вышеописанные команды. Не забудьте дефис в начале и пробел между командами. Можно указывать несколько параметров одновременно.
 Как расширить экран игры: совместимость
Как расширить экран игры: совместимость
В свойствах ярлыка игры можно также увидеть графу «Совместимость». Она тоже влияет на тип запуска приложения и предназначена для старых игр.
Поставьте галочку напротив пункта «Запустить программу в режиме совместимости с» и попробуйте разные варианты операционных систем, которые вам предлагают. Желательно также поставить галочку напротив пункта «Запускать эту программу от имени администратора». Еще вы можете воспользоваться средством устранения проблем с совместимостью, которое, по сути, является аналогом средства устранения проблем с интернет-соединением, но, как вы понимаете, эта штука помогает очень редко. Но лучше не проходить мимо и попробовать все варианты, верно?
Открыть игру на весь экран: настройка видеокарты
В первую очередь рекомендуется установить самые свежие драйвера на видеокарту: очень часто в патчах можно встретить фиксы, связанные с совместимостью старых приложений. Для этого можно воспользоваться Snappy Driver Installer или DriverPack Solution. Но не всегда обновления исправляют ситуацию. Следует еще проверить опцию отображения рабочего стола. Для этого откройте панель управления видеокартой. Обычно в системном трее (маленькие значки в правой нижней части рабочего стола) находится соответствующая иконка. Если ее нет, то попробуйте нажать правой кнопкой мыши по рабочему столу и найти этот пункт в выпадающем меню. Если и там вы его не обнаружите, то попробуйте посмотреть в панели управления. В окне программы выберите пункт «Регулировка размера и положения рабочего стола». Включите пункт «Во весь экран». Не забудьте подтвердить изменения и закройте панель управления. После этого окно игры должно расшириться до полного размера.
Для владельцев видеокарт от компании AMD процесс выглядит похожим образом. Нужно зайти в приложение Catalyst Control Center и найти там такую же настройку.
Растянуть игру на весь экран: внутриигровые настройки
Современные игры предлагают геймерам широкий спектр настроек. Можно настраивать что угодно, начиная от управления и заканчивая графической составляющей. В старых же играх функционал не такой богатый, но опции отображения есть и у них. В целом процесс очень простой: нужно найти пункт «Режим экрана» и поставить напротив него галочку. Очень часто эта настройка вынесена в отдельную категорию, где пользователь настраивает интерфейс. Так что если вы не нашли этот пункт в разделе с графическими сетапами, не расстраивайтесь и просмотрите всё меню, которое предлагается игроку. Иногда можно встретить режим отображения экрана в лаунчере (когда перед запуском игры появляется программа, отвечающая за загрузку приложения). Некоторые разработчики встраивают в лаунчеры отдельные настройки, которые не дублируются в самой игре.
В крайнем случае можно поставить режим отображения «Оконный без рамок». В таком случае экран игры развернется на максимум. В оконном режиме производительность, конечно, ниже, чем в полноразмерном, но разница не такая большая и, обычно, не превышает 5-10%, так что потеря FPS будет невелика. Не во всех старых играх присутствует данная возможность. Проверьте информацию на сайте разработчиков: возможно проект вообще способен работать только в оконном режиме с низким разрешением (да-да, встречаются и такие проекты).
Как сделать полный экран в игре: разрешение
Не только режим отображения окна с игрой может растягивать изображение. Разрешение, которое вы выбираете, может препятствовать полноэкранному режиму. Современные игры поддерживают большие типы разрешения (от 4К и выше), а вот у старых проектов с этим проблема. Попробуйте в настройках графики установить разрешение поменьше и выбрать при этом «Полный экран». Если игра вовсе отказывает запускаться, то установить разрешение экрана в самой операционной системе. Для этого нажмите правой кнопкой мыши на любой области рабочего стола и выберите пункт «Параметры экрана». Далее просто смените разрешение с большого на более низкое и подтвердите изменения.
Аналогичный способ — через панель управления Nvidia или Catalyst Control Center. Там тоже присутствуют эти опции. И в крайнем случае попробуйте выставить минимально возможное разрешение в свойствах ярлыка (см. скриншот в параграфе про совместимость).
Читайте также:
- 3 лучшие бюджетные игровые мыши 2019
- 5 лучших игровых мышей, которые доступны в 2019 году
Содержание
- Как уменьшить масштаб экрана на компьютере
- Используя встроенные возможности Windows 10 «Параметры экрана»
- Установка размеров ярлыков на мониторе
- Изменения масштаба окна браузера
- Как легко уменьшить масштаб экрана на компьютере
- Способы настройки экрана
- Универсальный метод
- С использованием Панели управления
- Через приложение для видеокарты
- Как настроить масштабирование в Windows
- Содержание
- Содержание
- Что это такое
- В каких случаях понадобится
- Подводные камни
- Советы по масштабированию
- Как переместить или изменить размер окна в Windows при помощи клавиатуры?
- Меню Windows для перемещения и изменения размеров окна
- Как при помощи клавиатуры переместить окно в Windows
- Как при помощи клавиатуры изменить размер окна в Windows
- Как изменить размер окна?
- Как заставить окно изменить размер?
- Как быстро изменить размер открытых окон?
- Как настроить размер окна?
- Как уменьшить окно в Windows 10?
- Как изменить размер окна игры?
- Какая кнопка используется для изменения размера окна?
- Как изменить размер свернутого окна?
- Что такое окно изменения размера?
- Как уменьшить масштаб в Windows?
- Сколько стоит изменить размер окна?
- Почему экран моего компьютера не полноразмерный?
- Как свернуть окно?
- Как заставить Windows 10 запоминать размер и положение окна?
- Почему Windows 10 продолжает изменять размер моих окон?
Как уменьшить масштаб экрана на компьютере
Используя встроенные возможности Windows 10 «Параметры экрана»
Установка размеров ярлыков на мониторе
Изменения масштаба окна браузера
Бывают случаи, когда габариты элементов рабочего стола и сам его внешний вид нормально воспринимаются пользователем, а вот окна в браузере излишне увеличены. Крупный текст приводит к некорректному отображению информации на мониторе и к неудобочитаемости страниц сайтов в целом. Исправит ситуацию уменьшение масштаба окна браузера на экране компьютера следующим образом. Способ №1:
1. Открыть браузер;
2. Найти на клавиатуре клавишу Ctrl (самый нижний ряд клавиатуры) и «-» или «+», для увеличения;
3. Нажимать их одновременно несколько раз до тех пор, пока габариты букв и элементов не примут приятную для чтения величину.
Внесенные изменения в масштаб окна браузера выполняются автоматически и сохраняются после выключения компьютера. Перезагрузка техники не нужна.
Заданные пользователем параметры отобразятся сразу же на экране. Браузер Гугл Хром предусматривает автоматическое сохранение изменений. Перезагружать устройство не требуется. Внесенные изменения сохраняется и после выключения компьютера.
Если после указания необходимых размеров и параметров экрана ничего не произошло, перезагрузите ноутбук или ПК. Попробуйте снова. Иногда обновления инсталлируются некорректно, поэтому изменения без перезагрузки не отображаются.
Источник
Как легко уменьшить масштаб экрана на компьютере

Способы настройки экрана
Варианты настройки могут различаться в зависимости от цели, которую преследует пользователь. Например, если ярлыки на рабочем столе кажутся слишком большими, но текст в приложениях и браузерах не растягивается, выходя за пределы экрана, можно обойтись без изменения разрешения: нужно просто кликнуть правой клавишей мыши на свободном участке десктопа, выбрать меню «Вид» и установить отметку возле пункта «Мелкие значки».
Этим же способом регулируют значки для папок в Windows 7, 8 и 10, предварительно выведя на экран содержимое любого жёсткого диска.
Для изменения масштаба в браузерах используют соответствующую кнопку, которую легко найти в главном меню. Чтобы текст и изображение уменьшились, нажимают на минус, чтобы растянулись — соответственно, на плюс. Кроме того, в поисковиках, текстовых документах и графических редакторах можно отрегулировать размеры шрифта, панелей и значков специальными сочетаниями клавиш:
Чтобы отменить изменения и вернуть масштаб в первоначальное состояние, необходимо нажать комбинацию Ctrl+0.
Если же элементы рабочего стола, изображения и тексты в приложениях увеличиваются непропорционально, затрудняя работу пользователя, следует настроить правильное расширение экрана. Существует несколько вариантов выполнения этой задачи.
Универсальный метод
Пожалуй, самый простой способ сделать экран на компьютере меньше. Этот метод подойдёт для всех операционных систем, включая Windows XP.
Чтобы нормализовать соотношение сторон, нужно выполнить следующие действия:
После этих манипуляций на экране появится всплывающее окно с двумя предложенными вариантами действий: сохранить либо отменить внесённые изменения. Если пользователя устраивают обновлённые параметры, следует нажать клавишу сохранения, если же нет — нужно отменить действие и повторять п. 1−3 до тех пор, пока не будут достигнуты оптимальные настройки.
С использованием Панели управления
Подобным образом уменьшают размер экрана через «Панель управления». Описанный способ поможет сделать маленькие значки в Виндовс 7 и в ОС выше. Для этого необходимо:

В случае обнаружения несоответствий необходимо скачать недостающие драйверы (вручную либо с помощью специализированных программ) и установить их на ПК. То же самое касается ноутбуков: если изменить настройки стандартным методом не получается, нужно заглянуть на сайт производителя оборудования и скачать свежую версию ПО.
Через приложение для видеокарты
Расширить или сузить экран на компьютере, правильно отрегулировав соотношение сторон, можно также с помощью панели NVIDIA — специального предустановленного приложения для управления настройками аппаратного обеспечения. Упомянутая панель позволяет не только поменять размеры элементов рабочего стола, но и оптимизировать особые настройки — например, параметры 3D-отображения.
Чтобы воспользоваться преимуществами панели NVIDIA, нужно:

Если предложенных вариантов недостаточно, можно создать пользовательское разрешение, нажав на кнопку «Настройка». Однако необходимо понимать, что неверно заданные параметры могут привести к искажению либо временному отсутствию изображения, а в некоторых случаях даже стать причиной поломки монитора.
Originally posted 2018-05-26 19:03:11.
Источник
Как настроить масштабирование в Windows
Содержание
Содержание
Высокое разрешение экрана иногда создает проблемы для операционной системы: нечитаемый текст, размытое изображение, нечеткие схемы и графики. Но существует встроенная функция — масштабирование, — которая поможет это исправить. Давайте разберемся, как ей правильно пользоваться и в каких случаях она может пригодиться.
Что это такое
Масштабирование — это изменение размеров элементов с сохранением пропорций
и исходного разрешения дисплея. В актуальных версиях Windows (10, 8.1 и 7) предусмотрена настройка шкалы масштаба в процентах. Нажмите правой кнопкой мыши на рабочем столе
и выберите «Параметры экрана». Откроется вкладка «Дисплей» системных настроек. Прокрутите вниз, пока не увидите опцию «Масштаб и разметка».
По умолчанию доступна настройка масштаба с шагом в 25 % (100, 125, 150, 175 % и далее). После изменения, возможно, придется перезапустить некоторые программы, а в особо запущенных случаях — даже перезагрузить систему. Приложение предупреждает об этом
в подсказке.
Если у вас Windows 7 или 8.1, кликните правой кнопкой мыши на свободном месте рабочего стола и выберите «Разрешение экрана». В появившемся окне жмите опцию «Изменение размеров текста и других элементов». Появятся аналогичные варианты масштабирования.
В каких случаях понадобится
Функция масштабирования стала актуальной в последнее десятилетие — с появлением 2K-
и 4K-дисплеев. У монитора есть характеристика PPI (англ. pixels per inch) — это количество пикселей на один дюйм экрана или разрешающая способность. Чтобы его посчитать, нужно знать диагональ монитора и исходное разрешение матрицы.
Воспользуемся теоремой Пифагора и узнаем его для 27-дюймового дисплея. Если вам лень вычислять вручную, можете обратиться к онлайн-калькуляторам. При разрешении 1920×1080, получаем 82 пикселя на дюйм. Если у такой же матрицы будет разрешение 2560×1440,
то плотность составит 109 PPI. А при 4K (3840×2160) получаем уже 163 PPI.
В последнем случае из-за высокой плотности изображение на экране будет слишком мелким — можно применить масштаб 175 или 200 %. При этом изменится DPI (англ. dots per inch) — виртуальный параметр, который отражает изменения размера элементов изображения. При масштабе 100 % PPI и DPI совпадают.
Если компьютерные мониторы со сверхвысоким разрешением пока не так популярны,
то подавляющая часть современных телевизоров уже выпускается с 4K-разрешением. Плотность пикселей здесь существенно меньше из-за размеров экрана (например, для 65-дюймового ТВ это будет всего 68 PPI).
Но стоит учитывать, что телевизор вы смотрите не вплотную, а с расстояния в несколько метров. Например, если подключаете его к ПК или ноутбуку как второй монитор, рекомендуем также выставить увеличенный масштаб в диапазоне 175–225 %, чтобы текст на экране был читаемым.
Подводные камни
В Windows 10 был внедрен новый принцип изменения размера приложений. Если раньше
в системе было четыре фиксированных типа DPI (96, 120, 144 и 192), то в «десятке» программа обязана уметь масштабироваться под любой размер виртуального пикселя. Эту идею разработчики из Microsoft подсмотрели у коллег из Google. В системе Android приложения выглядят нормально на любом устройстве (будь то планшет, телефон или умный телевизор).
Прошло уже шесть лет с момента выхода «десятки», и большинство программ поддерживают функции «резинового» масштабирования и легко адаптируются под нужный размер. Проблемы могут возникать только со старыми утилитами, которые не обновлялись много лет.
Мы рекомендуем использовать современное ПО и скачивать последние версии с официальных сайтов разработчиков.
Советы по масштабированию
Если вы все-таки пользуетесь устаревшими программами, рекомендуем заглянуть в подраздел настроек «Дополнительные параметры».
Здесь можно активировать опцию «Исправление масштабирования», которая призвана устранить размытость в классических приложениях. Это так называемый «костыль», который не всегда правильно работает. Если совсем ничего не помогает, уберите масштабирование
в свойствах ярлыка конкретной программы:
Также в этом окне можно задать пользовательское значение DPI, если вас не устраивает стандартный ряд.
Поэкспериментируйте и подберите оптимальный размер изображения конкретно для вас.
Источник
Как переместить или изменить размер окна в Windows при помощи клавиатуры?
Меню Windows для перемещения и изменения размеров окна
На экране вашего монитора когда-нибудь было открытым настолько большое окно, что его области выходили за пределы экрана? И вы никак не могли ничего сделать с этим окном, кроме как закрыть программу? Так как все доступные области для изменения размера были за границами экрана? Или может у вас есть программа, которая всегда открывается в крошечном виде?

Обычно, это мало используемое меню можно открыть щелчком левой кнопкой мыши на левом верхнем углу окна. Но, это меню так же можно открыть и при помощи сочетания клавиш.
Нажмите «Alt + Пробел», и данное меню откроется. Чтобы осуществлять дальнейшие шаги, необходимо нажимать первые буквы требуемых действий или выбирать пункты, при помощи стрелок вверх и вниз. Именно эта возможность позволяет быстро перемещать или изменять размеры окошек.
Примечание: В зависимости от локализации, конкретные буквы будут разными, так как и сами слова на разных языках называются по разному. Например, данная инструкция сделана для русской версии Windows.
Как при помощи клавиатуры переместить окно в Windows
Примечание: Есть несколько тонкостей при перемещении окна, с помощью клавиатуры. Но, в основном они чисто косметические. Как, например, изменения курсора обратно, после первого нажатия клавиши стрелки. Или, перемещение окна вместе с мышкой, только после первого нажатия клавиши стрелки.
Как при помощи клавиатуры изменить размер окна в Windows
Действия примерно такие же, как и с перемещением окна при помощи клавиатуры. Однако, наличие одной и той же буквы «Р» в двух словах «Размер» и «Развернуть» немного изменяет инструкцию.
Примечание: Так же как и с перемещением окна, существуют различные косметические нюансы. Например, после того, как вы нажмете первый раз клавишу стрелки, перемещение мышки будет изменять размер окна.
Несмотря на то, что это достаточно старый трюк, но вы будете рады тому, что он до сих пор поддерживается Windows, когда появится необходимость.
Примечание: В зависимости от состояния окна, различные пункты меню будут недоступны. Например, если окно развернуто на весь экран, то его можно только «Свернуть» или «Восстановить».
Теперь вы знаете как при помощи клавиатуры можно переместить или изменить размер окна в Windows. А так же ряд тонкостей, связанных с использованием данного меню.
☕ Хотите выразить благодарность автору? Поделитесь с друзьями!
Источник
Как изменить размер окна?
Как заставить окно изменить размер?
Как изменить размер окна с помощью меню Windows
Как быстро изменить размер открытых окон?
Как настроить размер окна?
Чтобы изменить отображение в Windows 10, выберите «Пуск»> «Параметры»> «Удобный доступ»> «Дисплей». Чтобы увеличить только текст на экране, отрегулируйте ползунок в разделе «Увеличить текст». Чтобы увеличить все, включая изображения и приложения, выберите параметр в раскрывающемся меню в разделе «Увеличить все».
Как уменьшить окно в Windows 10?
Чтобы изменить размер окна с помощью клавиатуры только в Windows 10 и всех более ранних версиях Windows, выполните следующие действия:
Как изменить размер окна игры?
Теперь, когда вы запускаете игру, вы можете изменять размер окна игры по своему желанию. Просто возьмите любую сторону экрана и перетащите ее в желаемое положение. Обратите внимание: если вы измените размер как по вертикали, так и по горизонтали, игра растянется.
Какая кнопка используется для изменения размера окна?
Используйте клавиши со стрелками, чтобы изменить размер окна. Нажмите и удерживайте Alt, затем щелкните средней кнопкой мыши возле угла, размер которого вы хотите изменить. Указатель мыши изменится, показывая, что вы можете изменять размер из угла.
Как изменить размер свернутого окна?
Разворачивание, сворачивание, восстановление и изменение размера окна
Что такое окно изменения размера?
Акт изменения размеров объекта в графической среде. Например, в графическом пользовательском интерфейсе пользователь может изменить размер своего окна, чтобы позволить ему просматривать другие окна на своем экране, или помочь упорядочить окна. Чтобы изменить размер окна, переместите курсор к краю или углу окна.
Как уменьшить масштаб в Windows?
Чтобы увеличивать и уменьшать масштаб с помощью сочетания клавиш, удерживайте CTRL и нажмите клавишу + для увеличения. 3. Удерживайте CTRL и клавишу — для уменьшения.
Сколько стоит изменить размер окна?
Ответ ЖК-дисплея: Зависит от специфики дома и от того, какие нагрузки опускаются выше этой точки — может стоить от 150-250 долларов в простом случае до 1000 долларов или больше, чем просто стоимость нового окна / установки, в зависимости от обстоятельств.
Почему экран моего компьютера не полноразмерный?
Перейдите на Рабочий стол, щелкните правой кнопкой мыши и выберите Параметры отображения. Откройте настройки дисплея. Прежде всего, убедитесь, что ваше масштабирование установлено на 100%. … Если вы используете более старую версию Windows, нажмите «Расширенные настройки дисплея» и измените разрешение оттуда.
Как свернуть окно?
Как заставить Windows 10 запоминать размер и положение окна?
Щелкните правой кнопкой мыши на панели задач и выберите «Каскад». Это должно отобразить окно на экране. Растяните окно до нужного размера и закройте его. В следующий раз он должен открыться именно такого размера.
Почему Windows 10 продолжает изменять размер моих окон?
Не позволяйте Windows 10 автоматически изменять размер окон. Шаг 1. Перейдите в приложение «Настройки»> «Система»> «Многозадачность». Шаг 2. Здесь отключите параметр «Привязать окна», чтобы Windows 10 не изменяла размер окон автоматически.
Источник


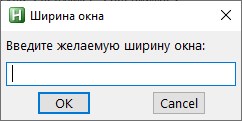
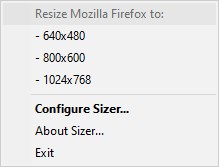
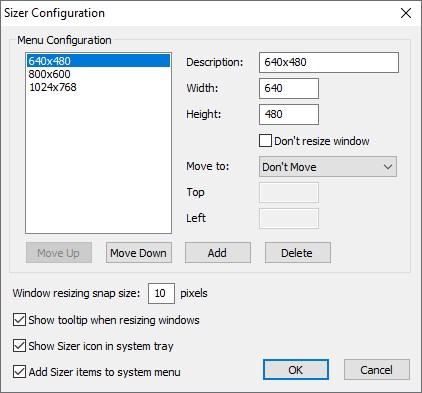







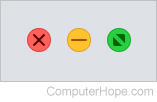


 Как расширить экран игры: совместимость
Как расширить экран игры: совместимость

















