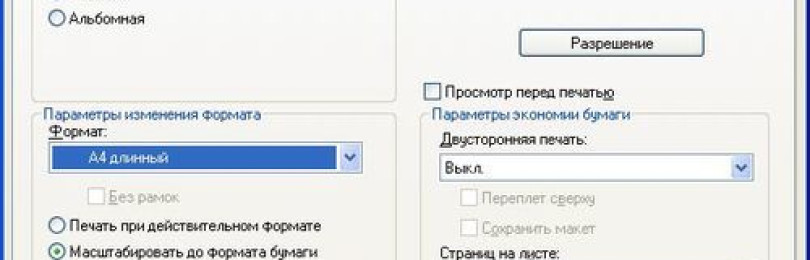Автоматический перевод этой страницы выполнен Microsoft Translator
Найдите и измените параметры печати, такие как тип и размер бумаги, цветная или черно-белая печать, а также качество печати.
Прим.:
Доступные настройки печати и местоположение меню различаются в зависимости от модели принтера, типа драйвера и приложения,
из которого выполняется печать.
Изменение параметров печати (Windows)
После настройки вашего принтера HP с рекомендуемым программным обеспечением HP устанавливается драйвер печати, который предоставляет
доступ к тем функциям, которые поддерживает ваш принтер.
Открытие параметров печати в приложениях Windows
Откройте параметры печати в приложении, из которое выполняется печать.
-
Откройте документ, фотографию или веб-страницу, щелкните «Файл«, затем щелкните «Печать» или «Печать»
, чтобы открыть окно «Печать«.
-
Откройте параметры печати. Название кнопки или ссылки различается в зависимости от приложения, из которого выполняется печать.
-
Приложение «Фото»: щелкните Дополнительные настройки в нижней части списка настроек.
-
Microsoft Word: Выберите пункт Свойства принтера.
-
Paint и WordPad: Нажмите кнопку Установки.
-
-
Щелкните вкладки для доступа к настройкам по типу и щелкните «Дополнительно «, чтобы отобразить дополнительные параметры.
Настройки для цветной и черно-белой печати
Управляйте тем, как принтер воспринимает цвета и использует чернила для печати. Для оптимизации результатов измените фотографии
или документы в приложении, где они были созданы, прежде чем менять параметры печати.
Цветной или черно-белый: Выберите параметры на вкладках Бумага/качество, Цвет, Функции или Дополнительно.
|
Параметр |
Описание |
|---|---|
|
Цветной |
для полноцветной печати используются чернила из всех картриджей |
|
«Черно-белый», «Только черные чернила», «Монохромная» или «Оттенки серого» |
Используется только черный картридж для черно-белой печати обычного или низкого качества |
|
Высокое качество печати в оттенках серого |
Используются чернила цветных и черного картриджей для более широкого диапазона черных и серых тонов, что позволит получить |
|
Печать всего текста в черно-белом |
Печать всего содержимого документа черным цветом независимо от цветов |
Управление цветом: определите диапазон цветов для печати на основе отраслевых цветовых стандартов и приложения, из которого вы печатаете. Эти
параметры доступны на вкладке Цвет или Дополнительно.
|
Параметр |
Описание |
|---|---|
|
ColorSmart/sRGB |
Обычный стандарт, подходящий для большинства заданий печати |
|
Цветовое пространство AdobeRGB |
Преобразование цветов в цветовой стандарт AdobeRGB |
|
«Управляется приложением», «ICM управляется системой хоста или принтером» или «ICM отключена» |
Позволяет принтеру или приложению, из которого выполняется печать, управлять цветами |
Расширенные настройки цветов: отрегулируйте насыщенность, яркость и тон или измените уровни отдельных цветов на вкладке Цвет.
Настройки типа, размера бумаги и входного лотка
Настройки типа, размера бумаги и лотка позволяют принтеру надлежащим образом обрабатывать и масштабировать задания печати
на бумаге. Настройте бумагу на вкладке Бумага/качество или Функции.
Прим.:
При загрузке бумаги во входной лоток следите за запросом в меню панели управления, если ваш принтер оснащен ею, чтобы убедиться
в выборе надлежащего типа и размера бумаги.
Тип бумаги: задайте тип используемой бумаги, например фотобумагу HP, обычную бумагу и специальный носитель, или выберите Автоматически, чтобы дать принтеру возможность выбрать тип бумаги.
Размер бумаги: выберите размер бумаги, загруженной в принтер, например обычную бумагу 4 x 6, legal или 8,5 x 11. Проверьте поддерживаемые
принтером форматы бумаги.
Лоток для бумаги или источник: выберите лоток, в который вы загрузили бумагу, если в вашем принтере имеется несколько лотков. Если доступен параметр Автоматически выбрать, выберите его, чтобы бумага поступала из основного лотка. Если основной лоток пуст, бумага будет поступать из другого заполненного
лотка.
Настройка качества и улучшений бумаги
Измените настройки качества печати в соответствии с заданиями печати. Большинство документов, содержащих только текст, нуждаются
в обычных или более низких настройках качества, тогда как фотографии должны иметь более высокое качество.
Качество печати: основной параметр для улучшения качества печати – это разрешение печати. Разрешение печати измеряется в количестве точек
на дюйм (DPI). Более высокое количество т/д обеспечивает более четкие и детализированные отпечатки, но снижает скорость печати
и может расходовать больше чернил или тонера. Для получения информации о скорости принтера см. технические характеристики
принтера (измеряется в страницах в минуту).
Измените качество печати на вкладках Бумага/качество, Дополнительно или Ярлык печати или в Дополнительных параметрах.
|
Параметр |
Описание |
|---|---|
|
Черновая |
Минимальное количество точек на дюйм используется, если уровень чернил в картридже подходит к концу или высокое качество печати |
|
Экономичный режим |
Используется меньше тонера на страницу и снижается качество печати черновиков |
|
Черновик, быстрая печать |
Выполняется печать чернового варианта на максимально возможной скорости |
|
Быстрое разрешение |
Включает число, обозначающее количество точек на дюйм |
|
Обычный или Ежедневный |
Значение по умолчанию для большинства заданий печати |
|
Наилучшая |
Количество т/д больше, чем в значении «Обычное» |
|
Макс. т/д |
Самое большое количество т/д из доступных |
Технологи HP Real Life или Цифровая фотография HP Real Life: выберите уровень редактирования для повышения качества цифровых фотографий, имеющих проблемы с разрешением или экспозицией,
выцветшими цветами или темными областями. Параметры HP Real Life можно изменить на вкладке Функции, Дополнительно или Бумага/качество, а также в Дополнительных параметрах. Вкладка Ярлык печати может также включать ярлыки с этим параметром.
Расширенные настройки цветов: Измените насыщенность, яркость и тон или же измените уровни каждого отдельного цвета, используемого принтером. Настройки
доступны на вкладке Цвет.
Разрешение: Просмотрите сведения о точках на дюйм на основе ярлыка печати или настроек качества печати, выбранных на вкладке Функции или Печать/качество, а также в Дополнительных параметрах.
Настройки макета и форматирования
Измените способ форматирования и расположения документов и фотографий на бумаге, включая ориентацию, добавление границ, масштабирование
до определенного размера бумаги и печать нескольких страниц на одном листе. Некоторые ярлыки печати содержат настройки макета
и форматирования.
Книжная или альбомная ориентация: выберите Книжная для вертикальных отпечатков или Альбомная для горизонтальных отпечатков в меню Ориентация на вкладке Макет, Окончательная обработка или Функции.
Добавление или удаление рамки: оставьте белую рамку по краям фотографии или печатайте без полей, если такая печать поддерживается принтером. Настройки
границ доступны в меню Печать без полей или Формат бумаги в Дополнительных параметрах.
Печать на обеих сторонах бумаги (двусторонняя печать): в зависимости от модели принтера вы можете автоматически печатать на обеих сторонах бумаги или настроить задание печати
и вручную переворачивать страницы. Параметры двусторонней печати на вкладке Макет, Окончательная обработка или Функции.
Печать брошюр: выберите настройки переплета брошюры на вкладке Окончательная обработка или Функции или в Дополнительных параметрах.
Порядок страниц: напечатайте страницы от начала до конца или с конца до начала на вкладке Базовые, Макет, Дополнительно или Функции.
Страниц на лист: Напечатайте несколько страниц документа на одном листе бумаги и выберите порядок их печати на странице. Количество страниц
на листе доступно на вкладке Окончательная обработка, Макет или Функции, а также на вкладке Дополнительные параметры.
Масштабирование или изменение размеров отпечатка: печать с размещением на бумаге различного размера, масштабирование до выбранного размера бумаги или изменение процентного
соотношения оригинального размера документа, который будет использоваться для печати, на вкладке Параметры измерения размеров на вкладке Функции или Эффекты.
Свернуть поля: печать ближе к нижнему краю страницы. Эта настройка доступна на вкладке Дополнительные параметры.
Зеркальная печать: обращение изображения или документа для печати термонаклеек на вкладке Дополнительно.
Печать плакатов: увеличение изображения и его деление на несколько страниц, которые впоследствии можно склеить для получения плаката, на
вкладке Дополнительно.
Водяные знаки: водяной знак – это едва заметное изображение на отпечатке, которое становится видимым на просвет. Печать водяного знака
на каждой странице документа или только на первой странице в зависимости от выбора. Нажмите кнопку Изменить на вкладке Эффекты для изменения параметров форматирования.
Настройки обработки чернил и тонера
Некоторые модели принтеров включают настройки, которые позволяют изменить, как чернила или тонер наносятся на бумагу, включая
количество использования чернил, управления отдельными цветами и длительность удержания принтером отпечатка для сушки. Настройки
чернил и тонера не могут быть изменены на вкладке Цвет или Дополнительно.
Расширенные настройки цветов: Измените насыщенность, яркость и тон или же измените уровни каждого отдельного цвета, используемого принтером.
Время высыхания: удлинение и сокращение временного интервала между печатью двух и более страниц или фотографий. Более длительное врем сушки
обеспечивает дополнительное время для медленно сохнущих отпечатков до истечении времени сушки.
Объем чернил: служит для регулировки количества чернил, расходуемых на одну страницу. Чем меньше используется чернил, тем быстрее время
сушки.
Избыток чернил: если часть изображения, печатаемого на фотографии без полей, обрезается, этот параметр позволяет управлять, насколько исходной
изображение выходит за край бумаги.
Сохранение предпочитаемых настроек печати
Можно сохранить настройки печати в качестве ярлыка для аналогичных заданий печати или в качестве настроек по умолчанию для
всех заданий печати.
-
Создание пользовательского ярлыка: в окне «Параметры печати» щелкните вкладку Ярлык печати, если она доступна, выберите ярлык Указанные пользователем параметры печати в нижней части списка, измените параметры печати, а затем нажмите кнопку Сохранить как, чтобы присвоить имя ярлыку.
-
Определение настроек по умолчанию для всех заданий печати: в Windows выполните поиск по слову принтеры, щелкните Принтеры и сканеры, щелкните ваш принтер, затем щелкните Управление. Щелкните Свойства принтера, выберите вкладку Дополнительно, затем щелкните Настройки печати по умолчанию. Внесите необходимые изменения в параметры печати, а затем нажмите OK.
Изменение параметров печати (Mac)
При настройке принтера с рекомендованным программным обеспечением HP устанавливается драйвер, который содержит поддерживаемые
параметры и функции.
-
Откройте файл, который требуется распечатать, и откройте настройки задания печати.
-
Документы и фотографии. Щелкните значок « Во время просмотра»,
чтобы выполнить поиск и открыть окно предварительного просмотра. файл», чтобы открыть этот элемент, затем нажмите .
-
Страниц: Откройте страницу, которую требуется распечатать, и нажмите «.
-
-
Выберите свой принтер и нажмите «Показать подробные сведения «, если кнопка отображается.
-
Щелкните имена параметров или меню параметров печати в центре окна, чтобы получить доступ к всем настройкам по категории.
-
Цветной или черно-белый: Включение или выключение цветной иличерно-белой печати. В меню Предварительные настройки также содержатся параметры цветной и черно-белой печати.
-
Тип бумаги (фото, обычная, специальная): Выберите тип бумаги в окне «Носитель &качество» , чтобы принтер правильно применял чернила к бумаге, загруженной в принтер.
-
Формат бумаги: Выберите бумагу в меню «Размер бумаги» в главном диалоговом окне или нажмите «Обработка бумаги«, выберите «Масштабировать под размер бумаги «, затем выберите бумагу в меню «Формат бумаги».
-
Нестандартный размер бумаги: щелкните Управление нестандартными разделами в меню Размер бумаги, если оно доступно. Этот параметр может также быть доступен в меню окне настройки страницы файла.
-
Качество печати: В меню или ползунок «Качество» или «Качество печати» выберите «Наилучшее«, «Обычное» или «Черновое«.
-
Двусторонняя печать: Включите режим двусторонней или двусторонней печати. Выберите тип переплета из параметров параметров или из меню «Макет «. При появлении запроса во время печати следуйте любым инструкциям, чтобы вручную загрузить и перевернуть бумагу.
-
Добавление или удаление рамки: щелкните Макет и выберите меню Рамка, чтобы указать ширину рамки, или выберите Нет, чтобы печатать без рамки.
-
Зеркальная печать: зеркальное отображение изображения или документа для печати термонаклеек. Щелкните «Макет«, затем выберите «Flip horizontally» (Зеркально).
-
-
Чтобы сохранить настройки для последующих задний печати, щелкните меню Предварительные настройки и выберите Сохранить текущие настройки как предварительные.
Измените параметры печати, чтобы печатать только черными чернилами или свести к минимуму использование цветных чернил.
Печать в черно-белом режиме (Windows)
Используйте драйвер печати HP, чтобы выбрать для задания печати черно-белый (монохромный) режим печати или режим печати в оттенках серого.
Откройте документ или фотографию, которую требуется напечатать, выберите Файл , затем выберите Печать или нажмите значок Печать .
Выберите имя принтера в меню Принтеры .
Выберите Параметры , Свойства принтера , Настройки или Дополнительные настройки .
Если эти опции недоступны, установите HP Smart – Microsoft Store или полнофункциональный драйвер с веб-сайта 123.hp.com .
На вкладке Бумага/Качество , Цвет или Функции , либо в меню Дополнительно , Цветовой режим или Печать в оттенках серого выберите один из следующих вариантов в зависимости от ваших потребностей относительно печати.
Если вы регулярно выполняете печать в черно-белом режиме, но обнаружили, что при этом также используются цветные чернила, то в вашей модели принтера черные чернила используются в сочетании с цветными для уменьшения зернистости. Кроме того, некоторый объем чернил из всех картриджей используется для периодического обслуживания, которое позволяет предотвратить засорение и другие проблемы с качеством печати. Не существует способа обойти применение этих функций.
Черно-белый, Монохромный, Только черные чернила или Оттенки серого: для черно-белой печати используется только черный картридж.
Высокое качество печати в оттенках серого: для получения черно-белых отпечатков более высокого качества используются все цвета и черный.
Цветной: для полноцветной печати используются все цвета и черный.
Чтобы использовать меньше чернил, измените настройку параметров Качество печати , Качество отпечатка или Носитель на Черновик или Экономичный режим .
Чтобы сохранить настройки печати для всех заданий печати, выполните в ОС Windows поиск по запросу Принтеры , чтобы открыть раздел настроек Принтеры и сканеры. Выберите имя вашего принтера, выберите Управление , затем выберите Параметры печати . Выберите параметры и нажмите OK .
Печать в черно-белом режиме (Mac)
Откройте параметры задания печати, чтобы выбрать для него черно-белый (монохромный) режим печати.
Откройте документ или фотографию, которую необходимо напечатать, выберите Файл , затем выберите Печать , а затем, если необходимо, нажмите Показать подробные сведения в нижней области диалогового окна.
Выберите имя принтера в меню Принтеры .
В главном диалоговом окне выберите Черно-белый . В меню Предварительные настройки также содержатся параметры черно-белой печати.
Если вы регулярно выполняете печать в черно-белом режиме, но обнаружили, что при этом также используются цветные чернила, то в вашей модели принтера черные чернила используются в сочетании с цветными для уменьшения зернистости. Кроме того, некоторый объем чернил из всех картриджей используется для периодического обслуживания, которое позволяет предотвратить засорение и другие проблемы с качеством печати. Не существует способа обойти применение этих функций.
Чтобы использовать меньше черных чернил, выберите Носитель и качество в безымянном меню параметров по центру диалогового окна, затем переместите ползунок Качество в положение Черновик .
Чтобы создать новую предустановку в соответствии с выбранными параметрами печати, откройте меню Предварительные настройки и выберите Сохранить текущие настройки как предварительные .
Струйные принтеры HP — Печать в черно-белом режиме
Измените параметры печати, чтобы печатать только черными чернилами или свести к минимуму использование цветных чернил.
Печать в черно-белом режиме (Windows)
Используйте драйвер печати HP, чтобы выбрать для задания печати черно-белый (монохромный) режим печати или режим печати в оттенках серого.
Откройте документ или фотографию, которую требуется напечатать, выберите Файл , затем выберите Печать или нажмите значок Печать .
Выберите имя принтера в меню Принтеры .
Выберите Параметры , Свойства принтера , Настройки или Дополнительные настройки .
Если эти опции недоступны, установите HP Smart – Microsoft Store или полнофункциональный драйвер с веб-сайта 123.hp.com .
На вкладке Бумага/Качество , Цвет или Функции , либо в меню Дополнительно , Цветовой режим или Печать в оттенках серого выберите один из следующих вариантов в зависимости от ваших потребностей относительно печати.
Если вы регулярно выполняете печать в черно-белом режиме, но обнаружили, что при этом также используются цветные чернила, то в вашей модели принтера черные чернила используются в сочетании с цветными для уменьшения зернистости. Кроме того, некоторый объем чернил из всех картриджей используется для периодического обслуживания, которое позволяет предотвратить засорение и другие проблемы с качеством печати. Не существует способа обойти применение этих функций.
Черно-белый, Монохромный, Только черные чернила или Оттенки серого: для черно-белой печати используется только черный картридж.
Высокое качество печати в оттенках серого: для получения черно-белых отпечатков более высокого качества используются все цвета и черный.
Цветной: для полноцветной печати используются все цвета и черный.
Чтобы использовать меньше чернил, измените настройку параметров Качество печати , Качество отпечатка или Носитель на Черновик или Экономичный режим .
Чтобы сохранить настройки печати для всех заданий печати, выполните в ОС Windows поиск по запросу Принтеры , чтобы открыть раздел настроек Принтеры и сканеры. Выберите имя вашего принтера, выберите Управление , затем выберите Параметры печати . Выберите параметры и нажмите OK .
Печать в черно-белом режиме (Mac)
Откройте параметры задания печати, чтобы выбрать для него черно-белый (монохромный) режим печати.
Откройте документ или фотографию, которую необходимо напечатать, выберите Файл , затем выберите Печать , а затем, если необходимо, нажмите Показать подробные сведения в нижней области диалогового окна.
Выберите имя принтера в меню Принтеры .
В главном диалоговом окне выберите Черно-белый . В меню Предварительные настройки также содержатся параметры черно-белой печати.
Если вы регулярно выполняете печать в черно-белом режиме, но обнаружили, что при этом также используются цветные чернила, то в вашей модели принтера черные чернила используются в сочетании с цветными для уменьшения зернистости. Кроме того, некоторый объем чернил из всех картриджей используется для периодического обслуживания, которое позволяет предотвратить засорение и другие проблемы с качеством печати. Не существует способа обойти применение этих функций.
Чтобы использовать меньше черных чернил, выберите Носитель и качество в безымянном меню параметров по центру диалогового окна, затем переместите ползунок Качество в положение Черновик .
Чтобы создать новую предустановку в соответствии с выбранными параметрами печати, откройте меню Предварительные настройки и выберите Сохранить текущие настройки как предварительные .
Как настроить цвет печати на принтере HP?
В настройках драйвера перейдите на вкладку Бумага/качество в окне свойств драйвера принтера. Щелкните вкладку Дополнительно. Под заголовком Размер бумаги щелкните или нажмите стрелку ( ), чтобы открыть раскрывающееся меню и выбрать стандартный или пользовательский размер бумаги.
Как изменить цвет печати на принтере?
Настройка цветов с помощью драйвера принтера
- Откройте окно настройки драйвера принтера.
- Выберите настройку цветов вручную …
- Выберите корректировку цвета. …
- Выберите цветовой режим. …
- Выполните настройку других пунктов. …
- Завершите настройку.
Как сделать черно белую печать на цветном принтере HP?
Черно-белая печать в ОС Windows 7
- В меню программы, из которой выполняется печать, выберите пункты Файл, Печать. Откроется диалоговое окно Печать.
- Выберите свое устройство HP в списке принтеров.
- Откройте Параметры печати. …
- В окне Параметры печати перейдите на вкладку Цвет. …
- Нажмите Печать в оттенках серого.
Как увеличить яркость краски в принтере?
Для Windows:
- Откройте папку принтеров.
- Правой клавишей мыши щёлкните на иконке принтера и в меню выберите Настройка печати.
- Выберите вкладку Дополнительные (Advanced) и нажмите на иконку Параметры устройства (Device Options).
- Выберите Калибровка цвета (Color Calibration) в поле Функции принтера (Printer Function).
Как увеличить четкость печати принтера?
Как улучшить качество печати принтера
- Шаг 1. Поэкспериментируйте с настройками яркости и контрастности печати …
- Шаг 2. Прочистите печатную головку принтера …
- Шаг 3. Очистите внутренние части принтера …
- Шаг 4. Перераспределите тонер …
- Используйте только оригинальные комплектующие …
- Печатайте на качественной бумаге
Как изменить размер изображения при печати?
Чтобы изменить размер при печати, вызовите команду Изображение → Разрешение при печати. Эта команда откроет диалог «Смена разрешения при печати». Выберите известные вам единицы измерения, такие как «дюймы». Укажите одно измерение, и GIMP изменит другое пропорционально.
Как отключить цветную печать на принтере HP?
Выберите способ Пользовательская настройка управления цветом в области Основные настройки цвета. Установите флажок Ограничить цветную печать на основе разрешений для пользователей или групп.
Можно ли сделать из черно белого принтера цветной?
Черно—белый принтер не будет печатать цветным. Цветной тонер более мелкодисперсный, соответственно картридж «заточен» под свой тонер.
Выбор формата бумаги
1.
Убедитесь, что во входной лоток загружена бумага.
2.
В меню Файл используемого приложения выберите Печать.
3.
Убедитесь, что в качестве принтера выбран аппарат HP All-in-One.
4.
Нажмите кнопку, с помощью которой открывается диалоговое окно Свойства.
В зависимости от используемого программного приложения эта кнопка может
называться Свойства, Параметры, Настройка принтера, Принтер или
Предпочтения.
5.
Перейдите на вкладку Возможности принтера.
6.
В области Основные параметры выберите соответствующий формат бумаги
в списке Тип бумаги.
Просмотр разрешения печати
Программное обеспечение принтера отображает разрешение печати в точках на
дюйм (dpi). Значение разрешения изменяется в зависимости от типа бумаги и
качества печати, заданным в программном обеспечении принтера.
Просмотр разрешения печати
1.
Убедитесь, что во входной лоток загружена бумага.
2.
В меню Файл используемого приложения выберите Печать.
3.
Убедитесь, что в качестве принтера выбран аппарат HP All-in-One.
4.
Нажмите кнопку, с помощью которой открывается диалоговое окно Свойства.
В зависимости от используемого программного приложения эта кнопка может
называться Свойства, Параметры, Настройка принтера, Принтер или
Предпочтения.
5.
Перейдите на вкладку Возможности принтера.
6.
В раскрывающемся списке Качество печати выберите требуемое значение
качества распечатки.
7.
Выберите в раскрывающемся списке Тип бумаги тот тип бумаги, который
загружен в принтер.
8.
Для того чтобы просмотреть разрешение печати, нажмите кнопку
Разрешение.
Изменение скорости или качества печати
Качество и скорость печати выбираются на аппарате HP All-in-One автоматически
в зависимости от выбираемого параметра типа бумаги. Можно также изменить
параметр качества печати для настройки скорости и качества печати.
Изменение скорости или качества печати
1.
Убедитесь, что во входной лоток загружена бумага.
2.
В меню Файл используемого приложения выберите Печать.
3.
Убедитесь, что в качестве принтера выбран аппарат HP All-in-One.
Изменение параметров печати для текущего задания
35
Печать
Содержание
- — Как уменьшить размер для печати?
- — Как настроить размер фото для печати?
- — Как уменьшить размер страницы в ворде?
- — Как изменить масштаб изображения на экране?
- — Как настроить масштаб отображения документа панель инструментов масштаб?
- — Как подогнать таблицу в ворде под размер листа?
- — Как изменить размер печати на принтере HP?
- — Как изменить размер бумаги в принтере Canon?
Как уменьшить размер для печати?
Чтобы изменить размер при печати, вызовите команду Изображение → Разрешение при печати. Эта команда откроет диалог «Смена разрешения при печати». Выберите известные вам единицы измерения, такие как «дюймы». Укажите одно измерение, и GIMP изменит другое пропорционально.
Как настроить размер фото для печати?
Изменение размеров отпечатка и разрешения
- Выберите команду «Изображение» > «Размер изображения».
- Измените размеры в пикселах, разрешение изображения или оба значения сразу. …
- Для сохранения текущего соотношения между высотой и шириной изображения выберите пункт «Сохранить пропорции».
Как уменьшить размер страницы в ворде?
Откройте вкладку Макет страницы. В группе Параметры страницы щелкните Размер и выберите Создать новый размер страницы. В разделе Страница введите нужные значения ширины и высоты.
Как изменить масштаб изображения на экране?
Сначала нужно попасть в меню «Параметры экрана» (клик ПКМ по пустому месту рабочего стола). В следующем окне нажать на ссылку «Дополнительные параметры экрана». Указать приемлемое разрешение и нажать кнопку «Применить», а затем «Сохранить изменения». Вот как быстро увеличить или уменьшить масштаб экрана.
Как настроить масштаб отображения документа панель инструментов масштаб?
Откройте на компьютере файл в Google Документах или Таблицах. Нажмите 100% на панели инструментов. Выберите нужный масштаб или введите значение от 50 до 200. Чтобы документ помещался в окне браузера, выберите По ширине страницы.
Как подогнать таблицу в ворде под размер листа?
Выполните следующие действия, чтобы подогнать таблицу под размер одной страницы в Word 2010.
- Щелкните внутри таблицы.
- Выберите вкладку «Макет» на вкладке «Работа с таблицами» в верхней части окна.
- Нажмите кнопку Автоподбор.
- Выберите Автоподбор содержания.
Как изменить размер печати на принтере HP?
В настройках драйвера перейдите на вкладку Бумага/качество в окне свойств драйвера принтера. Щелкните вкладку Дополнительно. Под заголовком Размер бумаги щелкните или нажмите стрелку ( ), чтобы открыть раскрывающееся меню и выбрать стандартный или пользовательский размер бумаги.
Как изменить размер бумаги в принтере Canon?
Нажмите кнопку Пуск, наведите указатель мыши на пункт Параметрыи выберите пункт принтеры. Щелкните нужный принтер правой кнопкой мыши и выберите пункт Свойства. Откройте вкладку Бумага и выберите нужный размер бумаги в поле Размер бумаги .
Интересные материалы:
Кто первый придумал маникюр?
Кто первый придумал наращивать ногти?
Кто первый придумал самовар?
Кто первый в Спотифай?
Кто первый выбежал из 10 секунд?
Кто первым достиг Америки?
Кто питается кактусами?
Кто питается желудями из животных?
Кто плетет шелк?
Кто появится в наследии?
В настройках драйвера перейдите на вкладку Бумага/качество в окне свойств драйвера принтера. Щелкните вкладку Дополнительно. Под заголовком Размер бумаги щелкните или нажмите стрелку ( ), чтобы открыть раскрывающееся меню и выбрать стандартный или пользовательский размер бумаги.
Как сделать так чтобы принтер печатал на весь лист?
- Откройте вкладку Разметка страницы . .
- Выберите вкладку Страница в диалоговом окне Параметры страницы .
- Установите переключатель разместить не более чем на в разделе Масштаб .
- Чтобы напечатать документ на одной странице, введите 1 в поля ширины и высоты.
Как настроить печать без полей Epson?
Откройте диалоговое окно Параметры страницы (Page Setup). Выберите необходимый размер бумаги в списке Размер бумаги (Paper Size). Для параметра Источник бумаги (Paper Source) выберите значение Автоподатчик (Auto Sheet Feeder) или Рулонная бумага (Roll Paper). Установите флажок Без границ (Borderless).
Что делать если поля выходят за границы печати?
- Откройте документ в Word 2010.
- Откройте вкладку Файл (File) и нажмите Печать (Print).
- Нажмите на настройку формата бумаги в поле Settings и выберите формат бумаги для печати. .
- Нажмите Печать (Print).
Как убрать поля при печати в Excel?
Нажимаем на кнопку «Области печати» и нажимаем функцию «Задать». Выделенный диапазон станет обведенным пунктирной рамкой. Это и есть область печати. Чтобы убрать область печати в Excel , нужно выбрать функцию «Убрать».
Как уменьшить размер печати на принтере?
Способ №1: уменьшаем размер печати
Открываем документ, который необходимо распечатать. Далее «Файл» — «Печать» — «Параметры». В выпавшем окошке заходим в закладку «Размер страницы» и указываем необходимые параметры страницы. Можно выбрать из предложенных вариантов — А5, Letter, конверт и т.
Как изменить размер изображения при печати?
Чтобы изменить размер при печати, вызовите команду Изображение → Разрешение при печати. Эта команда откроет диалог «Смена разрешения при печати». Выберите известные вам единицы измерения, такие как «дюймы». Укажите одно измерение, и GIMP изменит другое пропорционально.
Как увеличить изображение при печати на принтере?
- Изображение открываем в программе Paint.
- Дальше заходим во вкладку «Файл», выбираем строку «Печать» и жмем на «Параметры печати».
- В диалоговом окошке меняем параметры: устанавливаем нужную ориентацию листика, указываем на скольких страницах нужно уместить картинку.
Как сделать фото на весь лист а4?
- Необходимо открыть изображение и нажать на печать.
- Выбрать свойства и страницу.
- В пункте «Макет страницы» избрать печать постера и выбрать способ разбивки листов А4.
Как распечатать таблицу на весь лист а4?
На вкладке Файл выберите пункт Печать. Нажмите кнопку Печать для предварительного просмотра. В окне Параметры печати выберите параметр Весь лист и нажмите кнопку Печать.
Почему Excel печатает не на весь лист?
При печати листа со скрытыми строками или столбцами в Excel Online эти скрытые строки и столбцы не будут напечатаны. Чтобы напечатать их, необходимо их отобразить перед печатью листа. Определить, скрыты ли строки или столбцы, можно по отсутствующим меткам заголовков или по двойным линиям, как показано на этом рисунке.
Как печатать без полей Epson l1300?
Для параметра Format for (Формат) выберите Stylus Photo RX700 . Выберите значение параметра Paper Size (Размер бумаги) с атрибутом для печати без полей. Выберите подходящее значение параметра Orientation (Ориентация). Щелкните OK , чтобы закрыть диалоговое окно Page Setup (Параметры страницы).
Как печатать без полей Epson l132?
При печати без полей выберите размер бумаги «без полей». Ориентация: выберите ориентацию страницы, заданную в приложении. 5. В раскрывающемся меню выберите Настройки печати.
Как убрать рамки при печати Epson?
Выберите необходимый размер бумаги в списке Paper Size (Размер бумаги). Установите флажок Borderless (Без границ). Нажмите на кнопку OK, чтобы сохранить сделанные изменения и закрыть диалоговое окно Page Setup (Параметры страницы). Откройте диалоговое окно Print (Печать).
Как настроить печать без полей на hp?
Выберите необходимый размер бумаги в списке Размер бумаги (Paper Size) и выберите ориентацию отпечатка с помощью настройки параметра Ориентация (Orientation). Нажмите кнопку OK, чтобы закрыть диалоговое окно Параметры страницы (Page Setup). Откройте диалоговое окно Печать (Print).
Как убрать поля при печати в PDF?
Параметры страницы, макет страницы и выбираем опцию «без полей». Как было сказано выше , все зависит от модели вашего принтера, но удалить поля документа PDF непосредственно перед печатью можно. Не забудьте сохранить изменения и продолжить.
Как настроить печать на принтере HP?
Выполните в Windows поиск по слову устройства и выберите Устройства и принтеры в списке результатов. Щелкните правой кнопкой мыши значок вашего принтера ( ) и выберите Параметры печати. Выберите новые настройки печати по умолчанию (размер бумаги, ориентация и т. д.), затем нажмите кнопку OK.
Как убрать поля при печати фотографий Epson?
Выберите значение параметра Paper Size (Размер бумаги) с атрибутом для печати без полей. Выберите подходящее значение параметра Orientation (Ориентация). Щелкните OK, чтобы закрыть диалоговое окно Page Setup (Параметры страницы). Откройте диалоговое окно Print (Печать).
Как печатать без полей?
Настройка параметра «Печать без полей»
- Откройте окно настройки драйвера принтера.
- Выберите печать без полей. Выберите вариант Без полей (Borderless) в списке Макет страницы (Page Layout) на вкладке Страница (Page Setup). …
- Проверьте размер бумаги. …
- Настройте степень расширения для бумаги. …
- Завершите настройку.
Как изменить поля при печати PDF?
Выберите меню «Файл» > «Свойства» и вкладку «Дополнительно». Укажите значения параметров в диалоговом окне «Стили» для печати. Параметром по умолчанию во всплывающем меню «Масштабирование страницы» является параметр «Уменьшение до размеров печатаемой области».
Как распечатать документ PDF на весь лист?
Выберите Файл > Печать или нажмите значок на панели инструментов. Выберите принтер и количество копий для печати.
…
В разделе Страницы для печати выберите один из следующих параметров:
- Все – печать всех страниц файла PDF.
- Текущая страница – печать текущей страницы файла PDF.
- Страницы – печать указанного набора страниц.
Как сделать форму в PDF?
В Acrobat выберите Инструменты > Формы. Нажмите Создать и затем Начать. Сохраните документ PDF. В верхнем левом углу Acrobat, нажмите кнопку Сохранить, выберите место, куда вы хотите сохранить файл, назовите файл и нажмите Сохранить.
Как изменить размер бумаги при печати?
Изменение размера бумаги для принтера
- В меню Файл выберите пункт Параметры страницы.
- На вкладке Настройка печати в группе Размер бумагивыберите нужный размер бумаги. Для текущей страницы задан размер бумаги для принтера.
Как изменить размер изображения при печати?
Чтобы изменить размер при печати, вызовите команду Изображение → Разрешение при печати. Эта команда откроет диалог «Смена разрешения при печати». Выберите известные вам единицы измерения, такие как «дюймы».
Как печатать без полей
Многие люди путаются в том, какие отступы следует настроить при печати на бумаге формата А4, чтобы текст расположился при печати красиво и правильно. При этом иногда совершенно не хватает времени для того, чтобы ознакомиться с параметрами в специальной литературе или сделать процесс более комфортным самостоятельно методом проб и ошибок.
Установка формата бумаги А 4
Не очень-то критично будет неправильно выставить параметры в копиях документов, однако, при распечатке полноформатного изображения с параметрами могут возникнуть настоящие проблемы.
Именно, поэтому многие люди начинают искать ответ на вопрос о том, какие принтеры печатают без полей, чтобы не переживать за то, что изображение выберется за пределы границ. При этом печатать на принтере без полей — это не только удобно, но и эстетично, процесс позволяет значительно сэкономить время и нервы.
Как правильно настроить принтер печатать без полей
В том случае, если настроить принтер печатать без полей, то это значительно облегчит жизнь пользователю. При этом можно будет настроить любой принтер на печать в формате А4 без полей, просто помыслив логическим образом, к примеру:
- увеличив изображение;
- правильно настроив печать;
- полностью удалив любые отступы на странице.
Однако не всегда печатать без полей после таких действий получается, поскольку программа, в которой человек набирает текст, не позволит этого в силу своих технических особенностей.
Опция Печать без полей
При этом печатать на любом классическом принтере, установив режим страницы без полей, выгодно и удобно, но сделать это практически нереально, потому что поля при любых масштабах будут присутствовать в обязательном режиме.
Чтобы все наладилось, стоит уточнить, какие изменения следует вносить в настройки для того, чтоб избавиться от полей при печати.
Выбор формата бумаги А 4
Можно ли печатать без полей на принтерах Canon
Для того, чтобы качественно печатать без полей на принтерах Canon, стоит уточнить эти данные в инструкции, прилагаемой к техническому средству. Если же настроить Canon самостоятельно не получится, стоит выйти на официальный сайт и выбрать необходимую модель по фото, а потом скачать пошаговую инструкцию.
Выбор значения «Печать без полей»
При этом сделать печать без полей на Canon доступной будет не слишком сложно, соблюдая определенные этапы:
- открыть программу для настройки принтера Canon;
- выбрать подпункт «Печать без полей»;
- настроить печатный драйвер, путем захода по знаку с принтером;
- перед тем, как печатать, следует уточнить, соответствуют ли размер бумаги с параметрами страницы;
- изменить размер страницы, подтвердив печать без полей;
- на Canon нельзя устанавливать ползунок со степенью расширения на максимум, чтобы не наделать разводов при печати;
- подтвердить выбор.
Как печатать без полей на принтере HP
Для того, чтобы быстро и комфортно печатать без полей на принтере HP, следует настроить такого рода режим печати и обязательно напечатать пробную страничку. После того, как печать на принтере НР или же XP-342 будет признана нечеткой, то следует слегка уменьшить расширение.
Выбор одного из форматов бумаги без полей
Для того, чтобы качественно печатать при помощи принтера НР без полей следует:
- установить на НР драйвер типа HP DeskJet 2130, скачав его с официального сайта разработчика;
- установить его следует, предварительно указав подключение через USB;
- посторонние надписи при установке НР не смогут заставить пользователя двигаться дальше;
- в свойствах принтера XP-342 следует сменить драйвер, заменив его на конкретный драйвер hp deskjet 5570 series.
Реально ли печатать без полей на принтере Epson
Заставить печатать без полей на принтере Epson, как на фото, практически невозможно в отдельных моделях, даже при помощи компьютерных настроек. Если модель принтера Epson не позволяет изменить настройки, то следует просто купить оргтехнику посовременнее.
Печать без полей в Epson
Чтобы заставить принтер печатать Epson без полей, следует:
- пользоваться менеджером IrfanView, предварительно выставив режим печати без полей;
- попробовать разобраться с настройками принтера Epson и поискать в них способ печати без полей.
Можно печатать без полей на принтере Epson, проделав такие действия, как Пуск Устройства – Принтеры – Модель принтера – Диспетчер печати – Свойства – Дополнительные настройки – Уменьшить или увеличить – Уместить на бумаге – Бумага на выходе.
Настройка параметров на вкладке
Если сделать все правильно, то фото, текст или изображения будут напечатаны без наличия белых полос.
Как распечатать картинку на нескольких листах А4?
Печать картинки на нескольких листах А4 позволяет сделать постер, рекламный плакат, большую географическую карту или даже настольную игру при помощи обычного домашнего или офисного принтера. Рисунок можно распечатать даже без установки дополнительных программ – достаточно драйвера устройства и стандартного ПО, входящего в состав операционных систем Windows.
Подготовка к печати
В первую очередь нужно подобрать подходящий рисунок. У картинки должно быть достаточно большое разрешение, чтобы при печати на нескольких листах изображение сохранило четкость. Чем крупнее будет плакат, тем выше должно быть разрешение.
Следующий этап – выбор устройства. Для печати постеров в той или иной мере подходят все принтеры, но одни модели оказываются значительно удобнее других. Приведем пример.
Нередко требуется распечатать большую картинку на нескольких А4 и совместить листы встык. Для этого нужна печать без полей, но такая опция есть не у всех принтеров. Если нужной функции у устройства нет, после печати придется обрезать поля.
Это не всегда удобно, да и размер плаката в результате уменьшается.
Есть ли такая опция у вашего принтера и как ее включить, можно узнать из инструкции. Универсального варианта настроек не существует. В одних случаях достаточно поставить галочку «Печать без полей», в других нужно передвинуть ползунок, увеличив размер изображения на листе и пр. Особенности настройки зависят от производителя и от модели устройства.
Также у некоторых принтеров есть опция «Линии обрезки на полях». Если активировать ее, при печати устройство разметит каждую страницу и укажет часть листа, которую нужно обрезать, и границы повторяющихся фрагментов. Такая разметка удобна, если вы планируете не соединять листы встык, а накладывать друг на друга внахлест и склеивать.
Как напечатать постер на принтере
В большинстве случаев все необходимые настройки можно задать в меню устройства. Алгоритм простой:
- Открыть рисунок и нажать «Печать» или Ctrl+P.
- Выбрать «Свойства», а в открывшемся окне – вкладку «Страница».
- В разделе «Макет страницы» выбрать из списка «Печать постера», нажать «Задать».
- Выбрать оптимальный вариант разбивки: например, 3х3 или 4х4.
Такая настройка позволяет распечатать большой рисунок на нескольких А4 без использования специальных программ. Но, к сожалению, этот вариант подходит не всем: в меню некоторых принтеров не предусмотрена возможность печати постера. В таких случаях без дополнительного программного обеспечения не обойтись.
Печать постера через Paint
Paint входит в состав всех операционных систем Windows и не требует дополнительной установки. С помощью этой программы можно напечатать картинку на нескольких листах А4, не меняя свойства принтера.
Чтобы убедиться, что программа правильно разбила картинку на части для печати, используйте предварительный просмотр. Если ошибок нет, можно приступать к изготовлению постера.
С помощью Paint можно напечатать плакат на нескольких листах А4 буквально за 5 минут. Это хорошее решение задачи, если нет времени разбираться в настройках принтера.
Печать через Excel
Распечатать рисунок на нескольких листах А4 можно даже с помощью электронных таблиц.
Откройте чистый документ Excel, перейдите на вкладку «Вставка» и нажмите на кнопку «Рисунок». Затем выберите изображение, которое вы хотите распечатать.
Перейдите на вкладку «Вид» и нажмите «Разметка страницы», а затем растягивайте рисунок, выводя его за маркеры. Изображение при этом можно растягивать по вертикали и горизонтали, меняя пропорции. Чтобы вам удобнее было работать с рисунком, уменьшите масштаб. Это можно сделать, передвигая ползунок в правом нижнем углу программы.
Растяните изображение на нужное количество страниц по горизонтали и вертикали и отправляйте на печать.
Обратите внимание: во вкладке «Файл» – «Печать» можно выбрать книжную или альбомную ориентацию, а также задать размер полей.
Таким образом, с помощью Excel можно распечатать изображение на нескольких листах А4, выбрав подходящие настройки. Предварительный просмотр поможет вам убедиться, что все параметры были заданы правильно.
Дополнительные варианты
Существуют также разнообразные онлайн-сервисы и программы для печати больших изображений на А4. В их число входят Poster Printer, Posteriza, Rasterbator.
У каждой программы есть свои преимущества: например, Poster Printer позволяет указывать при печати поля склейки и обрезки, а Posteriza дает возможность добавить фоновое изображение, текст, рамку.
Стоит изучить эти особенности, чтобы выбрать подходящий сервис.
Некоторые программы, с помощью которых можно распечатать большое изображение на листах А4, не имеют бесплатной версии. Именно поэтому их чаще всего используют люди, которым приходится регулярно делать плакаты, крупные чертежи или карты. Для однократного использования лучше предпочесть бесплатный сервис или один из способов, описанных выше.
Выполнение печати без полей
Функция печати без полей позволяет печатать, не оставляя полей. Это достигается путем увеличения документа, чтобы его размер был немного больше размера бумаги.
При стандартной печати поля создаются вокруг области документа.
Однако при использовании функции печати без полей эти поля не создаются.
Чтобы напечатать документ (например, фотографию) без полей вокруг изображения, установите режим «Печать без полей».
Печать без полей выполняется следующим образом.
Печать без полей также можно задать в настройках Дополнительные функции (Additional Features) вкладки Быстрая установка (Quick Setup).
Откройте окно настройки драйвера принтера.
Выберите печать без полей.
Выберите вариант Без полей (Borderless) в списке Макет страницы (Page Layout) на вкладке Страница (Page Setup).
При появлении подтверждающего сообщения нажмите кнопку OK.
Когда появится сообщение о необходимости изменить тип носителя, выберите тип носителя в списке и нажмите кнопку OK.
Проверьте размер бумаги.
Проверьте список Размер стр. (Page Size).
Чтобы изменить настройку, выберите в списке другой размер страницы.
В списке отображаются только те размеры, которые можно использовать для печати без полей.
Настройте степень расширения для бумаги.
При необходимости измените степень расширения с помощью регулятора Степень расширения (Amount of Extension).
Перемещение регулятора вправо увеличивает степень расширения бумаги, а перемещение регулятора влево приводит к уменьшению расширения.
В большинстве случаев рекомендуется установить регулятор во второе справа положение.
Если регулятор Степень расширения (Amount of Extension) установлен в крайнее правое положение, на обратной стороне бумаги могут появиться потеки чернил.
Щелкните OK.
При выполнении печати данные будут напечатаны без каких-либо полей на бумаге.
Если выбран размер страницы, который нельзя использовать для печати без полей, то автоматически выбирается размер из числа допустимых для этого вида печати.
Если установлен флажок Без полей (Borderless), параметры Размер бумаги (Printer Paper Size), Двухсторонняя печать (Duplex Printing), Сторона переплета (Stapling Side), а также кнопка Штамп/Фон… (Stamp/Background…) (Штамп… (Stamp…)) на вкладке Страница (Page Setup) показаны серым цветом и заблокированы.
Если на вкладке Главная (Main) выбрано значение Конверт (Envelope), High Resolution Paper или Термопереводные материалы (T-Shirt Transfers) для параметра Тип носителя (Media Type), выполнить печать без полей нельзя.
В зависимости от типа носителя, используемого при печати без полей, качество печати может ухудшаться в верхней и нижней областях листа или могут появляться пятна.
Если соотношение высоты и ширины отличается от соответствующего соотношения для изображения, часть изображения при печати на носителях некоторых размеров может быть потеряна.
В этом случае обрежьте изображение по размеру бумаги с помощью прикладной программы.
Если на вкладке Главная (Main) раздела Тип носителя (Media Type) выбран пункт Обычная бумага (Plain Paper), печать без полей не рекомендуется.
Поэтому появится сообщение для выбора носителя.
Если для пробной печати используется обычная бумага, выберите значение Обычная бумага (Plain Paper) и нажмите кнопку OK.
Настроив большую степень расширения, можно выполнить печать без полей, не испытывая затруднений.
Однако часть документа, которая выйдет за пределы бумаги, напечатана не будет и по этой причине некоторая часть фотографии по ее периметру может не попасть на бумагу.
Выполните пробную печать без полей.
Если результат печати без полей вас не устраивает, уменьшите степень расширения.
Степень расширения уменьшается по мере перемещения бегунка Степень расширения (Amount of Extension) влево.
Если степень расширения уменьшена, то при печати на бумаге некоторых размеров может остаться нежелательное поле.
Если регулятор Степень расширения (Amount of Extension) установлен в крайнем левом положении, изображения будут напечатаны в полном размере.
При установке этого параметра для печати адресной стороны открытки почтовый индекс отправителя печатается в правильном месте.
Если на вкладке Главная (Main) установлен флажок Предварительный просмотр (Preview before printing), перед печатью можно проверить, действительно ли на бумаге не останется полей.
Как убрать поля при печати на принтере
Каждый помнит отступы снизу, сверху и по краям копий документов, которые были распечатаны на принтере.
В случае с копиями проблем не возникает — они не критичны, а вот если придется распечатать какое либо изображение на всю площадь листа, то здесь отступы при печати на принтере будут портить нам всю картину.
В этом случае нам нужно будет убрать поля. Давайте детальнее рассмотрим эту проблему и избавимся от полей для печати на принтере.
Убрать поля вокруг документа
Логически можно догадаться увеличить изображение при настраивании печати для того, чтобы вытеснить отступы из печатаемой области. Но этого не позволит сделать программа, с которой вы работаете. Она настроена таким образом, что поля будут присутствовать при любых масштабах.
Для того чтобы выключить отступы в документе, необходимо внести в настройки некоторые изменения. Чтобы изменить настройки, необходимо обратиться к инструкции по применению, которая прилагается к принтеру любой марки.
Если по какой-то причине у вас ее нет, можно зайти на официальный сайт компании разработчика и скачать инструкцию оттуда.
Настраиваем принтер, чтобы печатать без полей
За пример взят принтер марки Canon. Для этого:
Важные примечания при печати на принтере
- Если установлен размер страницы, которого нет в списке, указанном в настройках бумаги, то размер будет сброшен на имеющийся автоматически.
- Нельзя выполнить печать без полей в том случае, если в главном меню выбран пункт «термопереводные материалы» или «конверт».
- Будьте внимательны при установке размеров сторон. Если в программе ширина или длинна будут больше нужного формата, часть изображения будут утеряны.
- Если в главной вкладке в пункте «тип носителя» выбрано «обычная бумага», в этом случае не следует производить печать без полей. Если вы первый раз печатаете и используете простую бумагу, тогда укажите пункт «обычная бумага» (Plain Paper) и подтвердите действие нажатием ок.
Увеличиваем площадь печати документа
Когда основные настройки выставлены, можно печатать без полей. Но участок печатаемого документа может выйти за границу печати, и эта часть напечатана на бумаге не будет. Для того чтобы избежать такой неприятности, необходимо произвести пробную печать.
Если произведенная печать без полей не удовлетворила ваших ожиданий, можно уменьшить расширение. Для этого нужно передвинуть ползунок в левую часть. При такой печати на бумаге может образоваться нежелательное лишнее поле.
Их можно проверить при соответствующем установленном флажке в главном меню.
Ползунок степени расширения
Если этот регулятор (Amount of Extension) установлен полностью влево, изображения будут напечатаны в полном объеме. Если для адресной стороны письма или открытки установить этот параметр, то индекс отправителя печатается в положенном месте автоматически.
Как печатать 4 или 2 фотографии на листе А4 без полей?
Нужна программа, которая бы позволяла печатать 4 фоточки на весь листик. И еще эта программа должна кадрировать фотки, причем даже после того, как уже выбрал фотки для печати.
Помогите, давно ищу! Идеальния программа была – Canon Easy Photo Print! 4 простых шага – отметил фотки, выбрал размер бумаги, покадрировал/подкорректировал, и печать! Кадрирование с помощью рамочки заданного соотношения сторон.
Но вот купил Epson – в комплекте идет похожая программа, но она не умеет кадрировать, либо это так криво сделано, что я не могу понять как. Picasa делает всё прекрасно, но без полей не хочет печатать 4 фотки, только 9 на 13 с полями! А зачем мне фотки 9 на 13, если на А4 влазит 4 фотки 102мм на 147,5мм.
– это же почти 10х15, всего 2.
5 мм не хватает! Помогите, знатоки!
- Примечание:
- Примечание:
- Примечание:
Дополнение – Epson МФУ 650, печатает без полей на фотобумаге без проблем! Вопрос – [b] как печатать четыре фотки на одном листе А4 без полей? ответ Weto к сожалению неверный! Принтер ТХ659 печатает без полей, если печатать родной програмулинкой! В пикасе же, например, можно выбрать только из “доступных макетов печати”, а как добавить такой нужный макет я не в курсе неужели никто не знает?
Ответы:
С помощью принтера.
Да, Epson – такой… У меня этот принтер и я им очень недовольна.
Придётся мне приобретать новый, предстоит печатать много научных материалов.
Это проблема принтера, а не программ. Программу почти любую можно настроить как надо, а вот принтеров которые могут печатать без полей – не так много.
Epson – хорошие делает лучшие принтеры (ИМХО) но опцию печать без полей нужно проверять при покупке.
У меня Epson 720,скажу что МФУ отличный просто. Незнаю что там за “Ёpson” купила Арианда…:) WarGo2 у вас такая стандартная программа для печати?Слева показаны варианты для печати на 1 листе-1фото,2,3…..
Вы что-то недопоняли. Умеет ПО к Epson печатать по несколько фото на одном листе. Сейчас так с ходу не вспомню, как именно это делается, но делается точно.
почему не сделать это в photoshope?
конечно медленнее будет чем нажать1 кнопку, зато красиво ровно и правильно!
Дві фото зліпити в одну в PhotoShop або чомусь іншому і відправити на друк як одна ціла картинка (друк без полів в любому принтері доступний). Це якщо таких фото багато нема. )
Печать и копирование без полей Принтер hp laserjet HP Серия мультифункциональных принтеров HP LaserJet M1319
- Настройка контрастности для текущего задания
- 1.
- Для просмотра текущего значения контрастности на панели управления нажмите кнопку
- Светлее/темнее
- .
- 2.
Измените параметр с помощью стрелок. Переместите ползунок влево для получения копиисветлее оригинала или вправо, чтобы получить копию темнее оригинала.
двух минут после завершения задания копирования. В это время на панели управленияустройства будет отображаться строка Пользовательские параметры.
- Изменение контрастности по умолчанию
- ПРИМЕЧАНИЕ.
- Параметр яркости по умолчанию влияет на все задания копирования.
- 1.
- На панели управления нажмите
- Настройка
- .
- 2.
С помощью стрелок выберите НАСТР. КОПИР., затем нажмите
Измените параметр с помощью стрелок. Переместите ползунок влево для получения всехкопий светлее оригинала или вправо, чтобы получить все копии темнее оригинала.
- 5.
- Нажмите клавишу
- ОК
- для сохранения данных.
- Изменить плотность печати при копировании
- Повышение плотности печати на панели управления продукта затемняет напечатанныестраницы.
- 1.
- На панели управления нажмите
- Настройка
- .
- 2.
- С помощью стрелок выберите НАСТР. СИСТЕМЫ, затем нажмите
- ОК
- .
- 3.
- С помощью стрелок выберите Наст. бумаги, затем нажмите
- ОК
- .
- 4.
- С помощью стрелок выберите Плотность печати, затем нажмите
- ОК
- .
- 5.
- С помощью стрелок увеличьте или уменьшите плотность и нажмите
- ОК
- .
- Задайте пользовательские параметры копирования
Когда вы изменяете параметры копирования с помощью панели управления, на ней появляетсянадпись Пользовательские параметры. Пользовательские параметры действуют примерно 2минуты, после чего устройство возвращается к параметрам по умолчанию. Чтобы вернуться к
Печать без полей – важная функция в принтере
Они помогают нам в учебе, работе, развлечениях. Каждый хотел бы печатать фотографии у себя дома, причем, чтобы каждый снимок отличался высоким качеством. И это возможно, правильно выбрав принтер или многофункциональное устройство.
Возможности современных печатающих устройств безграничны. Что касается печати без полей, то данная функция есть даже в более простых и недорогих моделях. Она актуальна и для тех, кто использует печатающее устройство для печати текстов, и для тех, кто печатает фотографии.
В последнем случае это особенно важно. Снимок без рамки смотрится гораздо естественнее. А печатая без полей, можно еще и неплохо экономить бумагу. Также этому способствует и двусторонняя печать.
Так что, если вы руководствуетесь такими соображениями, то обязательно подыскивайте себе печатающий аппарат именно с такими возможностями.
Так, Canon Pixma IP4600 тоже печатает без полей. Это очень хороший принтер для домашней фотопечати. Можно использовать его и в небольшом офисе. Устройство порадует вас термической струйной печатью.
Несмотря на то, что оно легко размещается на столе, это достаточно функциональная модель. С ее помощью можно начать печатать довольно неплохие снимки прямо у вас дома. Этому поспособствуют пять цветов модели.
Разнообразие печатных носителей тоже делает устройство желанным гостем в любом доме. Ознакомьтесь с таким аппаратом, возможно, это именно то, что вам подойдет.
Многие сталкиваются с проблемой, как именно печатать без полей. На самом деле это легкий процесс. Рассмотрим это на примере печати фотоснимка. Вначале стоит выбрать фотографию и нажать на пункт «печать». Когда откроется «мастер печати фотографий», выбираем нужные снимки и жмем «далее». Потом выбирается принтер, который, собственно, и будет осуществлять печать.
Потом, в пункте «настройка печати» выбирается нужный формат бумаги. Затем вручную корректируется размер бумаги, который будет на 2 миллиметра меньше с каждого края. Закрыв «настройки печати», выбираем «далее», и во вновь появившемся окне нужно выбрать «отпечаток фотографии на всю страницу». После этого можно в полной мере насладиться печать безо всяких рамок.
В продаже вы найдете достаточно принтеров, которые имеют данную функцию в своем арсенале. Это и обычные домашние принтеры, и офисные устройства, и уж тем более фотопринтеры. Чтобы выбрать нужную модель, внимательно ознакомьтесь с ее характеристиками. Это очень удобно, если заказываешь печатающее устройство онлайн.
Но даже перед походом в магазин, вам будет удобно заглянуть в интернет и поискать то, что вам нужно. Среди принтеров, печатающих без полей, есть как монохромные, так и цветные устройства. Каждая модель хороша по-своему. Вы делаете выбор, исходя из своих потребностей и возможностей.
Что касается стоимости, то принтер, печатающий без полей, не будет слишком дорогим.
Чтобы понять, как настроить dpi, необходимо разобраться, что представляет собой разрешение изображения, которое будет выведено при печати.
DPI – представляет собой разрешающую способность оборудования для печати, а также четкость уже готовой печати. Она показывает расход краски для одного дюйма материала, где будет печататься изображение. Цифра, которая показывает dpi, при более высокой точности печати будет тоже выше.
Фотография, хранящаяся на флэш-карте фотоаппарата или же телефона, имеет абсолютное разрешение. Если фото было выполнено камерой, где матрица составляет 6 Мп, значит, абсолютное разрешение будет составлять 3000х2000 пикселей. Но значение dpi будет иметь смысл только в тех случаях, когда картинка будет выводиться в печать.
Читайте также:
Что такое dpi разрешение фотопечати. Как расчитывается размер изображения.
Как влияет dpi на качество изображения и печати
Пока изображение или фото находится в телефоне, фотоаппарате или на компьютере, вопрос о том, как менять dpi, не должен стоять. Этот показатель не будет влиять ни на качественные показатели, ни на размеры в последующем распечатываемого изображения. Единственным параметром, который будет важен – пиксельный размер.
Быстро выполнить подбор типографии под любой заказ вы можете на сайте pagbac.ru. Здесь представлены предложения от лучших типографий России, собранные в удобном каталоге полиграфии. Также здесь вы можете создать тендер на полиграфию и быстро получить несколько коммерческих предложений от типографий вашего города.
При печати же важно задумываться над тем, как выставить dpi, но все будет зависеть от того, куда будет идти печать. Если это будет глянцевый журнал, подойдет 300dpi. Для домашних фотоснимков данный параметр должен составлять от 100 до 300dpi, а для больших билбордов – от 20 до 70dpi.
Но пиксельный размер гораздо важнее, чем вышеуказанный показатель. Объяснить это можно на примере, когда на компьютере представлено две фотографии. Одна фотография будет иметь размер 600х800 пикс. с 600dpi, а вторая 2000х3000 пикс. с 70dpi. Какая из этих фотографий будет больше и более качественной? Сначала можно подумать, что первый вариант. Но физический размер намного больше у второго варианта, который имеет всего 70dpi. Если распечатывать такие файлы, то будут нужны настройки dpi. Можно усреднить данный показатель до 250 и получить фото с максимальным физическим размером без потери качества.
Как настроить dpi изображения
Понимание того, что представляет собой dpi, очень важно. Можно легко разрушить достаточно большой проект, если работать с низким разрешением. Серьезные ошибки можно допустить и тогда, когда в случае печати выводить больше, чем это можно себе позволить.
Где настроить dpi и каким образом это сделать? Можно сделать в достаточно большом количестве графических пакетов. Даже на Mac, где имеется Preview, можно выполнить такую работу. Но в большинстве случаев применяют три основных решения, которые охватывают практически любую платформу. Это можно сделать в Photoshop, GIMP или в бесплатной программе, выбранной в интернете. Зачастую для этих целей выбирают Convert Town, но каждый работает именно с тем приложением, которое наиболее удобно и максимально подходит под заданные цели.
Какой dpi лучше использовать? Здесь все зависит от нескольких факторов:
- типа изображения;
- габаритов готовой части;
- применяемой технологии для типографской печати;
- на чем будет распечатываться изображение и других составляющих.
Если это трафаретная печать, то в ней применяется низкое разрешение, и оно будет ниже, чем в офсетной литографии. Тип подложки тоже имеет значение. Например, бумага, покрытая глиной, требует достаточно высокого разрешения в отличие от обычной газетной бумаги. Еще один параметр – это тип изображения. На линейном экране (фото) изображения не обязательно должны быть обязательно с таким же высоким разрешением, как в случае со штриховой графикой. Именно поэтому на фото устанавливают около 300 т. на дюйм, в штриховых изображениях – от 600 до 1200 т. Для широкоформатной печати в большинстве случаев более чем достаточно 100 точек.
Как изменить dpi фото
Прежде чем понять, как изменить dpi, необходимо узнать dpi. Выяснить это можно только в той ситуации, когда уже известен размер готовой картинки. И если такие размеры известны, можно действовать по данному алгоритму:
- Dpi – это число пикселей в горизонтальном направлении, умноженное на 2,54 и разделенное на ширину фото;
- Один дпи будет равен 1 пикс. на 1 дюйм;
- Дюйм – равен 2,54 см;
- Так, если ширина фото будет 35 см, а пикс. в горизонтальном направлении будут составлять 1600 точек, то плотность будет составлять около 116 dpi.
Но проще определить dpi при помощи специальной программы. Нужно загрузить фото в программу, обрабатывающую изображения, и она выдаст значение dpi в автоматическом режиме.
При использовании IrfanView нужно нажать на «Изображение» и далее на «Информация». Если используется Gimp, то тоже нужно нажать на «Изображение», а затем на «Свойства».
Когда данный параметр известен, необходимо выбрать программу, графический пакет и начать работу в нем. Можно выбрать наиболее подходящий вариант, с которым пользователь уже знаком – тогда проблем с такими задачами не возникнет.
При разработке дизайна важно иметь профессиональные шаблоны на любой случай: шаблоны листовок, визиток и другой печатной продукции. Отличным инструментом работы с шаблонами полиграфии является Canva.
Разрешение печати лазерного и струйного принтера dpi
Выполнение печати с печатающим устройством низкого разрешения представит картинку зернистой. Сами частицы тонера или же капли краски будут крупными, поэтому края изображения получатся плавающими. Если использовать принтер с большим разрешением, то картинка будет более качественной. Такое изображение получается при использовании чернил, тонера, где капли и зерна имеют разный размер. Для мелких деталей, контуров будут использоваться точки малых размеров, а там, где детали крупные, точки тоже будут достаточно большими.
При фотопечати есть повышенная потребность к точности оттенков и четкости краев. Для большинства струйных печатающих устройств разрешение можно считать оптимальным в пределах 5760х1440, а также 4800×1200 dpi. Благодаря этому готовый вариант печати не будет иметь зернистости или эффекта зазубренного изображения. Чтобы картинка была более качественной и имела более высокую степень разрешения, лучше повысить разрешение, если оно недостаточное на исходном изображении. Обычно отличий разрешения при печати любыми типами принтеров нет.
Широкоформатная печать dpi
Основным признаком широкоформатной печати являются изображения, которые имеют большие габариты и хорошо воспринимаются на удаленном расстоянии. Чтобы изображения были действительно высокого качества, применяют интерполяцию, при которой между точками добавляется средний
пиксель, соответствующего цвета. Но качество картинки при этом не улучшается, а только размываются пиксели, которые видны на готовом полотне. В широкоформатной печати могут быть небольшие, средние и большие изображения. К первому варианту относят афиши, постеры и различные сити-лайты. Обычно их габариты не превышают одного метра, поэтому наиболее приемлемое разрешение в данном случае будет составлять 100 dpi. Второй вариант – это билборды, вывески, разнообразные баннеры. Их размеры могут достигать 10 метров, поэтому уместным разрешением можно считать 60-70 dpi. Третий вариант – брендмауеры, фасадные растяжки, размер которых больше 10 метров. Они должны хорошо восприниматься на очень большом расстоянии, поэтому здесь подойдет разрешение около 30 dpi.
Как поставить dpi в Photoshop
Важно знать, как выставить dpi в различных графических пакетах. Так, в Photoshop нужно перейти во вкладку «Изображение», а затем в «Размер». Там, где будет написано «Разрешение», нужно ввести нужное разрешение, которое будет представлено в виде точек/дюймов. Можно размер указывать и в сантиметрах, но при этом нужно точно знать, что необходимый параметр dpi не будет слишком низким.
Как выставить dpi в Corel Draw
Достаточно важным вопросом можно назвать то, как поменять dpi в Corel Draw, так как в печать часто приходят файлы, имеющие разное разрешение, то это приводило к задержкам в печати, а также к сбоям в работе оборудования. Самый лучший вариант решения проблемы – это узнать, как поменять dpi. Для этого сначала нужно выделить картинку, после чего в строке состояния узнать ее разрешение. Теперь нужно воспользоваться инструкцией, как изменить дпи. Для этого нужно перейти к команде Bitmap > Resample. В этом окне нужно указать необходимое разрешение, а затем нажать Anti-alias, то есть, сглаживание. После этого нужно сохранить пропорции при помощи команды Maintain aspect ratio, а затем отключить команду Maintain original size, которая направлена на то, чтобы сохранять изначальный размер.
Как установить dpi в GIMP
Как установить dpi в Фотошопе и Corel Draw уже понятно, но как поставить dpi в необходимом размере в GIMP, тоже нужно знать. Сначала нужно перейти в «Изображение», затем выбрать размер печати и установить необходимый вариант рядом с X разрешением. При этом нужно выбрать пиксели/дюймы. А разрешение Y также нужно обновить автоматически.
Как изменить dpi онлайн
Когда нет возможности воспользоваться графической программой, то может возникнуть вопрос, как поставить dpi в необходимом значении. В таких случаях можно использовать специальные приложения, которые работают в онлайн-режиме. Одним из таких приложений является Convert Town. Здесь не возникнет особых трудностей, как установить dpi. Достаточно перетащить необходимый файл на страницу онлайн-программы, подождать пока он конвертируется, а затем скачать его в обновленном виде к себе на компьютер. Также есть такой онлайн-инструмент, как Img2Go, с которым не возникнет вопросов, как уменьшить dpi или как поставить 800 dpi. Достаточно выбрать необходимые файлы на компьютере и переместить их в конвертер, и платить за такую программу конвертации не нужно. Существует еще огромное количество вариантов программ, где можно уменьшить или увеличить дпи, в том числе и бесплатных.
Что такое ppi изображения
Очень важным моментом является такое понятие, как ppi. Расшифровывается такое понятие, как pixels per inch. Это означает – пиксели на дюйм. В России один дюйм составляет 2,54 см, поэтому фото 10х15 см будет иметь 118px в расчете на 1 см изображения.
Для файла, который будет направлен в печать, очень важным является физический размер картинки и ее разрешение. Поэтому физический размер файла обычно указывают в сантиметрах, а разрешение – уже в ppi. Для того чтобы воспроизвести графику на мониторе, минимальное значение разрешения не должно быть меньше 72ppi. Такой параметр как ppi является показателем качества монитора компьютера или экрана различных гаджетов. Например, если разрешение экрана будет 720×1280, то изображение будет выглядеть зернистым. Поэтому при выборе нового гаджета нужно обязательно рассматривать не только диагональ, но и разрешение экрана.
В чем отличие dpi от ppi
Прежде чем узнать, как понизить dpi, нужно понимать, как отличается данная величина от ppi. Она показывает, насколько маленькой может быть точка у печатающего устройства. А вот ppi представляет собой разрешение файла, в котором присутствует изображение, и такое разрешение выражается в числе пикселей на дюйм. Для обычного человека здесь не видно особой разницы, но в первом случае разрешение определяется на готовом распечатанном материале, а во втором – еще на экране.
Очень часто такие термины путают, и для этого есть несколько причин. Несмотря на то, что ppi представляет разрешение картинки на экране, но при этом данный показатель влияет на то, какое качество печати будет представлено на бумаге. Бывает и так, что некоторые непрофессиональные типографии требуют определенного уровня dpi при сдаче материалов в печать, хотя на самом деле они подразумевали ppi.
Мегапиксели
И последнее, что нужно знать перед тем, как поменять дпи – это мегапиксели. Что же представляет собой данная величина – это 1 млн. пикселей, из которых сформировано изображение, это разрешение матрицы камеры. Также мегапикселями отображается размер созданной картинки для его соотношения с размером известной картинки. Но мегапиксели – не главное в аппаратуре или в снимке, главным является то, как такие пиксели формируются.
handmade pos-материалы Блокноты, ежедневники Инструкции сервиса pagbac.ru История Новости Обзор рынка Онлайн инструменты Открытки Печать на одежде Плакаты Подарки Потребителю Производству Расходники полиграфии Реклама Технологии печати Упаковка Фирменный стиль верстка где заказать дизайн книги и фильмы партнеры и клиенты печать книг печать на сувенирах принты для одежды рекламные агентства свадебная полиграфия удаленная работа фирменная полиграфия фотопечать шелкография широкоформатная печать