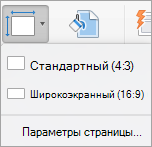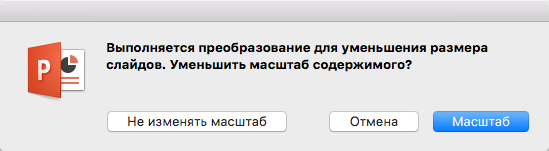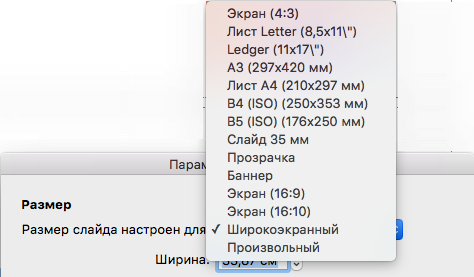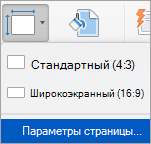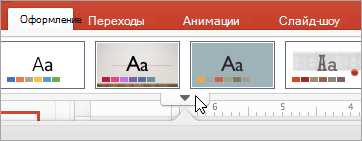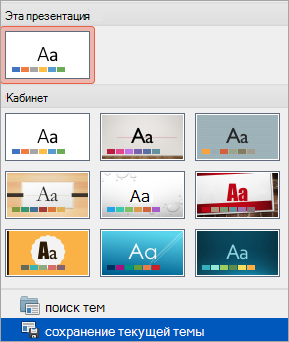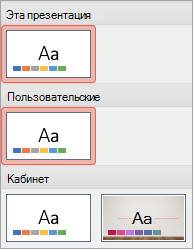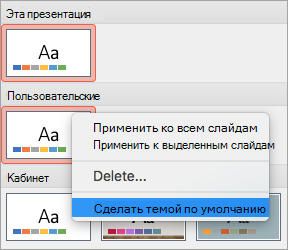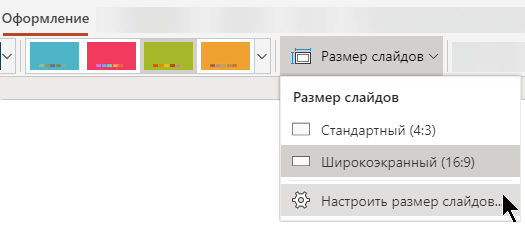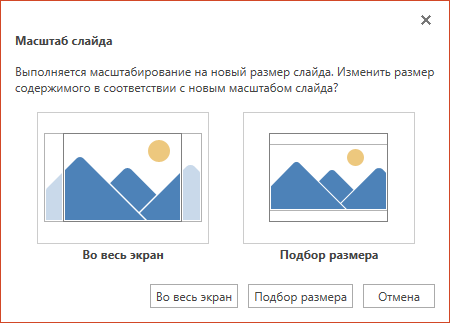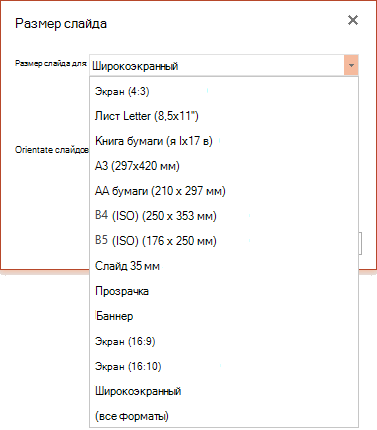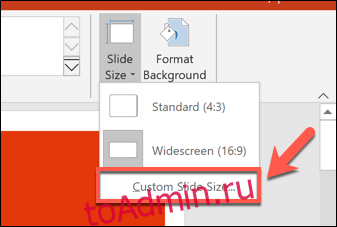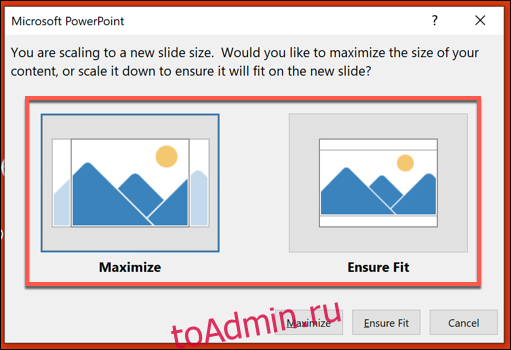По умолчанию слайды в PowerPoint создаются по стандартному шаблону, но если их размер не соответствует формату экрана, на котором будет проходить показ презентации, вы можете их изменить. Изменения коснутся только одного файла и никак не затронут другие.
Содержание
- Изменение размера слайда презентации в PowerPoint 2007 и более ранних версий
- Изменение размера слайда в PowerPoint 2010 года и выше
- Способ 1: Выбор другого стандартного формата
- Способ 2: Ручная настройка размера слайда
Изменение размера слайда презентации в PowerPoint 2007 и более ранних версий
Интерфейс PowerPoint 2007 (и его предшественников) похож на таковой в более новых версиях программы, но порядок изменения размера слайдов в них несколько отличается.
Итак:
- Откройте в PowerPoint презентацию, в которую собираетесь внести изменения и переключитесь на вкладку «Дизайн».
- Найдите кнопку «Параметры страницы» (она расположена в верхней панели инструментов) и нажмите на нее.
- В открывшемся окошке найдите поле «Размер слайдов». Кликните по стрелке, чтобы отобразить список доступных параметров. Здесь, например, можно сделать адаптацию под лист формата А4, А3 и т.д.
- Если вам нужен произвольный размер слайдов, введите эти данные вручную в полях ниже.
- Нажмите «Ок» для применения изменений.
После сохранения новых настроек размер листа и соотношение его сторон будут изменены во всей презентации.
Изменение размера слайда в PowerPoint 2010 года и выше
Уменьшить или увеличить размер слайда в PowerPoint 2010 и новее можно двумя способами.
Способ 1: Выбор другого стандартного формата
Для быстрого изменения размера слайда на более крупный или мелкий удобно использовать встроенные в программу заготовки.
Порядок действий:
- Переключитесь на вкладку «Дизайн».
- Нажмите кнопку «Размер слайда». Она находится в блоке «Настроить» в левой части интерфейса.
- В контекстном меню выберите подходящий вариант, например, «Стандартный» с соотношением сторон 4:3 или «Широкоэкранный» с пропорциями 16:9.
- Если слайды презентации уже содержат некие элементы, программа спросит, каким образом подогнать их под новый размер листа. Доступно два варианта выбора: «Развернуть» – в этом случае размеры элементов останутся прежними, и «Подбор размера». При выборе второго варианта элементы изменят свои параметры в соответствии с настройками презентации.
- Выбрав подходящий вариант, нажмите на кнопку возле него.
Новые настройки будут применены ко всем слайдам в текущей презентации.
Способ 2: Ручная настройка размера слайда
Помимо использования шаблонов, PowerPoint позволяет создавать слайды с пользовательским соотношением сторон.
Как это сделать:
- На вкладке «Дизайн» нажмите кнопку «Размер слайда». В контекстном меню выберите пункт «Настроить размер слайдов».
- Далее в окошке «Размер слайда» установите желаемые ширину и высоту.
- В правой части окна находится поле «Ориентация». Здесь можно установить альбомное или книжное положение страниц. Перед тем, как вы нажмете «Ок», программа покажет, как будут выглядеть новые слайды.
- Чтобы применить изменения ко всей презентации, нажмите «Ок».
И напоследок полезный совет: изменяя размеры слайдов, старайтесь использовать инструмент «Подбор размера». Это позволит избежать некорректного отображения некоторых элементов документа. Однако если вы планируете изменить размеры слайда больше, чем на 10-15% относительно первоначального, то лучше удалить все содержимое презентации и заполнить ее заново.
По умолчанию, в современных версиях PowerPoint в качестве формата слайда используется кадр с соотношением сторон 16:9 и размерами 38,87 см x 19,05 см. В PowerPoint данный формат называется «Широкоэкранным». Но, все еще встречаются проекторы с соотношением сторон 4:3. Для таких проекторов размер слайда желательно изменить на соответствующий. Также изменение размера кадра может быть полезно, если вы планируете распечатывать презентацию на бумаге.
В этой небольшой статье, мы расскажем о том, как изменить размер слайдов в PowerPoint и решить эти проблемы. Статья будет актуальной для всех последних версий PowerPoint, включая PowerPoint 2007, 2010, 2013, 2016, 2019 и 2021.
Как поменять формат и размер слайда в PowerPoint
Word 2013 и новее
Чтобы изменить формат или размер слайдов в PowerPoint нужно перейти на вкладку «Конструктор» и нажать на кнопку «Размер слайда», которая находится в правой верхней части окна.
Здесь можно выбрать один из двух вариантов:
- Стандартный (4:3);
- Широкоформатный (16:9).
Если эти варианты вам не подходят, то вы можете выбрать «Настроить размер слайдов» для того, чтобы посмотреть остальные форматы слайдов или настроить размер вручную.
После выбора «Настроить размер слайдов» появится всплывающее окно с настройками. Здесь можно выбрать размер слайдов из большого списка форматов или настроить размер вручную, указав необходимую ширину и высоту.
Также здесь можно выбрать ориентацию (Книжная или Альбомная) для слайдов и остальных элементов презентации PowerPoint.
После выбора формата и размера слайдов PowerPoint попытается автоматически масштабировать содержимое презентации или предложит вам самим выбрать способ масштабирования. При выборе варианта «Развернуть» часть содержимого может оказаться за пределами нового кадра и отрежется, а при выборе «Подбор размера» могут появиться пустые области.
Word 2007, 2010
Если вы пользуетесь PowerPoint 2007 или 2010, то для изменения размера слайда нужно перейти на вкладку «Дизайн» и нажать на кнопку «Параметры страницы» в левом верхнем углу окна.
После этого появится окно «Параметры страницы», в котором можно будет выбрать формат и размер слайдов презентации.
Обратите внимание, формат, размер и ориентация применяются сразу ко всей презентации PowerPoint, выбрать разные настройки для разных слайдов нельзя.
Посмотрите также:
- Как добавить и удалить слайд в PowerPoint
- Как вставить музыку в презентацию PowerPoint на все слайды
- Как вставить GIF в презентацию PowerPoint
- Как создать презентацию в PowerPoint: пошаговая инструкция
- Как наложить музыку на все слайды презентации в PowerPoint
Автор
Александр Степушин
Создатель сайта comp-security.net, автор более 2000 статей о ремонте компьютеров, работе с программами, настройке операционных систем.
Остались вопросы?
Задайте вопрос в комментариях под статьей или на странице
«Задать вопрос»
и вы обязательно получите ответ.
Основные действия
Чтобы изменить размер слайда, выполните следующие действия:
-
Перейдите на вкладку Конструктор на ленте панели инструментов.
-
Выберите Размер слайда
рядом с правым краем панели инструментов.
-
Выберите Стандартный (пропорции 4:3), Широкоэкранный (16:9) или Пользовательский размер слайда.
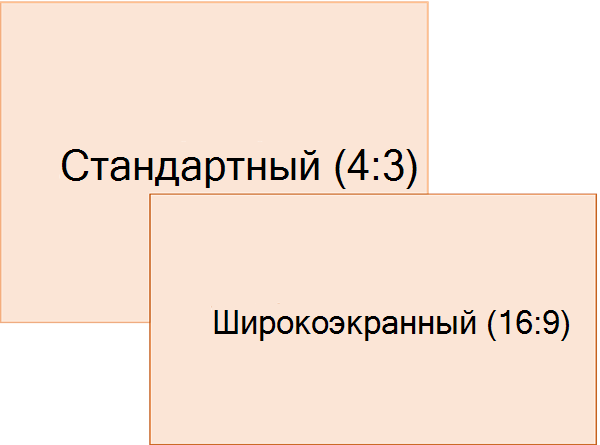
Дополнительные сведения о стандартных размерах (включая форматы «Накладные», «A3», «A4», «Баннер», «B4» и «B5») или собственных настраиваемых размеров щелкните заголовок ниже, чтобы развернуть его и просмотреть подробные сведения.
Подробные действия
-
На вкладке Конструктор ленты найдите размер слайда в группе Настройка рядом с правым краем панели инструментов.
-
Выберите Размер слайда, а затем — Стандартный (4:3) или Широкоэкранный (16:9).
Если PowerPoint не удается автоматически масштабировать содержимое, вам будет предложено два варианта:
-
Развернуть. Это может привести к тому, что содержимое не поместится на слайде.
-
Подбор размера. Выберите этот вариант, чтобы содержимое уменьшалось при уменьшении слайда. Элементы слайда могут уменьшиться, но на нем будет отображено все содержимое.
-
Параметр широкоэкранного режима 16:9 — это значение по умолчанию для новых презентаций, которые вы создаете. При изменении размера слайда для презентации выбранный размер применяется только к этой презентации. Тем не менее, вы можете легко создать новую презентацию 4:3 в любой момент, определив настраиваемую тему, которая использует пропорции 4:3. Ознакомьтесь с разделом «Создание размера по умолчанию при создании новых презентаций».
-
На вкладке Конструктор ленты найдите размер слайда в группе Настройка рядом с правым краем панели инструментов.
-
Выберите Размер слайда, а затем — Пользовательский размер слайда.
-
В поле Размер слайда щелкните стрелку вниз рядом с элементом Размер слайдов и выберите нужный параметр. Их размеры перечислены ниже.
Имя
Ширина
Высота
Экранное шоу (4:3)
10 in / 25,4 см
7,5 in / 19,05 см
Буквенный лист (8,5×11 в)
10 in / 25,4 см
7,5 in / 19,05 см
Книга книги (11×17 в)
13,319 in / 33,831 см
9,99 in / 25,374 см
Бумага A3 (297×420 мм)
14 in / 35,56 см
10,5 in / 26,67 см
A4 Бумага (210×297 мм)
10,833 in / 27,517 см
7,5 in / 19,05 см
B4 (ISO) Бумага (250x353mm)
11,84 in / 30,074 см
8,88 in / 22,556 см
B5 (ISO) Бумага (176x250mm)
7,84 in / 19,914 см
5,88 in / 14.936 см
Слайды 35 мм
11,25 in / 28,575 см
7,5 in / 19,05 см
Накладные расходы
10 in / 25,4 см
7,5 in / 19,05 см
Баннер
8 in / 20,32 см
1 in / 2,54 см
Экранное шоу (16:9)
10 in / 25,4 см
5,625 in / 14,288 см
Экранное шоу (16:10)
10 in / 25,4 см
6,25 in / 15,875 см
Широкоэкранный
13.333 in / 33.867 см
7,5 in / 19,05 см
Накладные расходы обеспечивают пропорции, очень близкие к стандартному размеру слайда 4:3.
Существует два варианта пропорций 16:9:
-
Пункт Экран (16:9) задает размеры слайдов 25,4 см x 14,29 см.
-
Пункт Широкоэкранный задает размеры слайдов 38,87 см x 19,05 см.
Оба этих параметра имеют одинаковые пропорции, поэтому они будут выглядеть одинаково в обычном режиме, так как PowerPoint автоматически настраивает масштаб. Широкоэкранный (13,333 x 7,5 in.) предоставляет большую поверхность слайда для содержимого, поэтому это лучший выбор для презентаций. Широкоэкранный лист не помещается на листе бумаги 8,5 x 11 дюймов без необходимости уменьшать его масштаб.
-
-
Нажмите кнопку ОК , чтобы принять размеры и закрыть диалоговое окно Размер слайда .
-
На вкладке Конструктор ленты найдите размер слайда в группе Настройка рядом с правым краем панели инструментов.
-
Выберите Размер слайда, а затем — Пользовательский размер слайда.
Откроется диалоговое окно Размер слайда.
-
В диалоговом окне Размер слайда убедитесь, что ориентация настроена так, как вы хотите.
-
В полях Высота и ШиринаPowerPoint принимает измерения в дюймах, сантиметрах или пикселях. Введите число, за которым следует пробел, а затем соответствующее сокращение: in, cm или px.
Ширина или высота
Минимальный:
1 в
2,54 см
120 пикселей
Максимальная:
56 в
142,24 см
720 пикселей
PowerPoint при необходимости преобразует измерения в тип единицы, используемой операционной системой.
-
Нажмите кнопку ОК.
Если PowerPoint не удается автоматически масштабировать содержимое, вам будет предложено два варианта:
-
Развернуть. Это может привести к тому, что содержимое не поместится на слайде.
-
Подбор размера. Выберите этот вариант, чтобы содержимое уменьшалось при уменьшении слайда. Элементы слайда могут уменьшиться, но на нем будет отображено все содержимое.
-
При желании можно изменить единицу измерения, которая отображается в диалоговых окнах PowerPoint .
Эта версия PowerPoint имеет размер по умолчанию 16:9 для новой презентации, но вы можете создать другое значение по умолчанию для себя.
-
Запустите PowerPoint.
-
На вкладке Файл ленты щелкните Создать. Затем дважды щелкните пустую презентацию , чтобы создать пустую презентацию.
-
Затем на вкладке Конструктор щелкните Размер слайда и выберите нужный размер по умолчанию.
(Если вам нужен размер слайда по умолчанию, отличный от указанного в списке, выберите Пользовательский размер слайда , а затем выберите нужный размер в диалоговом окне Размер слайда и нажмите кнопку ОК.)
-
На вкладке Конструктор щелкните стрелку Дополнительно в правом нижнем углу группы Темы :
-
Выберите команду Сохранить текущую тему.
-
Задайте для темы название, которое будет легко запомнить, и нажмите кнопку Сохранить. Не изменяйте папку, в которой сохраняется новая тема.
-
На вкладке Дизайн еще раз щелкните стрелку Дополнительные параметры в правом нижнем углу группы Темы. Вы увидите только что сохраненную тему под заголовком Custom .
-
Щелкните правой кнопкой мыши новую тему в разделе Пользовательские и выберите команду Сделать темой по умолчанию.
-
Закройте PowerPoint. При появлении запроса не сохраняйте файлы.
-
Откройте PowerPoint еще раз. На вкладке Файл ленты щелкните Создать.
Только что сохраненная пользовательская тема отображается в левом верхнем углу с именем Тема по умолчанию. Эскиз изображения выглядит как широкоэкранный слайд, но в действительности при создании новой презентации на основе этой темы она имеет пропорции, определенные для этой темы по умолчанию.
В следующий раз при запуске PowerPoint вы увидите тему по умолчанию в левом верхнем углу коллекции тем. Когда вы ее выберете, все слайды примут заданный вами размер по умолчанию.
Изменение размера применяется ко всем слайдам в презентации
PowerPoint не может изменить размер одного слайда в презентации. Все слайды в презентации имеют одинаковый размер.
Если вам требуется эта возможность, отправьте свой отзыв, чтобы помочь нам определить приоритеты новых функций для будущих обновлений. Дополнительные сведения см. в статье Как оставить отзыв по Microsoft Office?
Ориентация применяется ко всем слайдам в презентации
PowerPoint не может изменить ориентацию страницы для определенных слайдов. Все слайды в презентации имеют одинаковую ориентацию страницы.
Если вам требуется эта возможность, отправьте свой отзыв, чтобы помочь нам определить приоритеты новых функций для будущих обновлений. Дополнительные сведения см. в статье Как оставить отзыв по Microsoft Office?
См. также
Изменение ориентации страницы в PowerPoint на альбомную или книжную
Использование слайдов книжной и альбомной ориентации в одной презентации
Уменьшение размера файла рисунка
Важно:
Office 2010 больше не поддерживается. Перейдите на Microsoft 365, чтобы работать удаленно с любого устройства и продолжать получать поддержку.
Обновить
Чтобы изменить размер слайда, выполните следующие действия:
-
Перейдите на вкладку Конструктор на ленте панели инструментов.
-
Выберите Параметры страницы
в левой части панели инструментов.
-
В диалоговом окне Настройка страницы в разделе Размер слайдов выберите нужный стандартный размер или выберите Настраиваемый и укажите нужные размеры.
Дополнительные сведения о стандартных размерах (включая форматы «Накладные», «A3», «A4», «Баннер», «B4» и «B5») или собственных настраиваемых размеров щелкните заголовок ниже, чтобы развернуть его и просмотреть подробные сведения.
Основные действия
Чтобы изменить размер слайда, выполните следующие действия:
-
Перейдите на вкладку Конструктор на ленте панели инструментов.
-
Выберите Параметры страницы
в левой части панели инструментов.
-
В диалоговом окне Настройка страницы в разделе Размер слайдов выберите нужный стандартный размер или выберите Настраиваемый и укажите нужные размеры.
Дополнительные сведения о стандартных размерах (включая форматы «Накладные», «A3», «A4», «Баннер», «B4» и «B5») или собственных настраиваемых размеров щелкните заголовок ниже, чтобы развернуть его и просмотреть подробные сведения.
Подробные действия
-
На вкладке Конструктор ленты выберите Параметры страницы.
Откроется диалоговое окно Настройка страницы .
-
Выберите список Размер слайдов, чтобы открыть его, а затем выберите один из параметров.
Выбор и их измерения перечислены ниже.
Имя
Ширина
Высота
Экранное шоу (4:3)
10 in / 25,4 см
7,5 in / 19,05 см
Экранное шоу (16:9)
10 in / 25,4 см
5,625 in / 14,288 см
Экранное шоу (16:10)
10 in / 25,4 см
6,25 in / 15,875 см
Буквенный лист (8,5×11 в)
10 in / 25,4 см
7,5 in / 19,05 см
Книга книги (11×17 в)
13,319 in / 33,831 см
9,99 in / 25,374 см
Бумага A3 (297×420 мм)
14 in / 35,56 см
10,5 in / 26,67 см
A4 Бумага (210×297 мм)
10,833 in / 27,517 см
7,5 in / 19,05 см
B4 (ISO) Бумага (250x353mm)
11,84 in / 30,074 см
8,88 in / 22,556 см
B5 (ISO) Бумага (176x250mm)
7,84 in / 19,914 см
5,88 in / 14.936 см
Слайды 35 мм
11,25 in / 28,575 см
7,5 in / 19,05 см
Накладные расходы
10 in / 25,4 см
7,5 in / 19,05 см
Баннер
8 in / 20,32 см
1 in / 2,54 см
Настраиваемые
н/д
н/д
Накладные расходы обеспечивают пропорции, очень близкие к стандартному размеру слайда 4:3.
-
Нажмите кнопку ОК.
Если PowerPoint не сможет автоматически масштабировать содержимое, он предложит выбрать один из двух следующих вариантов:
-
Развернуть. Это может привести к тому, что содержимое не поместится на слайде.
-
Подбор размера. Выберите этот вариант, чтобы содержимое уменьшалось при уменьшении слайда. Элементы слайда могут уменьшиться, но на нем будет отображено все содержимое.
-
-
На вкладке Конструктор ленты выберите Параметры страницы.
Откроется диалоговое окно Настройка страницы .
-
Выберите список Размер слайдов, чтобы открыть его, а затем выберите Настраиваемый в нижней части списка.
-
В полях Высота и Ширина укажите нужные размеры.
Единица измерения для этих полей определяется операционной системой компьютера. Если вам нужно выполнить преобразование из одной системы в другую, см. веб-конвертер, например UnitConverters.net.
Минимальные и максимальные размеры, которые PowerPoint принимает:
Ширина или высота
Минимальный:
1 в
2,54 см
120 пикселей
Максимальная:
56 в
142,24 см
720 пикселей
Вы можете изменить единицу измерения, показанную в диалоговых окнах PowerPoint.
Изменение размера применяется ко всем слайдам в презентации
Некоторые люди спросили об изменении размера одного слайда в презентации. PowerPoint не может этого сделать. Все слайды в презентации имеют одинаковый размер.
Ориентация применяется ко всем слайдам в презентации
Некоторые люди также спросили об изменении ориентации страницы некоторых слайдов. PowerPoint не может этого сделать. Все слайды в презентации имеют одинаковую ориентацию страницы.
Дополнительные сведения
Изменение ориентации страницы в PowerPoint на альбомную или книжную
Использование слайдов книжной и альбомной ориентации в одной презентации
Уменьшение размера файла рисунка
Основные действия
Чтобы изменить размер слайда, выполните следующие действия:
-
В меню Файл выберите пункт Параметры страницы.
-
В диалоговом окне Настройка страницы в разделе Размер слайдов выберите нужный стандартный размер или выберите Настраиваемый и укажите нужные размеры.
Дополнительные сведения о стандартных размерах (включая форматы «Накладные», «A3», «A4», «Баннер», «B4» и «B5») или собственных настраиваемых размеров щелкните заголовок ниже, чтобы развернуть его и просмотреть подробные сведения.
Подробные действия
-
На вкладке Конструктор ленты найдите размер слайда в группе Настройка рядом с правым краем панели инструментов.
-
Выберите Размер слайда.
-
Выберите Стандартный (4:3) или Широкоэкранный (16:9) .
PowerPoint может предложить вам выполнить масштабирование содержимого. Выберите один из указанных ниже вариантов.
-
Масштаб: Выберите этот параметр, чтобы уменьшить или увеличить размер содержимого слайда. При масштабировании до меньшего размера слайда это может сделать содержимое меньше, но вы сможете увидеть все содержимое на слайде.
-
Не масштабируйте: Выберите этот параметр, чтобы сохранить размер содержимого слайда. Это может привести к тому, что содержимое не поместится на слайде.
-
На вкладке Конструктор ленты найдите размер слайда в группе Настройка рядом с правым краем панели инструментов.
-
Выберите Размер слайда.
-
В появившемся меню выберите Параметры страницы .
Настройка страницы предоставляет ряд стандартных вариантов размера слайда или страницы. Параметры и их размеры перечислены ниже.
Имя
Ширина
Высота
Экранное шоу (4:3)
10 in / 25,4 см
7,5 in / 19,05 см
Буквенный лист (8,5×11 в)
10 in / 25,4 см
7,5 in / 19,05 см
Книга книги (11×17 в)
13,319 in / 33,831 см
9,99 in / 25,374 см
Бумага A3 (297×420 мм)
14 in / 35,56 см
10,5 in / 26,67 см
A4 Бумага (210×297 мм)
10,833 in / 27,517 см
7,5 in / 19,05 см
B4 (ISO) Бумага (250x353mm)
11,84 in / 30,074 см
8,88 in / 22,556 см
B5 (ISO) Бумага (176x250mm)
7,84 in / 19,914 см
5,88 in / 14.936 см
Слайды 35 мм
11,25 in / 28,575 см
7,5 in / 19,05 см
Накладные расходы
10 in / 25,4 см
7,5 in / 19,05 см
Баннер
8 in / 20,32 см
1 in / 2,54 см
Экранное шоу (16:9)
10 in / 25,4 см
5,625 in / 14,288 см
Экранное шоу (16:10)
10 in / 25,4 см
6,25 in / 15,875 см
Широкоэкранный
13.333 in / 33.867 см
7,5 in / 19,05 см
-
В поле Размер слайда щелкните стрелку вниз рядом с элементом Размер слайдов и выберите нужный параметр.
Накладные расходы обеспечивают пропорции, очень близкие к стандартному размеру слайда 4:3.
Существует два варианта пропорций 16:9:
-
Пункт Экран (16:9) задает размеры слайдов 25,4 см x 14,29 см.
-
Широкоэкранный режим задает размеры 13,333 x 7,5 в.
Оба этих параметра имеют одинаковые пропорции, поэтому они будут выглядеть одинаково в обычном режиме, так как PowerPoint автоматически настраивает масштаб. Широкоэкранный (13,333 x 7,5 in.) предоставляет большую поверхность слайда для содержимого, поэтому это лучший выбор для презентаций. Широкоэкранный лист не помещается на листе бумаги 8,5 x 11 дюймов без необходимости уменьшать его масштаб.
-
-
Нажмите кнопку ОК , чтобы принять размеры и закрыть диалоговое окно Размер слайда .
-
На вкладке Конструктор ленты найдите размер слайда в группе Настройка рядом с правым краем панели инструментов.
-
Выберите Размер слайда, а затем щелкните Параметры страницы.
Откроется диалоговое окно Настройка страницы .
-
В полях Ширина и ВысотаPowerPoint принимает измерения в дюймах, сантиметрах или пикселях. Введите число, за которым следует пробел, а затем соответствующее сокращение: в (дюймах) или см (сантиметрах) или px (пикселях).
PowerPoint затем преобразует измерения, если это необходимо, в единицу измерения, используемой операционной системой.
Ширина или высота
Минимальный:
1 в
2,54 см
120 пикселей
Максимальная:
56 в
142,24 см
720 пикселей
-
Нажмите кнопку ОК.
PowerPoint может предложить вам выполнить масштабирование содержимого. Выберите один из указанных ниже вариантов.
-
Масштаб: Выберите этот параметр, чтобы уменьшить или увеличить размер содержимого слайда. При масштабировании до меньшего размера слайда это может сделать содержимое меньше, но вы сможете увидеть все содержимое на слайде.
-
Не масштабируйте: Выберите этот параметр, чтобы сохранить размер содержимого слайда. Это может привести к тому, что содержимое не поместится на слайде.
-
-
На вкладке Конструктор ленты найдите размер слайда в группе Настройка рядом с правым краем панели инструментов.
-
Выберите Размер слайда, а затем выберите Параметры страницы.
-
Выполните действия , описанные в предыдущем разделе , чтобы выбрать нужный размер слайда.
-
На вкладке Дизайн нажмите стрелку Дополнительно под стандартными темами.
-
Выберите команду Сохранить текущую тему в нижней части окна.
-
Задайте для темы название, которое будет легко запомнить, и нажмите кнопку Сохранить.
-
На вкладке Дизайн снова нажмите стрелку Дополнительно под стандартными темами. Вы увидите только что сохраненную тему в группе Пользовательские.
-
Щелкните тему правой кнопкой мыши и выберите команду Сделать темой по умолчанию.
В следующий раз при запуске PowerPoint вы увидите тему по умолчанию в левом верхнем углу коллекции тем. При его выборе все слайды будут иметь размер, выбранный для темы по умолчанию.
Изменение размера применяется ко всем слайдам в презентации
Некоторые люди спросили об изменении размера одного слайда в презентации. PowerPoint не может этого сделать. Все слайды в презентации имеют одинаковый размер.
Ориентация применяется ко всем слайдам в презентации
Некоторые люди также спросили об изменении ориентации страницы некоторых слайдов. PowerPoint не может этого сделать. Все слайды в презентации имеют одинаковую ориентацию страницы.
Дополнительные сведения
Изменение ориентации страницы в PowerPoint на альбомную или книжную
Основные действия
Чтобы изменить размер слайда, выполните следующие действия:
-
Перейдите на вкладку Конструктор на ленте панели инструментов.
-
Выберите Размер слайда
рядом с правым краем панели инструментов.
-
Выберите Стандартный (пропорции 4:3), Широкоэкранный (16:9) или Пользовательский размер слайда.
Дополнительные сведения о стандартных размерах (включая форматы «Накладные», «A3», «A4», «Баннер», «B4» и «B5») или собственных настраиваемых размеров щелкните заголовок ниже, чтобы развернуть его и просмотреть подробные сведения.
Подробные действия
-
На вкладке Конструктор в группе Настроить нажмите кнопку Размер слайда.
-
Выберите пункт Стандартный (4:3) или Широкоэкранный (16:9).
Если Веб-приложение PowerPoint не сможет автоматически масштабировать содержимое, он предложит выбрать один из двух следующих вариантов:
-
Развернуть. Это может привести к тому, что содержимое не поместится на слайде.
-
Подбор размера. Выберите этот вариант, чтобы содержимое уменьшалось при уменьшении слайда. Элементы слайда могут уменьшиться, но на нем будет отображено все содержимое.
-
Параметр широкоэкранного режима 16:9 — это значение по умолчанию для новых презентаций, которые вы создаете. При изменении размера слайда для презентации выбранный размер применяется только к этой презентации.
Вы также можете изменить ориентацию всех слайдов в презентации. Инструкции см. в статье Изменение ориентации страниц.
-
На вкладке Конструктор ленты найдите размер слайда в группе Настройка рядом с правым краем панели инструментов.
-
Выберите Размер слайда, а затем — Пользовательский размер слайда.
-
В поле Размер слайда щелкните стрелку вниз рядом с элементом Размер слайдов и выберите нужный параметр. Их размеры перечислены ниже.
Имя
Ширина
Высота
Экранное шоу (4:3)
10 in / 25,4 см
7,5 in / 19,05 см
Буквенный лист (8,5×11 в)
10 in / 25,4 см
7,5 in / 19,05 см
Книга книги (11×17 в)
13,319 in / 33,831 см
9,99 in / 25,374 см
Бумага A3 (297×420 мм)
14 in / 35,56 см
10,5 in / 26,67 см
A4 Бумага (210×297 мм)
10,833 in / 27,517 см
7,5 in / 19,05 см
B4 (ISO) Бумага (250x353mm)
11,84 in / 30,074 см
8,88 in / 22,556 см
B5 (ISO) Бумага (176x250mm)
7,84 in / 19,914 см
5,88 in / 14.936 см
Слайды 35 мм
11,25 in / 28,575 см
7,5 in / 19,05 см
Накладные расходы
10 in / 25,4 см
7,5 in / 19,05 см
Баннер
8 in / 20,32 см
1 in / 2,54 см
Экранное шоу (16:9)
10 in / 25,4 см
5,625 in / 14,288 см
Экранное шоу (16:10)
10 in / 25,4 см
6,25 in / 15,875 см
Широкоэкранный
13.333 in / 33.867 см
7,5 in / 19,05 см
Накладные расходы обеспечивают пропорции, очень близкие к стандартному размеру слайда 4:3.
Существует два варианта пропорций 16:9:
-
Пункт Экран (16:9) задает размеры слайдов 25,4 см x 14,29 см.
-
Пункт Широкоэкранный задает размеры слайдов 38,87 см x 19,05 см.
Оба этих параметра имеют одинаковые пропорции, поэтому они будут выглядеть одинаково в обычном режиме, так как PowerPoint автоматически настраивает масштаб. Широкоэкранный (13,333 x 7,5 in.) предоставляет большую поверхность слайда для содержимого, поэтому это лучший выбор для презентаций. Широкоэкранный лист не помещается на листе бумаги 8,5 x 11 дюймов без необходимости уменьшать его масштаб.
-
-
Нажмите кнопку ОК , чтобы принять размеры и закрыть диалоговое окно Размер слайда .
-
На вкладке Конструктор ленты найдите размер слайда в группе Настройка рядом с правым краем панели инструментов.
-
Выберите Размер слайда, а затем — Пользовательский размер слайда.
Откроется диалоговое окно Размер слайда.
-
В полях Ширина и Высотавведите измерение в дюймах. PowerPoint не принимает измерения за пределы минимального и максимального значений, показанных ниже:
Ширина или высота
Минимальный:
1 дюйм
(Один дюйм равен 2,54 см.)
Максимальная:
56 дюймов
(Пятьдесят шесть дюймов равна 142,24 см.)
-
Нажмите кнопку ОК.
Если Веб-приложение PowerPoint не сможет автоматически масштабировать содержимое, он предложит выбрать один из двух следующих вариантов:
-
Развернуть. Это может привести к тому, что содержимое не поместится на слайде.
-
Подбор размера. Выберите этот вариант, чтобы содержимое уменьшалось при уменьшении слайда. Элементы слайда могут уменьшиться, но на нем будет отображено все содержимое.
-
См. также
Изменение ориентации страницы в PowerPoint на альбомную или книжную
Содержание
- Изменяем размер слайдов
- Способ 1: Стандартные форматы
- Способ 2: Точная настройка
- Заключение
- Вопросы и ответы
Одним из важных шагов в работе с презентацией в PowerPoint является настройка формата кадров. И здесь очень много шагов, одним из которых может являться редактирование размера слайдов. К данному вопросу стоит подходить тщательно, чтобы не приобрести дополнительных проблем.
Создавать презентации и работать со слайдами можно не только в полнофункциональной, еще и платной программе Microsoft PowerPoint, но и в любом браузере. Онлайн-сервис Canva содержит множество редактируемых шаблонов данного типа и позволяет создавать проекты, изначально адаптированные под конкретные размеры, либо задавать желаемые значения в процессе их изменения.
Подробнее: Как создать презентацию в онлайн-сервисе Canva
Изменяем размер слайдов
Самым главным моментом, который следует учитывать при изменении габаритов кадра, является тот логичный факт, что это напрямую влияет на рабочее пространство. Грубо говоря, если сделать слайды слишком маленькими, то останется меньше пространства для распределения медиафайлов и текста. И то же самое наоборот – если делать листы большими, то будет оставаться много свободного пространства.
В целом можно выделить два основных способа изменения размеров.
Способ 1: Стандартные форматы
Если требуется просто изменить текущий формат на книжный или, наоборот, на альбомный, то это сделать очень просто.
- Нужно перейти во вкладку «Дизайн» в шапке презентации.
- Здесь нам потребуется самая последняя область – «Настроить». Здесь находится кнопка «Размер слайда».
- При нажатии на нее открывается короткое меню, содержащее два варианта – «Стандартный» и «Широкоэкранный». Первый имеет пропорции 4:3, а второй – 16:9.
Как правило, один из них уже является установленным для презентации. Остается выбрать второй.
- Система спросит, каким образом применять данные настройки. Первый вариант позволяет просто изменить размер слайда, не затрагивая содержимое. Второй произведет настройку всех элементов, чтобы все имело соответствующий масштаб.
- После выбора изменение произойдет автоматически.
Настройка будет применена на все имеющиеся слайды, задавать уникальный размер для каждого в отдельности в PowerPoint нельзя.
Способ 2: Точная настройка
Если стандартные способы не устраивают, можно произвести более тонкую настройку габаритов страницы.
- Там же, в развернувшемся меню под кнопкой «Размер слайда», нужно выбрать пункт «Настроить размер слайда».
- Откроется специальное окно, где можно видеть различные настройки.
- Пункт «Размер слайдов» содержит еще несколько шаблонов для габаритов листов, их можно выбрать и применить либо отредактировать ниже.
- «Ширина» и «Высота» как раз позволяют задать точные размеры, которые необходимы пользователю. Сюда же переносятся показатели при выборе какого-нибудь шаблона.
- Справа можно выбрать ориентацию для слайдов и заметок.
- После нажатия кнопки «ОК» параметры будут применены к презентации.
Теперь можно спокойно работать дальше.
Как можно видеть, такой подход позволяет придавать слайдам гораздо более нестандартную форму.
Заключение
Напоследок стоит сказать, что при изменении размеров слайда без автоматической перенастройки масштаба у элементов может случиться ситуация, когда смещение компонентов будет значительным. Например, некоторые картинки вообще могут уехать за границы экрана.
Так что лучше все-таки использовать автоформатирование и уберечь себя от проблем.
Еще статьи по данной теме:
Помогла ли Вам статья?
Содержание
- 1 Изменяем размер слайдов
- 1.1 Способ 1: Стандартные форматы
- 1.2 Способ 2: Точная настройка
- 2 Заключение
- 2.1 Помогла ли вам эта статья?
- 3 Каков правильный размер для ваших слайдов PowerPoint?
- 3.1 Лучшие шаблоны PowerPoint (с готовыми размерами слайдов)
- 4 Как изменить размер слайдов в PowerPoint (смотри и учись)
- 5 1. Как изменить размер слайдов PowerPoint
- 6 2. Общие размеры презентаций PowerPoint
- 6.1 Настройки слайдов PowerPoint: Развернуть в сравнении с Подбор размера
- 6.2 В каких случаях использовать особые размеры
- 7 3. Не забудьте протестировать
- 8 Повторите и продолжайте дальше изучать PowerPoint
- 9 Размер слайдов 16:9 или 4:3?
- 10 Меняем экранный формат и размер слайдов презентации PowerPoint
- 11 Презентация в книжной ориентации
Одним из важных шагов в работе с презентацией в PowerPoint является настройка формата кадров. И здесь очень много шагов, одним из которых может являться редактирование размера слайдов. К данному вопросу стоит подходить тщательно, чтобы не приобрести дополнительных проблем.
Изменяем размер слайдов
Самым главным моментом, который следует учитывать при изменении габаритов кадра, является тот логичный факт, что это напрямую влияет на рабочее пространство. Грубо говоря, если сделать слайды слишком маленькими, то останется меньше пространства для распределения медиафайлов и текста. И то же самое наоборот – если делать листы большими, то будет оставаться много свободного пространства.
В целом можно выделить два основных способа изменения размеров.
Способ 1: Стандартные форматы
Если требуется просто изменить текущий формат на книжный или, наоборот, на альбомный, то это сделать очень просто.
- Нужно перейти во вкладку «Дизайн» в шапке презентации.
- Здесь нам потребуется самая последняя область – «Настроить». Здесь находится кнопка «Размер слайда».
- При нажатии на нее открывается короткое меню, содержащее два варианта – «Стандартный» и «Широкоэкранный». Первый имеет пропорции 4:3, а второй – 16:9.
Как правило, один из них уже является установленным для презентации. Остается выбрать второй.
- Система спросит, каким образом применять данные настройки. Первый вариант позволяет просто изменить размер слайда, не затрагивая содержимое. Второй произведет настройку всех элементов, чтобы все имело соответствующий масштаб.
- После выбора изменение произойдет автоматически.
Настройка будет применена на все имеющиеся слайды, задавать уникальный размер для каждого в отдельности в PowerPoint нельзя.
Способ 2: Точная настройка
Если стандартные способы не устраивают, можно произвести более тонкую настройку габаритов страницы.
- Там же, в развернувшемся меню под кнопкой «Размер слайда», нужно выбрать пункт «Настроить размер слайда».
- Откроется специальное окно, где можно видеть различные настройки.
- Пункт «Размер слайдов» содержит еще несколько шаблонов для габаритов листов, их можно выбрать и применить либо отредактировать ниже.
- «Ширина» и «Высота» как раз позволяют задать точные размеры, которые необходимы пользователю. Сюда же переносятся показатели при выборе какого-нибудь шаблона.
- Справа можно выбрать ориентацию для слайдов и заметок.
- После нажатия кнопки «ОК» параметры будут применены к презентации.
Теперь можно спокойно работать дальше.
Как можно видеть, такой подход позволяет придавать слайдам гораздо более нестандартную форму.
Заключение
Напоследок стоит сказать, что при изменении размеров слайда без автоматической перенастройки масштаба у элементов может случиться ситуация, когда смещение компонентов будет значительным. Например, некоторые картинки вообще могут уехать за границы экрана.
Так что лучше все-таки использовать автоформатирование и уберечь себя от проблем.
Мы рады, что смогли помочь Вам в решении проблемы.
Задайте свой вопрос в комментариях, подробно расписав суть проблемы. Наши специалисты постараются ответить максимально быстро.
Помогла ли вам эта статья?
Да Нет
Представление презентации PowerPoint является окончательным результатом больших трудов. Вы потратили время на исследование, разработку своего послания, создание визуальных эффектов и теперь вы готовы показать это публике. Использование слайдов PowerPoint может помочь вам укрепить ваше послание и предоставить отличную основу для презентации.
Когда вы подключаете ноутбук к внешнему дисплею, вы может удивиться тем, как выглядит ваша презентация. Она может быть обрезана по краям или иметь границы на экране, например:
Черные линии в верхней и нижней части этого слайда являются пустым пространством, потому что наша презентация и размер экрана не совпали.
Перед тем, как подключиться к монитору или проектору с большим экраном, чтобы поделиться своей напряженной работой, вам необходимо проверить размер и соотношение сторон вашей презентации.
Размеры слайдов PowerPoint помогут вам убедиться в правильности отображения на экране. В этом уроке я расскажу вам, как выбрать правильные размеры PowerPoint.
Выбор правильных размеров для слайда PowerPoint зависит от того, где и как вы его будете показывать.
Вы можете показывать презентации PowerPoint на различных экранах, например:
- Экран ноутбуков
- Проекторы конференц-зала
- IPad’ы и планшеты
- Широкоформатные, мониторы большого формата
Каждый из этих экранов имеет другую форму или соотношение сторон, которые обозначают ширину и высоту экрана. Один и тот же файл PowerPoint на каждом устройстве будет отображаться по-разному, поскольку соотношение сторон может отличаться.
Та же презентация PowerPoint будет выглядеть по-разному в полноэкранном режиме на разных устройствах.
Начнём этот урок с определения на каком устройстве ваша презентация появится, скорее всего. Если вы не уверены, продолжайте читать, чтобы узнать больше о вариантах настройки размера слайда.
Лучшие шаблоны PowerPoint (с готовыми размерами слайдов)
Кроме того, имейте в виду, что у нас есть тонна потрясающих шаблонов презентаций PowerPoint на GraphicRiver.
Многие из них имеют заготовленные пропорции, поэтому вы можете работать с отличными конструкциями слайдов с общими размерами, которые вам, вероятно, понадобятся для вашей презентации. В популярном шаблоне Marketofy PowerPoint (который мы использовали для этого урока) поддерживает, три соотношения сторон (4:3, 16:9 и A4 для печати).
Другие дизайны презентаций выполнены в формате Full HD (16:9), который является популярным размером дисплея или поставляется с дополнительными размерами. Откройте для себя больше в нашей подборке редакторов ниже, а затем продолжайте изучение этого урока:
Как изменить размер слайдов в PowerPoint (смотри и учись)
В видеоуроке ниже я показываю вам, как изменить размер презентации PowerPoint. Это изменит размер всех слайдов в PowerPoint. Я также кратко обсужу наиболее распространенные размеры слайдов, которые вы можете использовать в вашей презентации.
Продолжайте читать пошаговую инструкцию, чтобы выбрать правильный размер слайда в PowerPoint и настроить соответствие презентации.
1. Как изменить размер слайдов PowerPoint
После того, как вы изучите экран, на котором вы будете показывать и выберите нужный размер для презентации PowerPoint, пришло время изменить файл PowerPoint, чтобы он соответствовал по размеру.
Нажмите вкладку Дизайн на ленте PowerPoint’а. На ленте появятся доступные опции. На ленте найдите раздел Настроить и кликните по Размер слайда.
Переключитесь на вкладку Дизайн на ленте PowerPoint’а и найдите иконку Размер слайда, на правой стороне ленты.
В раскрывающимся меню будет несколько опции. Нажмите Настроить размер слайдов, чтобы открыть меню размера слайда и изменить разрешение сторон презентации.
Откроется меню Размер слайда и теперь вы можете изменять размер слайда, используя варианты из списка.
Окошко размера слайдов в PowerPoint.
Имейте в виду: возможно, не всегда можно выбрать идеальный размер для вашей презентации; если вы отправляете и делитесь своей презентацией, то вы не можете управлять устройством, на котором аудитория откроет презентацию.
Однако это не означает, что мы не можем оптимизировать презентацию для большинства зрителей. Давайте поговорим о наиболее распространенных размерах, чтобы настроить слайды в PowerPoint:
2. Общие размеры презентаций PowerPoint
Чтобы изменить размер презентации PowerPoint, нажмите раскрывающийся список в разделе Размер слайдов. Выбранная вами настройка должна основываться на экране, на котором она будет отображаться.
В этом выпадающем меню есть несколько вариантов. Наиболее распространенными вариантами, которые я использую, являются Экран (4:3), Экран (16:9) и Экран (16:10). Я часто использую эти настройки, потому что они наиболее подходят для распространенных устройств показа презентаций PowerPoint.
Конкретная настройка зависит от устройства, которое вы будете использовать. Вот Эмпирическая закономерность, для выбора чего-то одного:
- Ноутбуки: большинство экранов ноутбуков имеют соотношение сторон 16:9, причем заметным исключением является соотношение сторон MacBook 16:10.
- Проекторы: многие проекторы имеют соотношение сторон 4:3, в то время как другие другие созданы для имитации таких широкоэкранных (16:9) мониторов ноутбуков.
- Широкоформатные экраны: во многих современных конференц-залах есть большие ЖК-экраны, поскольку стоимость на телевизоры уменьшилась, вытеснив проекторы. У них, как правило, соотношение сторон 16:9.
Выбранный вариант размера слайдов будет основан на экране, который вы используете.
Конечно, это не единственные варианты. Вы также можете легко выбрать соотношение сторон, которое совпадает с печатным документом, таким как Лист Letter или Ledger. Ключевым моментом является выбор размера, который подойдёт вашей аудитории.
После выбора размера нажмите OK в этом меню. PowerPoint отобразит новое меню, в котором вы можете выбрать способ изменения размера слайда. Давайте подробнее рассмотрим, какой вариант вам подходит.
Настройки слайдов PowerPoint: Развернуть в сравнении с Подбор размера
Когда мы меняем размеры слайдов, PowerPoint предоставляет нам две уникальные опции для изменения размера слайда. У нас уже есть контент на слайде, поэтому будет не лишним подумать о том, как выполнить изменение слайда.
В меню отображаются два варианта: Развернуть и Подбор размера. Вам нужно выбрать один из этих вариантов, чтобы изменить размер презентации.
Что использовать при изменении размеров слайдов PowerPoint — Развернуть или Подбор размера?
Вариант Развернуть увеличит масштаб слайда, чтобы содержимое заполнило слайд. Недостатком такого подхода является то, что некоторое содержимое может быть обрезано, если есть элементы на краю слайдов.
Подбор размера гарантирует, что всё остается на слайде, но могут появиться горизонтальные полосы выше и ниже вашего содержимого.
При изменении размера слайдов PowerPoint, убедитесь, что вы внимательно ознакомились с презентацией и убедились, что контент не изменен таким образом, который изменяет исходное предназначение. Обычно я выбираю Развернуть, но может потребоваться некоторая переработка слайдов для более точного соответствия.
В каких случаях использовать особые размеры
Окно Размер слайда позволяет изменять размер презентации практически под любую ситуацию.
Представьте такую ситуацию, что ваша презентация будет рассмотрена на устройстве с портретной ориентацией. Портретная ориентация подразумевает, что экран больше в высоту, чем в ширину. Возможно, тот кто смотрит, просматривает его на планшете в портретном режиме или на мониторе, который поворачивается в портретный режим.
Чтобы изменить ориентацию презентации PowerPoint на портретную, измените параметр Слайды на Книжная, как показано выше.
Вы можете не часто использовать эти параметры, но помните, что они существуют. PowerPoint действительно располагает такой функцией.
3. Не забудьте протестировать
Успех презентации сводится к её подготовке. Показ презентации аудитории является сложной задачей, но сделав «холостой ход» (попрактиковаться с презентацией) может помочь устранить сюрпризы при реальном показе.
Чтобы подготовиться к презентации, не забудьте проверить файл на устройстве, на котором его будет смотреть ваша аудитория. Если возможно, попробуйте заранее записаться в конференц-зал или лекционный зал.
Выполнение «холостого хода» презентации даст вам две вещи: первое, что у вас есть все кабели и переходники, необходимые для показа вашей презентации. И кроме того, самое время сравнить размеры вашего файла с экраном, который вы будете использовать, чтобы при необходимости изменить размеры слайдов.
Не забудьте включить тестирование вашего PowerPoint-файла на экране, который вы будете использовать для вашей подачи. Это еще одна переменная, которую вы можете контролировать во время подготовки, уменьшая неопределенность вашей презентации.
Повторите и продолжайте дальше изучать PowerPoint
В этом уроке мы узнали, как установить правильный размер для файлов PowerPoint. Все сводится к тому, как и где будет просматривать презентацию то, кто её получит.
Возможно, вы не сможете идеально отформатировать слайды PowerPoint для каждого экрана и большинство стандартных форматов подойдут в большинстве случаев. А также вы можете сэкономить время, работая с отличным шаблоном PowerPoint, который уже настроен под необходимые размеры слайдов.
Для продолжения изучения PowerPoint, ознакомьтесь с полезными руководствами ниже:
Есть какие-то вопросы об изменение размера слайдов в PowerPoint? Если так, сообщите мне в этом в комментариях.
Размер слайдов 16:9 или 4:3?
Обратили внимание на то, что листы презентаций в PowerPoint из MS Office 2013 стали как будто шире, по сравнению с предыдущими версиями программы? Дело в том, что PowerPoint 2013 по умолчанию имеет соотношение пропорций экрана 16:9 – рассчитанное на современные широкоформатные мониторы. Однако, что если окажется, что показ вашего слайд шоу будет организован на старом оборудовании, со «старым» форматом вывода, имеющим отношение сторон 4:3?
К счастью, вы в любой момент можете все настроить под текущий момент – главное, знать, как это сделать.
Меняем экранный формат и размер слайдов презентации PowerPoint
У меня открыта страница презентации с необычной диаграммой, которую мы создали в одном из прошлых уроков. Сделанная в PowerPoint 2013, по умолчанию она имеет формат 4:3. Перейдем на вкладку «Дизайн» и в группе «настроить» обнаружим инструмент «Размер слайда». Попробуем изменить формат экрана?
При выборе нового формата выйдет окно с вариантами «развернуть» и «подбор размера». Первый вариант нам не очень интересен – он просто физически перекадрирует слайд на формат 4:3, а то, что не влезет, просто останется за кадром, в прямом смысле.
Впрочем, для тестирования вашего слайд-шоу, того, как оно будет выглядеть в разном формате «Развернуть» это очень удобная настройка, так что отбрасывать её нельзя.
Если же мы воспользуемся вариантом «подбор размера», содержимое слайда будет автоматически изменено в размерах и вписано в новый формат.
Впрочем, как и в первом варианте, вид слайда теперь далек от идеала. Исправить это довольно легко – нужно просто выделить все элементы слайда и увеличить из размер, потянув за любую из угловых управляющих точек. Не забудьте при этом объединить элементы слайда (CTR+G).
Презентация в книжной ориентации
А если нужно отобразить вашу презентацию не в традиционной, «альбомной» ориентации, когда слайды размещаются горизонтально, а поставить её вертикально, то есть поменять ориентацию на «книжную»?
Воспользуйтесь тем же инструментом «Размер слайда», но не применяйте стандартные размеры, а выберите пункт «Настроить размер слайда». В открывшемся окне, в блоке «ориентация», нужно просто поменять формат на «книжная» и нажать кнопку «Ок».
Снова вы столкнетесь с уже знакомым диалоговым окном «Размер слайда». По старой памяти выбираем «подбор размера» и подстраиваем расположение элементов в соответствии с изменениями.
Пользователей волнует вопрос изменения формата файла. В частности, перевод презентации из ppt в pptx или pdf — популярный вопрос.
- Онлайн-сервис
- Софт для конвертации
- PSP Video Converter
- A-PDF PPTToPDF
Для этой цели можно применять как онлайн-сервисы, так и полноценные утилиты на компьютере. Есть такие возможности и у штатных средств PowerPoint. Конвертер pdfпозволит работать в более удобном формате. На каждой утилите, которая позволяет преобразоватьpptx в ppt следует остановиться детальнее.
Онлайн-сервис
Для пробного изменения возьмем небольшой документ (на пару десятков слайдов). Кстати, формат pptx — это данные в новой версии PowerPoint, а в старой они не открываются, поэтому такие сервисы для изменения разрешения в этой ситуации принесут пользу.
Один из таких ресурсов находим по адресу freefileconvert.com. Свою презентацию на этом сайте преобразовать в ПДФ не получится, но поменять современный pptx на старый вариант можно без проблем. Это полезно для пользователей, у которых установлен PowerPoint 2007 года и еще более ранних сборок.
В применении разберется даже ребенок:
- На следующем этапе выбираем тип данных, который должен получиться на выходе.
- Когда разрешение изменится, на экране появятся ссылки для загрузки уже в новом формате.
Пользу принесет этот бесплатный сайт не только студентам и офисным сотрудникам, которые часто работают с подобными разрешениями. Ресурс позволяет изменять формат видеороликов, изображений, аудиозаписей и т.д.
Когда пользователь не знает, как запустить тот или иной файл, то при помощи Free file convert надо установить знакомое разрешение и ознакомиться с содержимым документа. Лишней закладка этого ресурса в браузере точно не будет.
Софт для конвертации
Чтобы сохранить презентацию на флешку в другом формате, не обязательно загружать сторонние приложения, все можно сделать и через PowerPoint. Для правильной работы старого разрешения PPT понадобится включить в программе режим совместимости. Он позволит на новом продукте MicrosoftPowerPoint запускать старые форматы.
Чтобы запустить pptx на PP 2007, 2010 или 2013 никаких манипуляций не надо, ведь он предназначается для современных продуктов конструктора Майкрософт Офис.
Запуск совместимости форматов
Для этого:
- Открываем документ в программе;
- Нажимаем на слово «Файл» после чего выбираем пункт «Сохранить как»;
- Выбираем место хранения документа;
- В строке «Тип» ставим значение PP1997—2003;
- В строке «Имя» пишем название для документа;
Этот режим позволяет открыть презентацию, посмотреть ее, внести изменения и принять их. В то же время определенные возможности не получится использовать.
Запуск PPT в продуктах MSOffice 2013 и 2016 года производится в автоматическом режиме по принципу совместимости.
Запуск работы по совместимости для всех документов
Чтобы в документе были доступны все функции утилиты PP 2003 года, в программе надо настроить сохранение всех документов в старом разрешении.
Для этого:
- Выбираем меню первую строчку в верхнем меню, и нажимаем на команду «Параметры»;
- В открывшемся окне нажимаем на «Сохранение»;
Отключение этого режима
Чтобы открыть PPTX без лишних проблем через приложения просмотра презентаций,надо документ сохранять именно в этом разрешении.
Для этой цели:
- Запускаем документ, созданный в старой версии программы;
- Переходим в меню «Файл» и выбираем пункт «Сохранить как»;
- Даем имя документу.
После этого легко получится открыть формат pptx. В программе 2013 и 2016 годов можно еще перевести pptx в pdf.
PSP Video Converter
Это приложение позволяет сделать перевод презентации в видеоролик (доступны разрешения AVI, WMV и т.д.).
Процедура проходит так:
- Среди списка нажимаем на тот вариант, который желаем получить при выходе. Лучше выбирать популярные разрешения вроде WMV, они без проблем запускаются видеопроигрывателями.
Эта процедура отнимет пару минут.
- После окончания видео запускаем в любом проигрыватели. Например, в VLC.
У такой необычной конвертации презентаций есть свои положительные стороны. Так, вместо целого набора, пользователь получит один файл, поддерживаемого везде формата. Когда презентация сопровождается еще и звуком, то он тоже станет частью одного файла. Как известно, разрешение pptx открывается только через активированные приложения MSOffice, а они на компьютере есть не всегда, в отличие от видеоплееров. Третья причина, по которой стоит преобразовать презентацию в видео — просмотр на планшетах, смартфонах и других портативных гаджетах. Что касается отрицательных сторон, то в видео не получится использовать инструменты PowerPoint для настройки.
A-PDF PPTToPDF
У нее есть такие преимущества:
- Точность данных сохраняется при конвертировании;
- Скорость работы;
- Готовый файл занимает немного места;
- Позволяет отредактировать файл pdf;
- Работа через командную строку;
- Понятный интерфейс.
Правда, постоянное применение будет стоить денег, за продукт надо заплатить 39 долларов. Для начала можно воспользоваться пробной версией, она бесплатна.
Какую программу лучше использовать решать уже каждый будет самостоятельно. Онлайн конвертеры и утилиты для этой цели всегда доступны.
PowerPoint позволяет форматировать и представлять содержимое слайдов по-разному. Если вы хотите распечатать или отобразить слайды PowerPoint большего или меньшего размера, вы можете изменить размеры слайдов в соответствии с ними.
PowerPoint имеет два распространенных размера слайдов. Первый, 4: 3, — хороший вариант, если вы используете старое оборудование для презентации слайдов. Если вы планируете представить презентацию PowerPoint с помощью современного проектора или дисплея, то предпочтительным выбором будет размер слайда 16: 9.
По умолчанию PowerPoint будет использовать боковой слайд формата 16: 9. Чтобы распечатать слайды (полноразмерные, по одному на странице), вам, вероятно, потребуется использовать нестандартный размер слайда, а не один из этих параметров.
К счастью, переключение на другой размер — простой процесс — откройте презентацию PowerPoint, чтобы начать, а затем щелкните вкладку «Дизайн» на панели ленты.
В разделе «Настроить» на вкладке «Дизайн» нажмите кнопку «Размер слайда». В раскрывающемся меню отобразятся два общих размера слайдов.
Щелкните вариант «Стандартный (4: 3)» или «Широкоэкранный (16: 9)», чтобы переключить все слайды PowerPoint на этот размер.
К сожалению, в презентации PowerPoint невозможно использовать слайды нескольких размеров. Так же, как если бы вы делали слайды PowerPoint вертикальными, любые изменения, которые вы вносите в размеры слайдов PowerPoint, будут применяться ко всем слайдам.
Изменение размера слайда PowerPoint на произвольный
Можно использовать произвольный размер слайда PowerPoint, если параметры по умолчанию 4: 3 или 16: 9 не подходят. Вы можете выбрать использование нестандартного размера слайда, например, если вы печатаете полноразмерные слайды PowerPoint с использованием настраиваемого макета страницы.
Для этого выберите «Дизайн»> «Размер слайда»> «Пользовательский размер слайда», чтобы отобразить меню параметров «Размер слайда».
Если вы уменьшите масштаб до меньшего размера, PowerPoint спросит вас, как он должен обрабатывать любое содержимое слайда.
Выберите «Развернуть», если вы хотите, чтобы содержимое слайда оставалось в том же масштабе, но с риском, что часть содержимого может быть обрезана. Либо нажмите «Обеспечить размер», чтобы уменьшить содержимое слайда в соответствии с новым размером слайда без потери содержимого.
После сохранения выбранный вами нестандартный размер слайда будет немедленно применен ко всем вашим слайдам, а содержимое слайда будет изменено или обрезано в соответствии с размером.
Что вы думаете об этой статье?

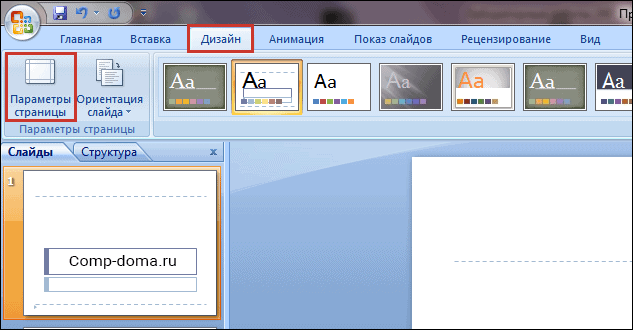






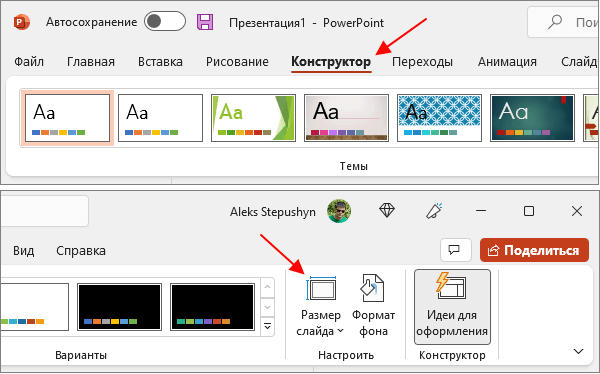
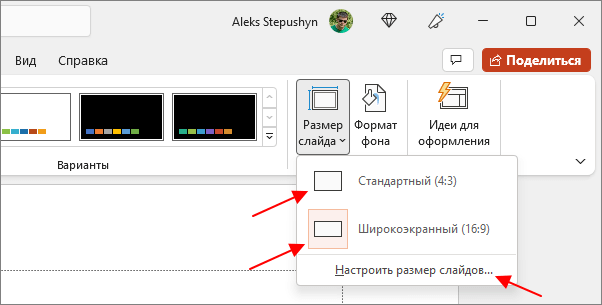
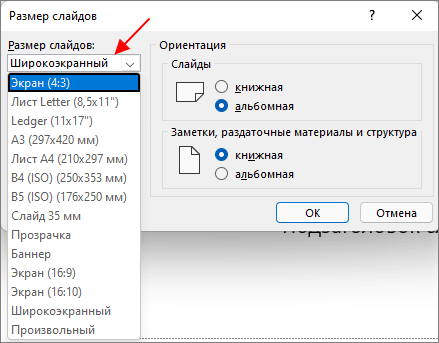
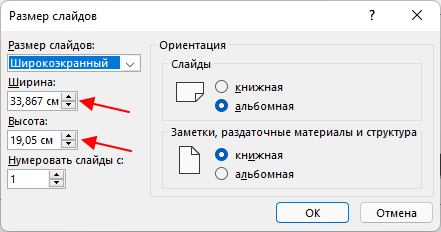
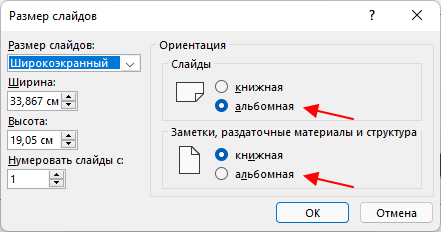
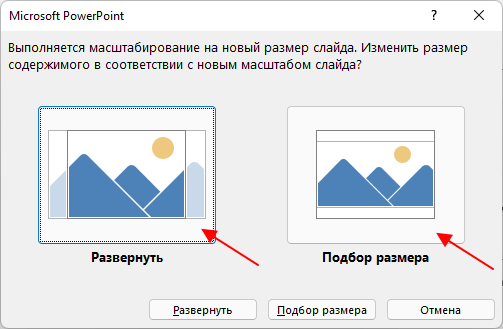
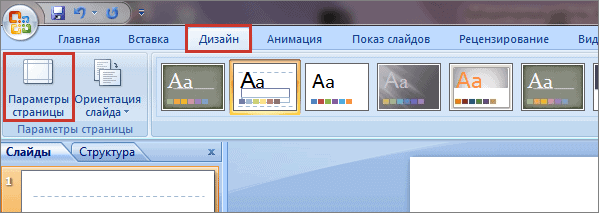

 рядом с правым краем панели инструментов.
рядом с правым краем панели инструментов.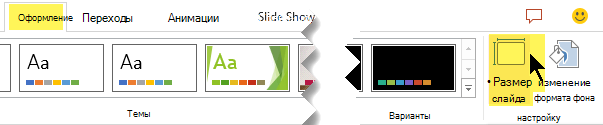
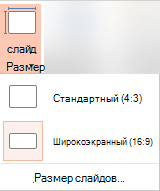
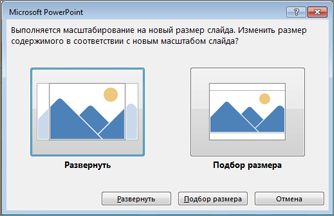



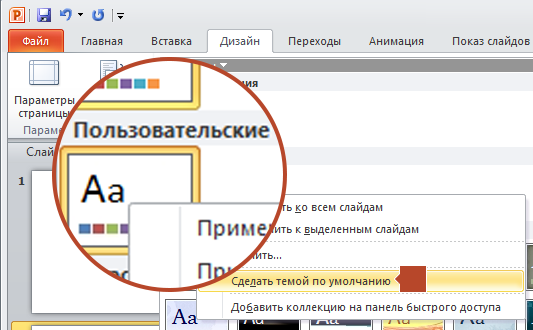
 в левой части панели инструментов.
в левой части панели инструментов.