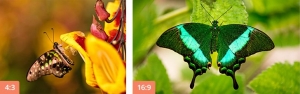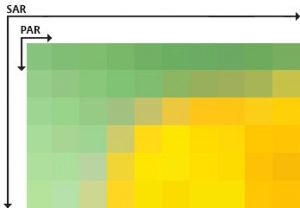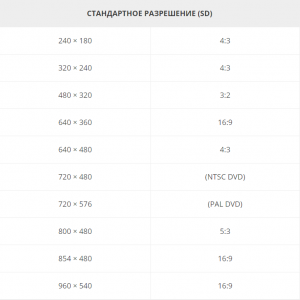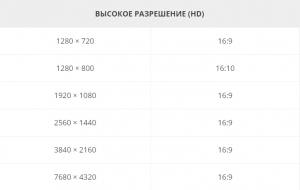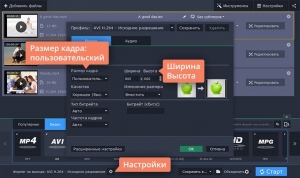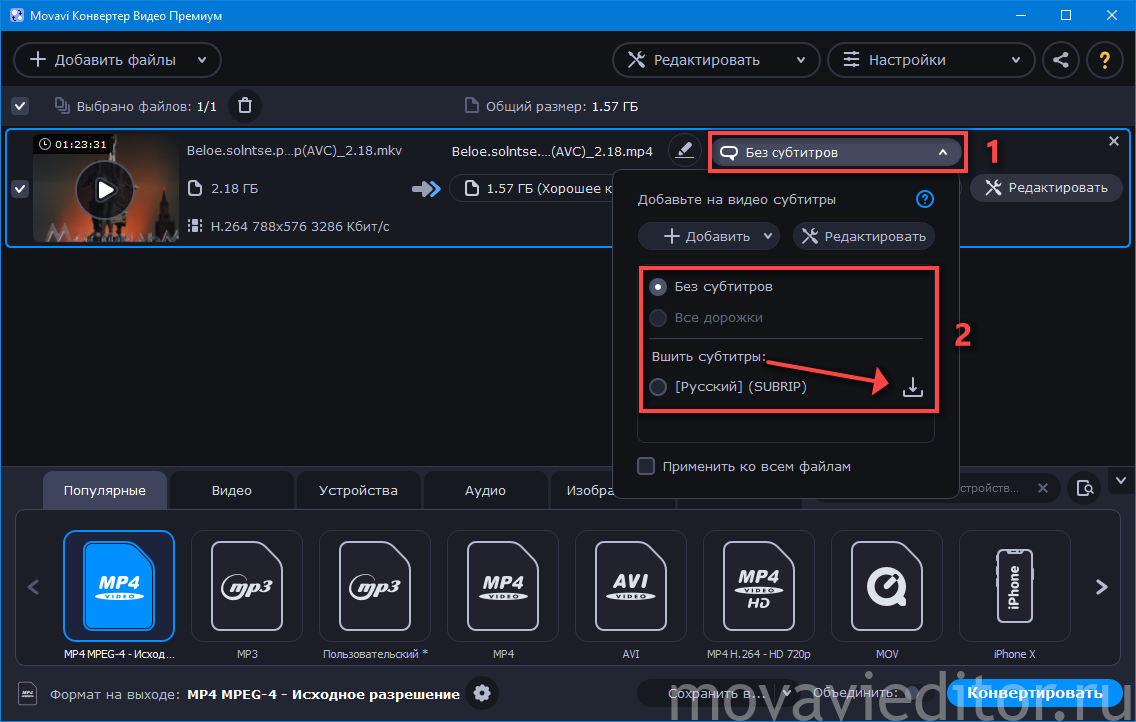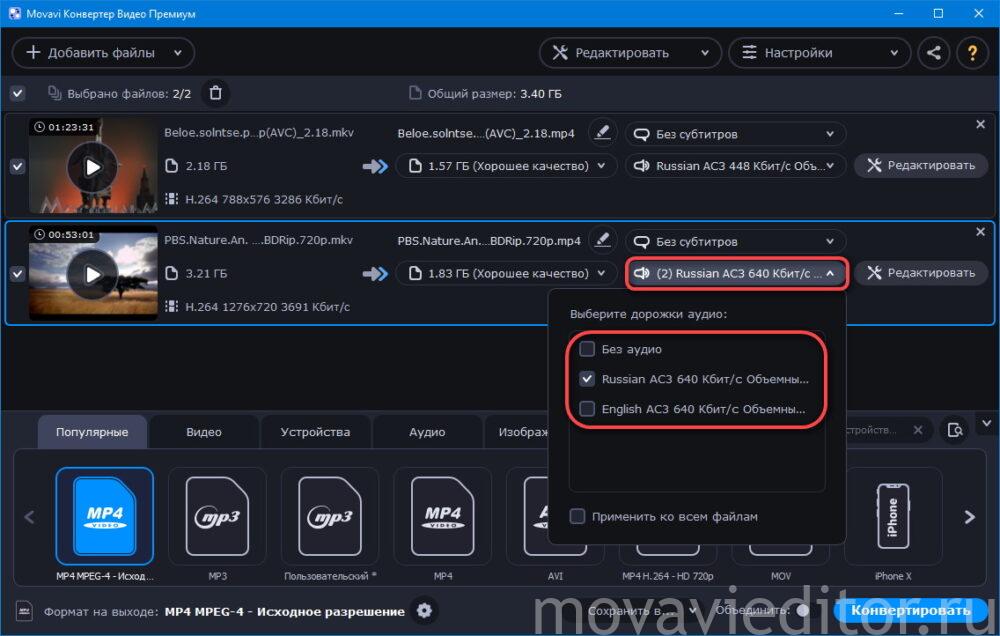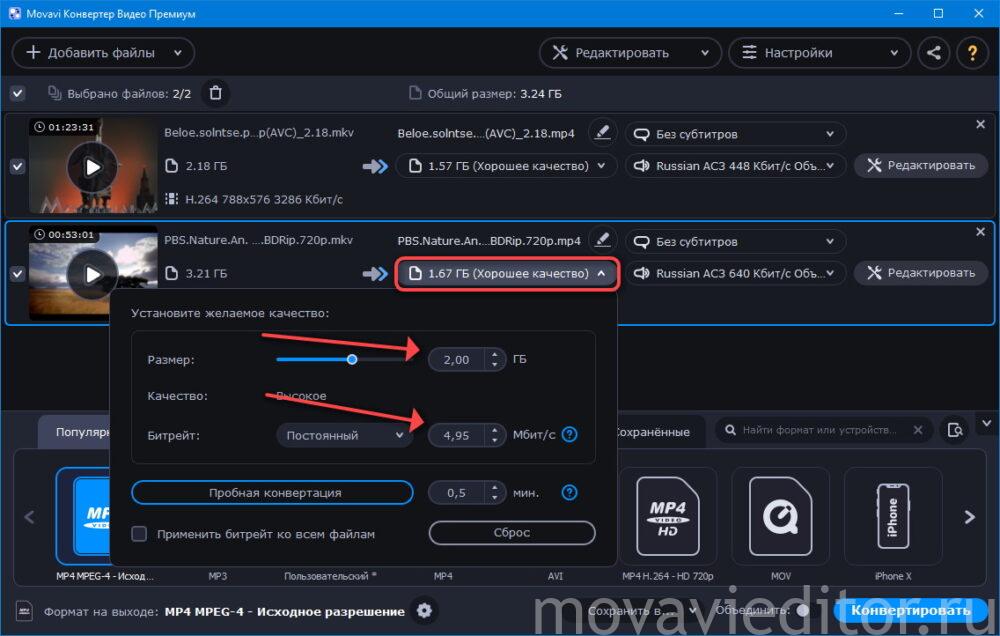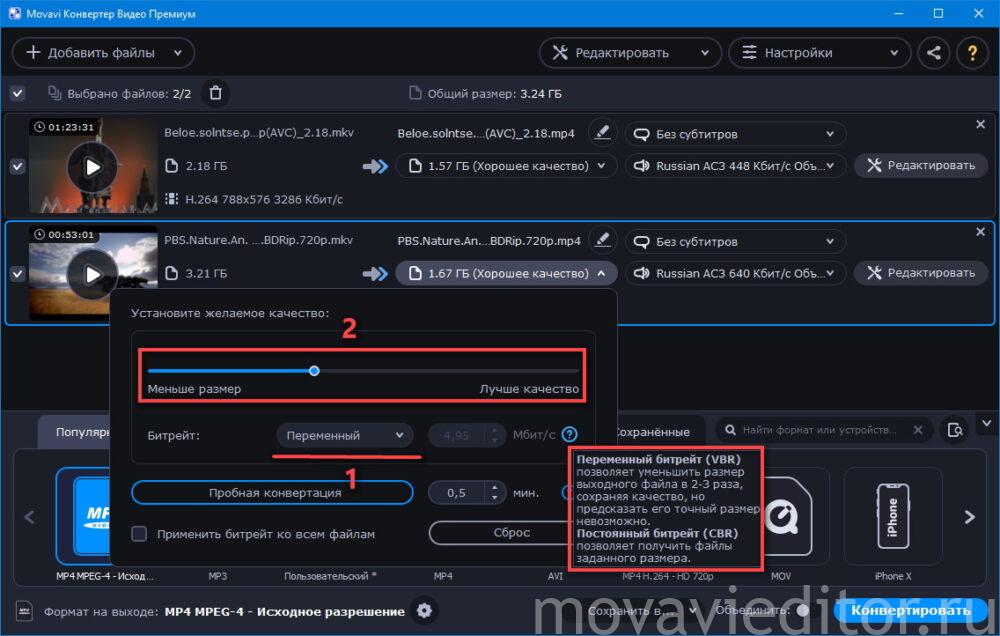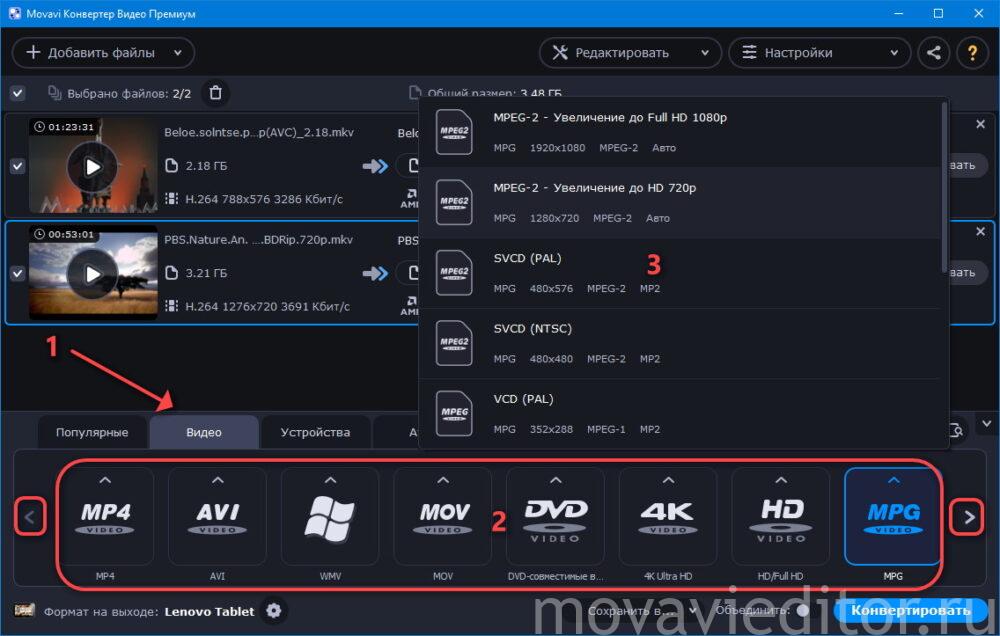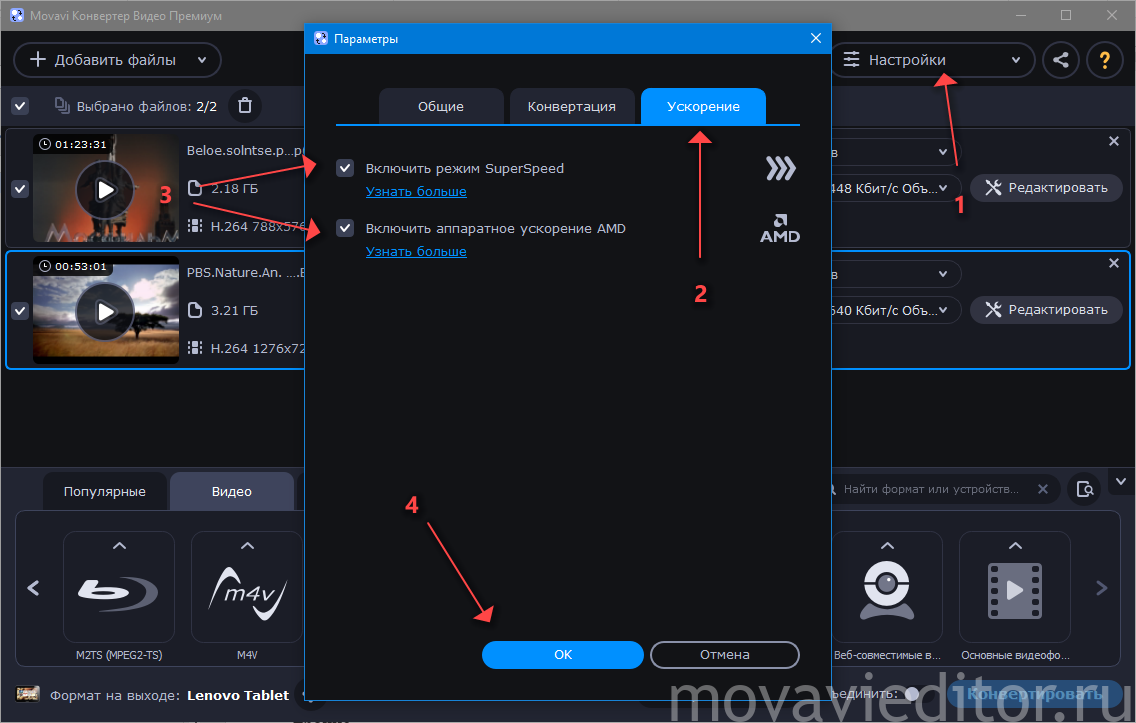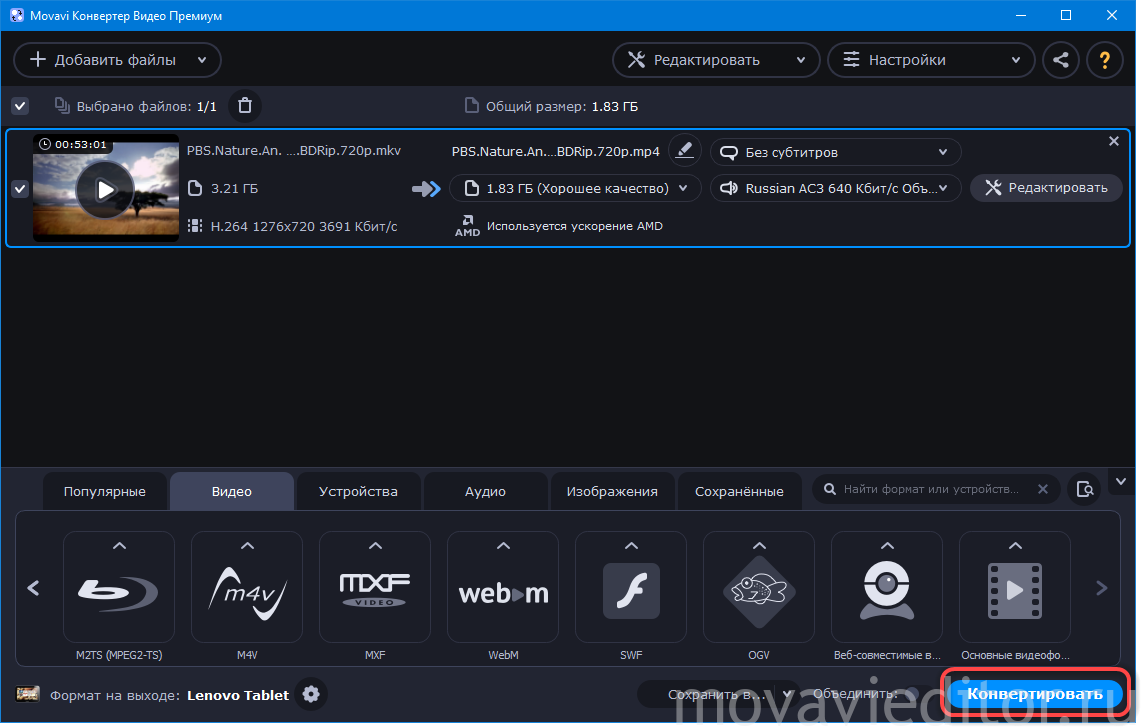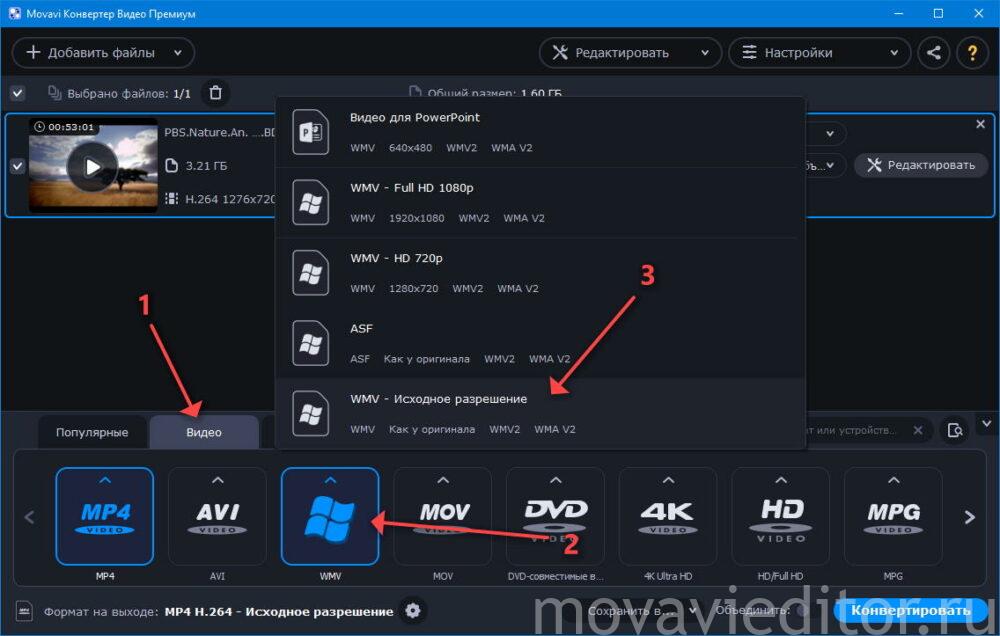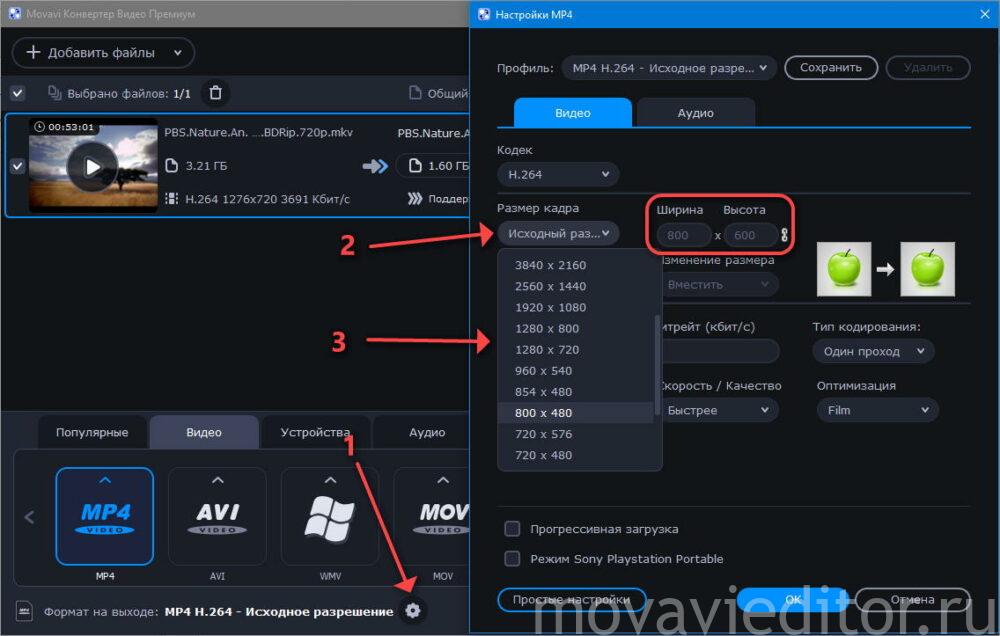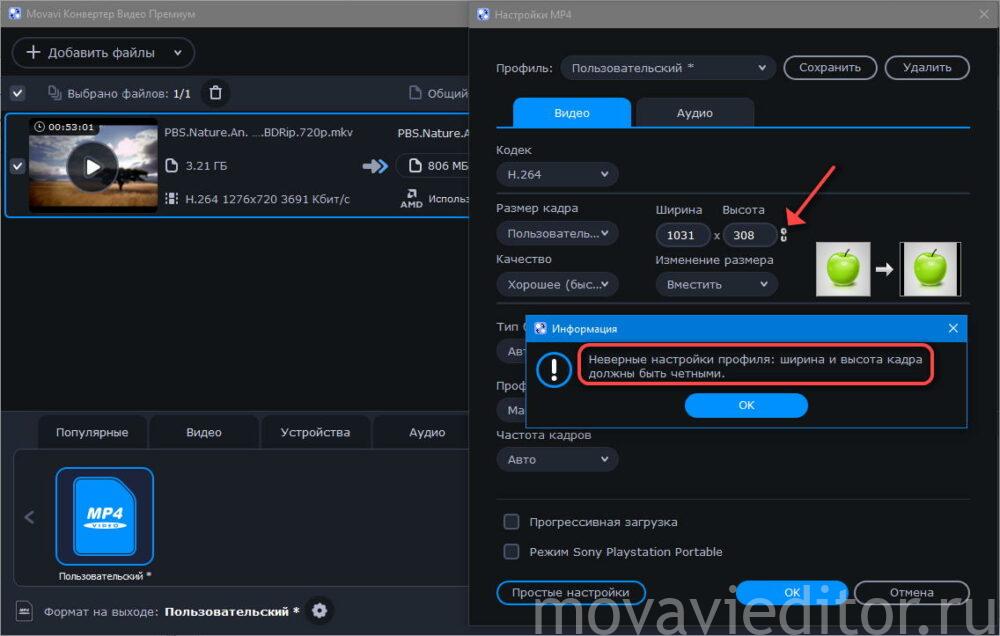Как изменить разрешение видео
Разрешение видео – это количество точек (пикселей) в изображении по вертикали и горизонтали. Разрешение записывается в виде произведения X × Y, где X – количество точек в горизонтальной линии (горизонтальное разрешение), Y – количество линий (вертикальное разрешение).
Различают стандартное разрешение (SD – англ. Standard Definition) и высокое разрешение (HD – англ. High Definition). Наиболее популярные стандартные разрешения: 640 × 360 и 640 × 480 для видео, 720 × 480 и 720 × 576 для DVD.
HD-видео, как правило, имеет разрешение 1280 × 720 (720p) или 1920 × 1080 (1080p или Full HD). Подробнее о разрешении читайте по ссылке ниже.
Чем отличаются разрешения 4K, HD, Full HD, UHD
Чаще всего изменить разрешение видео необходимо, чтобы избежать проблем:
-
при загрузке видео на мобильные телефоны, плееры и т.п. (портативные устройства поддерживают далеко не все разрешения);
-
при подготовке видео для публикации онлайн (у многих веб-сайтов есть ограничения на разрешение видео).
В этих случаях речь идет, как правило, об уменьшении разрешения видео. К увеличению разрешения прибегают гораздо реже, на что есть веские причины. Если просто увеличить разрешение видео (сохранить видеофайл с большим, чем у исходного, разрешением), качество видео не улучшится, а размер файла может при этом увеличиться. Если нужно повысить качество видео, придется воспользоваться другой программой. Но бывают случаи, когда такое преобразование необходимо. Если вы хотите записать на DVD видео с небольшим разрешением (например, 320 × 240, снятое на мобильный телефон), вам придется увеличить разрешение видео, т.к. стандарт DVD требует разрешения не ниже 720 × 480.
Здесь мы рассмотрим, как изменить разрешение видео с помощью: скоростного конвертера Movavi Video Converter, онлайн-сервисов и программ, доступных бесплатно.
Вот некоторые ситуации, в которых может помочь изменение разрешения видео.
Как изменить разрешение видео с помощью Movavi Video Converter
Movavi Video Converter – это скоростная программа для изменения формата видео, которая позволяет без труда поменять и разрешение видео. Если вы конвертируете ролики для своего портативного устройства, вам даже не обязательно разбираться в параметрах видео. В Movavi Video Converter есть готовые профили настроек для наиболее популярных мобильных устройств: Apple iPod, iPhone и iPad, Sony PSP, Nokia и других. Просто выберите свое устройство из списка, и программа сохранит ваше видео в нужный формат с оптимальным разрешением. Итак, если вы хотите уменьшить или увеличить разрешение видео вручную, установите Movavi Video Converter и следуйте 4 простым шагам.
Шаг 1. Добавьте файл в программу
Щелкните мышью по кнопке Добавить файлы, а затем – Добавить видео. Выберите нужный файл в диалоговом окне и нажмите кнопку Открыть. Если вы хотите поменять разрешение у DVD-видео, воспользуйтесь опцией Добавить DVD > Открыть DVD.
Шаг 2. Выберите нужный формат
Выберите требуемый формат или мобильное устройство из списка во вкладках Видео или Устройства. Вы также можете воспользоваться поиском профилей, чтобы быстро найти нужный формат или устройство.
Вы можете как выбрать профиль с предустановленным разрешением (например, MP4 H.264 – 640 x 480 или профиль для iPod Classic с разрешением 320 x 240), так и изменить размер видео вручную.
Также есть возможность автоматически определить подключенное к компьютеру устройство, нажав кнопку со значком мобильного телефона в правом нижнем углу экрана.
Шаг 3. Задайте разрешение видео
Если вы хотите задать разрешение видео вручную, щелкните мышью по кнопке со значком шестеренки, которая находится под лентой профилей. В списке Размер кадра вы можете выбрать как один из предложенных вариантов разрешения, так и указать опцию Пользовательский и вручную задать ширину и высоту кадра в соответствующих полях. Нажмите OK, чтобы сохранить настройки.
Шаг 4. Запустите процесс конвертации
Нажмите кнопку Конвертировать, чтобы начать процесс изменения разрешения видео. По окончании конвертации откроется папка с готовым видео.
Отличный способ перевести мультимедиа в нужный формат!
Как изменить разрешение видео онлайн
Чтобы изменить разрешение видео, есть и другие решения. Например, если вы торопитесь, вам будет удобнее воспользоваться онлайн-сервисом. Особенно, когда изменение сторон видео для вас – разовое действие и файл не очень большой по объему. Мы составили для вас подборку популярных веб-конвертеров.
-
Online Video Converter
-
Aconvert.com
-
Convertio
-
Fconvert
-
123apps
Online Video Converter – онлайн-конвертер с возможностью сжимать видеозаписи в более чем 40 форматах и изменять их разрешение «на лету». Бесплатно можно обрабатывать записи весом до 1 ГБ, есть поддержка загрузки и выгрузки обработанного файла в облачные хранилища Google Drive и Dropbox. В настройках можно выбрать одно из популярных разрешений: 1080p, 720p, 480p, 360p или 240p. Пакетная обработка не поддерживается, зато есть функция работы не со всем видео, а только с выбранным его отрезком.
Инструкция ниже поможет разобраться, как изменить разрешение видео прямо на сайте.
Шаг 1. Откройте главную страницу сервиса
Перейдите по ссылке:
Online Video Converter
Шаг 2. Загрузите видео, в котором хотите изменить – увеличить или уменьшить – разрешение
Чтобы использовать файл из памяти устройства, кликните на большую голубую кнопку Добавить файл, выберите в открывшемся диалоговом окне нужное видео и нажмите Открыть. Для работы с видео из облачного хранилища нажмите на стрелку, нарисованную на той же большой голубой кнопке, и в выпадающем меню выберите нужный сервис: Google Drive или Dropbox.
Шаг 3. Настройте разрешение, в которое нужно преобразовать видео
Кликните на символ шестерёнки, чтобы развернуть меню настроек преобразования. В выпадающем списке Разрешение видео нажмите на пункт с нужным вам форматом. Также в этом меню доступен выбор качества звука и другие настройки для видеофайла, который вы получите в результате.
Шаг 4. Запустите преобразование
Когда вы все настроите, нажмите кнопку Конвертировать и дождитесь, когда ссылка на скачивание обработанного файла отобразится внизу страницы. В случае, если вы работаете с облаком, загрузка результата в аккаунт произойдет автоматически.
Aconvert – универсальный конвертер для разных типов файлов, который также работает как программа для изменения разрешения видео. С его помощью можно в несколько кликов изменить размер видео под формат экрана устройства, на котором вы собираетесь его воспроизводить. Сервис поддерживает работу со всем базовым набором настроек для видеофайлов – изменяет битрейт, частоту кадров, соотношение сторон экрана. Последнее, например, часто нужно для подгонки формата картинки вашей съемки с телефона под стандарты разных социальных сетей, куда вы загружаете видео.
Для изменения разрешения в Aconvert нужно сделать следующее.
Шаг 1. Откройте раздел для работы с видео
Для этого перейдите на сайт Aconvert.com и в левом боковом меню выберите пункт Видео.
Aconvert.com
Шаг 2. Загрузите видеозапись на сайт
Сервис поддерживает загрузку видео напрямую с устройства и по прямой ссылке из Интернета. В первом случае нужно нажать кнопку FILE и произвести загрузку по клику на кнопку Выбрать файл. Во втором – нажмите кнопку URL и вставьте в поле для ввода адреса прямую ссылку на загрузку видео.
Шаг 3. Настройте нужное разрешение
Откройте выпадающий список, расположенный напротив пункта Опции. В нём выберите Изменение размера, битрейта. На экране появятся новые поля, среди которых нужный нам – Разрешающая способность. В нем следует выбрать готовый вариант разрешения среди более 20 вариантов – от 160 × 112 и 320 × 240 до hd, fullhd, 2k, 4k. Если нет подходящего, можно прокрутить до конца списка и в пункте Настройки ввести собственные параметры.
Шаг 4. Выполните преобразование видеофайла
Когда все настройки установлены, остается нажать на Начало конверсии и дождаться, пока процесс завершится, и ссылка на скачивание видеозаписи появится под формой загрузки.
Convertio – хороший сервис для быстрой работы с маленькими видео. В бесплатной версии пользователю доступна конвертация и другие виды обработок видеозаписей, чей размер не превышает 100 МБ. Если вам не нужна пакетная обработка, а изменить разрешение и другие параметры качества нужно у небольшого количества достаточно компактных видео, то этот вариант вам вполне может подойти. Среди дополнительных удобств: поддержка загрузки и выгрузки документов в облачные хранилища, а также собственное расширение для Chrome. Пользоваться Convertio очень просто – следуйте пошаговой инструкции.
Шаг 1. Откройте страницу преобразователя файлов
Перейдите по ссылке:
Convertio
Шаг 2.Загрузите файл для обработки на сервер приложения
Этот конвертер предлагает пользователю сразу несколько способов добавить видео для обработки: загрузить с устройства, по ссылке из Интернета или из облачных хранилищ. Для загрузки из памяти устройства нужно нажать на Выберите файлы на большой красной кнопке; для загрузки по ссылке – на иконку гиперссылки; для выбора одного из двух доступных облачных сервисов – на значок Dropbox или Google Drive, соответственно.
Шаг 3. Настройте параметры преобразования видео
При помощи конвертора можно повысить или понизить качество звука и изображения. Для этого после того, как файл загрузится, в открывшемся окне нужно выбрать формат конвертации – можно тот же, в котором исходный файл.
После выбора формата появится символ шестеренки, по нажатию на него открывается окно настроек, где уже на свое усмотрение изменяется всё: размер, качество, кодек, частота кадров, производится поворот и отражение – если нужно.
Шаг 4. Выполните конвертацию с изменением разрешения видео
Нажмите на кнопку Конвертировать. Когда файл будет готов, его можно будет скачать по ссылке – она автоматически появится на странице.
Fconvert – популярный сервис для конвертирования и преобразования видеофайлов. Удобно, что им можно пользоваться бесплатно и без регистрации. Но нужно быть готовым к тому, что за доступность придется заплатить необходимостью терпеть рекламу на страницах и ждать обработки файла дольше, чем в установленной на компьютер программе. Интерфейс у сервиса полностью русифицированный, что упрощает его использование. И для того, чтобы вы не испытывали сложностей в изменении разрешения видео при помощи Fconvert, публикуем пошаговую инструкцию.
Шаг 1. Откройте сайт конвертера
В этом сервисе окно загрузки файла для обработки находится на главном экране. Поэтому для перехода к нему достаточно кликнуть по ссылке:
Fconvert
Шаг 2. Загрузите файл для обработки
Fconvert поддерживает загрузку файла для преобразования из Интернета по прямой ссылке или с устройства пользователя. В случае, если вы можете загрузить файл из сети напрямую, нужно нажать на Онлайн файл и вставить в поле для URL прямую ссылку, заканчивающуюся разрешением загружаемого видео. В случае с необходимостью загрузки локального файла, нажмите на соответствующий пункт – Локальный файл, кликните Выбрать файл и выберите нужный в открывшемся диалоговом окне.
Шаг 3. Настройте параметры преобразования
В сервисе доступны настройки битрейта для видео и аудио исходящего файла, а также самая важная для нас настройка разрешения, в данном случае спрятанная в выпадающем меню пункта Размер видео. Всё, что не нужно менять относительно оригинала, можно оставить без изменений, а если готовые варианты разрешений не подходят, в конце списка в выпадающем блоке есть Свой вариант, где длины сторон вводятся в пикселях.
Шаг 4. Получите готовое преобразованное видео
Когда все настройки активированы, остается нажать Конвертировать и дождаться, пока процесс завершится и ссылка на скачивание файла в выбранном формате отобразится в таблице под формой загрузки.
123apps – многофункциональный инструмент для конвертирования и обработки файлов, в том числе. видеозаписей. Разработчики предлагают пользоваться их сервисом бесплатно в обмен на необходимость видеть многочисленную рекламу на страницах. Тем, кому это не нравится, лучше подыскать другой вариант изменить разрешение у своей видеозаписи, потому что баннеров действительно много, хоть они и не мешают пользоваться возможностями сайта. Для изменение разрешения и других параметров видео посредство 123apps нужно сделать следующее.
Шаг 1. Откройте сайт и выберите нужный раздел
По ссылке 123apps открывает непосредственно онлайн-приложение для обработки видео. При этом в верхнем меню страницы можно найти дополнительный набор инструментов в выпадающем блоке Видео инструменты.
123apps
Шаг 2. Загрузите видеозапись для запуска процесса преобразования
На сайте есть поддержка загрузки файла для обработки напрямую с устройства, на котором открыта страница, а также по прямой ссылке из Интернета и из облачных файловых хранилищ Dropbox и Google Drive. Для загрузки с устройства нужно нажать на кнопку Открыть файл; по ссылке – кликнуть на иконку URL; для облачных сервисов – на иконку соответствующего сервиса.
Шаг 3. Настройте параметры изменения разрешения видео
Для выбора разрешения воспользуйтесь выпадающим меню Разрешение. В нем собран список наиболее востребованных вариантов, например, под iPhone, Android, загрузку на видеохостинги и в социальные сети. Свои параметры настроить не получится, равно как и качество выше HD. Зато можно попробовать сделать маленький ролик больше, алгоритм конвертера это позволяет, хоть и не без потерь в качестве.
Шаг 4. Скачайте готовую обработанную видеозапись
Когда настроите разрешение, нажмите Конвертировать и дождитесь, пока процесс завершится и сервис предложит скачать результат на свое устройство или загрузить в облако.
Как изменить разрешение видео бесплатно
При всем наличии некоторых плюсов онлайн-сервисов для изменения разрешения видео в разных форматах, их использование не всегда оправдано. Например, очень малое количество сайтов-конвертеров предлагает пользователям опцию пакетного преобразования, а за снятие ограничений на размер платить приходится практически в 100% случаев. Кроме того, вопрос безопасности файлов, загружаемых в Интернет, тоже не всегда прозрачен в онлайн-сервисах. Поэтому тем, кому сжимать и преобразовывать ролики приходится часто, может быть удобнее и выгоднее взять на вооружение одну из следующих бесплатных десктопных программ.
-
VLC
-
Freemake
-
Lucky Video Converter
-
VSDC
VLC – кроссплатформенный мультимедийный комбайн, который может гораздо больше, чем просто проигрывать видео и аудио во всех существующих форматах без загрузки дополнительных кодеков. В плеере есть встроенный конвертер, который без ограничений по размеру и длительности файла сможет конвертировать его в другой формат или изменить в нем разрешение. Встроенных пресетов по конвертации под популярные социальные сети и платформы у программы нет, их придется создавать с нуля, в остальном – годный вариант, когда ничего более профессионального под рукой нет. Процесс конвертации организован очень просто, мы подготовили пошаговую инструкцию.
Шаг 1. Скачайте для своей платформы и установите VLC Media Player
Откройте официальный сайт VLC и скачайте установщик программы для своей операционной системы. Поддерживаются все популярные: Mac, Windows, Linux, iOS, Android.
VLC
Запустите установщик и следуйте инструкциям на экране для установки программы. Потребуется выбрать папку для распаковки и некоторые другие необязательные параметры.
Шаг 2. Загрузите видео для обработки
Для перехода к конвертеру, он же – преобразователь разрешения видеоряда – откройте пункт меню Медиа, а в нем пункт Конвертировать/Сохранить. Откроется окно, где надо кликнуть на Добавить, выбрать в папке тот файл, в котором вы хотите изменить разрешение и другие параметры, нажать на Преобразовать/Сохранить.
Шаг 3. Настройте параметры преобразования
Непосредственно разрешение видеозаписи меняется во вложенном подменю, которое находится во вкладке Видеокодек –> Разрешение. Высоту и ширину надо вводить вручную в пикселях. После внесения всех нужных изменений в настройки кликните на Сохранить.
Шаг 4. Запустите процесс преобразования
Нажмите Обзор, чтобы указать программе папку для сохранения готового видео. После этого нажмите Пуск и дождитесь, пока VLC выдаст сообщение об успешном завершении процесса.
Freemake – freemium программа для конвертации и преобразования видеозаписей, которая работает только на Windows. И установщик, и сама программа русифицированы, что упрощает работу русскоязычным пользователям. Набор возможностей у конвертера скромный, при этом с поставленными перед ним задачами он успешно справляется. Для некоторых может показаться недостатком то, что установка программы должна происходить только онлайн, и скачивание необходимых файлов при этом происходит крайне медленно – установка 115 МБ программы заняла почти полчаса, и это при подключении к сети на скорости 50 Мбит. В остальном, интересный любительский инструмент, к которому мы также прилагаем пошаговую инструкцию по изменению разрешения видео.
Шаг 1. Скачайте и установите программу-конвертер
Скачайте с сайта Freemake маленький установочный файл и запустите его. Начнется процесс скачивания основных установочных файлов из сети, поэтому не отключайтесь от Интернета, пока не завершится установка. На установку потребуется около 115 МБ трафика, учитывайте это, если пользуетесь мобильным подключением.
Freemake
Шаг 2. Выберите и загрузите файл видео для преобразования
Нажмите в главном окне программы на кнопку Видео, расположенную в верхнем меню. В открывшемся диалоговом окне операционной системы выберите видеозапись. которую будете обрабатывать, и кликните на Открыть. Дождитесь, пока файл отобразится в списке открытых.
Шаг 3. Настройте параметры обработки файла
Выберите файл в списке и нажмите в нижнем меню на один из готовых пресетов для конвертации. Можно выбрать непосредственно формат или то устройство, где хотите без проблем воспроизводить видеозапись. По нажатию откроется диалоговое окно с более тонкими настройками. В выпадающем списке Профиль доступны для выбора разные варианты готовых разрешений и пункт Добавить свой профиль. Там же следует выбрать папку, куда сохранится видео после завершения преобразования.
Шаг 4. Преобразуйте видео
Для запуска конвертации нажмите кнопку Конвертировать. Когда операция будет завершена, программу уведомит об этом, а обработанный файл сохранится в папке, выбранной вами на предыдущем шаге.
Lucky Video Converter – многофункциональная программа, популярная среди видеоблогеров. С ней можно не только преобразовывать видео со своими настройками, но и скачивать ролики напрямую с популярных видеохостингов, например, с YouTube. Это может пригодиться, когда потребуется загрузить какие-то ролики для монтажа дайджеста или обзорного видео со своими комментариями. Инструмент весит не много, имеет не перегруженный опциями интерфейс на русском языке, но бесплатно позволяет поработать только с первыми 20 файлами, после чего потребуется купить лицензию за 14.99 $. А за заявленную разработчиком возможность скачать видео с YouTube вообще нужно платить отдельно – еще столько же. Тем не менее, рассказываем как изменить разрешение видео в Lucky Video Converter пошагово.
Шаг 1. Загрузите и установите программу
По ссылке с официального сайта Lucky Video Converter скачивается установщик с именем MHVideoConverter.exe, что видимо является ребрендинговым названием. Вирусов в файле нет, загружается он быстро и так же быстро распаковывается. Поэтому, вам нужно его скачать и кликнуть дважды, чтобы запустить установку.
Lucky Video Converter
Шаг 2. Загрузите видео в конвертер
Для загрузки видео, которое вы собираетесь обработать с помощью конвертера, нужно открыть программу из меню Пуск либо с ярлыка на рабочем столе, и на главном экране нажать на иконку + – выбрать один файл; иконку папки – выбрать папку для работы с пакетом записей.
Шаг 3. Выберите формат файла
После того, как файлы выбраны, нажмите на кнопку Формат в меню программы. Откроется окно, в котором собрано множество готовых пресетов форматов для популярных гаджетов. Можно выбрать готовый вариант или изменить любой из пресетов нажатием на неприметную иконку настроек в правом нижнем углу диалогового окна.
Шаг 4. Выполните преобразование
Нажмите на кнопку с двумя противоположно направленными стрелками (между Формат и Гаечный ключ в верхнем меню окна программы), чтобы запустить процесс конвертации. Когда он завершится, останется только выбрать, куда сохранить готовый файл.
VSDC – профессиональный инструмент, с которым за пять минут не разобраться. В редакторе разработчики предусмотрели множество опций, нацеленных скорее на профи в монтаже и работе с видео, чем на домашних пользователей. Поэтому с первого взгляда может показаться, что это не лучший выбор для простого преобразования размера кадра в ролике. Но если потратить время на то, чтобы вникнуть, то вы привыкнете и оцените качество исполнения программы. Ну, или уйдете на что-то попроще. А для первого знакомства с программой можете воспользоваться нашей пошаговой инструкцией по обработке видео в VSDS.
Шаг 1. Скачайте и установите видеоредактор
Скачивать программу лучше с официального сайта VSDC, так вы точно избежите заражения компьютера вирусами и троянами. Загруженный установщик следует запустить и пройти все шаги по установке инструмента в операционную систему вашего устройства.
VSDC
Шаг 2. Добавьте файл для изменения расширения
Для добавления файла под конвертацию в VSDC нужно нажать на Импортировать контент. Откроется диалоговое окно, в котором выберите файл и нажмите Открыть. Откроется еще одно окно, где следует подтвердить загрузку видеозаписи в исходном виде.
Шаг 3. Настройте параметры изменения разрешения записи
Откройте нужное видео и перейдите в верхнем меню во вкладку Экспорт проекта. В нем выберите формат видео, в который хотите преобразовать файл, а также по клику на формат настройте соотношение сторон в готовом ролике.
Шаг 4. Запустите процесс конвертации
Нажмите Преобразовать в той же вкладке, чтобы запустить конвертацию. Когда она завершится, можно будет выполнить экспорт проекта в виде файла, который и будет иметь нужное вам разрешение.
Не самый простой путь, поэтому пользоваться этой программой для простой конвертации – не лучшее решение. К тому же, лицензия на полную версию стоит довольно дорого.
Инструментов для конвертации и изменения разрешения видео много, чтобы выбрать свой, лучше всего попробовать несколько. Для разовых операций, как правило, удобнее пользоваться онлайн-сервисами. Когда работать с видео приходится чаще, особенно без Интернета или с оплатой за каждый мегабайт трафика, выгоднее будет скачать бесплатную или купить лицензированную программу для обработки мультимедиа. Желательно, чтобы в ней была поддержка пакетной обработки и как можно больше тонких настроек – от формата до разрешения кадра в пикселях.
Часто задаваемые вопросы
Как увеличить разрешение видео?
Для увеличения разрешения видео воспользуйтесь любым инструментом, из числа тех, что перечислены в статье. Например – Movavi Video Converter. Действуйте следующим образом:
-
Выбираете видеозапись в окне программы.
-
Выбираете нужный формат во вкладке Видео в нижней части окна программы или настраиваете нужное разрешение – больше исходного – вручную нажатием на иконку шестеренки.
-
Нажимаете Старт, чтобы запустить процесс преобразования.
Важный момент, который нужно учитывать при увеличении разрешения видео: результат будет заметен только в том случае, если устройство для воспроизведения поддерживает выбранные параметры соотношения сторон. В ином случае видео будет воспроизводиться в максимально возможном разрешении.
Как изменить разрешение видео онлайн?
-
Откройте сайт Online Video Converter.
Online Video Converter -
Нажмите на большую кнопку Добавить файл.
-
Выберите файл, у которого хотите изменить разрешение онлайн.
-
В открывшемся окне возле нужного файла выберите формат, в который он будет преобразован.
-
Возле выпадающего меню формата кликните на шестеренку, чтобы открыть меню тонких настроек.
-
Настройте нужное вам разрешение, а также качество аудиодорожки в готовом видео.
-
Нажмите Конвертация для запуска процесса преобразования видеозаписи.
-
Скачайте преобразованное видео в нужном вам разрешении.
Какое разрешение видео лучше?
Оптимальное разрешение видео нужно выбирать в зависимости от того, на каком устройстве вы собираетесь его просматривать или куда загружать. Например, для Story в Инстаграме желательно делать вертикальные ролики, и если вы снимали видео не в портретной ориентации, то изменение разрешения можем помочь придать ему нужные пропорции. При этом, если брать именно вопрос разрешения, то на сегодня самым качественнім и детализированным считается формат 4К – это не менее 4000 пикселей по широкой стороне. Но это не значит, что все ваши ролики обязательно преобразовывать в 4К, к тому же, не всегда это возможно.
Потому, при выборе оптимального разрешения всегда ориентируйтесь на возможности экрана для просмотра если его предел HD, то незачем стремиться к 4К, лучше остановиться на доступном максимуме. От этого качество не ухудшится, зато размер файла будет ощутимо меньшим. Подробнее о разнице форматов и их соотношении мы написали подробнее в отдельной статье по ссылке ниже.
Чем отличаются разрешения 4K, HD, Full HD, UHD
Остались вопросы?
Если вы не можете найти ответ на свой вопрос, обратитесь в нашу службу поддержки.
Подпишитесь на рассылку о скидках и акциях
Если вы часто скачиваете кино из Интернета или загружаете собственные клипы на YouTube и другие сайты, вы наверняка сталкивались с искажением картинки в видеофайлах.
Возможно, вы были разочарованы сплющенным и растянутым изображением в фильме, который долго искали. Или были неприятно удивлены черной рамкой, которая появляется вокруг изображения после загрузки клипа на сайт. Причина таких проблем кроется в неправильном соотношении сторон кадра, установленном при сохранении видеофайла. Стоит исправить эту ошибку – и видео будет радовать глаз правильными пропорциями и отсутствием ненужных элементов вроде черного обрамления картинки.
Яснее не стало? Прочтите нашу статью, и вы не только узнаете, что такое соотношение сторон видео, но и научитесь выявлять и исправлять проблемы, связанные с неправильным значением этого параметра.
Что такое пропорции видео?
Видеоряд любого фильма или клипа состоит из большого числа одинаковых по размеру кадров, размер каждого из которых характеризуется двумя величинами: шириной (длиной кадра по горизонтали) и высотой (длиной кадра по вертикали). Так вот, пропорция ширины и высоты кадра – и есть соотношение сторон видео. Эта величина обозначается двумя цифрами, разделенными двоеточием (2:1, 4:3 и т. д.).
Вариантов соотношения сторон существует немало, однако на сегодня наиболее распространены два: 4:3 и 16:9 (см. рисунок). Поскольку соотношение сторон 16:9 наиболее близко к тому, как человек видит окружающее пространство, именно этот формат сегодня наиболее популярен. Определенную популярность также набирает соотношение сторон 21:9 – для мониторов с ультрашироким экраном.
Как узнать соотношение сторон видеоклипа?
Когда мы говорим о соотношении сторон видеоклипа, обычно мы имеем в виду характеристику DAR (Display Aspect Ratio) – соотношение сторон, с которым запись отображается на экране. DAR зависит от двух величин:
Pixel Aspect Ratio (PAR) – соотношение сторон пикселя. Поскольку в современном цифровом видео, как правило, используются только квадратные пиксели, для большинства «компьютерных» видеофайлов эта величина всегда будет равна 1:1.
Storage Aspect Ratio (SAR) – отношение количества пикселей по горизонтали к количеству пикселей по вертикали (эти цифры указаны в разрешении видеофайла).
Умножив PAR на SAR, мы получаем DAR – фактическое соотношение сторон видеоклипа.
Разберем на примере. Допустим, нам нужно узнать соотношение сторон видеоклипа в формате AVI с разрешением 640 × 480. Чтобы вычислить SAR, нам нужно разделить ширину видеофайла (640) на высоту (480) до простой дроби. Получаем 4/3. Поскольку, как мы уже выяснили, PAR нашего видео равно единице, соотношение 4:3 и будет являться соотношением сторон видеоклипа.
К слову, значения DAR и SAR совпадают не всегда. Например, в стандартах VCD и DVD видеозаписи кодируются с использованием неквадратных пикселей, соотношение сторон которых не равно 1:1. Чтобы разобраться, давайте посчитаем DAR для DVD-видео с распространенным разрешением 720 × 576. В этом случае SAR будет равно 5:4, а PAR, согласно стандарту, – 16:15. Перемножив эти значения, получим все то же соотношение сторон 4:3.
Нет времени считать вручную? Если у вас установлен Movavi Конвертер Видео, вам повезло – эта умная программа сделает все за вас! Просто загрузите свое видео в конвертер, кликните по нему правой кнопкой мыши, выберите пункт Свойства файла, и вы увидите нужные цифры.
Какие бывают стандартные разрешения и какие соотношения сторон для них используются?
Наиболее часто используемые разрешения и соотношения сторон для них приведены в следующей таблице.
Какое соотношение сторон рекомендуется для YouTube?
Тут все просто: на сайте популярного видеохостинга соотношение сторон составляет 16:9, в противном случае к видео добавляются черные полосы.
Как выявить проблемы неправильного соотношения сторон?
При проигрывании видео, сохраненного с неверным соотношением сторон, вы увидите в кадре один из следующих дефектов:
Искажение пропорций. Изображение выглядит вытянутым или, напротив, сплющенным.
Нежелательные черные полосы по вертикали или горизонтали либо черную рамку вокруг изображения на видео.
Иногда такие проблемы возникают из-за неправильных настроек дисплея проигрывающего устройства. Однако если все настройки верны, а изображение на экране вас по-прежнему не радует, нужно поменять соотношение сторон самого видеофайла – в Movavi Конвертере Видео это можно сделать легко и быстро. Достаточно поставить программу на компьютер и выполнить несколько простых шагов.
Как исправить пропорции видео при помощи Movavi Конвертера Видео?
- Запустите Movavi Конвертер Видео.
- Нажмите Добавить файлы, а затем Добавить видео. Загрузите «проблемное» видео в программу.
- Раскройте вкладку Видео в нижней части интерфейса и выберите любой профиль нужного формата. После этого нажмите на кнопку со значком шестеренки.
- В диалоговом окне выберите в списке Размер кадра пункт Пользовательский. Перейдите к полям Ширина и Высота в правой части, нажмите на значке с изображением скрепки, чтобы разблокировать поля, и введите подходящие значения.
- В списке Изменение размера выберите опцию Кадрировать, чтобы убрать черную рамку вокруг изображения. В списке Качество вы можете выбрать нужный вам вариант.
- Нажмите Старт – и через несколько минут сможете наслаждаться видео с нужными пропорциями.
Как уменьшить размер видео в Мовави?
На чтение 3 мин Обновлено 28.05.2021
Одни пользователи могут похвастаться объёмом жёстких дисков, достигающим 2-4 ТБ, а кому-то приходится ужимать видеоролики с отпуска или корпоративной вечеринки для экономии дискового пространства. Movavi Video Converter позволяет уменьшить размер видео путём снижения размера кадра, битрейта, удаления ненужных звуковых дорожек и субтитров. Рассмотрим возможности конвертера и способы сжать видеофайл на компьютере с его помощью.
Как сжать видео в Мовави?
Оригинальные видеоролики с камеры занимают много места, и для загрузки в интернет или просмотра на телефоне они не годятся. Приступим к оптимизации.
- Перетащите файл в окно программы Movavi Video Converter. Если в фильме есть субтитры, но они не нужны, удалите: кликните по соответствующей кнопке и выберите «Без субтитров».
Удаление текстовой дорожки в Мовави. - Кнопкой со стрелочкой вниз можете извлечь титры из фильма. Занимают они десяток-второй килобайт, много не сэкономите.
- Щёлкните по названию активной звуковой дорожки и снимите флажки возле ненужных аудиодорожек.
Убираем лишние дорожки со звуком из видео. - Кликните по названию видеоролика. Ползунком укажите желаемый размер файла, битрейт или введите значения с клавиатуры.
Настройки качества видео-ролика. - Для ещё большей экономии можете выбрать переменный битрейт и задать желаемое качество видеоряда.
Изменение качества видео. Точный размер файла при изменяющемся количестве битов вычислить невозможно. Его использование может сжать видео в конвертере от Мовави до 2-3 раз без заметной потери качества.
- Можете провести пробную конвертацию для оценки длительности процесса, размера файла и его качества: видео и звука.
- Внизу посетите вкладку «Видео» и выберите формат выходящего файла. Во вкладке «Устройства» содержатся шаблоны настроек для мобильных телефонов, планшетов и плееров.
Выбор формата видео. - Кнопки со стрелочкой вправо-влево отобразят другие поддерживаемые форматы видео, невидимые ныне. Среди них: MP4, AVI, MOV, FLV, WMV, MPG, M4V, WebM, SVG и прочие.
Поддерживаемые форматы в Мовави. - В настройках во вкладке «Ускорение» поставьте галочки возле доступных опций.
Настройка опций видео. - Жмите «Конвертировать» для сжатия файла.
Конвертирование файла Мовави.
Как уменьшить размер видео в пикселях?
- Чтобы уменьшить размер кадра видеоролика, добавьте его в окно конвертера, выберите выходящий формат и разрешение.
Выбор формата видео. - Кликните «Настроить формат конвертации» (кнопка в виде шестерёнки), укажите размер кадра из списка стандартных разрешений или введите значение вручную.
Изменение разрешения видео. - Клик по иконке цепи выключит опцию синхронного масштабирования – сможете ввести независимо длину и ширину (кратную двум) без сохранения пропорций.
Изменение размера кадра. - Нажмите «ОК», затем – «Конвертировать» справа внизу.
( 2 оценки, среднее 4 из 5 )
Рано или поздно мы сталкиваемся с необходимостью конвертировать файл в более подходящий формат. Основные причины – это слишком большой размер видео или несовместимость кодеков с устройством.
На конвертацию всегда хочется потратить как можно меньше времени, а ещё и сохранить качество исходного видео. Однако разнообразие мультимедиа конвертеров может поставить начинающего пользователя в тупик.
В статье мы расскажем о Конвертере Видео Movavi и о том, как изменить формат видео: https://www.movavi.ru/support/how-to/how-to-convert-video.html. По ссылке вы найдете саму программу и полное руководство к ней.
Поддерживаемые форматы
В Movavi можно работать с файлами практически во всех существующих форматах, начиная самыми популярными и заканчивая более редкими. С его помощью можно без проблем обработать любой видео- или аудиофайл, а также изображения. В список форматов входят MP4, AVI, WMV, MOV, MTS, MP3, AIFF, FLAC, OGG, GIF, JPG, PNG и многие другие.
Полезная особенность программы – наличие профилей сохранения для самых разных мобильных устройств. Это планшеты и смартфоны популярных брендов: Apple, Samsung, Sony, LG, Huawei, Xiaomi и т.д; а также игровые приставки и телевизоры.
Выбрав один из этих профилей, можно спокойно конвертировать видео, зная, что оно точно откроется на вашем устройстве.
Инструменты редактирования
В конвертере есть встроенный редактор, который может вам пригодиться, если в самом файле необходимо что-то изменить. Здесь есть базовые инструменты, предназначенные в основном для повышения качества изображения и звука.
Так, вы сможете уменьшить тряску и шумы, исправить цвета в видео. Кстати говоря, цветокоррекцию можно выполнить вручную или же применить автоматические фильтры: отрегулировать контраст, насыщенность и баланс белого.
Также в редакторе можно обрезать видео- или аудиодорожку, или даже вырезать любой фрагмент из середины. Видео или графические файлы можно кадрировать и поворачивать. При желании – добавить к ним водяной знак в виде текста или изображения.
Здесь же доступна и работа с субтитрами. Можно “вшить” внешние, удалить одну из существующих дорожек или сохранить несколько сразу.
Скорость конвертации
Конвертер Видео Movavi известен своей высокой скоростью обработки файлов вне зависимости от их количества и размера. И вот почему.
Программа заточена под самые последние технологии видеокарт NVIDIA и графических процессоров Intel. Большая часть конвертации переносится на них, значительно снижая нагрузку на CPU. Это позволяет обрабатывать даже HD видео до четырёх раз быстрее.
Многоядерные процессоры Intel и AMD тоже играют не последнюю роль в быстрой конвертации. Программа распределяет нагрузку между ядрами, увеличивая производительность компьютера. Благодаря можно обрабатывать 4 видео одновременно, не теряя в скорости.
Ну, и, пожалуй, самое интересное. Режим SuperSpeed, который может изменить формат видео буквально за пару секунд, сокращая время конвертации до 79 раз. Магия? Нет, конвертация без перекодирования. Но она возможна только тогда, когда вы не меняете кодек видеопотока, а лишь выбираете другой контейнер для “содержимого”. То есть, например, вы можете конвертировать AVI в MP4 за 2-3 секунды, не меняя кодек (H.264 или MPEG-4).
Гибкие настройки
Конвертер Видео Movavi подойдёт как начинающим, так и опытным пользователям. Для первых он покажется очень простым в освоении, ведь для конвертации не требуется никаких лишних действий: только выбрать формат и нажать “Старт”.
Любителей покопаться в настройках этот конвертер тоже заинтересует. Нажав на иконку шестерёнки, вы откроете целый список параметров того или иного формата. Изменить можно кодек, размер кадра, битрейт, тип кодирования и многое другое. Таким образом у вас будет полностью адаптированный под ваши нужды профиль конвертации, который можно сохранить для использования в дальнейшем.
Теперь вы знаете, какой программой можно воспользоваться, если вам нужно изменить формат видео, аудио или изображения – причём сделать это быстро.
Movavi присутствует на рынке довольно давно. Тысячи пользователей со всего мира используют его в своих личных и профессиональных проектах. Но даже если вы являетесь обычным пользователем, в редакторе есть некоторые особенности, о которых некоторые пользователи не знают.
В этом посте рассказывается о некоторых интересных функциях, советах и полезных приемах, которые вы можете использовать в видеоредакторе Movavi.
От создания покадровых видеороликов и заставок YouTube до удаления фонового звука и стабилизации видео вы будете поражены тем, насколько эти функции могут повысить вашу продуктивность.
Итак, давайте посмотрим на подсказки.
1. Удаление пробного водяного знака
Когда вы редактируете видео в пробном режиме, экспортированное видео всегда будет иметь водяной знак Movavi. Следовательно, пока вы используете пробную версию, избавиться от водяного знака невозможно.
Однако, как только вы приобретете программу и активируете ее, вы не только сможете экспортировать все предстоящие видео без водяных знаков, но и сможете удалить пробный водяной знак с тех, которые были экспортированы во время пробной версии.
Помните, что для того, чтобы этот совет работал, вам необходимо иметь файл проекта вашего видео в версии .MEPX, .MEPB, .MEPS или .MEP, поскольку водяной знак нельзя удалить с экспортируемого видео. Сделать это:
- Перейдите в File> Recent Project и выберите любой из файлов проекта, над которыми вы ранее работали. Вы также можете найти файлы проекта на жестком диске вашего компьютера.
- Откройте файл в редакторе и снова сохраните. И на этот раз он будет сохранен без водяного знака.
- Добавьте к видео собственный водяной знак / логотип.
Movavi Video Editor Plus позволяет вам добавить собственный брендинг к отредактированному видео в виде логотипа или водяного знака, чтобы предотвратить нарушение авторских прав. Итак, для этого:
- Перейдите в меню «Правка»> «Инструменты»> «Логотип».
- В открывшемся окне нажмите «Добавить логотип», чтобы загрузить любое изображение, которое вы хотите использовать в качестве бренда, и оно появится в редактируемом видео.
- Вы можете переместить и разместить его в любом месте видео, а также установить его продолжительность на временной шкале (хотите ли вы, чтобы он отображался во всем видео или на нескольких кадрах)
Примечание. Чтобы добавить водяной знак, выполните все вышеупомянутые шаги, однако, поскольку водяной знак непрозрачен, вы можете щелкнуть изображение на временной шкале и в появившихся свойствах клипа уменьшить непрозрачность изображения, пока не достигнете желаемого результата.
3. Создайте покадровое видео.
Видео с интервальной съемкой — это творческий подход и интересный способ продемонстрировать длительный процесс. Вы можете создавать крутые покадровые видеоролики с помощью Movavi Video Editor Plus, не вдаваясь в технические детали.
Чтобы создать эффект замедленной съемки для вашего видео, вы можете просто ускорить видео.
Вот как это сделать:
- Откройте клип, который вы хотите преобразовать в замедленное видео, нажав кнопку «Добавить файлы» или просто перетащив его.
- Щелкните видеоклип и перетащите его на шкалу времени.
- Теперь дважды щелкните клип на шкале времени, и в окне выше отобразятся Свойства клипа.
- Перетащите ползунок «Скорость» со 100% (по умолчанию) до точки, в которой достигается желаемая скорость клипа. Вы можете продолжить тестирование скорости в окне предварительного просмотра.
- Оживите свое покадровое видео, добавив немного музыки. Просто импортируйте красивую музыкальную дорожку в программу, перетащите ее на шкалу времени и зафиксируйте ее длину, начальную и конечную точки в соответствии с вашим клипом.
- Как только вы получите желаемый результат, нажмите кнопку «Экспорт» слева. В появившемся окне добавьте такие сведения, как название видео, формат, качество и место для сохранения.
- Создайте покадровую съемку из фотографий.
Знаете ли вы, что вы также можете преобразовать серию последовательных фотографий в покадровое видео? Это крутой и очень простой способ сделать это с помощью Видеоредактора Movavi.
Вот как:
- Откройте серию фотографий, нажав кнопку «Добавить файлы», а затем перетащите их на шкалу времени.
- Выберите все изображения на шкале времени, и появятся свойства клипа.
- В свойствах клипа перейдите к «Длительность» и вручную измените продолжительность ваших кадров на 00: 00: 00.100. Это изменит частоту кадров до 1 кадра в секунду.
- Предварительно просмотрите результат в окне предварительного просмотра и нажмите «Экспорт», чтобы сохранить окончательную замедленную съемку, введя подробные сведения.
- Добейтесь высочайшего качества экспортированного видео.
Иногда случается, что отредактированное вами видео выходит с более низким качеством, чем исходный отснятый материал.
Причина этого может заключаться в том, что исходный видеоматериал имеет более высокое разрешение, чем Full HD (1920 × 1080), установленное программным обеспечением по умолчанию.
Чтобы решить эту проблему, вам необходимо изменить разрешение проекта по умолчанию и сделать его таким же, как у исходного материала.
Вот как это сделать:
- Сначала проверьте разрешение исходного материала, щелкнув его правой кнопкой мыши на шкале времени и в появившемся меню выбрав «Информация о файле».
- Как только вы узнаете исходное разрешение, перейдите в окно предварительного просмотра и нажмите [16:9] , чтобы открыть раскрывающееся меню.
- Нажмите на [x:y] чтобы ввести нестандартное разрешение для вашего проекта.
- Теперь, когда вы экспортируете окончательное видео, убедитесь, что разрешение совпадает с тем, которое вы ввели для проекта.
- Избавьтесь от черных полос на выходном видео.
Иногда, когда вы экспортируете видео, с обеих сторон появляются черные полосы или черные прямоугольники.
Это происходит, когда вы используете видео или другое соотношение сторон или если проект настроен неправильно.
Однако вы можете избавиться от этих черных полос одним из следующих способов.
I — Использование фильтра для заполнения черного пространства
Видеоредактор Movavi позволяет вам добавить специальный фильтр, который использует ваше собственное видео для создания размытого фона, чтобы скрыть пустое пространство. Вот как это можно применить:
- На шкале времени щелкните клип с черными полосами по бокам.
- Нажмите кнопку «Фильтры» (значок волшебной палочки) на левой боковой панели, чтобы открыть вкладку «Фильтры».
- Перейдите в группу Adjustment и прокрутите вниз до фильтра Vertical fill.
- Перетащите фильтр вниз к клипу на шкале времени. Это добавит размытый фон к вашему видео, закрыв пустую черную область.
II — Вручную обрезать пустую область
Если вы не хотите добавлять фон фильтра к пустым черным пространствам, просто обрежьте его.
Вот как это сделать:
- Щелкните клип с черными полосами на шкале времени.
- Перейдите в меню «Правка»> «Инструменты»> «Обрезать и повернуть».
- Это добавит рамку к вашему клипу. Переместите рамку и измените ее размер, чтобы отрегулировать ее в соответствии с областью, которую вы хотите сохранить.
- После этого нажмите Применить, и пустое черное пространство будет удалено в окончательной версии.
- Повысьте качество видео.
Вы можете использовать Видеоредактор Movavi для улучшения или улучшения качества видео, например, отснятого видео с камер видеонаблюдения, старого видео или видео, снятого при слабом освещении и т. Д. Чтобы улучшить свои видео, выполните следующие действия.
- Импортируйте видео, которое нужно улучшить, в видеоредакторе, нажав кнопку «Добавить файлы» и перетащив клип на временную шкалу.
- Перейдите в Edit> Tools> Color Adjustments. Это откроет окно с различными фильтрами настройки, которые вы можете применить к своему материалу.
- Если вы хотите изменить определенные цветовые настройки клипа вручную, нажмите на вкладку «Дополнительно», чтобы поработать с такими аспектами, как Яркость, Контрастность, Насыщенность и т. Д.
- Создайте динамическую заставку для YouTube.
Очень важно иметь увлекательную и динамичную заставку для ваших видео на YouTube, чтобы зритель мог быстро представить ваш канал. Как обычный создатель видеоконтента, полезно создать вступительный шаблон, который будет подходить к каждому новому видео, которое вы делаете.
Чтобы создать шаблон в Movavi, выполните следующие действия:
- Перейдите в Файл> Создать новый проект.
- Нажмите кнопку «Заголовки» слева, и откроется ряд вступительных видеороликов. Перетащите любое из этих готовых вступительных видеороликов на шкалу времени для дальнейшей настройки.
- Перетащите нужный заголовок на шкалу времени, дважды щелкните по нему, и откроется окно редактирования клипа.
- Здесь вы можете изменить графические элементы вступления (текст, шрифт, цвет), а также его скорость и продолжительность.
- Вы можете добавить индивидуальный фон к своему названию, добавить музыку, эффекты и т. Д.
- После этого вы можете сохранить его как новый пресет и получить к нему доступ в любое время в «Мои заголовки».
- Запишите видео на свою веб-камеру.
Для онлайн-преподавателей и создателей контента Movavi Editor предлагает полезную функцию для захвата видео через веб-камеру. Для этого:
- Откройте редактор видео и перейдите на вкладку Импорт.
- Здесь вы увидите кнопку «Запись видео».
- Как только вы нажмете эту кнопку, откроется новое окно записи видео. Он запросит у вас разрешение на доступ к камере и микрофону вашего компьютера, и как только вы разрешите, вы можете нажать кнопку «Начать захват», чтобы начать запись.
- После того, как вы закончите запись, нажмите кнопку «Остановить захват», введите данные в настройках захвата и сохраните.
- Если вы хотите отредактировать записанное видео, нажмите кнопку «Назад к редактированию», и оно автоматически откроется в окне редактора.
- Сохранение видео для 4K TV.
Видео Ultra HD или 4K имеют разрешение в четыре раза выше, чем видео Full HD, и поэтому телевизоры 4K обеспечивают очень четкое изображение и отличные впечатления от просмотра. Поэтому, если вы хотите конвертировать видео 4K для просмотра на определенном телевизоре 4K, вы можете легко сделать это в видеоредакторе Movavi.
- Откройте любое видео 4K в редакторе.
- Если вы хотите отредактировать его, сделайте необходимое, а затем нажмите «Экспорт».
- В разделе «Сохранить видео на компьютер» нажмите кнопку «Сохранить для телевизоров» (значок ТВ).
- Здесь вы увидите список основных производителей телевизоров с указанием разрешения.
- Выберите тот, который подходит для вашего конкретного телевизора, или вариант «Другие телевизоры 4K», если вашего телевизора нет.
- Нажмите «Пуск», и ваше видео 4K начнет экспорт.
(Бонус) 11. Стабилизируйте шаткие видео.
Не все являются профессиональными операторами. Особенно, когда вы снимаете видео с помощью портативного устройства, результат оказывается нестабильным.
Вы можете несколько уменьшить шаткость вашего видео с помощью функции стабилизации в видеоредакторе Movavi. Вот как это сделать:
- Добавьте видео в редактор через «Добавить файлы» и перетащите его на шкалу времени.
- Нажмите кнопку «Дополнительные инструменты» (значок с четырьмя квадратами) слева и выберите «Стабилизация».
- Здесь нажмите «Стабилизировать», и откроется окно с настройками автоматической стабилизации для вашего видео.
- Вы можете принять автоматические настройки, предложенные программным обеспечением, или внести изменения в настройки вручную.
- Когда вы будете удовлетворены результатами, нажмите кнопку «Стабилизировать» в нижней части этого окна, чтобы завершить процесс.
(Бонус) 12. Устранение неполадок при экспорте видео
Может случиться так, что вы попытаетесь экспортировать видео после редактирования в редакторе Movavi, и оно либо покажет сообщение об ошибке, либо индикатор выполнения просто зависнет. Это вызвано проблемой вашей видеокарты. Чтобы решить эту проблему:
- Перейдите в Настройки видеоредактора> Настройки> Ускорение.
- Здесь снимите галочки со всех ускорений и нажмите ОК.
- Теперь перезапустите программу, откройте проект, и теперь вы сможете успешно экспортировать свое видео.
(Бонус) 13. Убрать фоновый шум
Если вы снимали видео в шумной обстановке или если фоновый шум влияет на качество вашего видео, у вас есть возможность минимизировать его в редакторе Movavi. За это:
- Выберите аудиоклип на шкале времени и нажмите кнопку «Дополнительные инструменты» слева. Откроется окно редактирования аудио.
- Нажмите «Удаление шума» и попробуйте разные значения ползунка, пока не добьетесь желаемых результатов.