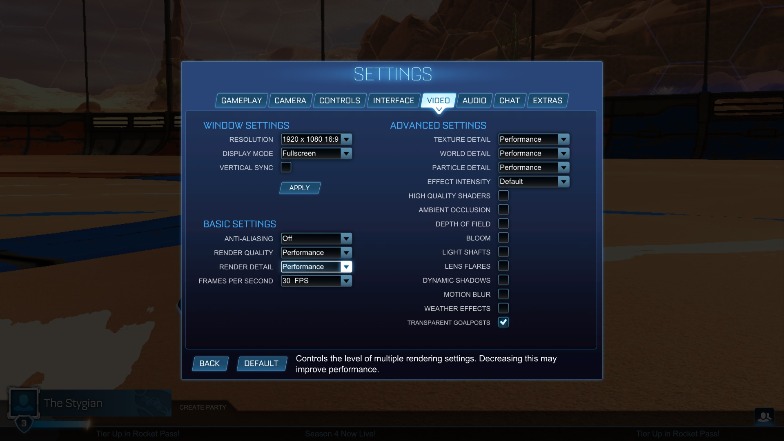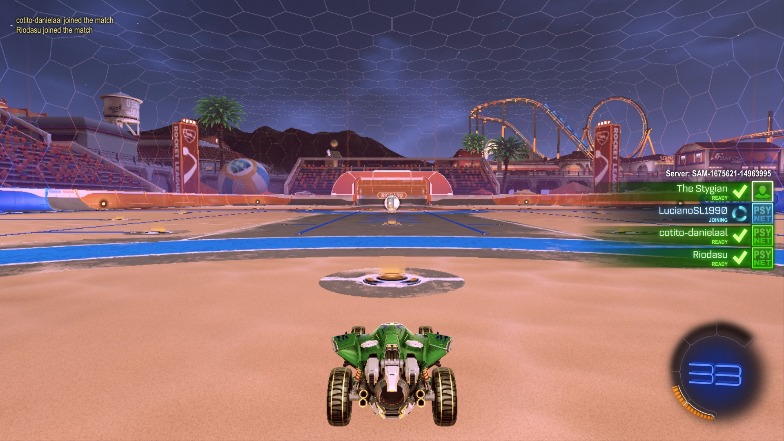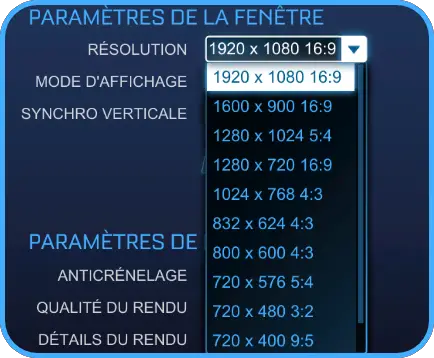
Если вы играете на компьютере, вы могли столкнуться с подобными проблемами в некоторых играх.
La разрешение дисплея не очень хорошее, и не позволяет наслаждаться игрой в хороших условиях. Об этой проблеме много раз сообщалось в игре Rocket League.
Действительно, некоторые игроки оказываются в ситуации, когда они не могут также нельзя выбрать разрешение дисплея Full HD. 1920 х 1080 пиксели.
И это даже при наличии экран у кого есть такое разрешение дисплея.
К счастью, есть разные решения à воплощать в жизнь чтобы исправить это, и что Доступно разрешение Full HD. В этой статье я быстро объясню как исправить проблему с разрешением 1920 x 1080 в Rocket League.
По какой-то до сих пор неизвестной причине может случиться так, что ваш настройки видео даже не предлагаю вам вариант отображения в 1920 x 1080. Таким образом, вы можете выбрать максимум 1080 х 720Либо HD Ready. Это разрешение сейчас немного старения, особенно учитывая размер экранов в наши дни.
в исправить проблему с разрешением 1920 x 1080 в Rocket League, вот небольшой трюк для реализации:
- Найдите на своем компьютере Папка установки Rocket League, затем перемещайтесь по файлам следующим образом:
Документы > Мои игры > Rocket League > TAGame > Конфигурация
- В Меню конфигурации, вы увидите файл с именем:
TASystemSettings.ini
- Сделать щелкните правой кнопкой мыши по этому файлу, затем откройте его блокнот с вашего ПК, как показано ниже:
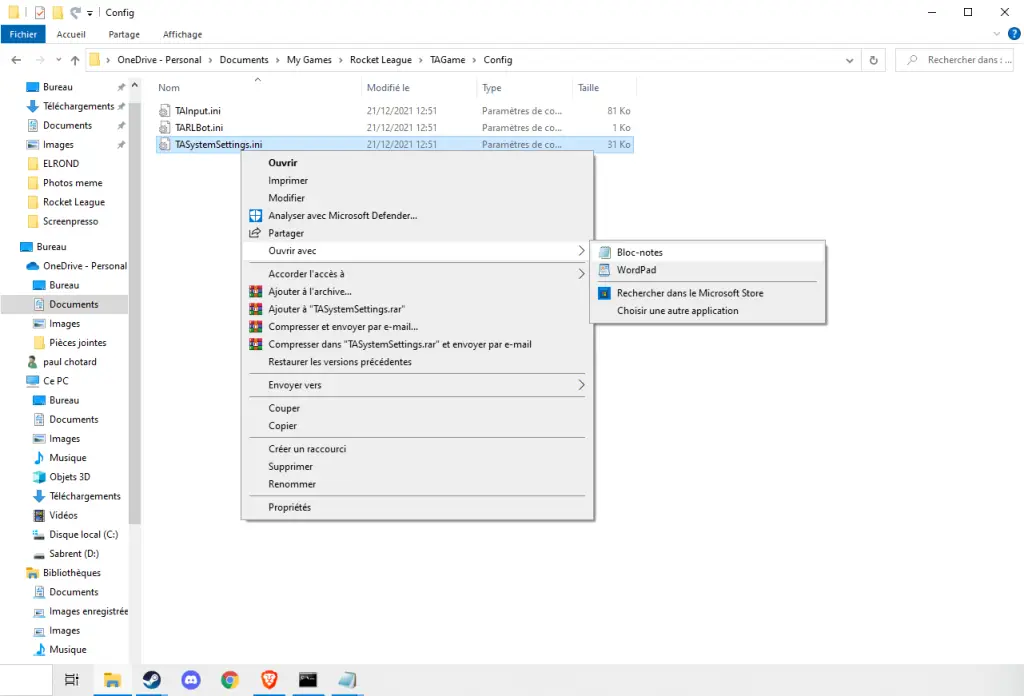
- После открытия файла ищите строки ResX et ResYи изменить значение, как показано ниже:
- Рез Х=1920
- Рез Y=1080
- AutoDetectDesktopResolution=Правда
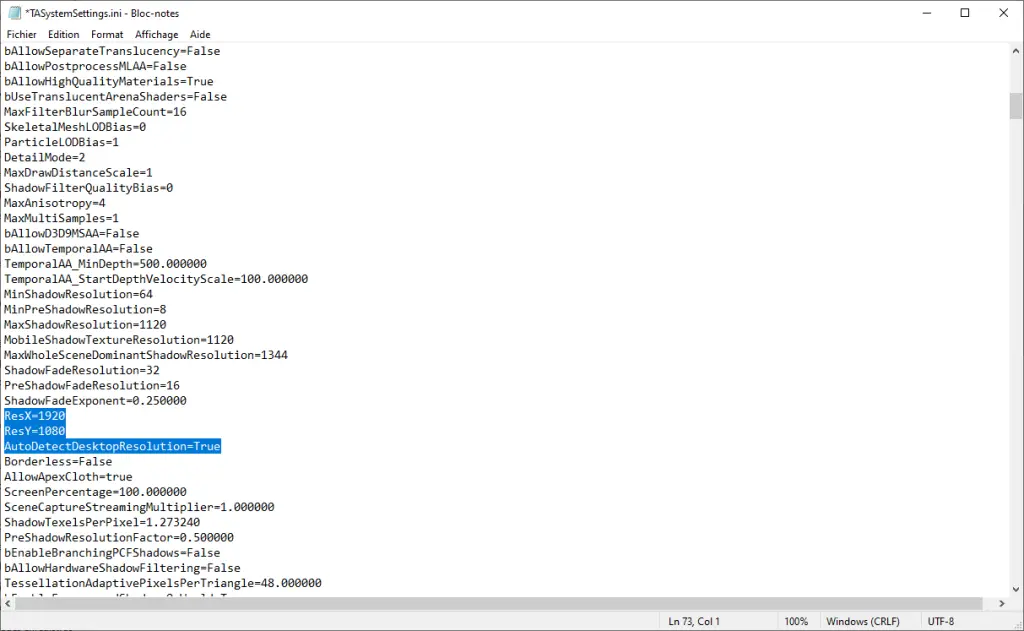
- Затем закройте файл, подтвердив изменения. Рестарт затем ваш компьютер, затем перезапустите игру.
Оттуда ваша игра должна снова предложите разрешение 1920 на 1080 в опциях видео.
Это должно исправить проблему разрешения дисплея. Если, однако, это не решило проблему, возможно, у вас экран, который не может отображать такое разрешение.
Проблема с экраном и разрешением в Rocket League
Если разрешение en Full HD 1920 x 1080 по-прежнему недоступен, то вам будут представлены два сценария:
- Способен ли ваш экран отображать такое разрешение? Узнайте больше в Интернете в зависимости от модели, чтобы убедиться, что это поддерживаемое разрешение
- Вы подключили к компьютеру второй экран? Если это так, это может повлиять на разрешение дисплея первого экрана, по умолчанию он имеет приоритет над разрешением экрана. Настройки отображения. Отключите его или проверьте разрешение экрана в параметрах.
Итак, вот небольшой Tutoriel поститься для решить эту проблему решение который может быть обязательным.
Если вы Фанат Ракетной лиги, и что вас интересует прогресс в игре, вот полное руководство, которое поможет вам поможет в твоем развитии :
Как прогрессировать в Ракетной лиге?
Также всегда интересно знать, полная статья о турнирная таблица и матчи за места в Rocket League, чтобы начать новый сезон в лучшие условия :
Турнирная таблица и промежуточные матчи Rocket League
Содержание
- Лучшие настройки Rocket League для ПК и консоли
- Лучшие настройки управления ракетной лигой для ПК и консоли
- Лучшие сочетания клавиш Rocket League для ПК и консоли
- Лучшие настройки видео Rocket League для ПК и консоли
- Параметры окна
- Базовые настройки
- Расширенные настройки
- Лучшие настройки камеры Rocket League для ПК и консоли
- Лучшие настройки звука Rocket League для ПК и консоли
- Практика
Вождение автомобиля делает все лучше. Путешествуете по городу? Лучше с машиной. Гонки? Лучше с машиной. Так что футбол тоже должен быть лучше с машиной, верно?
Хорошие люди из Psyonix определенно так думают. Они взяли машины, добавили правила футбола, затем добавили ускорители, кнопку прыжка и возможность ездить по стенам. Звучит как излишество? Неа! Это просто Ракетная лига!
Rocket League сочетает в себе динамичные действия с замысловатыми движениями и командной работой для непревзойденного опыта. С момента своего создания летом 2015 года это уникальное соревновательное название набирало силу. Последние дополнения? Режимы игры в баскетбол и хоккей! Почему бы и нет.
Хотя для соревнований необходима слаженная команда, вам нужно убедиться, что вы даете себе все возможные преимущества, чтобы поддержать свою команду. Читайте о лучших настройках ПК и консоли, чтобы обновить игру Rocket League и превзойти соперников.
Лучшие настройки Rocket League для ПК и консоли
Несмотря на то, что каждая карта ограничена закрытой ареной, это не меняет того, что вы пытаетесь оптимизировать. Ваша цель? Чтобы увеличить количество кадров в секунду (FPS) и уменьшить задержку для более точного движения и визуальной четкости.
В следующем разделе описаны лучшие элементы управления, настройки клавиатуры, изображения, камеры и звука для ПК и консоли.
Лучшие настройки управления ракетной лигой для ПК и консоли
Rocket League построена с учетом контроллеров и консолей, а это означает, что настройки мыши в игре несколько ограничены. Тем не менее, есть несколько вещей, которые нужно оптимизировать, чтобы обеспечить максимальный комфорт даже с мышью.
Остин Кларк / High Ground Gaming
Чувствительность рулевого управления: 1.0
Хотя Rocket League — это динамичная игра, вам нужно снизить чувствительность, чтобы не совершать лишних движений.
Чувствительность по воздуху: 1.0
Есть некоторые споры о том, следует ли переместить это на несколько ступеней выше, но все зависит от того, насколько вам комфортно контролировать свои движения в воздухе.
Мертвая зона контроллера: 0,5
Параметр «Мертвая зона контроллера» указывает на то, как далеко вы должны отвести джойстик, прежде чем игра зарегистрирует движение. 0,5 оптимально, чтобы не допускать мелких ошибок.
Dodge Deadzone: 0,7
Dodge Deadzone — это расстояние, на которое вы должны переместить джойстик (от центра), чтобы выполнить уклонение. Большинство профессионалов держат его около 0,7.
Вибрация контроллера: отключена
Отключите настройку вибрации контроллера, так как грохот может нарушить вашу координацию.
Режим камеры с мячом: Переключить
Выберите переключатель, чтобы переключаться между настройками камеры с мячом и камерой свободного просмотра простым нажатием кнопки. Каждое представление полезно в разных случаях и должно быть легко доступно в любое время.
Нажми и говори: выключено
Push to Talk требует, чтобы вы нажали кнопку, чтобы активировать микрофон. Это очень сильно отвлекает при игре на соревнованиях, и его следует отключить.
Чувствительность мыши: 10
Вам нужно уменьшить чувствительность мыши, чтобы обеспечить точные движения при блокировании, ведении мяча и выполнении эпических воздушных ударов.
Время ускорения ввода с клавиатуры: 0
Оставьте для этого параметра значение 0 для взаимодействия 1: 1 между входами и действиями на экране.
Лучшие сочетания клавиш Rocket League для ПК и консоли
Rocket League — одна из тех редких игр, в которых даже игроки на ПК часто используют контроллер. Однако редкий профессиональный игрок, который выбирает клавиатуру, не имеет проблем с сохранением конкурентоспособности, когда его настройки оптимизированы.
Для игроков на ПК, использующих мышь и клавиатуру, следующая установка поддерживает привязку движения к традиционным клавишам и перенос всех движений в воздухе на мышь. Остальные клавиши камеры позволяют дотянуться до них, не отрывая руки от клавиш перемещения, а сосредоточиться на мяч вариант — это просто нажатие большим пальцем. Можно сказать, что такая установка почти превращает вашу мышь и левую руку в джойстики, обеспечивая плавное и скоординированное движение.
Для консольных игроков (и для тех, кто использует контроллер) следующая конфигурация показывает настройку Psyonix по умолчанию. Почему? Настройки контроллера Psyonix по умолчанию сбалансированы и хорошо подходят для повседневного использования. и соревновательная игра. Настраивайте вещи по своему усмотрению, но обратите внимание, что многие профессиональные игроки предпочитают оставлять настройки по умолчанию такими, какие они есть.
Остин Кларк / High Ground Gaming
Остин Кларк / High Ground Gaming
Лучшие настройки видео Rocket League для ПК и консоли
Rocket League не ориентирована на высококлассные компьютерные сборки, и даже при стандартных настройках у вас не должно возникнуть слишком много проблем. Тем не менее, последние визуальные обновления и несколько фонов карт могут вызвать некоторые проблемы с задержками и задержками. Попробуйте следующие настройки, чтобы убедиться, что ваш игровой опыт никогда не падает ниже оптимального.
Остин Кларк / High Ground Gaming
Параметры окна
Разрешение: Родное
Придерживайтесь настройки собственного разрешения для автоматической оптимизации для вашего ПК и монитора. Вы всегда можете уменьшить это значение, если испытываете сильное заикание, но вероятность этого в Rocket League очень мала.
Оконный режим: полноэкранный
Полноэкранный режим дает вам максимальный обзор без каких-либо дополнительных проблем. Вы можете выбрать опцию Borderless, но это, как известно, вызывает задержку ввода из-за быстрого движения во всем диапазоне в игре.
Вертикальная синхронизация: выкл.
Хотя включение этого параметра обеспечивает более плавную графику, также известно, что это вызывает чрезмерную задержку ввода. Включайте только при постоянном разрыве экрана.
Базовые настройки
Сглаживание: низкий или высокий FXAA
Чтобы максимизировать частоту кадров, выберите низкую настройку FXAA. Переходите на более высокое значение только в том случае, если ваш компьютер может справиться с такой мощностью.
Качество рендеринга: высокое качество
Поскольку Rocket League уже находится на достаточно низком уровне с точки зрения высококачественной графики, вы захотите максимально увеличить эту настройку. Любой из нижних параметров настройки будет слишком запутанным и только затруднит просмотр визуальных сигналов.
Детали рендеринга: пользовательские
Установка на заказ позволяет вам вносить дополнительные изменения в следующие разделы.
Макс.FPS: самый высокий
Вы всегда хотите увеличить свой FPS, поэтому установите максимально возможное значение.
Расширенные настройки
Детали текстуры: высокое качество
Опять же, из-за того, как была построена Rocket League, вы можете выбрать более качественную детализацию текстур без каких-либо провалов в частоте кадров.
Детализация мира: производительность
Установите его на производительность, так как это помогает уменьшить отвлекающие факторы внешнего фона. Хотя он не принесет много дополнительных преимуществ в производительности, он может помочь вам сосредоточиться на игровом процессе в яркой обстановке.
Детализация частиц: производительность
В большинстве игр частицы значительно снижают производительность. То же самое и с Ракетной лигой. Для достижения наилучших результатов оставьте параметр «Детализация частиц» на уровне производительности.
Шейдеры высокого качества: Вкл.
Это одна из тех настроек, при выключении которых она резко меняет визуальные эффекты. Держите это, если ваш компьютер не работает. Даже в этом случае лучше изменить другие настройки перед этим.
Окружающая окклюзия: Выкл.
Команду противника почти всегда легко найти, и наблюдение за ее тенями не приносит никакой пользы. Выключите Ambient Occlusion, чтобы сохранить несколько кадров.
Глубина резкости: выкл.
Включение этой настройки приводит к более реалистичной размытости на большом расстоянии, но это не принесет вам много пользы во время соревнований. Выключите это, чтобы все на любом расстоянии было одинаково резким.
Блум: Включено (иногда)
Блум применяет более реалистичные световые эффекты и кровотечение от источников света. Поскольку арены обычно проектируются с использованием низкоуровневого светящегося неона, этот эффект не обязательно вызывает какие-либо проблемы. Однако на некоторых картах (например, в Neo Tokyo) действительно есть более яркие дизайны освещения, что может означать, что вам нужно время от времени отключать это.
Световой вал: выключен
Они создают световые лучи, исходящие от внутриигрового солнца или других крупных источников света. Эти лучи легко отвлекают, поэтому световой вал следует на всякий случай выключить.
Lens Flare: выкл.
Это вызывает ослепляющий эффект, если смотреть прямо на источник света. Поскольку на некоторых картах есть освещение в различных точках поля и фона, это может вызвать проблемы, и его следует просто выключить.
Динамические тени: выключено (если ваш компьютер не может с этим справиться)
Хотя прямые тени из более ранней настройки бесполезны, динамические тени могут быть полезны. Это позволяет теням распространяться от источника и может помочь вам идентифицировать приближающихся противников сверху или сзади. Имейте в виду, что это серьезное снижение производительности, и его следует включать только в том случае, если у вас есть свободные фреймы.
Размытие в движении: Выкл.
Размытость не нужна и только ограничивает ваше видение противников.
Погодные эффекты: Выкл.
Погодные эффекты были визуальным дополнением Psyonix, чтобы подчеркнуть красоту игры и отразить неоновое освещение. В целом это бесполезно в соревновательной игре и должно быть отключено.
Прозрачные стойки ворот: Вкл.
Держите прозрачные стойки ворот включенными для максимальной видимости в любое время.
Лучшие настройки камеры Rocket League для ПК и консоли
Поскольку Rocket League — это действительно футбол с дополнительным воздушным измерением, настройки камеры являются наиболее важной частью. Хотя сами настройки больше зависят от вас и ваших личных предпочтений, все же есть определенные отправные точки, которые могут дать вам фору.
Остин Кларк / High Ground Gaming
Предустановка камеры: Пользовательская
Используйте следующие настройки, чтобы получить максимальную производительность.
Camshake: выкл.
Вы никогда не увидите, чтобы профессионал выбрал Camshake. Конечно, вы получаете визуальный стимул, который исходит от скорости и движения, но вы жертвуете ясностью и точностью. Сохраняйте эту настройку, чтобы избежать непоследовательности при движении.
Поле зрения: 105 — 110
Поскольку вы играете на арене, расширенное поле обзора может быть чрезвычайно полезно для отслеживания врагов и мяча на периферии. Попробуйте от 105 до 110, чтобы выбрать, что вам больше всего подходит.
Дальность: 260-280
Этот параметр фактически представляет собой расстояние между вашим автомобилем и камерой, что означает, что разрешенный диапазон очень велик. Обычно вы видите, как профессионалы поднимают его где-то между 250 и 300, уделяя особое внимание обеспечению более широкого обзора поля для лучшего изучения потенциальных действий.
Высота: 100 — 110
Высота имеет дело с высотой камеры. Чем он выше, тем больше вы можете обследовать. Основная проблема здесь в том, что если вы заберетесь слишком высоко, вам будет сложно выстраивать выстрелы или точно прыгать.
Угол: -3.00
Вам понадобится угол, обеспечивающий надежный обзор сверху и позволяющий смотреть впереди автомобиля. При необходимости отрегулируйте, но стремитесь к середине.
Жесткость камеры: 0,35 — 0,40
Жесткость влияет на то, насколько точно камера следует за вашей машиной на более высоких скоростях. Чем ниже вы опускаетесь, тем свободнее идет; чем выше вы поднимаетесь, тем сильнее прилипает к машине. Большинство профессионалов опускают этот параметр чуть ниже 50, но протестируйте его и при необходимости отрегулируйте.
Скорость поворота: 5,4
Установите среднюю скорость движения камеры, чтобы сохранить разумную скорость и точность.
Скорость перехода: 1,00
Этот параметр устанавливает скорость смены сцен между автомобильной и шариковой камерами. Естественно, чем ниже, тем лучше. Установите его на единицу для получения оптимальных результатов.
Инвертировать поворот: пользовательский
Предпочитаете инвертированные элементы управления? Этот параметр полностью зависит от вас.
Лучшие настройки звука Rocket League для ПК и консоли
Остин Кларк / High Ground Gaming
Rocket League содержит массу отвлекающих звуков, которые могут сбить вас с пути или замаскировать важные игровые уведомления. Чтобы бороться с этим, увеличьте звук игрового процесса до максимума и уменьшите все остальные настройки звука до нуля (за исключением громкости голоса). Это поможет вам сосредоточиться на направленном шуме мяча и врагов, не отвлекаясь от музыки и других звуковых эффектов.
Практика
Rocket League, возможно, не самая графически проработанная киберспортивная игра на рынке, но она все же может многое предложить в плане настройки. Сделав несколько настроек, чтобы извлечь выгоду из минимальной графики и молниеносного игрового процесса, вы можете легко оптимизировать свою настройку, сохранив при этом несколько визуальных эффектов при более высоких настройках.
Тем, кто только начинает, помните, что игра была разработана с учетом контроллеров. Скорее всего, вы захотите использовать контроллер, если только вы не чувствуете себя очень комфортно и не хотите работать с мышью и клавиатурой.
Кроме того, попробуйте эти настройки и продолжайте уточнять время прыжка и ведение мяча. Вы должны сразу же начать соревноваться с профессионалами — или, по крайней мере, с огромными друзьями — в мгновение ока.
[Решено] Ракетная лига не запускается
На чтение 7 мин. Просмотров 3.4k. Опубликовано 15.06.2021
17
Это действительно расстраивает, когда вы хотите сыграть в Rocket League, но он не запускается ! Это может быть очень неприятно. Это хуже, чем плохой игровой опыт, потому что у них нет возможности поиграть.
Но не волнуйтесь, попробуйте решения ниже, и вы сможете наслаждаться игрой.
Что ж, сначала вам нужно сделать одну вещь – убедиться, что ваша Windows Операционная система обновлена и соответствует минимальным требованиям.
Содержание
- Минимальные системные требования Rocket League
- Рекомендуемые системные требования для Rocket League
- Попробуйте следующие исправления:
- Исправление 1: переименуйте папку Rocket League
- Исправление 2: Запуск от имени администратора
- Исправление 3: проверьте файлы игры (только для пользователей Steam)
- Исправление 4. Отключите функцию наложения (только для пользователей Steam)
- Исправление 5: Изменить режим совместимости
- Исправление 6. Обновите графику драйвер карты
- Вариант 1 – Загрузите и установите драйвер вручную
- Вариант 2 – автоматически обновлять драйверы
- Исправление 7. Удалите файл d3d9.dll
Минимальные системные требования Rocket League
| Поддерживаемая ОС | Windows 7 или новее |
| Процессор | 2,4 ГГц, двухъядерный |
| RAM | 2 ГБ |
| Видеокарта | NVIDIA GTX 260 или ATI 4850 |
| Жесткий диск | 7 ГБ |
Рекомендуемые системные требования для Rocket League
| Поддерживаемая ОС | Windows 7 или новее |
| 2,5 ГГц, четырехъядерный | |
| RAM | 4 ГБ |
| Видеокарта | NVIDIA GTX 660 или лучше, ATI 7950 или лучше |
| Жесткий диск | 7 ГБ |
Попробуйте следующие исправления:
Есть 6 исправлений, которые помогли многим игрокам решить свои проблемы. Необязательно пробовать их все; просто двигайтесь вниз по списку, пока не найдете тот, который вам подходит.
Примечание : Rocket League покинула Steam 23 сентября 2020 года и будет свободна – играть в магазине Epic Games. Исправления 2 и 3 предназначены только для игроков Steam.
Игроки, которые уже приобрели игру через Steam, могут продолжить играть и повторно загрузить игру в Steam.
- Переименуйте папку Rocket League.
- Запуск от имени администратора
- Проверить файлы игры (только для пользователей Steam)
- Отключить функцию наложения (только для пользователей Steam)
- Изменить режим совместимости
- Обновите драйвер видеокарты
- Удалите файл d3d9.dll
По мнению пользователей, это простое исправление поможет вам решить проблему.
- Откройте Проводник и перейдите в Документы .
- Открыть Мои игры .
- Найдите файл Rocket League и переименуйте его в Rocket League old . .
- Запустить ракетную лигу. Он создаст новый и запустится в обычном режиме.
Примечание . Убедитесь, что папки с документами нет на OneDrive. Если вы связали свою папку «Документы» с учетной записью OneDrive, вам необходимо сначала отключить ее. В противном случае это может вызвать проблему.
Исправление 2: Запуск от имени администратора
Проблема с правами может быть причиной этой проблемы. Благодаря высокому уровню доступа Rocket League может в полной мере использовать свои функции, правильно выполняя свои функции. Так что запустите игру от имени администратора и посмотрите, решит ли это вашу проблему.
- Перейдите в папку с установкой игры. (Если вы не можете найти его, перейдите в Steam, щелкните игру правой кнопкой мыши> Свойства> Локальные файлы> Обзор локальных файлов.)
- Щелкните правой кнопкой мыши Rocket League Launcher.exe и нажмите Свойства .
- Откройте вкладку Совместимость и установите флажок Запуск от имени администратора .
- Нажмите Применить> ОК .
- Запустите игру и проверьте, решена ли проблема.
Исправление 3: проверьте файлы игры (только для пользователей Steam)
Это исправление проверяет файлы игры и проверяет их правильность. Что еще, он загрузит и восстановит необходимые файлы. Если проблема Rocket League не запускается из-за поврежденных файлов игры, это исправление может помочь вам ее исправить.
- Откройте клиент Steam и перейдите на вкладку БИБЛИОТЕКА , затем щелкните правой кнопкой мыши на Rocket League и выберите Свойства .
- Щелкните вкладку ЛОКАЛЬНЫЕ ФАЙЛЫ , затем нажмите ПРОВЕРИТЬ ЦЕЛОСТНОСТЬ ИГРОВОГО КЭША… . После этого нажмите ЗАКРЫТЬ .
- Запустите Rocket League, чтобы проверить.
Исправление 4. Отключите функцию наложения (только для пользователей Steam)
Иногда функция наложения Steam может быть повод для неприятностей. Таким образом, вы можете отключить эту опцию, чтобы увидеть, помогает это или нет.
- В клиенте Steam нажмите кнопку Steam в верхнем левом углу. угол и нажмите Настройки .
- Выбрать На вкладке В игре снимите эти флажки, чтобы отключить параметры наложения. Затем нажмите OK .
- Запустите игру, чтобы проверить.
Исправление 5: Изменить режим совместимости
Запустить Rocket League Launcher в режиме совместимости – это способ решить многие проблемы. Эта проблема с запуском Rocket League может быть вызвана несовместимостью с системой. Поэтому изменение режима совместимости может помочь вам решить проблему.
- Перейдите в папку сохранения Rocket League.
- Щелкните правой кнопкой мыши Rocket League Launcher и выберите Свойства .
- На вкладке “Совместимость” нажмите Выполнить эта программа в режиме совместимости для . Затем выберите систему в раскрывающемся меню.
- Нажмите OK , затем запустите Rocket League. для проверки.
Если это исправление не помогает, не волнуйтесь, переходите к следующему.
Исправление 6. Обновите графику драйвер карты
Очень важно обновить драйверы видеокарты. Windows 10 не всегда дает вам последнюю версию. Но с устаревшими или неправильными драйверами вы можете столкнуться с проблемой запуска Rocket League. Поэтому очень важно постоянно обновлять драйверы, чтобы улучшить игровой процесс.
Есть два способа обновить драйвер: вручную и автоматически.
Вариант 1 – Вручную . Чтобы обновить драйверы таким образом, вам потребуются определенные навыки работы с компьютером и терпение, потому что вам нужно найти именно тот драйвер в Интернете, загрузить его и установить шаг за шагом.
ИЛИ
Вариант 2 – автоматически (рекомендуется) – это самый быстрый и простой вариант. Все это делается всего парой щелчков мышью – легко, даже если вы компьютерный новичок.
Вариант 1 – Загрузите и установите драйвер вручную
Вы можете скачать драйверы видеокарты на официальном сайте производителя. Найдите модель, которая у вас есть, и найдите нужный драйвер, который подходит для вашей конкретной операционной системы. Затем загрузите драйвер вручную.
Вариант 2 – автоматически обновлять драйверы
Если у вас нет времени или терпения, чтобы вручную обновите графические драйверы, вы можете сделать это автоматически с помощью Driver Easy .
Driver Easy автоматически распознает вашу систему и найдет для нее правильные драйверы. Вам не нужно точно знать, в какой системе работает ваш компьютер, вам не нужно рисковать загрузкой и установкой неправильного драйвера, и вам не нужно беспокоиться об ошибке при установке.
Вы можете автоматически обновлять драйверы с помощью версии Driver Easy FREE или Pro . Но с версией Pro требуется всего 2 клика (и вы получаете полную поддержку и 30-дневную гарантию возврата денег ):
- Загрузите и установите Driver Easy.
- Запустите Driver Easy и нажмите кнопку Сканировать сейчас . Затем Driver Easy просканирует ваш компьютер и обнаружит все проблемные драйверы.
- Щелкните значок Кнопка Обновить рядом с отмеченным драйвером, чтобы автоматически загрузить правильную версию этого драйвера, затем вы можете установить ее вручную (вы можете сделать это в БЕСПЛАТНОЙ версии).
Или нажмите Обновить все , чтобы автоматически загрузить и установить правильную версию всех драйверов, которые отсутствуют или устарели в вашей системе. (Для этого требуется версия Pro , которая поставляется с полной поддержкой и 30-дневной гарантией возврата денег. Вам будет предложено выполнить обновление, когда вы нажмете «Обновить все».)
- Перезапустите игру и проверьте, решена ли проблема.
Pro-версия Driver Easy поставляется с полной технической поддержкой.
Если вам нужна помощь, обратитесь в службу поддержки Driver Easy по адресу support@drivereasy.com.
Исправление 7. Удалите файл d3d9.dll
Если файл d3d9.dll был ошибочно помещен в папку с игрой, Rocket League, возможно, не запустит проблему. Вы можете решить эту проблему, просто удалив этот файл.
- Перейдите в папку сохранения Rocket League. (Если вы не можете найти его, перейдите в Steam, щелкните игру правой кнопкой мыши> Свойства > Локальные файлы > Просмотрите локальные файлы .)
- Дважды щелкните Двоичные файлы> Win 32 . В этой папке вы увидите d3d9.dll .
- Щелкните правой кнопкой мыши d3d9.dll и выберите Удалить .
- Запустите Rocket League для проверки.
Мы надеемся, что приведенная выше информация окажется для вас полезной. А если у вас есть идеи, предложения или вопросы, не стесняйтесь оставлять комментарии ниже.
Не у всех геймеров есть мощные возможности для игры в самые свежие игры, представленные на рынке.
Хотя Rocket League — не недавняя игра, ее графика может быть немного требовательной, особенно в зависимости от того, как вы ее настроили.
Однако для игры вам не понадобится дорогая игровая установка.
Самые низкие настройки игры позволяют вам играть в Rocket League на некачественном компьютере. Однако, если у вас возникли проблемы с этой работой, мы здесь, чтобы помочь вам.
Может быть, вы пытаетесь запустить его на своем рабочем компьютере или ноутбуке, а может быть, вам просто не повезло иметь дорогостоящую установку.
Какой бы ни была ваша причина, вот как запустить Rocket League на Potato PC, чтобы вы могли начать побеждать в матчах, быстро повышать уровень и зарабатывать ящики .
Измените настройки видео на самое низкое качество
Первое, что вы должны попробовать, это изменить дополнительные настройки видео. Вы можете сделать это, открыв меню параметров и щелкнув вкладку графики. Измените детали Текстуры, Мира и Частицы на Производительность. Измените интенсивность эффекта на «Низкая» и снимите все флажки под ним.
В основных настройках убедитесь, что V-Sync не отмечен. Под этим, в разделе основных настроек, измените сглаживание на Выкл и установите Качество рендеринга и Детализация рендеринга на Производительность. Скорее всего, вы можете оставить флажок Прозрачные стойки ворот отмеченным, так как это может иметь решающее значение для эффективной игры.
Игра не будет выглядеть потрясающе, если эти конфигурации настроены таким образом, но, возможно, она позволит вам играть в Rocket League при использовании скромного компьютера.
Еще одна уловка — играть в Rocket League с более низким разрешением. Это должно сделать игру еще менее требовательной и, возможно, позволить вашему компьютеру справиться с ней лучше.
Минимальные системные требования Rocket League для Windows:
- Процессор : двухъядерный с тактовой частотой 2,5 ГГц
- Оперативная память : 4 ГБ RAM
- ОС : Windows 7 (64-разрядная) или более новая (64-разрядная) ОС Windows
- Графический процессор : NVIDIA GeForce GTX 760, AMD Radeon R9 270X или лучше
- Direct X: DirectX версии 11.0
- Место хранения : 20 ГБ
- Выделенная видеопамять : 2048 МБ
Хотя это не так много, вы можете видеть, что видеокарта все же требуется. Так что в случае, если на вашем компьютере не работает Rocket League, даже если вы выполнили все эти шаги, есть еще один способ сделать это.
Модификации для запуска Rocket League на ПК Potato
Так называемые «картофельные компьютеры» — то есть машины более низкого качества — на самом деле не предназначены для использования в новейшие игровые игры, но геймеры творчески подходят к поиску решений своих проблем.
Есть несколько модов, которые могут улучшить работу вашего компьютера в Rocket League. Одним из них является мод Takumi Potato , который снижает графические требования игры таким образом, что он не слишком сильно меняет опыт, который игроки должны получать при рывке и полете в Rocket League.
Другой альтернативой поделились идиосинкразии в Steam для сообщества Rocket League. Это еще один мод, который обещает снизить графические требования игры без ущерба для предполагаемого игрового процесса. Помимо оставленных инструкций по установке, автор также ответил на многие вопросы в разделе комментариев. Так что, если вы, вероятно, можете проверить там, есть ли у вас какие-либо вопросы.
Если вы собираетесь использовать мод для повышения производительности Rocket League на вашем компьютере, обязательно сделайте резервную копию всех своих файлов, прежде чем делать это. Также рекомендуется не покупать мод, прежде чем попробовать более простое решение, например, понизить настройки графики.
Этих советов должно быть достаточно, чтобы вы могли насладиться игрой. Надеюсь, следуя им, вы скоро без проблем начнете крутиться, дрейфовать и играть потрясающие игры!
Многие геймеры встречались с такой неприятностью, когда Rocket League зависала во время игры. Мы проанализировали все причины данной проблемы и нашли способы их решения. Далее можете ознакомиться с нашими рекомендациями.
СодержаниеПоказать
- Проблемы сети (для Windows, PS4 и xBox)
- Проблемы компьютера и Windows
- Низкий FPS, фризы и зависания
- Картинка зависает, появляется цветной, белый или черный экран
- Настройка игры Rocket League
Проблемы сети (для Windows, PS4 и xBox)
Пользователи могут путать зависания в игре с лагами, т.к. они очень похожи. Причины появления этих ошибок разные.
Рокет Лига зависает при снижении частоты кадров при выводе картинки на экран монитора. Лаги случаются при высокой задержке во время получения данных с игрового сервера.
Лаги появляются в сетевых играх. Причина ошибок чаще всего в высоком пинге:
- Низкая скорость интернета.
- Неправильно настроенный модем.
- Сеть сильно загружена.
- Сервер существенно удален от вас.
- Плохой сетевой код.
В игре в режиме онлайн обмен данными осуществляется короткими сообщениями. Вполне достаточно использовать тарифный план со скоростью 10 Мб/с. Стабильная скорость интернета решит много проблем с зависаниями в игре.
Увеличить
Проблемы компьютера и Windows
Низкий FPS, фризы и зависания
Рокет Лига является современной игрой, поэтому требует большие компьютерные ресурсы. Для повышения производительности компьютера рекомендуется выключить ненужные фоновые программы, что повысит мощность устройства.
Также выполняем следующие шаги:
- Переходим в диспетчер задач и выбираем строку Rocket League. Жмем на нее ПКМ и в разделе «Приоритеты» выбираем «Высокие». Перезапускаем игру.
- Из автозагрузки убираем лишние приложения. В диспетчере задач переходим в раздел «Автозагрузки», после чего отключаем ненужные процессы.
- Оптимизируем настройки энергопотребления. Устанавливаем опцию «Максимальная производительность» в настройках видеокарты в меню «Управления параметрами 3D». В разделе с настройками фильтрации текстур указываем значение «Качество».
- Ускоряем работу графического процессора (если используется видеокарта не старше Nvidia GTX 10). Для этого в панели управления выбираем вкладку «Видеокарты» и заходим в известный нам раздел «Управление параметрами 3D». В предложенном списке выбираем нашу игру, находим строку «Вертикальный синхроимпульс» и жмем на него. В его настройках указываем значение «Быстро».
- Удаляем кэш и ненужные файлы. Для этого можно использовать утилиты CCleaner и BleachBit.
- Выберите простой оформление ПК. Не нужно загружать компьютер ресурсоемкими эффектами, например, можно деактивировать индексирование поиска, встроенные отладчики и др.
Картинка зависает, появляется цветной, белый или черный экран
Проблемы с зависанием экрана на одном цвете появляются в следующих случаях:
- Одновременное используется двух видеокарт. К примеру, на системной плате компьютера имеется встроенная видеокарта, но вы запускаете игровой процесс на дискретной плате. В этом случае Рокет Лига может запуститься на встроенной плате, но игры не будет, т.к. монитор работает с дискретной картой.
- Зависание цветного экрана напрямую связано с работой устаревших драйверов.
- Белый/черный экран может появиться в ситуации, если установленные разрешения не поддерживаются в Rocket League.
Причины появления зависаний очень похожи на причины вылетов. Зачастую это касается проблем в самой игре, поэтому можно подождать публикации следующего официального патча.
Очень часто застывшая на экране картинка связана с железом компьютера:
- Не хватает мощности видеокарты или она перегружена сторонними приложениями.
- Перегревание процессора.
Для проверки температуры работы процессора и видеокарты можно использовать утилиту MSI Afterburner. Температурные параметры железа можно вывести поверх игры Рокет Лига и постоянно смотреть на их уровень, чтобы не сжечь комплектующие компьютера.
Уровень опасных температур:
- Для видеокарт это значение равно 60 – 80°С.
- Процессоры – 40 — 70°С.
Если MSI Afterburner демонстрирует более высокие показатели, то необходимо заменить термопасту или улучшить систему охлаждения. При перегревании видеокарты необходимо использовать стандартный софт ее производителя. С помощью утилиты можно изменить число оборотов вентиляторов и понизить рабочую температуру.
Настройка игры Rocket League
Увеличить
При зависании игры необходимо провести оптимизацию графических настроек Рокет Лиги. Для повышения производительности компьютера выполняем следующие настройки:
- Разрешение экрана. Чем выше разрешение, чем больше будет нагружаться видеокарта. Понизив разрешение экрана, вы существенно снизите нагрузку на компьютер и зависания в игре исчезнут.
- Качество структур. Снизив разрешение файловых структур, вы снизите нагрузку на видеокарту. Это рекомендуется сделать в ситуации, если скорость оборотов в жестком диске менее 7200 или память видеокарты менее 4 Гб.
- Детализация. Чем выше детализация, тем будет больше полигонов. Этот параметр можно понизить при видеокартах с низкими частотами памяти и ядра.
- Тени. Динамические тени существенно влияют на уровень загрузки видеокарты и процессора. Для этого разработчики добавляют пре-рейндер статичные тени, которые грузят память, а не видеокарту. Для существенного понижения нагрузки на компьютер рекомендуется снизить эффекты освещения и сглаживания.
Геймерам часто приходится оптимизировать настройки Рокет Лиги для стабилизации игрового процесса и решения вопросов с зависаниями. Найти оптимальные параметры оптимизации можно на специальных форумах, где профессионалы делятся своими советами.