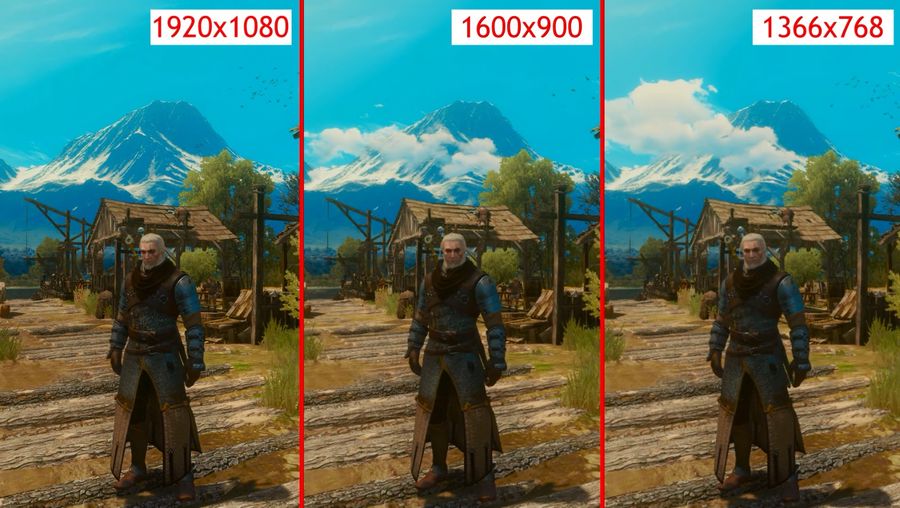Обновлено: 09.02.2023
Если не помните форматы для своего экрана, посмотреть их можно:
Как поменять разрешение у игр пользователям карт NVidia
Если у пользователя стоит видеокарта от компании NVidia (особенно если речь идет о новых моделях), то можно скачать и поставить на свой ПК программное обеспечение NVidia Geforce Experience. Она есть на официальном сайте, и именно там ее рекомендуется скачивать. В настройках этого ПО можно менять параметры каждой игры, включая и разрешение.
Изменение с помощью .cfg или .ini
- Найти в документах одноименную папку (она в каталоге My Games).
- Там есть файл falloutprefs.ini.
- Внутри находится разрешение, которое нужно поменять. В Fallout 3 это iSize W=1920 и iSize H=1080.
Важный момент: файл и путь к нему зависит от самой игры, поэтому стоит экспериментировать. Также не стоит забывать о том, что значения размеров для каждого монитора свои.
На английском языке значение разрешения – это Resolution. Для того, чтобы найти его, нужно в блокноте зажать комбинацию Ctrl+F и ввести это слово в поиске. Результатов поиска по такому запросу может быть очень много, однако для обновления настроек отображения игры без ее запуска нужны значения Resolution Width или Resolution X. Найти нужно что-то вроде этого.
Перечисленные выше способы являются основными, если нужно поменять параметры изображения игры без ее запуска. Однако пользоваться этими средствами следует осторожно, так как есть вероятность повредить параметры игры.
Не редко случается так, что та или иная игра сразу после установки отказывается запускаться. Вернее сказать она запускается, вот только на экране при этом нет изображения и появляется табличка о неподдерживаемом разрешении или видео режиме.
Также может появляться ошибка при запуске, говорящая о том, что разрешение, в котором запускается игра не поддерживается вашим монитором.
Что делать в этой ситуации и как попытаться изменить разрешение экрана в игре на заходя в нее вы узнаете из этой статьи.
Если у вас видеокарта NVidia
Если у вас видеокарта NV >ссылка . В этой программе можно изменять настройки каждой из игр, в том числе и разрешение экрана.
Корректируем игровые файлы
Любая игра в своих директориях содержит такие файлы: .ini и .cfg. Указаны только окончания, а не название полностью. Игроку нужно самому пролистать все папки для нахождения нужных форматов: одного места их размещения нет. Чтобы поменять разрешение уже найденным .ini/.cfg переводим их в блокнот – открываем текстовым форматом.
- Снова пролистываем текст до тех пор, пока не промелькнет нынешнее разрешение: 1920, 1080 и т. д. Иногда они помечены символами iSize W или H. Вычислив нужные данные, меняем их согласно новым требованиям. Вписав параметры, сохраните полученный текст.
Обезопасить себя от ошибки поможет дублирование файла. Перед внесением изменений сохраните его. Если допустите ошибку, новый документ удаляете, заменяя старым.
Пример файла с прописанными параметрами разрешения
Явное указание через свойства ярлыка игры
Указание разрешения в свойствах ярлыка
Способ второй
Идем в папку с игрой, которая по умолчанию для стим версии находится в директории SteamSteamAppscommonCounter-Strike Global Offensivecsgocfg
Меняем параметры разрешения, указав нужное значение ширины и высоты:
С постоянным развитием железа для компьютерной техники появляется большое количество разнообразных устройств, дающих каждому пользователю возможность настраивать и просчитывать графику. В подобном разнообразнее разработчикам игровых проектов очень сложно создавать такие продукты, которые могли бы одинаково хорошо и без глюков запускаться на компьютерах. Поэтому актуальным является вопрос о том, как поменять разрешение в игре не заходя в игру при ее некорректном запуске.
Проблема связана еще и с тем, что при неправильных настройках разрешения игра может просто не запуститься. Иногда на небольших мониторах игра изображается в очень высоком разрешении, поэтому часть игрового мира (включая главное меню и другие важные элементы), может находиться вообще за пределами монитора.
В подавляющем большинстве игр разработчики не дают простых способов смены параметров изображения еще не запущенной игры, что становится причиной большинства проблем для геймеров с нестандартными экранами.
Изменение при помощи свойств игры
Для того, чтобы изменить параметры разрешения без входа в NGE (или если на компьютере отсутствует видеокарта от NVidia), достаточно нажать на ярлык игры ПКМ и выбрать там пункт Свойства. После этого достаточно зайти в раздел Совместимости и в настройках поставить «Использование разрешение экрана 640х480). Это одно из самых маленьких разрешений, поэтому дальше можно будет обновить параметры уже в самой игры. Такой способ будет полезен тем пользователям, у которых при запуске игры видно лишь ее угол.
Меняем разрешение не заходя в игру через Steam
Проблемы с Dota 2 и КС:ГО решаем через Стим. Посетим для начала библиотеку с установленным контентом. При помощи ПКМ мышкой посетим категорию Properties (Свойства), той игры, которую собрались исправлять.
- Теперь важно правильно вписать предложенную комбинацию в Set Launch Options (установить параметры запуска). Малейшая ошибка полностью лишит вас корректного разрешения.
- Прописываем следующее -w хххх -h xxxx (дефисы оставляем). Вместо х – наши параметры: 1920 и тому подобное. W – горизонталь, а H – вертикаль. Ниже наглядный скриншот
- Перезагружать Стим нет необходимости. Ничего в параметрах игры не выставляем. Просто наслаждаемся хорошим разрешением.
Настройка параметров запуска для Dota2
Все эти советы должны помочь с изменением разрешения игры, без входа в неё. Еще раз повторюсь – сначала прочтите наш прошлый материал (из первого пункта) и обновите видеодрайвера. При смене через файл конфига будьте внимательны и все дублируйте, дабы избежать проблем.
В свойствах ярлыка в строке Объект Нужно добавит после SimCity 4.exe вот ето -CustomResolution:enabled -r1440x900x32 -f -intro:off
Где:
-CustomResolution:enabled — включает поддержку нестандартных разрешений
-r1440x900x32 — Разрешение и цветность экрана вплоть до 1920×1200
-F — полноэкранный режим как вариант -W
-intro:off — отключает начальное видео
Пример:
«C:Gamessimcity 4AppsSimCity 4.exe» -CustomResolution:enabled -r1680x1050x16 -f -intro:off
Jan95
В свойствах ярлыка (нажмите правой кнопкой мыши по ярлыку) можно изменить разрешение, например:
«C:The SimsSims.exe» -r600x800 или «C:The SimsSims.exe» -r1024x768
-r1600x1200 Твое разрешение
При запуске игры всегда будет указанное разрешение экрана.
HackerokX
Все сделал как ты сказал, но ничего не получается, все равно низкое разрешение 
Изменение разрешения через файл .ini или .cfg
Заходим в корневую папку игры или в документы и ищем файлы .ini или .cfg. Далее открываем этот файл через блокнот и меняем разрешение. Вот пример:
Мы постарались собрать все общие варианты, которые будут практически применимы для всех современных игр. Итак, каким образом можно изменить разрешение, не запуская игру – общие решения.
Изменение разрешения через Свойства
Для владельцев NVIDIA
Несмотря на большой функционал Nvidia Geforce Experience, некоторые игры блокируют ее работу. Особенно можно с этим столкнуться в последних версиях. Не удивляйтесь, если поменять настройки будет невозможно.
Часто игроки ловят баг: игра загружается частично или только одним черным квадратом. Попасть в меню невозможно, поэтому устраняем некорректную загрузку через свойства ярлыка.
Изменение разрешения игры через Свойства ярлыка
Подобные параметры нисколько не устроят геймера. Сменить с 640х480 на что-то другое уже получится из игры, которая загрузится – это универсальный способ обойти любые графические проблемы. Посетите параметры, выставите разрешение своего экрана. Хотя некоторые игры, где графика не важна будут смотреться вполне прилично. Любителям смартфонов точно подойдет.
Первый совет
Если в вашем случае, при попытке запустить игру вы получаете уведомления “Input Not Supported”, “Неоптимальный режим” или “Вне диапазона”. Если именно поэтому вы хотите без входа изменить игровое разрешение, то опробуйте для начала советы, указанные в нашем прошлом материале, где нужно будет поработать с PnP-плагином видеодрайвера. Также попробуйте сначала открыть для игрового клиента оконный режим через ALT+ENTER (при запущенной игре).
Ошибка разрешения при запуске игр
Используем параметры совместимости в ярлыке игры
Данный способ также предполагает работу с ярлыком той игры, разрешение экрана в которой нужно изменить. Только в нашем случае это будет разрешение 640 на 480. Понятно, что с ним играть не сильно приятно, но зато так вы сможете запустить игру и уже через параметры выставить требуемое разрешение экрана.
Принудительный запуск в разрешении 640×480
Если ничего не помогло, то можно попробовать зайти в свойства графического драйвера, найти там вкладку, позволяющую выставлять параметры для любой игры или программы, установленной на компьютере, и там явно указать разрешение экрана.
В большинстве игр невозможно поменять разрешение до ее запуска, это создает много проблем для владельцев нестандартных экранов. В этом гайде я расскажу обо всех способах, как поменять разрешение в игре не заходя в игру.
Читайте также:
- Ошибка в стандофф 2 404
- Katawa shoujo как установить русификатор
- Driver signature enforcement has been disabled как включить
- Transformers revenge of the fallen the game как поменять язык
- Как запустить киберпанк в оконном режиме
Разрешение экрана
после столь долгих пыхтений у меня запустился симс, но произошло то что он запускается в большом разрешении который не поддерживает монитор. Кто знает как исправить эту проблемму

Документы>ЕА>Симс4>Options.ini
Меняешь на:
Resolutionheight 600
Resolutiwidth 800
А в игру зайдешь, уже под свой моник в настройках поставишь.
- пожаловаться
- скопировать ссылку
Paquito
он мне пишет что 74.5 60 то что выше не помогло
- пожаловаться
- скопировать ссылку
пробуй
resolutionrefresh на 60 менять
- пожаловаться
- скопировать ссылку
когда запускаю значения возращаются на исходную
- пожаловаться
- скопировать ссылку
UNKNOWN_XXI
Смотри. Заходишь в игру и отображаешь ее в оконном режиме (alt + enter), а там уже в настройках ставишь свое разрешение монитора)
- пожаловаться
- скопировать ссылку
Ребят, срочно нужна помощь. Панель сима (его изображение и панель с целью жизни и т.д) стала меньше. Как это исправить? Тип экрана — полный экран, разрешение 1920х1080.
- пожаловаться
- скопировать ссылку
Asя
Попробуй поменять на 1280х720, правда картинка станет чуть хуже
- пожаловаться
- скопировать ссылку
как изменишь, в свойствах файла галку «только чтение» поставь
- пожаловаться
- скопировать ссылку
Нередко у геймеров возникает желание узнать — как поменять разрешение в игре, не заходя в игру. Сразу же отмечу, что сделать это непросто для новичков. Я поделюсь несколькими способами, которые помогут запустить проблемное приложение, если оно не открывается вообще или же отображается черный экран. Будет отдельная инструкция для владельцев Steam аккаунтов – рассмотрим простое решение проблемы с Дота 2, PUBG и CS 1.6/CS:GO.
Неоптимальный режим
Если на мониторе видите сообщение, что «вход не поддерживается» или «Вне диапазона», то рекомендую сначала посмотреть детальный обзор по устранению такой неисправности.
Настройка видеоадаптера nVidia
Если в Вашем ПК используется именно такая видеокарта (или любого другого производителя – Palit, EVGA, но именно GeForce), тогда можно попробовать внести корректировки посредством панели управления nV > по ссылке .
После завершения установочного процесса открываем программу, переходим в раздел «Игры» (Games), дожидаемся пока приложение найдет весь геймерский софт на ПК. После этого выбираем нужный элемент и вносим необходимые коррективы в настройки.
Полезный контент:
Как поменять разрешение игры, не заходя в неё, через «Свойства»
Если игра не запускается корректно (черный экран), и Вы не можете войти в её меню, тогда попробуем исправить ошибку посредством простой манипуляции:
- Находим ярлык нужного ПО на рабочем столе и кликаем по нему правой клавишей мышки. Появляется перечень действий, нам нужен вариант – «Свойства» (он в самом низу);
- Откроется окно с несколькими вкладками, переходим к «Совместимости» и отмечаем галочкой опцию «Использовать 640х480»:
- Обязательно сохраняем настройки, кликнув на ОК. Запускаем игру и видим не совсем красивое изображение. Но здесь суть заключается в том, чтобы хоть как-то попасть в игровое меню, где реально изменить разрешение на подходящее (в соответствии с характеристиками монитора);
- Когда устраните проблему – снова откройте свойства ярлыка и снимите ранее установленную «галочку».
Редактируем конфигурационные файлы
Любое ПО после установки создает элементы типа «cfg» или «ini», в которых содержится важная информация о настройках программы. Я не могу указать точное название и место расположения, поскольку оно отличается для каждой игры. Придётся вручную просматривать папки в поисках файлов с именами «config.ini», «game.cfg» (или что-то подобное).
Просмотреть и отредактировать их содержимое можно с помощью встроенного «Блокнота» Windows. Зачастую, в тексте следует отыскать параметры – Width/Height, Size, W/H и присвоить им корректные значения разрешения. Вот пример:
Как изменить разрешение игры в Стиме
Для пользователей Steam есть более просто решение, актуальное для Дота 2 и прочих игр, устанавливаемых через данный клиент.
- Открываем приложение и переходим на вкладку «Библиотека»:
- Правой клавишей мышки кликаем по нужному блоку и переходим к свойствам. Откроется конфигурационное окно, где будет кнопка «Установить параметры запуска…» — нажимаем и видим форму, где стоит прописать следующую команду:
Вместо «звездочек» указываем числовые значения разрешения (w – по ширине, горизонтали / h – по высоте, вертикали), к примеру:
Вот и всё. Теперь Вы знаете, как можно поменять разрешение, не заходя в игру. Надеюсь, Вам удалось избавиться от ошибок и неисправностей.
Многие пользователи, столкнувшись с невозможностью запуска какой-либо игры из-за её графических настроек, хотели бы поменять разрешение в игре на оптимальное, не заходя в саму игру. Механизм реализации данной задачи для многих является «тёмным лесом», так как изменить графические настройки игры без её запуска кажется невозможным. Тем не менее существует несколько действенных способов изменить графические настройки не заходя в саму игру, с которыми я и познакомлю читателей данного материала.
Как поменять разрешение экрана вне диапазона монитора на оптимальное, не заходя в игру
Необходимость изменить разрешение в игре без её запуска возникает в ситуации, когда игра запускается на более высоких графических настройках , нежели поддерживает пользовательский ПК. При запуске такой игры последняя выдаёт сообщение об ошибке, информирует пользователя о некорректных графических настройках, или вовсе «вылетает» на рабочий стол без каких-либо уведомлений.
Другим фактором, вызывающим необходимость изменения настроек экрана без активации игры, являются некорректные настройки , выбранные самим пользователем. Игра с такими опциями не будет запускаться, вследствие чего у человека возникнет необходимость в установке оптимальных настроек.
Существует несколько действенных альтернатив, позволяющих изменить разрешение игры, соотношение сторон не запуская саму игру.
Измените свойства ярлыка игры
Первым из популярных способов является изменение настроек ярлыка , запускающего саму игру с рабочего стола.
| 1 | Наведите на ярлык игры курсор мышки, нажмите ПКМ, выберите « Свойства » |
| 2 | Перейдите на вкладку « Ярлык » |
| 3 | В строке « Объект » в самом конце справа поставьте пробел, после чего напишите -w 800, -h 600 |
То есть width (ширина) – 800 пикселей, а height (высота) – 600 пикселей. Наша игра должна запуститься с указанным невысоким разрешением, после чего перейдя в её настройки можно выставить требуемое оптимальное разрешение экрана.
Пропишите требуемые значения в строке «Объект»
Вместо указанных параметров можно использовать альтернативные и более высокие – 1024 на 768, 1280 на 1024 и другие. После внесения изменения сохраните результат, нажав на « Ок » внизу, после чего попробуйте запустить игру с помощью данного ярлыка вновь.
Альтернативным вариантом изменений может быть переход во вкладку « Совместимость » свойств ярлыка, и выбора там режима разрешение экрана 640 на 480 .
Модифицируйте файл конфигурации
Другим популярным способом поменять разрешение игры без её запуска является нахождение и изменение конфигурационного файла игры , в котором находятся графические настройки игрового экрана. Сам файл обычно находится в директории игры, и в зависимости от конкретики игры может иметь разное, тем не менее узнаваемое, название – например, settings.ini , settings.xml , variables.txt , options.ini , имя игры.cfg , имя игры.ini и другие схожие аналоги.
Один из таких файлов
Необходимо открыть такой файл (с помощью стандартного «Блокнота»), и найти там параметры, в которых прописаны показатели разрешения экрана.
Например, это могут быть:
iSize W=1920
iSize H=1080
Resolution 1600 900
И другие аналоги. Поставьте вместо данных значений более скромные показатели (например, 1024 на 768), сохраните изменения в данном файле с помощью нажатия на «Сохранить», после чего попытайтесь запустить саму игру.
Пропишите требуемые параметры экрана
Используйте лаунчер, чтобы поменять разрешение
В некоторых случаях игру запускает специальный лаунчер , в котором пользователь может прописать соответствующие настройки экрана. Используйте данный лаунчер для установки базовых графических настроек , а уже потом, после корректного запуска игры, модифицируйте настройки по своему усмотрению.
Задействуйте GeForce Experience
Специальная программа под видеокарты GeForce Experience позволяет менять настройки каждой игры, включая и разрешения экрана. Скачайте программу с сайта nvidia.ru, установите и запустите. Выберите конкретную игру из представленного в программе списка, и установите требуемое разрешение для данной игры.
Программа позволяет выбрать разрешение экрана для конкретной игры
Используйте функционал Стим, не заходя в саму игру
Если вы запускаете игру через клиент Стим, тогда перейдите в библиотеку Стим , найдите там нужную игру, кликните на ней ПКМ , выберите « Свойства » (Properties). Во вкладке общие выберите « Установить параметры запуска ».
-w XXXX -h XXXX (вместо ХХХХ введите конкретные размеры экрана, например: -w 1024 -h 768)
Нажмите на «Ок» и закройте окно. Запустите игру.
Заключение
В данном материале были разобраны способы, позволяющие поменять высокое разрешение в игре на оптимальное, не заходя в игру. Наибольшую эффективность показало прописывание параметров настроек экрана через ярлык игры и её конфигурационный файл. В самой же игре можно попробовать нажать на комбинацию клавиш Alt+Enter – это позволит перейти в оконный режим, и уже из него, с появлением нормального изображения, настроить игру так, как вам нужно.
Практически каждая компьютерная игра поддаётся изменению настроек без графического интерфейса. Для этого существуют специальные конфигурационные файлы в её папке с файлами. Но без инструкции разобраться в них сможет не каждый пользователь. В этой статье вы узнаете, каким образом можно поменять разрешение в нужной вам игре, не заходя в игру.
Устранение проблем с разрешением в играх
Смена разрешения часто бывает необходима, когда программа самостоятельно не может установить нужные параметры для вашего экрана. Или после их применения экран ведёт себя странно — скрин с игрой смещён в одну из сторон. Или часть картинки с игрой заходит за пределы монитора.
Для таких случаев необходимо сделать следующее:
- Выберите иконку игры на рабочем столе (или в папке с игрой) правой клавишей мыши (ПКМ);
- Нажмите на пункт «Свойства»;
В окне выберите вкладку «Совместимость»;
Вкладка «Совместимость» в свойствах игры
И поставьте птичку на пункте «Использовать разрешение 640×480;
Использовать разрешение экрана 640×480
Используйте этот метод при любых проблемах, связанных с настройками экрана в играх. Он также сможет вам помочь в том случае, если у вас устаревшее устройство, для которого параметры разрешения применяются некорректно.
Изменение конфигурационных файлов игры
Следующий способ изменения разрешения не является универсальным. А для каждой игры конфигурационные файлы вам придётся искать самостоятельно. Ведь для их названия нет каких-либо стандартов. И каждый разработчик может именовать их по своему усмотрению. Поэтому включайте свою интуицию и открывайте папку с игрой, куда вы её устанавливали.
Если вы не знаете, где находится папка:
- Наверняка есть иконка на рабочем столе или в меню «Пуск». Выберите её ПКМ;
- Выберите пункт «Расположение файла»;
Расположение файла игры
И в следующем окне вы увидите файлы игры, то есть открытую папку с игрой.
Папка с файлами игры
Итак, папку мы нашли. Теперь необходимо в ней отыскать файл, в котором мы сможем вручную указать разрешение:
- Вам нужно искать файлы с расширением .cfg или .ini;
- Полное имя может быть следующими: systemConfig.cfg, config.ini и другие в том же духе;
- Выберите такой файл ПКМ и нажмите «Открыть с помощью»;
Пункт контекстного меню «Открыть с помощью»
В предложенных программах вам нужно выбрать «Блокнот»;
Список программ, предлагаемых системой для открытия файла
Попробуйте запустить игру с новыми параметрами. Если вы сделали всё правильно — она будет отображена в установленных вами значениях ширины и высоты экрана.
Как поменять разрешение при помощи иконки, не заходя в игру
Не обязательно копаться в папке с игрой, чтобы изменить разрешение, в котором она будет запускаться. Вы можете использовать иконку и её настройки, чтобы сделать задуманное.
Для этого выполните следующие действия:
- Нажмите по значку игры ПКМ;
- Выберите последний пункт в меню «Свойства»;
Во вкладке «Ярлык» найдите пункт «Объект». Эта строка поможет нам сменить параметры;
Пункт свойств игры «Объект»
Сфокусируйте курсор мыши в этой строке и нажмите клавишу END. Или переместите вручную курсор в конец строки;
Дописывать параметр нужно после имеющихся символов
Теперь запустите игру, чтобы проверить, что настройки разрешения изменились. И у вас получилось это сделать, не заходя в игру. Если ничего не вышло, переходим к следующим способам. А в строке, где мы задавали параметры экрана вручную сотрите добавленные символы и снова сохраните изменения.
Изменение параметров в отдельных настройках
Некоторые популярные игры имеют отдельный модуль с настройками клавиатуры, экрана, графики и прочего. И после установки на рабочем столе появляется не только значок игры, но и настроек. В этом случае вам не нужно искать конфигурационные файлы в папке или прописывать вручную параметры разрешения при помощи иконки.
Запустите этот блок и найдите нужные параметры:
-
В запущенном модуле выберите нужную вкладку;
Настройки игры в отдельном модуле
Указание разрешения игры в отдельном модуле
Это не обязательно должен быть блок с настройками. Иногда инсталлятор игры предлагает нам сменить настройки графики и разрешения при запуске.
Редактор реестра для настройки игры
При помощи редактора реестра Windows мы также имеем возможность изменить параметры разрешения в игре. Но и этот способ не является универсальным. Так как не все игры оставляют конфигурационные данные для редактирования в реестре.
Чтобы его запустить в Windows:
- Выберите одновременно две клавиши — WIN+R;
- Введите в пустой строке: «regedit»;
Команда для открытия редактора реестра Windows
HKEY_CURRENT_USER в редакторе реестра
И выберите раздел «Sofware»;
Раздел «Software» в редакторе реестра
Меняем разрешение в параметрах файлов игры в редакторе реестра
Выберите один из таких параметров ПКМ и нажмите пункт «Изменить»;
Изменение значения параметров файлов в редакторе реестра
После этого закройте окно редактора реестра и запустите игру. Возможно, необходима будет перезагрузка компьютера, чтобы параметры вступили в силу.
Смена разрешения через ПО видеокарты NVIDIA
Для каждой видеокарты необходимо устанавливать драйвер — об этом знают все (или почти все) пользователи. Но многие могут не знать, что часто с драйвером новых моделей устанавливается дополнительный графический интерфейс. Который позволяет изменять разрешение монитора для игр.
Для компьютеров с видеоадаптером NVIDIA есть возможность открыть панель управления прямо с рабочего стола:
- Нажмите ПКМ на любом пустом месте экрана;
- Выберите пункт «Панель управления NVIDIA»;
В открывшемся окне слева вы найдёте список параметров и настроек. Выберите в блоке «Дисплей» пункт «Изменение разрешения»;
Установите нужные параметры экрана и сохраните настройки.
Таким же образом можно изменить параметры разрешения на компьютерах с установленной видеокартой AMD Radeon. Нажмите на рабочем столе ПКМ на пустом месте без иконок и выберите «Настройки Radeon».
Открытие настроек видеокарты Radeon
Универсальная программа для смены разрешения в играх
В интернете можно найти массу удивительных и полезных программ, которые разработали независимые программисты. В вашем случае будет полезна утилита под названием « Res-o-matic ». Скачать её можно совершенно бесплатно по ссылке http://www.bcheck.net/apps/reso.htm.
Размер программы всего 19 килобайт. И этот крошечный инструмент поменяет любое разрешение практически в любом мониторе и игре, не заходя в игру. Работать с ней очень просто. После запуска вы увидите строку с кнопкой «Browse». Нажав её, нужно выбрать вашу игру из списка установленных приложений. Затем ниже выберите для неё разрешение. Сохраните настройки и запускайте игру, для которой изменили параметры.
Содержание
- — Как увеличить экран в Sims 4?
- — Как сделать Симс 4 не на весь экран?
- — Как развернуть Симс на весь экран?
- — Как играть в Симс 4 в оконном режиме?
- — Как убрать полноэкранный режим в Симс?
- — Как сделать на весь экран с помощью клавиш?
- — Как сделать PES 2021 на весь экран?
- — Что делать если игра запускается не на весь экран?
- — Как развернуть окно на весь экран?
- — Как развернуть приложение на весь экран WIndows 10?
- — Как переключиться в полноэкранный режим?
- — Как изменить разрешение экрана в игре Sims 2?
- — Как сделать игру Симс 2 на весь экран?
- — Какие характеристики нужны для Симс 4?
Как увеличить экран в Sims 4?
Выберите в блоке «Дисплей» пункт «Изменение разрешения»; Установите нужные параметры экрана и сохраните настройки.
Запускаем игру которую нужно раскрыть в полноэкранном режиме. Переходим в настройки, ищем строку которая отвечает за разрешение экрана и выбираем режим на весь экран либо в окне.
Как развернуть Симс на весь экран?
В моем случае помогло сочетаний клавиш «Alt» + «Enter». Нажмите правой кнопкой мыши по ярлыку игры. В открывшемся меню нажмите на «Свойство». В поле «Окно» выберите «Развернутое на весь экран».
Как играть в Симс 4 в оконном режиме?
Вы должны запустить игру и перейти в ее окно. Затем нажать сочетание Alt+Enter, после чего приложение перейдет в оконный режим.
Как убрать полноэкранный режим в Симс?
Для включения/отключения оконного режима игры Sims 4 (симс 4), необходимо зайти в настройки игры: В разделе «Тип экрана» выбираете нужный режим: Оконный, оконный полный экран или полный экран.
Как сделать на весь экран с помощью клавиш?
Рассмотрим как сделать игру на весь экран с помощью клавиатуры, используя различные комбинации клавиш. Во многих играх используется базовая комбинация «Alt» + «Enter» — открытие игры на весь экран или «Alt» + «Tab» — режим окна.
Как сделать PES 2021 на весь экран?
Для его включения, вам необходимо зайти в папку с установленной игрой. В ней найти приложение Settings и в нем, на первой вкладке, выберите полноэкранный режим, а также выставите разрешение экрана. Также в этом приложении вы можете настроить уровень графики.
Что делать если игра запускается не на весь экран?
Попробуйте в настройках графики установить разрешение поменьше и выбрать при этом «Полный экран». Если игра вовсе отказывает запускаться, то установить разрешение экрана в самой операционной системе. Для этого нажмите правой кнопкой мыши на любой области рабочего стола и выберите пункт «Параметры экрана».
Как развернуть окно на весь экран?
Разворачиваем окно на весь экран сочетанием клавиш на клавиатуре
- Клавиша “Windows” на клавиатуре И не отпуская ее нажать кнопку “Стрелка вверх”. …
- Комбинация “WIndows” + “Стрелка вверх” для перехода в полноэкранный режим …
- Комбинация “WIndows” + “Стрелка вниз” для выхода из режима полного экрана
Как развернуть приложение на весь экран WIndows 10?
Чтобы развернуть нужное приложение во весь экран, достаточно воспользоваться сочетанием клавиш Shift+Win+Enter. При активации полноэкранного режима работы будут скрыты заголовок окна программы и панель задач.
Как переключиться в полноэкранный режим?
Советы Просто нажмите клавиши Alt и введите клавиши вместе, чтобы переходить между полноэкранным режимом и режимом Windows.
Как изменить разрешение экрана в игре Sims 2?
Настраиваем разрешение экрана:
- Найдите файл под названием «GraphicRules» по адресу: Ваше место установки игры. …
- Открываем «GraphicRules» в блокноте. …
- Нажмите сочетание клавиш: Ctrl+F, чтобы открыть окно поиска по файлу, в графу «Что» введите без кавычек «ScreenModeResolution» и нажмите «Найти далее».
12 дек. 2020 г.
Как сделать игру Симс 2 на весь экран?
Re: Sims 2 проблема с разрешением экрана
Для открытия поискового окошка нажимаем ctrl+f Для настроки разрешения экрана в поиске вводим:ScreenModeResolution. 1. Жмете правой кнопкой мыши на ярлык с игрой—свойства—вкладка «Ярлык»—строчка «Объект» и после всего впишит.
Какие характеристики нужны для Симс 4?
МИНИМАЛЬНЫЕ ТРЕБОВАНИЯ:
- ОС: требуется технология Metal. …
- ПРОЦЕССОР: 2,4 ГГц Intel Core 2 Duo или быстрее
- ПАМЯТЬ: не менее 4 Гб
- ЖЕСТКИЙ ДИСК: не менее 15 Гб свободного пространства на жестком диске, а также не менее 1 Гб дополнительного пространства для сохранения игр и созданных материалов
Интересные материалы:
Как чистить горный хрусталь?
Как чистить гриб моховик?
Как чистить гриб Рядовка?
Как чистить грибы для сушки?
Как чистить грибы для заморозки?
Как чистить грибы опята и варить?
Как чистить грибы подберезовики?
Как чистить грибы Синеножки?
Как чистить гриль?
Как чистить и готовить маслята?
Практически каждая компьютерная игра поддаётся изменению настроек без графического интерфейса. Для этого существуют специальные конфигурационные файлы в её папке с файлами. Но без инструкции разобраться в них сможет не каждый пользователь. В этой статье вы узнаете, каким образом можно без входа в игру изменить её разрешение.
- Устранение проблем с разрешением в играх
- Изменение конфигурационных файлов игры
- Как поменять разрешение при помощи иконки, не заходя в игру
- Изменение параметров в отдельных настройках
- Редактор реестра для настройки игры
- Смена разрешения через ПО видеокарты NVIDIA
- Универсальная программа для смены разрешения в играх
Устранение проблем с разрешением в играх
Смена разрешения часто бывает необходима, когда программа самостоятельно не может установить нужные параметры для вашего экрана. Или после их применения экран ведёт себя странно — скрин с игрой смещён в одну из сторон. Или часть картинки с игрой заходит за пределы монитора.
Для таких случаев необходимо сделать следующее:
- Выберите иконку игры на рабочем столе (или в папке с игрой) правой клавишей мыши (ПКМ);
- Нажмите на пункт «Свойства»;
- В окне выберите вкладку «Совместимость»;
- И поставьте птичку на пункте «Использовать разрешение 640×480;
- Затем нажмите кнопку «Применить» и «Ок».
- Теперь запустите игру и перейдите в раздел настроек графики или экрана.
- Найдите параметр, который отвечает за разрешение, и установите то, которое соответствует вашему монитору.
Используйте этот метод при любых проблемах, связанных с настройками экрана в играх. Он также сможет вам помочь в том случае, если у вас устаревшее устройство, для которого параметры разрешения применяются некорректно.
Это может быть полезным: Как запустить Apex Legends на слабом ПК.
Изменение конфигурационных файлов игры
Следующий способ изменения разрешения не является универсальным. А для каждой игры конфигурационные файлы вам придётся искать самостоятельно. Ведь для их названия нет каких-либо стандартов. И каждый разработчик может именовать их по своему усмотрению. Поэтому включайте свою интуицию и открывайте папку с игрой, куда вы её устанавливали.
Если вы не знаете, где находится папка:
- Наверняка есть иконка на рабочем столе или в меню «Пуск». Выберите её ПКМ;
- Выберите пункт «Расположение файла»;
- И в следующем окне вы увидите файлы игры, то есть открытую папку с игрой.
Итак, папку мы нашли. Теперь необходимо в ней отыскать файл, в котором мы сможем вручную указать разрешение:
- Вам нужно искать файлы с расширением .cfg или .ini;
- Полное имя может быть следующими: systemConfig.cfg, config.ini и другие в том же духе;
- Выберите такой файл ПКМ и нажмите «Открыть с помощью»;
- В предложенных программах вам нужно выбрать «Блокнот»;
- Затем найдите в текстовом файле значения разрешения игры. В блокноте часто эти параметры стоят напротив слова «Resolution»;
- Укажите нужное вам разрешение и сохраните файл. Но не меняйте его расширение.
Попробуйте запустить игру с новыми параметрами. Если вы сделали всё правильно — она будет отображена в установленных вами значениях ширины и высоты экрана.
Это интересно: Какая скорость интернета считается нормальной.
Как поменять разрешение при помощи иконки, не заходя в игру
Не обязательно копаться в папке с игрой, чтобы изменить разрешение, в котором она будет запускаться. Вы можете использовать иконку и её настройки, чтобы сделать задуманное.
Для этого выполните следующие действия:
- Нажмите по значку игры ПКМ;
- Выберите последний пункт в меню «Свойства»;
- Во вкладке «Ярлык» найдите пункт «Объект». Эта строка поможет нам сменить параметры;
- Сфокусируйте курсор мыши в этой строке и нажмите клавишу END. Или переместите вручную курсор в конец строки;
Дописывать параметр нужно после имеющихся символов
- В строке мы продолжим уже имеющуюся запись. Нужно поставить пробел, если его нет и написать следующее: «-w 800 -h 600». Где «w» — это ширина экрана, «h» — высота;
- Жмём внизу окна «Применить» и «Ок».
Теперь запустите игру, чтобы проверить, что настройки разрешения изменились. И у вас получилось это сделать, не заходя в игру. Если ничего не вышло, переходим к следующим способам. А в строке, где мы задавали параметры экрана вручную сотрите добавленные символы и снова сохраните изменения.
Изменение параметров в отдельных настройках
Некоторые популярные игры имеют отдельный модуль с настройками клавиатуры, экрана, графики и прочего. И после установки на рабочем столе появляется не только значок игры, но и настроек. В этом случае вам не нужно искать конфигурационные файлы в папке или прописывать вручную параметры разрешения при помощи иконки.
Запустите этот блок и найдите нужные параметры:
- В запущенном модуле выберите нужную вкладку;
- Смените параметры;
- И нажмите кнопку «Ок», чтобы они вступили в силу.
Это не обязательно должен быть блок с настройками. Иногда инсталлятор игры предлагает нам сменить настройки графики и разрешения при запуске.
Редактор реестра для настройки игры
При помощи редактора реестра Windows мы также имеем возможность изменить параметры разрешения в игре. Но и этот способ не является универсальным. Так как не все игры оставляют конфигурационные данные для редактирования в реестре.
Чтобы его запустить в Windows:
- Выберите одновременно две клавиши — WIN+R;
- Введите в пустой строке: «regedit»;
- Нажмите ENTER, чтобы запустить команду;
- Затем выберите ветку «HKEY_CURRENT_USER»;
- И выберите раздел «Sofware»;
- В нём отображаются названия компаний, который создали игру. Поэтому если вы не знаете издателя, вам нужно будет поискать его в интернете, введя в строке поиска название игры;
- Найдите справа в блоке параметры, которые отвечают за разрешение. Это сделать будет не трудно. Так как возле них установлены числовые значения, которые соответствуют текущим настройками изображения в игре;
- Выберите один из таких параметров ПКМ и нажмите пункт «Изменить»;
- Установите нужные настройки и сохраните изменения.
После этого закройте окно редактора реестра и запустите игру. Возможно, необходима будет перезагрузка компьютера, чтобы параметры вступили в силу.
Смена разрешения через ПО видеокарты NVIDIA
Для каждой видеокарты необходимо устанавливать драйвер — об этом знают все (или почти все) пользователи. Но многие могут не знать, что часто с драйвером новых моделей устанавливается дополнительный графический интерфейс. Который позволяет изменять разрешение монитора для игр.
Для компьютеров с видеоадаптером NVIDIA есть возможность открыть панель управления прямо с рабочего стола:
- Нажмите ПКМ на любом пустом месте экрана;
- Выберите пункт «Панель управления NVIDIA»;
- В открывшемся окне слева вы найдёте список параметров и настроек. Выберите в блоке «Дисплей» пункт «Изменение разрешения»;
- Установите нужные параметры экрана и сохраните настройки.
Таким же образом можно изменить параметры разрешения на компьютерах с установленной видеокартой AMD Radeon. Нажмите на рабочем столе ПКМ на пустом месте без иконок и выберите «Настройки Radeon».
Универсальная программа для смены разрешения в играх
В интернете можно найти массу удивительных и полезных программ, которые разработали независимые программисты. В вашем случае будет полезна утилита под названием «Res-o-matic». Скачать её можно совершенно бесплатно по ссылке http://www.bcheck.net/apps/reso.htm.
Размер программы всего 19 килобайт. И этот крошечный инструмент поменяет любое разрешение практически в любом мониторе и игре, не заходя в игру. Работать с ней очень просто. После запуска вы увидите строку с кнопкой «Browse». Нажав её, нужно выбрать вашу игру из списка установленных приложений. Затем ниже выберите для неё разрешение. Сохраните настройки и запускайте игру, для которой изменили параметры.