-
Иван
- iOS
- Суббота, ноября 21 2015, 02:26 PM
-
Подписаться через email
Нужно сделать, чтобы скриншот экрана Iphone сохранялся не в png. Есть ли настройки, для этого? Возможно твик.
Для решения данной проблемы, я просто установила программу ScreenshotMaker Pro с её помощью можно делать скрины в разных форматах: png, .jpg, .gif, bmp.
- больше, чем месяц назад
- iOS
-
Постоянная ссылка на этот ответ
Ну, Paint тоже нужно загружать. Посоветуйте тогда вопрошающему, какую версию лучше закачать. Модель не указана.
- больше, чем месяц назад
- iOS
-
Постоянная ссылка на этот ответ
Karina Golubwrote:
Ну, Paint тоже нужно загружать. Посоветуйте тогда вопрошающему, какую версию лучше закачать. Модель не указана.
На самом деле таких программ для IPhone много. Например Paint, Paint Net,Gimp, Picasa и другие. Нет смысла все их перечислять.
- больше, чем месяц назад
- iOS
-
Постоянная ссылка на этот ответ
А знаю) Я же другом спросила. Не о программах, а о версиях) Это немножко разные вещи. Разве не так? Мне интересно, какую версию Paint Вы советуете.
- больше, чем месяц назад
- iOS
-
Постоянная ссылка на этот ответ
Karina Golubwrote:
А знаю) Я же другом спросила. Не о программах, а о версиях) Это немножко разные вещи. Разве не так? Мне интересно, какую версию Paint Вы советуете.
Karina Golubwrote:
Извините что задержался с ответом. У меня стоит старая версия программы Paint.NET 3.36-работает вполне нормально. Новая версия
этой проги Paint.NET версия 4.0.3
- больше, чем месяц назад
- iOS
-
Постоянная ссылка на этот ответ
- Страница :
- 1
There are no replies made for this post yet.
However, you are not allowed to reply to this post.
Тема заблокирована. Вы не сможете ответить в ней ответить.
Снимки экрана используются многими пользователями для сохранения важных и нужных данных на своем смартфоне. Так можно запомнить какие-то данные из сети, переписки или любого приложения.
Когда все необходимое не помещается на один экран, приходится искать нестандартные способы для сохранения информации.
📌 Спасибо re:Store за поддержку идеи. 👌
Как сделать длинный скриншот стандартными средствами iOS
Такую возможность добавили еще в iOS 13, но не все пользователи знают о ней.
1. Откройте нужный сайт в Safari, длинный текстовый или PDF-документ.
2. Сделайте снимок экрана стандартными средствами системы (зажатием клавиш Power и Home на iPhone с Touch ID или Power и Volume+ на iPhone с Face ID).
3. Нажмите на миниатюру снимка экрана в левом нижнем углу для перехода в режим редактирования.
4. Нажмите кнопку Вся страница для создания длинного снимка экрана всей страницы или документа.
К сожалению, таким способом можно получить длинный скриншот только для сайтов и документов.
Как сделать длинный скриншот в неподдерживаемых приложениях
Иногда возникает необходимость сделать такой же длинный снимок экрана в других стандартных или сторонних приложениях. Например в iMessage или любом мессенджере для сохранения диалога целиком.
1. Загрузите приложение Tailor – Screenshot Stitching или Picsew – Screenshot Stitching из App Store.
2. Создайте серию снимков экрана в нужном приложении, постепенно прокручивая экран. Не забывайте, что на последовательно сделанных снимках должны быть общие элементы для их удачного “склеивания”.
Не прокручивайте экран полностью, а оставляйте одну фразу диалога или любой другой элемент на обоих скриншотах.
3. Запустите одно из загруженных приложений и выберите снимки экрана для создания длинного скриншота.
4. При необходимости внести изменения в итоговое фото, используйте встроенные редакторы.
Первое приложение Tailor позволяет сохранять снимок бесплатно, но с наложением водяного знака. Для отключения этой фишки нужно совершить встроенную покупку за 279 руб.
Вторая утилита Picsew умеет просто располагать снимки экрана друг за другом, а за возможность бесшовного склеивания придется заплатить 99 руб. или 179 руб. за полный функционал.

🤓 Хочешь больше? Подпишись на наш Telegram.

iPhones.ru
Сохраняем переписки, диалоги или документы.
- app store,
- Apple,
- iOS,
- iPhone,
- restore,
- инструкции,
- фишки
Артём Суровцев
@artyomsurovtsev
Люблю технологии и все, что с ними связано. Верю, что величайшие открытия человечества еще впереди!
Откройте скриншот в режиме предварительного просмотра. Нажмите «Файл» > «Экспорт». Там, где написано «Формат», щелкните раскрывающееся меню и выберите «JPEG и сохранить».
Это просто.
- Перейдите в настройки iOS и проведите пальцем вниз до камеры. Он похоронен в 6-м блоке, в том, где Музыка вверху.
- Коснитесь Форматы.
- Нажмите «Наиболее совместимые», чтобы установить формат фотографий по умолчанию — JPG. Смотрите скриншот.
16.04.2020
Как превратить снимок экрана в JPEG?
Текущий формат файла, используемый вашим устройством Android, отображается под записью Формат снимка экрана. Чтобы изменить его, нажмите на него. Чтобы изменить формат скриншота на вашем Android-устройстве на JPG или PNG, нажмите на тип файла, который вы хотите использовать, в раскрывающемся меню.
Являются ли скриншоты на iPhone JPEG?
Если вы сделаете снимок экрана на своем iPhone или iPad и сохраните его прямо в Фото без изменений, он будет сохранен в формате PNG. Но если вы обрежете его или нарисуете перед сохранением в Фото, он сохранится как JPEG.
Как разрешить скриншоты, когда я касаюсь своего iPhone?
Как настроить iPhone Back Tap:
- Убедитесь, что ваш iPhone обновлен до iOS14.
- Открыть настройки.
- Откройте «Доступность»
- Откройте Touch
- Прокрутите страницу вниз и выберите «Back Tap».
- Выберите «Двойное касание» или «Тройное касание», чтобы выбрать действие.
- Выберите вариант «снимок экрана» для снимков экрана.
16.11.2020
Что такое формат скриншота JPG?
Android-смартфоны также автоматически сохраняют скриншоты в формате PNG. … В формате PNG скриншот отображается точно так же, как диалоговое окно появляется на экране. В изображении JPG в монохроматических областях и вокруг текста появляются четкие артефакты.
Что означает изображение JPEG на iPhone?
JPEG, сокращение от Joint Photographic Experts Group, представляет собой формат сжатия цифровых изображений, совместимый с большинством устройств, включая iPhone. … Это может быть удобно, если вам нужно взять с собой деловые изображения в дорогу.
Как разместить скриншоты на моем iPhone?
Нажмите боковую кнопку и кнопку увеличения громкости одновременно. Быстро отпустите обе кнопки. После того, как вы сделаете снимок экрана, в левом нижнем углу экрана временно появится миниатюра.
Скриншоты в формате JPEG?
Скриншот — это файл изображения, который фиксирует то, что именно отображалось на вашем экране, когда был сделан снимок экрана. Захваченный снимок экрана можно преобразовать в JPG или любой другой формат файла для публикации на доске объявлений, веб-сайте или других носителях.
iOS предлагает широкий спектр параметров настройки на iPhone, и Apple планирует добавить гораздо больше в iOS 16. Apple предлагает ярлыки для различных задач с помощью приложения «Ярлык», а также имеет несколько изящных приемов, встроенных глубоко в приложение «Настройки».
Ранее мы рассказывали, как вы можете коснуться задней панели вашего iPhone, чтобы сделать снимок экрана на вашем iPhone. Что ж, сегодня у нас есть что-то похожее, чем мы можем поделиться, но оно больше сосредоточено на визуальной стороне вещей.
Если вам интересно, вот как вы можете делать улучшенные снимки экрана на своем iPhone для большей ясности. Прокрутите вниз, чтобы прочитать более подробную информацию по этому вопросу.
Как улучшить скриншоты на iPhone и сделать определенные элементы легко обнаруживаемыми для лучшей четкости
Сделать снимок экрана на вашем iPhone с помощью средств по умолчанию довольно просто. Все, что вам нужно сделать, это нажать боковую кнопку и кнопку увеличения громкости, и экран будет захвачен на моделях iPhone с Face ID.
На моделях iPhone с Touch ID вы можете нажать кнопку питания и кнопку «Домой», чтобы сделать снимок экрана. Однако улучшение этих скриншотов одинаково на всех моделях iPhone благодаря одной и той же версии iOS. Если вы не знакомы, Apple предлагает широкий спектр инструментов для улучшения снимков экрана на iPhone.
Если вы не знакомы, ознакомьтесь с приведенным ниже руководством, чтобы узнать, как сделать улучшенные снимки экрана на своем iPhone для большей ясности.
Для вашего удобства мы разработали серию пошаговых инструкций. Просто следуйте им, чтобы делать лучшие или улучшенные скриншоты на вашем iPhone. Результат позволит вам лучше определить элемент на скриншоте. Не только вам, но и всем будет легче понять, что вы пытаетесь сказать. Проверьте, как вы можете это сделать.
Шаг 1 : Первое, что вам нужно сделать, это сделать снимок экрана на вашем iPhone.
Шаг 2 : Нажмите на плавающий снимок экрана в левом нижнем углу.
Шаг 3 : Нажмите на кнопку +, а затем выберите параметр « Лупа ».
Шаг 4 : Нажмите и удерживайте Лупу и перетащите ее на элемент снимка экрана, на котором вы хотите сфокусироваться. Приложение Photos в нашем случае.
Шаг 5 : Теперь снова нажмите на кнопку + и выберите « Непрозрачность».
Шаг 6 : Вы увидите ползунок внизу. Просто перетащите его вправо. Вы увидите размытие всего скриншота, кроме увеличенной части.
Шаг 7 : Просто нажмите « Готово », чтобы сохранить снимок экрана.
Это все, что вам нужно сделать, чтобы улучшить четкость снимка экрана на вашем iPhone. При просмотре снимка экрана вы увидите, что элемент выделяется и легко обнаруживается. Это отличный способ заставить всех понять, что вы имеете в виду, и хотите, чтобы они это увидели.
Вот и все, ребята. Как вам новый трюк? Поделитесь с нами своим опытом в комментариях.
Your iPhone can save or share screenshots using the JPEG format, provided you use this hidden trick.
The default format for screenshots taken on an iPhone is PNG. However, there are cases where you might need a JPEG instead. Most users who need their iPhone screenshots in JPEG transfer their photos and convert them using a website or app.
While this works, it’s time-consuming, and some websites charge for converting images. So, we’ll look at two simple tricks that turn your iPhone screenshots into JPEG images.
1. Crop the Photo to Get It in JPEG Format
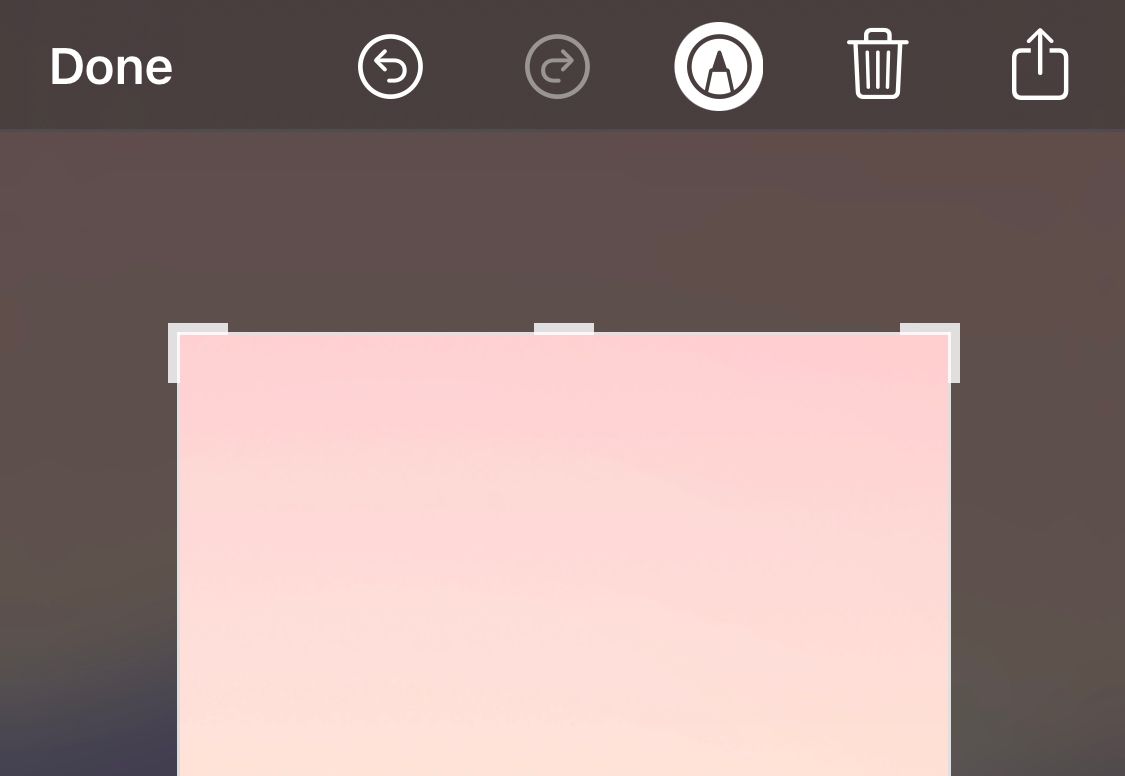
The simplest way to turn a screenshot into a JPEG image is to crop it. If you crop any iPhone screenshot, even just a little, it converts to a JPEG image.
After taking the screenshot, you can crop the image and share it over email, AirDrop, or iMessage from the iOS share sheet. You can also crop the screenshot later in the Photos app, and that will also convert it to a JPEG image.
Once you crop the image, it will be a JPEG image no matter how or where you share it.
2. AirDrop It Right After You Screenshot It
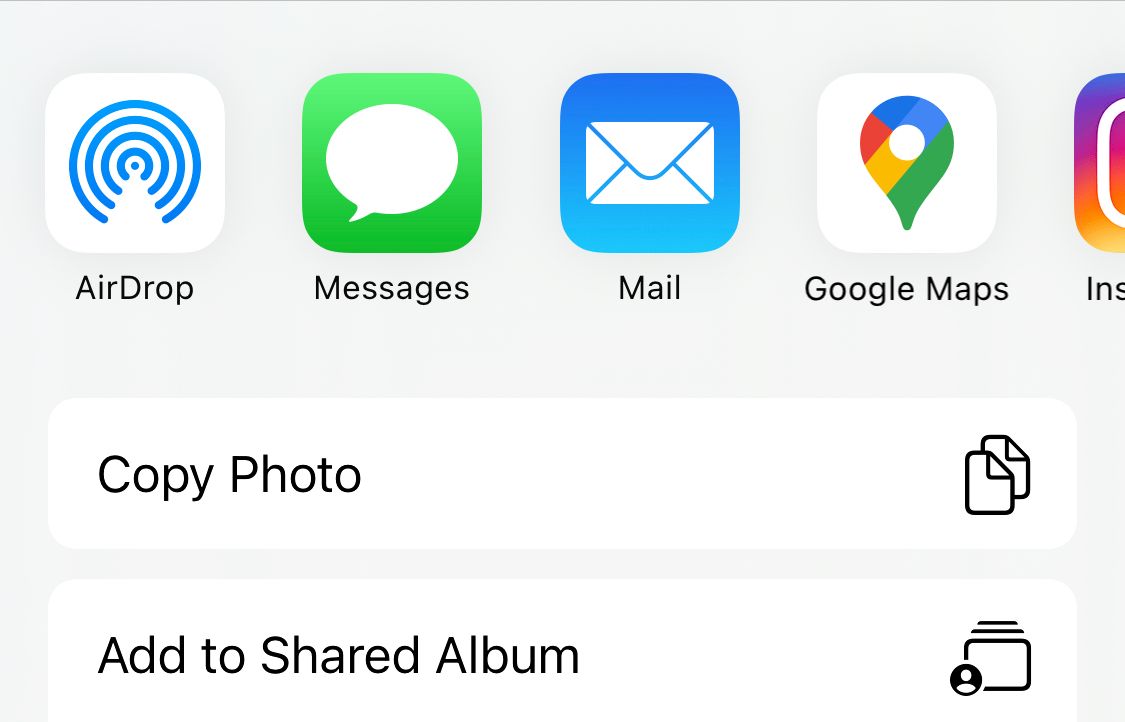
You have another option if you want a JPEG iPhone screenshot but don’t want to crop it. Once you screenshot an image, you’ll have a brief moment to share it from the iOS preview screen. To get it to your Mac as a JPEG image, simply AirDrop it from the menu to your Mac.
This only works if you AirDrop it. If you email it, it stays as a PNG image. Also, note that this trick only works from the preview screen; it won’t work from an existing screenshot in your Photos app.
Are JPEG Images Better Than PNG Images?
There are some significant differences between JPEG images and PNG images, but it’s hard to say if one is better than the other. JPEG images are usually smaller, making the image easier to store and share. It’s also easy to reduce the size of a JPEG further. However, PNG images are of higher quality and can be transparent.
Either way, your needs may vary, so knowing how to convert iPhone screenshots to JPEG images can be helpful if you want to avoid wasting time using conversion software.
Your iPhone can save or share screenshots using the JPEG format, provided you use this hidden trick.
The default format for screenshots taken on an iPhone is PNG. However, there are cases where you might need a JPEG instead. Most users who need their iPhone screenshots in JPEG transfer their photos and convert them using a website or app.
While this works, it’s time-consuming, and some websites charge for converting images. So, we’ll look at two simple tricks that turn your iPhone screenshots into JPEG images.
1. Crop the Photo to Get It in JPEG Format
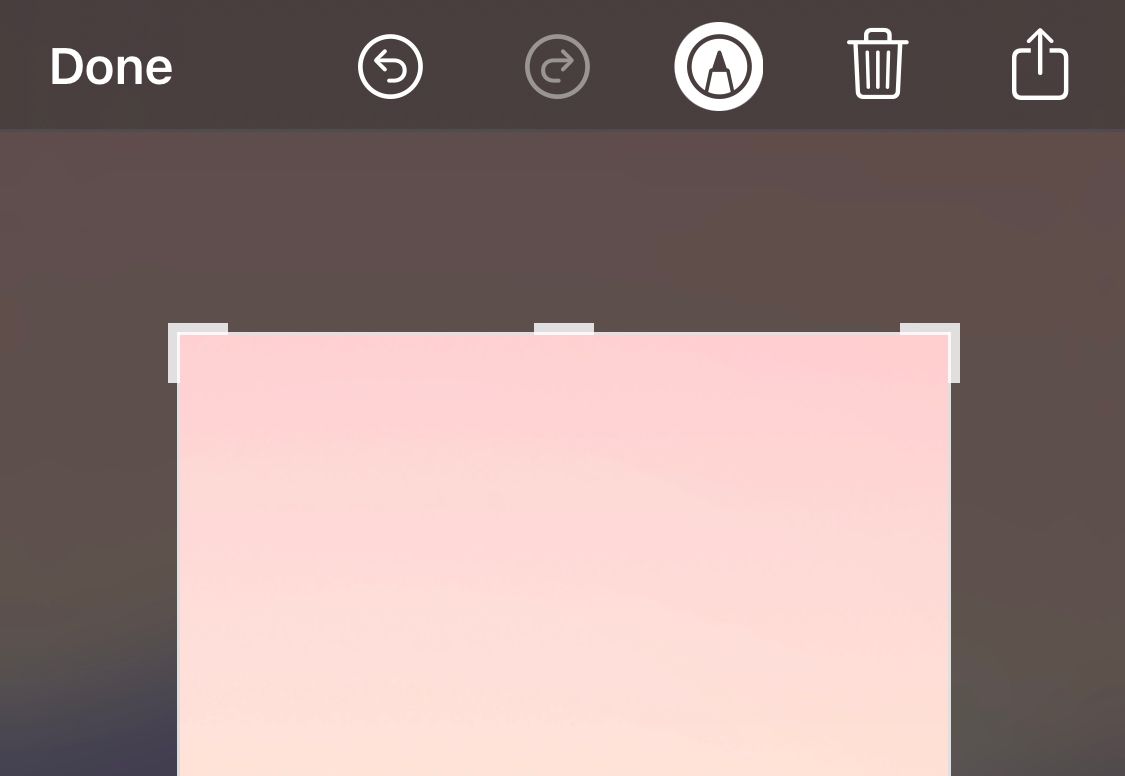
The simplest way to turn a screenshot into a JPEG image is to crop it. If you crop any iPhone screenshot, even just a little, it converts to a JPEG image.
After taking the screenshot, you can crop the image and share it over email, AirDrop, or iMessage from the iOS share sheet. You can also crop the screenshot later in the Photos app, and that will also convert it to a JPEG image.
Once you crop the image, it will be a JPEG image no matter how or where you share it.
2. AirDrop It Right After You Screenshot It
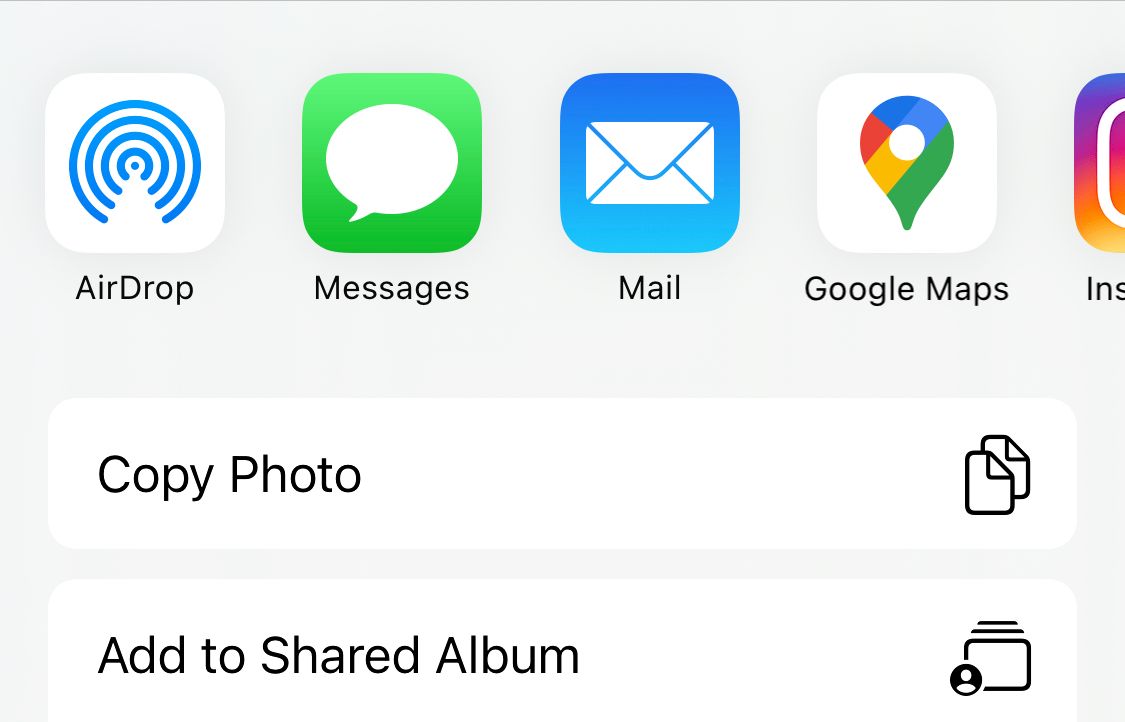
You have another option if you want a JPEG iPhone screenshot but don’t want to crop it. Once you screenshot an image, you’ll have a brief moment to share it from the iOS preview screen. To get it to your Mac as a JPEG image, simply AirDrop it from the menu to your Mac.
This only works if you AirDrop it. If you email it, it stays as a PNG image. Also, note that this trick only works from the preview screen; it won’t work from an existing screenshot in your Photos app.
Are JPEG Images Better Than PNG Images?
There are some significant differences between JPEG images and PNG images, but it’s hard to say if one is better than the other. JPEG images are usually smaller, making the image easier to store and share. It’s also easy to reduce the size of a JPEG further. However, PNG images are of higher quality and can be transparent.
Either way, your needs may vary, so knowing how to convert iPhone screenshots to JPEG images can be helpful if you want to avoid wasting time using conversion software.








