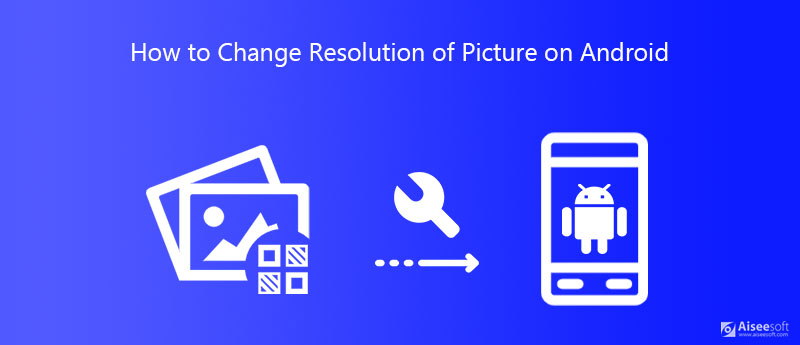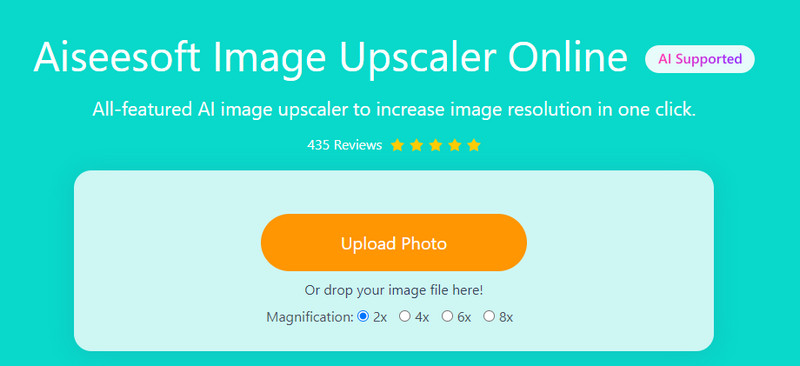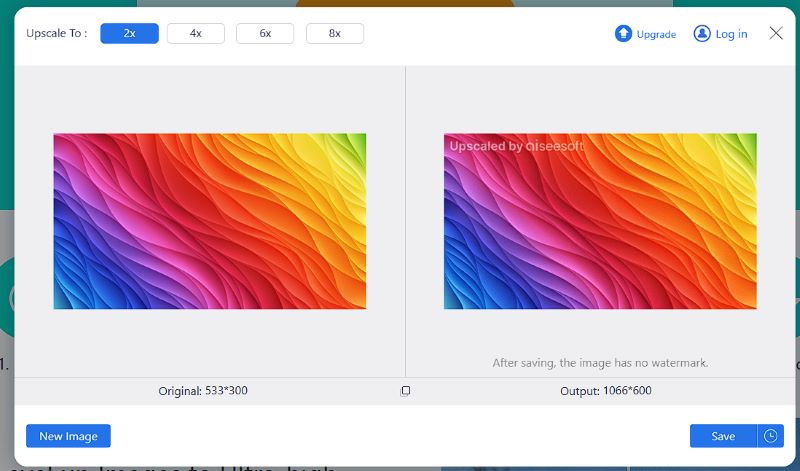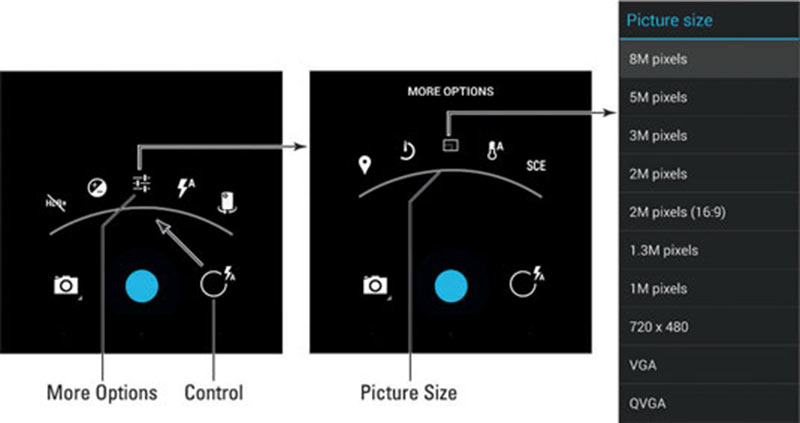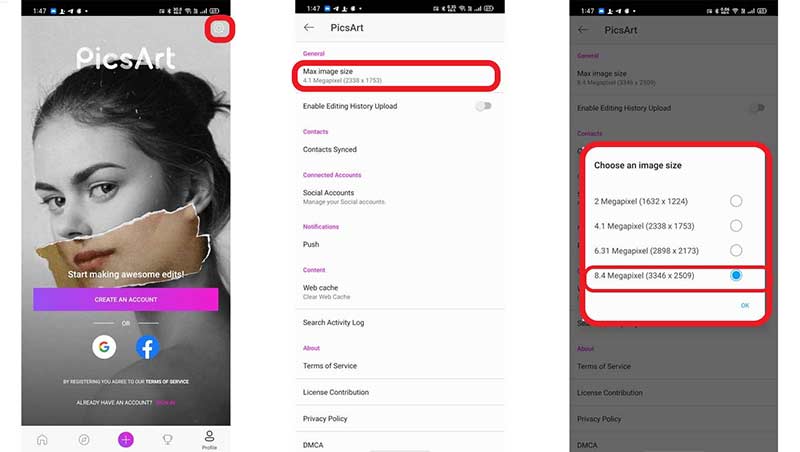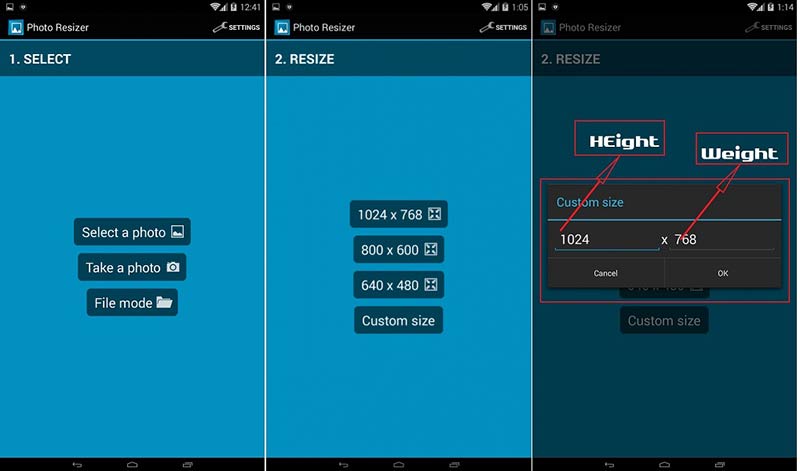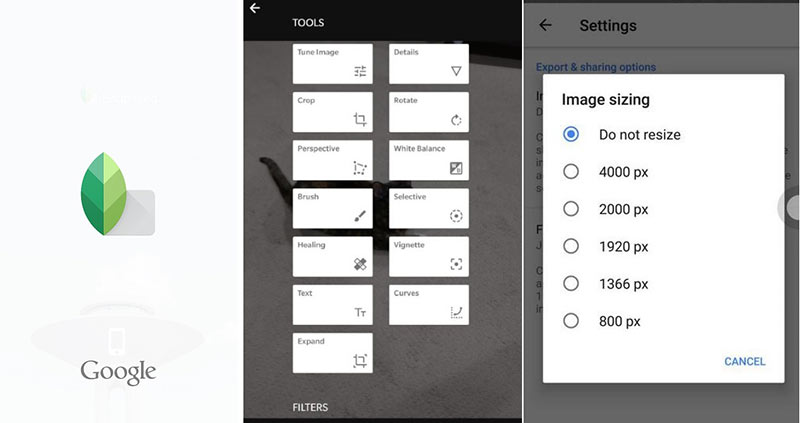Самый простой способ — просто удерживать кнопку питания и кнопку уменьшения громкости вместе в течение короткой секунды или двух.
Как сделать снимок экрана в высоком разрешении?
В следующий раз, когда вы захотите сделать снимок экрана с высоким разрешением, просто нажмите F12, щелкните значок «Переключить панель устройства», выберите устройство для создания снимка экрана и нажмите «Сделать снимок экрана». Это вопрос 10 секунд!
Почему у меня плохое качество скриншотов?
Если скриншот хуже этого, это приложение, которое вы используете для его просмотра. Установите его в качестве обоев, и он будет выглядеть как на экране. (Убедитесь, что вы сохранили текущие обои, чтобы их можно было восстановить.)
Как изменить разрешение снимков экрана?
Чтобы получить снимок экрана с высоким разрешением, перейдите в панель управления и проверьте настройки дисплея. Увеличьте разрешение дисплея, если установлено более низкое разрешение, и это решит вашу проблему.
Установив бета-версию, коснитесь значка меню в правом верхнем углу, затем перейдите в «Настройки»> «Учетные записи и конфиденциальность». Внизу страницы находится кнопка «Изменить и поделиться снимками экрана». Включи это. В следующий раз, когда вы сделаете снимок экрана, вы можете увидеть запрос, в котором вас спросят, хотите ли вы включить новую функцию.
Снимает ли скриншоты качество?
Вы можете делать снимки экрана своего устройства Android, просто одновременно нажимая клавишу питания + клавишу уменьшения громкости, а в случае устройств Samsung — клавишу включения + клавишу «Домой» (физическую). … Но, однако, печать большого экрана на листе формата А4 резко снижает качество печати.
Как сделать скриншот Windows 10 в высоком разрешении?
Перейдите в «Настройки», выберите «Система», а затем выберите «Дисплей». Затем в разделе «Экран и макет» нажмите «Расширенные настройки масштабирования». Теперь поверните ползунок под «Разрешить Windows попытаться исправить приложения, чтобы они не были размытыми» с «выключено» на «включено».
Почему скриншоты Самсунга размытые?
Каждый носитель имеет свой собственный произвольный предел размера файла для вложений, поэтому, когда размер фото или видео файла слишком велик, они автоматически уменьшаются на лету, чтобы они были достаточно маленькими.
Как сделать скриншоты менее размытыми?
Размытые скриншоты
- Откройте приложение «Настройки».
- Перейдите в Система> Дисплей.
- Выберите дисплей, который вы хотите настроить.
- В разделе «Масштаб и макет» установите значение раскрывающегося списка на 100%.
- Выберите любые другие дисплеи, которые у вас могут быть, и установите для них также 100%.
9 сред. 2018 г.
Как я могу улучшить качество фото?
Метод 2 из 2: Использование Adobe Photoshop
- Откройте изображение в Photoshop. …
- Сохраните копию изображения. …
- Измените размер изображения (необязательно). …
- Обрежьте изображение. …
- Найдите фильтр «Уменьшить шум». …
- Отрегулируйте параметры шумоподавления. …
- Используйте фильтр Smart Blur или Smart Sharpen. …
- Цвет поверх москитного шума и блокировки цвета.
Как изменить настройки скриншота на Samsung?
Мы начнем с «Проведите пальцем по экрану для захвата», потому что это потрясающе, и мы не можем понять, почему его нет на каждом устройстве Android. Чтобы включить эту функцию, откройте «Настройки», прокрутите вниз и нажмите «Дополнительные функции». На экране дополнительных функций снова прокрутите вниз и выберите «Движения и жесты».
Что случилось с моей кнопкой скриншота?
Чего не хватает, так это кнопки «Снимок экрана», которая раньше находилась в нижней части меню питания в Android 10. В Android 11 Google переместил ее на экран многозадачности «Недавние», где вы найдете ее под соответствующим экраном.
Как изменить настройки скриншота на Samsung M51?
Второй способ сделать снимок экрана в Galaxy M51:
- 1- Перейдите на экран, на котором вы хотите сделать снимок экрана на вашем Samsung.
- 2- Откройте панель уведомлений и выберите «Захват».
- 3- Захваченное изображение автоматически сохраняется в галерее вашего телефона или планшета Samsung.
Как изменить разрешение изображения на смартфоне или планшете Android
Эта статья посвящена тому, как изменить разрешение ваших фотографий Android. Вы не всегда можете получить идеальное разрешение, независимо от того, делаете ли снимки на смартфон или цифровую камеру. Особенно когда вы делаете фотографии для социальных сетей, вам нужно будет настроить разрешение фотографии в соответствии с требованиями. Цель нашего руководства — помочь вам упростить процесс и легко получить желаемое.
Часть 1: самый простой способ изменить разрешение изображения Android
Хотя на телефоне Android довольно легко делать фотографии, редактировать их на мобильном телефоне — не лучший вариант из-за маленького размера экрана. Вот почему так много людей обращаются к компьютеру, чтобы изменить решение Android для изображения. Апскейлер изображений Aiseesoft лучший сменщик разрешения фото.
- Повышайте разрешение фотографий онлайн без установки программного обеспечения.
- Повышайте качество фотографий автоматически с помощью передовых технологий.
- Быстро измените разрешение фото с 2x на 8x.
- Доступно как для Windows 10/8/7, так и для Mac OS X.
Как изменить разрешение изображения Android в Интернете
Часть 2: Как изменить разрешение изображения при съемке на Android
Фактически, вы можете изменить разрешение изображения на Android при съемке фотографий с помощью встроенного приложения «Камера». Это самый простой способ контролировать разрешение вашей фотографии.
Внимание : Дизайн приложения «Камера» может отличаться на разных устройствах Android.
Часть 3: 3 лучших приложения для изменения разрешения для Android
Топ 1: PicsArt
PicsArt — универсальное приложение для редактирования фотографий для пользователей Android. Он позволяет редактировать фотографии или делать фотографии и редактировать их дальше. Более того, вы можете в любой момент изменить разрешение изображений Android.
- Измените разрешение перед съемкой фотографий.
- Измените разрешение изображений в галерее.
- Предлагайте множество инструментов для редактирования.
- Он просит пользователей зарегистрироваться.
- Он большой и занимает много места.
Топ 2: изменение размера изображения
Как видно из названия, Image Resizer — это приложение для изменения разрешения изображения на устройствах Android. Вы можете бесплатно скачать приложение из Play Store, добавить фото и установить разрешение по своему желанию.
- Обмен бесплатными функциями с рекламой.
- Измените разрешение с помощью предустановок.
- Установите разрешение фото вручную.
- Нет редактирования фото.
- Выходные форматы ограничены.
Топ 3: Snapseed
Snapseed — это фоторедактор от Google, доступный практически для всех устройств Android. Что еще более важно, он позволяет вам бесплатно выполнять настройку и редактирование фотографий на телефоне и планшете Android.
- Бесплатно для полной версии.
- Легко сбросьте разрешение фото.
- Редактируйте фотографии на Android.
- Обмен фотографиями нуждается в улучшении.
- Количество фильтров ограничено.
Часть 4: Часто задаваемые вопросы об изменении разрешения изображения на Android
Как узнать разрешение фото на Андроиде?
Чтобы получить разрешение фотографии на телефоне Android, вам понадобится приложение для редактирования фотографий, например Snapseed. Он сообщит вам исходное разрешение и позволит вам изменить его на своем интеллектуальном устройстве.
Как сделать картинку 300 DPI?
Если вы хотите преобразовать изображение в разрешение 300 DPI, вы можете сделать это в Photoshop или другом программном обеспечении для редактирования фотографий, предлагающем такую возможность. Разрешение 300 DPI означает, что изображение имеет 300 точек на дюйм — это минимальное требование для хорошего качества.
Какое разрешение у фотографии хорошее?
Ответ зависит от вашей цели. Если вы хотите опубликовать фотографию в социальных сетях, вы должны следовать правилу целевой платформы. При редактировании фотографий чем выше разрешение, тем лучше фотография.
Предположим, вам нужно изменить разрешение изображения на Android, вы должны найти то, что хотите, из приведенного выше руководства. Во-первых, вы можете получить желаемое разрешение при съемке фотографий в приложении «Камера». Более того, вы можете получить его с помощью приложений Aiseesoft Image Upscaler и редактора фотографий. Если у вас возникнут другие проблемы, свяжитесь с нами, оставив сообщение ниже.
Что вы думаете об этом посте.
Рейтинг: 4.8 / 5 (на основе голосов 116) Подпишитесь на нас в
Это конкретное руководство, которое поможет вам быстро преобразовать изображение с низким разрешением в высокое в режиме онлайн без установки программного обеспечения и ни копейки.
Как изменить разрешение изображений на iPhone? Можно ли распечатать фотографии с разрешением 300 DPI или подробно поделиться ими в социальных сетях? Найдите ответ в статье.
Почему получается размытая картинка? Просто узнайте больше о причинах, лучших советах, как сделать фото менее размытым, и простом способе исправить размытые фотографии в Интернете.
Сделайте изображение четче
Video Converter Ultimate — отличный видео конвертер, редактор и энхансер для преобразования, улучшения и редактирования видео и музыки в 1000 и более форматах.
Источник
Как сделать более качественные скриншоты на телефоне Samsung Galaxy
По умолчанию смартфон Samsung Galaxy сохраняет скриншоты изображения в формате .JPEG. Мы не имеем ничего против хорошего старого JPEG, особенно если вам нужно сэкономить как можно больше места на своем устройстве. Но в любом случае скриншоты в JPEG-формате имеют главный минус: они просто не выглядят так хорошо, как фото в формате .PNG. Но есть проблема: в отличие от других смартфонов на базе Android, телефоны Samsung Galaxy до недавнего времени не имели возможности снимать скриншоты в .PNG. К счастью, в свежих корейских телефонах появилась возможность делать скрины без потерь. Правда, для этого придется обновить устройство до Android 10.
Напомним, что обновление до Android 10 в настоящий момент доступно не для всех смартфонов. Вот список устройств, на которых уже можно установить Android 10. Также в этом списке можно ознакомиться с перечнем устройств, которые можно будет обновить до конца 2020 года.
Ok I’m kinda pissed that the most expensive, premium, luxury device Samsung makes doesn’t get Android 10 until APRIL. Why the fuck is it being delayed so much. We SHOULD be getting it before the S10s and Note10s, not 3/4/5 months later pic.twitter.com/Ujsj9KF1Qy
После обновления своего устройства можно приступать к изменениям настроек формата сохранения скриншотов. Для этого вам необходимо открыть приложение «Настройки» и затем нажать «Дополнительные функции». Далее найдите вкладку «Скриншоты и устройство записи экрана». Нажмите на нее, и вы сможете поменять формат «JPG» на более качественный «PNG».
Как отмечают пользователи, вышеуказанные опции можно увидеть не на всех устройствах Samsung Android 10. Если на вашем телефоне не появились указанные нами вкладки, вернитесь в этом случае на главный экран приложения «Настройки» и найдите вкладку «Формат скриншота», зайдя в которую вы сможете изменить формат сохранения скриншотов.
Немного удивительно, почему смартфоны Samsung, работающие на более старом программном обеспечении по умолчанию, не использовали до сих пор формат .PNG. Возможно, что до недавнего времени Samsung отдавал приоритет физическому пространству внутренней памяти устройства, ставя этот параметр превыше всего.
Но, как мы знаем, многие последние модели смартфонов, выпущенные Samsung за последние несколько лет, получили большой объем встроенной памяти. Так что теперь во главу угла Samsung ставит качество сохраненных фотографий и скриншотов. Кстати, в .PNG качественно выглядят не только скриншоты. Обычные фотоснимки, сохраненные в этом же формате, также выглядят более качественно. Все это благодаря тому, что формат .PNG позволяет сохранять любую прозрачность, которую может иметь фотография.
Источник
Изменение разрешения экрана на Android-устройстве
Внимание! Изменение разрешения экрана может привести к проблемам, поэтому все дальнейшие действия вы выполняете на свой страх и риск!
Способ 1: Системные средства
В последнее время на рынке всё чаще появляются девайсы с матрицами высокого (2К и выше) разрешения. Разработчики таких гаджетов понимают, что это не лучшим образом сказывается на производительности, поэтому добавляют в прошивку инструменты для соответствующей настройки.
- Запустите приложение параметров, после чего перейдите в нём к пункту «Display (иначе может называться «Экран», «Экран и яркость», «Параметры экрана», «Screen» и прочее похожее по смыслу).
- Выберите параметр «Разрешение» (иначе «Screen resolution», «Default Resolution»).
- Далее укажите один из приемлемых для вас вариантов и нажмите «Применить» («Apply»).
Изменения будут немедленно применены.
Этот метод – самый простой, но воспользоваться им можно на ограниченном числе прошивок, в которые, к сожалению, чистый Android пока не входит.
Способ 2: Настройки разработчика
Разрешение экрана зависит от значения DPI (количества точек на дюйм), которое можно поменять в параметрах разработчика. Делается это следующим образом:
- Откройте «Настройки» и перейдите в пункты «Система» – «Дополнительно» – «Для разработчиков».

Если последний вариант отсутствует, воспользуйтесь инструкцией далее.
Подробнее: Как активировать режим разработчика в Android
Пролистайте перечень, найдите опцию с названием «Минимальная ширина» (иначе может называться «Minimal width» и подобное по смыслу) и тапните по ней.
На этом работу с настройками разработчика можно считать завершённой. Единственный минус – подходящее число придётся выбирать «методом тыка».
Способ 3: Стороннее приложение (Root)
Для устройств с включённым рут-доступом стоит воспользоваться одной из сторонних утилит, которые можно получить из Google Play – например, Screen Shift.
- Запустите приложение после установки, затем разрешите использование root и тапните «ОК».
- В главном меню обратите внимание на блок опций «Resolution» – тапните по переключателю для активации.
- Далее в левом поле введите количество точек по горизонтали, в правом – по вертикали.
- Для применения изменений нажмите «Continue» в окне с предупреждением.
Теперь будет установлено выбранное вами разрешение.
Способ 4: ADB
Если ни один из вышеприведённых методов для вас не подходит, остаётся самый сложный в исполнении вариант – задействование Android Debug Bridge.
- Загрузите требуемый софт по ссылке выше и установите его в соответствии с инструкцией.
- Активируйте на телефоне настройки разработчика (см. шаг 1 второго способа) и включите в нём отладку по USB.
Подробнее: Как в Android включить отладку по USB
На компьютере запустите «Командную строку» от имени администратора: откройте «Поиск», введите в нём запрос командная строка , кликните по результату и воспользуйтесь опциями.
Подробнее: Как открыть «Командную строку» от имени администратора в Windows 7 и Windows 10


Вернитесь к окну «Командной строки», введите символы cd , после чего поставьте пробел, вставьте скопированный ранее путь и снова воспользуйтесь клавишей Enter.


Если список пуст, отсоедините телефон и попробуйте подключиться снова.
Воспользуйтесь следующей командой:
adb shell dumpsys display

adb shell wm density *число*
Вместо *число* укажите требуемые значения плотности пикселей, затем нажмите Enter.
Следующая команда выглядит так:
adb shell wm size *число*x*число*
Как и на предыдущем шаге, замените оба *число* на нужные вам данные: количество точек по ширине и высоте соответственно.
Обязательно убедитесь, что между значениями находится символ x !
adb reboot .
Использование Android Debug Bridge является универсальным способом, который подходит практически для всех устройств.
Источник

По умолчанию смартфон Samsung Galaxy сохраняет скриншоты изображения в формате .JPEG. Мы не имеем ничего против хорошего старого JPEG, особенно если вам нужно сэкономить как можно больше места на своем устройстве. Но в любом случае скриншоты в JPEG-формате имеют главный минус: они просто не выглядят так хорошо, как фото в формате .PNG. Но есть проблема: в отличие от других смартфонов на базе Android, телефоны Samsung Galaxy до недавнего времени не имели возможности снимать скриншоты в .PNG. К счастью, в свежих корейских телефонах появилась возможность делать скрины без потерь. Правда, для этого придется обновить устройство до Android 10.
Смотрите также
Приложения на смартфонах Android, которые желательно удалить: список
Напомним, что обновление до Android 10 в настоящий момент доступно не для всех смартфонов. Вот список устройств, на которых уже можно установить Android 10. Также в этом списке можно ознакомиться с перечнем устройств, которые можно будет обновить до конца 2020 года.
Ok I’m kinda pissed that the most expensive, premium, luxury device Samsung makes doesn’t get Android 10 until APRIL. Why the fuck is it being delayed so much. We SHOULD be getting it before the S10s and Note10s, not 3/4/5 months later pic.twitter.com/Ujsj9KF1Qy
— Max Weinbach (@MaxWinebach) November 28, 2019
После обновления своего устройства можно приступать к изменениям настроек формата сохранения скриншотов. Для этого вам необходимо открыть приложение «Настройки» и затем нажать «Дополнительные функции». Далее найдите вкладку «Скриншоты и устройство записи экрана». Нажмите на нее, и вы сможете поменять формат «JPG» на более качественный «PNG».
Фото : Samsung
Как отмечают пользователи, вышеуказанные опции можно увидеть не на всех устройствах Samsung Android 10. Если на вашем телефоне не появились указанные нами вкладки, вернитесь в этом случае на главный экран приложения «Настройки» и найдите вкладку «Формат скриншота», зайдя в которую вы сможете изменить формат сохранения скриншотов.
Немного удивительно, почему смартфоны Samsung, работающие на более старом программном обеспечении по умолчанию, не использовали до сих пор формат .PNG. Возможно, что до недавнего времени Samsung отдавал приоритет физическому пространству внутренней памяти устройства, ставя этот параметр превыше всего.
Но, как мы знаем, многие последние модели смартфонов, выпущенные Samsung за последние несколько лет, получили большой объем встроенной памяти. Так что теперь во главу угла Samsung ставит качество сохраненных фотографий и скриншотов. Кстати, в .PNG качественно выглядят не только скриншоты. Обычные фотоснимки, сохраненные в этом же формате, также выглядят более качественно. Все это благодаря тому, что формат .PNG позволяет сохранять любую прозрачность, которую может иметь фотография.

Обложка : Shutterstock
Содержание
- Способ 1: Системные средства
- Способ 2: Настройки разработчика
- Способ 3: Стороннее приложение (Root)
- Способ 4: ADB
- Вопросы и ответы
Внимание! Изменение разрешения экрана может привести к проблемам, поэтому все дальнейшие действия вы выполняете на свой страх и риск!
Способ 1: Системные средства
В последнее время на рынке всё чаще появляются девайсы с матрицами высокого (2К и выше) разрешения. Разработчики таких гаджетов понимают, что это не лучшим образом сказывается на производительности, поэтому добавляют в прошивку инструменты для соответствующей настройки.
- Запустите приложение параметров, после чего перейдите в нём к пункту «Display (иначе может называться «Экран», «Экран и яркость», «Параметры экрана», «Screen» и прочее похожее по смыслу).
- Выберите параметр «Разрешение» (иначе «Screen resolution», «Default Resolution»).
- Далее укажите один из приемлемых для вас вариантов и нажмите «Применить» («Apply»).
Изменения будут немедленно применены.
Этот метод – самый простой, но воспользоваться им можно на ограниченном числе прошивок, в которые, к сожалению, чистый Android пока не входит.
Способ 2: Настройки разработчика
Разрешение экрана зависит от значения DPI (количества точек на дюйм), которое можно поменять в параметрах разработчика. Делается это следующим образом:
- Откройте «Настройки» и перейдите в пункты «Система» – «Дополнительно» – «Для разработчиков».
Если последний вариант отсутствует, воспользуйтесь инструкцией далее.
Подробнее: Как активировать режим разработчика в Android
- Пролистайте перечень, найдите опцию с названием «Минимальная ширина» (иначе может называться «Minimal width» и подобное по смыслу) и тапните по ней.
- Должно появится всплывающее окно с полем ввода значения DPI, которое мы и будем менять (имеющееся по умолчанию рекомендуется запомнить). Конкретные числа зависят от устройства, но в большинстве из них диапазон составляет 120-640 точек на дюйм. Впишите любое из этой последовательности и тапните «ОК».
- Экран на некоторое время перестанет отвечать – это нормально. После восстановления отзывчивости вы заметите, что разрешение изменилось.
На этом работу с настройками разработчика можно считать завершённой. Единственный минус – подходящее число придётся выбирать «методом тыка».
Способ 3: Стороннее приложение (Root)
Для устройств с включённым рут-доступом стоит воспользоваться одной из сторонних утилит, которые можно получить из Google Play – например, Screen Shift.
Скачать Screen Shift из Google Play Маркета
- Запустите приложение после установки, затем разрешите использование root и тапните «ОК».
- В главном меню обратите внимание на блок опций «Resolution» – тапните по переключателю для активации.
- Далее в левом поле введите количество точек по горизонтали, в правом – по вертикали.
- Для применения изменений нажмите «Continue» в окне с предупреждением.
Теперь будет установлено выбранное вами разрешение.
Способ 4: ADB
Если ни один из вышеприведённых методов для вас не подходит, остаётся самый сложный в исполнении вариант – задействование Android Debug Bridge.
Скачать ADB
- Загрузите требуемый софт по ссылке выше и установите его в соответствии с инструкцией.
- Активируйте на телефоне настройки разработчика (см. шаг 1 второго способа) и включите в нём отладку по USB.
Подробнее: Как в Android включить отладку по USB
- На компьютере запустите «Командную строку» от имени администратора: откройте «Поиск», введите в нём запрос
командная строка, кликните по результату и воспользуйтесь опциями.Подробнее: Как открыть «Командную строку» от имени администратора в Windows 7 и Windows 10
- После запуска терминала напечатайте в нём букву диска, на котором находится ADB, и нажмите Enter. Если по умолчанию это C:, сразу переходите к следующему шагу.
- Далее в «Проводнике» откройте папку, в которой находится файл adb.exe, кликните по полю адреса и скопируйте путь оттуда.
Вернитесь к окну «Командной строки», введите символы
cd, после чего поставьте пробел, вставьте скопированный ранее путь и снова воспользуйтесь клавишей Enter. - Снова перейдите к телефону – подсоедините его к ПК и разрешите доступ для отладки.
- В «Командной строке» введите
adb devicesи убедитесь, что устройство распознаётся.
Если список пуст, отсоедините телефон и попробуйте подключиться снова.
- Воспользуйтесь следующей командой:
adb shell dumpsys display - Внимательно пролистайте полученный список, найдите блок с именем «Display Devices», в котором поищите параметры «width», «height» и «density» – они отвечают за разрешение по ширине и высоте, а также за плотность пикселей соответственно. Запомните эти данные или запишите, чтобы установить их обратно в случае проблем.
- Теперь можно переходить к редактированию. Введите следующее:
adb shell wm density *число*Вместо
*число*укажите требуемые значения плотности пикселей, затем нажмите Enter. - Следующая команда выглядит так:
adb shell wm size *число*x*число*Как и на предыдущем шаге, замените оба
*число*на нужные вам данные: количество точек по ширине и высоте соответственно.Обязательно убедитесь, что между значениями находится символ
x! - Чтобы изменения вступили в силу, телефон нужно перезагрузить – это тоже можно сделать через ADB, команда следующая:
adb reboot. - После повторного запуска девайса увидите, что разрешение было изменено. Если после загрузки вы столкнулись с проблемами (сенсор плохо реагирует на касания, элементы интерфейса слишком мелкие или большие, часть софта отказывается работать), то снова подключите устройство к ADB и воспользуйтесь командами из шагов 9 и 10 для установки заводских значений, полученных на шаге 8.
Использование Android Debug Bridge является универсальным способом, который подходит практически для всех устройств.
Еще статьи по данной теме:
Помогла ли Вам статья?
Как изменить качество скриншота на Андроиде?
Для этого вам необходимо открыть приложение «Настройки» и затем нажать «Дополнительные функции». Далее найдите вкладку «Скриншоты и устройство записи экрана». Нажмите на нее, и вы сможете поменять формат «JPG» на более качественный «PNG».
Как сделать скриншот или записать видео с экрана на устройстве Android
- Одновременно нажмите кнопки питания и уменьшения громкости.
- Если сделать скриншот таким образом не получается, нажмите кнопку питания и удерживайте в течение нескольких секунд, а затем выберите Скриншот.
ShareX (Windows)
ShareX — бесплатный инструмент с открытым исходным кодом. С его помощью можно сделать скриншот, снять скринкаст и поделиться им.
Описывать все возможности для работы с изображениями бесполезно. Их — легион, даже есть OCR. Кроме этого, есть множество дополнительных инструментов, вроде: пипетки, проверки хеша, линейки, FTP-клиента и многого другого.
Онлайн сервисы для создания скринов
В интернете есть сервисы, которые помогают делать скриншоты. При помощи них можно не только сфотографировать экран и сохранить снимок, но и отредактировать его. Нарисовать стрелки и рамки, добавить текст, повернуть, обрезать и сделать многое другое.
PasteNow
- Откройте сайт pastenow.ru
- Нажмите клавишу Print Screen на клавиатуре.
- Нажмите сочетание клавиш Ctrl + V для вставки изображения на сайт.
- Для редактирования снимка нажмите кнопку «Редактировать скриншот».
- Скачайте скрин. Для этого нажмите правой клавишей мышки по изображению, выберите пункт «Сохранить картинку как» и укажите папку.
Обзор инструментов сервиса PasteNow
Инструменты + и – на панели справа позволяют увеличивать и уменьшать снимок. Кнопка «Центрировать изображение» выравнивает по центру.
Кнопки со значками в виде стрелочек на левой панели сохраняют или отменяют действия при редактировании.
Обрезать изображение . Обрезает выделенную область. Нажмите на кнопку и выделите область, которую нужно оставить.
Выделенная область подсветилась, и слева появилась зеленая кнопка с птичкой. После нажатия на нее изменения применятся – останется только вырезанная часть.
Повернуть изображение . Развернет изображение согласно вашим требованиям. Можно развернуть на 90° по и против часовой стрелки и на 180° против часовой стрелки.
Закрашенный прямоугольник . Позволит нарисовать цветной прямоугольник прямо на скриншоте. Нажмите на инструмент, после чего вы увидите цветной прямоугольник в нижнем углу. Через него можно выбрать цвет.
Удерживайте левую клавишу мышки для начала рисования. Отпустите, когда прямоугольник будет готов.
Рамка . Выделяет в рамку текст или изображение. Принцип рисования такой же, как у инструмента «Закрашенный прямоугольник».
Карандаш . Позволяет рисовать на снимке.
Линия и Стрелка . Рисует линии и стрелки.
Текст . Позволяет писать текст. Для этого нажмите на инструмент, кликните на пустом месте и начните вводить текст.
Цензура . Размывает информацию. Нажмите на инструмент, после удерживайте левую клавишу мышки и выделите тот фрагмент, который хотите закрасить.
MakeScreen
- Откройте сайт makescreen.ru
- Нажмите клавишу Print Screen .
- Нажмите сочетание клавиш Ctrl + V на клавиатуре для загрузки изображения на сайт.
- Если нужно, отредактируйте снимок и сохраните на компьютер.
Как сохранить . Выберите формат JPG или PNG и нажмите на кнопку «Сохранить».
После откроется окошко с параметрами сохранения. Нажмите «Скачать скриншот» и он окажется в папке «Загрузки» на компьютере.
Обзор инструментов сервиса MakeScreen
Обрезать . Позволяет обрезать изображение. Нажмите на инструмент и, удерживая левую клавишу мышки, выделите нужную область. Для изменения области перетаскивайте белые кнопки по бокам. После нажатия на «Применить» на экране останется только выделенная часть.
Размер . Меняет размер изображения. Нажмите на инструмент и вверху появится окно с выбором ширины и высоты снимка. Введите необходимые параметры и нажмите «Применить».
Ориент . Позволит повернуть изображение.
Фокус . Выделяет часть изображения и размывает фон. Пример:
Цвет . Меняет цвет снимка. Пример:
Кисть . Позволяет рисовать на скриншоте.
Резинка . Удаляет нарисованные фигуры.
Текст . Добавляет текст.
Размытие . Размазывает информацию.
snipboard.io
- Откройте сайт snipboard.io
- Чтобы сделать скриншот, нажмите сочетание клавиш Alt + Print Screen .
- После нажмите Ctrl + V для вставки снимка на сайт.
- Отредактируйте изображение и сохраните на компьютер.
Как сохранить . Нажмите на кнопку «Save your changes» вверху. Затем нажмите на ссылку чуть левее.
Откроется готовый снимок. Щелкните по нему правой клавишей мышки, выберите пункт «Сохранить картинку как» и укажите папку.
- Crop – обрезает изображение.
- Pencil Tool – позволяет рисовать на снимке.
- Text Tool – добавляет текст.
- View the Image in Full size – отображает скриншот в полном размере.
- Move – двигает изображение.
Где хранятся игровые скриншоты
Все современные игры, включая многопользовательские, способны делать скриншоты с помощью встроенных средств. Это удобно тем, что для того, чтоб сделать скрин, не нужно отвлекаться от игрового процесса (что не всегда уместно). Игровые клиенты сохраняют скриншоты в таких каталогах компьютера:
-
В папке с установленным игровым клиентом в каталоге Screenshots;
- В папке с документами пользователя в каталоге с ресурсами игры;
- На диске C: в папке с общими документами в каталоге игры.
Для создания скриншотов с помощью игрового клиента по умолчанию также используется кнопка Print Screen, однако пользователь может переназначить эту функцию на любую другую клавишу или их комбинацию. Полученные таким образом скриншоты захватывают весь экран. Они сохраняются в форматах PNG или JPEG и, как правило, не требуют дополнительной обработки с помощью графического редактора.
Программы для снятия скриншотов
Есть очень много онлайн-сервисов и специальных программ для снятия скриншотов с компьютера. В основном, они отличаются исключительно внешним видом и набором дополнительных опций. Онлайн-сервисы удобны тем, что позволяют отправить ссылку, а не файл. У программ же обычно шире набор функций, вроде кистей, вставки фигур, рамок, теней, размытия или водяных знаков. Обрати внимание на бесплатные PasteNow, Joxi, Lightshot, PicPick, Hot Key Screenshot и другие.
Понравилась публикация? Подпишись на наш канал в Яндекс.Дзен, это очень помогает нам в развитии!
У пользователей часто возникает вопрос: «Как сделать качественный скриншот экрана?». Главная проблема заключается в качестве изображения и в том, что люди подолгу ищут рабочий метод по захвату скрина. В этой статье мы собрали лучшие способы по созданию изображений с компьютера и мобильного телефона. А также вы найдете здесь советы по правильному оформлению полученных картинок.
Содержание:
-
Скриншот: что это и для чего
-
Формат скриншота
-
Как сделать качественный скриншот экрана на компьютере
-
Стандартные программы-скриншотеры
-
Программа «Ножницы»
-
Программа «Набросок на фрагменте экрана»
-
Горячие клавиши
-
Win/Fn + PrtScr
-
PrtSc + Paint
-
Alt + PrtScr
-
Внешние программы-скриншотеры
-
Как сделать скриншот экрана онлайн
-
С помощью онлайн-сервиса
-
С помощью функции браузера «Просмотреть код»
-
Как сделать качественный скриншот из видео
-
Скриншот из видеоплеера
-
Light Alloy
-
VLC Media Player
-
Скриншот из видео на YouTube
-
Как сделать качественный скриншот экрана на телефоне
-
Стандартная функция в смартфоне
-
Приложения-скриншотеры
-
Скриншот PRO
-
Скриншот Легкий
-
Screen Master
-
Как делать скриншоты электронного письма
-
Как оформить скриншот
-
Как правильно обрезать скриншот
-
Как выделить элементы на скриншоте
-
Заключение
Скриншот: что это и для чего
Скриншот — это фотография или снимок экрана, сделанный без использования дополнительной техники: телефона или камеры.
Скриншоты используются в разных целях:
- Донести информацию до коллег, друзей или специалистов и найти решение.
- Разнообразить презентацию, письмо, техническое задание или текст.
- Сохранить информацию, чтобы оценить исходные данные с изменениями.
Мы каждый день создаем скрины переписок, сообщений и заметок. Так работает человеческий мозг — он лучше запоминает визуальную информацию.
Формат скриншота
Формат скриншота очень важен, так как плохое качество или смазанная размытая картинка не даст четкого представления о том, что вы хотите показать человеку.
PNG — графический формат, который сохраняет изображение без потери качества. Его минусом считается сравнительно большой размер файла.
JPEG — этот формат сжимает изображение с определенными потерями в качестве.
GIF — формат, который поддерживает прозрачность и анимацию. Данные сжимаются без потери качества.
Если для вас важно сохранить качество скриншота — используйте формат PNG. Чтобы конвертировать файл JPEG в PNG, загрузите исходник в сервис Online-Convert, выберите желаемое качество изображения и сохраните скриншот к себе на ПК.
Как сделать качественный скриншот экрана на компьютере
В этом разделе мы подробно расскажем, как делать скриншоты на компьютере: с помощью программ, встроенных функций, а также поможем разобраться в настройках ПК.
Стандартные программы-скриншотеры
На всех ПК стоят операционные системы, которые поддерживают различные варианты захвата экрана. Разберем несколько стандартных решений, как делать скрины на компьютере или ноутбуке.
Программа «Ножницы»
Стандартное приложение Windows. Разработчики обещают с новым обновлением Win10 удалить эту программу и перенести все возможности в «Набросок на фрагменте экрана».
«Ножницы» могут сделать скриншот всего экрана, отдельного фрагмента или активного окна. Полученное изображение можно сохранить на компьютере или отправить его по почте.
Чтобы включить программу «Ножницы», зайдите в меню «Пуск» — «Стандартные Windows» и найдите из списка нужный вариант. По-другому программу можно найти через поиск в панеле задач: вводите название приложения и нажимаете на открывшуюся иконку.
На скриншоте показан экран ноутбука с открытой программой «Ножницы»:
Программа «Набросок на фрагменте экрана»
Новое приложение «Набросок на фрагменте экрана» имеет существенное отличие от предыдущей программы: можно создавать фрагменты прямоугольной или произвольной формы, а также создавать скриншоты всего экрана и активного окна.
Скриншот экрана ноутбука с программой «Набросок на фрагменте экрана»:
Чтобы сделать скриншот, нажмите сочетание клавиш: Win + Shift + S или зайдите в программу через «Пуск».
Результат выбора произвольного фрагмента:
Горячие клавиши
На каждом компьютере можно настроить горячие клавиши, чтобы делать скриншоты экрана.
Включение функции Print Screen на Win10:
Сочетание клавиш для видеоигр в параметрах Win10:
Win/Fn + PrtScr
Сочетание клавиш: Win + PrtScr на компьютере и Fn + PrtSc для ноутбука.
Сочетание кнопок показано на клавиатуре:
Это самый простой способ сделать скриншот, если вы не пользуетесь программами. Снимок сохраняется в папке «Изображения» или «Снимки экрана» в формате PNG.
PrtSc + Paint
Клавиша Print Screen автоматически делает снимок экрана, но эта функция не открывает приложение, в котором можно было бы работать с полученным изображением. Система даже не сохранит ваш скрин, а только скопирует в буфер обмена. Включаем Paint (стандартная программа Windows) и нажимаем на кнопку «Вставить» либо используем сочетание клавиш: Ctrl + V.
Важно! Paint можно заменить любым другим редактором, которым вы привыкли пользоваться.
Alt + PrtScr
Комбинация клавиш Alt + PrtScr позволит сделать скриншот активного окна и скопировать его в буфер обмена. Вам нужно воспользоваться любым графическим редактором и через него сохранить полученный скрин.
Сочетание кнопок показано на клавиатуре:
Пример работы сочетания клавиш:
Важно! О том, какие горячие клавиши используются для продукции Apple, прочитайте в справке по компьютерам Mac.
Внешние программы-скриншотеры
В интернете можно найти большое количество скриншотеров. Мы в работе пользуемся: Monosnap, LightShot, Joxi.
Остановимся на Monosnap и подробно разберем его возможности и настройки. Программу можно скачать на компьютер или использовать расширение в браузере Chrome.
Monosnap может сделать скрин всего экрана, фрагмента, снимок всей страницы или только ее части, а также вести запись видео.
Возможности программы на ПК с горячими клавишами:
Также вы можете открыть файл в редакторе или загрузить его в буфер обмена. Но перед тем, как создавать скрины, давайте разберем настройки.
В приложении можно выбрать, где и в каком формате сохранять файлы, а также какими горячими клавишами пользоваться.
Параметры сохранения изображений и шаблонов имени:
Действия, которые можно выполнить после создания скриншота: открыть в редакторе, сохранить на жестком диске или загрузить в буфер обмена.
Выбор формата и сочетание клавиш:
Параметры для записи видео — формат, качество и количество кадров в секунду:
В настройках программы для ПК добавьте функцию, которая убирает курсор с изображения. На большинстве скриншотов он будет лишним элементом.
Пример работы скриншотера для захвата фрагмента — используется прямоугольный формат с подсказками горячих клавиш:
Вариант работы скриншотера для захвата всей страницы:
Как сделать скриншот экрана онлайн
Разберем способы, как сделать качественный скриншот, без установки расширений и программ.
С помощью онлайн-сервиса
Существует несколько сервисов, которые помогают создать скриншот страницы сайта, не посещая его. Достаточно вставить ссылку на сайт, добавить настройки и скачать скриншот себе на ПК.
Рассмотрим сервис S-Shot — это простой ресурс, на котором можно создать скрин сайта.
Инструкция:
- Добавить ссылку на сайт.
- Выбрать настройки по размеру и формату.
- Нажать на кнопку «Создать».
Работа сервиса на примере главной страницы сайта «Яндекс»:
С помощью функции браузера «Просмотреть код»
Если вам нужно сделать скриншот сайта, на котором есть много изображений и мелкого текста, то обычные способы не помогут. Мы предлагаем сделать скриншот отличного качества прямо на сайте при помощи функции просмотра кода.
Как сделать скриншот на сайте:
- Зайдите на страницу, на которой нужно сделать скриншот.
- Нажмите правую кнопку мыши или используйте клавиши Ctrl+Shift+I, в появившемся меню выберите параметр «Просмотреть код».
- Далее следуйте инструкциям из видео:
Как сделать качественный скриншот из видео
Скриншот из видео можно сделать с помощью сторонних программ и горячих клавиш, рассмотренных нами выше.
Но есть несколько возможностей сделать качественный скриншот из видео, при этом не боясь, что вы добавите лишние элементы при обрезке изображения.
Скриншот из видеоплеера
Заходим в настройки своего видеоплеера и ищем нужный функционал — сохранить скриншот, изображение или кадры.
Light Alloy
Light Alloy — это простая и многофункциональная программа для проигрывания видео с большим количеством настроек. Вы можете смотреть фильмы, клипы из интернета и слушать радио.
В видеоплеере Light Alloy заходим в настройки, выбираем формат PNG и папку, куда будем сохранять скриншоты:
Для сохранения кадров можно использовать меню, значок фотоаппарата в правом нижнем углу или горячую кнопку «F12».
Показываем, как сделать качественный скриншот в видеоплеере Light Alloy. Выбираем скриншот, копируем его в буфер обмена или сохраняем на жестком диске. Есть еще вариант захвата нескольких кадров — сохранение миниатюр и полноразмерных снимков.
VLC Media Player
VLC Media Player — это многофункциональный плеер для просмотра фильмов и клипов. Здесь вы найдете большое количество настроек аудио, видео и субтитров.
Включаем настройки видеоплеера, устанавливаем каталог для сохранения кадров и выбираем формат:
Чтобы сделать скрин, используем горячие клавиши. Вы можете установить любое удобное для вас сочетание или применять стандартные настройки:
Скриншот из видео на YouTube
Если вам нужно сделать скриншот ролика на видеохостинге YouTube, можете установить расширение для браузера — Screenshot YouTube. Это приложение, которое встраивается в проигрыватель YouTube.
Пример того, как сделать качественный скриншот ролика через Screenshot YouTube:
Как сделать качественный скриншот экрана на телефоне
На смартфоне скриншоты можно сделать, используя предусмотренные производителем сочетания кнопок или манипуляций с сенсорным экраном, а также с помощью сторонних приложений.
Стандартная функция в смартфоне
Первый вариант. Для захвата всего экрана мобильного телефона на Android используйте сочетание кнопок: Громкость «-» + «Блокировка/Выключение смартфона». На некоторых смартфонах скриншот можно сделать удерживанием кнопки «Показать запущенные приложения». Для Samsung и iPhone — «Блокировка» + «Home».
Второй вариант. В последних версиях ПО появилась шторка «Панель быстрых настроек», в которой можно настроить ярлык «Снимок экрана». В примере показано использование этого ярлыка:
Приложения-скриншотеры
Готовый скриншот необходимо обработать: обрезать края или добавить элемент. Для этого вам понадобится редактор изображений. Мы предлагаем использовать приложения, в которых можно создать скрин и отредактировать его.
Скриншот PRO
Скриншот PRO — приложение для захвата экрана мобильного телефона. В нем есть функции обрезки в разных форматах: прямоугольник, круг, многоугольник, звезда. Также присутствует встроенная функция редактирования скринов.
В обзоре мы рассмотрели настройки приложения и возможности редактирования скриншотов:
Скриншот Легкий
Скриншот Легкий — многофункциональный скриншотер: снимок экрана, сайта и прокрутки, также доступна возможность записи видео.
В приложении есть редактор изображений и большое количество настроек. В скринкасте ниже показаны все возможности скриншотера:
Screen Master
Screen Master — приложение для захвата экрана и веб-страниц. Перед началом рекомендуем выставить необходимые параметры — это довольно быстро, поскольку вариантов настроек не так много. Здесь также есть удобный редактор изображений.
В обзоре приложения показан весь функционал скриншотера:
Как делать скриншоты электронного письма
Конечно, вы можете воспользоваться любым из предложенных выше способов, но у нас есть предложение получше. Сервис, который решит проблему с тем, как сделать качественный скриншот электронного письма целиком — бесплатное расширение для Chrome от SendPulse.
Преимущества:
- Выбор форматов для сохранения скриншота— PDF, PNG, HTML.
- Прост в использовании.
- Письмо загружается в высоком разрешении.
- Не нужно обрезать лишние края.
Ниже показан принцип работы с расширением от SendPulse:
Как оформить скриншот
Правильно оформленный скриншот будет гармонично смотреться в вашей статье или письме. Читателю не придется всматриваться в картинку, чтобы понять ваш посыл. Поэтому давайте разберемся, как правильно оформить изображение.
Как правильно обрезать скриншот
Изображение не должно содержать лишних элементов: темные края, как и обрезанный текст или картинки испортят все впечатление.
Пример хорошего и плохого скриншота. В первом варианте текст не наезжает на края, он легко читается. Во втором — текст обрезан, это бросается в глаза и отвлекает от главной мысли, которую нужно донести человеку.
Советы:
- Текст или изображение не должны наезжать на край.
- Централизуйте картинку, чтобы края были одинаковые со всех сторон.
А здесь показаны правильные и неправильные варианты обрезки краев скриншота.
Изображение обрезано точно по краям:
А здесь скриншоты обрезаны криво. В обоих случаях на скриншоте фон неоднородный — не дает читателю сфокусироваться на основной картинке.
Как выделить элементы на скриншоте
Чтобы привлечь внимание человека или указать на нужные объекты, используют выделение элементов на скриншоте — это может быть стрелка, линия, окружность, прямоугольник, цифра или надпись.
Вы можете добавить оформление в любом графическом редакторе или внешнем скриншотере.
Например, в программе Monosnap можно сделать выделение области на общем фоне. Чтобы включить эту функцию, зажмите Alt и наведите на объект. В обзоре показываем, как это работает:
Давайте посмотрим, как правильно выделить элементы — лишние данные закрашены, важные блоки выделены красным, а стрелка указывает, на что нужно обратить внимание. Пример показывает название, стоимость и ссылку на товар. А длина кровати важна для высоких людей.
А теперь рассмотрим тот же пример, но с неправильным оформлением — бессмысленные стрелки, нечеткое выделение элементов, закрашенные данные и красные линии перекрывают информацию.
Рекомендации по оформлению скриншота:
- Не используйте большое количество элементов выделения на скриншоте.
- Выбирайте всегда один цвет и толщину выделения.
- Следите за краями скриншота.
- Соблюдайте симметрию и пропорции.
- Закрывайте конфиденциальную информацию.
Заключение
В этой статье мы рассмотрели эффективные варианты захвата изображения. Вам остается лишь выбрать те, которые вам больше нравятся.
Итоги:
- На ПК есть предусмотренные по умолчанию способы захвата скриншотов.
- Сторонние программы могут записывать видео и дают возможность редактировать скриншот.
- Для быстрой работы можно воспользоваться онлайн-сервисами.
- Чтобы сделать качественный скриншот, на котором есть мелкий шрифт, используйте функцию «Просмотреть код».
- Получить скрин из видео можно при помощи видеоплеера.
- Скриншот экрана телефона можно делать через встроенные функции или сторонние приложения.
- Скриншот электронного письма целиком делайте с помощью расширения от SendPulse.
- Оформлять скриншот нужно правильно — старайтесь сфокусировать взгляд читателя на важных моментах.
Используйте полученную информацию и создавайте качественные рассылки с помощью сервиса SendPulse!