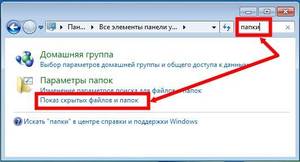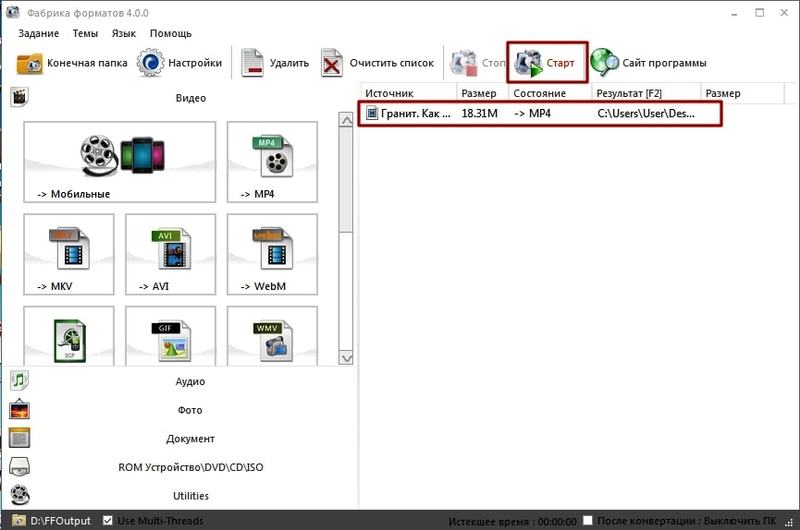Как изменить расширения всех файлов сразу
Как изменить расширения всех (или нескольких) файлов сразу
Иногда возникает необходимость изменить расширение нескольких файлов сразу. Для примера изменим расширения .txt на .html.
Этот способ переименовывает все файлы в папке. Зажимает shift и кликаем по пустому полю папки правой кнопкой мыши.
Выбираем пункт «Открыть окно команд», после чего у нас появляется окно командной строки. Далее вводим:
ren *.txt *.html
И нажимаем Enter. Всё готово, файлы переименованы.
Этот метод очень удобен, например, когда с фотоаппарата все фотографии автоматически идут с расширением .JPG, а нам нужно .jpg.
Как изменить расширение одного файла
Сразу нужно упомянуть, что расширение файла играет важнейшую роль, определяющую, как и чем этот файл будет обрабатываться или открываться. Т.е. если взять картинку с расширением .jpg и изменить на видео-расширение .avi, то при запуске этот файл не откроется. Менять можно только те расширения, в которых вы уверены. Например, чтобы перевести из .wma в .mp3, или из .mpeg в .avi нужен специальные программы, которые называются конвертеры.
В этой статье мы рассмотрим простое изменение расширения методом переименования. Все файлы имеют расширения, которые указываются после последней точки в названии файла.
Например: Текст.txt
Для переименования необходимо просто кликнуть по файлу правой кнопкой, выбрать пункт «переименовать» и изменить запись после точки.
Например: Текст.html
Если вы не видите никаких расширений своих файлов, то они просто скрыты системой. Чтобы увидеть расширения нужно зайти:
В Windows XP:
Пуск → Панель управления → Свойства папки → вкладка «Вид» →
→ убрать галочку «Скрывать расширения для зарегистрированных типов файлов» → ОК
В Windows 7, 8, 10:
Пуск → Панель управления → Параметры папок → вкладка «Вид» →
→ убрать галочку «Скрывать расширения для зарегистрированных типов файлов» → ОК
Также в Windows 7, 8, 10 можно перейти в меню «Вид» способом, который указан на картинке.
(Visited 45 557 times, 11 visits today)
Содержание
- 1 Как изменить разрешение файла?
- 2 Как переименовать группу файлов?
- 3 Как поменять расширение нескольких файлов одновременно Windows 10?
- 4 Как изменить разрешения для группы файлов?
- 5 Как изменить расширение файла в Windows 10?
- 6 Как изменить расширение файла с TXT?
- 7 Как изменить расширение файла с txt на ini?
- 8 Как изменить название сразу нескольких файлов?
- 9 Как в Total Commander переименовать группу файлов?
- 10 Как переименовать все файлы в папке cmd?
- 11 Как перевести формат mp4 в mp3?
- 12 Как изменить тип файла HEIC на jpg?
Как изменить разрешение файла?
В Параметрах папок
- Запустите в меню Пуск Проводник или же зайдите в любую папку.
- Вкладка «Вид» –> Параметры –> Изменить параметры папок и поиска.
- Окно «Параметры папок» –> вкладка «Вид» –> снимите с пункта «Скрывать расширения для зарегистрированных типов файлов» галочку и подтвердите изменения.
Как переименовать группу файлов?
Чтобы переименовать группу файлов, выделите их, либо нажимая клавишу Пробел на нужных файлах, либо выделив все файлы в папке с помощью команды Control+A, и нажмите Control+M. Откроется диалог «Групповое переименование файлов».
Как изменить расширение группы файлов
- Удерживая Shift, кликните правой кнопкой мыши в окне проводника (не по файлу, а в свободном месте) и выберите пункт «Открыть окно команд».
- В открывшейся командной строке введите команду ren *. mp4 *. …
- Нажмите Enter и дождитесь завершения внесения изменений.
Как изменить разрешения для группы файлов?
Изменить разрешения пользователя или группы для файла, папки, диска или ключа реестра в дополнительных параметрах безопасности
- Нажмите правой кнопкой мыши на нужный файл (папку, диск) и зайдите в «Свойства». …
- Перейдите во вкладку «Безопасность» и нажмите «Дополнительно».
- Нажмите на «Изменить разрешения».
Как изменить расширение файла в Windows 10?
Как изменить тип файла в windows 10
Все, что нам нужно это открыть проводник, сделать это можно по иконке папки справа от кнопки пуск. поменять формат нам поможет нажатие на меню Вид и установка галки Расширения имен файлов. Обратите внимание, что тут можно включить скрытые файлы Windows 10.
Как изменить расширение файла с TXT?
Вы также можете переименовать расширение с помощью стандартного блокнота, если откроете свой txt-файл, затем выберите пункт «Файл — Сохранить как» и в разделе расширений укажите отображение всех видов «. *», а в конце наименования файла сразу впишете . bat.
Как изменить расширение файла с txt на ini?
Делается это очень просто:
- Открываем мой компьютер;
- Жмем правой кнопкой мыши на пустом месте: «Создать -> Текстовый документ»;
- Переименовываем Текстовый документ. txt в, скажем, Текстовый документ . ini.
- Радуемся, что сумели создать новый файлик;
- Запоминаем урок и при необходимости применяем.
Как изменить название сразу нескольких файлов?
Аннотация
- Запустите проводник. Для этого нажмите кнопку Пуск, выберите пункт Все программы, а затем — Стандартные и Проводник.
- Выбор нескольких файлов в папке. Для этого щелкните каждый из этих файлов мышью, удерживая клавишу CTRL.
- Выбрав файлы, нажмите клавишу F2.
- Введите новое имя и нажмите клавишу ВВОД.
Как в Total Commander переименовать группу файлов?
Для начала работы с групповым переименованием нужно выделить необходимую группу файлов или папок в окне Total Commander-а и нажать CTRL+M. Или вызвать групповое переименование через меню: «Файл»—«Групповое переименование…».
Как переименовать все файлы в папке cmd?
RENAME (REN) – переименовать файл или каталог в командной строке Windows. Команда RENAME имеет синоним REN и предназначена для переименования файлов и каталогов. ren «My Programms» «Мои программы» — переименовать папку текущего каталога My Programms в Мои программы.
Как перевести формат mp4 в mp3?
Как сконвертировать MP4 в MP3
- Шаг 1. Загрузите mp4-файл(ы) …
- Выберите «в mp3» Выберите mp3 или любой другой формат, который вам нужен (более 200 поддерживаемых форматов)
- Загрузите ваш mp3-файл Позвольте файлу сконвертироваться и вы сразу сможете скачать ваш mp3-файл
Как изменить тип файла HEIC на jpg?
CopyTrans HEIC также позволяет вам преобразовать файл в JPEG. Нажмите правой кнопкой мыши на файл и в контекстном меню выберите Convert to JPEG with CopyTrans.
⚠️ Небольшая заметка с полей обыденной работы системного администратора. Вопрос который будем сегодня рассматривать: как поменять расширения одновременно у всех файлов?⛔️
Если Вы перешли ко мне на сайт с вопросом:
- ✅ как изменить формат нескольких файлов?
- как изменить формат файлов если их очень много?
- 🔔 как изменить формат файлов на виндовс 10 во всей директории или папке?
- как изменять формат файлов windows 7 быстро?
- ⛔️ изменить формат нескольких файлов сразу?
То в этой статье вы найдете все интересующие вас вопросы!
🔔 Данную задачу будем решать без использоваться стороннего ПО которое надо скачивать или где то искать. В моем примере я использую Windows 10 PRO (если хотите скачать лицензионную версию Windows без каких либо сборок, то скачивайте с моего архива – скачать windows 10 pro msdn)
В Windows есть очень замечательная команда:
RENAME (REN) – переименовать файл или каталог в командной строке Windows.
✅ Команда RENAME предназначена для массового переименования каталогов или файлов
Синтаксис команды (REN):
REN имя_файла1 имя_файла2
где
имя_файла1 – исходное имя файла или каталога;
имя_файла2 – новое имя файла или каталога;
Задача №1 – Массово изменить формат файлов
✅ Есть папка в которой более 100 файлов одного формата и нам нужно всем файлам изменить формат
Решение
Чтобы массово изменить формат у всех файлов делаем следующее:
- Заходим в папку с файлами
- 🔔 в командной строке набираем cmd
- У вас открывается командная строка в которой набираем команду RENAME
ren *.txt *.txt1
- вот и все! Мы научились с помощью командной строки делать пакетное изменение формата файлов.
Но вы думаете это все? )))))
Задача №2 – Переименовать все файлы
⛔️ Команда RENAME может не только это) мы можем также переименовать все файлы в папке используя все ту же команду
Решение
- Переходим в папку с нашими файлами
- Вводим команду (которая добавит в начало каждого файла приставку file-)
ren *.txt file-*.txt
и получаем
✅Так что запоминаем эту полезную команду и учимся облегчать себе жизнь с помощью стандартных средств Windows
⚠️ Теперь вы знаете как без сторонних программы (например Total Commander) или скриптов массово изменить имя файлов или формат файлов используя стандартные средства windows 🔔
Видео Инструкция
How do I change multiple file names at once?
Как изменить расширения всех файлов сразу
Как изменить расширения всех (или нескольких) файлов сразу
Иногда возникает необходимость изменить расширение нескольких файлов сразу. Для примера изменим расширения .txt на .html .
Этот способ переименовывает все файлы в папке. Зажимает shift и кликаем по пустому полю папки правой кнопкой мыши.
Выбираем пункт «Открыть окно команд», после чего у нас появляется окно командной строки. Далее вводим:
ren *.txt *.html
И нажимаем Enter. Всё готово, файлы переименованы.
Этот метод очень удобен, например, когда с фотоаппарата все фотографии автоматически идут с расширением .JPG , а нам нужно .jpg .
Как изменить расширение одного файла
Сразу нужно упомянуть, что расширение файла играет важнейшую роль, определяющую, как и чем этот файл будет обрабатываться или открываться. Т.е. если взять картинку с расширением .jpg и изменить на видео-расширение .avi , то при запуске этот файл не откроется. Менять можно только те расширения, в которых вы уверены. Например, чтобы перевести из .wma в .mp3, или из .mpeg в .avi нужен специальные программы, которые называются конвертеры.
В этой статье мы рассмотрим простое изменение расширения методом переименования. Все файлы имеют расширения, которые указываются после последней точки в названии файла.
Например: Текст.txt
Для переименования необходимо просто кликнуть по файлу правой кнопкой, выбрать пункт «переименовать» и изменить запись после точки.
Например: Текст.html
Если вы не видите никаких расширений своих файлов, то они просто скрыты системой. Чтобы увидеть расширения нужно зайти:
В Windows XP:
Пуск → Панель управления → Свойства папки → вкладка «Вид» →
→ убрать галочку «Скрывать расширения для зарегистрированных типов файлов» → ОК
В Windows 7, 8, 10:
Пуск → Панель управления → Параметры папок → вкладка «Вид» →
→ убрать галочку «Скрывать расширения для зарегистрированных типов файлов» → ОК
Также в Windows 7, 8, 10 можно перейти в меню «Вид» способом, который указан на картинке.
Пакетное переименование файлов и расширений файлов в Windows 10
Часто файлы скачиваются из интернета с неправильными расширениями и именами-абракадабрами. Я расскажу, как быстро изменить расширения или переименовать все файлы в одной папке.
Пакетное изменение расширения
1. Сразу замечу, что это не конвертация из формата в формат. Откройте папку с файлами и при нажатой клавише SHIFT щёлкните правой кнопкой мыши на пустом месте. Откроется меню, в котором надо выбрать «Открыть окно команд» («Open command window here»).
2. Наберите команду:
Пакетное переименование файлов
1. Нажмите «Ctrl + A», чтобы выбрать все файлы в папке, или выделите те, которые хотите переименовать. Не снимая выделения, нажмите правой кнопкой мыши на первом файле и выберете «Переименовать».
2. Переименуйте его и нажмите «Enter». Файлы переименуются в таком виде:
Bulk Rename Utility
Portable программа для ОС Windows, которая позволяет массово переименовать файлы и папки по заранее определённым алгоритмам. Скачать.
Спасибо, что читаете! На данный момент большинство моих заметок, статей и подборок выходит в telegram канале «Левашов». Обязательно подписывайтесь, чтобы не пропустить новости мира ИТ, полезные инструкции и нужные сервисы.
Респект за пост! Спасибо за работу!
Хотите больше постов в блоге? Подборок софта и сервисов, а также обзоры на гаджеты? Сейчас, чтобы писать регулярно и радовать вас большими обзорами, мне требуется помощь. Чтобы поддерживать сайт на регулярной основе, вы можете оформить подписку на российском сервисе Boosty. Или воспользоваться ЮMoney (бывшие Яндекс Деньги) для разовой поддержки:
Заранее спасибо! Все собранные средства будут пущены на развитие сайта. Поддержка проекта является подарком владельцу сайта.
Telegram
Последние
Рубрики
Уважаемый автор, а есть ли возможность в какой-то программе для пакетного переименования инвертировать имена файлов и их части? Например 54321.jpg в 12345.jpg. Есть фотки вот с такими именами 27-08-2018_16-28-45, нужно, чтобы получилось 2018-08-27_16-28-45. ОЧЕНЬ буду благодарен, донат с меня.
Да Bulk Rename Utility может помочь вроде. Там очень много настроек же.
Ну или скрипт писать вручную.
СЧЕТЧИКИ
РЕКЛАМА И ДОНАТЫ
Социальные сети
©2016-2022 Блог Евгения Левашова. Самое интересное и полезное из мира ИТ. Windows 10, Linux, Android и iOS. Обзоры программ и веб-сервисов. Статьи о мотивации и продуктивности.
Использование материалов разрешается с активной ссылкой на levashove.ru. alt=»Лицензия Creative Commons» width=»» />
Данный блог является личным дневником, содержащим частные мнения автора. В соответствии со статьей 29 Конституции РФ, каждый человек может иметь собственную точку зрения относительно его текстового, графического, аудио и видео наполнения, равно как и высказывать ее в любом формате. Блог не имеет лицензии Министерства культуры и массовых коммуникаций РФ и не является СМИ, а, следовательно, автор не гарантирует предоставления достоверной, не предвзятой и осмысленной информации. Сведения, содержащиеся в этом блоге не имеют никакого юридического смысла и не могут быть использованы в процессе судебного разбирательства. Автор блога не несёт ответственности за содержание комментариев к его записям.
Как изменить или распознать формат файла в Windows
Имя любого файла на компьютере с Windows состоит из названия и расширения, которые разделены точкой, например, аудиофайл .mp3 или фотография .jpg. По этим данным определяется программа, которая может обработать конкретное содержимое. Бывает так, что вирусы меняют расширения. Последние также могут не соответствовать содержимому. Существует несколько способов изменить формат файла.
Способы изменения расширения
Это можно сделать в операционной системе Windows без особых затруднений. Всё зависит от того, как настроен проводник. Он может скрывать расширения для зарегистрированных типов, прописанных в системе. Это означает, что в реестре Windows для каждого формата создаётся запись, содержащая описание-подсказку, программу, которая обрабатывает этот объект, параметры для её запуска и прочую служебную информацию.
Система распознаёт формат по расширению, которое определяется и проставляется приложением. Если показывается только имя файла без точки, нужно изменить соответствующую настройку Проводника. Для этого следует:
- В Windows 10 и 8.1 — переключиться на вкладку «Вид» и поставить флажок «Расширения имён».
- В Windows 7 и более ранних версиях — настроить свойства папок в Панели управления.
Изменить тип файла в Windows 7 можно при переименовании. Для этого нужный элемент выделяется, и нажимается клавиша F2. Ещё один способ — щёлкнуть единожды по строке имени (не по значку) или выбрать команду в контекстном меню Проводника. В Total Commander имеются более продвинутые средства. Они позволяют переименовать все файлы в папке сразу по порядку, и также менять одно расширение на другое. Эта функция пригодится для групповых операций или в случае заражения переименовывающим вирусом.
Точно таким же образом можно поменять расширение файла в Windows 10.
Бывает так, что имя оканчивается расширением, которое не соответствует типу, или не прошло регистрацию в системе. Например, файлы программы «Блокнот» имеют расширение txt. Если это не так, то в подсказке к типу, которая появляется при наведении курсора мыши, будет значиться «Файл ХХХ». При смене ХХХ на ТХТ текст сможет быть создан в «Блокноте» на Windows 7. Эта же программа может открыть файл CFG на компьютере.
Смена при помощи конвертора
При изменении расширения содержимое объекта остаётся нетронутым. Если требуется модифицировать и то, и другое, то это можно сделать специальной программой — конвертором. Для каждого типа существует свой преобразователь. Например, формат документа MS Office изменяется в самом приложении Word при выборе команды «Сохранить как…» и нужного типа. Можно преобразовать DOCX (Word 2007+) в DOC (более ранние версии) и обратно.
Существует также немало мультимедийных конверторов для звуковых и видеофайлов. Многие из них распространяются бесплатно. Функции преобразования есть и в программах-редакторах. Один из них — это Audacity. С его помощью можно сменить тип и качество аудиофайлов. Это приложение также извлекает звуковые дорожки из различных видеороликов (AVI или MP4 в MP3). Изменить формат файла в Windows 10 можно также и с помощью соответствующих доверенных приложений, распространяемых через Microsoft Store.
Разрешение (ширину и высоту компьютерного изображения или видео) меняется в соответствующем редакторе. Можно снизить размеры картинки, песни или ролика для облегчения передачи по медленному интернету. Одним из наиболее востребованных мультимедийных конвертеров является FormatFactory. Он способен преобразовывать формат и качество графики, звуков, видео и документов, а также имеет дополнительные инструменты для сшивки и смешивания.
Обратная операция преобразования не повлечёт за собой улучшение или возвращение исходного качества картинок или видео. Чтобы избежать последствий, надо хранить их оригинальные резервные копии. Это позволит аннулировать нежелательные модификации.
С помощью всех этих приложений можно изменить формат файла на Виндовс 7, а также и других её версиях.
Распространённые форматы
Для каждого типа приведено одно или несколько расширений в списке:
- Видеофайлы — avi, mp4, 3gp, wmv, mpg, m2t;
- Тексты — txt, rtf, doc, docx;
- Аудиофайлы — wav, mp3, wma, m4a;
- Документы — pdf, html, mhtml, djvu;
- Приложения — exe, apk, com, bat.
Эти расширения — наиболее распространённые. Именно благодаря им (а также содержимому, например, заголовку) приблизительно определяется формат. Расширение MKV имеет видеофайл типа Matroska или WebM, а JPG — распространённые изображения в формате Joint Pictures Expert Group.
В этой инструкции покажу несколько способов изменить расширение файла или группы файлов в актуальных версиях Windows, а также расскажу о некоторых нюансах, о которых начинающий пользователь, бывает, не подозревает.
Помимо прочего, в статье вы найдете информацию об изменении расширения аудио и видео файлов (и почему с ними не все так просто), а также о том, как превращать текстовые файлы .txt в .bat или файлы без расширения (для hosts) — тоже популярный вопрос в рамках данной темы.
Изменение расширения отдельного файла
Начнем с того, что по умолчанию в Windows 7, 8.1 и Windows 10 расширения файлов не отображаются (во всяком случае, для тех форматов, которые известны системе). Для смены их расширения следует предварительно включить его отображение.
Для этого в Windows 8, 8.1 и Windows 10 вы можете зайти через проводник в папку, содержащую файлы, которые требуется переименовать, выбрать в проводнике пункт меню «Вид», а затем, в пункте «Показать или скрыть» включить «Расширения имен файлов».
Следующий способ подойдет как для Windows 7, так и для уже упомянутых версий ОС, с помощью него показ расширений включается не только в конкретной папке, но и во всей системе.
Зайдите в Панель управления, переключите вид в пункте «Просмотр» (справа вверху) на «Значки», если установлено «Категории» и выберите пункт «Параметры папок». На вкладке «Вид», в конце списка дополнительных параметров, снимите о и нажмите «Ок».
После этого, прямо в проводнике вы можете нажать правой кнопкой мыши по файлу, расширение которого нужно изменить, выбрать пункт «Переименовать» и указать новое расширение после точки.
При этом вы увидите уведомление, сообщающее о том, что «После изменения расширения этот файл может оказаться недоступным. Вы действительно хотите изменить его?». Согласитесь, если знаете, что делаете (в любом случае, если что-то пойдет не так, его всегда можно переименовать обратно).
Особенности медиа контента
Увы, некоторые юзеры считают, что описанная выше схема подойдет для любых типов данных. К сожалению, файл определяется не его названием, а содержимым. То есть. Нельзя просто так взять и переименовать видео «avi» в «mkv», изображение с «jpg» на «pdf». Для этой цели придется прибегнуть к помощи специального программного обеспечения – конверторов. Некоторые из них работают даже без скачивания, онлайн. Но большинство нужно устанавливать на ПК. Здесь Вам помогут некоторые из моих предыдущих публикаций:
Как изменить расширение группы файлов
Если вам потребовалось изменить расширение для нескольких файлов одновременно, то сделать это можно с помощью командной строки или сторонних программ.
Для изменения расширения группы файлов в папке с помощью командной строки, зайдите в проводнике в папку, содержащую нужные файлы, после чего, по порядку выполните следующие шаги:
- Удерживая Shift, кликните правой кнопкой мыши в окне проводника (не по файлу, а в свободном месте) и выберите пункт «Открыть окно команд».
- В открывшейся командной строке введите команду ren *.mp4 *.avi (в данном примере все расширения mp4 будут изменены на avi, вы можете использовать другие расширения).
- Нажмите Enter и дождитесь завершения внесения изменений.
Как видите, ничего сложного. Существует также масса бесплатных программ, специально предназначенных для массового переименования файлов, например, Bulk Rename Utility, Advanced Renamer и другие. Точно так же, с помощью команды ren (rename) можно изменить расширение и для одного отдельного файла, просто указав текущее и требуемое его имя.
Как изменить тип файла в Windows 10?
Как только формат начал отображаться в имени элемента, можно поступать следующим образом:
- Вызываем контекстное меню объекта (клик правой кнопкой мышки) и выбираем действие «Переименовать»:
- Указываете нужное значение, к примеру, превращаем «txt» в «bat».
- Помимо контекстного меню команду переименования можно вызвать нажатием функциональной клавиши F2 для выделенного объекта.
Подобные манипуляции следует производить только тогда, когда Вы знаете, что делаете. Иначе файл может утратить работоспособность. Если такое произойдет, достаточно вернуть старый тип, и всё наладится.
Изменение расширения аудио, видео и других медиа файлов
В целом, для изменения расширений аудио и видео файлов, а также документов, все написанное выше верно. Но: начинающие пользователи часто полагают, что если, например, файлу docx сменить расширение на doc, mkv на avi, то они начнут открываться (хотя раньше не открывались) — обычно это не так (бывают исключения: например, мой телевизор может воспроизводить MKV, но не видит эти файлы по DLNA, переименование в AVI решает проблему).
Файл определяется не его расширением, а его содержимым — по сути, расширение вообще не важно и только помогает сопоставить программу, запускаемую по умолчанию. Если содержимое файла не поддерживается программами на вашем компьютере или другом устройстве, то изменение его расширения не поможет открыть его.
В этом случае вам помогут конвертеры типов файлов. У меня есть несколько статей на эту тему, одна из самых популярных — Бесплатные конвертеры видео на русском языке, часто интересуются конвертацией файлов PDF и DJVU и аналогичными задачами.
Вы сами можете отыскать необходимый конвертер, просто поищите в интернете по запросу «Конвертер Расширения 1 в Расширение 2», указав нужное вам направление изменения типа файлов. При этом, если вы используете не онлайн конвертер, а скачиваете программу, будьте осторожны, часто они содержат нежелательное ПО (и пользуйтесь официальными сайтами).
Список существующих расширений файлов: таблица
Для того чтобы у вас не возникло затруднений или ошибок в переформатировании документов, мы составили для вас таблицу, в которой перечислены распространенные расширения, их свойства, буквенные значения, назначения файлов и софт, при помощи которого эти документы открываются. Ознакомившись с ее содержимым, вы сможете обзавестись необходимыми приложениями для открытия тех или иных документов.
| Типы файлов | Форматы файлов | Расширения | Программы |
| Текстовый документ | .txt | Блокнот, WordPad, Microsoft Word | |
| Текстовые | Rich Text Format | .rtf | WordPad, Microsoft Word |
| Microsoft Word Document | .doc .docx | Microsoft Word | |
| Помощь | Файл помощи Complited HTML | .chm .hlp | Microsoft HTML Helper |
| Web-страница | Документ HTML | .htm .html | Internet Explorer, Opera, Mozilla FireFox, Google Chrome |
| Шрифт | Файл шрифта | .ttf | Windows Font Viewer |
| Portable Document Format | Adobe Acrobat, Adobe Reader, Foxit Reader | ||
| Электронные книги | DjVu Image | .djvu | DjVu Reader, WinDjView |
| FictionBook 2.0 | .fb2 | FB Writer, FBTools HaaliReader для Windows Cool Reader | |
| Архивы | Архив RAR, ZIP | .rar .zip | WinRAR, WinZIP |
| Таблицы | Книга Microsoft Excel | .xls .xlsx | Microsoft Excel |
| Презентация | Microsoft Power Point | .ppt .pptx | Microsoft Power Point |
| База данных | Microsoft Access | .mdb .accdb | Microsoft Access |
| CD Audio | .cda | ||
| Звуковой файл Windows | .wav | ||
| Аудио | Аудиоформат Windows | .wma | Windows Media, Winamp |
| Аудиоформат MPEG 1 Layer 3 | .mp3 | ||
| Видеоформат для Windows | .avi | Windows Media, Light Alloy | |
| Видеоформат MPEG | .mpg .mpeg | Windows Media, Light Alloy | |
| Quick Time Movie | .mdv | Quick Time Movie Player | |
| Видео | Видеофайл MPEG-4 | .mpg4 | QuickTime Player, Windows Media, Light Alloy |
| Flash-совместимый видео-файл | .flv | Media Player Classic, Adobe Flash Player | |
| Flash-анимация | .swf | Браузер с модулем Flash | |
| Кодированный видео-файл DivX | .divx | DivX Player, CyberLink PowerDVD, QuickTime Player с кодеком DivX | |
| Windows Media Video File | .wmv | Windows Media Player, CyberLink PowerDVD, Браузер с модулем Windows, Media Player | |
| DVD Video Object File | .vob | CyberLink PowerDVD, Media Player Classic | |
| Windows Bitmap | .bmp | Paint, ACDSee, InfanView, XnView | |
| Compuserve GIF | .gif | ACDSee, InfanView, XnView, программы типа gif animator | |
| Изображения | Файл JPEG | .jpg .jpeg | Paint, ACDSee, InfanView, XnView |
| Tagged Image File Format | .tiff | ACDSee, InfanView, XnView | |
| Portable Network Graphic | .png | Windows Photo Gallery Viewer ACDSee, Photoshop | |
| Виртуальный диск | Образ диска | .iso .mdf .mds .bin .nrg | Alcohol, Daemon Tools, UltraISO, IsoBuster, Nero |
| Командные, исполняемые | Windows Executable File DOS Batch File | .exe .bat | Операционная система |
Блокнот, файлы .bat и hosts
Еще один частый вопрос, имеющий отношения к расширению файлов — создание и сохранение файлов .bat в блокноте, сохранение файла hosts без расширения .txt и другие схожие.
Тут все просто — при сохранении файла в блокноте, в диалоговом окне в поле «Тип файла» укажите «Все файлы» вместо «Текстовые документы» и тогда при сохранении к введенному вам имени и расширению файла не будет добавляться .txt (для сохранения файла hosts дополнительно требуется запуск блокнота от имени Администратора).
Если так получилось, что я ответил не на все ваши вопросы, готов ответить на них в комментариях к данному руководству.
Допустим, у вас в папке куча файлов, которые необходимо переименовать или преобразовать в другой формат, интересно, что вы будете делать? Если файлов всего несколько, то можно преобразовать их вручную. А если 10-20 или 100? В данной статье мы покажем, как пакетным способом переименовать файлы, а также как быстро и легко изменить расширение файлов. Данная статья может быть особенно полезна тем, у кого много фотографий или изображений хранятся с разными расширениями и именами файлов, например, в формате JPG, PNG, и т.д.
Изменим расширение файлов для всех файлов, хранящихся в папке
Ну что ж, приступим. У вас есть папка с фотографиями. Сделаем так, чтобы все файлы были одного расширения, например, jpg. Нажмите клавишу Shift и щелкните правой кнопкой мыши на пустое место внутри папки.
В открывшемся контекстном меню выберете пункт «Открыть окно команд». Откроется окно командной строки. Введите
Вместо расширения jpg введите то расширение, на которое хотите изменить расширения файлов. В нашем примере это jpg. Нажмите «Enter». После того, как команда будет выполнена расширения всех файлов в папке измениться на jpg.
Групповое переименование файлов
Теперь переименуем файлы. Нажмите сочетание клавиш Ctrl+a, чтобы выделить все файлы в текущей папке. Переименуем первый файл – Image. Нажимаем клавишу «Enter» или щелкаем в любое место внутри папки.
Вы увидите, что все файлы будут переименованы в числовой последовательности Image1, Image2 и др.
Итак. Руководствуясь данной статьей , вы сможете массово переименовывать и менять расширения файлов.
Для целей тестирования одной программы было необходимо получить массив из больших файлов с расширением txt (размер более 3 Мб), содержимое которых было не важно. Не мудрствуя лукаво, было принято решение о простом переименовании копий файлов фотографий, сделанных с цифровика. В исходной папке было более 70 различных файлов с расширением jpg. Переименование «руками» такого количества файлов вредно для рук и для кармы . Попробуем найти простые методы для автоматизации процесса.
Рассмотрим два варианта массового переименования:
- Встроенными средствами Windows
- Дополнительными программами
«Всемогущий» блокнот
Хотя существует масса продвинутых текстовых редакторов, стандартный «Блокнот» остаётся простейшим инструментом для работы с файлом «hosts» и создания скриптов «bat». Выше я уже упоминал об этой возможности.
Необходимо создать текстовый документ, к примеру, на Рабочем столе:
Или открыть существующий элемент (тот же hosts – но только с правами администратора).
После внесения изменений нажимаем Ctrl + S для сохранения и видим диалоговое окно Проводника. Для того, чтобы поменять формат, стоит в поле «Тип» выбрать из списка «Все…», а затем в поле с именем после названия и точки прописать желаемое расширение.
Переименование встроенными средствами Windows
В Проводнике Windows есть возможность массового переименования файлов. Для этого надо выделить нужные папки, нажать на F2, ввести новое название файла, например, test, нажать Enter, и все файлы станут такими:
test.jpg, test (1).jpg, test (2).jpg и т.д. Расширение так сменить не удастся. Метод очень ограничен в своих возможностях, поэтому на нем не останавливаемся и не выделяем его в отдельный.
Откроем консоль Windows, нажав одновременно сочетание клавиш Win + R. Клавиша Win находится рядом с пробелом, на ней изображен флажок Windows.
Появится окно «Выполнить»:
Пишем в строке «Открыть:» слово cmd,
как на картинке, нажимаем ОК.
Откроется окно консоли Windows. Пишем в нем cd [путь до папки с файлами для переименования], нажимаем Enter. У меня в этой папке лежит несколько файлов с расширением jpg, которые мне необходимо «переделать» в файлы txt, поэтому далее я пишу команду
Теперь у меня в этой папке файл с расширением txt, как и хотелось.
Плюсы данного решения:
- Ничего не надо скачивать из Интернета и устанавливать, все уже есть в Windows
- Весьма быстрое решение
Минусы данного решения:
- Требует пусть и небольшой, но все же имеющейся квалификации работы за компьютером у пользователя
Рассмотрим другой вариант.
Включение отображения расширений в Windows 10
Перед тем, как изменять расширения файлов в Windows 10, целесообразно сначала включить их показ в системе. Для этого необходимо развернуть ленту Проводника, переключиться на вкладку «Вид» и установить галку в чекбоксе «Расширения имен файлов». Это самый простой и очевидный способ, но вы также можете открыть командой RunDll32.exe shell32.dll,Options_RunDLL 7 окошко параметров Проводника, найти в нём пункт «Скрывать расширения для зарегистрированных типов файлов» и снять с него «птичку».
Переименование файлов сторонними программами
Один из самых распространенных вариантов — это переименование при помощи Total Commander.
Открываем данную программу, переходим в нужную нам папку.
У нас есть два варианта действий, которые зависят от того, что мы хотим сделать. Если Вас, как и меня, интересует только смена расширения у выделенных файлов, находящихся в указанной папке, то Вам подойдет больше первый из описанных ниже, если Вам необходимо более хитрое переименование, то лучше обратиться ко второму варианту.
Вариант 1. Простая смена расширений у файлов папки
В правой части окна, приведенного на картинке выше, также переходим в ту папку, в которой необходимо сменить расширение файлов.
Кнопкой Insert выделяем нужные файлы или нажимаем сочетание клавиш Ctrl + A, чтобы выделить все файлы, и нажимаем кнопку F6. Откроется следующее окно:
В конце первой строки в *.* необходимо заменить последнюю звездочку на то расширение, на которое нам надо заменить расширение существующих файлов, в моем случае *.txt.
Нажимаем ОК, расширения у выбранных файлов заменились.
Если нам необходимо более хитрое переименование, то можно попробовать вариант 2.
Вариант 2. Групповое переименование файлов
Также в окне Total Commander выбираем нужную нам папку. Затем выделяем кнопкой Insert нужные нам файлы или нажимаем сочетание клавиш Ctrl + A (Выделить все), затем Ctrl + M, откроется окно группового переименования:
Как на рисунке выше, в области «Поиск и замена» в поле «Найти» пишем jpg, в поле «Заменить на» пишем txt. Нажимаем «Выполнить», радуемся результату. До первого облома . Надо понимать, что если мы идем данным путем, то если файл назывался, например, jpg.jpg, он заменится на txt.txt. Благо, что в данном окне есть кнопка «Откат» (кому?!). Так что данный вид переименования подходит в случае, если нам необходимо, например, добавить счетчик к имени файла. Для этого нажмите кнопку [C] в левой верхней части данного окна и посмотрите на предварительный результат. В поле «Маска для: имени файла» должно быть написано [N][C]. Для отделения счетчика от основного имени файла можно писать в этом поле, например, [N] ([C]). В области «Параметры счетчика» можно указать, с какой цифры начинать считать, с каким шагом и сколько цифр должно отображаться. Получится вот что:
Таким же образом мы можем добавить к имени файла дату (кнопка Дата), время (кнопка Время)), отделив для собственного удобства их каким-нибудь символом, например, тире.
Особое внимание стоит уделить расширенным возможностям, а именно добавлению к имени файла множества других параметров, выбрав нужные из выпадающего меню при нажатии на кнопку «[=?] Плагин».
В строке маски имени файла можно выставить нужный формат имени, например, только время создания файла в данной папке:
Выше были рассмотрены самые простые варианты. Можно организовать поиск файлов по регулярному выражению. Для этого в области «Поиск и замена» ставим галочку «Рег. выраж.», в поле «Найти» пишем нашу регулярку, а поле «Заменить на:» пишем, на что все найденное будем заменять. В моем примере участвует простейшая регулярка d, которая ищет в названии файла цифры и заменяет их на букву а. Заметьте, что файл, который назвается test.JPG в процессе замены не участвует, так как в его названии цифр нет!
Плюсы данного решения:
Минусы данного решения:
Рассмотрим парочку их таких альтернатив.
Среди бесплатных альтернатив Total Commander
хочется выделить . Все выше описанное в нем прекрасное делается, начиная от простой замены расширения, заканчивая поиском файла по названию при помощи регулярного выражения. При этом, если Вы знакомы с Total Commander, или хотя бы руководствуетесь приведенными в данной статье скриншотами, то Вы заметите, что интерфейс программы очень похож и понятен. Кстати, он русифицирован, что для многих немало важно. Да, у него, конечно, по отношению к «большому брату» функционал урезан, например, нельзя рассчитать контрольную сумму файла CRC32, а также нельзя синхронизировать каталоги, можно только сравнить. Зато сохранен функционал добавления комментария к файлу по Ctrl + Z. Поиск файлов возможен не только по имени, дате создания, но и по содержимому. Правда, после того, как файл нашелся, его можно только отредактировать, по двойному щелчку он не открывается, что странно… Можно найти файл по сети, используя диск под названием в верхней части программы или щелкнув по пункту меню «Открыть список VFS». Особенно хотелось бы выделить наличие собственного встроенного тестового редактора с возможностью выбора кодировки и даже подсветкой синтаксиса!
Есть похожий функционал у программы , она также русифицирована. Ее интерфейс совсем не такой скучный, как у предыдущих двух программ, смена наименования файла у нее также очень похожа на то, что представлено в предыдущих двух программах. Однако, поиск по регулярному выражению подкачал. Но, думаю, это не самый попсовый функционал и у Total Commander . Присутствует возможность синхронизации папок и их сравнения. Здесь у программы явное преимущество. В программе предусмотрена возможность подключения сетевого диска. Вообще, судя по пункту меню Инструменты -> Переназначить Win + E для FreeCommander, программа весьма амбициозна . Не умеет считать контрольные суммы, за исключением MD5, не знает, что такое комментарий к файлу. По нажатию по F4 открывает редактор, заданный в системе по умолчанию, то есть своего встроенного у нее нет. Поиск также осуществляется как по свойствам файла, так и по содержимому, причем, по двойному щелчку файл открывается в стандартной для него программе, заданной в системе. Это несомненный плюс!
P.S. В программе FreeCommander есть такой пункт меню Файл -> «Уничтожить»… Когда я на него посмотрела краем глаза, подумала, что, судя по значку, это печать, что как-то странно О_о. Посмотрела на сочетание клавиш Shift + Ctrl + Del, видимо, действительно уничтожение… А-а-а, это не принтер, а шредер! Вот оно что =)
Так что думайте, решайте, иметь Total Commander или не иметь!
Если файлы в системе Windows зарегистрированы – то есть, для них имеются программы, которые открывают эти файлы по умолчанию – в проводнике они отображаются только с названием. Расширение таких файлов в проводнике не отображается.
Это сделано для удобства пользователей. Поскольку файлы того или иного формата в проводнике отображаются иконкой их программы открытия по умолчанию, пользователи могут при поиске нужного файла концентрироваться на его названии, а не на технической информации как то: расширение, размер, прочие тонкости. Тем не менее, иногда отображение расширения файла может понадобиться. Это могут быть эксперименты с файлами, когда, например, формат текстового документа нужно превратить в файл настроек, как в случае с . Это может быть запуск скачанных с Интернета файлов формата «.exe», которые иногда их создатели защищают от неопытных пользователей недописанной буквой в расширении.
Не обойтись без манипуляций со сменой в названии расширения и в случаях, когда закладки Internet Explorer были экспортированы в файл «.htm», который штатный браузер системы в процессе экспорта формирует автоматически. Ведь в дальнейшем импортировать закладки в любой другой сторонний браузер можно будет, только дописав вручную букву «l» – чтобы получился файл «.html».
Исправление в имени
Поменять формат некоторых равнозначных файлов можно просто с помощью простого переименования. Например, файлы с расширением *.txt можно использовать как файлы *.ini, переименовав один в другой. Внутри обоих этих файлов хранится только текст без какого-либо форматирования и других настроек, поэтому их можно считать равнозначными.
В свою очередь, даже не совсем равнозначные типы файлов можно переименовать, что хоть и будет чревато какими-либо последствиями, но все-равно не скажется на работоспособности документа. Картинку в формате *.jpg, если её переименовать в *.bmp, все еще можно будет редактировать в Paint, однако специальные программы для работы с изображениями не смогут прочитать данные о геолокации и других параметрах снимка.
Объекты же с совсем неравнозначным содержимым изменить простым переименованием не выйдет. Из *.avi-файла с записью концерта не сделать *.mp3-версию аудиотрека без дополнительных программ. Так же, как не сделать из текстового документа от программы Word в формате *.docx анимированную картинку в формате *.gif.
Конвертация
Для случаев, когда из файла одного формата нужно получить другой, нужно использовать специальное ПО. Этим способом лучше пользоваться всегда, даже если содержимое объектов похоже. Это позволит сохранить данные, хранящиеся в файле, и обеспечить совместимость с другими программами, устройствами и системами.
Для каждого типа документов существуют свои программы-конвертеры. Формат изображений, например, можно менять в графических редакторах методом пересохранения. Аудиоформаты также поддаются перекодировке, для чего на компьютере должна быть установлена специальная программа вроде Adobe Audition.
Любой файл в памяти компьютера имеет свой формат. В некоторых случаях его можно изменить, не потеряв при этом содержимое элемента. Но перед тем как что-то менять, необходимо узнать, зачем файлам присваивается расширение.
Вадим Стеркин
Невинный пост в группе ВК о сочетании клавиш проводника Ctrl + Shift + N внезапно зацепил приверженцев альтернативных файловых менеджеров. По ходу дела всплыла тема массового переименования файлов.
Евгений Генеральчик подметил, что в отличие от Total Commander, проводнику не по зубам переименование 20 тысяч файлов, например, добавление к имени файла текущей даты. Действительно, в классической серии пенальти я сам признал незаменимым сочетание Ctrl + M в TC, сфокусировавшись на функции поиска/замены.
Однако, отвечая Евгению в ВК, я заметил, что его задачу переименования решу в PowerShell и даже ванлайнером . Написал и подумал – надо все-таки решить, а то вдруг попросят пруфов
В этом руководстве мы покажем вам, как сразу изменить несколько расширений файлов на вашем ПК с Windows. Когда дело доходит до пакетного переименования, вам просто нужно выбрать все файлы и присвоить им нужное имя, все файлы будут соответствующим образом переименованы. Однако это же правило не работает при смене расширений. Даже если вы выберете все файлы и измените их расширения с помощью Rename, это отразится только на одном файле (выбранном). Так что еще можно сделать?
Что ж, один из подходов состоит в том, чтобы выполнить этот процесс вручную, но на это уйдет много времени. Точно так же вы также можете выбрать веб-сайт для выполнения этой работы, но это потребует загрузки ваших изображений на их сервер, что может оказаться серьезной проблемой конфиденциальности. К счастью, существует довольно изящный метод, с помощью которого вы можете одновременно изменить несколько расширений файлов на своем ПК с Windows. И это связано с использованием командной строки. Итак, без лишних слов, давайте проверим необходимые инструкции.
Предпосылки
В этом руководстве мы расскажем вам о четырех различных методах: изменении расширения одного файла, нескольких файлов, нескольких файлов с разными расширениями, нескольких файлов, но также с сохранением исходных файлов. Все это будет выполняться только с помощью самой командной строки. Но прежде чем начать, есть два обязательных условия, которые вам нужно отметить галочкой в списке:
- Прежде всего, перенесите все файлы, расширения которых вам нужно изменить, в одну папку. В этом руководстве я буду использовать следующие пять файлов: IMG 1.png, IMG 2.png, IMG 3.png, IMG 4.png и IMG 5.png.
- Затем перейдите к адресной строке этой папки, введите CMD и нажмите Enter. Это запустит окно командной строки с расположением этой папки в качестве рабочего каталога.
Вот и все. Теперь вы можете выполнить следующие шаги, чтобы одновременно изменить несколько расширений файлов на ПК с Windows.
Изменить расширение отдельного файла с помощью командной строки
Вот как вы можете изменить расширение одного файла с помощью командной строки на вашем ПК с Windows.
Синтаксис
переименовать «filename.oldextension» «filename.newextension»
Пример
Например, если вы хотите изменить расширение PNG на JPG файла с именем IMG 1, вы можете использовать приведенную ниже команду.
переименовать «IMG 1.png» «IMG 1.jpg»
Изменить расширение нескольких файлов с помощью командной строки
Если вы хотите изменить расширение нескольких файлов одновременно, вы можете использовать приведенную ниже команду.
Синтаксис
переименовать *.oldextension *.newextension
Пример
Например, если у вас есть пять файлов PNG и вы хотите изменить их расширения на JPG, вам пригодится приведенная ниже команда.
переименовать *.png *.jpg
Изменить расширение нескольких файлов с разными расширениями с помощью CMD
Предположим, у вас есть несколько файлов с разными расширениями, и вы хотите, чтобы все эти расширения были изменены на общие, тогда вы можете использовать следующий синтаксис
Синтаксис
ren *.* *.newextension
Пример
Например, есть несколько файлов с расширениями PNG, несколько файлов с расширением JPEG и третьи с расширением JPG. Я хочу, чтобы все они имели расширение JPG, поэтому вот команда, которую я буду использовать:
рен *.* *.jpg
Изменить расширение нескольких файлов и сохранить оригинал с помощью CMD
Если вы хотите изменить расширение нескольких файлов, но в то же время хотите иметь резервную копию исходных файлов, вам поможет приведенный ниже синтаксис.
Синтаксис
xcopy *.oldextension *.newextension
Пример
В этом случае я изменю расширение всех файлов PNG на JPG, но в то же время сохраню все файлы PNG. Вот как:
xcopy *.png *.jpg
На этом мы завершаем руководство о том, как вы можете изменить несколько расширений файлов одновременно на вашем ПК с Windows. Если у вас есть какие-либо вопросы относительно вышеупомянутых шагов, сообщите нам об этом в разделе комментариев. Мы вернемся к вам с решением в ближайшее время.
Автор: Alexandr, 08.05.2019 Рубрики: Компьютерная грамотность
Доброго времени!
У пользователей Windows (в т.ч. и новой 10-ки) периодически возникает необходимость в изменении расширения или атрибутов файла. Например, это может потребоваться для открытия файла в какой-то определенной программе, или для его редактирования, удаления и т.д. Собственно, эта заметка будет посвящена их изменению…
А начать, как я думаю, нужно с краткого пояснения (чтобы все правильно понимали о чем идет речь…).
Расширение файла — это 3÷4 символа добавленные к имени файла (например, «имя_файла.docx«, «имя_файла.mp3» и др.), которые позволяют Windows определять тип файла и правильно с ним «работать». Например, если у файла расширение «mp3» — Windows «узнает», что это музыка и открывает файл в проигрывателе.
Кстати, по умолчанию Windows скрывает от пользователя самые распространенные расширения и вы видите только имя файла. Именно поэтому у большинства пользователей и возникает сложность в изменении расширения…
Атрибуты — это спец. данные, указывающие системе какие операции можно выполнять с файлом (папкой). Для каждого файла устанавливаются свои атрибуты. Атрибут может быть в двух состояниях: установлен и не установлен (т.е. стоит галочка или нет). Например, если у файла установлен атрибут «скрытый» — то проводник Windows вам его не покажет…
Теперь перейдем к практике…
*
- 1 Изменение расширения 1.1 У одного файла (через проводник)
- 1.2 У нескольких файлов сразу (через Total Commander)
- 2.1 Способ 1
→ | дополнить
Онлайн
Интернет представляет множество специализированных сайтов, которые позволяют сменить расширение автоматически в режиме реального времени. В качестве иллюстрации — сайт doc.investintech.com/ предоставляет пользователям возможность переконвертировать текстовые файлы формата.docx в.doc, читаемые большим количеством текстовых редакторов. Исполнять процедуры смены формата на подобных сайтах можно следующим образом:
- при помощи кнопки «Обзор» или «Browse» выбирается нужный файл;
в соответствующем окне указывается его расширение;
нажимается кнопка подтверждения операции;
файл нового формата скачивается на жесткий диск компьютера
После смены формата при помощи онлайн-конвертера рекомендуется проверить, верно ли прошла процедура, попробовав открыть обновленный документ при помощи нужного приложения. Если он открывается без проблем — все прошло правильно. Его свойства не были повреждены, и вам удалось сменить расширение документа без ошибок. Это говорит о том, что онлайн-конвертер вы можете использовать и в дальнейшем.
Блокнот, файлы .bat и hosts
Еще один частый вопрос, имеющий отношения к расширению файлов — создание и сохранение файлов .bat в блокноте, сохранение файла hosts без расширения .txt и другие схожие.
Тут все просто — при сохранении файла в блокноте, в диалоговом окне в поле «Тип файла» укажите «Все файлы» вместо «Текстовые документы» и тогда при сохранении к введенному вам имени и расширению файла не будет добавляться .txt (для сохранения файла hosts дополнительно требуется запуск блокнота от имени Администратора).
Если так получилось, что я ответил не на все ваши вопросы, готов ответить на них в комментариях к данному руководству.
А вдруг и это будет интересно:
Почему бы не подписаться?
Рассылка новых, иногда интересных и полезных, материалов сайта remontka.pro. Никакой рекламы и бесплатная компьютерная помощь подписчикам от автора. Другие способы подписки (ВК, Одноклассники, Телеграм, Facebook, Twitter, Youtube, Яндекс.Дзен)
27.02.2017 в 22:12
Чувак спасибо за инструкцию с групповым переименованием, прям реально выручил, руками вдалбливать чет подзадолбало. после восстановления с флэшки, там все файлы не в том расширении, прога хавать не хочет… переименовал с рен, и все круть! респект тебе!
07.03.2017 в 15:03
21.03.2017 в 10:03
Вопрос по групповому переименованию но немного сложней. После восстановления файлов файлы без расширений получили расширения начиная с .id_1 и по .id_3777 т.е у них разные расширения и чтобы вернуть им расширение .ts нужно ввести команду для всех. Есть ли такая команда?
22.03.2017 в 10:22
Попробуйте использовать звездочку и для расширений:
Не так часто, но пользователь может столкнуться с необходимость поменять расширение нескольких, группе файлов.
К примеру, видеоредактор работает только с MPG файлами, а Ваша камера записывает их в MOD расширении. А так как в конце съемки может получится более одного десятка файлов, то переименовывать их в ручную — довольно долгий процесс.
Для ускорения данной операции можно использовать элементарную DOS команду запустив приложение — CMD.exe через «Выполнить. » или поисковую строку Windiws в Пуске (либо нажать сочетание клавиш Windiws+R и набрав cmd нажать Enter).
Команда будет выглядеть следующим образом:
Например, если файлы лежат в папке с адресом C:VIDEO, то строка будет такой: copy C:VIDEO*.mod C:VIDEO*.mpg Файлы автоматически копируются с новым расширением, а старые остаются на месте. Дальше останется уничтожить файлы с расширением *.wav. (так же можно сохранить и в другую конечную папку, но с условием, что она существует)
Доброго времени!
Включение отображения расширений
Для начала, прежде чем приступить к работе с форматами файлов, нужно включить функцию отображения расширений документов в проводнике Windows, чтобы понимать, с документом какого типа ведется работа. Чтобы в названии файла показывалось и его расширение, потребуется:
- Открыть любую папку.
- Нажать на клавиатуре на кнопку «Alt».
- Выбрать пункт «Сервис».
- Перейти в раздел «Параметры папок».
- Открыть вкладку «Вид».
- Пролистать список вниз.
- Убрать галочку с пункта «Скрывать расширения…»
- Сохранить изменения.
Как изменить расширение файла в консоли CMD
Изменить расширение файла в Windows 10 позволяет классическая командная строка. Ее использование оправдано в том случае, когда нужно обработать сразу несколько файлов. Допустим, вы хотите заменить расширение PNG на JPG для группы файлов. Откройте командную строку, перейдите в расположение этих файлов и выполните команду ren *.jpg *.gif. Все, дело сделано.
С помощью штатных средств Windows
Изменяем имена файлов
Рассмотрим самый простой случай: у нас есть n-ое количество изображений с ни о чём не говорящими названиями.
Приведём имена этих файлов к наглядному виду Picture (n)
, где
Picture
будет названием, а
n
— порядковым номером. Это можно легко сделать прямо в «Проводнике».
Выделяем все картинки, которые хотим переименовать. Чтобы сделать это быстро, используем комбинацию клавиш Ctrl + A. Затем просто жмём F2 или кликаем правой кнопкой мыши на первом файле и выбираем «Переименовать». В качестве имени для выделенного изображения вводим слово Picture
и нажимаем Enter.
Windows автоматически присвоит такое же имя всем последующим файлам и расставит все порядковые номера.
При необходимости вы можете отменить массовое переименование комбинацией клавиш Ctrl + Z.
Если захотите переименовать группу папок в «Проводнике», то это можно сделать точно так же.
Изменяем расширения файлов
Допустим, у нас есть несколько текстовых документов, которые после двойного клика открываются блокнотом. Но нам нужно, чтобы по умолчанию они открывались браузером. Для этого придётся изменить их расширение с.txt на.html. Операции такого рода можно быстро выполнять с помощью командной строки.
Нажимаем клавиши Windows + R, вводим в появившемся поле cmd
и кликаем ОК — видим окно командной строки. Теперь вставляем в него путь к папке, в которой лежат наши файлы, сразу после команды
cd
: cd C:UsersMax VolotskyDesktopDocs , и жмём Enter. Затем используем специальную команду, которая изменит их расширения: rename *.txt *.html , и снова нажимаем Enter.
Первым в команде указывается исходное расширение, вторым — новое. После ввода команды система мгновенно вносит изменения.
Чтобы вернуть всё как было, нужно повторно воспользоваться командой rename, поменяв местами расширения.
В Windows 7
Пользователям операционной системы Виндовс 7 сменить расширение сравнительно легко. Для этого нужно выполнить следующий порядок действий:
- нажать кнопку «Пуск», открыть «Панель управления»;
- выбрать вид просмотра «Мелкие значки»;
- выбрать «Параметры папок»;
- выбрать вкладку «Вид» и убрать галочку с пункта «Скрывать расширения для зарегистрированных типов файлов», сохранить измененные параметры;
- после этого, кликнув правой кнопкой мыши по документу, вы можете переименовать его, сменив не только имя, но и расширение.
Некоторых пользователей может заинтересовать, каким образом меняется формат для операционной системы Windows Vista. Этот процесс полностью идентичен процедуре для Windows 7. Интерфейс панели управления у обеих ОС имеет много общего, и изменение типа формата для Vista по представленной инструкции пройдет без затруднений. Для ОС ХР формат меняется похожим способом, но пункт Свойства папки располагается в верхнем меню окна группы Сервис.
В Windows 8
Для ОС Виндовс 8 процедура аналогична Windows 7:
- заходим в «Панель управления»;
- устанавливаем «Мелкие значки»;
- открываем параметры папок;
- выбираем вкладку «Вид», заходим в «Дополнительные параметры»; убираем галочку напротив пункта «Скрывать расширения для зарегистрированных типов файлов».
Вот и все! После выполнения этих действий при переименовании вы можете одновременно осуществлять преобразование информации в нужный вам формат. Делать это просто, если соблюдена последовательность действий, а с такой задачей справится не только опытный пользователь, но и новичок, уделивший внимание изучению схемы в подробностях.
- Как отключить обновления на Виндовс 10
- Новые меры защиты от коронавируса в Подмосковье
- Поиск человека по номеру телефона
Изменение атрибутов
Вообще, ранее в ОС DOS и Windows существовало 4 атрибута:
- архивный : если этот атрибут установлен — это означает, что этот файл был уже изменен после последнего резервного копирования;
- скрытый : при установке данного атрибута — проводник в Windows (и многие др. программы) не покажут вам эти файлы/каталоги;
- системный : файлы с данным атрибутом Windows запрещает удалять, редактировать, и всячески пытается скрыть;
- только для чтения : этот атрибут говорит, что файл нельзя редактировать или удалять (можно только читать информацию в нем). Часть программ игнорирует этот атрибут, другая — учитывает и просит у пользователя доп. разрешение на редактирование.
После, появились доп. атрибуты:
- сжатый : ясно и из названия — данный файл хранится в сжатом виде;
- зашифрованный : аналогично (файл был зашифрован ОС в целях безопасности);
- проиндексированный : индексация используется Windows, чтобы ускорить поиск файлов на диске. При установке атрибута — система не будет включать содержимое этого файла в индекс.
Зачем может понадобиться поменять атрибут:
- чтобы отредактировать или удалить файл (если ваша программа «отказывается» это делать, с атрибутом «только для чтения»);
- чтобы легко можно было находить скрытые или системные файлы;
- прямо-противоположная ситуация — чтобы спрятать файлы от др. пользователей.
Способ 1
1) Поменять атрибуты у файла можно прямо в проводнике (если, конечно, вы видите файл ✌). Просто откройте его свойства , щелкнув по нему правой кнопкой мышки и выбрав оное в контекстном меню.
2) Во вкладке «Общие» в нижней части окна можно установить галочки (или снять их) напротив тех атрибутов, которые вам нужно изменить.
Атрибуты — только чтение, скрытый, и другие