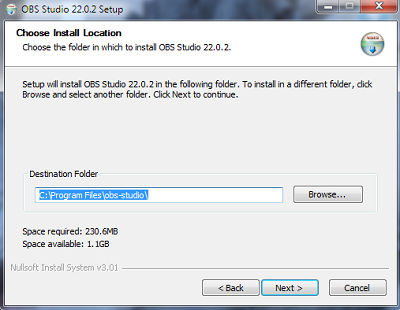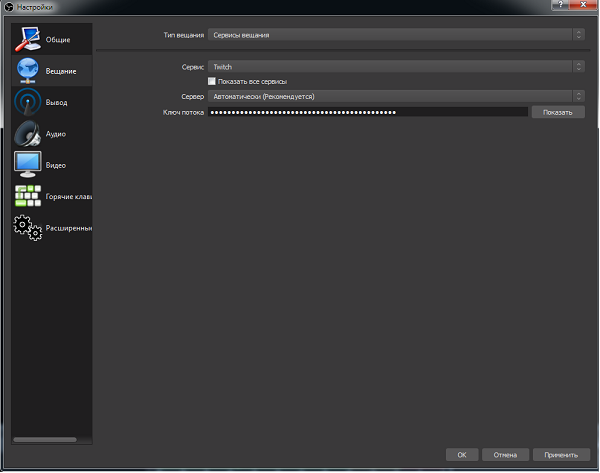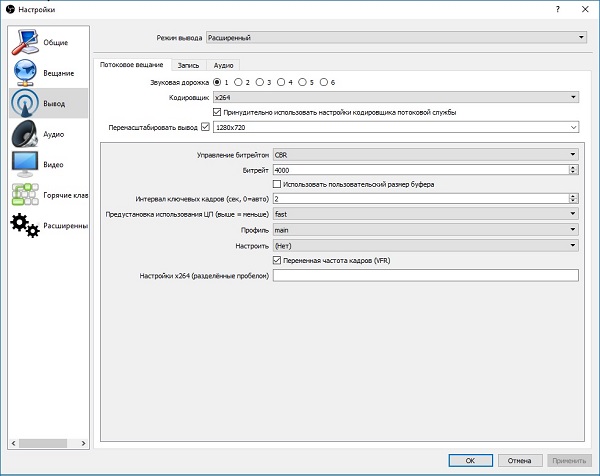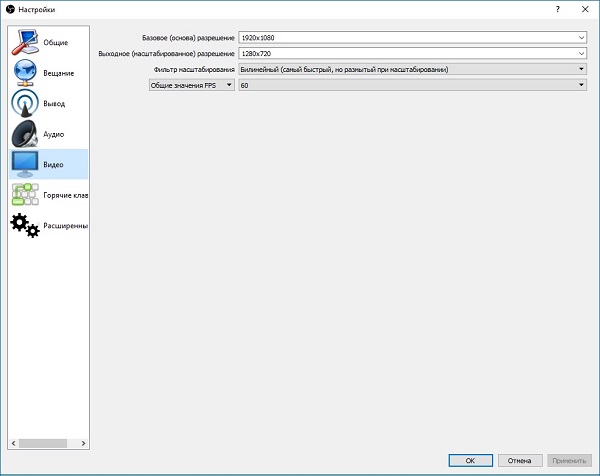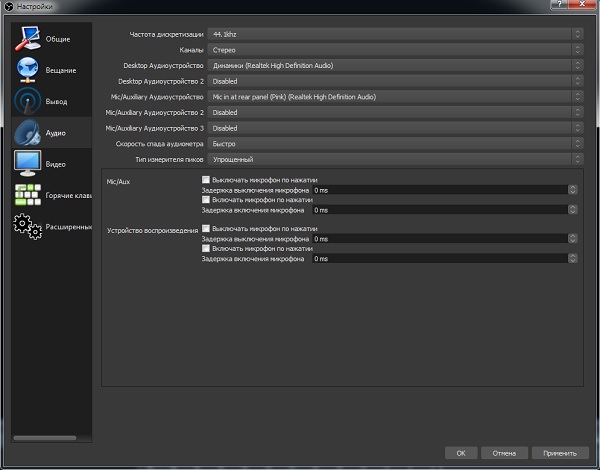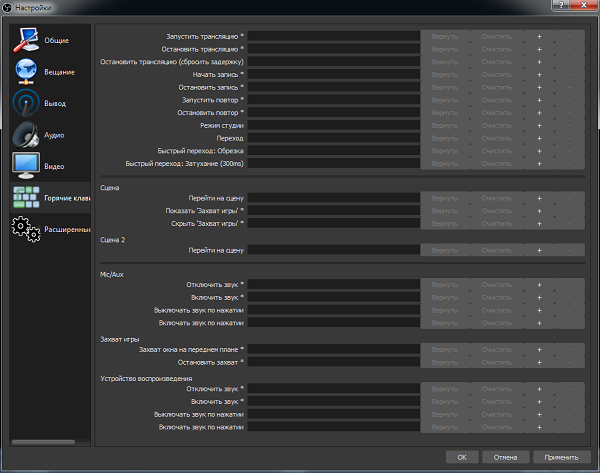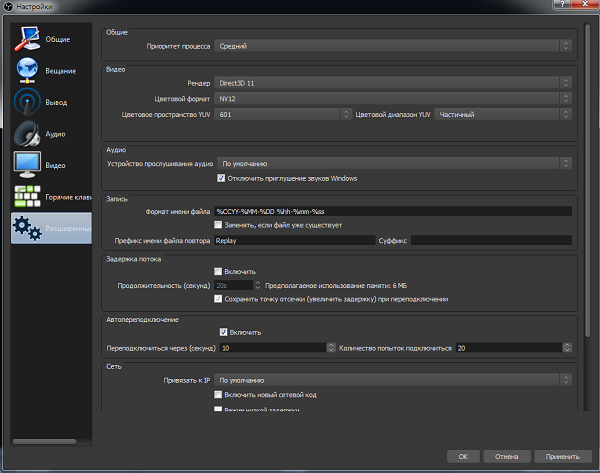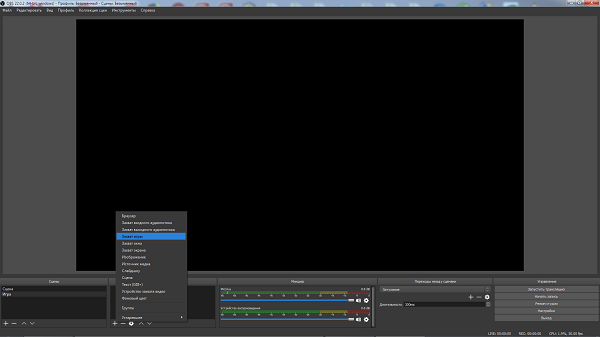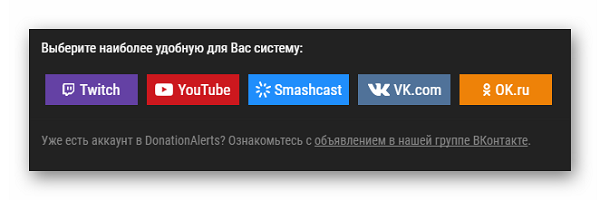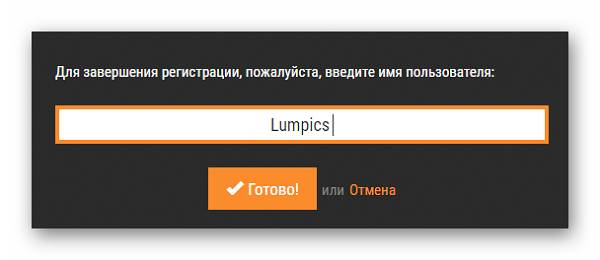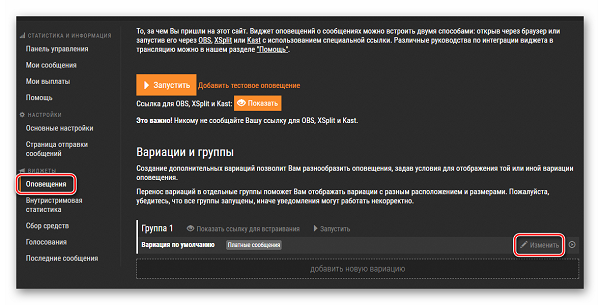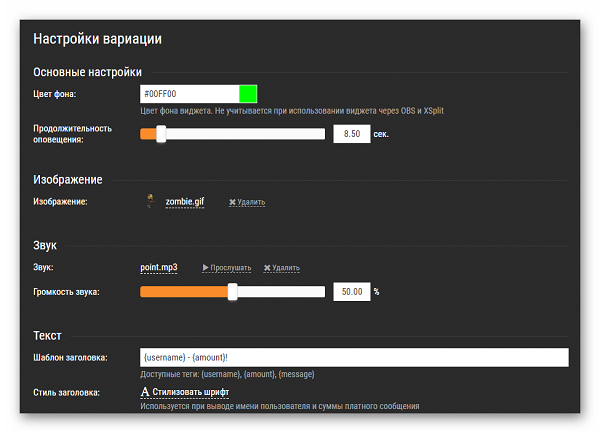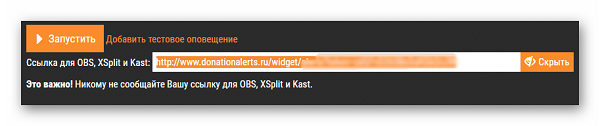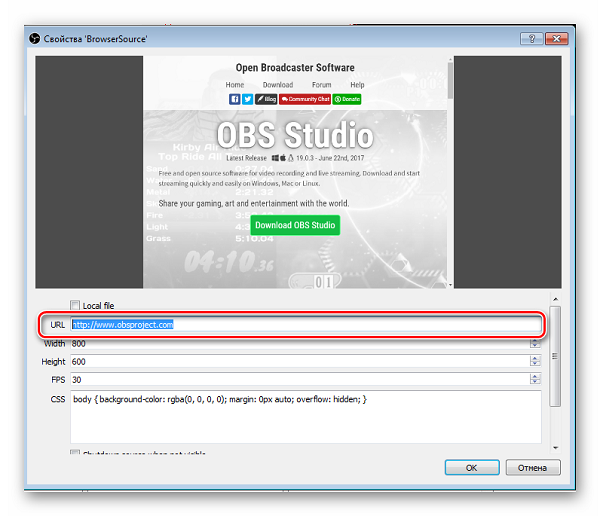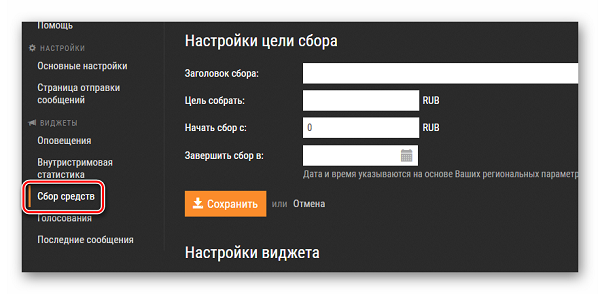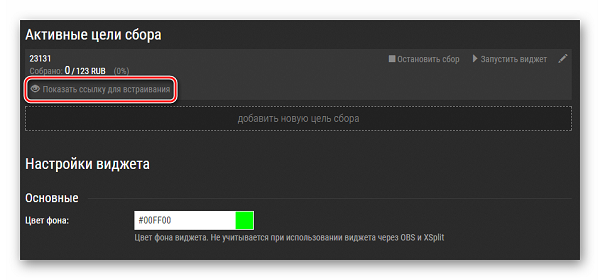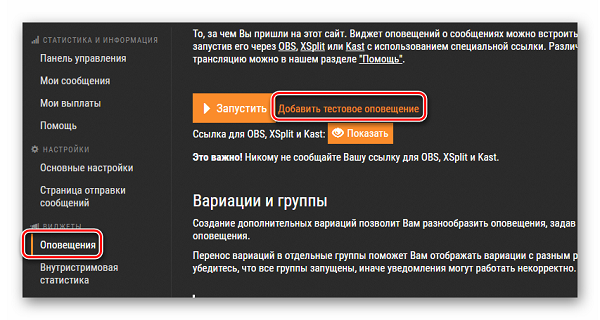Качество трансляции Твича может вызывать нарекания – иногда нужно снизить уровень, иногда повысить. Вам недоступна такая возможность? Расскажем, как открыть новые настройки платформы.
Как воспользоваться опцией
Многие пользователи думают, что ответ на вопрос, как получить выбор качества на Twitch – стать партнером! Это не совсем верное утверждение. Разберемся подробнее:
- Все партнеры в обязательном порядке получают возможность пользоваться дополнительными опциями на своих каналах;
- Получение партнерки – не единственный способ добиться желаемых настроек.
Интересный факт: сейчас примерное число партнеров онлайн-сервиса составляет 27 000 человек.
Другими словами, быть партнером стримингового сервиса не обязательно. Как изменить качество стрима на Twitch в таком случае?
Обычный пользователь открывает настройки трансляции и не видит нужного ползунка! При этом у зрителя не всегда получается смотреть видео с максимальным битрейтом – особенно при низкой скорости интернета.
Как бороться с ограничением? Ответ один – стримить! Готовьте новые трансляции.
Что же делать
Ресурсы платформы ограничены – именно поэтому транскодирование доступно не на всех каналах. Вот и ответ на вопрос, почему на Твиче качество только 1080. Именно этот показатель считается оптимальным и устанавливается источником автоматически.
Транскодинг требует повышенной нагрузки на ЦПУ, поэтому получить нужные опции могут не все – приоритет отдается партнерке (уже выяснили), а остальным придется подождать. Прочие доступные ресурсы распределяются между стримерами, которые соответствуют требованию о постоянном количестве зрителей.
Задача меняется – мы хотим знать, как настроить качество стрима на Твиче и как добиться нужного количества зрителей.
- Начнем с того, что точное число зрителей постоянно меняется и зависит от трансляций;
- Примерное число, на которое можно ориентироваться – в среднем 10-15 зрителей в каждом онлайн-эфире;
- Выходить в трансляции придется почаще – иначе добрать статистику не получится.
Важный момент! Каналы, имеющие статус компаньона, обладают определенными преимуществами над стримерами с аналогичным числом зрителей, не имеющими выделенного положения.
Вы узнали, как понизить качество трансляции на Twitch – придется ждать и стараться! Будьте интересны аудитории, собирайте большое количество пользователей онлайн: вы сможете! Тогда откроются новые параметры, что позволит привлечь еще больше новых подписчиков!
Twitchinfo.ru
Советы и туториалы для стримеров и блогеров
Настройка стрима с видеокарты для стрима на Twitch
Требования для наилучшего качества стрима
- GPU: видеокарта серии GeForce RTX, либо GTX 16 и новее
- OS: 64-bit Windows 10, with October 2018 Update (version 1809, или новее)
- SW: OBS Studio 23.0 или новее
- Скорость вашего интернета должны быть выше 8 мбит/с на загрузку и скачку.
Простая настройка OBS
Вот список настроек для OBS:
Режим вывода — простой
- Кодировщик Nvenc (Либо тот, который у тебя на видеокарте от AMD)
- Битрейт на стриме лучше ставить 6000-8000 (для стрима на twitch)
- Разрещение видео (базовое) — 1920×1080
- Выходное (масштабируемое) разрешение — 1920×1080
- Фильтр масштабирования — ланцоша.
- FPS — 60
Расширенная настройка OBS
Режим вывода — Расширенный
- Кодировщик — Nvenc (new)
- Принудительно использовать настройки кодировщика потоковой службы (галочку убираем)
- Перемасштабировать вывод — 1920×1080
- Управление битрейтом — CBR
- Битрейт — 6000 — 8000
- Интервал ключевых кадров — 0
- Пресет — Качество
- Профиль — high
- Предугадывание (Look-ahead) — лучше не ставить.
- Психовизуальная корректировка — лучше поставить.
- Gpu — 0
- Макс кол-во B — кадров — 2-5(индивидуально)
Фильтр масштабирования
Фильтр масштабирования – очень полезная функция. Объясню, чем отличаются методы и какой лучше подобрать под ваш компьютер.
Билинейный — подходит для не очень сильных компьютеров. Дает среднее качество стрима. Картинка будет немного мыльная, особенно в динамических сценах. Но потребляет очень мало ресурсов.
Бикубический — средний метод. Использует большинство стримеров.
Метод ланцоша — нагружает видеокарту, дает лучшее изображение.
Метод ланцоша может понизить производительность в игре, в таком случае можно воспользоваться более легкой опцией бикубического масштабирования с 16 сэмплами.
Психовизуальная корректировка, предугадывание
Настройка “Предугадывание” улучшает качество кодирования на видеоконтенте с медленным движением камеры, но для стримов лучше не включать эту опцию
Настройку “психовизуальная корректировка” лучше оставить включенной, т.к. она снижает число графических артефактов и уменьшает блочность.
Число “B-frames” лучше оставить на “2”, эта настройка существенно увеличивает качество изображения, но вместе с тем растут и требования к пропускной способности канала.
Слишком сильно мылит картинку?
Изображение выглядит очень размытым. Наиболее вероятная проблема — не хватает битрейта для высоких настроек стрима. Нужно уменьшать разрешение и частоту кадров.
OBS настраивается буквально за пару минут, и даже автоматическая настройка OBS может настроить довольно хорошую картинку.
Почему может быть плохая картинка на стриме?
В основном из-за старой видеокарты.
Все новые видеокарты начиная от 20 серии дают качественную картинку для стрима. Так же стрим лагает у всех игроков, которые в игре ставят максимальные настройки графики.
Нужно понимать, что главное обновить свою конфигурацию компьютера а не думать о том как настроить обс.
Сколько бы ты не копался в настройках, стрим лучше не станет, если с видеокартой у тебя все очень плохо.

Bigbrauz
Блогер, дизайнер-иллюстратор, стример.
Поделиться
Советы начинающим и опытным стримерам
10 Советов для стримеров. Содержание Счетчик зрителей Спрячь от себя счетчик зрителей. Когда начинаешь стримить, очень интересно, сколько же зрителей смотрят на меня прямо сейчас но, проблема в том что это очень сильно влияет на
Читать статью
Настройка камеры в OBS
Для начала нам нужно создать сцену или в уже имеющейся сцене добавить устройство захвата видео, дважды щелкаем по ней левой клавишей. Разрешение можете оставить, какое у вас максимальное, или если слабый интернет, то сбавить до
Читать статью
Для трансляции игры на Twitch требуется использовать дополнительный софт. Выбор программ для стриминга большой, но самой популярной считается Open Broadcaster Software (OBS). Софт качественно отличается от других инструментов, начиная с гибких настроек параметров и заканчивая простотой использования. Ниже подробнее описывается программа OBS, как ее установить на компьютер и настроить, а также способы решения возникших проблем.
Contents
- Загрузка и установка Open Broadcaster Software
- Горячие клавиши ОБС для твича
- Как стримить на твиче через obs: полная настройка ОБС для стрима
- Где взять ключ твича для ОБС?
- Настройка трансляции и создание сцены
- Настройка разрешения и количества кадров
- Настройка битрейтов видео и аудио
- Дополнительные настройки видео (фильтры, расширенные настройки)
- Запускаем тестовую трансляцию через OBS
- Стрим через процессор
- Стрим через видеокарту и кодек H.264
- Quick Sync
- Настраиваем вывод чата на стрим в твиче
- Ошибки OBS при стриминге
- Как убрать задержку на стриме OBS Twitch?
- Лагает трансляция
- Неверный путь или URL соединение
- Черный экран при трансляции
- Преимущества Streamlabs OBS перед стандартной версией
Загрузка и установка Open Broadcaster Software
Загружать программу лучше с официального сайта OBS Studio, ведь там выложена самая свежая версия софта. Выбрав операционную систему, пользователь может скачать файл одним из предложенных способов, включая прямую загрузку, использование BitTorrent или GitHub.
Справка! Программа OBS Studio поддерживает операционные системы Windows, macOS и Linus.
Для запуска установки необходимо дважды нажать на файл с расширением .exe и выполнить простую инструкцию:
- Нажать «Next» в приветственном окне;
- Ознакомиться и согласиться с лицензионным соглашением, нажав «I agree»;
- Выбрать директорию, куда установится программа;
- Настроить компоненты в дополнение к софту;
- Нажать «Install» и дождаться окончания процесса.
Когда программа будет установлена на компьютер, появится окно настроек, которое нужно закрыть и запустить OBS.
Горячие клавиши ОБС для твича
Для максимального удобства пользователей в OBS можно настроить горячие клавиши практически для всех основных процессов. Стримеру не придется использовать мышку, достаточно выучить список комбинаций и управлять трансляцией с помощью клавиатуры.
В список настраиваемых параметров входит:
- Трансляция — запуск и остановка, сброс задержки, начало и конец записи, режим студии, переход, а также запуск и остановка повтора.
- Сцена — возможность перехода между ними.
- Звук и устройства воспроизведения — отключить или включить звук, а также временное отключение или включение по нажатию.
Справка! Для изменения комбинаций необходимо зайти в «Файл» – «Настройки» – «Горячие клавиши».
Также в OBS есть набор клавиш для работы с источниками:
- Ctrl+C — скопировать в буфер обмена;
- Ctrl+V — вставить в список источников;
- Delete — удалить из списка.
Для того чтобы начать стримить необходима первичная настройка OBS. Для этого требуется зайти в раздел «Вещание» в настройках программы.
Дальше необходимо последовательно выполнить шаги:
- Из списка сервисов найти и выбрать Twitch.
- Указать сервер твича, который используется при стриминге. Можно выбрать функцию автоматического определения, или самостоятельно проанализировать скорость ответа каждого сервера и выбрать лучший вариант.
- Ввести ключ трансляции или подключить аккаунт Twitch.
- Нажать «Применить» для сохранения выбранных пунктов.
Также необходимо настроить параметры видео и аудио трансляции, кодирование, битрейт и многое другое. Подробнее о всех настройках ниже.
Где взять ключ твича для ОБС?
Ключ находится в панели управления каналом на платформе Twitch. Зайдите в раздел, перейдите в настройки канала и в верхнем поле будет размещен ключ основной трансляции. Он отображается в зашифрованном виде. Его можно скопировать с помощью специальной кнопки.
Для отображения ключа на экране достаточно нажать «Показать» и подтвердить действие.
Справка! Стример может сбросить ключ, после чего все активированные программы отвязываются от канала.
Настройка трансляции и создание сцены
Перед началом стриминга необходимо определиться, что показывать пользователю. Это может быть игра, экран или его часть, а также многое другое. Материал, отображаемый в трансляции, определяется источниками.
В их список входят:
- браузер;
- захват входного и выходного аудиопотока (микрофон и звуки с ПК);
- захват игры, окна или экрана;
- изображение;
- слайдшоу;
- сцена;
- текст.
Все источники объединяют в сцены для быстрого доступа. К примеру, для стриминга игр Dota 2 и Apex сцены кардинально отличаются.
Настройка разрешения и количества кадров
Для настройки разрешения необходимо зайти во вкладку «Видео» и выбрать подходящие параметры:
- Базовое разрешение — качество видео в превью, по умолчанию указано 1920х1080, можно снизить до 1280х720.
- Выходное (масштабированное) разрешение — качество видео для зрителей, стандартная величина 1280х720, а минимальная 640х360.
- FPS (количество кадров в секунду) — по умолчанию указано 30, но чем больше параметр, тем лучше.
Настройка битрейтов видео и аудио
Правильно подобранный битрейт отвечает за качество транслируемой картинки и аудио. Для каждого расширения трансляции и кодировщика нужно настраивать индивидуальные параметры. Ниже приведены основные показатели битрейта в зависимости от количества кадров в секунду и качества видео.
| Разрешение | FPS | Audio | Битрейт |
| (1280×720) | 30 | 128 | 2500 (1560-4000) |
| (1280×720) | 60 | 128 | 3800 (2500-6000) |
| (1920×1080) | 30 | 128 | 4500 (3000-6000) |
| (1920×1080) | 60 | 128 | 6800 (4500-9000) |
| (2560×1440) | 30 | 128 | 9000 (6000-13000) |
| (2560×1440) | 60 | 128 | 13000 (9000-18000) |
| (3840×2106, 4К) | 30 | 128 | 23000 (13000-34000) |
| (3840×2106, 4К) | 60 | 128 | 35000 (20000-51000) |
Для изменения битрейта достаточно зайти в раздел «Вывод» и при простом режиме вывода указать параметры вручную. В случае с расширенным режимом, битрейт видео указывается во вкладке «Потоковое вещание», а для аудио в отдельном окне.
Также в расширенном режиме доступен выбор управления битрейтом:
- CBR — постоянный;
- ABR — усредненный;
- VBR — переменный;
- CRF — определяется отдельным значением.
Дополнительные настройки видео (фильтры, расширенные настройки)
Во вкладке видео также доступны настройки фильтра масштабирования.
Пользователям предлагаются следующие варианты:
- Билинейный — идеально подходит для слабых компьютеров. К сожалению, качество трансляции будет среднее, зато способ потребляет минимум ресурсов.
- Бикубический — оптимальный вариант для получения хорошего качества, не перегружая железо.
- Метод Ланцоша — наилучший способ для получения картинки высокого качества. Главным недостатком считается требовательность к системным параметрам.
В расширенных настройках также можно изменить параметры рендера, цветовой формат, пространство и диапазон. Как правило, стримеры используют настройки по умолчанию, чтобы не нагружать ресурсы ПК.
Запускаем тестовую трансляцию через OBS
Для запуска тестовой трансляции (содержимое доступно только стримеру) необходимо зайти в настройки OBS. В разделе вещаний добавить к ключу надпись «?bandwidthtest=true» без кавычек. Для запуска тестового стрима нажмите «Запустить трансляцию» в главном окне программы.
Стрим через процессор
Можно снизить нагрузку на софт стримера с помощью центрального процессора. Для этого есть специальный пункт предустановка использования ЦП (чем выше показатель, тем меньше нагрузка на процессор) в разделе «Вывод». Для мощного железа рекомендуется использовать настройки veryslow и placebo.
Также необходимо указать параметры в профиле, которые зависят от железа. Для старых компьютеров подходит пункт main, а для новых — исключительно high. Также следует оптимизировать настройку трансляции, установив нулевую задержку zerolatency.
Стрим через видеокарту и кодек H.264
Для проведения трансляции с использованием видеокарты необходимо выбрать пункт «NVENC H.264». Можно использовать принудительные настройки кодировщика и не менять параметры.
Но пользователи всегда могут изменить:
- управление битрейтом;
- битрейт;
- интервал ключевых кадров;
- пресет;
- профиль;
- использование GPU;
- количество В-кадров.
Важно! Настройка трансляций с помощью GPU более простая, поскольку все параметры детально описаны в программе.
Quick Sync
Владельцы процессов Intel со встроенным видеоядром могут активировать функцию Quick Syns. При этом снижается нагрузка на CPU, но снижается качество трансляции. Перед включением опции необходимо зайти в BIOS и разрешить пункт «Multi-Monitor».
Настраиваем вывод чата на стрим в твиче
Для вывода чата на экран во время стрима используются дополнительные программы. Самой популярной считается TwoRatChat.
Зайдите в установленное приложение и добавьте источник чата Twitch, указав ник стримера. После этого откройте раздел настроек, активируйте опции «Поверх всех окон» и «Сохранять чат как картинку». Затем указывается папка для сохранения картинок.
Важно! Необходимо включить функцию локального сервера в TwoRatChat, чтобы он работал в режиме реального времени.
Чтобы синхронизировать приложение с OBS Studio, нужно добавить источник. Выберите подтип «Браузер» и введите ссылку из TwoRatChat в адресную строку. После этого на экране появится чат, который автоматически обновляется. Стример может изменять его размер, местоположение и многое другое.
Ошибки OBS при стриминге
В ходе стриминга пользователи сталкиваются с рядом проблем. В их список входят ошибки в работе OBS Studio, лаги или фризы трансляции, черный экран или отсутствие аудио, а также неверное соединение. Ниже подробнее рассказывается о популярных ошибках и как их устранить.
Как убрать задержку на стриме OBS Twitch?
Если трансляция показывается пользователям с задержкой, а это не входило в планы стримера, необходимо зайти в настройки OBS.
Найдите пункт «Задержка потока» и отключите функцию.
Справка! Для задержки потока требуется дополнительные ресурсы компьютера.
Лагает трансляция
Лагать или фризить трансляция может из-за ряда причин:
- неправильно выбранный способ стриминга (нельзя транслировать с помощью процессора, если он слабый и т.д.);
- настройки FPS не соответствуют железу;
- слишком высокое расширение видео;
- неверный сервер для трансляции;
- низкая скорость передачи данных (интернет);
- слабый компьютер для одновременного стриминга и игры.
Если железо мощное и удовлетворяет системные требования, необходимо искать проблему в настройках программы. Как правило, достаточно протестировать 2-3 пункта из вышеперечисленного и проблема решена!
Неверный путь или URL соединение
Ошибка возникает из-за неправильно введенного ключа трансляции «Play Path/Stream Key». Часто возникает после сброса настроек Twitch. Для исправления достаточно обновить информацию или привязать аккаунт твича к OBS.
Черный экран при трансляции
Черный экран вместо трансляции возникает из-за неправильной настройки сцены и источника. Попробуйте удалить все из списка и добавить заново. Для восстановления нормальной работы потока достаточно выбрать захват рабочего стола в источнике, а в сцене — оконный режим без рамки.
Преимущества Streamlabs OBS перед стандартной версией
Streamlabs OBS — обновленная версия бесплатной программы, которая доступна только для Windows.
Она имеет тот же набор функций, что и стандартная OBS, а также дополнительные опции:
- маски для лица — пользователи могут запускать маски стиле SnapChat за донаты;
- задержки 1000+ — настройка длительной задержки;
- автоматическая загрузка чата — больше не нужно использовать сторонний софт;
- четыре экрана в один — экономия ресурсов ЦП и ОЗУ благодаря удобному функционалу;
- оповещения — возможность настройки уведомления для важных событий;
- специальное кодирование видео — освобождение ресурсов ПК или улучшение качества видео при той же нагрузке;
- быстрая настройка — возможность интеграции личный настроек из OBS.
В качестве заключения можно сказать, что Open Broadcaster Software — лучшая бесплатная программа для стриминга на твиче. Огромное количество настроек, возможность управления ресурсами компьютера и многое другое доступно в софте. Программа удовлетворит даже самых требовательных пользователей. Стримерам с ОС Windows рекомендовано использовать Streamlabs OBS.

Если блогер решил проводить трансляции по видеоиграм, то Твич – лучшее место для этого. Ни YouTube Gaming, ни Rutube, ни какие-либо другие стриминг-площадки не обходят по популярности Twitch. А все благодаря понятному интерфейсу, удобному чату, а также возможности создавать эксклюзивные смайлики и иконки для подписчиков.
Преимущества OBS Studio:
- ОБС Студио нагружает процессор меньше, чем Классик.
- Переключение сцен возможно произвести посредством горячих клавиш.
- Присутствует огромное количество фильтров, которые способствуют улучшению качества видео и звука.
- Поддержка разработчиков и специалистов технической поддержки.
- Расширенная настройка аудио и видео для прямых вещаний.
Содержание
- 1 Настройка стрима на Твиче
- 1.1 Получение ключа на сервисе Твич
- 1.2 Настройка OBS Studio
- 1.3 Вывод
- 1.4 Потоковое Вещание
- 1.5 Видео
- 1.6 Аудио
- 1.7 Горячие клавиши
- 1.8 Расширенные
- 2 Воспроизведение прямых трансляций
- 2.1 Сцены
- 2.2 Выбор источника
- 3 Как настроить веб-камеру?
- 4 Как настроить микрофон?
- 5 Как настроить донат на стриме?
- 5.1 Регистрация в DonationAlerts
- 5.2 Как встроить виджет DonationAlerts в OBS Studio?
- 5.3 Дополнительные обязательные настройки
- 6 Полезное видео
- 7 Заключение
Настройка стрима на Твиче
Open Broadcaster Software Studio – бесплатная программа для Windows, maxOS и Linux, позволяющая пользователю вести прямые трансляции и захватывать видео.
Более того, ОБС Студио предоставляет юзеру возможность подключать плагины (например, DonationAlerts), благодаря которым проводить прямую трансляцию на Твиче станет удобнее и приятнее.
Чтобы приступить к настройке программы, необходимо скачать бесплатно OBS , а затем установить загруженный дистрибутив по инструкции «Мастера установщика».
После такого как Вы выбрали подходящую Вам версию нужно скачать её.
После того как программа скачалась. Запустите ёё и нажмите кнопку Next («Далее»).
Далее необходимо указать путь, куда будут сохраняться и устанавливаться файлы утилиты ОБС Студио.
Последовательно нажимать кнопку Next («Далее») до тех пор, пока программа полностью не установится на компьютер.
Внимание! Ярлык программы появится на рабочем столе автоматически. После этого рекомендуется перезагрузить компьютер, чтобы начать пользоваться программным обеспечением.
Получение ключа на сервисе Твич
Ключ – это ключ потока, который необходимо указывать для проведения прямой трансляции на Твиче. Без этого ключа стрим работать не будет. В связи с этим, чтобы проводить трансляции для своих подписчиков, блогер должен знать, где его получить.
Чтобы получить ключ для проведения стримов на Twitch, следует:
- Зайти в свой аккаунт на официальном сайте Твич
- Зайти во вкладку информационного меню.
- Перейти в «Панель управления» и нажать кнопку «Канал».
- Нажать кнопку «Показать ключ» и подтвердить данную операцию.
- Ознакомиться с предложенной информацией, а затем нажать кнопку «Понятно».
Полученный ключ необходимо скопировать и вставить в специальное поле программы OBS Studio.
Настройка OBS Studio
После этого запускаем программу и открываем панель настроек для проведения прямой трансляции на Твиче. Для этого следует нажать кнопку Файл
(находится в верхней панели), а затем перейти в раздел «Настройки».
В главном меню «Настроек» пользователь имеет возможность сменить язык, поменять тему программы, а также настроить ряд других полезных элементов.
Вывод
Вывод – это настройки, которые связаны непосредственно с видео, выходящими в эфир. В связи с этим к данной стадии настройки программы необходимо отнестись внимательно и осторожно.
- Если пользователь не разбирается с настройками Аудио, рекомендуется не менять значения. По умолчанию они настроены должным образом.
- Значения битрейта чрезвычайно важны. Дело в том, что именно от них зависит, насколько трансляция «тормозит» у зрителей. Рекомендуется выставить значение в пределах 2 200 Кбит в секунду. Тем не менее, при высокой скорости передачи данных значение параметра можно увеличить до 3 500 Кбит в секунду.
- Размер буфера по дефолту должен равняться максимальному битрейту. В противном случае видео будет воспроизводиться некорректно. Тем не менее, допускается, если пользователь ненамного увеличит размер битрейта. Чтобы это сделать, необходимо поставить отметку в чекбокс «Другой размер буфера».
- Если скорость передачи данных нормальная, значение в строке «Качество» рекомендуется оставить максимальным. В зависимости от результата его можно будет поменять.
Внимание! Оптимальные значения для настройки максимального битрейта. Если качество видео 1080р – 3 000-3 500; 720р – 1 800-2 500; 480р – 900-1 300; 360р – 450-750.
Стоит отметить, что ОБС Студио предлагает пользователю на выбор несколько кодировщиков:
- программный (x264) — кодировщик, который задействует собственно процессор (большинство стримеров отдают предпочтение именно ему):
- аппаратный (NVENC) — кодировщик, который задействует видеопроцессор (работает в том случае, если установлена видеокарта NVIDIA c технологией CUDA);
- аппаратный (QSV) — кодировщик, который задействует графический чип процессора Intel.
Настройки кодировщика x264:
- управление битрейтом — настройки работы битрейта в ходе стрима:
- VBR — переменный битрейт;
- CBR — постоянный битрейт;
- ABR — средний битрейт;
- CRF — битрейт, определяемый средним значением CRF.
- использовать пользовательский размер буфера;
- настроить интервал ключевых кадров (для Твича рекомендуется выставить значение «2»);
- предустановка использования ЦП — данная настройка определяет скорость кодирования и уровень задействования процессора;
- указать профиль, представляющий собой формат кодирования (для Twitch рекомендуется указать high или main).
Настройки кодировщика NVENC:
- управление битрейтом — настройки работы битрейта в ходе стрима:
-
- VBR — переменный битрейт;
- CBR — постоянный битрейт;
-
- настроить интервал ключевых кадров (для Твича рекомендуется выставить значение «2»);
- пресет — настройка для кодирования (данный параметр отвечает за качество кодировки и уровень нагрузки на видеокарту);
- GPU — параметр, в котором указывается количество видеокарт, которые будут задействованы на трансляции.
Настройки кодировщика QSV:
- Target Usage — этот параметр указывает уровень использования аппаратных средств кодировщиком:
- Quality — Качественное;
- Balanced — Сбалансированное;
- Speed — Быстрое.
- указать профиль — стандарт кодирования (для Твича рекомендуется выставить high или main);
- настроить интервал ключевых кадров;
- указать битрейт для трансляции:
- CQP — одна из разновидностей постоянного битрейта. Разница с CBR в размере файла;
- QPI — параметр, определяющий качество кадров;
- QPP — параметр, определяющий качество P-кадров;
- QPB — параметр, определяющий качество h.264 B-кадров;
- AVBR — средний битрейт.
Потоковое Вещание
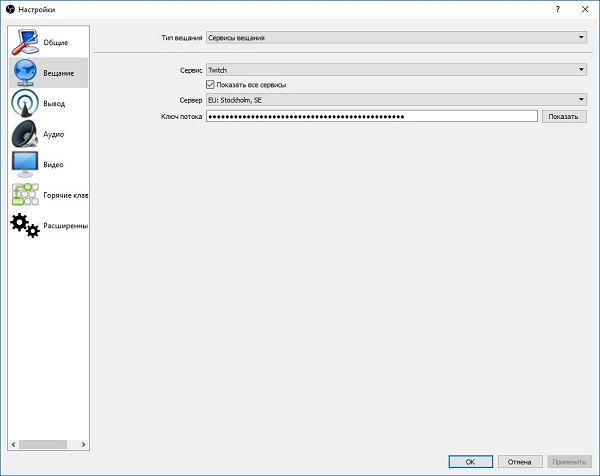
- Указать тип вещания;
- Выбрать стиминговую платформу (Твич);
- Выбрать сервер, на котором будет проходить прямая трансляция;
- Указать ключ потока, который можно найти в своем профиле Twitch.
- Чтобы сохранить настройки, необходимо нажать кнопку «Применить» и «Ок».
Внимание! Настройки буфера рекомендуется оставить дефолтными.
Видео
Данный раздел настроек поможет оптимизировать качество видео, выводимого в эфир.
- В строке «Базовое разрешение» требуется указать разрешение и соотношение сторон ролика в прямой трансляции.
- Советуется выбрать «Пользовательское» разрешение – и в таком случае пользователь сможет обозначить соотношение сторон видео в вещании. При выборе разрешения «Монитор», параметры будут автоматически установлены под монитор. А если у пользователя несколько мониторов, он может отметить тот, на который следует ориентироваться программе.
- Параметр «Масштабировать разрешение» дает возможность уменьшить картинку, но при этом сохранить соотношение сторон. Это необходимо для минимизации нагрузки на процессор, видеокарту и прочие составляющие устройства.
- Кроме того, требуется настроить показатель FPS (частота кадров в секунду). В том случае, если значение данного показателя 30, то качество и скорость передачи изображения, звука будет отличным.
Аудио
В этом разделе пользователь можно настроить звук, микрофон, а также подключить несколько аудио устройств для воспроизведение в трансляции. Указать время задержки включения и выключения микрофона.
Внимание! Настройки данных параметров могут различаться в зависимости от устройств и сервисов. В связи с этим необходимо настраивать их посредством тестирований.
Горячие клавиши
В этой категории пользователь может применять разнообразные настройки для прямых трансляций посредством нажатия одной клавиши. Например, включать и отключать звук, включать и останавливать эфир, начинать и останавливать запись и так далее. Настраивается по усмотрению пользователя.
Расширенные
В данном разделе стример может дополнительно настроить программу OBS Studio, такие как «Приоритет процесса«, формат имени файла, задержка процесса и другие.
Внимание! Если пользователь плохо разбирается в программе, остальные настройки данного раздела рекомендуется оставить без изменений.
Воспроизведение прямых трансляций
После того, как программа Open Broadcaster Software Studio была полностью настроена и оптимизирована, можно запускать программу и начинать стрим.
Сцены
После запуска программы нужно добавить сцены. Допустимо множество вариантов сцен. Причем пользователь создает ее самостоятельно. Параметры зависят от того, какие видеоигры он будет стримить.
Для этого необходимо:
- Кликнуть правой кнопкой мыши на свободной части в строке «Сцены».
- Создать собственную сцену.
- Ввести название сцены.
- Включить игру, по которой будет проведена трансляция
- Добавить значение «Источники». Здесь необходимо указать, откуда будет захватываться изображение на сцену в ходе стрима.
Выбор источника
Чтобы выбрать источник, необходимо:
- В строке «Приложение» отметить, какой видеоигре будет посвящена прямая трансляция. Важно подчеркнуть, что на момент выбора игра должна быть запущена на устройстве.
- Кроме того, пользователь может настроить параметр «Захват», нажав горячую клавишу. Таким образом, воспроизведение игры будет осуществляться исключительно при нажатии данной клавиши.
- А чтобы получения картинки требуемого формата, необходимо настроить параметр «Растянуть на весь экран».
- Чтобы сохранить настройки, требуется нажать кнопку «Ок».
Эти настройки помогут пользователю максимально удобно работать с программой. А подписчикам и зрителям, в свою очередь, будет понятна суть транслируемой игры.
Чтобы запустить стрим на Твиче, необходимо нажать «Запустить трансляцию». Закончить стрим – «Остановить трансляцию» соответственно.
Как настроить веб-камеру?
Чтобы настроить веб-камеру для проведения прямых трансляций на Твиче, необходимо:
- Подключить веб-камеру к USB.
- Создать сцену и источник.
- В программе OBS Studio выбрать камеру.
- Указать размер разрешения, и настроить количество кадров в секунду (FPS).
- Расположить камеру там, где удобно стримеру.
Как настроить микрофон?
Чтобы настроить микрофон, необходимо:
- Запустить программу.
- Открыть раздел «Устройства».
- Выбрать микрофон, который подсоединен к компьютеру, и нажать кнопку «Ок».
- Настроить параметры по своему усмотрению.
Внимание! Рекомендуется увеличить громкость микрофон и динамика. Для этого необходимо перейти во вкладку «Расширенные свойства аудио». Значение параметра «Громкость» рекомендуется поставить выше 100%.
Как настроить донат на стриме?
Чтобы не просто развлекаться а еще и зарабатывать на стриме, потребуется DonationAlerts. Задоначенные пользователями средства можно вывести на электронный кошелек WebMoney. Рекомендуется настроить все разделы виджета: от продолжительности донат-сообщения до синтезатора речи.
Регистрация в DonationAlerts
Регистрация в системе DonationAlerts требуется для того, чтобы блогер мог отслеживать сообщения и пожертвования своих подписчиков.
- В первую очередь необходимо перейти на официальный сайт сервиса и нажать кнопку «Начать использовать».
- Выбрать систему аутентификации.
- Чтобы завершить регистрацию системе, ввести никнейм (на английском языке) и нажать кнопку «Готово».
- Перейти в раздел «Оповещения», а затем в категории «Группа 1» нажать кнопку «Изменить».
- В открывшемся меню пользователь может настроить оповещения: например, подобрать цвет фона, который ему нравится, время демонстрации донат-сообщения, воспроизводящийся при донате саундтрек и так далее.
Как встроить виджет DonationAlerts в OBS Studio?
Для этого потребуется:
- Проверить наличие Browser Plugin.
- Добавить сам виджет:
- В категории «Оповещения» имеется специальная ссылка OBS. Чтобы ее показать, необходимо открыть соответствующую кнопку, а затем скопировать ее.
- В самой программе OBS Studio в списке «Источники» кликнуть правой кнопкой мыши, выбрать пункт «Добавить», а затем выбрать «BrowserSource».
- В открывшемся окне выбрать любое название источника и нажать кнопку «Ок».
- В появившемся окне в поле URL вставить ссылку.
Чтобы отредактировать настройки виджета DonationAlerts следует перейти во вкладку «Свойства».
Дополнительные обязательные настройки
Донаты на стрим подключены и настроены. Однако зрителям и подписчикам необходимо знать, куда отправлять донат. Для этого необходимо добавить «Сбор средств».
- На официальном сайте DonationAlerts перейти во вкладку «Сбор средств».
- Ввести все необходимые данные и нажать кнопку «Сохранить».
- Нажать «Показать ссылку для встраивания».
- Создать новый BrowserSource, где вместо ссылки на донат следует указать ссылку на «Сбор средств».
- Протестировать работу оповещений. Для этого на сайте DonationAlerts следует перейти во вкладку «Оповещения» и нажать кнопку «Добавить текстовое оповещение». Если настройки правильные, то на экране появится тайтл, который пользователи смогут увидеть его на своих экранах.
- Ссылку на страницу для отправки доната можно найти в меню «Страница отправки сообщений».
Полезное видео
Как стримить на твиче через OBS Studio на видео ниже:
Заключение
Таким образом, программа OBS Studio обладает широким функционалом. Благодаря тому, что программа распространяется совершенно бесплатно, абсолютно любой пользователь может скачать ее на свой ПК, работающий под управлением Windows, Linux или macOS. Помимо стандартных настроек присутствует масса дополнительных. Стример может настроить утилиту под свой компьютер, улучшить качество звука и видео. Пользователь в любой момент может провести прямую трансляцию на Twich.
Если вы играете на сверхшироком мониторе или хотите записывать видео для Tik Tok или Youtube в горизонтальном формате, вам нужно будет изменить соотношение сторон. В этом уроке я покажу вам, как изменить соотношение сторон в OBS Studio и Streamlabs.
Давайте вскочим и начнем.
Как изменить соотношение сторон в OBS Studio
Изменение соотношения сторон в OBS — простой процесс. Просто следуйте инструкциям ниже, чтобы изменить соотношение сторон в вашей сцене.
- Откройте приложение OBS Studio на своем компьютере .
- Нажмите на кнопку настроек в правом нижнем углу.
- В меню настроек нажмите «Видео» слева. Здесь вы увидите возможность изменить «Базовое разрешение холста». У вас есть возможность установить любое разрешение, следовательно, изменить соотношение сторон.
Например, если вы хотите записывать или транслировать весь сверхширокий монитор 21:9, вы можете изменить соотношение сторон на 2560×1080.
- После того, как вы ввели соотношение сторон, вы можете нажать «Применить», чтобы сохранить настройки. Теперь вы увидите, что ваша сцена находится в выбранном вами соотношении сторон.
Теперь вы успешно настроили сцену на желаемое соотношение сторон.
Вы также можете быть заинтересованы в Как транслировать на сверхшироком мониторе
Изменение соотношения сторон в Streamlabs — аналогичный процесс. Выполните следующие действия:
- Откройте приложение Streamlabs OBS на своем компьютере.
- Нажмите на шестеренку настроек в левом нижнем углу.
- Перейдите на вкладку «Видео» слева.
- На вкладке видео у вас есть базовая настройка разрешения холста . Вы можете использовать раскрывающийся список, чтобы выбрать одно из предустановленных соотношений сторон в Streamlabs. Если вы хотите установить собственное соотношение сторон, нажмите «Использовать настраиваемое» и добавьте свое собственное соотношение сторон.
- Измените масштабированное соотношение сторон на такое же, как у вашего базового разрешения холста, если ваш компьютер может с этим справиться.
- Нажмите «Готово», и ваше соотношение сторон изменится на ваше собственное соотношение сторон.
Теперь вы успешно изменили соотношение сторон в Streamlabs.
Вас также может заинтересовать Лучшие настройки OBS Studio для слабых ПК.
Подведение итогов
Надеюсь, это руководство помогло вам быстро и легко изменить соотношение сторон в OBS Studio или Streamlabs. Теперь вы можете идеально записывать свой игровой процесс для платформы, для которой вы создаете игру.
Содержание
- Шаг 1: Загрузка OBS
- Шаг 2: Загрузка StreamElements
- Шаг 3: Основная настройка StreamElements
- Шаг 4: Подключение Twitch для стриминга
- Шаг 5: Основные настройки трансляции
- Видео
- Вывод
- Аудио
- Шаг 6: Добавление последних донатов
- Шаг 7: Настройка сцен
- Шаг 8: Вывод чата на стрим
- Шаг 9: Первый запуск трансляции
- Вопросы и ответы
Шаг 1: Загрузка OBS
У большинства пользователей, читающих эту инструкцию, уже есть установленная копия OBS на компьютере. В таком случае мы советуем удалить все ненужные сцены и источники, чтобы заняться чистой настройкой для стриминга на Twitch. Кто еще не загрузил программу, может перейти по ссылке ниже и сделать это.
Скачать OBS
Шаг 2: Загрузка StreamElements
StreamElements — вспомогательное программное обеспечение, позволяющее добавить в OBS огромное количество виджетов, упрощающих стриминг и мониторинг текущей трансляции. Можно обойтись и без него, но это очень удобное решение, имеющее массу преимуществ и различных инструментов, по умолчанию отсутствующих в OBS. Мы будем использовать StreamElements для вывода чата, активности на канале и упрощения настройки трансляции перед запуском.
Перейти к скачиванию StreamElements с официального сайта
- Перейдите по ссылке выше и начните скачивание StreamElements на свой компьютер.
- Пока программа загружается, щелкните по кнопке «Login», чтобы создать учетную запись.
- Выполните авторизацию через Twitch — это упростит процесс подключения и настройки виджетов. Не переживайте за сохранность личных данных, поскольку это крупная компания, имеющая авторитет в кругах стримеров и сотрудничающая с разными площадками.
- По завершении запустите полученный исполняемый файл для начала инсталляции.
- После отображения приветственного окна StreamElements переходите к следующему шагу.
- Программа автоматически обнаруживает расположение OBS на компьютере и выбирает место для установки, поэтому изменять его не нужно.
- Дополнительную галочку «OBS Studio» не устанавливайте, поскольку основной софт уже инсталлирован на ПК.
- По завершении установки снимите галочки, отвечающие за запуск StreamElements и создание ярлыка на рабочем столе, поскольку эти действия не требуются.

Если OBS находится в запущенном состоянии, закройте ее и откройте повторно. Н не удивляйтесь, что внешний вид немного изменился — это вызвано добавлением элементов StreamElements, с чем мы далее и разберемся.
Шаг 3: Основная настройка StreamElements
Сейчас время разобраться с основными параметрами добавленного только что StreamElements, поскольку после инсталляции программы внешний вид и функциональность OBS претерпели небольшие изменения.
- При первом запуске вы увидите окно авторизации для OBS.Live, в котором повторно выберите тип подключения через Twitch.
- Появится форма входа, где укажите данные своего аккаунта и подтвердите авторизацию.
- StreamElements предлагает разные дополнения для стримов, которые мы пока пропустим, поскольку они не относятся к обязательным элементам, но вы можете в любой момент вернуться к ним и ознакомиться с инструментами.
- Точно так же поступите и с чат-ботом от StreamElements, который пока что не нужен.
- После завершения авторизации в главном окне OBS вы увидите по меньшей мере четыре разных окна, отвечающих за стриминг. Рекомендуем оставить только «Activity Feed» и «Chat», а управление медиа и окно инсталляции дополнений пока закройте.
- Работать с этими блоками и другими функциями StreamElements можно через одноименную вкладку в главном меню, при наведении курсора на которую появляется список доступных окон и настроек.
- Перемещайте блоки с чатом и активностью стрима в любое удобное место, формируя оптимальное рабочее пространство.

Шаг 4: Подключение Twitch для стриминга
Если вы ранее уже хотели организовать свой стрим или смотрели уроки по этой процедуре, наверняка знаете о том, что для подключения аккаунта в OBS приходилось открывать настройки, получать ключ трансляции, привязывать его и выполнять еще несколько других действий. С установкой StreamElements все становится проще, поскольку аккаунт уже подключен, и остается только выбрать тип вещания в параметрах самой программы.
- Для этого через главное меню перейдите в «Настройки».
- В новом окне откройте вкладку «Вещание».
- Через выпадающий список выберите сервис «Twitch» и нажмите на «Подключить аккаунт».
- Сервер выбирается автоматически, а ниже должна появиться кнопка «Выйти из аккаунта», свидетельствующая об успешной настройке. Убедитесь в этом, примените изменения и закройте окно.
- В основном окне OBS теперь появятся еще два окна: с информацией о трансляции и чатом. Если второе можно сразу закрыть, то первое пригодится для удобной настройки потока перед запуском.
- Если понадобится, откройте вкладку «Вид», разверните «Док-панели» и отметьте галочками все те блоки, отображение которых нужно в главном меню.

Шаг 5: Основные настройки трансляции
Поговорим об основных свойствах трансляции, относящихся к параметрам OBS. Сюда относятся: качество вывода, битрейт, используемый кодировщик и многое другое. Рассмотрим оптимальные значения с поправкой на разные сборки компьютеров и требования пользователей.
Видео
Разделим этот этап на три части, в каждой из которых поговорим о важных параметрах трансляции. Первое меню отвечает за видео, то есть картинку, выводящуюся пользователям, просматривающим поток.
- В меню «Настройки» выберите вкладку «Видео».
- Здесь вы увидите строку — «Базовое (основа) разрешение». Ее значение должно совпадать с используемым разрешением на мониторе.
- Вторая строка с выходным разрешением отвечает за то, в каком качестве будут видеть картинку зрители на стриме. Для Full HD используйте значение 1920×1080, а для HD — 1280×720.
- Обработка масштабирования осуществляется при помощи специального фильтра, и наилучшим результатом в пропорции качество/потребляемые ресурсы здесь будет «Бикубический (четкое масштабирование, 16 выборок)».
- Последняя строка — «Общие значения FPS». Для игр приоритетно выбирать 60 кадров в секунду, обеспечивая плавность картинки. При разговорных или других типах стримов можно оставить и 30, отдав предпочтение меньшей нагрузке на ПК, а не качеству.

Вывод
Параметры вывода отвечают за используемый кодировщик, общий битрейт и предустановки для самого кодировщика. Это наиболее важный момент, от которого зависит качество трансляции и нагрузка на железо. Расскажем об этом конфигурировании в общих чертах и оставим ссылки на вспомогательные материалы, которые пригодятся при выборе значений.
- Откройте раздел «Вывод» и сразу же переключитесь на режим «Расширенный», выбрав этот вариант в выпадающем списке.
- По умолчанию используется кодировщик «x264», доступный абсолютно всем пользователям. При обработке основная нагрузка возлагается на процессор, поэтому данный компонент ПК должен быть мощным. Как альтернативу можно выбрать «NVENC» или другой кодировщик, посылающий задачи для обработки на видеокарту и ее модули. Мы рассмотрим первый вариант, а затем предоставим ссылку на статью, где рассказывается об альтернативах.
- Следующий пункт — «Управление битрейтом». Для работы с Twitch он должен быть постоянным, поэтому остановитесь на варианте «CBR».
- Сам битрейт задается в соответствии с установленными ранее параметрами трансляции и другими нюансами.
- На следующем скриншоте вы видите фрагмент таблицы с тем, какие настройки необходимо выбирать при использовании конкретных кодировщиков и желании вывода в определенном качестве. Ниже вы найдете ссылку на эту официальную статью от Twitch, которая поможет разобраться во всех сложностях.
- Стандартно для всех настроек интервал ключевых кадров составляет «2», поэтому в меню установите это значение.
- Предустановка ЦП в случае с кодировщиком x264 должна соответствовать мощности вашего компьютера. Чем быстрее предустановка, тем больше деталей пропускается при обработке и меньше нагрузка на само железо. Обладатели мощных ПК могут выбрать «fast», а во время работы с более слабыми моделями понадобится перебирать более быстрые предустановки, оценивая нагрузку и итоговую картинку на трансляции.

Как и обещали, оставляем вспомогательные ссылки с профилями настройки трансляции для Twitch и YouTube. Первый использовать приоритетно, но если вы производите два одновременных вывода, полезно заглянуть и в материал от разработчиков видеохостинга, подобрав оптимальные параметры.
Подробнее:
Правила вещания Twitch
Настройки видеокодера, битрейта и разрешения прямой трансляции YouTube
Что касается переключения на видеокодеры и изменения других параметров при возникновении проблем с перегрузкой, советуем обратить внимание на руководство от нашего автора, где рассказывается о вариантах снижения общей нагрузки на железо.
Подробнее: Исправление ошибки «Кодировщик перегружен! Попробуйте понизить настройки видео» в OBS
Аудио
С выводом изображения разобрались, осталось только наладить аудио, ведь вещание должно захватывать как минимум звук с рабочего стола и микрофон.
- Откройте раздел «Аудио» и в блоке «Аудио с рабочего стола» выберите используемые динамики или монитор.
- В качестве микрофона в одном из полей тоже укажите подключенное отдельно устройство либо же микрофон, использующийся в веб-камере.
- Не забудьте применить изменения, после чего можно закрыть окно «Настройки».

Шаг 6: Добавление последних донатов
При настройке StreamElements мы продемонстрировали добавление вспомогательных панелей с чатом и активностью, но, к сожалению, эта программа пока не позволяет показывать последние донаты, поэтому стримеры часто открывают их в окне браузера напрямую через DonationAlerts. Это не всегда удобно — особенно когда можно вывести последние донаты как отдельную панель в OBS с автоматическим обновлением, что производится так:
Перейти на официальный сайт DonationAlerts
- Если у вас еще нет собственного аккаунта в DonationAlerts, зарегистрируйте его и выполните основные инструкции из предоставленной разработчиками информации.
- После авторизации откройте меню и перейдите разделу «Last alerts».
- Там вы найдете настраиваемое приложение с разными типами сведений. Выберите те, которые хотите видеть в виджете, а затем запустите его.
- Появится новое окно браузера, где нужно скопировать ссылку самого виджета.
- Теперь перейдите к OBS, на вкладке «Вид» разверните «Док-панели» и нажмите на «Пользовательские доки браузера».
- Введите любое названия для дока, а в качестве URL вставьте полученную ранее ссылку.
- Добавьте к ней выражение
&token=. - Вернитесь к сайту DonationAlerts, где на этот раз откройте «General settings».
- Отобразите секретный токен и скопируйте его. Важно никому не показывать его, поскольку это приватная информация.
- Вставьте токен после знака равенства в окне настройки дока браузера и примените его добавление.
- Вы увидите новую панель с последними донатами. У нас она пустая, поэтому проведем эксперимент, отправив тестовое пожертвование через тот же сайт.
- Как видно, действие отобразилось и показывает не только имя и сумму, но и текст доната, что позволит не пропускать сообщения от пользователей.

На нашем сайте есть статья о добавлении донатов для стрима на YouTube через OBS. В ней мы показываем, как вывести оповещения о пожертвованиях прямо в трансляцию в режиме реального времени. Эта инструкция актуальна и для Twitch, поэтому можете ознакомиться с ней и добавить соответствующий источник при настройке сцены.
Подробнее: Настраиваем донат на YouTube
Шаг 7: Настройка сцен
Настройка сцены подразумевает добавление всех элементов, видимых для зрителей стрима (есть исключения в плане некоторых источников, но в большинстве случаев их добавление не нужно). Рассмотрим пример создания стандартной сцены для стриминга игры с выводом веб-камеры, а вы оптимизируйте ее для своих целей, организовав кадр так, как это необходимо.
- Уточним, что многие стримеры используют несколько сцен, управление которыми происходит через отдельную панель — «Сцены». Простейший пример — изображение и музыкальное сопровождение с информацией о том, что трансляция скоро начнется, а после этого происходит переключение на основную сцену. Вы тоже можете создать их несколько и переключаться в любой момент, но не забудьте присвоить каждой свое название, чтобы не запутаться.
- Далее понадобится добавить основные источники. Для этого на соответствующей панели щелкните по значку с плюсом.
- В списке выберите «Захват игры», если речь идет о игровом стриме, или «Захват экрана» — для отображения всего, что происходит на рабочем столе отдельно взятого монитора.
- При настройке захвата игры лучше сразу запустить ее, чтобы указать в качестве режима «Захват отдельного окна» процесс приложения. Это окно с параметрами появится после добавления нового источника.
- Экран или окно игры теперь отображается в окне предпросмотра OBS, что дает возможность понять, какую конкретно картинку наблюдают зрители на трансляции.
- Добавим еще один источник — «Устройство захвата видео» для веб-камеры.
- Измените размер веб-камеры в окне предпросмотра и переместите ее в подходящее место. Если она уже подключена и нормально работает, вы увидите свое лицо.
- При настройке камеры можно выбрать значение «Пользовательское» для параметра «Разрешение/Частота кадров». Так появятся дополнительные функции, позволяющие самостоятельно задать выходное разрешение и частоту кадров для веб-камеры, если это требуется.
- Точно так же осуществляется добавление и других источников, например изображения. Вам нужно указать сам файл в окне «Свойства», после чего он будет выведен как новый слой.
- Управляйте его размером и передвигайте в любую область, регулируя кадр для комфортного просмотра.

С остальными источниками, поддерживающимися в OBS, дела обстоят аналогичным образом. Выше мы уже говорили о добавлении оповещений о донатах — оно тоже выводится как источник. Вам следует выбрать тип «Браузер» и вставить ссылку, которая размещена на сайте DonationAlerts в разделе о донатах. Впрочем, это все вы узнаете из упомянутой статьи о настройке доната на YouTube.
Шаг 8: Вывод чата на стрим
Разберем еще один важный процесс, позволяющий вывести чат прямо на стрим. Это позволит зрителям, не читающим чат на сайте, быть в курсе последних сообщений. Такой же подход полезен, когда стрим ретранслируется еще и на другие площадки и зрители попросту не могут зайти на Твич для чтения чата. Добавление источника происходит при помощи специального сайта.
Перейти на официальный сайт Restream
- Перейдите по ссылке выше, не скачивайте приложение, а выполните регистрацию на сайте Restream.
- После входа в аккаунт понадобится привязать свой канал на Twitch, для чего нажмите соответствующую кнопку.
- В новой вкладке выберите стриминговый сервис и подтвердите привязку.
- В меню Restream перейдите к разделу «Чат».
- Можете попробовать добавить стандартный источник, скопировав ссылку.
- Перейдите к OBS и выберите источник «Браузер» по аналогии с добавлением оповещений о донатах.
- Укажите для него оптимальное название и подтвердите добавление.
- Через окно «Свойства» вставьте скопированную ссылку и задайте размеры блока, если не хотите изменять его потом вручную.
- Как видно, чат выведен, но его стандартные настройки подходят не всем, поэтому предлагаем изменить их при помощи той же функциональности сайта Restream.
- Вернитесь к предыдущей странице в веб-обозревателе и нажмите на «Открыть в браузере».
- Появившуюся форму можно использовать для отправки тестовых сообщений, проверяя их оформление в OBS.
- Они приходят сразу же, поэтому можете просто переключиться между окнами и убедиться в нормальной работе приложения.
- Однако сейчас нас интересуют изменения для чата, осуществляющиеся через раздел «Настройки».
- Перейдите в категорию «Внешний вид».
- Переместитесь к разделу «Вставка в стрим».
- Теперь можно выбрать одну из тем под оформление разных игр, отрегулировать выравнивание, масштаб и прозрачность фона. Присутствующих настроек вполне достаточно для того, чтобы абсолютно каждый стример смог корректно настроить вывод сообщений на экран, к тому же все изменения отображаются в окне предпросмотра.
- Снова скопируйте уже новую ссылку для вставки в стрим.
- Вернитесь к OBS, выберите источник «Браузер», дважды кликнув по нему левой кнопкой мыши.
- Поменяйте ссылку и сохраните изменения.
- Новый блок с чатом появится тут же, и можно завершить этот этап конфигурирования.

Существуют и другие методы вывода чата на стрим при помощи специальных сайтов и отдельных программ — информацию об этом вы без труда найдете в интернете. Мы же привели в качестве примера самый популярный и удобный веб-сервис, который отлично справляется со своей задачей и подходит для рестримов.
Шаг 9: Первый запуск трансляции
Все настройки выполнены, а это значит, что пришло время запустить пробную трансляцию и удостовериться, все ли хорошо работает или нужно изменить конкретные параметры. Останется осуществить всего три два простых шага, после чего открыть стрим и проверить вывод изображения.
- На панели «Сведения о трансляции» введите основную информацию в каждом блоке, чтобы не заниматься этим напрямую через Twitch.
- Нажмите кнопку «Start Streaming», никакие дополнительные изменения и параметры выставлять не требуется, поскольку ранее мы установили полезное приложение StreamElements.
- Откройте свой же канал в Twitch и убедитесь в том, что эфир успешно запущен и картинка выводится в нормальном качестве и без задержек. Для проверки звука рекомендуется посмотреть стрим и через мобильное устройство, поскольку у всех людей разные динамики и наушники.

Отметим, что почти все действия, описанные выше, являются только основными примерами правильной настройки трансляции на Твич. Можете не загружать StreamElements, а вручную изменить каждый параметр при помощи встроенной в OBS функциональности. Нет ограничений и в плане источников — если не хотите, не выводите пожертвования или не добавляйте чат. Все зависит только от ваших желаний и видения того, как должен выглядеть стрим.