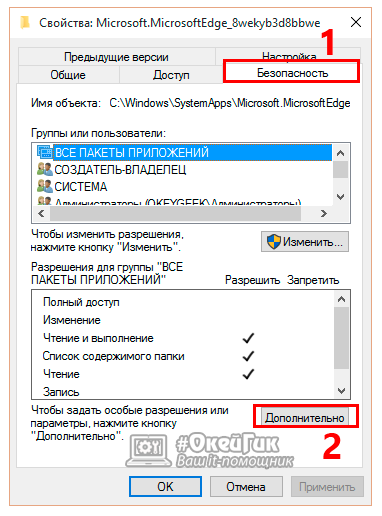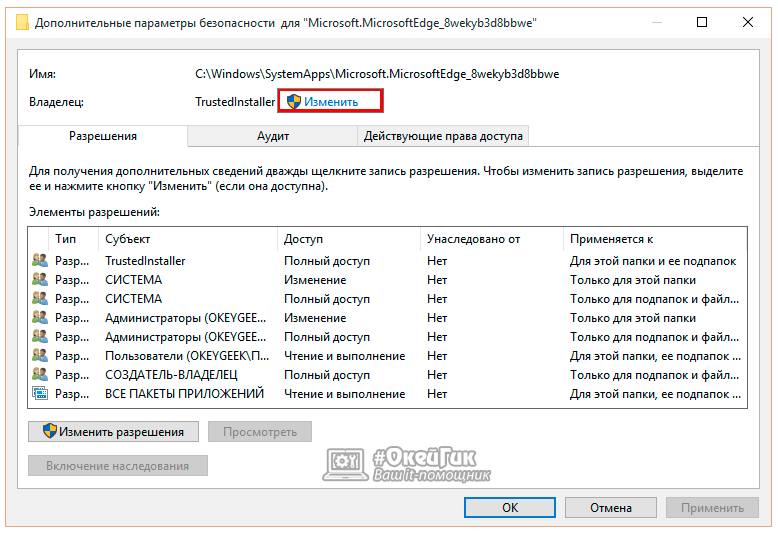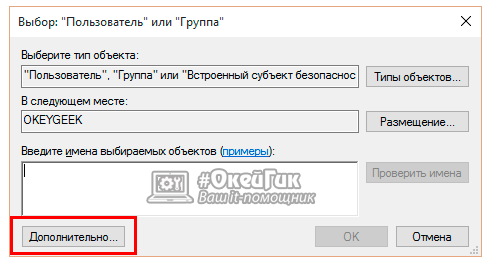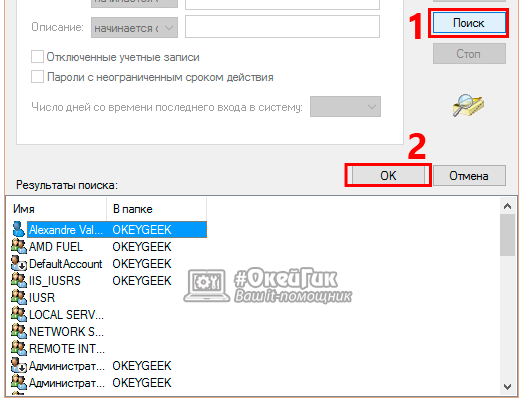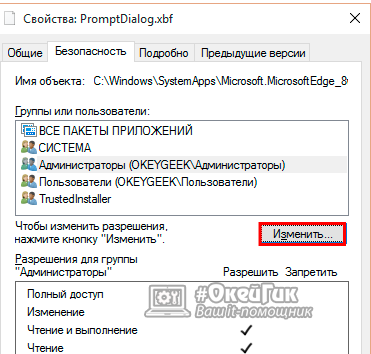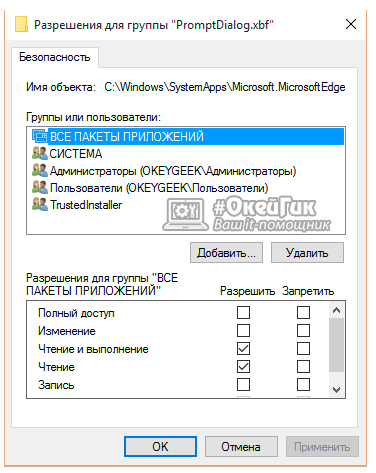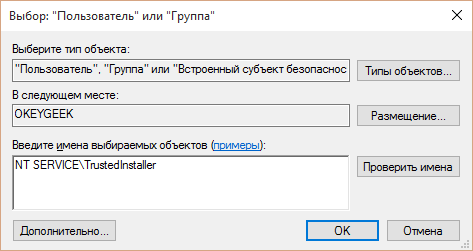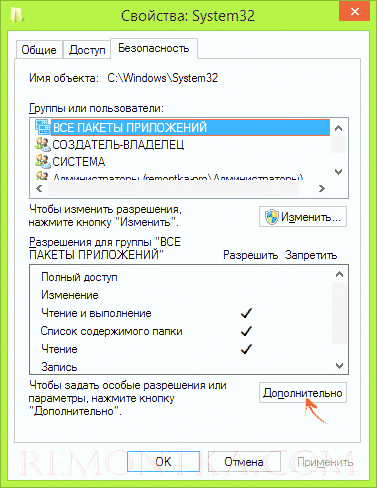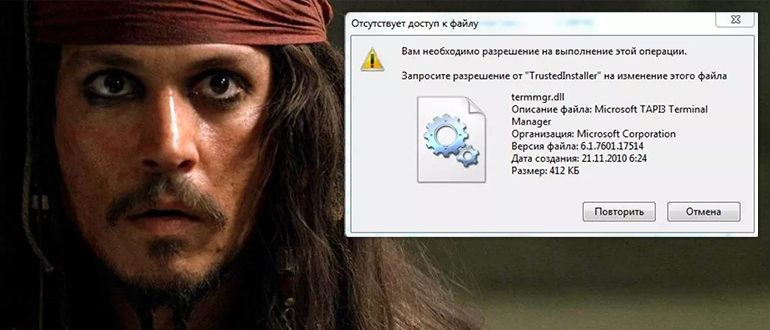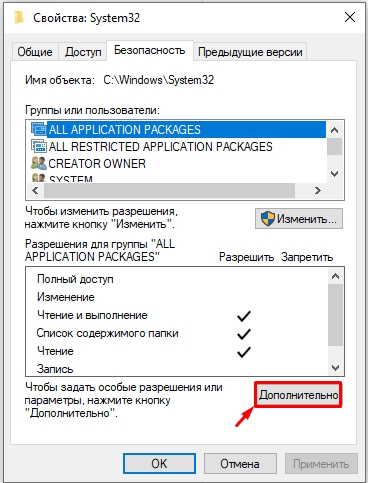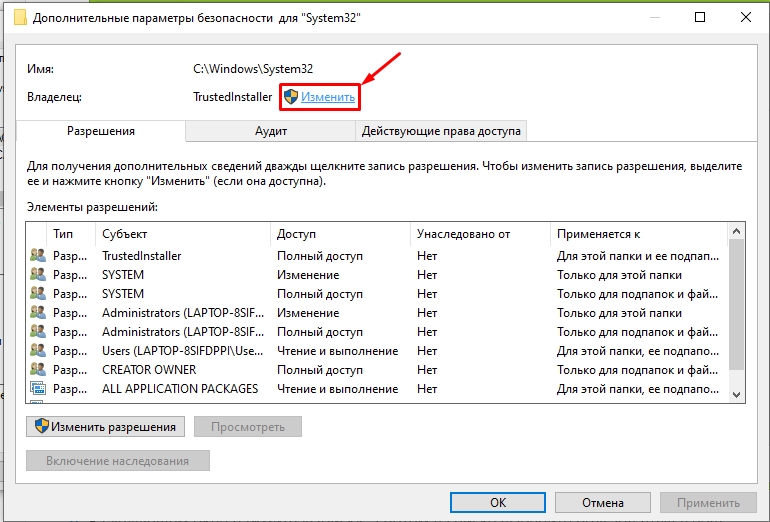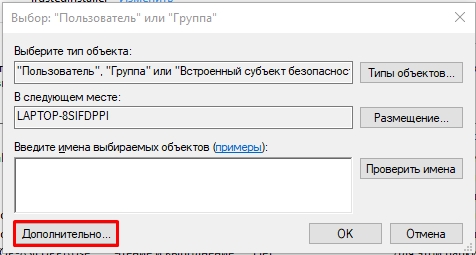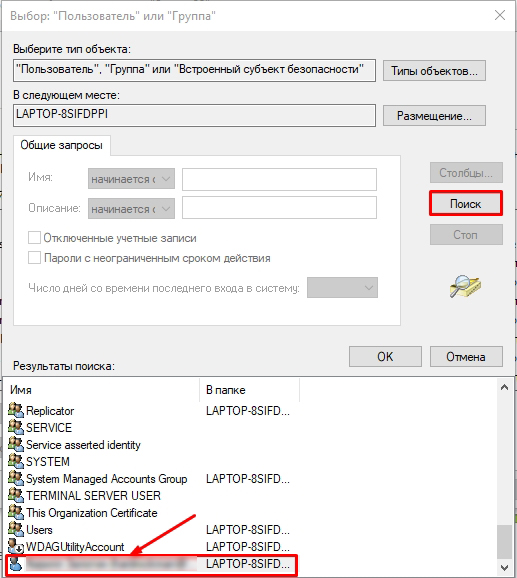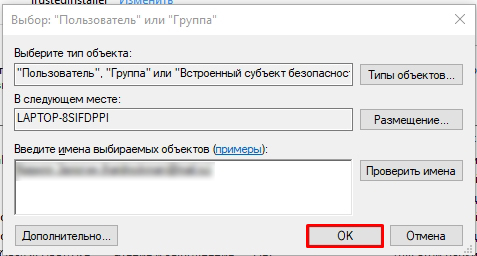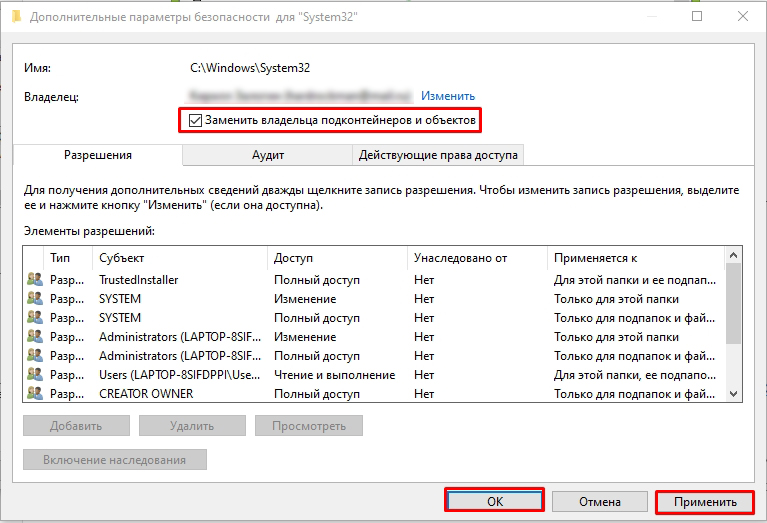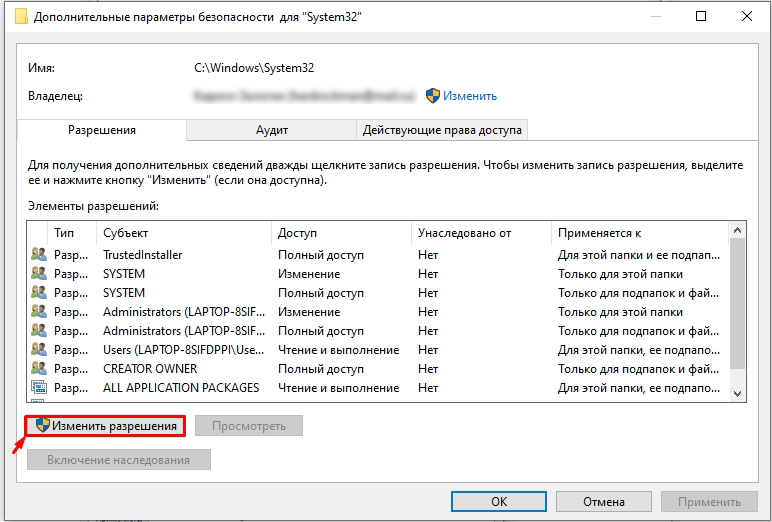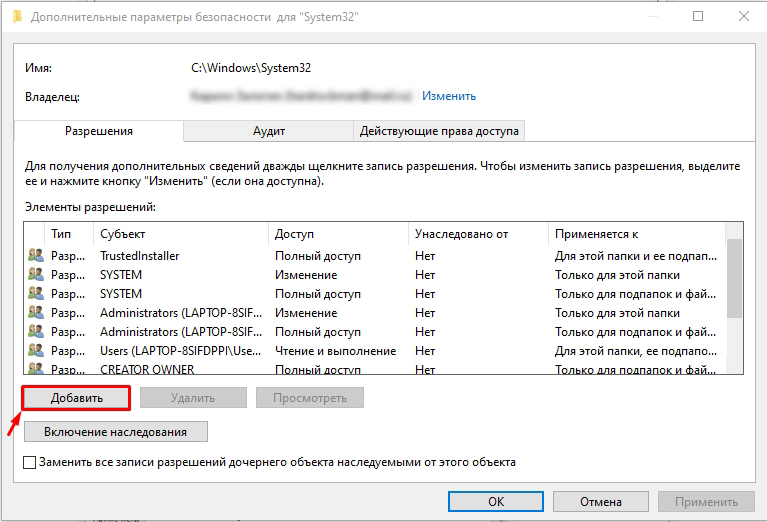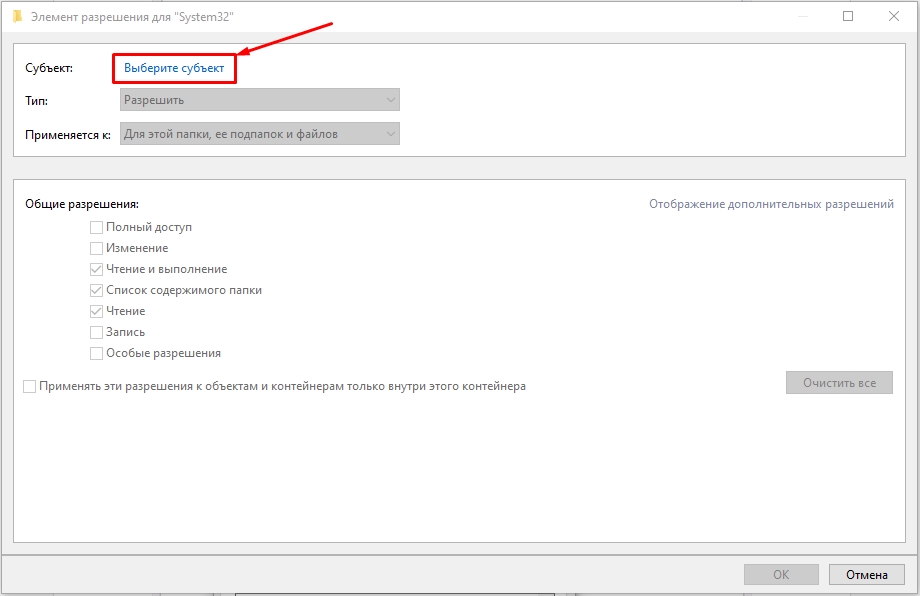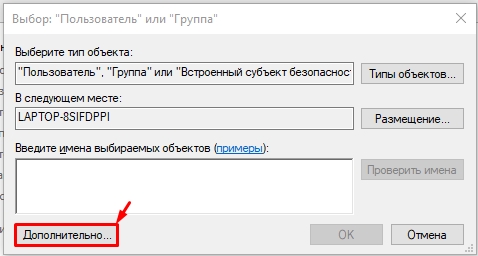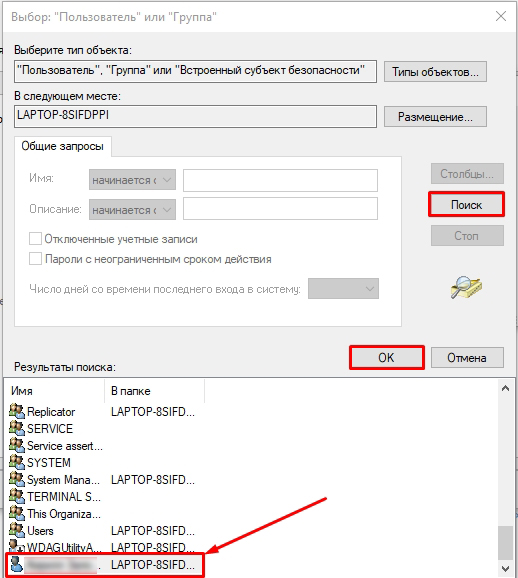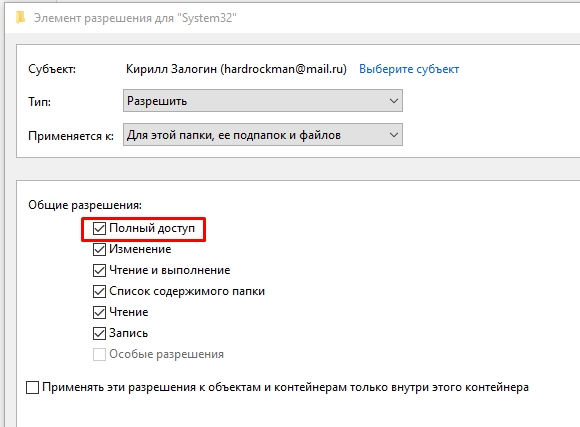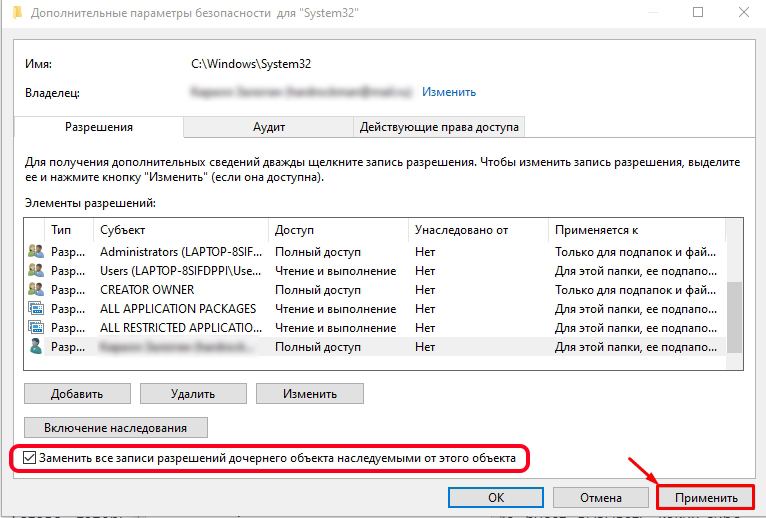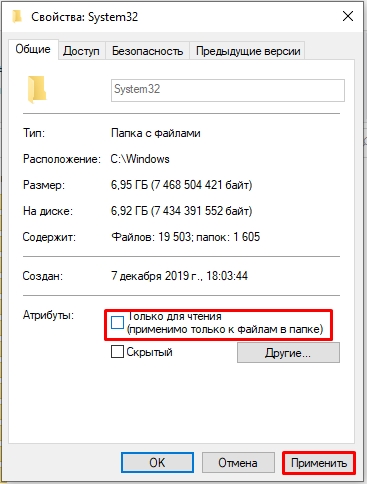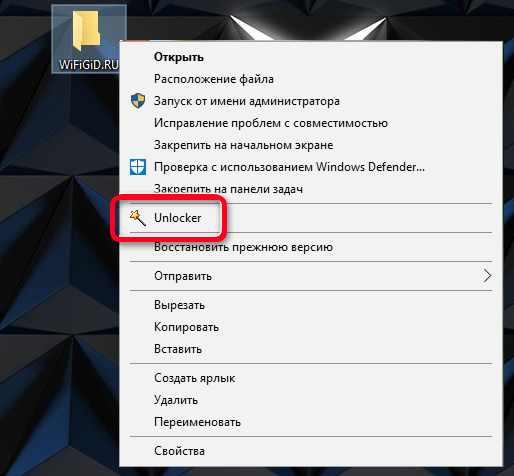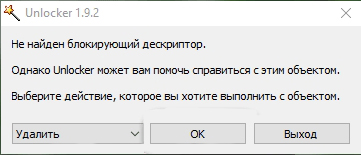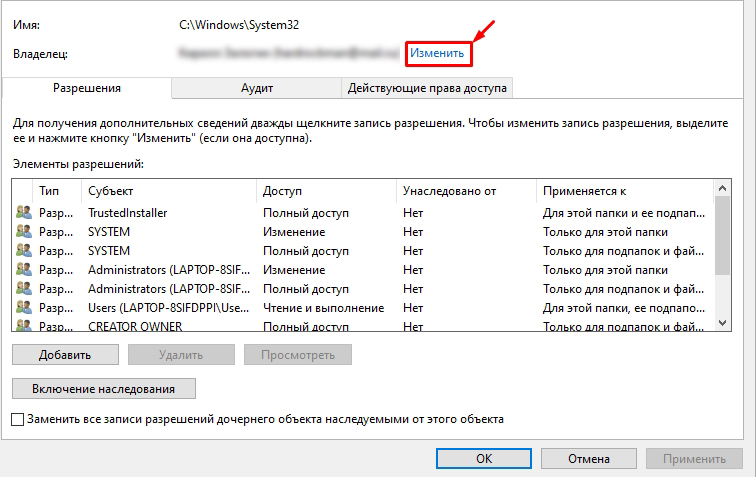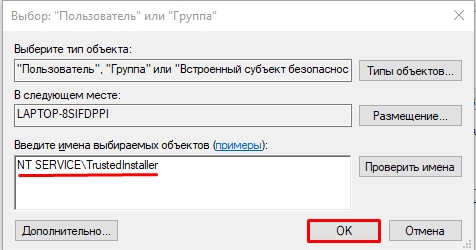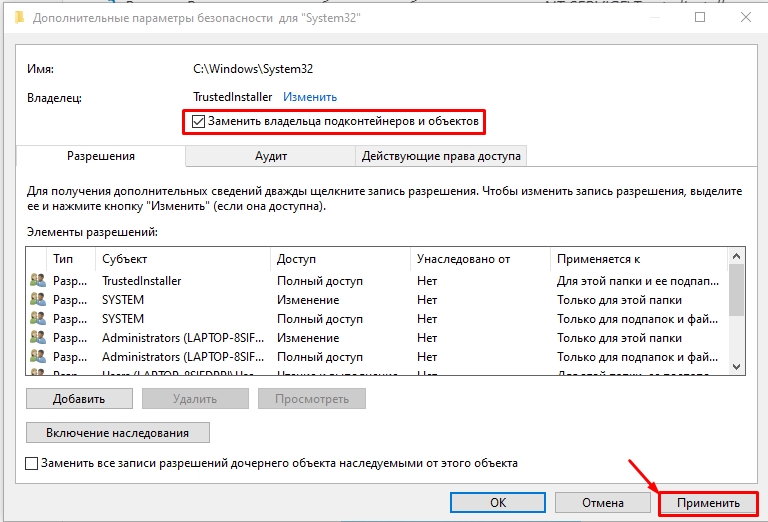Смысл происходящего в том, что многие системные файлы и папки в Windows 7, 8 и Windows 10 «принадлежат» встроенной системной учетной записи TrustedInstaller и только эта учетная запись имеет полный доступ к папке, которую вы хотите удалить или изменить иным образом. Соответственно, чтобы убрать требование запросить разрешение, нужно сделать текущего пользователя владельцем и предоставить ему необходимые права, что и будет показано ниже (в том числе в видео инструкции в конце статьи).
Также покажу, как снова установить TrustedInstaller в качестве владельца папки или файла, так как это бывает нужным, но почему-то ни в одном руководстве не раскрывается.
Как удалить папку, которую не дает удалить TrustedInstaller
Описанные ниже действия не будут отличаться для Windows 7, 8.1 или Windows 10 — одни и те же шаги требуется выполнить во всех этих ОС, если нужно удалить папку, а сделать это не получается из-за сообщения, что нужно запросить разрешение от TrustedInstaller.
Как уже было сказано, требуется стать владельцем проблемной папки (или файла). Стандартный путь для этого:
- Кликните правой кнопкой мыши по папке или файлу и выберите пункт «Свойства».
- Откройте вкладку «Безопасность» и нажмите кнопку «Дополнительно».
- Напротив пункта «Владелец» нажмите «Изменить», а в следующем окне нажмите кнопку «Дополнительно».
- В следующем окне нажмите «Поиск», а потом в списке выберите пользователя (себя).
- Нажмите Ок, а затем — еще раз Ок.
- Если вы меняете владельца папки, то в окне «Дополнительные параметры безопасности» появится пункт «Заменить владельца подконтейнеров и объектов», отметьте его.
- Последний раз нажмите Ок.
Есть и другие способы, некоторые из которых могут показаться вам проще, см. инструкцию Как стать владельцем папки в Windows.
Однако, проделанных действий обычно недостаточно для того, чтобы удалить или изменить папку, хотя и сообщение о том, что нужно запросить разрешение от TrustedInstaller должно исчезнуть (вместо этого будет писать, что нужно запросить разрешение у самого себя).
Установка разрешений
Чтобы все-таки получить возможность удаления папки, вам также потребуется дать себе необходимые разрешения или права для этого. Чтобы это сделать, снова зайдите в свойства папки или файла на вкладку «Безопасность» и нажмите «Дополнительно».
Посмотрите, присутствует ли ваше имя пользователя в списке «Элементы разрешений». Если нет — нажмите кнопку «Добавить» (возможно, сначала нужно будет нажать кнопку «Изменить» со значком прав администратора).
В следующем окне нажмите «Выберите субъект» и найдите свое имя пользователя так же, как на первом этапе в 4-м пункте. Установите полные права доступа для этого пользователя и нажмите «Ок».
Вернувшись в окно «Дополнительные параметры безопасности» отметьте так же пункт «Заменить все записи разрешений дочернего объекта наследуемыми от этого объекта». Нажмите «Ок».
Готово, теперь попытка удалить или переименовать папку не будет вызывать каких-либо проблем и сообщение об отказе в доступе. В редких случаях требуется так же зайти в свойства папки и убрать отметку «Только для чтения».
Как запросить разрешение от TrustedInstaller — видео инструкция
Ниже — видео руководство в котором наглядно и по шагам показаны все действия, которые были описаны. Возможно, кому-то так будет более удобно воспринимать информацию.
Как сделать TrustedInstaller владельцем папки
После изменения владельца папки, если вам потребовалось вернуть всё «как было» тем же способом, который был описан выше, вы увидите, что TrustedInstaller нет в списке пользователей.
Для того, чтобы установить этот системный аккаунт в качестве владельца, проделайте следующее:
- Из предыдущего порядка действий выполните первые два шага.
- Нажмите «Изменить» напротив пункта «Владелец».
- В поле «Введите имена выбираемых объектов» введите NT SERVICETrustedInstaller
- Нажмите Ок, отметьте «Заменить владельца подконтейнеров и объектов» и еще раз нажмите кнопку Ок.
Готово, теперь TrustedInstaller снова является владельцем папки и просто так ее не удалишь и не изменишь, снова будет появляться сообщение о том, что отсутствует доступ к папке или файлу.
В Windows существует компонент TrustedInstaller, который ответственен за модифицирование системных файлов. Иногда при проведении тех или иных операций пользователь сталкивается с ошибками, например, если TrustedInstaller не дает удалить папку в Windows 10. Ситуация сама по себе достаточно неприятная, но при правильном подходе ее получится устранить.
В данной статье мы подробно разберемся с данной темой и расскажем, что нужно делать. Это поможет с решением многих проблем, в том числе и со сбоем «Запросите разрешение от TrustedInstaller».
Содержание
- Что такое пользователь TrustedInstaller
- Как удалить папку, которую не дает удалить TrustedInstaller
- Как изменить владельца папки Windows 10
- Как получить доступ к папке Windows 10
- Установка разрешений
- Видео инструкция – как получить разрешение TrustedInstaller Windows 10
Что такое пользователь TrustedInstaller
Начать хотелось бы с вопроса: Что такое TrustedInstaller? Во время установки Windows человек создает себе учетную запись с правами администратора. Это можно сделать и в любое другое время. Но в самой системе сразу же появляется отдельная учетная запись под названием TrustedInstaller. Она используется для защиты важных данных.
То есть появление подобной ошибки говорит о том, что вы пытаетесь изменить системные файлы. А значит, продолжать стоит исключительно тогда, когда вам понятно, что работа компьютера не будет нарушена.
В следующем разделе статьи мы расскажем, как получить разрешение от TrustedInstaller.
Как удалить папку, которую не дает удалить TrustedInstaller
Вся процедура включает в себя три глобальных шага: выбор нового владельца, затем идет получение полного доступа и включение разрешения на удаление. Сразу же после описанных действий папку или файл можно будет без каких-либо проблем удалить. Давайте разбираться, как выдать разрешение от TrustedInstaller.
А вот пытаться удалить TrustedInstaller нет никакого смысла, ведь это системный компонент Windows.
Как изменить владельца папки Windows 10
Вне зависимости от версии операционной системы, порядок действий всегда будет идентичным. Для изменения владельца с TrustedInstaller на другого выполните такую процедуру:
- Откройте местоположение папки в Проводнике Windows.
- Кликните по ней правой клавишей мыши.
- Сразу же после перейдите на страницу «Свойства».
- Посетите вкладку «Безопасность» в новом окне.
- Кликните по выделенной стрелочкой кнопке.
- Сразу же после нажмите на надпись «Изменить», расположенной правее графы «Владелец».
- Теперь кликните по кнопке «Дополнительно…».
- Нажмите на «Поиск» и отыщите свой профиль в появившемся списке.
- Дважды кликните на «ОК» в разных окнах.
- Теперь активируйте опцию «Заменить владельца…».
- Поочередно нажмите на «Применить» и «ОК».
После выполнения описанных действий для удаления папки будет требоваться не разрешение от TrustedInstaller, а от выбранной учетной записи. Посмотрим, как это делается.
Как получить доступ к папке Windows 10
Для получения полного доступа к папке выполните следующие шаги:
- Вернитесь к окну «Свойства» и вкладке «Безопасность».
- Кликните по пункту «Изменить…».
- В списке «Группы и пользователи» выберите графу «Пользователи…».
- Теперь активируйте пункт «Разрешить» для параметра «Полный доступ» в блоке снизу.
- Нажмите на кнопку «Применить», а затем «Да» в окне подтверждения.
- Два раза кликните по кнопке «Да».
Как мы и говорили ранее, теперь разрешение от TrustedInstaller не требуется. Остается только проверить, есть ли у текущего пользователя права на изменение папки.
Хотелось бы напомнить, что TrustedInstaller предназначается для защиты системных файлов и папок от изменения и удаления. Поэтому стоит быть особенно аккуратным, когда появляется подобная ошибка. Продолжать имеет смысл, если вы уверены, что в результате ваших действий не будут стерты какие-то важные данные, из-за которых не перестанет работать Windows.
Установка разрешений
Мы уже выдали полный доступ к модифицированию директории для группы «Пользователи». Давайте проверим, все ли настроено правильно, и посмотрим права на изменение системных файлов. Для этого:
- Опять перейдите к свойствам папки через контекстное меню.
- Во вкладке «Безопасность» нажмите на пункт «Дополнительно».
- Выделите графу «Пользователи…» в столбце «Субъект».
- Нажмите на кнопку «Изменить».
Удостоверьтесь, что активен пункт «Полный доступ». Это говорит о том, что пользователь может совершать любые действия с данной папкой. При необходимости можно выдать права только на удаление. Для этого нажмите на надпись «Отображение дополнительных разрешений». И в новом списке активируйте пункт «Удаление».
В опции «Тип» должно быть выбрано «Разрешить», а в «Применяется к» вариант «Для этой папки, ее подпапок и файлов». Если все настроено правильно, то нажмите на кнопку «ОК».
А теперь примените новые параметры и проверьте, удаляется ли папка.
Напоследок хотелось бы добавить, как вернуть для TrustedInstaller разрешение на изменение папки:
- Снова откройте ее свойства, страница «Безопасность».
- Кликните по кнопке «Дополнительно».
- В графе «Владелец» кликнуть на «Изменить».
- Активируйте текстовое поле «Введите имена выбираемых объектов».
- Вставьте туда команду: NT SERVICETrustedInstaller
- Нажмите на «ОК».
- Включите опцию «Заменить владельца подконтейнеров и объектов» и примените изменения.
В результате доступ к папке Windows 10 вернется к системному профилю.
Видео инструкция – как получить разрешение TrustedInstaller Windows 10
Мы постарались максимально подробно расписать, что такое TrustedInstaller в Windows и как обойти ошибку при удалении файлов и папок, подкрепив процедуру снимками экрана и пояснениями. Но все равно некоторые моменты могут быть непонятны, особенно не слишком разбирающимся в компьютерах пользователям. По этой причине мы прикрепляем ссылку на видеоинструкцию, где все показано еще более наглядно:
После выполнения описанных действий вам не придется запрашивать разрешение от TrustedInstaller на удаление папки.
Содержание
- Способ 1: Ручное изменение владельца объекта
- Способ 2: Использование программы TakeOwnershipEx
- Способ 3: Загрузка обновления KB3172605
- Способ 4: Проверка компьютера на наличие вирусов
- Вопросы и ответы
Способ 1: Ручное изменение владельца объекта
Наиболее популярный и действенный метод исправления ошибки «Запросите разрешение от TrustedInstaller» в Windows 7 — изменение прав владельца объекта. Сама проблема появляется только при попытке изменить или удалить файл/папку, чьим владельцем как раз и является библиотека TrustedInstaller, отвечающая за установку некоторых компонентов и связанная со службой обновлений Windows. Перед переходом к следующей инструкции в обязательном порядке нужно получить права администратора, о чем более детально читайте по ссылке.
Подробнее: Как получить права администратора в Windows 7
После этого откройте расположение проблемного объекта и займитесь изменением его владельца.
- Щелкните ПКМ по каталогу или отдельному файлу и в появившемся списке отыщите пункт «Свойства».
- В отдельном окне свойств объекта переместитесь на вкладку «Безопасность».
- Там вас интересует кнопка «Дополнительно», которая находится под второй таблицей.
- Через дополнительные параметры безопасности выберите «Владелец».
- Щелкните по расположенной слева внизу кнопке «Изменить».
- Сначала отметьте галочкой пункт «Заменить владельца подконтейнеров и объектов», а затем кликните по «Другие пользователи или группы».
- Введите в поле свое имя пользователя и проверьте его перед применением изменений. Если вы затрудняетесь правильно ввести его, щелкните по «Дополнительно».
- Нажмите на «Поиск», чтобы отыскать все доступные учетные записи в текущем расположении.
- Ознакомившись с открывшимся списком, отыщите текущий профиль.
- После остается только нажать на «ОК».
- Примените изменения, чтобы закрыть окно с дополнительными настройками безопасности.
- Однако это еще не все: нужно убедиться в наличии соответствующих разрешений. Для этого выделите учетную запись администратора, то есть ту, которую указали в качестве владельца для объекта, а затем нажмите на «Изменить разрешения».
- Отметьте маркерами все пункты или сразу же предоставьте полный доступ и сохраните настройки.

Уже можно переходить к проверке исправления ошибки, однако в некоторых случаях изменения вступают в силу только после перезагрузки операционной системы, поэтому мы сначала советуем создать новый сеанс, а уже затем редактировать папку или файл.
Способ 2: Использование программы TakeOwnershipEx
Это метод подойдет в тех случаях, если владельца объекта по каким-то причинам изменить не удается. Разработчики Winaero специально для таких целей создали небольшую программу под названием TakeOwnershipEx, которая в автоматическом режиме способна переназначить владельца на текущего.
Скачать TakeOwnershipEx с официального сайта
- Загрузите TakeOwnershipEx с официального сайта, перейдя по ссылке выше.
- При запуске подтвердите разрешение внесения изменений на компьютере.
- Произведите стандартную процедуру инсталляции софта и запустите его.
- В главном окне нажмите по кнопке «Take Ownership».
- Появится небольшое окно стандартного Проводника, где отыщите ту самую проблемную директорию или элемент.
- Вы будете уведомлены об успешной передаче полных прав.
- При необходимости все изменения можно откатить до состояния по умолчанию через вторую опцию TakeOwnershipEx.

Рассмотренная программа самостоятельно получает доступ к необходимым разрешениям, чтобы без каких-либо трудностей изменить владельца каталога буквально в несколько кликов.
Способ 3: Загрузка обновления KB3172605
В одном из очередных обновлений для Windows 7, вышедшем несколько лет назад, компания Microsoft исправила ошибки с работой TrustedInstaller, хотя в описании апдейта этой информации и не содержится. Вполне возможно, что после его инсталляции пропадет и рассматриваемая неполадка.
Скачать обновление KB3172605 с официального сайта Microsoft
- Воспользуйтесь ссылкой, чтобы загрузить обновление KB3172605 с официального сайта. Там опуститесь вниз по вкладке и найдите таблицу с файлами. Выберите ту версию, которая подходит для используемой разрядности ОС.
- При переходе на новую вкладку щелкните по кнопке «Download».
- Ожидайте завершения загрузки и откройте полученный исполняемый файл.
- Начнется автоматический поиск и установка апдейтов. Вы будете уведомлены об успешном завершении операции, после чего потребуется перезагрузить ПК, чтобы все изменения вступили в силу.

Способ 4: Проверка компьютера на наличие вирусов
Способ с проверкой компьютера на вирусы завершает эту статью, поскольку редко оказывается эффективным. Однако существует вероятность того, что какая-либо угроза могла замаскироваться под процесс TrustedInstaller, присвоить себе права на определенные каталоги или мешать их редактированию. Для выяснения этого следует использовать специальное программное обеспечение, о чем развернуто читайте далее.
Подробнее: Борьба с компьютерными вирусами
Еще статьи по данной теме:
Помогла ли Вам статья?

Даже администратор компьютера не может по своему желанию изменять и удалять все без исключения системные файлы Windows. Главнее него стоит учетная запись TrustedInstaller, и при попытке изменить тот или иной системный файл, администратор может увидеть сообщение, что доступ отсутствует, и его необходимо запросить у TrustedInstaller. Ниже мы подробнее рассмотрим, как запросить разрешение TrustedInstaller, что собой представляет данная учетная запись, и каким образом ее можно применить для повышения безопасности определенной папки или группы файлов.
TrustedInstaller: что это такое, и зачем используется данная учетная запись

Главная задача данной учетной записи – обладать эксклюзивными правами на возможность изменения или удаления определенных файлов и папок. Чаще всего с помощью TrustedInstaller защищены важные системные файлы, удаление которых может привести к сбою системы. Именно по этой причине мы рекомендуем предоставлять разрешение от TrustedInstaller в крайних случаях, даже аккаунту администратора.
Может возникнуть вопрос, зачем отправлять запрос к дополнительному пользователю, если при выполнении большинства важных действий компьютер выдает диалоговое окно на подтверждение действия со стороны администратора? Все просто, многие пользователи компьютера, которые по умолчанию являются администраторами, не уделяют должного внимания количеству программ, которым они позволяют работать с максимальными правами. Именно поэтому, самые важные файлы закрыты с помощью учетной записи TrustedInstaller, и лишь проведя ряд манипуляций, доступ к ним могут получить администратор.
Как запросить разрешение от TrustedInstaller
Самым простым примером, когда может понадобиться разрешение от TrustedInstaller, это при необходимости удалить браузер Microsoft Edge. Чтобы внести изменения в папку с браузером (сменить имена файлов или удалить их), потребуется обратиться к TrustedInstaller.
Чтобы запросить разрешение TrustedInstaller, необходимо сделать следующее:
- Нажмите правой кнопкой мыши на папку или файл, изменения в которой необходимо провести. В выпавшем контекстном меню выберите пункт «Свойства»;
- Далее откроется панель со свойствами папки, здесь необходимо перейти на вкладку «Безопасность» и выбрать пункт «Дополнительно»;
- После этого в открывшемся окне можно будет увидеть, что владелец данной папки (файла) пользователь TrustedInstaller. Возле него будет кнопка «Изменить» — нажмите на нее;
- Откроется окно выбора групп или пользователя, в котором надо нажать кнопку «Дополнительно», чтобы открылся «Поиск»;
- Далее вы заметите, что большинство действий недоступно, на этом шаге необходимо нажать кнопку «Поиск», и в списке найденных пользователей выбрать аккаунт администратора. Когда он будет выбран, нажмите «ОК»;
- После этого необходимо закрыть все окна свойств, и вновь нажать правой кнопкой мыши на папке или файле, который хочется изменить, и заново зайти в «Свойства». Обратите внимание: Игнорировать данный пункт нельзя, поскольку для применения изменений, внесенных в прошлых шагах, свойства необходимо перезапустить;
- Оказавшись вновь в пункте «Свойства», перейдите на вкладку «Безопасность». Выберите в списке «Группы или пользователи» учетную запись, которой вы хотите назначить возможность удаления и изменения данной папки (файла), а далее нажмите на кнопку «Изменить»;
- Откроется очередное меню, в котором в верхней части необходимо вновь выбрать пользователя, претендующего на права. В нижней части экрана выдаются разрешения и запреты на все действия, которые могут быть выполнены с файлом. Если вы собираетесь его удалить или изменить, выберите соответствующие пункты, после чего нажмите «ОК».
После выполненных выше действий, выбранный пользователь будет иметь необходимые разрешения от TrustedInstaller, чтобы удалять или изменять выбранную папку (файлы).
Как установить запрос разрешения от TrustedInstaller на папку или файл
Чтобы обезопасить файл (папку) от случайного удаления, а также доступа к нему со стороны вирусного программного обеспечения, можно установить доступ к нему только со стороны пользователя TrustedInstaller. Обратите внимание, что повысить ранг пользователя можно не только, чтобы остальные не могли изменять или удалять файл, но ограничить их от чтение.
Рекомендуем прочитать: Как установить пароль на папку средствами Windows
Чтобы при удалении и изменении файла запрашивались права TrustedInstaller, необходимо сделать следующее:
- Выполните 3 пункта, которые были описаны выше в инструкции для снятия ограничения к файлу TrustedInstaller;
- Далее установите курсор мыши в графу «Введите имена выбираемых объектов», и пропишите команду доступа к файлу (папке) со стороны TrustedInstaller, она выглядит следующим образом:
NT SERVICETrustedInstaller
- После этого нажмите «ОК», и вновь владельцам объекта станет TrustedInstaller;
- Далее необходимо вновь расставить права между пользователями, как это было описано в инструкции выше.
Установка прав доступа исключительно для пользователя TrustedInstaller не является надежным способом защиты файла от удаления или изменения со стороны администратора компьютера. Однако, данный метод позволяет надежно защититься от действий с определенным файлом (папкой) со стороны вирусного программного обеспечения.
(423 голос., средний: 4,59 из 5)
Загрузка…

Смысл происходящего в том, что многие системные файлы и папки в Windows 7, 8 и Windows 10 «принадлежат» встроенной системной учетной записи TrustedInstaller и только эта учетная запись имеет полный доступ к папке, которую вы хотите удалить или изменить иным образом. Соответственно, чтобы убрать требование запросить разрешение, нужно сделать текущего пользователя владельцем и предоставить ему необходимые права, что и будет показано ниже (в том числе в видео инструкции в конце статьи).
Также покажу, как снова установить TrustedInstaller в качестве владельца папки или файла, так как это бывает нужным, но почему-то ни в одном руководстве не раскрывается.
Описанные ниже действия не будут отличаться для Windows 7, 8.1 или Windows 10 — одни и те же шаги требуется выполнить во всех этих ОС, если нужно удалить папку, а сделать это не получается из-за сообщения, что нужно запросить разрешение от TrustedInstaller.
Как уже было сказано, требуется стать владельцем проблемной папки (или файла). Стандартный путь для этого:
- Кликните правой кнопкой мыши по папке или файлу и выберите пункт «Свойства».
- Откройте вкладку «Безопасность» и нажмите кнопку «Дополнительно».
- Напротив пункта «Владелец» нажмите «Изменить», а в следующем окне нажмите кнопку «Дополнительно».
- В следующем окне нажмите «Поиск», а потом в списке выберите пользователя (себя).
- Нажмите Ок, а затем — еще раз Ок.
- Если вы меняете владельца папки, то в окне «Дополнительные параметры безопасности» появится пункт «Заменить владельца подконтейнеров и объектов», отметьте его.
- Последний раз нажмите Ок.
Есть и другие способы, некоторые из которых могут показаться вам проще, см. инструкцию Как стать владельцем папки в Windows .
Однако, проделанных действий обычно недостаточно для того, чтобы удалить или изменить папку, хотя и сообщение о том, что нужно запросить разрешение от TrustedInstaller должно исчезнуть (вместо этого будет писать, что нужно запросить разрешение у самого себя).
Установка разрешений
Чтобы все-таки получить возможность удаления папки, вам также потребуется дать себе необходимые разрешения или права для этого. Чтобы это сделать, снова зайдите в свойства папки или файла на вкладку «Безопасность» и нажмите «Дополнительно».
Посмотрите, присутствует ли ваше имя пользователя в списке «Элементы разрешений». Если нет — нажмите кнопку «Добавить» (возможно, сначала нужно будет нажать кнопку «Изменить» со значком прав администратора).
В следующем окне нажмите «Выберите субъект» и найдите свое имя пользователя так же, как на первом этапе в 4-м пункте. Установите полные права доступа для этого пользователя и нажмите «Ок».
Вернувшись в окно «Дополнительные параметры безопасности» отметьте так же пункт «Заменить все записи разрешений дочернего объекта наследуемыми от этого объекта». Нажмите «Ок».
Готово, теперь попытка удалить или переименовать папку не будет вызывать каких-либо проблем и сообщение об отказе в доступе. В редких случаях требуется так же зайти в свойства папки и убрать отметку «Только для чтения».
Как запросить разрешение от TrustedInstaller — видео инструкция
Ниже — видео руководство в котором наглядно и по шагам показаны все действия, которые были описаны. Возможно, кому-то так будет более удобно воспринимать информацию.
Как сделать TrustedInstaller владельцем папки
После изменения владельца папки, если вам потребовалось вернуть всё «как было» тем же способом, который был описан выше, вы увидите, что TrustedInstaller нет в списке пользователей.
Для того, чтобы установить этот системный аккаунт в качестве владельца, проделайте следующее:
- Из предыдущего порядка действий выполните первые два шага.
- Нажмите «Изменить» напротив пункта «Владелец».
- В поле «Введите имена выбираемых объектов» введите NT SERVICETrustedInstaller
- Нажмите Ок, отметьте «Заменить владельца подконтейнеров и объектов» и еще раз нажмите кнопку Ок.
Готово, теперь TrustedInstaller снова является владельцем папки и просто так ее не удалишь и не изменишь, снова будет появляться сообщение о том, что отсутствует доступ к папке или файлу.
Привет админ, читал твою статью как вернуть бойцовскую рыбку на экран загрузки Windows 8.1 и стало интересно, почему я не могу в работающей Windows 8.1 заменить системный файл bootres.dll в папке C:WindowsBootResources и нужно обязательно загружаться в среду восстановления?
Захожу в папку Resources, щёлкаю на файле bootres.dll правой мышью и выбираю Удалить или Переименовать, но выходит сообщение «Запросите разрешение от TrustedInstaller на изменение этого файла«. Как отключить этот TrustedInstaller и что это вообще такое?
Установленная у меня операционная система Windows 8.1, работаю под учётной записью администратора.

Запросите разрешение от TrustedInstaller или как получить права на изменение системных файлов и папок в Windows 7, 8.1, 10
Привет друзья! Ещё в Windows XP разработчики внесли механизм защиты важных системных файлов и папок от неосторожных действий пользователя, называлась данная технология — Windows File Protection (Защита файлов Windows). Уже в дальнейшем разработка перекочевала в операционную систему Vista и Windows 7, 8.1, но уже по другим названием — Windows Resource Protection (Защита ресурсов Windows). Как работает данный механизм защиты?
Простыми словами, в операционной системе постоянно работает специальная служба Windows Modules Installer (Установщик модулей Windows) или TrustedInstaller.exe, которая не позволяет любому пользователю (даже с правами администратора) удалять или изменять критически важные для работы операционной системы папки файлы и драйвера.
Надо сказать, что для неопытного пользователя это является даже благом, так как многие начинающие пользователи меня часто спрашивают, а что находится в папке C:WindowsSystem32, там столько файлов с различными расширениями: .dll, .msc, .exe, а не вирусы это случайно и не нужно ли всё это удалить? Если бы операционная система позволила бы запросто удалить свои важные компоненты, то переустанавливать её пришлось бы несколько раз на дню.
Но для продвинутого пользователя, который знает, что делает, данная служба TrustedInstaller.exe часто заставляет проделывать в своей работе лишние телодвижения. Например, у системных администраторов часто бывает потребность изменить или удалить какой-либо системный файл, естественно сразу это не получится и выйдет ошибка «Запросите разрешение от TrustedInstaller на изменение этого файла«, поэтому сначала придётся получить права на изменение системных файлов у операционной системы, тоже самое относится к папке C:WindowsBootResources, ведь эта папка и находящиеся в ней фалы являются неотъемлемой частью Windows и встаёт вопрос…
Как получить права на изменение системных файлов в Windows 7, 8, 8.1?
Давайте поможем нашему читателю и изменим права на папку Resources, которая является для операционной системы важной системной папкой содержащей серьёзные системные файлы, среди которых имеется файл bootres.dll отвечающий за анимацию загрузочного экрана Windows 8.1. Именно этот файл мы заменили в прошлой статье на другой и в результате при загрузке Windows 8.1 нас теперь встречает красивая рыбка, правда для этого нам пришлось загрузиться в среду восстановления операционной системы. А как сделать всё проще и прямо в работающей Windows 8.1?
Друзья, есть два пути, первый попроще, а второй посложнее и мы их оба рассмотрим в этой статье.
Способ №1. Применить бесплатную и очень простую программу TakeOwnershipEx разработанную специально для смены владельца и получения прав полного доступа к файлам.
Способ №2. Использовать для получения полных прав доступа к системным файлам средства самой операционной системы.
В результате первого и второго способа мы сможем удалять, изменять и переименовывать важные системные файлы.
Получаем полные права на файлы с помощью программы TakeOwnershipEx
Официального сайта у программы нет, поэтому предлагаю скачать её по ссылке на моём облачном хранилище —
TakeOwnershipEx
Скачиваем программу в архиве, разархивируем и запускаем установку.
После установки запускаем программу и в появившемся окне выбираем Получить права доступа.
Появляется окно проводника, находим в нём папку, на которую хотим отнять права у операционной системы, в нашем случае C:WindowsBootResources, выделяем её левой мышью и жмём ОК.
Обработано успешно, а значит мы с вами получили полные права на данную папку и можем заменять или удалять находящиеся в ней файлы.
Заходим в папку Resources и переименовываем системный файл bootres.dll в bootres2.dll или Вы даже можете удалить этот файл, но делать этого я Вам не рекомендую, так как возможно он Вам понадобится в будущем.
Получив полные права на папку Resources, мы получили возможность копировать в неё файлы.
Как я уже говорил, файл bootres.dll отвечает за анимацию загрузочного экрана Windows 8.1. По умолчанию экран загрузки Windows 8.1 выглядит вот таким образом
и мы можем его заменить на более симпатичный, присутствовавший в предварительной версии Windows 8.1 Preview.
Для этого возьмите файл bootres.dll у меня в архиве
Для Windows 8, 8.1 64 бит
Для Windows 8, 8.1 32 бит
и поместите в папку C:WindowsBootResources, файл спокойно скопируется в папку, ведь у нас есть на неё права.
Восстановление прав доступа на папку операционной системе
Друзья, при необходимости, вы можете вернуть права на папку обратно операционной системе. Запускаем программу TakeOwnershipEx и выбираем — Восстановить права доступа
Отмечаем галочкой нашу папку Resources и жмём на кнопку Восстановить права.
Готово. Права возвращены операционной системе.
При попытке переименовать или удалить в папке любой файл выйдет уже знакомое нам предупреждение «Запросите разрешение от TrustedInstaller на изменение этого файла»
Используем для получения полных прав доступа к системным файлам средства самой операционной системы
Многие читатели предпочтут изменить права на файлы и папки вручную. Как это сделать?
Щёлкаем на папке Resources правой мышью и выбираем Свойства
Безопасность->Дополнительно
Изменить
Дополнительно
Поиск
Выделяем левой мышью Администраторы, затем жмём Ок.
ОК
Отмечаем галочкой Заменить владельцев подконтейнеров и объектов и ОК
Во вкладке Безопасность жмём кнопку Изменить.
Группе «Администраторы» присваиваем «Полный доступ», ставим галочки в нужных пунктах. Применить и ОК.
Да
ОК
ОК
Вот и всё, теперь мы сможем делать с файлами в папке Resources что хотим.
Каким способом заиметь права на системные файлы операционной системы решать Вам.
Вместо вывода хотелось бы Вам посоветовать не изменять права на файлы и папки бездумно, так как это сильно ослабит безопасность операционной системы.
Другие интересные статьи на эту тему:
- Как удалить самую важную папку — Windows
- PowerRun — утилита для запуска программ с наивысшими правами
- Как быстро узнать имя владельца любого объекта в Windows 10
Всем привет! Сегодня разбираем очередную проблему. Вы пытаетесь удалить какой-то файл или папку и видите сообщение:
Отсутствует доступ к файлу. Вам необходимо разрешение на выполнение этой операции. Запросите разрешение от “Trustedinstaller” на изменение этого файла.
Причем проблема может возникнуть на любой операционной системе семейства Windows (10, 7, 11, 8 или XP), так как политика защиты у всех «Окон» одна и та же. При этом на данном компьютере или ноутбуке вы сидите со всеми полными правами администратора. Дело в том, что у некоторых папок и файлов, чтобы изменить данные, нужно обладать правами встроенного системного пользователя Trustedinstaller. Именно он и не дает удалить или изменить папку или файл. Наша задача получить это разрешение на удаление (или изменение), запросив его перед этим у Trustedinstaller.
Содержание
- Способ 1: Изменение права в папке
- Способ 2: Unlocker
- Как вернуть права Trustedinstaller
- Задать вопрос автору статьи
Способ 1: Изменение права в папке
Как же нам запросить и получить разрешение от Trustedinstaller – на самом деле все делается очень просто, но я крайне рекомендую читать главу очень внимательно. Все ниже перечисленные действия не отличаются и подходят для всех версий Windows.
- Нажмите правой кнопкой по папке или файлу, права которого вы хотите изменить.
- Далее переходим на третью вкладку и жмем по кнопке «Дополнительно».
- Вы можете заметить, что в строке владелец стоит тот самый системный пользователь, который и запрещает нам изменять или удалять объект. Как правило – это системные данные. Рядом жмем по ссылке для изменения.
- Еще раз жмем «Дополнительно…».
- Сначала кликаем по кнопке поиска. Ниже вы увидите всех пользователей, существующих в системе – найдите того, под которым вы сейчас сидите. Если вы онлайн авторизованы, то рядом будет название вашей почты. Выделяем левой кнопкой мыши и жмем «ОК».
- Отлично, теперь он появился в нижнем окне, жмем еще раз «ОК».
- Теперь мы заменили владельца. ОЧЕНЬ ВАЖНО – если вы меняли владельца для целой папки, то обязательно установите галочку ниже, чтобы также заменить владельца и для папок и файлов, которые находятся внутри. Применяем настройки и кликаем «ОК».
На этом еще не все. Если вы попытаетесь сейчас удалить или что-то кардинально изменить в папке, то сообщение вылезать не будет, но вам нужно будет теперь получить само разрешение на любые действия.
- Нам нужно теперь вашему пользователю добавить разрешение на изменение и удаление. Жмем по клавише «Изменить разрешения».
- «Добавить».
- Кликаем по ссылке «Выберите субъект».
- Далее действия будут похожими, как и в самом начале – заходим в дополнительные параметры.
- После поиска находим нашего пользователя, выбираем его ЛКМ и жмем «ОК».
- Выбираем галочку «Полный доступ».
- Опять же, чтобы распространить права на все вложенные папки и файлы, нужно обязательно поставить галочку ниже, а потом нажать по кнопке «Применить».
После этого вы можете делать с этой папкой все что угодно. Если же у вас возникли какие-то трудности, например, вылезает другая ошибка, то можно зайти в «Свойства» и выключить режим «Только чтение».
Многие в интернете спрашивают – как вообще удалить Trustedinstaller в Windows? – сделать это в принципе невозможно нормальными методами. Да и делать это крайне не рекомендуется. Вы должны понять, что сделано это для безопасности некоторых системных папок и файлов. Некоторые вирусы могут маскироваться под самого администратора и запускать вредоносные скрипты. Чтобы такое не происходило, да и чтобы сам пользователь не навредил самому себе, и нужен такой пользователь с ограничениями.
Если вы хотите не удалять папку, а что-то в ней поменять, то я настоятельно рекомендую потом вернуть права обратно системному юзеру Trustedinstaller. Об этом я подробно рассказываю в последней главе.
Способ 2: Unlocker
Это очень удобная программа, которая быстро устанавливает полные права на любые папки для вашего пользователя. Но есть небольшой минус – иногда с некоторыми системными папками и файлами она не справляется, в таком случае лучше прибегать к первому варианту. После скачивания и установки на комп, жмем по папке правой кнопкой и из списка находим программу – «Unlocker».
После этого сначала выбираем команду, которую вы хотите выполнить (Удалить, Переименовать, Изменить и т.д.). После этого жмем «ОК». Повторюсь, что программка отлично работает со сторонним софтом, но вот с системными папками и файлами, она частенько дает промаха.
Если вы попытаетесь вернуть права обратно, то заметите, что в списке нет нужного нам пользователя. В таком случае нужно сделать немного другие шаги:
- Напротив, вашего логина владельца опять жмем «Изменить».
- В строку ниже вручную вводим:
NT SERVICETrustedInstaller
- Перед тем как применить настройки, не забываем выбрать галочку.
Я надеюсь, статья была для вас полезна, и вы решили проблему с правами. Если у вас остались какие-то нерешенные вопросы, или, быть может, нашли еще дополнительное решение – пишите в комментариях. До встречи на портале WiFiGiD.RU.