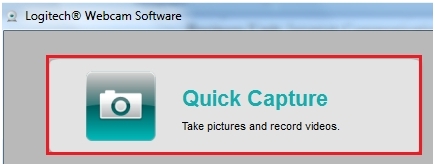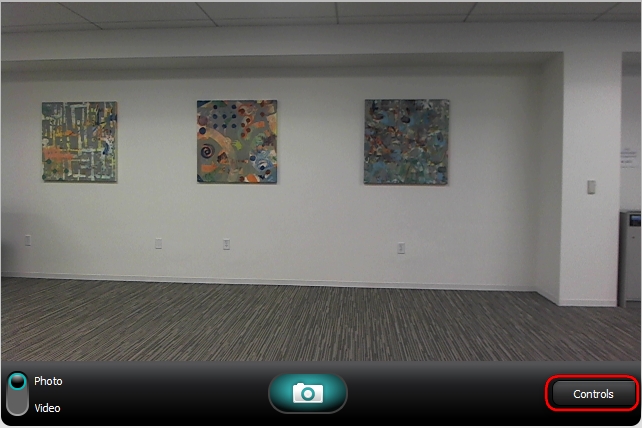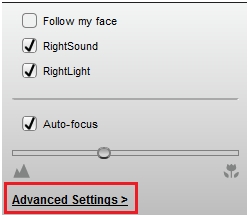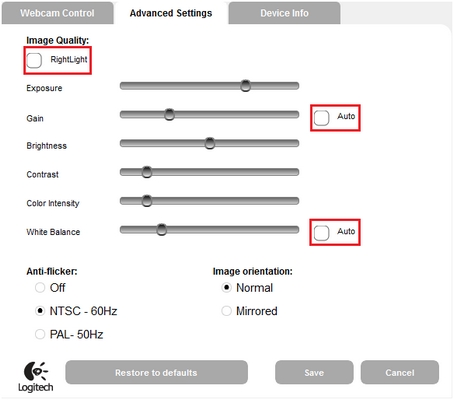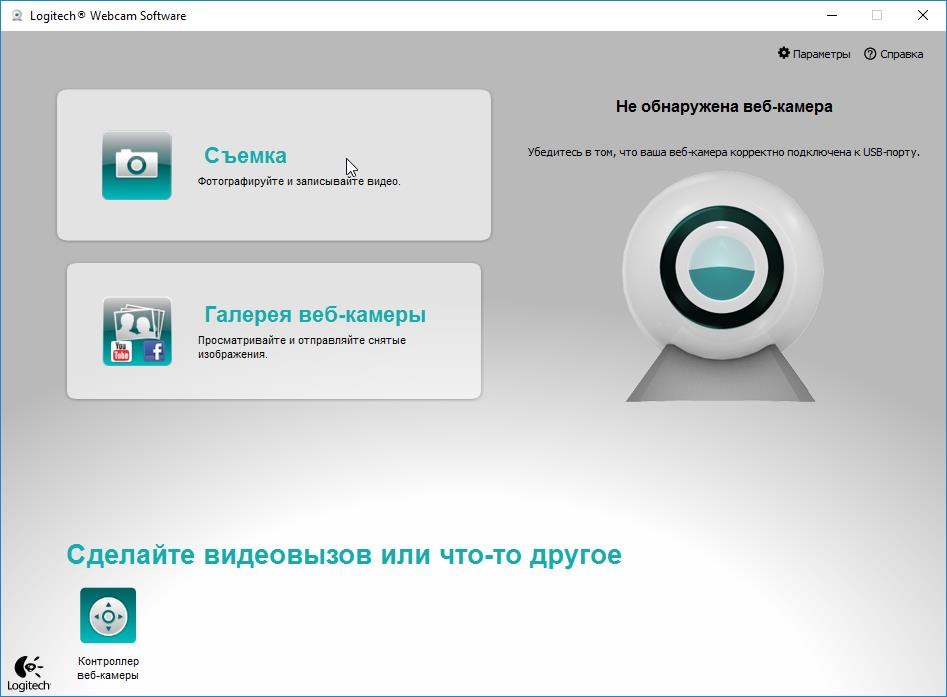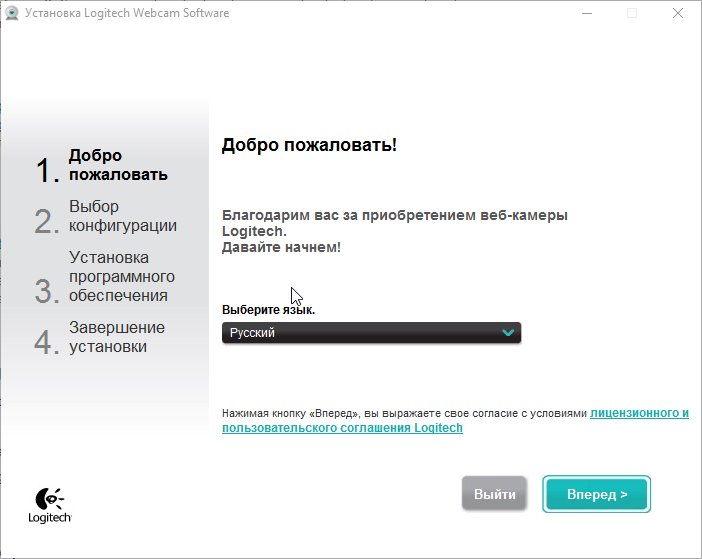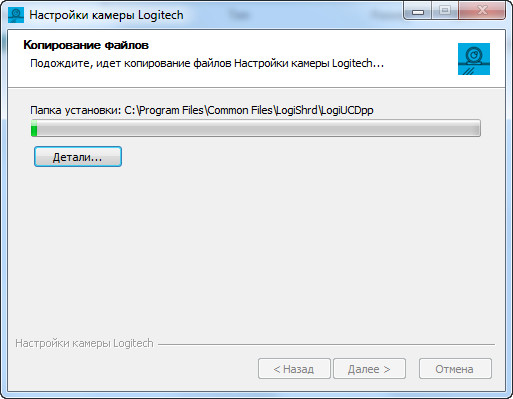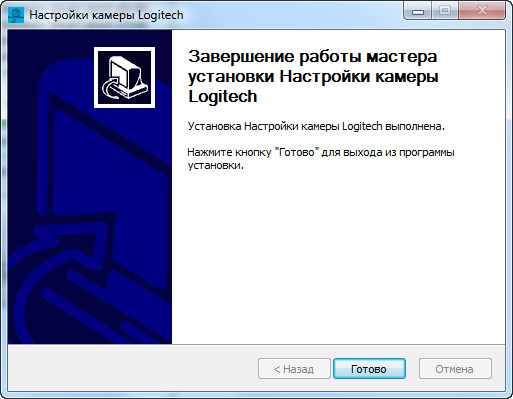-
Зарегистрироваться
-
Начало работы
-
Вопросы и ответы
-
Сообщество
-
Файлы для загрузки
-
Гарантия
-
Технические характеристики
-
Запасные части
-
Галерея
-
Связаться с нами
Изменение настроек веб-камеры C922 Pro Stream с помощью ПО Logitech Gaming Software
Для данного продукта пока нет загружаемых файлов
Для данного продукта пока нет вопросов и ответов
На данный товар нет запчастей
Для данного товара нет изображений
Для базовой настройки модели C922 Pro Stream можно использовать ПО Logitech Gaming Software (LGS) 8.85 или более поздней версии. Для этого выполните указанные ниже действия.
- Убедитесь, что камера C922 подключена к компьютеру.
- Запустите ПО LGS и выберите веб-камеру C922 Pro Stream.
- Щелкните значок Webcam Settings (Настройки веб-камеры).
В окне Webcam Settings (Настройки веб-камеры) есть три области:
- Webcam Settings (Настройки веб-камеры)
- Logitech Webcam Properties (Advanced) (Свойства веб-камеры Logitech (расширенные))
- Camera Preview (Предварительный просмотр изображения с камеры)
Webcam Settings (Настройки веб-камеры)
В области настроек можно установить для веб-камеры параметры масштабирования, область просмотра (при увеличении масштаба), а также задать дополнительные настройки.
Как настроить параметры веб-камеры
-
Zoom (Масштабирование) — нажмите и перетащите ползунок вверх для увеличения и вниз для уменьшения масштаба.
ПРИМЕЧАНИЕ. Нажмите кнопку Default (По умолчанию) для сброса всех настроек до первоначальных значений. - Advanced (Расширенные) — изменение дополнительных настроек камеры.
Logitech Webcam Properties (Свойства веб-камеры Logitech)
В этом окне имеются две вкладки:
- Video Proc Amp (Усилитель видеопроцессора)
- Camera Control (Управление камерой)
Video Proc Amp (Усилитель видеопроцессора):
- Brightness (Яркость) — нажмите и перетащите ползунок вправо для увеличения яркости и влево для ее уменьшения. Также нужное значение можно ввести вручную в соответствующем поле.
- Contrast (Контраст) — нажмите и перетащите ползунок вправо для увеличения контраста и влево для его уменьшения. Также нужное значение можно ввести вручную в соответствующем поле.
- Saturation (Насыщенность) — нажмите и перетащите ползунок вправо для увеличения насыщенности и влево для ее уменьшения. Также нужное значение можно ввести вручную в соответствующем поле.
- Sharpness (Резкость) — нажмите и перетащите ползунок вправо для увеличения резкости и влево для ее уменьшения. Также нужное значение можно ввести вручную в соответствующем поле.
- White Balance (Баланс белого) — эта настройка автоматически установлена на веб-камере C930e по умолчанию. Чтобы настроить функцию White Balance (Баланс белого) вручную, установите флажок рядом с ее названием.
- Backlight Comp (Компенсация подсветки) — нажмите и перетащите ползунок вправо для увеличения компенсации подсветки и влево для ее уменьшения. Также нужное значение можно ввести вручную в соответствующем поле.
- Gain (Усиление) — нажмите и перетащите ползунок вправо для увеличения усиления и влево для его уменьшения. Также нужное значение можно ввести вручную в соответствующем поле.
- Anti-flicker (Устранение мерцания) — выберите частоту обновления экрана для дисплея камеры с учетом условий освещенности. Доступны значения 60 Гц и 50 Гц; также можно отключить данную настройку.
Camera Control (Управление камерой):
- Zoom (Масштабирование) — нажмите и перетащите ползунок вверх для увеличения и вниз для уменьшения масштаба. Кроме того, кнопки увеличения и уменьшения масштаба можно использовать для изменения фокусного расстояния объектива.
- Focus (Фокусировка) — эта настройка автоматически установлена на веб-камере C930e по умолчанию. Нажмите и перетащите ползунок вправо для увеличения значения данного параметра и влево для его уменьшения. Также нужное значение можно ввести вручную в соответствующем поле. Выполните автофокусировку, а затем перетащите ползунок вправо для увеличения значения данного параметра и влево для его уменьшения.
- Exposure (Экспозиция) — позволяет определять, какое количество света попадет на датчик камеры. Нажмите и перетащите ползунок вправо, чтобы увеличить значение данного параметра, и влево, чтобы его уменьшить.
- Pan (Панорамирование) — изменение угла панорамирования (слева направо). Нажмите и перетащите ползунок вправо для увеличения значения данного параметра и влево для его уменьшения. Также нужное значение можно ввести вручную в соответствующем поле.
- Tilt (Наклон) — изменение угла наклона (сверху вниз). Нажмите и перетащите ползунок вправо для увеличения значения данного параметра и влево для его уменьшения. Также нужное значение можно ввести вручную в соответствующем поле.
- Low Light Compensation (Компенсация при недостаточном освещении) — установив флажок в этом поле или сняв его, можно включить/отключить функцию компенсации при недостаточном освещении.
Camera Preview (Предварительный просмотр изображения с веб-камеры)
В области предварительного просмотра изображения можно увидеть, как изменение настроек веб-камеры влияет на конечное изображение.
Вопросы и ответы
Отобразить все загруженные файлы

Телефонные номера для справки по определенному продукту
Номера телефонов для связи
Содержание
- Как настроить веб камеру Logitech?
- Как узнать какая у меня веб камера Logitech?
- Как увеличить четкость на веб камере?
- Как отразить веб камеру?
- Как определить марку веб камеры?
- Что значит ручная фокусировка на веб камере?
- Как улучшить качество видео в зуме?
- Как можно улучшить качество видео?
- Как перевернуть камеру в зуме на телефоне?
- Как убрать зеркальное отражение на компьютере?
- Как перевернуть камеру в зуме?
- Как настроить камеру на компьютере Windows 10?
- Как проверить работу камеры на компьютере?
- Как настроить камеру на компьютере Windows 7?
- Добро пожаловать в службу поддержки Logitech
- Для данного продукта пока нет загружаемых файлов
- Для данного продукта пока нет вопросов и ответов
- Для данного продукта пока нет запасных частей
- Как настроить веб камеру Logitech?
- Как настроить камеру Logitech?
- Как записать видео с веб камеры Logitech?
- Как узнать какая у меня веб камера Logitech?
- Как настроить веб камеру на ноутбуке Windows 10?
- Как отразить веб камеру?
- Как записать видео с веб камеры на ноутбуке?
- Как подключить камеру Logitech к компьютеру?
- Что позволяет делать программное обеспечение Logitech Capture?
- Как установить драйвер на веб камеру Windows 10?
- Как увеличить четкость на веб камере?
- Как найти веб камеру на Windows 10?
- Как настроить яркость камеры на ноутбуке Windows 10?
- Добро пожаловать в службу поддержки Logitech
- Для данного продукта пока нет загружаемых файлов
- Для данного продукта пока нет вопросов и ответов
- Для данного продукта пока нет запасных частей
- Добро пожаловать в службу поддержки Logitech
- Для данного продукта пока нет загружаемых файлов
- Для данного продукта пока нет вопросов и ответов
- Для данного продукта пока нет запасных частей
- Настройка качества изображения
- Улучшение качества изображения
- Используйте гарантию наилучшим образом
- Вопросы и ответы
- There are no Downloads for this Version.
- Compatible Product
- Телефонные номера для справки по определенному продукту
- Номера телефонов для связи
- ВСЕ ЕЩЕ НУЖНА ПОМОЩЬ?
Как настроить веб камеру Logitech?
Просто заходите в «Настройки» — «Основные» — «Настройка видео» и в меню «Выбрать веб-камеру» выбираете «Logitech HD Webcam C270». После этого возможна проверка качества видеоизображения и дополнительная настройка веб-камеры.
Как узнать какая у меня веб камера Logitech?
Первый способ — самый простой. Подключите веб-камеру к компьютеру и дождитесь, пока операционная система распознает новое оборудование. Если веб-камера будет распознана автоматически, то информация о модели будет доступна на панели инструментов снизу. Щелкните по значку нового устройства.
Как увеличить четкость на веб камере?
Для того дабы настроить четкость изображения веб-камеры, воспользуйтесь виртуальным джойстиком. Перемещая его с подмогой мышки, вы подбираете оттенок, резкость, контрастность. Изображение станет больше добротным. Подобно можете настроить звук.
Как отразить веб камеру?
Как решить проблему с помощью стороннего софта
- Откройте вкладку «Видео»;
- В активном окошке с надписью «LIVE» выберите источник – свою камеру;
- Внизу во вкладке «Картинка», используя кнопки меню «Повернуть & Отразить», добейтесь нужной ориентации изображения;
Как определить марку веб камеры?
С помощью комбинации кнопок Win+R запускаем диалоговое окно «Выполнить». После этого, в строке «Открыть» пишем команду: devmgmt. msc. Покажется Диспетчер устройств операционной системы Windows 7 либо Windows 8.
Что значит ручная фокусировка на веб камере?
— Ручная фокусировка предполагает ручное изменение фокусного расстояния линзы (обычно – вращением фокусировочного кольца объектива). Фокусное расстояние меняется с одновременным контролем изображения до тех пор, пока изображение объекта съемки не станет достаточно четким.
Как улучшить качество видео в зуме?
- В клиенте Zoom для ПК нажмите изображение профиля, а затем выберите Настройки.
- Выберите вкладку Видео.
- В диалоговом окне «Настройки видео» выберите Подправить мой внешний вид.
- Передвигайте ползунок, чтобы настраивать эффект.
Как можно улучшить качество видео?
Несколько способов повысить качество видеоролика: примеры
- Насыщенность — эффект радует глаз!
- Стабилизация картинки в видео
- Авто-уровни
- Комплексное улучшение
- Авто-уровни + комплексное улучшение
- Тонкая работа с яркостью, контрастностью и насыщенностью
- Эффекты затемнения и осветления
Как перевернуть камеру в зуме на телефоне?
Как повернуть камеру в Zoom
Для настройки достаточно перейти в опции и нажать на специальную кнопку. Важно. Поворот камеры в Зоом осуществляется на 90 градусов. Крутить изображение можно до тех пор, пока оно не вернется в правильное положение.
Как убрать зеркальное отражение на компьютере?
на панели управления конференции жмем по стрелочке рядом со значком камеры:
- в открывшемся меню выбираем «Настройки видео«;
- и на экране настроек отключаем опцию «Отобразить мое видео зеркально» (попутно в окошке сверху смотрим, как это будет выглядеть):
Как перевернуть камеру в зуме?
Чтобы перевернуть в приложении нужно:
- Зайдите в настройки, иконка располагается в правом верхнем углу;
- Слева выберете “видео”;
- Отобразиться видео с устройства, в углу кликните на “поворот на 90”;
- Для полноэкранного режима, ниже выберете 16:9 широкоэкранный.
Как настроить камеру на компьютере Windows 10?
Чтобы разрешить устройству доступ к камере, нажмите Пуск, а затем выберите Параметры > Конфиденциальность > Камера. Если в области Разрешить доступ к камере на этом устройстве параметр Доступ к камере для этого устройства отключен, нажмите Изменить и включите Доступ к камере для этого устройства.
Как проверить работу камеры на компьютере?
Специфика проверки работоспособности камеры на Windows 10
- Зайти через меню «Пуск» во вкладку «Параметры».
- Перейти в рубрику «Конфиденциальность», где откроется меню с реестром приложений, среди которых потребуется отыскать пункт «Камера» и открыть его.
- Проверить, имеется ли разрешение на работу устройства системой.
Как настроить камеру на компьютере Windows 7?
Щелкните «Пуск» и переместитесь в «Панель управления». Откройте «Система и безопасность». Далее в разделе «Система» отыщите пункт «Диспетчер устройств» и щелкните по нему. Перейдите в раздел «Устройства обработки изображений» или «Звуковые, видео и игровые устройства» (зависит от типа камеры).
Источник
Добро пожаловать в службу поддержки Logitech
Для данного продукта пока нет загружаемых файлов
Для данного продукта пока нет вопросов и ответов
Для данного продукта пока нет запасных частей
Повышение качества изображения с помощью ПО Logitech Webcam Software (LWS)
- Подключите камеру напрямую к порту USB или компьютеру (НЕ подключайте ее к концентратору или базовому блоку).
- Убедитесь, что порт USB 2.0 работает с высокой скоростью. (Справочные сведения см. в ответе 31449.)
- Проверьте, что система отвечает рекомендованным требованиям по использованию двухъядерного ЦП.
- Избегайте многозадачности при выполнении захвата видео, поскольку это приводит к увеличению загрузки ЦП.
- Получите последнюю версию драйвера для камеры.
- Отрегулируйте свет в помещении.
- Убедитесь, что выполнены все перечисленные выше требования.
Проверьте скорость подключения к Интернету (www.speakeasy.net/speedtest). Минимальная скорость отправки должна составлять 384 Кбит/с, а загрузки — 1 Мбит/с.
ПРИМЕЧАНИЕ. Иногда фактическая скорость подключения к Интернету не соответствует скорости, заявленной поставщиком интернет-услуг, или Интернет используется в период пиковой нагрузки.
- Для улучшения результатов попробуйте воспользоваться другим приложением обмена мгновенными сообщениями.
- Учитывайте, что проблема с качеством изображения может быть связана с компьютером отправителя, а не с вашим компьютером.
ПРИМЕЧАНИЕ. Качество изображения с камеры, не поддерживающей высокую скорость или интерфейс USB 2.0, никогда не будет таким же высоким, как качество изображения с камеры, поддерживающей возможности USB 2.0.
Ознакомиться с гарантией Logitech можно здесь
Источник
Как настроить веб камеру Logitech?
Просто заходите в «Настройки» — «Основные» — «Настройка видео» и в меню «Выбрать веб-камеру» выбираете «Logitech HD Webcam C270». После этого возможна проверка качества видеоизображения и дополнительная настройка веб-камеры.
Как настроить камеру Logitech?
Просто заходите в «Настройки» — «Основные» — «Настройка видео» и в меню «Выбрать веб-камеру» выбираете «Logitech HD Webcam C270». После этого возможна проверка качества видеоизображения и дополнительная настройка веб-камеры.
Как записать видео с веб камеры Logitech?
Итак, для того чтобы снимать видео при помощи Logitech Webcam Software вам нужно запустить данную программу и нажать на кнопку «Съемка». После этого веб-камеру нужно переключить в режим записи видео. Дальше в правой части окна вам нужно выбрать разрешение видео.
Как узнать какая у меня веб камера Logitech?
Первый способ — самый простой. Подключите веб-камеру к компьютеру и дождитесь, пока операционная система распознает новое оборудование. Если веб-камера будет распознана автоматически, то информация о модели будет доступна на панели инструментов снизу. Щелкните по значку нового устройства.
Как настроить веб камеру на ноутбуке Windows 10?
Чтобы включить камеру для одних приложений и выключить ее для других, выполните следующие действия.
- Нажмите кнопку Пуск > Параметры >Конфиденциальность > камерой .
- Включите Разрешить приложениям использовать камеру.
- С помощью переключателей выберите, какие приложения в этом списке будут иметь доступ к камере.
Как отразить веб камеру?
Как решить проблему с помощью стороннего софта
- Откройте вкладку «Видео»;
- В активном окошке с надписью «LIVE» выберите источник – свою камеру;
- Внизу во вкладке «Картинка», используя кнопки меню «Повернуть & Отразить», добейтесь нужной ориентации изображения;
Как записать видео с веб камеры на ноутбуке?
Чтобы снять на веб-камеру ноутбука видео, выполните такие действия:
- удостоверьтесь, что прибор подсоединён к компьютеру. …
- выставьте на максимум громкость на входе, включите микрофон;
- запустите программу для записи, после чего выберите параметр «Webcam Video» в пункте меню «Home»;
Как подключить камеру Logitech к компьютеру?
Если нужно, соедините между собой камеру и прилагающийся USB-кабель. В большинстве случаев провод является встроенным. Не выключая компьютер, к USB-порту на задней стенке системного блока подключите веб-камеру. По необходимости соедините дополнительный провод «3.5 mm jack» с разъемом для микрофона.
Что позволяет делать программное обеспечение Logitech Capture?
Logitech Capture позволяет настраивать камеру, меняя такие параметры, как угол обзора, соотношение сторон и разрешение видео. Опытные пользователи могут также настроить баланс белого, автофокус и частоту кадров в секунду. … Приложение можно скачать на сайте Logitech.com в разделе бесплатного программного обеспечения.
Как установить драйвер на веб камеру Windows 10?
Установка драйверов веб-камеры Windows 10
- Кликните правой кнопкой мыши по камере и выберите «Обновить драйверы».
- Выберите пункт «Выполнить поиск драйверов на этом компьютере».
- В следующем окне выберите «Выбрать драйвер из списка уже установленных драйверов».
Как увеличить четкость на веб камере?
Для того дабы настроить четкость изображения веб-камеры, воспользуйтесь виртуальным джойстиком. Перемещая его с подмогой мышки, вы подбираете оттенок, резкость, контрастность. Изображение станет больше добротным. Подобно можете настроить звук.
Как найти веб камеру на Windows 10?
Чтобы открыть веб-камеру или камеру, нажмите кнопку «Пуск» и выберите приложение «Камера» в списке приложений.
Как настроить яркость камеры на ноутбуке Windows 10?
По центру находится кнопка изменения яркости. В затемненном помещение можно нажать на эту кнопку и около большой кнопки появится ползунок в виде полукруга. Если передвинуть этот ползунок вверх, то яркость увеличится. Соответственно если ползунок передвинуть вниз, то яркость уменьшится.
Источник
Добро пожаловать в службу поддержки Logitech
Для данного продукта пока нет загружаемых файлов
Для данного продукта пока нет вопросов и ответов
Для данного продукта пока нет запасных частей
Для повышения качества изображений с помощью ПО Logitech Webcam Software (LWS) выполните следующие действия.
Подключите камеру напрямую к USB-порту или компьютеру (не используйте концентратор или базовый блок).
Убедитесь, что порт USB 2.0 работает с высокой скоростью. Справочные сведения см. в ответе 360023247354.
Проверьте, что система отвечает рекомендованным требованиям по использованию двухъядерного ЦП.
Избегайте многозадачности при выполнении захвата видео, поскольку это приводит к увеличению загрузки ЦП.
Получите последнюю версию драйвера для камеры.
Отрегулируйте свет в помещении.
Убедитесь, что выполнены все перечисленные выше требования.
Проверьте скорость подключения к Интернету (http://www.speakeasy.net/speedtest). Скорость отправки должна составлять не менее 384 Кбит/с, а скорость загрузки — не менее одного мегабита.
ПРИМЕЧАНИЕ. Фактическая скорость подключения к Интернету может не соответствовать скорости, заявленной поставщиком интернет-услуг, или Интернет может использоваться в период пиковой нагрузки.
Для улучшения результатов попробуйте воспользоваться другим приложением обмена мгновенными сообщениями.
Учитывайте, что проблема с качеством изображения может быть связана с компьютером отправителя, а не с вашим компьютером.
ПРИМЕЧАНИЕ. Качество изображения с камеры, не поддерживающей высокую скорость или интерфейс USB 2.0, никогда не будет таким же высоким, как качество изображения с камеры, поддерживающей возможности USB 2.0.
Ознакомиться с гарантией Logitech можно здесь
Источник
Добро пожаловать в службу поддержки Logitech
Для данного продукта пока нет загружаемых файлов
Для данного продукта пока нет вопросов и ответов
Для данного продукта пока нет запасных частей
Настройка качества изображения
Чтобы настроить качество изображения веб-камеры, выполните следующие действия.
- Запустите программу Logitech Webcam Software.
Start (Пуск) > Programs (Программы) > Logitech > Logitech > Logitech Webcam Software
Нажмите кнопку Quick Capture (Быстрый захват).
Нажмите кнопку Controls (Элементы управления).
Выберите пункт Advanced Settings (Дополнительные настройки). Так можно настроить параметры веб-камеры.
В окне Advanced Settings (Дополнительные настройки) снимите флажок RightLight и оба флажка Auto (Авто). Здесь можно вручную настроить все параметры изображения.
Улучшение качества изображения
Чтобы улучшить качество или предотвратить размытость изображения веб-камеры, необходимо выполнение следующих условий:
- хорошее освещение в помещении, где используется веб-камера;
- компьютер с процессором не ниже Intel Pentium 4 (2,4 ГГц) и оперативной памятью объемом не менее 256 МБ;
- камера должна быть подключена к высокоскоростному порту. Справочные сведения о том, как проверить, что порт является высокоскоростным портом USB 2.0, см. в ответе 360023408093.
Ознакомиться с гарантией Logitech можно здесь
Используйте гарантию наилучшим образом
Вопросы и ответы
There are no Downloads for this Version.
Compatible Product
Телефонные номера для справки по определенному продукту
Номера телефонов для связи
ВСЕ ЕЩЕ НУЖНА ПОМОЩЬ?
Хотите задать вопрос другим владельцам такого же продукта? Присоединяйтесь к обсуждению.
Источник
Нажмите кнопку Windows и выполните поиск «Настройки камеры Logitech». На компьютерах с Windows 7 это может выглядеть немного иначе. На главном экране вам будут представлены основные элементы управления камерой. Камеру можно масштабировать с помощью кнопок + и — справа, а также панорамировать или наклонять с помощью стрелок вверх / вниз / влево / вправо.
Как изменить настройки веб-камеры в Windows 10?
Проведите пальцем от правого края экрана, выберите «Настройки»> «Изменить настройки ПК». Выберите Конфиденциальность> Веб-камера. Установите для параметра Разрешить приложениям использовать мою веб-камеру значение Выкл. Или отключите ее для определенных приложений.
Как мне получить доступ к настройкам моей веб-камеры?
Метод 2
- Вам нужно будет открыть приложение камеры или веб-камеры, переместите указатель мыши в правый нижний угол экрана и щелкните (щелкните левой кнопкой мыши) на «Настройки». …
- В меню «Параметры» перед экраном вы можете настроить веб-камеру в соответствии с вашими потребностями.
Как мне изменить настройки моей веб-камеры?
- Запустите программное обеспечение для вашей веб-камеры. …
- Найдите «Настройки» или подобное меню в программном обеспечении веб-камеры и щелкните, чтобы открыть его.
- Найдите вкладку «Яркость» или «Экспозиция» и щелкните, чтобы открыть ее.
- Переместите ползунок «Яркость» или «Экспозиция» влево или вправо, чтобы отрегулировать количество света, обрабатываемого веб-камерой.
Как изменить настройки веб-камеры в Chrome?
Изменение разрешений для камеры и микрофона на сайте
- Откройте Chrome.
- В правом верхнем углу нажмите на значок «Ещё». Настройки.
- В разделе «Конфиденциальность и безопасность» нажмите Настройки сайта.
- Щелкните Камера или Микрофон. Включите или отключите параметр Спрашивать перед доступом. Просмотрите свои заблокированные и разрешенные сайты.
Как изменить настройки веб-камеры в увеличенном масштабе?
Окна | Мак
- Войдите в клиент Zoom.
- Щелкните изображение своего профиля, затем щелкните Параметры.
- Щелкните вкладку Видео.
- Вы увидите предварительный просмотр видео с камеры, которая выбрана в данный момент; вы можете выбрать другую камеру, если доступна другая.
Где находится веб-камера в диспетчере устройств?
Выберите Пуск, войдите в диспетчер устройств, затем выберите его в результатах поиска. Найдите свою камеру в разделах «Камеры», «Устройства обработки изображений» или «Контроллеры звука, видео и игр». Если вы не можете найти свою камеру, выберите меню «Действие», затем выберите «Сканировать на предмет изменений оборудования».
Как я могу улучшить качество своей веб-камеры?
Вот как улучшить качество вашей веб-камеры:
- Используйте студийное освещение, например, кольцевую подсветку или светодиодную панель. Поможет даже лампа.
- Используйте дневной свет как источник света.
- Убедитесь, что вы смотрите на самый яркий источник света.
- Измените настройки вашей веб-камеры вручную.
- Добавьте LUT-таблицы для цветовой оценки отснятого материала в режиме реального времени.
22 центов 2020 г.
Как уменьшить масштаб веб-камеры?
Щелкните «Настройки веб-камеры», а затем перейдите на вкладку «Управление камерой» вверху. Переместите ползунок с надписью «Масштаб», чтобы настроить параметры масштабирования. Переместите ползунок влево или вправо, чтобы увеличить или уменьшить масштаб. Нажмите «ОК».
Как мне проверить, работает ли моя веб-камера?
Как проверить мою веб-камеру (онлайн)
- Откройте ваш веб-браузер.
- Введите webcammictest.com в адресную строку браузера.
- Нажмите кнопку Проверить мою веб-камеру на целевой странице веб-сайта.
- Когда появится всплывающее окно разрешений, нажмите Разрешить.
2 колода 2020 г.
Содержание
- logitech c270 программа для веб камеры
- Как правильно установить программу?
- Возможности программы
- Подробнее о пакете драйверов:
- Logitech C270 WebCam Driver. Характеристики драйвера
- Скриншот файлов архива
- Скриншоты с установкой Logitech C270 WebCam Driver
- Информация о файлах (File info)
- Logitech C270 в windows 10 1803 не работает
- Ответы (14)
- Скачать драйвер для Logitech Webcam C270
- Характеристики
- Описание и инструкции
- logitech c270 драйвер windows 10 x64
- Подробнее о пакете драйверов:
- Logitech C270 WebCam Driver. Характеристики драйвера
- Скриншот файлов архива
- Скриншоты с установкой Logitech C270 WebCam Driver
- Информация о файлах (File info)
- Современность и техногии
- Подключение и установка
- Скачать драйвер Logitech C270:
logitech c270 программа для веб камеры
Программу для веб камеры Logitech HD 720p можно загрузить с нашего сайта. Ссылка на загрузку исполняемого файла находится внизу страницы. По ссылке расположена русская версия программного обеспечения для операционной системы любой разрядности (64 bit/32 bit). В число поддерживаемых ОС входят:
Как правильно установить программу?
В процессе инсталляции приложения нет ничего сложного, каждый этап процесса кратко описан в окне самого инсталлятора, но у новичков с этим порой возникают проблемы. В первом окне следует указать язык утилиты.
Затем подключаем камеру к USB-интерфейсу, если она не подключена.
Выбираем компоненты для установки на компьютер:
- драйвер для Logitech HD 720p – компонент инсталлируется по умолчанию;
- Logitech HD Webcam c270 – приложение для удобной и простой эксплуатации цифровой камеры в случае коммутации устройства с ПК для передачи данных;
- компонент для обнаружения перемещения Logitech.
Указываем звукозаписывающее устройство (микрофон).
Возможности программы
Software c170 оснащена всем необходимым для удобства управления видео-коллекцией и собственным каталогом фотографий, сделанных посредством веб-камеры. Утилита позволяет использовать девайс для съёмки видео и создания фотографий с их передачей на жесткий диск ноутбука для дальнейшей обработки или бесплатно отправить исходники друзьям в социальных сетях или на Youtube после авторизации в сервисах.
Через утилиту на русском можно не только загружать отснятый материал, но и использовать камеру для записи чего-либо в реальном времени или в качестве web-камеры высокого разрешения. Также доступна опция распознания видеодвижений, которая заключается в запуске записи в случае появления перемещения чего-либо перед объективом. Здесь можно выполнять повороты девайса, масштабирование изображения и изменять настройки освещенности видео, дабы добиться максимального качества картинки.
Для открытия записанного видео и фото через Webcam Software возможно задать любую поддерживаемую программу (просмотрщик графики или медиаплеер), установленную на компьютере.
При наличии двух или более устройств, станет доступной опция переключения между ними с указанием персональных настроек для каждой камеры.
В состав программного продукта входит краткое руководство по эксплуатации, ответы технической поддержки на популярные вопросы юзеров, и подробная контекстная справка по использованию программы, доступной для бесплатного скачивания.
Web-камера LOGITECH HD Webcam C270 не требует каких-либо действий для первоначальной настройки: после подключения через USB камера сражу же определяется в операционной системе без установки драйверов, при этом она совместима со всеми распространенными ОС. Конструкция веб-камеры удобна для ее закрепления на любом мониторе или на экране ноутбука.
Но в если этого не происходит, вы можете скачать драйвер по ссылке ниже, и попробовать установить его самостоятельно.
Требования к системе
Совместимость с ОС
Windows® 10 или более поздних версий, Windows 8, Windows 7
Поддержка режима для видеоустройств USB-класса (UVC) с совместимыми клиентами для видео вызовов:
- macOS 10.10 или более поздних версий
- Chrome OS™
- Android™ 5.0 или более новых версий
- USB-порт
- Доступ к Интернету
Драйвер поддерживает следующие веб камеры
USB/VID_046D&PID_0825 — Logicool HD Webcam C270
USB/VID_046D&PID_0802 — Logicool Webcam 200
USB/VID_046D&PID_0804 — Logicool Webcam 250
USB/VID_046D&PID_0805 — Logicool Webcam 300
USB/VID_046D&PID_0807 — Logicool Webcam 500
USB/VID_046D&PID_0808 — Logicool Webcam 600
USB/VID_046D&PID_0809 — Logicool Webcam Pro 9000
USB/VID_046D&PID_080A — Logicool Webcam 905
USB/VID_046D&PID_080F — Logicool Webcam 120
USB/VID_046D&PID_0817 — Logicool Webcam C100
USB/VID_046D&PID_0819 — Logicool Webcam C210
USB/VID_046D&PID_081A — Logicool Webcam C260
USB/VID_046D&PID_081B — Logicool HD Webcam C310
USB/VID_046D&PID_081D — Logicool HD Webcam C510
USB/VID_046D&PID_0821 — Logicool HD Pro Webcam C910
USB/VID_046D&PID_0823 — Logicool B910 HD Webcam
USB/VID_046D&PID_0824 — Logicool Webcam C160
USB/VID_046D&PID_0826 — Logicool HD Webcam C525
USB/VID_046D&PID_0990 — Logicool Qcam Pro 9000
USB/VID_046D&PID_0991 — Qcam Pro for Notebooks
USB/VID_046D&PID_0994 — Logicool Qcam Orbit/Sphere AF
USB/VID_046D&PID_09A5 — Logicool Qcam 3000
Подробнее о пакете драйверов:
Logitech C270 WebCam Driver. Характеристики драйвера
Драйвер и ПО для вебкамеры C270 от компании Logitech. Предназначен для автоматической установки на Windows XP, Windows Vista, Windows 7, Windows 8, Windows 8.1 и Windows 10 32-64 бита.
Для установки скачайте и запустите файл — LogiCameraSettings_2.5.17.exe .
Технические характеристики камеры:
- Разрешение матрицы (без интерполяции) — 1280 х 720 пикселей
- Фоторазрешение в режиме интерполяции — 3 Мп
- Микрофон — есть
- Интерфейс — USB2.0
- Запись видео высокой четкости — 720p
Внимание! Перед установкой драйвера Logitech C270 WebCam Driver рекомендутся удалить её старую версию. Удаление драйвера особенно необходимо — при замене оборудования или перед установкой новых версий драйверов для видеокарт. Узнать об этом подробнее можно в разделе FAQ.
Скриншот файлов архива
Скриншоты с установкой Logitech C270 WebCam Driver
Информация о файлах (File info)
lws251.exe — Windows XP/Vista (71 mb) v.13.51.823.0 от 21.09.2012
Logitech C270 в windows 10 1803 не работает
Ответы (14)
* Попробуйте выбрать меньший номер страницы.
* Введите только числа.
* Попробуйте выбрать меньший номер страницы.
* Введите только числа.
__
Если мой ответ вам помог, пожалуйста, отметьте его как ответ.
Disclaimer: В ответе могут быть ссылки на сайты не на сайты Microsoft, Все советы с таких сайтов Вы выполняете на свой страх и риск.
9 польз. нашли этот ответ полезным
Был ли этот ответ полезным?
К сожалению, это не помогло.
Отлично! Благодарим за отзыв.
Насколько Вы удовлетворены этим ответом?
Благодарим за отзыв, он поможет улучшить наш сайт.
Насколько Вы удовлетворены этим ответом?
Благодарим за отзыв.
2 польз. нашли этот ответ полезным
Был ли этот ответ полезным?
К сожалению, это не помогло.
Отлично! Благодарим за отзыв.
Насколько Вы удовлетворены этим ответом?
Благодарим за отзыв, он поможет улучшить наш сайт.
Насколько Вы удовлетворены этим ответом?
Благодарим за отзыв.
Добрый день, Станислав!
Для дальнейшего рассмотрения ситуации, пожалуйста, с ообщите полное название модели материнской платы (если используете стационарный компьютер) или Вашего ноутбука.
Ждем Вашего ответа
Если данная информация была полезна, пожалуйста, отметьте её как ответ.
Был ли этот ответ полезным?
К сожалению, это не помогло.
Отлично! Благодарим за отзыв.
Насколько Вы удовлетворены этим ответом?
Благодарим за отзыв, он поможет улучшить наш сайт.
Насколько Вы удовлетворены этим ответом?
Благодарим за отзыв.
Был ли этот ответ полезным?
К сожалению, это не помогло.
Отлично! Благодарим за отзыв.
Насколько Вы удовлетворены этим ответом?
Благодарим за отзыв, он поможет улучшить наш сайт.
Насколько Вы удовлетворены этим ответом?
Благодарим за отзыв.
Добрый день, Станислав!
Что касается P8H77-V, пожалуйста, уточните у производителя совместимость с 1803, так как последние драйвера для чипсета датированы 2015 годом.
Относительно второго устройства, оно точно совместимо с 1803. Если проблем с другими usb устройствами не наблюдается на текущей сборке, то проблема скорее всего в software для Logitech C270. На официальном сайте Logitech драйвера для Вашей модели датированы 2012 годом. Попробуйте подключить другую камеру и проверить пристуствует ли проблема.
Сообщите нам о результатах.
Если данная информация была полезна, пожалуйста, отметьте её как ответ.
Был ли этот ответ полезным?
К сожалению, это не помогло.
Отлично! Благодарим за отзыв.
Насколько Вы удовлетворены этим ответом?
Благодарим за отзыв, он поможет улучшить наш сайт.
Насколько Вы удовлетворены этим ответом?
Благодарим за отзыв.
5 польз. нашли этот ответ полезным
Был ли этот ответ полезным?
К сожалению, это не помогло.
Отлично! Благодарим за отзыв.
Насколько Вы удовлетворены этим ответом?
Благодарим за отзыв, он поможет улучшить наш сайт.
Насколько Вы удовлетворены этим ответом?
Благодарим за отзыв.
проблема на Windows 10 x64 1803 вэб камера Logitech C270 на сборке 1709 работала на 1803 не работает,в диспетчере устройств драйвер ставил для usb устройства-лампочка горит на камере изображения нет,драйвера соф.сайта качал-не работает.как решить?
А диспетчер устройств, собственно, что сообщает по поводу именно камеры? Камера определяется как устройство обработки изображений?
2 польз. нашли этот ответ полезным
Был ли этот ответ полезным?
К сожалению, это не помогло.
Отлично! Благодарим за отзыв.
Насколько Вы удовлетворены этим ответом?
Благодарим за отзыв, он поможет улучшить наш сайт.
Насколько Вы удовлетворены этим ответом?
Благодарим за отзыв.
Вы абсолютно верно все понимаете. Оборудование разрабатывается под ОС, а не наоборот. Каждое крупное обновление — это по сути новая версия ОС, а не сервис пак, как прежде. Microsoft уже давно объявила о том, что название «Windows 10» станет одним для всех последующих версий ОС, так что уже не будет Windows 11 и тп. Этим и объясняется то, что оборудование, которое работало на предыдущей сборке, не работает на текущей.
К сожалению, разработчиков Microsoft на этом форуме нет, поэтому рекомендуем воспользоваться имеющимся в системе приложением » Центр отзывов » для того, чтобы присоединится к отзыву о предполагаемых ошибках и недостатках, или к предложению по улучшению функций и интерфейса системы, либо создать собственный отзыв, или предложение, если не найдёте аналогичного.
Чем больше пользователей присоединяться к отзыву, или предложению тем больше вероятность того, что разработчики обратят на него внимание.
Если у Вас возникнут еще вопросы, пожалуйста, пишите нам.
Если данная информация была полезна, пожалуйста, отметьте её как ответ.
1 пользователь нашел этот ответ полезным
Был ли этот ответ полезным?
К сожалению, это не помогло.
Отлично! Благодарим за отзыв.
Насколько Вы удовлетворены этим ответом?
Благодарим за отзыв, он поможет улучшить наш сайт.
Скачать драйвер для Logitech Webcam C270
Характеристики
Результат проверки: Не совместимо
Описание и инструкции
Драйвер для веб-камеры Logitech HD Webcam C270/HD 720p (Номер модели: V-U0018).
Некоторые обладатели данной веб-камеры ошибочно идентифицируют её как Logitech hd 720p. Такая надпись присутствует на самом устройстве и упаковочной коробке. Указывает она на возможность камеры работать с видеовызовами в формате высокой четкости, а не ее модель, как многие могли подумать.
Данная страница загрузки содержит следующее программное обеспечение:
- обновленный драйвер для 32-х и 64-х битных Windows 10/8/7.
Обеспечивает удобный доступ к элементам управления камерой.
Особенности выпуска:- реализована поддержка нескольких камер;
- упразднена функция замены фона;
- упрощен доступ к обновлениям встроенного ПО;
- усовершенствован алгоритм взаимодействия с пользователем.
Версия: 2.5.17. Размер файла: 98.6 Мб.
- отдельные драйверы для Windows 10/8 и Windows 7/Vista/XP в составе Logitech Webcam Software.
Особенности:- съемка фотографии и видео;
- загрузка отснятого материала в популярные социальные сети;
- настройка дополнительных параметров камеры;
- улучшена интеграция с интерфейсом операционной системы (для Win 10/8);
- активация обнаружения движения и использование функции отслеживания лиц при работе с какой-либо программой для видеовызовов и т.д.
Версии: 2.80.853.0a и 2.51.828.0. Размер архива: 143 Мб.
После окончания инсталляции может потребоваться перезагрузка системы.
logitech c270 драйвер windows 10 x64
Подробнее о пакете драйверов:
Logitech C270 WebCam Driver. Характеристики драйвера
Драйвер и ПО для вебкамеры C270 от компании Logitech. Предназначен для автоматической установки на Windows XP, Windows Vista, Windows 7, Windows 8, Windows 8.1 и Windows 10 32-64 бита.
Для установки скачайте и запустите файл — LogiCameraSettings_2.5.17.exe .
Технические характеристики камеры:
- Разрешение матрицы (без интерполяции) — 1280 х 720 пикселей
- Фоторазрешение в режиме интерполяции — 3 Мп
- Микрофон — есть
- Интерфейс — USB2.0
- Запись видео высокой четкости — 720p
Внимание! Перед установкой драйвера Logitech C270 WebCam Driver рекомендутся удалить её старую версию. Удаление драйвера особенно необходимо — при замене оборудования или перед установкой новых версий драйверов для видеокарт. Узнать об этом подробнее можно в разделе FAQ.
Скриншот файлов архива
Скриншоты с установкой Logitech C270 WebCam Driver
Информация о файлах (File info)
lws251.exe — Windows XP/Vista (71 mb) v.13.51.823.0 от 21.09.2012
| Разработчик: | Logitech |
| Система: | Windows XP / Vista / 7 / 8 / 10 |
| Версия: | 2.80.853.0a |
| Категория: | Веб-камеры |
| Автор: | Driverman |
| Дата: | 29-01-2018, 14:09 |
Logitech C270 — это достаточно популярная и функциональная веб-камера, которую использует просто огромное количество пользователей на своих компьютерах. За относительно небольшие деньги вы получите вполне нормальную камеру, которая способна предоставить вам на выходе видео с расширением HD (1280×720), а также 30 кадров в секунду. Дополнительно имеется встроенный микрофон позволяющий общатся с друзьями и колегами, а подключение веб-камеры производится через USB выход.
Современность и техногии
С помощью новой технологии Logitech Fluid Crystal можно создавать действительно качественные видеозаписи и четкие фотоснимки с насыщенными цветами и качественным звуком.
Подключение и установка
Для нормальной работы веб-камеры необходимо установить драйвер позволяющий системе определить вебкамеру, а после установки перезагрузить компьютер. Скачать драйвер для Logitech C270 бесплатно можно по ссылке ниже без регистрации и смс.
Скачать драйвер Logitech C270:
Внимание! Прежде чем установить драйвер Logitech C270. Рекомендуем удалить старую версию драйвера. Как удалить драйвер можно прочесть в разделе FAQ.
Программа DriverPack полностью бесплатна
- Главная /
- веб-камеры /
- веб-камеры Logitech /
- Logitech HD Webcam C270
Устали искать драйверы для ваших устройств?
DriverPack Online автоматически найдет и установит нужные вам драйверы
Как изменить разрешение веб-камеры
В связи с быстрым развитием технологий и широкополосного интернета стало популярным общение при помощи веб-камеры. Сейчас, почти во всех магазинах компьютерной техники, представлен огромный выбор веб-камер: начиная от бюджетных и заканчивая премиум камерами, с большим количеством возможностей. А самой популярной программой для видеообщения остается Skype. Слово «разрешение» знакомо многим, и именно о нем сегодня пойдет речь. Как изменить разрешение на веб-камере, вы подробно узнаете в этой статье.

Инструкция
Максимальное разрешение видео и фотосъемки – это один из главных критериев, на который стоит обращать внимание при покупке веб-камеры. Также не стоит забывать, что чем выше разрешение видео, тем больше скорости интернета понадобится для его передачи. А если скорости не будет достаточно, то ваш собеседник будет видеть все рывками и с задержками. Для регулировки разрешения понадобится фирменное программное обеспечение, которое поставляется в комплектации с веб-камерой. Найдите диск и установите драйвера для веб-камеры. Вместе с ними должна установиться и фирменная программа для работы с камерой. Если программа не установилась, то скачайте ее с официального сайта производителя.
Запустите программу и найдите пункт «Настройки». После этого посмотрите все вкладки или элементы меню. В каком-то из них можно настроить разрешение видео и фото. Если ваша веб-камера поддерживает HD (720p) или FullHD (1080p) разрешение, а скорость интернета больше 1 мбайтсек., то можно выбрать какое-то из них. В ином случае лучше выбрать 480p или 360p. Качество конечно будет хуже, но зато ваш собеседник увидит все без задержек. Начиная с последних версий, программа Skype поддерживает FullHD разрешение, что позволит передавать более качественное видео. Также в фирменной программе есть возможность подкорректировать гамму, яркость, контраст и другие параметры для более качественной съемки.
Если ваша камера не требует установки драйвера и в комплекте отсутствовал диск, то разрешение можно изменить сторонней программой. Для примера возьмем бесплатную программу ManyCam. С ее помощью можно настроить не только разрешение, но и применить очень интересные эффекты: шляпы, очки, брови, носы и так далее. Эффекты накладываются в режиме реального времени, т.е. вы двигаете головой, а программа автоматически определяет положение головы и применяет эффект. Приятного пользования!
Источники:
- как изменить настройки камеры в скайп
Войти на сайт
или
Забыли пароль?
Еще не зарегистрированы?
This site is protected by reCAPTCHA and the Google Privacy Policy and Terms of Service apply.
- Печать
Страницы: [1] Вниз
Тема: Logitech C270 изображение 640х480 в Skype.Как исправить? (Прочитано 2223 раз)
0 Пользователей и 1 Гость просматривают эту тему.

deft666
Имеется web — камера Logitech C270 HD, так вот изображение в скайпе 4.3.0.37 640х480. Установлена Ubuntu 14.04 64bit,ядро 3.17.4. как изменить разрешение в скайпе до HD?спасибо.

suslikk
deft666, вы собеседника видеть хотите с разрешением HD?
Нарисуй свой город на openstreetmap.org

deft666
deft666, вы собеседника видеть хотите с разрешением HD?
Да, причем если в плеере VLC через видеозахват или через cheese то камера выдает разрешение HD 1280 x 960, а вот со скайпом беда

suslikk
Нарисуй свой город на openstreetmap.org

deft666

suslikk
deft666, а на другой стороне что? У вас то связь двусторонняя с кем то…
Нарисуй свой город на openstreetmap.org

deft666
deft666, а на другой стороне что? У вас то связь двусторонняя с кем то…
на той стороне канал в 50мб в обе стороны
взять к примеру программу VIPOLE аналог скайп, с тем же собеседником связь устанавливается в HD

suslikk
Я вас понял, обратитесь наверное в тех. поддержку skype, может они подскажут.
Нарисуй свой город на openstreetmap.org

deft666
Люди, кто сталкивался с похожей проблемой, есть другие решения вопроса?
Пользователь решил продолжить мысль 01 Декабря 2014, 21:14:42:
вот сделал скрины изображения камеры с одного и того же положения через скайп и VLC плеер при помощи видеозахвата. Прошу прощения за бардак на снимках, я из Донецка (украина), сами понимаете война у нас.Через скайп изображение не точное, т.е. зеркальное, а через плеер VLC передается точно.Если Вы обратили внимание, то качество при одинаковых условиях различается.
1. скрин скайп
2. скрин VLC
« Последнее редактирование: 01 Декабря 2014, 21:14:43 от deft666 »

deft666
может ли быть моя проблема связана с тем, что на видеокарту AMD HD 6870 установлены свободные драйвера???

Pilot6
Я в личке не консультирую. Вопросы задавайте на форуме.

deft666
установил предлагаемые AMD официальные драйвера, думал проблема исчезнет, а нет, все также видео в скайпе не в разрешении HD. Что еще посоветуете господа хорошие?
chemtech
- Печать
Страницы: [1] Вверх