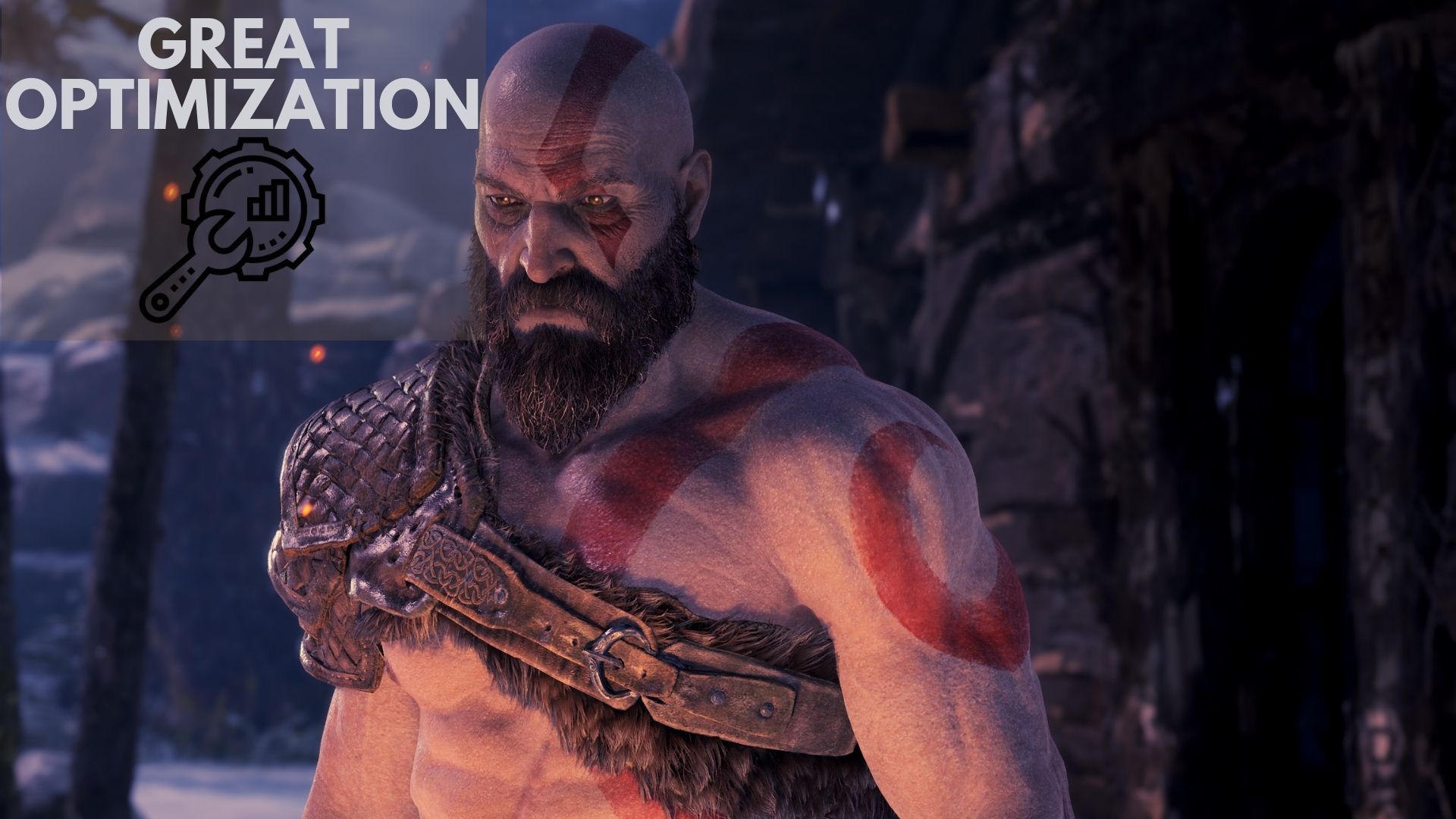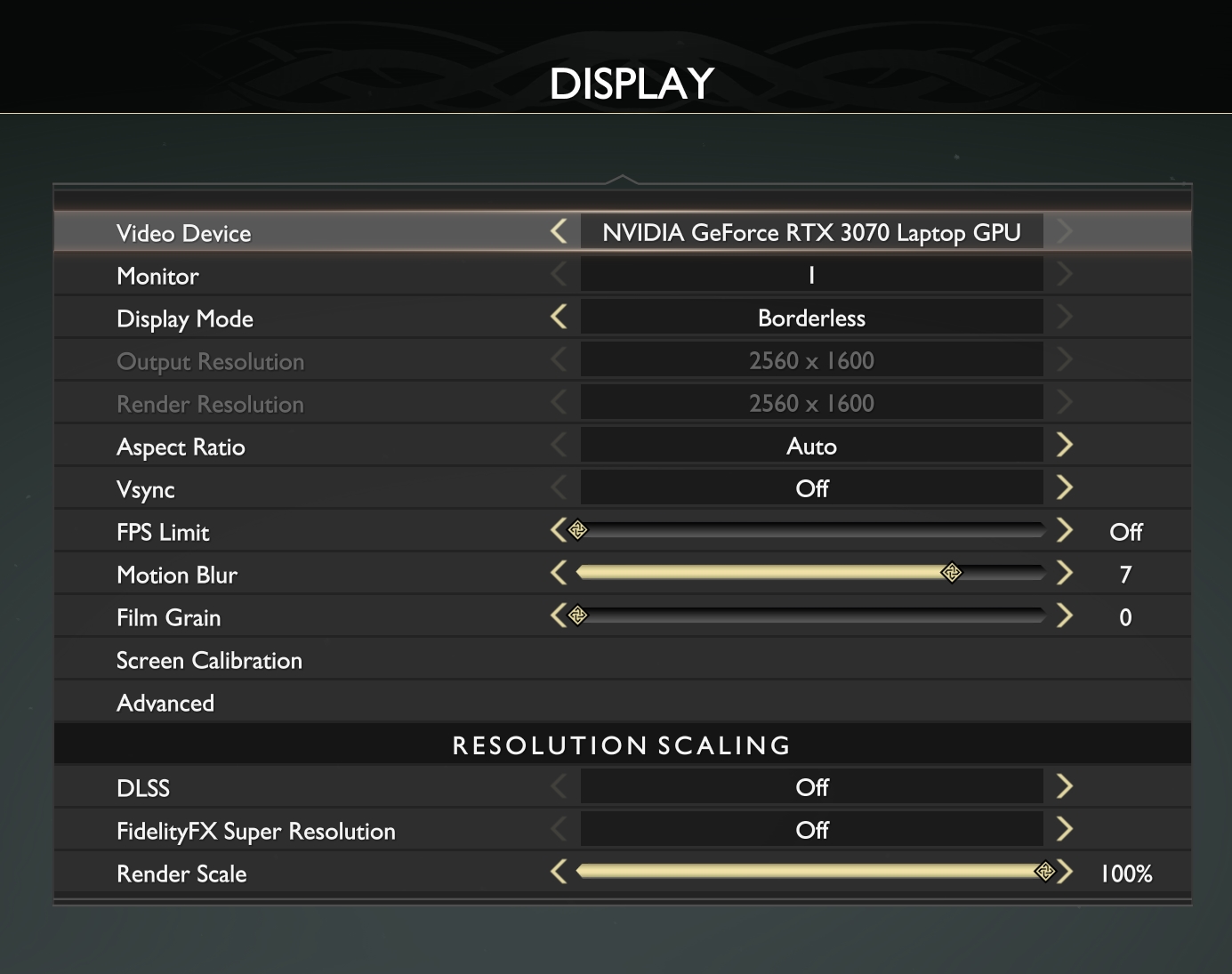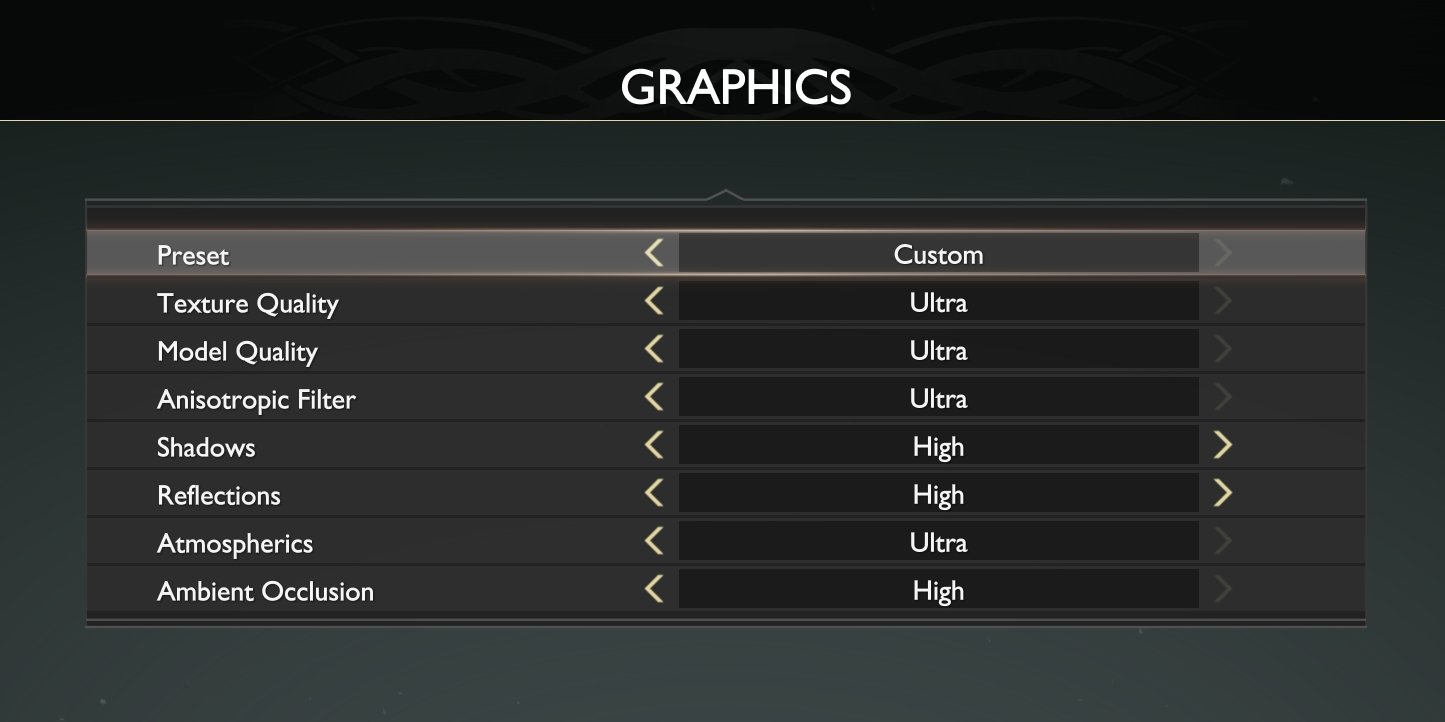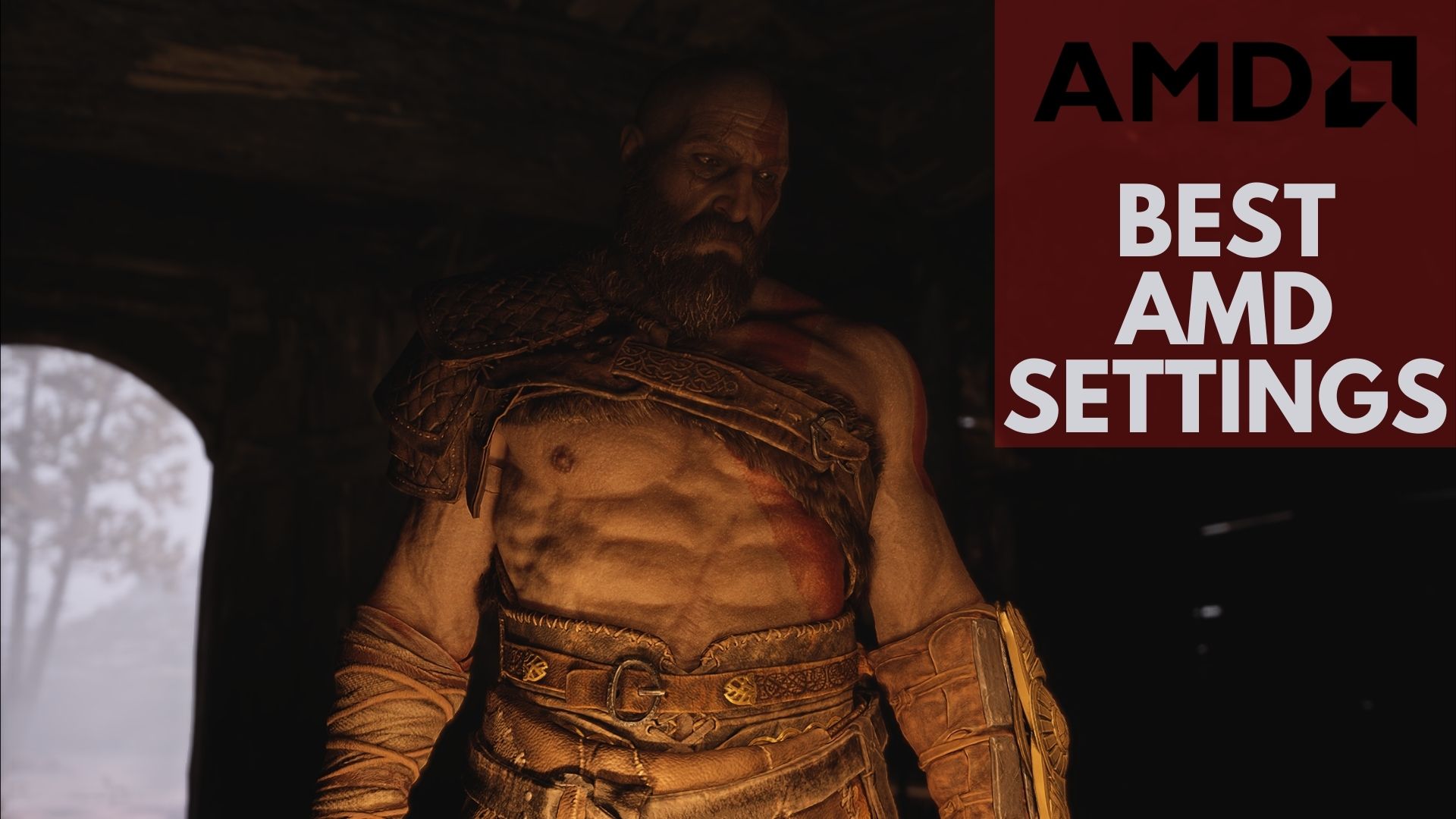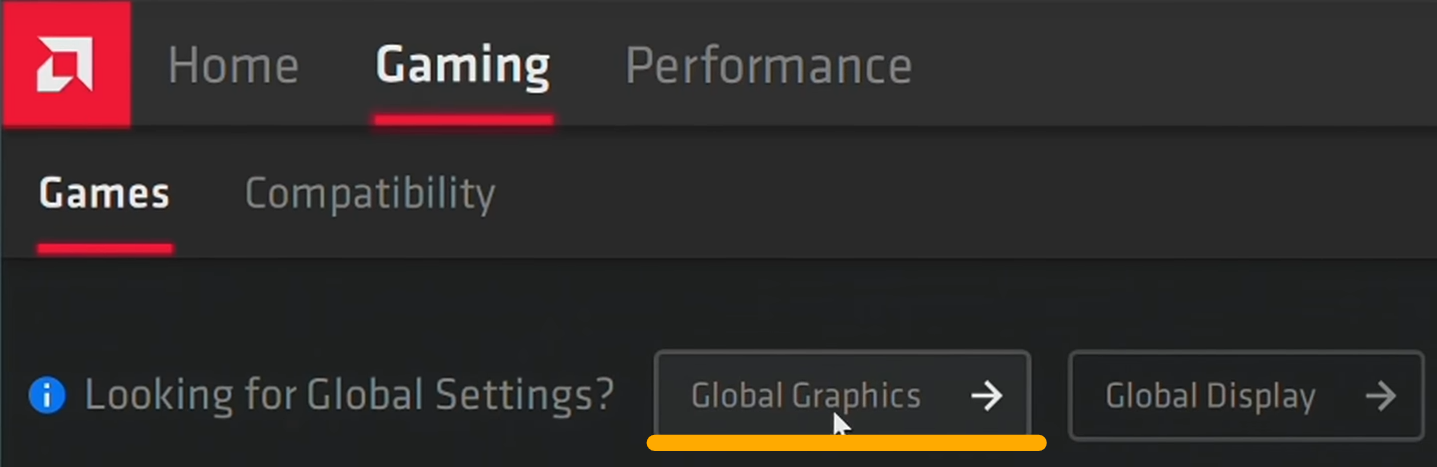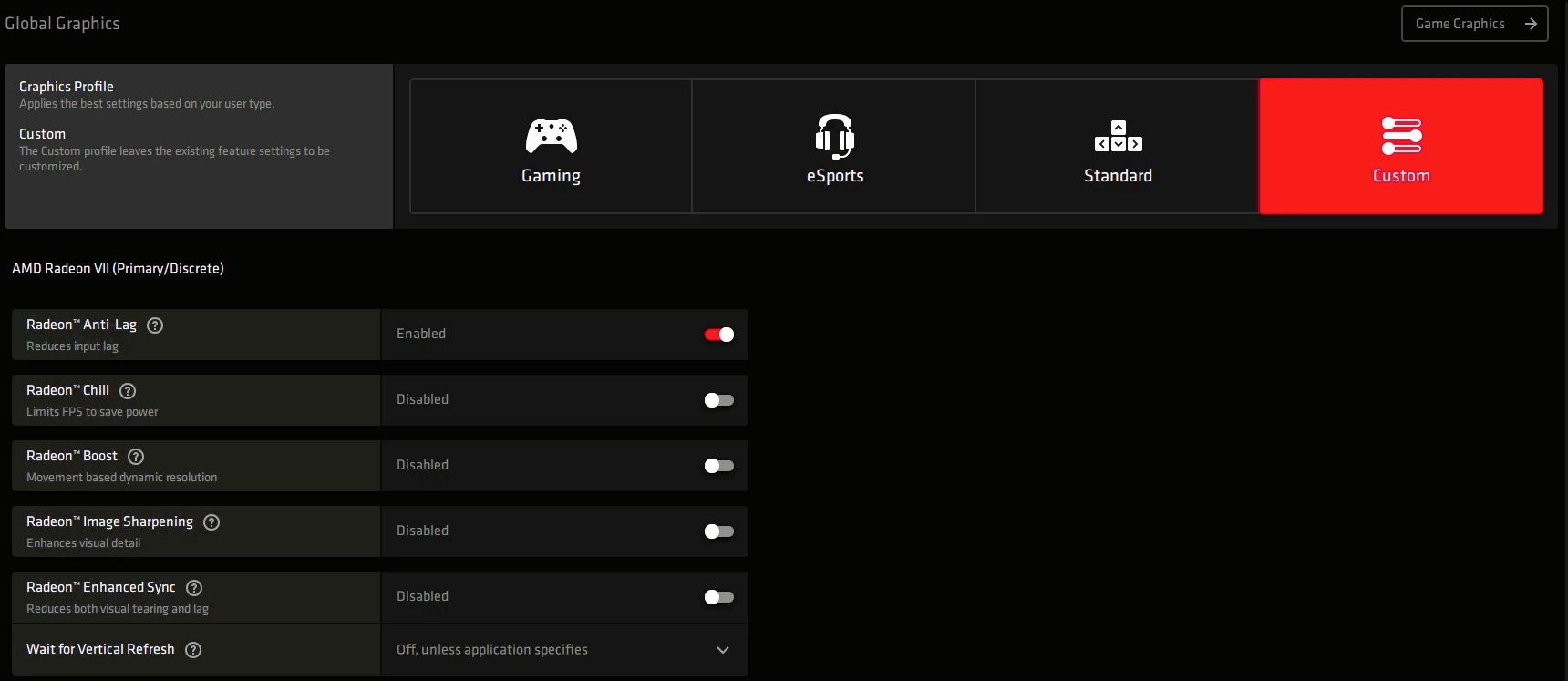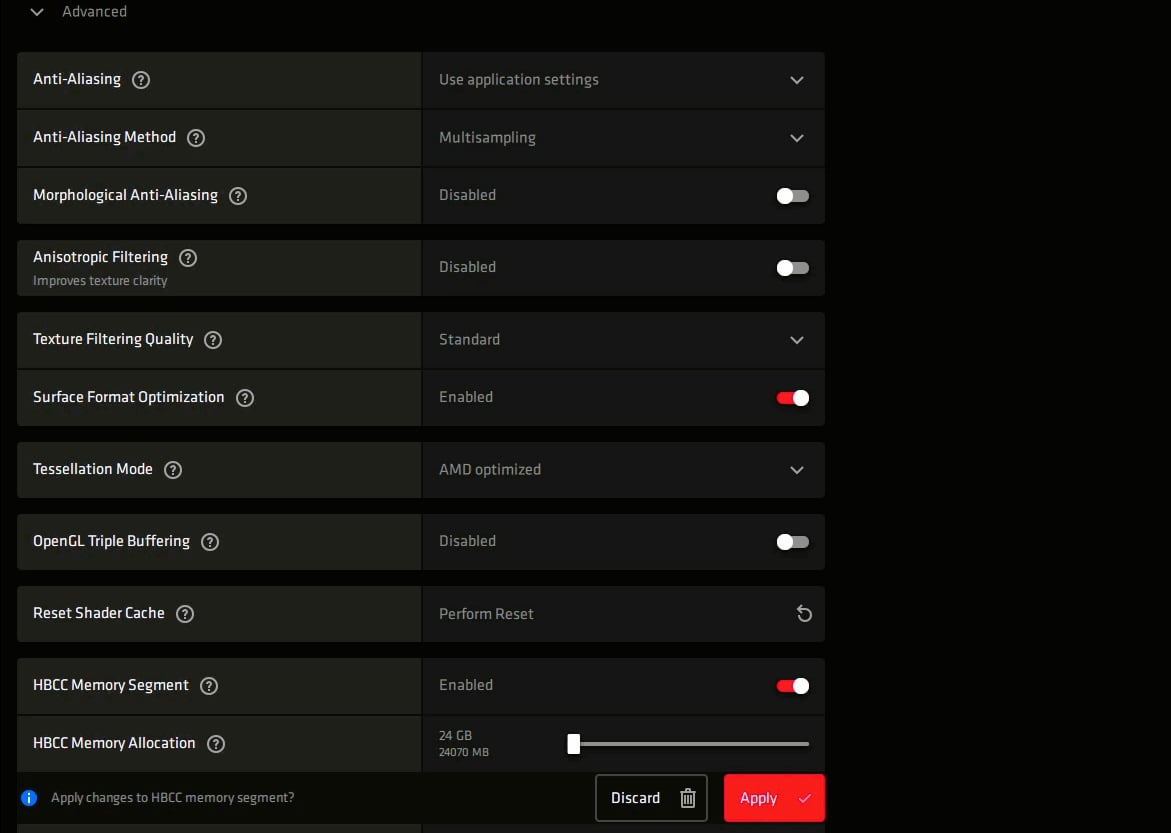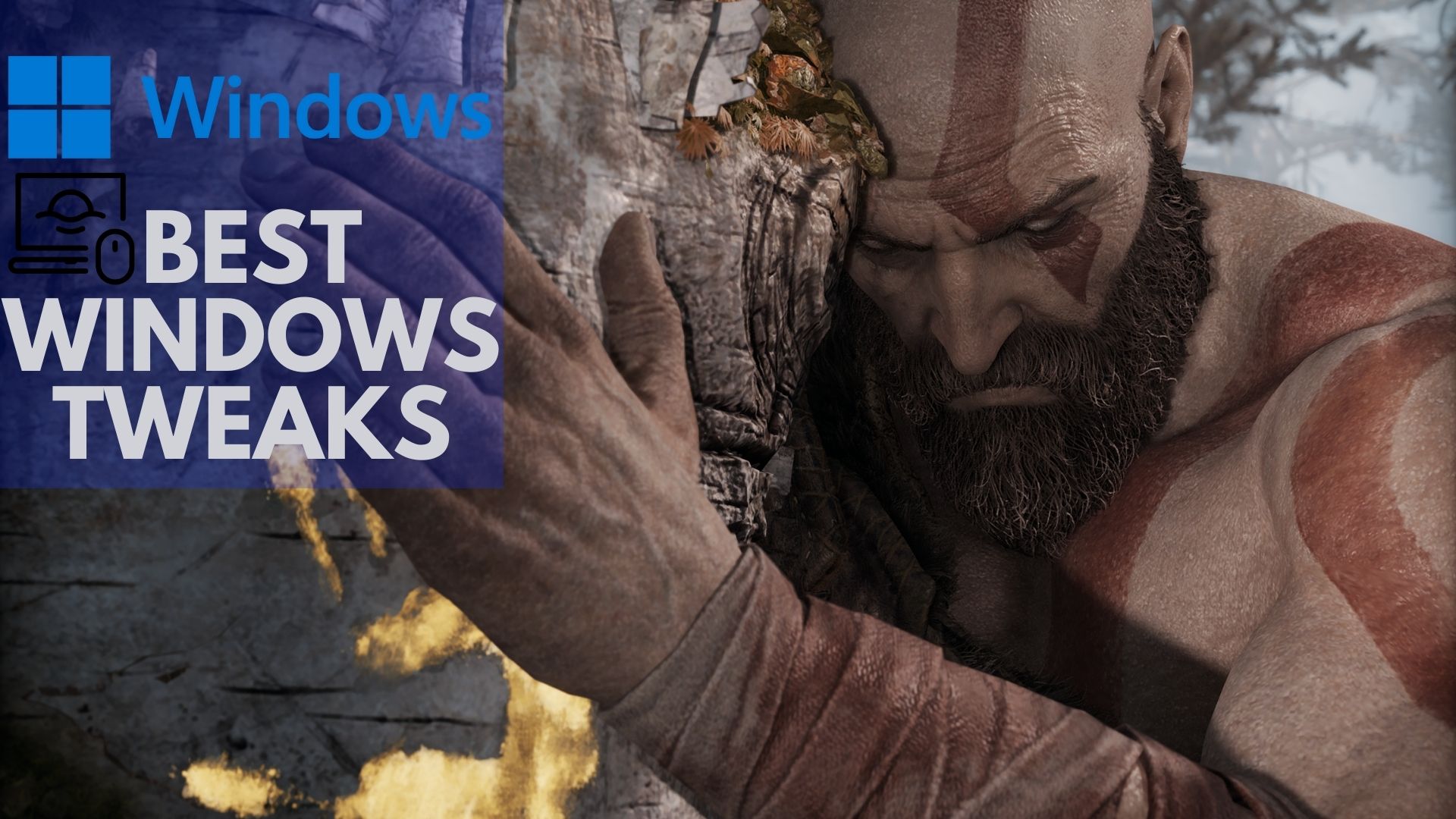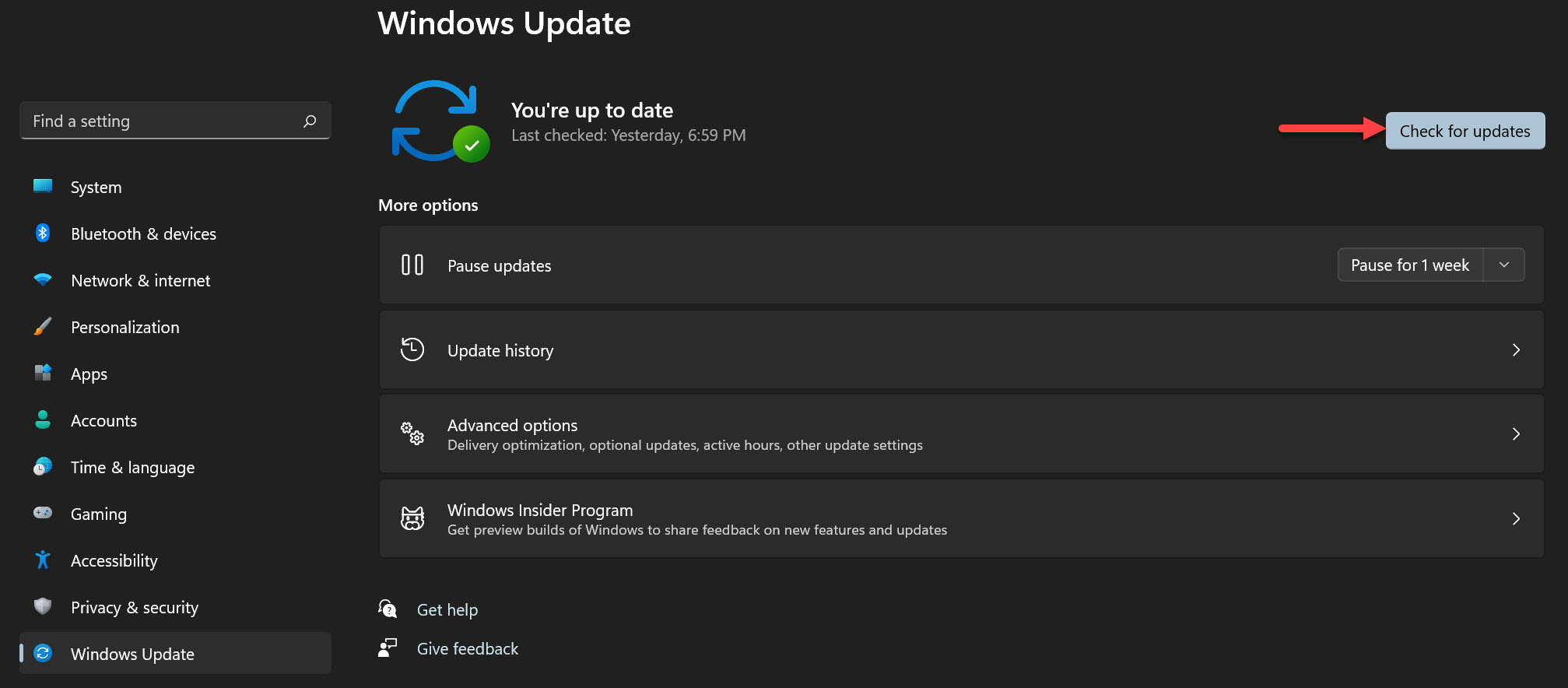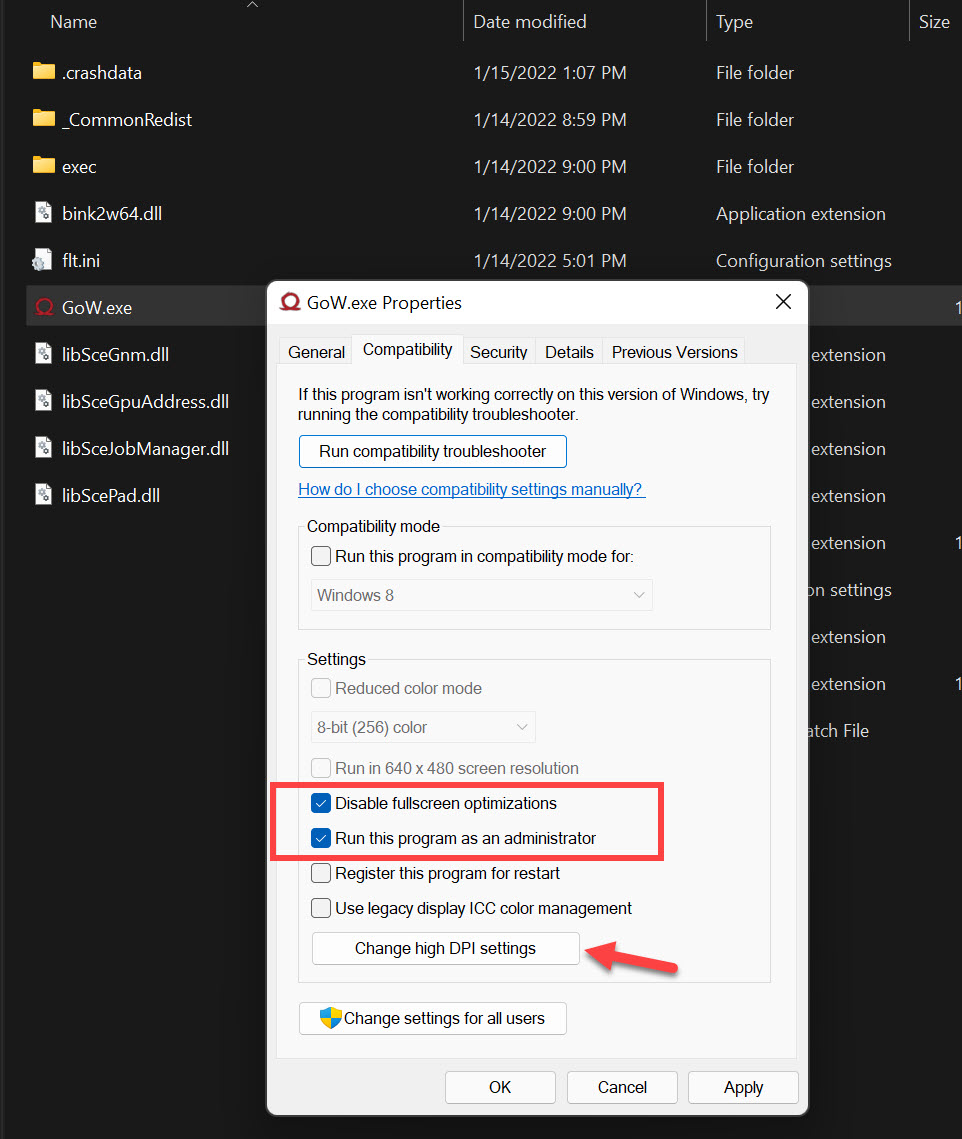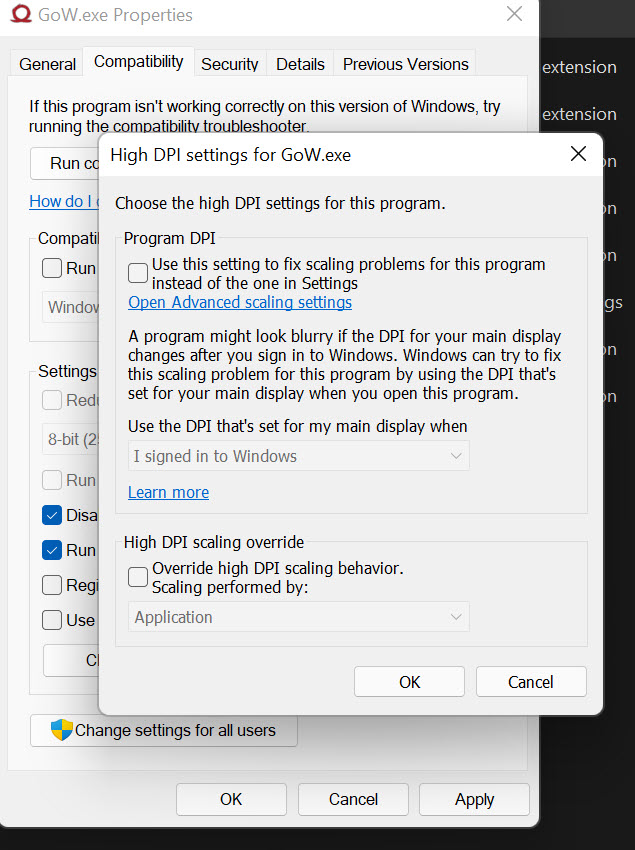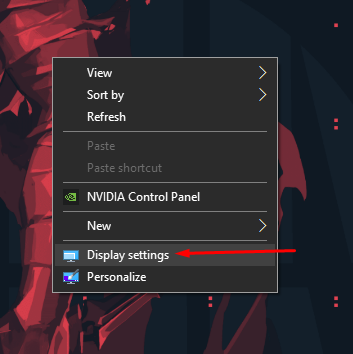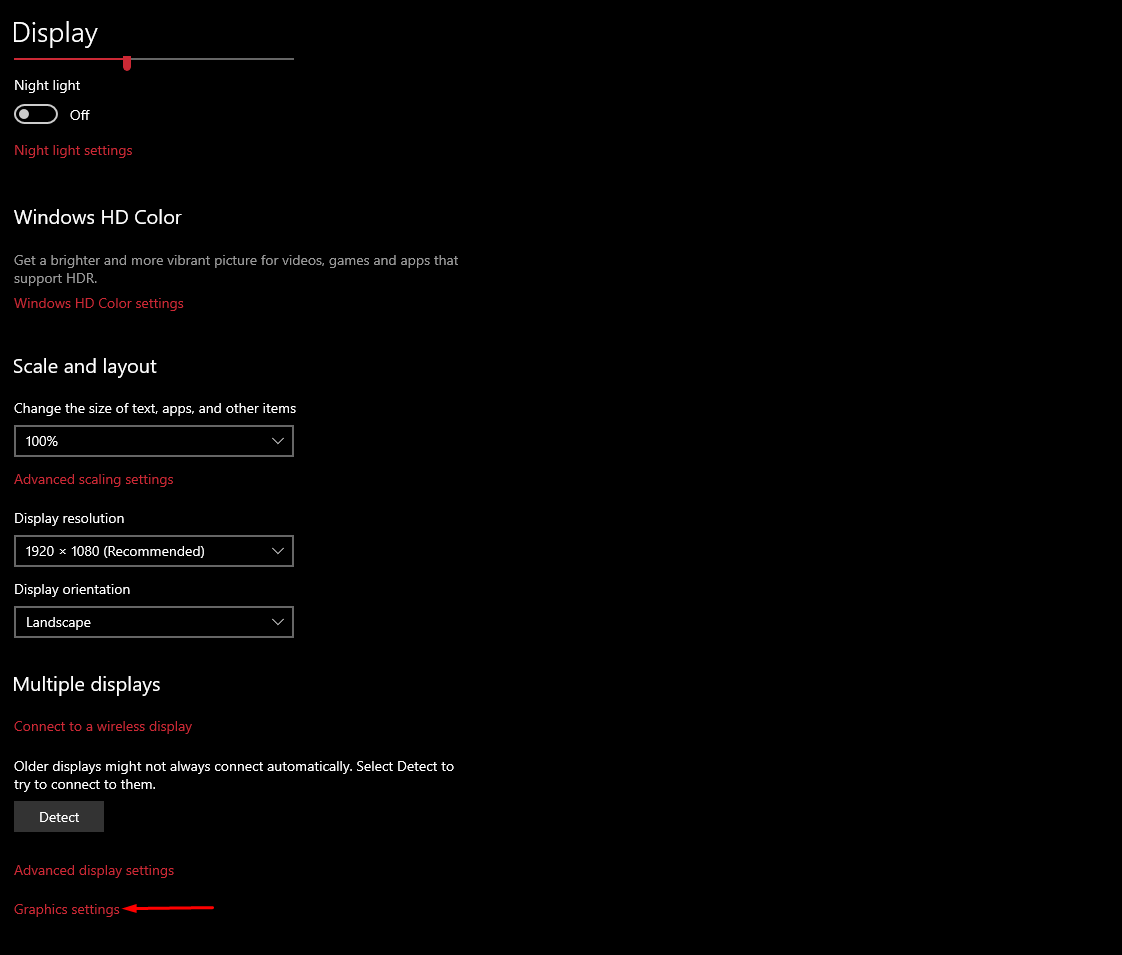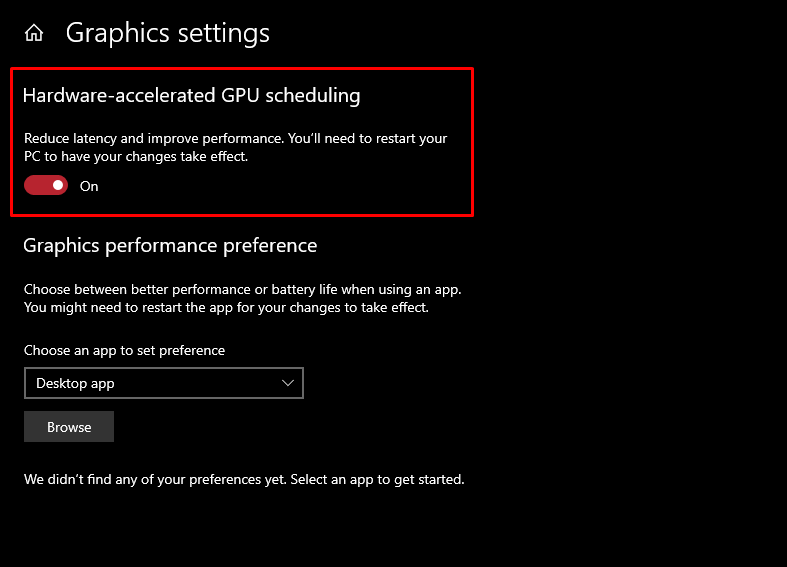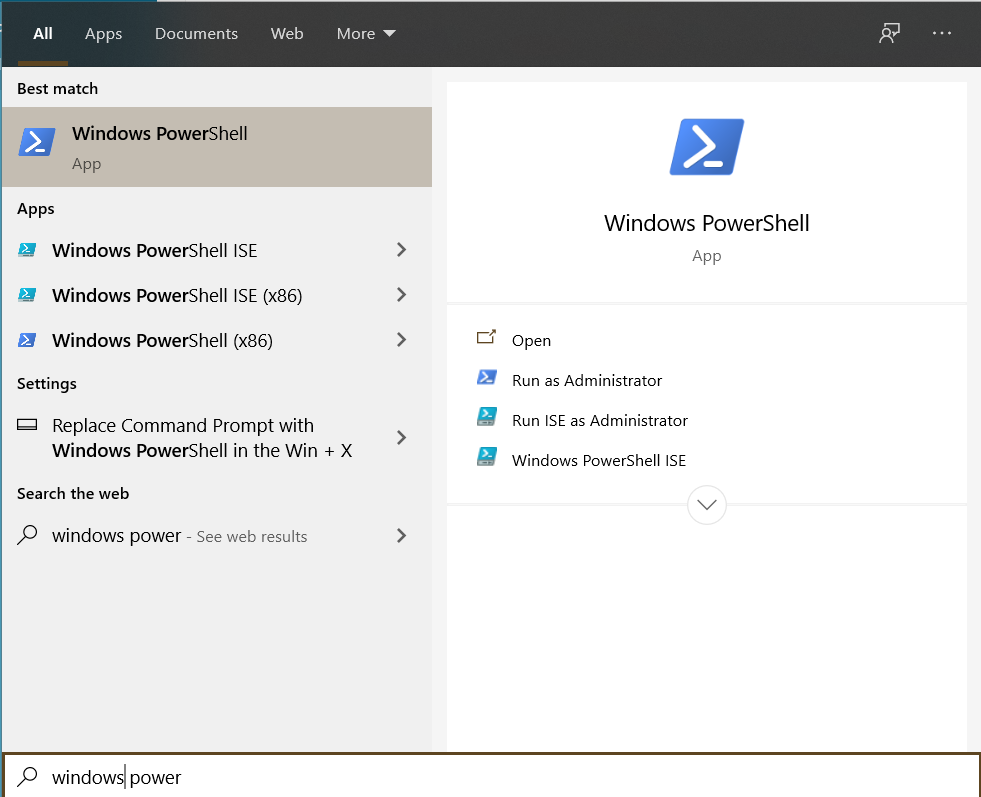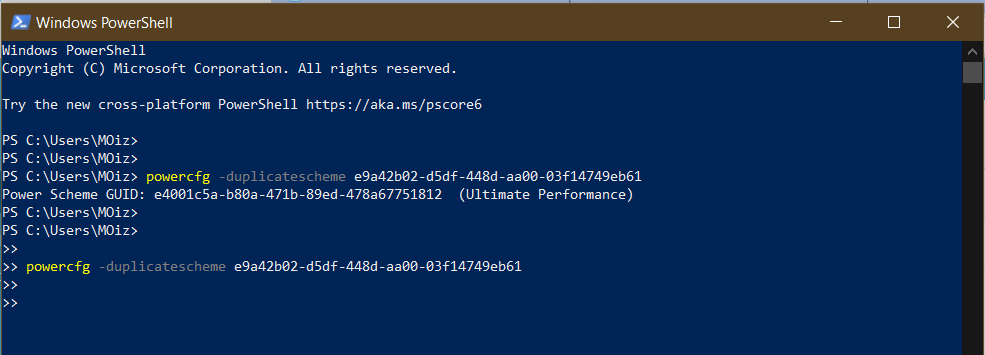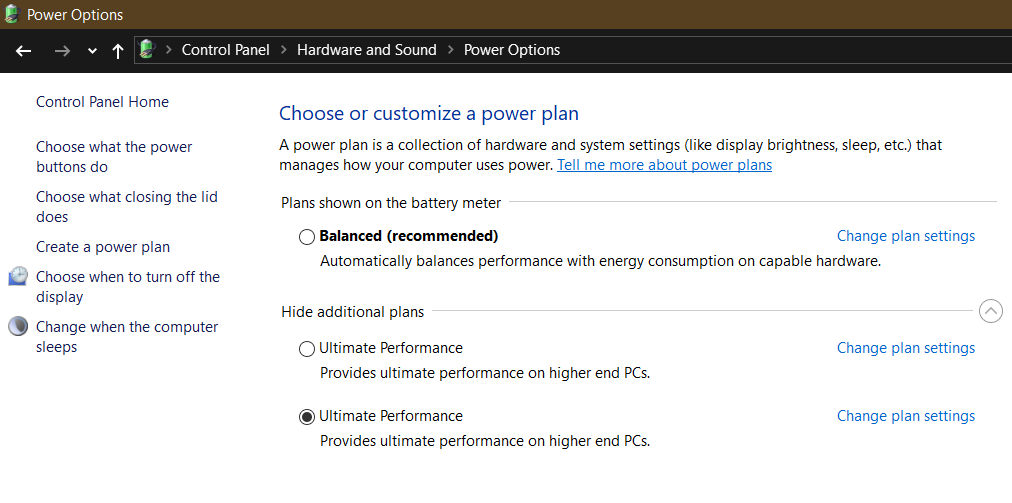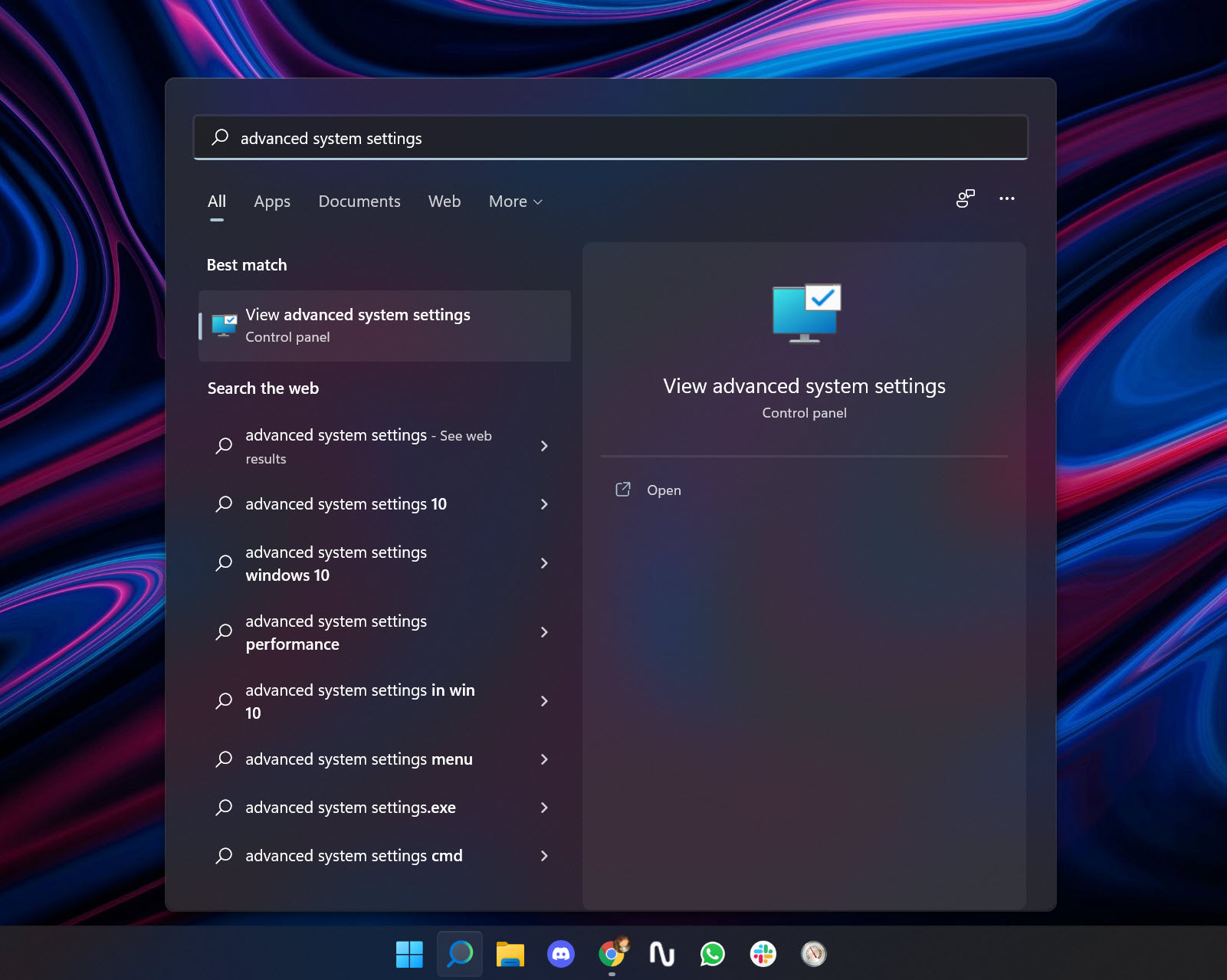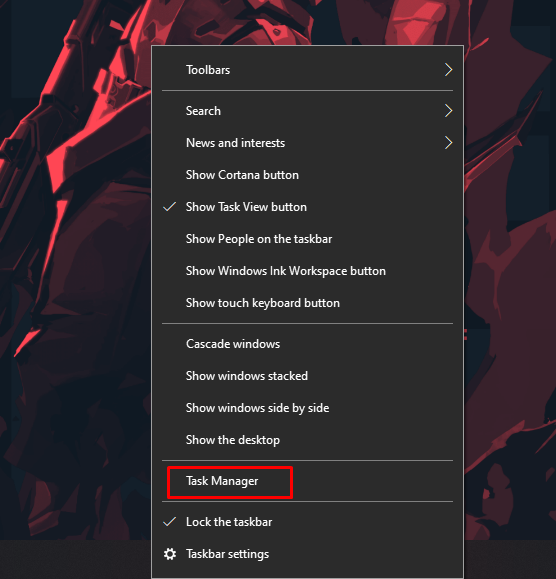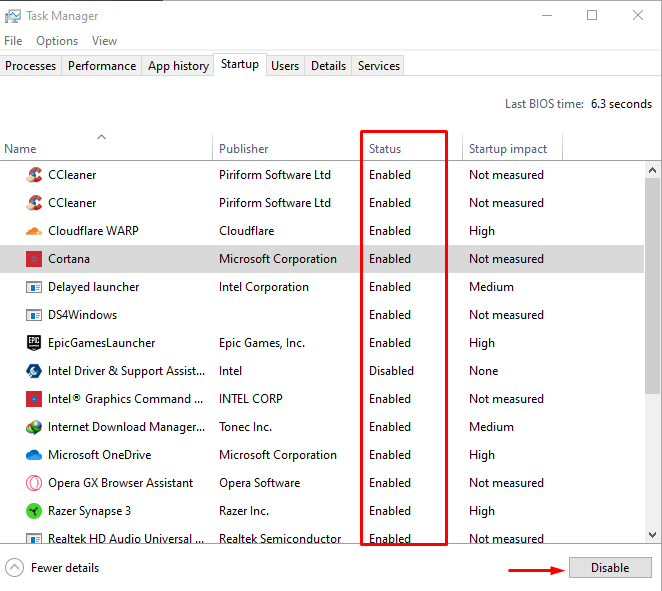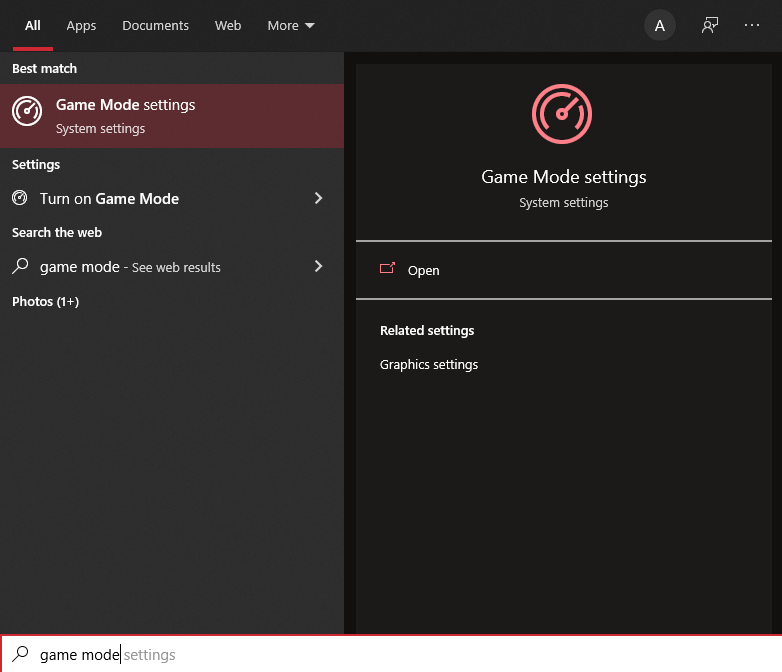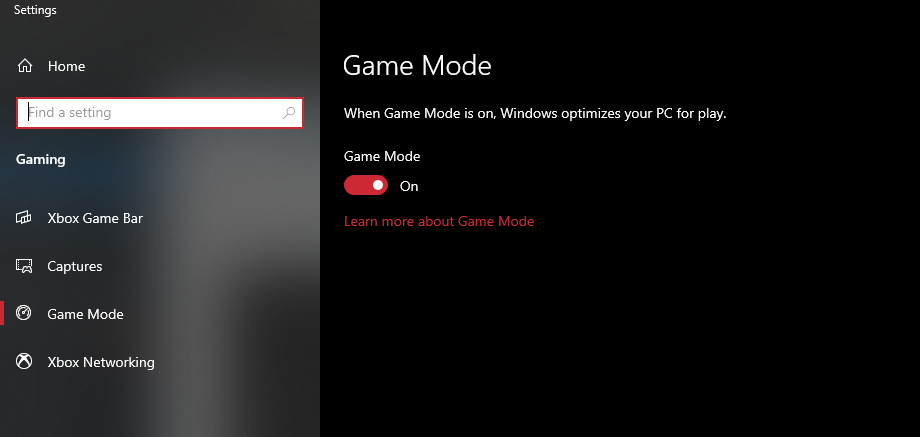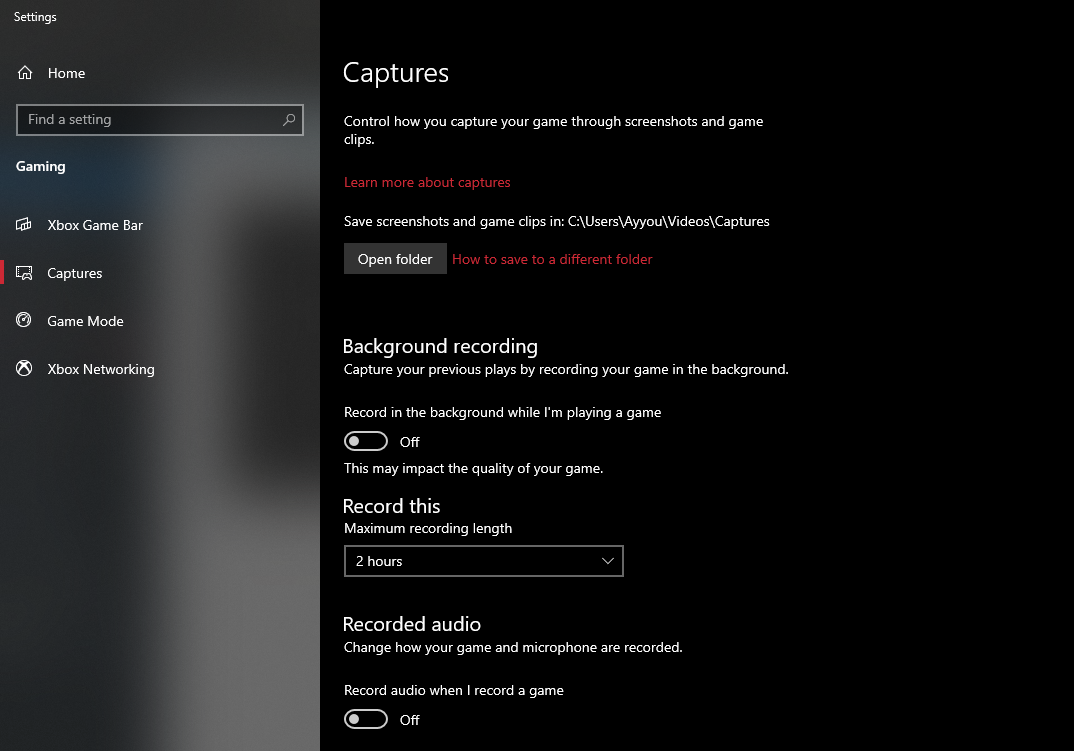Перейти к содержанию
На чтение 2 мин Просмотров 7.6к. Опубликовано 18 января, 2022
Узнайте, как изменить разрешение экрана в версии игры God of War для ПК.
На момент написания этой статьи версия God для ПК of War только что вышел, и ажиотаж нереальный. Новая версия игры принесла массу визуальных и графических изменений, а также поддержку NVIDIA Reflex и многое другое. God of War — красивая игра, и ландшафт скандинавских земель доказывает это, но почему-то игра не выглядит хорошо. Разрешение выглядит не так, и игра выглядит пиксельной или работает не на оптимальном уровне. В сегодняшнем руководстве я покажу вам, как изменить разрешение ПК-версии в God of War.
Как изменить разрешение God of War Версия War для ПК
Разрешение, которое не работает в игре для ПК может вызвать множество проблем. Хотя проблемы будут незначительными, их решения имеют огромное значение.. То же самое относится и к версии God of War для ПК: разрешение имеет большое значение, и вам нужно будет настроить его так, чтобы оно работало очень плавно. В игре можно менять разрешение напрямую но тут еще далеко. Вот шаги по изменению разрешения в версии God of War для ПК:
- Запустите God of War на ПК.
- После загрузки вверх, перейдите в Настройки.
- У вас должно быть много параметров в разделе Настройки.
- Одним из них будет Отображение. strong>, щелкните по нему.
- Откроются все настройки, касающиеся настроек дисплея, где вы можете изменить такие настройки, как разрешение, DLSS и т. д.в версии God of War для ПК.
- Вы увидите, что ваше Выходное разрешение & Разрешение визуализации заблокировано. Это нормально, так что не беспокойтесь.
- Ниже вы увидите раздел Дополнительно, а под ним будет параметр Суперразрешение FidelityFX. strong>.
- Вам придется изменить этот параметр. Когда вы измените этот параметр, вы увидите, что заблокированные разрешения также начнут меняться.
- Теперь выберите то, которое дает вам лучшее разрешение в версии God of War для ПК.
< li>Я настоятельно рекомендую параметр Качество в FidelityFX Super Resolution, поскольку он обеспечивает выходное разрешение 1920×1080 & Разрешение рендеринга 1280×720.
Все дело в изменении разрешения в версии God of War для ПК. Надеюсь, это гайд помогло вам. Вы также можете ознакомиться с нашими руководствами Как победить Валькирию Эйр в God of War.
Бог of War наконец добралась до игроков на ПК через Steam, и фанаты игры были в восторге. Вот почему мы предоставили вам это лучшее гайд по настройке графики для God of War, чтобы помочь вам насладиться игрой в полной мере, однако убедитесь, что вы соответствуете минимальным требованиям игры, необходимым для запуска игры.
God of War сделала себе имя на PlayStation, и у игры наконец-то появилась возможность продемонстрировать свою исключительную сюжетную линию и геймплей и на ПК. И, чтобы помочь вам максимально использовать эту возможность, вот подробное руководство о том, как настроить параметры графики для оптимального удовольствия от просмотра. Полный список настроек God of War для ПК также есть в руководстве.
Содержание
- God Of War : Гайд по лучшим настройкам графики
- Настройки отображения
- Графика Настройки
- Что означают эти настройки?

- Обновите графические драйверы до последней версии.
- Настройте параметры текстур в соответствии с оперативной памятью вашей видеокарты
Настройки отображения
Теперь, без лишних слов, давайте сразу перейдем к настройкам:
| Имя | Настройки |
| Видеоустройство | Ваша графика карточка |
| Монитор | 1 (или количество ваших мониторов) |
| Режим отображения | Полноэкранный режим (в настоящее время работает только в DirectX 12) |
| Разрешение визуализации | Ваше разрешение (в идеале 1920 x 1080) |
| Соотношение сторон | Авто |
| Vsync | Выкл. |
| Ограничение FPS | Зависит от ваша частота обновления |
| Motion Blue | 6 |
| Зернистость пленки | 3 |
| DLSS | Вкл. (только в карте RTX) |
| Суперразрешение Fidelity FX | Выкл. |
| Масштаб рендеринга | 100 % |
После настройки графических настроек убедитесь, что ваша карта способна эмулировать эту графику, и запишите, как отменить изменения, если что-то пойдет не так.
Графика Настройки
Вот все лучшие настройки графики:
< tr>
| Имя | Настройки |
| Предустановка | Пользовательский (автоматически настраивается на оригинал) |
| Качество текстуры | Высокий |
| Качество модели | Ультра |
| Анизотропный фильтр | Средний |
| Тени | Низкое — Среднее |
| Отражение | Средний |
| Атмосфера | Средний – Высокий |
| Затенение окружающей среды | Средний — высокий |
Что означают эти настройки?
Если вы не знаете, что делают некоторые из этих настроек, не волнуйтесь, потому что мы объясним их подробно:
- Качество текстур. Установите качество текстур для потоковой передачи.
- Качество модели: настройка качества геометрии модели.
- Анизотропный фильтр: эта настройка позволяет установить качество фильтрации текстур.
- Тени: настройка разрешения и фильтрации динамических теней.
- Отражения: настройка динамического отражения и выборки.
- Атмосферы: позволяет настроить качество динамического тумана.
- Ambient Occulsion: установить качество самозатенения.
Если вы следуя этим настройкам графики, вы получите наилучшие результаты на ПК среднего класса. Если у вас высокопроизводительная система, то можно будет настроить все на ультра, так как игра работает на удивление хорошо. Это чрезвычайно отличный порт и заслуживает похвалы. Если у вас есть карты RTX, включите DLSS для повышения производительности.
Считаете ли вы это гайд полезным? Есть много других источников, откуда это взялось, так что оставайтесь с нами и присылайте нам свои вопросы в разделе комментариев ниже.
Релиз God of War на ПК ожидался многими геймерами. Это одна из лучших игр PlayStation 4. Разумеется, многие игроки хотят понять, почему обладатели консолей Sony так превозносили путешествие Кратоса и Атрея к горам Мидгарда. Но что делать, если у вас слабый ПК? Как минимум не унывать. В отличие от Horizon Zero Dawn и Days Gone, God of War на ПК оказалась неплохо оптимизирована. Игру можно запустить даже на мобильной GTX 1050. И не только запустить, но и пройти! Как настроить графику в God of War, подскажет это руководство.
Прежде всего, воспользуйтесь предустановкой («Конфигурация» в настройках) и выставите значения графики на Высокие. Отсюда вам будет проще настраивать графику под возможности вашего компьютера. Так же обратите внимание, что предустановка «Ультра» не сильно повышает качество графики, как может показаться на первый взгляд. А вот производительность падает аж на 7%. Переход с «Высоких» значений на «Средние» позволит вам получить 10% прирост производительности игры. А переход на «Низкий» еще 7%. Однако самые низкие настройки графики мы советуем включать, если ситуация совсем безвыходная и вам не помогает хирургическая настройка значений.
Идеальными настройками графики, если возможности вашего ПК позволяют их выставить, будут следующие:
- Качество текстур: Высокое
- Качество моделей: Ультра
- Фильтрация: Ультра
- Тени: Высокие
- Отражения: Высокие
- Атмосфера: Высокая
- Самозатенение: Высокая
- Апскейлинг: Nvidia DLSS / AMD FSR
Это параметры, которые, если ваш ПК позволяет выставить, дадут красивую графику и высокую производительность, близкую к 100 кадрам в секунду и выше. Если ваш ПК не справляется, давайте изучим каждую настройку в отдельности и поймем, как она влияет на производительность God of War.
Отражения. Данная настройка меняет разрешение и частоту дискретизации отражений динамических объектов, таких как модели персонажей, эффекты частиц и некоторые детали окружающей среды. Например, огонь и некоторые другие источники света. Включение отражений с предустановкой «Средние» влияет на частоту кадров примерно на 8%,. Переход на «Высокие» значения стоит лишь немним больше — 9%. При переходе на «Ультра» производительность снижается на 14%, а Ультра+ снижает частоту кадров игры на колоссальные 24%. Высокий — это очевидный выбор, не только потому, что он стоит ненамного дороже, чем «Средние», но и потому, что это минимальная предустановка, необходимая для включения эксклюзивных для ПК улучшенных отражений экранного пространства.
Тени. Как и отражения, влияют только на тени динамических объектов, изменяя их разрешение и фильтрацию. Переход от «Низких» значений к «Средние» стоит около 3% производительности. Ели у вас есть лишние 175 МБ видеопамяти, то высокий уровень влияет на частоту кадров в той же степени с заметной разницей в детализации теней. «Ультра» запрашивает еще 245 МБ видеопамяти и отнимает еще 7% потенциальной частоты кадров.
Фильтрация. Данный параметр задает качество фильтрации текстур. Обычно эта настройка не сильно влияет на производительность, но в God of War это не так. Игра действительно становится заметно красивее, если повышать данный параметр. «Ультра», естественно, является самым тяжелым для производительности, но и красивым пресетом. Его влияние на частоту кадров составляет чуть более 5%. В целом вы можете поставить и «Высокие» параметры данной настройки, но разница в производительности составит лишь 1%. Самая низкая настройка сделает игру не слишком привлекательной.
Настройка атмосферы контролирует качество динамического тумана, с которым вы будете часто сталкиваться во время своего путешествия по Мидгарду и другим морозным царствам. Предустановка «Исходный» лишь на 2% влияет на производительности, а «Высок» лишь на 3% от «Исходного». «Ультра» снижает частоту кадров на 6%, что не самый лучший выбор для настройки игры.
Самозатенение. Параметр, который больше всего влияет на производительность игры. Но именно эта настройка в больше степени улучшает графику God of War в сравнении с консольной версией. Переключение на «Средние» с полностью отключенного параметра снижает частоту кадров примерно на 4%. Если вы хотите воспользоваться преимуществами GTAO и SSDO, вам нужно переключиться на «Высокие» параметры, но и потерять около 9% производительности. Однако именно на «Высоких» значениях можно увидеть заметную разницу в графике.
Что касается настроек графики God of War с наименьшими затратами на производительность, то это качество моделей. Если вы поставите «Высокие», то в сравнении с «Средними» значениями, у вас вы потеряете лишь 3% производительности. «Ультра» отнимет 4%. Но, если вы все же хотите получить 1-2 fps, то «Средние» тоже смотрится неплохо.
Уровень, на который вы устанавливаете качество текстур, во многом определяется возможностями вашего ПК. Вашей видеокартой и ее видеопамятью. Таким образом, мы не можем дать здесь универсальной рекомендации, кроме как установить этот параметр как можно выше, не используя при этом память вашей видеокарты (в левом нижнем углу есть счетчик, который динамически изменяется при изменении настроек). В некоторых случаях переход с минимального на ультра значения увеличивает использование видеопамяти на 2560 МБ (2,5 ГБ), но высокий уровень гораздо более разумен — он «стоит» лишь 1707 МБ.
Другие руководства по игре:
Since 2018, Playstation players have been enjoying this masterpiece, and it’s about time PC players got their hands on it as well. I’ve been playing God Of War non-stop for hours, and my mind wouldn’t let me get up and write this guide. But I can’t keep my readers at Exputer waiting on our Best God of War PC settings guide. So here I am, making sure you also have the best experience with God of War as I’ve had with the best visuals and performance.
God of War is one of the most optimized Playstation ports to PC I’ve ever seen. Playstation studio Santa Monica outdid themselves on this one.
Unlike the previous PlayStation to PC ports, which were riddled with bugs and performance issues since day 1, God of War was a surprisingly fantastic port. From medium to high-end PCs can run this game without a sweat.
However, there are still several performance tweaks in the game and Windows that you must do to get consistent performance. In my testing, I increased my FPS by over 30% by doing simple tweaks and adjusting graphics settings. So, without keeping you away from this divine experience, let’s begin optimizing your God of War PC for best performance and visual fidelity.
As always, we’ll divide this best God of War PC settings guide into four sections.
- God of War PC in-game settings
- Nvidia Settings for God of War PC
- AMD Settings for God of War PC
- Best Window Tweaks for God of War PC
Each section will have different sets of tweaks and optimizations that will improve your gaming experience substantially.
Howdy! You seem like a person who likes games with a great story. If so, bookmark our Red Dead Redemption 2 Best Settings Guide for a quick read next.
God of War PC has a decent amount of graphics settings that let you fine-tune your experience. Finding the right sweet spot between visual clarity and smooth FPS can be tricky, but I did the work, so you won’t have to.
Here is the best God of War settings in-game to use and enhance your experience.
Video Device: Discrete GPU
The Video Device setting lets you select the proper GPU to run the game. Set this to your dedicated GPU, i.e., Nvidia or AMD.
Monitor: Primary Display
Choose the main display to run the game on in the Monitor setting. In case you have a multi-monitor setup, select your primary monitor here. In case you have a single monitor, it will default to 1.
Display Mode: Borderless
Sadly God of War doesn’t have fullscreen display mode when writing this guide. Until a fullscreen option is available to select in display mode, use borderless for the time being.
Aspect Ratio: Auto
Here you can set your desired aspect ratio according to your monitor, i.e., 16:9, 16:10, 4:3, etc. Instead of selecting a particular ratio, simply selecting auto will set the best aspect ratio according to your display.
VSync: Off
Set VSync off to avoid capping your frames to your monitor’s refresh rate. In case you experience a lot of screen tearing, you cant turn it back on.
FPS Limit: Off
Don’t limit your FPS to any particular value. Unless you want to save some GPU power for other programs like OBS, let the game run free at max FPS.
Motion Blur: Off
It highly depends on your taste, but I prefer that vomit-inducing motion blur off. It’s a bad implementation and has bothered the PS4 players for ages. We finally got the option to turn it off on PC, and we shall, at least I will.
Film Grain: Off
I still don’t know why developers add Film Grain setting to their games. Why would you let unwanted static taint those beautiful visuals? Don’t turn it on at any cost.
Screen Calibration: 30
You can adjust the best brightness according to your display in Screen Calibration. Fine-tune the brightness according to the two images provided for best results. I found 30 to be the best setting for my laptop’s display, but your experience will vary.
Advanced Setting: Turn on Nvidia Reflex
Advanced setting only contains Nvidia Reflex and related settings. You only need to turn Nvidia Reflex to “On + Boost.” It will help you nail those counters with the shield in gameplay perfectly.
DLSS: Performance
If you have an Nvidia GPU, then DLSS is that’s nothing short of a blessing. You can instantly boost performance simply by turning it into performance or quality. However, DLSS in God of War PC is a bit weird since it somehow also makes the texture a bit too sharp for my liking. It’s nothing major, but I’ve noticed it during my playthrough. If oversharpened textures both you, then keep DLSS off and try gaining a performance boost in other settings.
FidelityFX Super Resolution: Performance
God of War PC was my first game with AMD FidelityFX Super Resolution or FSR. It’s a great tech that (unlike DLSS) is available on all GPUs. So, whether you’re team green or team red, you’ll get to experience the fantastic tech behind AI supersampling and juicy FPS gains. However, if you find the textures too sharp, you can disable them and try gaining performance from other settings in-game.
Render Scale: 100%
Crank the Render Scale bar to the max to enjoy God Of War PC on maximum resolution.
Now that wraps up our display settings. Let’s get into the main graphics settings and optimize them for the best performance without compromising image quality.
Preset: Custom
There are multiple presets you can choose to experience different levels of graphical quality. But since we’re going to optimize each setting, set it to custom.
Texture Quality: High
Texture Quality is one of the most critical settings in God Of War PC. You can easily use ultra if you have a rig with decent specs. But I recommend selecting the high option instead since you get a decent uplift in performance with any major hit on quality.
Model Quality: High
Mode Quality is another essential graphics option in God of War and a fairly demanding one. Switching from high to ultra can give you almost 10% FPS gain. The graphics difference is also really minor and hard to notice.
Anisotropic Filter: High
Anisotropic Filtering further sharpens and cleans out the textures. However, I didn’t find any difference between high and medium. Anisotropic Filtering on ultra fleshed out the minor detailing on textures like Kratos’ leather loincloth, armlets, and even the details on his skin. But no matter how incredibly these details were, they were only noticeable in cutscenes and not in regular gameplay. So setting Anisotropic Filter to medium is the best option if you want to favor performance.
Shadows: Original
Shadows is a taxing graphics setting in God of War PC. So, you can turn shadows to original to avoid losing FPS and details on shadows. Using anything above this will give smoother shadows, but your FPS will take a massive hit depending on your system.
Reflections: Original
Reflections are an integral part of God of War PC, especially indoors, where reflective surfaces are abundant. Turning Reflections to the original didn’t affect their quality much but increased the performance significantly.
Atmospherics: Original
Atmospherics is what makes the world of God of War immersive. Everything from fog to diffused lighting effects adds to the immersion, and disabling them negatively affects the experience. So, turning Atmospherics to original will provide you with the best reflections at a reasonable cost.
Ambient Occlusion: Original
Ambient Occlusion also creates an amazing atmosphere in the game, especially around light sources. Switch it to Original to keep that visual effect without compromising FPS too much.
And there you have, we’ve successfully used the best God of War PC settings for both display and graphics. These settings will make your game look and perform great. However, our optimizations don’t end here. There are several other optimizations you can do to make your experience even better. Let’s jump to them.
Nvidia Control Panel Settings For God of War
Now we’re going to Optimize Nvidia Control Panel settings for God of War. But before we do that, you have to make sure that you’ve installed the latest game-ready drivers from Nvidia. Those contain some significant performance tweaks for God of War specifically, and you’ll want to install it.
All you have to do is go to the Geforce Experience application and do the following:
- Go to the “Driver” tab and check for driver updates.
- Here, check if you have any new drivers available to download. If not, click on “Check for Updates” and wait a while. Once you see the download button, click on it and let the driver download.
- After the driver has fully downloaded, click on “Express Install” to install the new drivers. And that’s about it.
After you’ve successfully updated Nvidia Game-Ready Drivers, you can apply these best God of War PC settings in the Nvidia Control Panel.
Related: Best Cyberpunk 2077 Settings
Image Sharpening: Off
Leave image sharpening in God of War off as the textures are already sharp enough. Adding more sharpening will make image quality bad.
Anisotropic Filtering: Off
There’s no need to add Anisotropic Filtering from the Nvidia Control Panel as we’ve already tuned it in the game settings. Simply turn it off in the Nvidia Control Panel.
FXAA – Antialiasing: Off
FXAA may be a low-cost Anti-Aliasing method, but it’s not required in God of War PC. Switching it off is the best option here.
Gamma Correction -Antialiasing: Off
Turn Anti-Aliasing Gamma Corrections off. Since It only helps improve image quality in OpenGL programs specifically, it’s not required in God of War PC.
Mode – Antialiasing: Off
Set Anti-Aliasing Mode to off as well. All the graphical settings are tuned in the game settings already.
Background Max Frame Rate: 20
If you minimize games a lot to check on other stuff, you’d want to save some GPU performance while you’re away. Setting Background Max Frame Rate to 20 will lower God of War frames to 20 if you minimize it. It’s beneficial if you’re a streamer or use recording software alongside games.
CUDA – GPUS: ALL
Select all CUDA GPUs here.
Low Latency Mode: Off
God of War PC already has Nvidia Reflex built into it that we’ll use. We don’t need to use Low Latency Mode here since it might cause problems.
Max Frame Rate: Off
You don’t need to cap your FPS in this Max Frame Rate option. Set this off to enjoy uncapped framerates in God of War PC.
Open GL Rendering GPU: Select GPU here
Here, select your Nvidia GPU in Open GL Rendering GPU.
Power Management Mode: Prefer Max Performance
If you want maximum performance without caring about thermals or power, turn Power Management Mode to “Prefer Max Performance.” This mode will crank your GPU performance way up and keep it that way for the duration of your God of War playthrough. This ensures you get the highest framerates your PC can achieve.
Shader Cache: Driver Default
Keep Shader Cache at default. It’s essential to compile God of War’s shader data and store them on your PC.
Monitor Technology: G-Sync
If you have a G-Sync compatible display, select it in monitor technology. If not, then leave Monitor Technology at whatever the default value is.
Multi-Frame Sampled AA (MFAA): Off
MFAA is Nvidia’s proprietary Anti-Aliasing technology. There’s no need to enable it for God of War.
Anisotropic Sample Optimization -Texture Filtering: On
Turn Texture Filtering – Anisotropic Sample Optimization for best visuals and performance in God of War. It optimizes textures, making them look crisp while improving performance.
Negative LOD Bias – Texture Filtering: Allow
Texture Filtering – Negative LOD Bias should be switched to allow making textures smoother in the game.
Quality – Texture Filtering: Quality
Texture Filtering – Quality is a setting that significantly impacts the game’s visuals and FPS. Turn it to Quality as it’s the sweet spot for best performance and visuals in Nvidia Control Panel.
Trilinear Optimization – Texture Filtering: On
Similar ASO, Texture Filtering – Trilinear Optimization also impacts your in-game textures, making them look better and less taxing on PC overall.
Threaded Optimization: Auto
God of War benefits from multiple cores in your CPU. Turn Threaded Optimization to improve performance and remove any FPS drops or micro-stutters from God of War.
Triple Buffering: Off
Since we aren’t using V-Sync, we surely don’t need to turn on Triple Buffering. Simply turn Triple Buffering off.
Vertical Sync: Off
We’ve disabled V-Sync in the God of War in-game settings, and we’re going to disable it from Nvidia Control Panel as well. The game is already smooth, with minimal to no screen tearing. Hence, V-Sync is not necessary.
In the end, make sure to click on the “Apply” button to save all the settings.
There you go, your Nvidia Control Panel settings are good to go to take on Kratos and Atreus’ journey. All these settings were set, keeping both performance and visuals in mind. So rest assured, you won’t be losing that beautiful image quality from these settings.
Are you enjoying the guide so far? How about after you’re done killing some demons from Helheim in God of War, maybe play something simple like Don’t starve together. We’ve made a guide on some tips and tricks for it, so do check it out!
AMD Radeon Settings for God of War PC
We’ll configure AMD Radeon settings in this section of the best God of War PC settings guide. AMD also offers a great variety of options in the control panel to fine-tune your game’s experience.
We’ll cover all the best AMD Radeon settings for God of War to use for the best visuals and performance in the game. But first, you need to update your AMD GPU drivers to the latest ones. Download and install the latest GPU drivers from here.
Are you finished installing the latest AMD drivers? Then follow along the steps below to optimize AMD Radeon settings for God of War PC:
- Access AMD Radeon Control Panel, click on the “Games” tab and enter the Global Graphics Settings.
AMD Settings for God of War PC - Once you’ve entered the Global Graphics settings, you’ll see a host of options that you can use to optimize God of War PC. Since our goal is to optimize the game for the best performance and visuals, use the following settings for the best results.
Radeon Anti-Lag: Enabled
If you’re on an AMD GPU, you probably won’t have access to Nvidia Reflex in God of War PC. Instead, you could use Radeon Anti-Lag technology, which is great at reducing input lag in games. This will aid you during boss fights where last-second counters can either make or break the fight.
Radeon Chill: Disabled
Radeon Chill downclocks both your CPU and GPU in favor of lower temperatures. It’s best to disable this feature as it can cause severe FPS drops or low performance in God of War PC.
Radeon Boost: Disabled
Unless you want to make God of War PC a mushy piece of the game, better keep Radeon Boost disabled. As good as it sounds, it dynamically reduces your resolution to favor higher FPS. Since we’re also focusing on visual quality in God of War, Radeon Boost is no use to us.
Radeon Image Sharpening: Disabled
In FPS shooters, Radeon Image Sharpening is a great feature to help you quickly spot enemies even if your graphics settings are turned down. However, in God of War PC, textures are already sharp as it is so best to keep Radeon Image Sharpening disabled.
Wait for Vertical Refresh – Always off
We won’t use V-Sync or Verticle Refresh for God of War PC, or any game for that matter. Best turn Wait of Verticle Refreshes off to avoid capping your FPS.
That concludes the main global settings. Now let’s get down to the advanced settings. To enter Advanced Settings, simply click Advance, and you’ll see more settings.
Here, use the following best God of War PC settings for AMD Radeon Advanced settings:
Anti-Aliasing: Use Application Settings
We have already configured Anti-Ailiasnig settings in the God of War in-game settings. No use using the Anti-Aliasing here. Better select “Use Application Settings.”
Anti-Aliasing Method: Multisampling
Use Multisampling in Anti-Aliasing Method to improve the visual clarity in God of War. It will help smoothen out the edges of textures and remove any jagged edges without any significant hit on performance.
Morphological Anti-Aliasing: Disabled
Disable Morphological Anti-Aliasing for God of War PC. It’s known sometimes to cause issues, FPS drops, and even stuttering in games.
Anisotropic Filtering: Disabled
Set Anisotropic Filtering to disabled for God of War PC as we’ve already turned it on in-game.
Texture Filtering Quality: Standard
Put Texture Filtering Quality to standard for the best mix between good visuals and performance. Going for either higher settings or lower will compromise your FPS or visual quality, respectively.
Surface Format Optimization: Enabled
Make sure to enable Surface Format Optimization in God of War PC as it helps to optimize the game’s performance and reduce memory usage.
Tessellation Mode: Override Application Settings
Set the Tesselation Mode to Override Application Settings to unlock the setting below.
Maximum Tessellation Level: Off
Since you’ve Override Tessellation Mode, you can disable driver-level tessellation in AMD Radeon Settings. This will help improve your performance and reduce unnecessary load on the GPU.
OpenGL Triple Buffering: Disabled
Since we aren’t using V-Sync to avoid input delay, it’s best to disable triple buffering.
Reset Shader Cache – Perform Reset
AMD Radeon Control Panel can build up Shader Cache over time, helps with most games’ performance. However, sometimes the buildup can get too much that starts to cause degradation in performance. AMD gives you a setting to reset Shader Cache without freshly installing GPU drivers. If you haven’t installed any drivers in a while, I recommend using Reset Shader Cache Option.
After you’re finished with using these AMD Radeon best God of War PC settings, head over to the Display tab next to graphics. Here, most of the settings depend on your personal preference, so tweak them as you see fit. I would recommend turning on FreeSync and GPU Scaling Mode for best performance.
So, that wraps up our best AMD Radeon Settings for God of War PC. Applying these optimized settings is sure to give you upwards of a 15-20% boost in performance while not degrading visuals. If you’re still looking for ways to increase your performance even further, keep reading, folks.
God of War PC High FPS Optimizations
This is the final section of the best God of War PC settings guide in which we’ll tune the windows to run games better. Windows is a huge operating system with a ton of features geared towards gamers. But, it also tends to run stuff in the background that negatively affects game performance. We’re going to fine-tune every critical aspect of Windows to give you the best experience possible in God of War PC.
Let’s start optimizing Windows 10/11 with the following tweaks without wasting any time.
Update Windows to the Latest Build
Before we dive into tweaks, just like we had to update GPU drivers, similarly, we have to update Windows as well. New Windows Updates pack a slew of features and fixes that optimize the performance of your games. To have the best experience with God of War, I recommend updating your Windows to the latest build. Here’s how.
- Click on the search icon from the desktop and type “Windows Update” into it. Click on the first result.
- After clicking on the first result, you’ll come to a screen like above. Click on the “Check for Updates” button and wait a while.
- If there are any updates for your system, windows will prompt you to install them. If there aren’t, you’re already running the latest build of Windows.
After you’re done with updating your Windows 10/11, you can go ahead apply the optimizations mentioned below with ease.
Run God of War as Administrator and Disable Override DPI Scaling
If you want the best experience running God of War PC, run it as administrator. This ensures that no other program or policy interferes with your game’s performance or its files. God of War will run with the highest privileges providing you a distraction-free gaming experience in most cases.
Running the game as an admin can also reduce the risk of crashes or black screens. On top of running as admin, you also need to disable a feature called “Disable Override DPI Scaling” to avoid any crashes while playing. Here’s how to do all of these actions. Also, while you are here, why not check out Forza Horizon 5 Settings.
- Locate your local files for God of War PC. You could open Steam > open God of War properties > browse local files.
- Once you’ve located the files, right-click on the main executable “GOW.exe” and select properties.
- Go to the Compatibility tab. Under settings, check both “Disable Fullscreen Optimizations” and “Run this program as an administrator” options.
- After you’re done, click on the “Change high DPI settings” button at the end of the settings section.
- Here, uncheck the “Override high DPI scaling behavior” option, click ok, and then click ” apply ” to save all settings. Now God of War will run at the highest privileges.
These might seem like minor fixes, but they have a huge impact on the result. Let’s move on to our other optimization tip.
Enable Hardware-Accelerated GPU Scheduling
Windows have a rather hidden feature baked into its latest versions of Windows 10 and 11. It’s called “Hardware-Accelerated GPU Scheduling.”
It’s a great feature that helps improve gaming and heavy workload performance through GPU. It works when the CPU offloads some graphics-intensive data onto the GPU to render games correctly. Until GPU works, the CPU gathers additional frames, assigns commands, and prioritizes them, so GPU keeps performing at peak levels.
This excellent tag team of CPU and GPU results in buttery-smooth gameplay free from any latency or lag. It also might improve your FPS in some cases. So, it can help boost God of War PC performance as well. Let’s see how to enable it.
- Simply right-click on the desktop and open “Display Settings.”
- Once inside the display settings, scroll to the bottom of the page and open “Graphics Settings.”
- You can simply turn on the “Hardware-Accelerated GPU Scheduling” feature here. If you’re using Windows 11, you’ll first have to click on “Change Default Graphics Settings,” and then you’ll see this option.
Enable Ultimate Power Plan in Windows
Windows have tons of features hidden away from the plain sight of the user. One of those features is the Ultimate Power Plan that unleashes your CPU’s full power and CPU. That might sound a bit over-dramatized, but it’s not far from the truth.
To unlock your PC’s full potential, you’ll have to open Ultimate Power Plan. Here’s how:
- Open the search bar in Windows, type “Windows Powershell.” and open it as administrator.
Opening Windows PowerShell - Once it is opened, paste the following code and press enter.
Windows PowerShell Commands Execution
powercfg -duplicatescheme e9a42b02 -d5df -448d -aa00 -03f14749eb61
After you run this code, the Ultimate Performance mode will be unlocked to use. To apply it to your system, do the following.
- Open search on Windows and type “Choose a Power Plan.” Click on the first result.
- Change your profile from Balanced to Ultimate Performance.
Select Ultimate Performance Mode
This will enable the Ultimate Performance profile on your PC and allow you to have the best experience in God of War PC.
Disable Unnecessary Animations in Windows
Windows is a beautiful platform filled with animations that give the operating system a modern feel. Now, these animations may look slick but put a toll on your system resources, especially the CPU. If your goal is to squeeze out every inch of performance you can for God of War, then you should turn these animations off. Here’s how to do it:
- Open Windows search and type “Advanced System Settings. Click on the first result.
-
- Here, click on settings under the performance section. Once the performance options window opens, copy the exact settings shown in the screenshot below.
- After you’re done, hit Apply, and then Ok.
Once you’ve made these changes, your PC will be noticeably faster. The animations are quicker, window switching is seamless, and top-notch gaming performance. Although you might miss a few aesthetic effects here and there, the performance you get in return definitely compensates for it. This also means better performance in God of War PC too.
Disable Unwanted Background Applications
God of War PC may be an optimized game, but it still requires a substantial amount of resources to run smoothly. Now, that won’t be possible as other processes in your system are hogging your CPU or RAM.
To spare the load on your system, making room for games to run smoothly, you’ll have to stop these background processes from running.
Now, you could manually go into the task manager and kill them one at a time. But after a reboot, they’ll come right back. For a permanent fix to these pesky processes, follow the steps below:
Please Note: Make sure that the process you’re about to disable isn’t an integral part of your system, e.g., system.exe or explorer.exe, etc. Disabling these processes can cause catastrophic failure in your operating system. Always stick to disabling 3rd-party programs like slack, discord, other game launchers, etc.
- Right-click on the taskbar and open task manager.
Open Task Manager - After opening Task Manager, go to the startup tab and view all the listed applications.
- Check all the applications listed here, along with the tab “Startup Impact.” Start disabling those applications with a high startup impact, and you don’t need them auto-running in the background either.
By disabling these background programs, you won’t only increase God of War’s performance but also boost your PC’s responsiveness.
Other Reads: Best Halo Infinite Settings
Use Windows Game Mode
Game Mode is another Microsoft Windows gaming-centric feature that helps boost game performance. It’s a fantastic utility that allows prioritizing the game by minimizing or stoping any background processes. This diverts all the resources towards the game, resulting in high FPS, lower frame times, and a better gaming experience.
Something to keep in mind, however. Even though Game Mode is one of the best God of War PC settings in windows, it can sometimes cause issues with other programs you need. For example, if you’re recording your gameplay through OBS, it may choke OBS resources to favor the game, making recordings low quality and stuttery.
Here’s how you can enable Game Mode:
- Open Windows Search Bar and type “Game Mode.” Click on the first result.
- The following window will appear. Simply toggle the Game Mode on, and Voila! It’s on.
- While you’re here, you might as well disable other options that cause performance degradation in games like DVR, etc. To do that, click on the Captures tab on the left.
- Here, turn off everything you see, from toggles to checkmarks.
Doing this will increase your in-game performance substantially and improve your day-to-day PC workload.
Set God of War PC to High Priority
In this last tweak, we will do the oldest optimization in the book. We’re going to raise the priority of the God of War PC. This will help your PC divert resources to the game a lot better. It will result in better performance and consistent FPS across the board.
- Simply launch God of War PC.
- Press ALT+TAB to quickly minimize out of it.
- Open the task manager using the shortcut: CTRL + SHIFT + ESC.
- Look for God of War’s main executable, right-click on it and click on “go to details.”
- Here, right-click on the main executable, and in the “Set Priority” option, select the high priority.
Now your game will run without any input lag, FPS drops or crashes.
Finishing Up God of War Settings Guide
I guess we’ve learned a valuable lesson today, folks. No matter how much a game is optimized, you can always make it perform better by checking out the best settings guides on Exputer. From in-game settings to overall Window optimizations, I’ve gone through every possible best God of War settings you could use to boost performance. In the end, I’m pretty confident that you’ll have a great experience with this already incredible game. Have a blast on this Epic Journey, and for now, this best settings guide has come to an end.
Frequently Asked Questions
Will God of War run on my Low-End PC?
It depends on what type of Low-End PC you have. You’ll need a minimum i5-2500k or Ryzen 3 1200 and a GTX 960 or R9 290X to run God of War on 720p Low Settings.
I’m experiencing FPS drops in God of War PC. Will this guide help me?
Yes. This guide will help you resolve every manner of issue, from performance issues like low-fps or fps drops to bugs and crashes.
How to install God of War on PC?
You can purchase and download God of War on PC through Steam or Epic Games.
Was this article helpful?
Thanks! Do share your feedback with us. ⚡
How could we improve this post? Please Help us. ✍
Since 2018, Playstation players have been enjoying this masterpiece, and it’s about time PC players got their hands on it as well. I’ve been playing God Of War non-stop for hours, and my mind wouldn’t let me get up and write this guide. But I can’t keep my readers at Exputer waiting on our Best God of War PC settings guide. So here I am, making sure you also have the best experience with God of War as I’ve had with the best visuals and performance.
God of War is one of the most optimized Playstation ports to PC I’ve ever seen. Playstation studio Santa Monica outdid themselves on this one.
Unlike the previous PlayStation to PC ports, which were riddled with bugs and performance issues since day 1, God of War was a surprisingly fantastic port. From medium to high-end PCs can run this game without a sweat.
However, there are still several performance tweaks in the game and Windows that you must do to get consistent performance. In my testing, I increased my FPS by over 30% by doing simple tweaks and adjusting graphics settings. So, without keeping you away from this divine experience, let’s begin optimizing your God of War PC for best performance and visual fidelity.
As always, we’ll divide this best God of War PC settings guide into four sections.
- God of War PC in-game settings
- Nvidia Settings for God of War PC
- AMD Settings for God of War PC
- Best Window Tweaks for God of War PC
Each section will have different sets of tweaks and optimizations that will improve your gaming experience substantially.
Howdy! You seem like a person who likes games with a great story. If so, bookmark our Red Dead Redemption 2 Best Settings Guide for a quick read next.
God of War PC has a decent amount of graphics settings that let you fine-tune your experience. Finding the right sweet spot between visual clarity and smooth FPS can be tricky, but I did the work, so you won’t have to.
Here is the best God of War settings in-game to use and enhance your experience.
Video Device: Discrete GPU
The Video Device setting lets you select the proper GPU to run the game. Set this to your dedicated GPU, i.e., Nvidia or AMD.
Monitor: Primary Display
Choose the main display to run the game on in the Monitor setting. In case you have a multi-monitor setup, select your primary monitor here. In case you have a single monitor, it will default to 1.
Display Mode: Borderless
Sadly God of War doesn’t have fullscreen display mode when writing this guide. Until a fullscreen option is available to select in display mode, use borderless for the time being.
Aspect Ratio: Auto
Here you can set your desired aspect ratio according to your monitor, i.e., 16:9, 16:10, 4:3, etc. Instead of selecting a particular ratio, simply selecting auto will set the best aspect ratio according to your display.
VSync: Off
Set VSync off to avoid capping your frames to your monitor’s refresh rate. In case you experience a lot of screen tearing, you cant turn it back on.
FPS Limit: Off
Don’t limit your FPS to any particular value. Unless you want to save some GPU power for other programs like OBS, let the game run free at max FPS.
Motion Blur: Off
It highly depends on your taste, but I prefer that vomit-inducing motion blur off. It’s a bad implementation and has bothered the PS4 players for ages. We finally got the option to turn it off on PC, and we shall, at least I will.
Film Grain: Off
I still don’t know why developers add Film Grain setting to their games. Why would you let unwanted static taint those beautiful visuals? Don’t turn it on at any cost.
Screen Calibration: 30
You can adjust the best brightness according to your display in Screen Calibration. Fine-tune the brightness according to the two images provided for best results. I found 30 to be the best setting for my laptop’s display, but your experience will vary.
Advanced Setting: Turn on Nvidia Reflex
Advanced setting only contains Nvidia Reflex and related settings. You only need to turn Nvidia Reflex to “On + Boost.” It will help you nail those counters with the shield in gameplay perfectly.
DLSS: Performance
If you have an Nvidia GPU, then DLSS is that’s nothing short of a blessing. You can instantly boost performance simply by turning it into performance or quality. However, DLSS in God of War PC is a bit weird since it somehow also makes the texture a bit too sharp for my liking. It’s nothing major, but I’ve noticed it during my playthrough. If oversharpened textures both you, then keep DLSS off and try gaining a performance boost in other settings.
FidelityFX Super Resolution: Performance
God of War PC was my first game with AMD FidelityFX Super Resolution or FSR. It’s a great tech that (unlike DLSS) is available on all GPUs. So, whether you’re team green or team red, you’ll get to experience the fantastic tech behind AI supersampling and juicy FPS gains. However, if you find the textures too sharp, you can disable them and try gaining performance from other settings in-game.
Render Scale: 100%
Crank the Render Scale bar to the max to enjoy God Of War PC on maximum resolution.
Now that wraps up our display settings. Let’s get into the main graphics settings and optimize them for the best performance without compromising image quality.
Preset: Custom
There are multiple presets you can choose to experience different levels of graphical quality. But since we’re going to optimize each setting, set it to custom.
Texture Quality: High
Texture Quality is one of the most critical settings in God Of War PC. You can easily use ultra if you have a rig with decent specs. But I recommend selecting the high option instead since you get a decent uplift in performance with any major hit on quality.
Model Quality: High
Mode Quality is another essential graphics option in God of War and a fairly demanding one. Switching from high to ultra can give you almost 10% FPS gain. The graphics difference is also really minor and hard to notice.
Anisotropic Filter: High
Anisotropic Filtering further sharpens and cleans out the textures. However, I didn’t find any difference between high and medium. Anisotropic Filtering on ultra fleshed out the minor detailing on textures like Kratos’ leather loincloth, armlets, and even the details on his skin. But no matter how incredibly these details were, they were only noticeable in cutscenes and not in regular gameplay. So setting Anisotropic Filter to medium is the best option if you want to favor performance.
Shadows: Original
Shadows is a taxing graphics setting in God of War PC. So, you can turn shadows to original to avoid losing FPS and details on shadows. Using anything above this will give smoother shadows, but your FPS will take a massive hit depending on your system.
Reflections: Original
Reflections are an integral part of God of War PC, especially indoors, where reflective surfaces are abundant. Turning Reflections to the original didn’t affect their quality much but increased the performance significantly.
Atmospherics: Original
Atmospherics is what makes the world of God of War immersive. Everything from fog to diffused lighting effects adds to the immersion, and disabling them negatively affects the experience. So, turning Atmospherics to original will provide you with the best reflections at a reasonable cost.
Ambient Occlusion: Original
Ambient Occlusion also creates an amazing atmosphere in the game, especially around light sources. Switch it to Original to keep that visual effect without compromising FPS too much.
And there you have, we’ve successfully used the best God of War PC settings for both display and graphics. These settings will make your game look and perform great. However, our optimizations don’t end here. There are several other optimizations you can do to make your experience even better. Let’s jump to them.
Nvidia Control Panel Settings For God of War
Now we’re going to Optimize Nvidia Control Panel settings for God of War. But before we do that, you have to make sure that you’ve installed the latest game-ready drivers from Nvidia. Those contain some significant performance tweaks for God of War specifically, and you’ll want to install it.
All you have to do is go to the Geforce Experience application and do the following:
- Go to the “Driver” tab and check for driver updates.
- Here, check if you have any new drivers available to download. If not, click on “Check for Updates” and wait a while. Once you see the download button, click on it and let the driver download.
- After the driver has fully downloaded, click on “Express Install” to install the new drivers. And that’s about it.
After you’ve successfully updated Nvidia Game-Ready Drivers, you can apply these best God of War PC settings in the Nvidia Control Panel.
Related: Best Cyberpunk 2077 Settings
Image Sharpening: Off
Leave image sharpening in God of War off as the textures are already sharp enough. Adding more sharpening will make image quality bad.
Anisotropic Filtering: Off
There’s no need to add Anisotropic Filtering from the Nvidia Control Panel as we’ve already tuned it in the game settings. Simply turn it off in the Nvidia Control Panel.
FXAA – Antialiasing: Off
FXAA may be a low-cost Anti-Aliasing method, but it’s not required in God of War PC. Switching it off is the best option here.
Gamma Correction -Antialiasing: Off
Turn Anti-Aliasing Gamma Corrections off. Since It only helps improve image quality in OpenGL programs specifically, it’s not required in God of War PC.
Mode – Antialiasing: Off
Set Anti-Aliasing Mode to off as well. All the graphical settings are tuned in the game settings already.
Background Max Frame Rate: 20
If you minimize games a lot to check on other stuff, you’d want to save some GPU performance while you’re away. Setting Background Max Frame Rate to 20 will lower God of War frames to 20 if you minimize it. It’s beneficial if you’re a streamer or use recording software alongside games.
CUDA – GPUS: ALL
Select all CUDA GPUs here.
Low Latency Mode: Off
God of War PC already has Nvidia Reflex built into it that we’ll use. We don’t need to use Low Latency Mode here since it might cause problems.
Max Frame Rate: Off
You don’t need to cap your FPS in this Max Frame Rate option. Set this off to enjoy uncapped framerates in God of War PC.
Open GL Rendering GPU: Select GPU here
Here, select your Nvidia GPU in Open GL Rendering GPU.
Power Management Mode: Prefer Max Performance
If you want maximum performance without caring about thermals or power, turn Power Management Mode to “Prefer Max Performance.” This mode will crank your GPU performance way up and keep it that way for the duration of your God of War playthrough. This ensures you get the highest framerates your PC can achieve.
Shader Cache: Driver Default
Keep Shader Cache at default. It’s essential to compile God of War’s shader data and store them on your PC.
Monitor Technology: G-Sync
If you have a G-Sync compatible display, select it in monitor technology. If not, then leave Monitor Technology at whatever the default value is.
Multi-Frame Sampled AA (MFAA): Off
MFAA is Nvidia’s proprietary Anti-Aliasing technology. There’s no need to enable it for God of War.
Anisotropic Sample Optimization -Texture Filtering: On
Turn Texture Filtering – Anisotropic Sample Optimization for best visuals and performance in God of War. It optimizes textures, making them look crisp while improving performance.
Negative LOD Bias – Texture Filtering: Allow
Texture Filtering – Negative LOD Bias should be switched to allow making textures smoother in the game.
Quality – Texture Filtering: Quality
Texture Filtering – Quality is a setting that significantly impacts the game’s visuals and FPS. Turn it to Quality as it’s the sweet spot for best performance and visuals in Nvidia Control Panel.
Trilinear Optimization – Texture Filtering: On
Similar ASO, Texture Filtering – Trilinear Optimization also impacts your in-game textures, making them look better and less taxing on PC overall.
Threaded Optimization: Auto
God of War benefits from multiple cores in your CPU. Turn Threaded Optimization to improve performance and remove any FPS drops or micro-stutters from God of War.
Triple Buffering: Off
Since we aren’t using V-Sync, we surely don’t need to turn on Triple Buffering. Simply turn Triple Buffering off.
Vertical Sync: Off
We’ve disabled V-Sync in the God of War in-game settings, and we’re going to disable it from Nvidia Control Panel as well. The game is already smooth, with minimal to no screen tearing. Hence, V-Sync is not necessary.
In the end, make sure to click on the “Apply” button to save all the settings.
There you go, your Nvidia Control Panel settings are good to go to take on Kratos and Atreus’ journey. All these settings were set, keeping both performance and visuals in mind. So rest assured, you won’t be losing that beautiful image quality from these settings.
Are you enjoying the guide so far? How about after you’re done killing some demons from Helheim in God of War, maybe play something simple like Don’t starve together. We’ve made a guide on some tips and tricks for it, so do check it out!
AMD Radeon Settings for God of War PC
We’ll configure AMD Radeon settings in this section of the best God of War PC settings guide. AMD also offers a great variety of options in the control panel to fine-tune your game’s experience.
We’ll cover all the best AMD Radeon settings for God of War to use for the best visuals and performance in the game. But first, you need to update your AMD GPU drivers to the latest ones. Download and install the latest GPU drivers from here.
Are you finished installing the latest AMD drivers? Then follow along the steps below to optimize AMD Radeon settings for God of War PC:
- Access AMD Radeon Control Panel, click on the “Games” tab and enter the Global Graphics Settings.
AMD Settings for God of War PC - Once you’ve entered the Global Graphics settings, you’ll see a host of options that you can use to optimize God of War PC. Since our goal is to optimize the game for the best performance and visuals, use the following settings for the best results.
Radeon Anti-Lag: Enabled
If you’re on an AMD GPU, you probably won’t have access to Nvidia Reflex in God of War PC. Instead, you could use Radeon Anti-Lag technology, which is great at reducing input lag in games. This will aid you during boss fights where last-second counters can either make or break the fight.
Radeon Chill: Disabled
Radeon Chill downclocks both your CPU and GPU in favor of lower temperatures. It’s best to disable this feature as it can cause severe FPS drops or low performance in God of War PC.
Radeon Boost: Disabled
Unless you want to make God of War PC a mushy piece of the game, better keep Radeon Boost disabled. As good as it sounds, it dynamically reduces your resolution to favor higher FPS. Since we’re also focusing on visual quality in God of War, Radeon Boost is no use to us.
Radeon Image Sharpening: Disabled
In FPS shooters, Radeon Image Sharpening is a great feature to help you quickly spot enemies even if your graphics settings are turned down. However, in God of War PC, textures are already sharp as it is so best to keep Radeon Image Sharpening disabled.
Wait for Vertical Refresh – Always off
We won’t use V-Sync or Verticle Refresh for God of War PC, or any game for that matter. Best turn Wait of Verticle Refreshes off to avoid capping your FPS.
That concludes the main global settings. Now let’s get down to the advanced settings. To enter Advanced Settings, simply click Advance, and you’ll see more settings.
Here, use the following best God of War PC settings for AMD Radeon Advanced settings:
Anti-Aliasing: Use Application Settings
We have already configured Anti-Ailiasnig settings in the God of War in-game settings. No use using the Anti-Aliasing here. Better select “Use Application Settings.”
Anti-Aliasing Method: Multisampling
Use Multisampling in Anti-Aliasing Method to improve the visual clarity in God of War. It will help smoothen out the edges of textures and remove any jagged edges without any significant hit on performance.
Morphological Anti-Aliasing: Disabled
Disable Morphological Anti-Aliasing for God of War PC. It’s known sometimes to cause issues, FPS drops, and even stuttering in games.
Anisotropic Filtering: Disabled
Set Anisotropic Filtering to disabled for God of War PC as we’ve already turned it on in-game.
Texture Filtering Quality: Standard
Put Texture Filtering Quality to standard for the best mix between good visuals and performance. Going for either higher settings or lower will compromise your FPS or visual quality, respectively.
Surface Format Optimization: Enabled
Make sure to enable Surface Format Optimization in God of War PC as it helps to optimize the game’s performance and reduce memory usage.
Tessellation Mode: Override Application Settings
Set the Tesselation Mode to Override Application Settings to unlock the setting below.
Maximum Tessellation Level: Off
Since you’ve Override Tessellation Mode, you can disable driver-level tessellation in AMD Radeon Settings. This will help improve your performance and reduce unnecessary load on the GPU.
OpenGL Triple Buffering: Disabled
Since we aren’t using V-Sync to avoid input delay, it’s best to disable triple buffering.
Reset Shader Cache – Perform Reset
AMD Radeon Control Panel can build up Shader Cache over time, helps with most games’ performance. However, sometimes the buildup can get too much that starts to cause degradation in performance. AMD gives you a setting to reset Shader Cache without freshly installing GPU drivers. If you haven’t installed any drivers in a while, I recommend using Reset Shader Cache Option.
After you’re finished with using these AMD Radeon best God of War PC settings, head over to the Display tab next to graphics. Here, most of the settings depend on your personal preference, so tweak them as you see fit. I would recommend turning on FreeSync and GPU Scaling Mode for best performance.
So, that wraps up our best AMD Radeon Settings for God of War PC. Applying these optimized settings is sure to give you upwards of a 15-20% boost in performance while not degrading visuals. If you’re still looking for ways to increase your performance even further, keep reading, folks.
God of War PC High FPS Optimizations
This is the final section of the best God of War PC settings guide in which we’ll tune the windows to run games better. Windows is a huge operating system with a ton of features geared towards gamers. But, it also tends to run stuff in the background that negatively affects game performance. We’re going to fine-tune every critical aspect of Windows to give you the best experience possible in God of War PC.
Let’s start optimizing Windows 10/11 with the following tweaks without wasting any time.
Update Windows to the Latest Build
Before we dive into tweaks, just like we had to update GPU drivers, similarly, we have to update Windows as well. New Windows Updates pack a slew of features and fixes that optimize the performance of your games. To have the best experience with God of War, I recommend updating your Windows to the latest build. Here’s how.
- Click on the search icon from the desktop and type “Windows Update” into it. Click on the first result.
- After clicking on the first result, you’ll come to a screen like above. Click on the “Check for Updates” button and wait a while.
- If there are any updates for your system, windows will prompt you to install them. If there aren’t, you’re already running the latest build of Windows.
After you’re done with updating your Windows 10/11, you can go ahead apply the optimizations mentioned below with ease.
Run God of War as Administrator and Disable Override DPI Scaling
If you want the best experience running God of War PC, run it as administrator. This ensures that no other program or policy interferes with your game’s performance or its files. God of War will run with the highest privileges providing you a distraction-free gaming experience in most cases.
Running the game as an admin can also reduce the risk of crashes or black screens. On top of running as admin, you also need to disable a feature called “Disable Override DPI Scaling” to avoid any crashes while playing. Here’s how to do all of these actions. Also, while you are here, why not check out Forza Horizon 5 Settings.
- Locate your local files for God of War PC. You could open Steam > open God of War properties > browse local files.
- Once you’ve located the files, right-click on the main executable “GOW.exe” and select properties.
- Go to the Compatibility tab. Under settings, check both “Disable Fullscreen Optimizations” and “Run this program as an administrator” options.
- After you’re done, click on the “Change high DPI settings” button at the end of the settings section.
- Here, uncheck the “Override high DPI scaling behavior” option, click ok, and then click ” apply ” to save all settings. Now God of War will run at the highest privileges.
These might seem like minor fixes, but they have a huge impact on the result. Let’s move on to our other optimization tip.
Enable Hardware-Accelerated GPU Scheduling
Windows have a rather hidden feature baked into its latest versions of Windows 10 and 11. It’s called “Hardware-Accelerated GPU Scheduling.”
It’s a great feature that helps improve gaming and heavy workload performance through GPU. It works when the CPU offloads some graphics-intensive data onto the GPU to render games correctly. Until GPU works, the CPU gathers additional frames, assigns commands, and prioritizes them, so GPU keeps performing at peak levels.
This excellent tag team of CPU and GPU results in buttery-smooth gameplay free from any latency or lag. It also might improve your FPS in some cases. So, it can help boost God of War PC performance as well. Let’s see how to enable it.
- Simply right-click on the desktop and open “Display Settings.”
- Once inside the display settings, scroll to the bottom of the page and open “Graphics Settings.”
- You can simply turn on the “Hardware-Accelerated GPU Scheduling” feature here. If you’re using Windows 11, you’ll first have to click on “Change Default Graphics Settings,” and then you’ll see this option.
Enable Ultimate Power Plan in Windows
Windows have tons of features hidden away from the plain sight of the user. One of those features is the Ultimate Power Plan that unleashes your CPU’s full power and CPU. That might sound a bit over-dramatized, but it’s not far from the truth.
To unlock your PC’s full potential, you’ll have to open Ultimate Power Plan. Here’s how:
- Open the search bar in Windows, type “Windows Powershell.” and open it as administrator.
Opening Windows PowerShell - Once it is opened, paste the following code and press enter.
Windows PowerShell Commands Execution
powercfg -duplicatescheme e9a42b02 -d5df -448d -aa00 -03f14749eb61
After you run this code, the Ultimate Performance mode will be unlocked to use. To apply it to your system, do the following.
- Open search on Windows and type “Choose a Power Plan.” Click on the first result.
- Change your profile from Balanced to Ultimate Performance.
Select Ultimate Performance Mode
This will enable the Ultimate Performance profile on your PC and allow you to have the best experience in God of War PC.
Disable Unnecessary Animations in Windows
Windows is a beautiful platform filled with animations that give the operating system a modern feel. Now, these animations may look slick but put a toll on your system resources, especially the CPU. If your goal is to squeeze out every inch of performance you can for God of War, then you should turn these animations off. Here’s how to do it:
- Open Windows search and type “Advanced System Settings. Click on the first result.
-
- Here, click on settings under the performance section. Once the performance options window opens, copy the exact settings shown in the screenshot below.
- After you’re done, hit Apply, and then Ok.
Once you’ve made these changes, your PC will be noticeably faster. The animations are quicker, window switching is seamless, and top-notch gaming performance. Although you might miss a few aesthetic effects here and there, the performance you get in return definitely compensates for it. This also means better performance in God of War PC too.
Disable Unwanted Background Applications
God of War PC may be an optimized game, but it still requires a substantial amount of resources to run smoothly. Now, that won’t be possible as other processes in your system are hogging your CPU or RAM.
To spare the load on your system, making room for games to run smoothly, you’ll have to stop these background processes from running.
Now, you could manually go into the task manager and kill them one at a time. But after a reboot, they’ll come right back. For a permanent fix to these pesky processes, follow the steps below:
Please Note: Make sure that the process you’re about to disable isn’t an integral part of your system, e.g., system.exe or explorer.exe, etc. Disabling these processes can cause catastrophic failure in your operating system. Always stick to disabling 3rd-party programs like slack, discord, other game launchers, etc.
- Right-click on the taskbar and open task manager.
Open Task Manager - After opening Task Manager, go to the startup tab and view all the listed applications.
- Check all the applications listed here, along with the tab “Startup Impact.” Start disabling those applications with a high startup impact, and you don’t need them auto-running in the background either.
By disabling these background programs, you won’t only increase God of War’s performance but also boost your PC’s responsiveness.
Other Reads: Best Halo Infinite Settings
Use Windows Game Mode
Game Mode is another Microsoft Windows gaming-centric feature that helps boost game performance. It’s a fantastic utility that allows prioritizing the game by minimizing or stoping any background processes. This diverts all the resources towards the game, resulting in high FPS, lower frame times, and a better gaming experience.
Something to keep in mind, however. Even though Game Mode is one of the best God of War PC settings in windows, it can sometimes cause issues with other programs you need. For example, if you’re recording your gameplay through OBS, it may choke OBS resources to favor the game, making recordings low quality and stuttery.
Here’s how you can enable Game Mode:
- Open Windows Search Bar and type “Game Mode.” Click on the first result.
- The following window will appear. Simply toggle the Game Mode on, and Voila! It’s on.
- While you’re here, you might as well disable other options that cause performance degradation in games like DVR, etc. To do that, click on the Captures tab on the left.
- Here, turn off everything you see, from toggles to checkmarks.
Doing this will increase your in-game performance substantially and improve your day-to-day PC workload.
Set God of War PC to High Priority
In this last tweak, we will do the oldest optimization in the book. We’re going to raise the priority of the God of War PC. This will help your PC divert resources to the game a lot better. It will result in better performance and consistent FPS across the board.
- Simply launch God of War PC.
- Press ALT+TAB to quickly minimize out of it.
- Open the task manager using the shortcut: CTRL + SHIFT + ESC.
- Look for God of War’s main executable, right-click on it and click on “go to details.”
- Here, right-click on the main executable, and in the “Set Priority” option, select the high priority.
Now your game will run without any input lag, FPS drops or crashes.
Finishing Up God of War Settings Guide
I guess we’ve learned a valuable lesson today, folks. No matter how much a game is optimized, you can always make it perform better by checking out the best settings guides on Exputer. From in-game settings to overall Window optimizations, I’ve gone through every possible best God of War settings you could use to boost performance. In the end, I’m pretty confident that you’ll have a great experience with this already incredible game. Have a blast on this Epic Journey, and for now, this best settings guide has come to an end.
Frequently Asked Questions
Will God of War run on my Low-End PC?
It depends on what type of Low-End PC you have. You’ll need a minimum i5-2500k or Ryzen 3 1200 and a GTX 960 or R9 290X to run God of War on 720p Low Settings.
I’m experiencing FPS drops in God of War PC. Will this guide help me?
Yes. This guide will help you resolve every manner of issue, from performance issues like low-fps or fps drops to bugs and crashes.
How to install God of War on PC?
You can purchase and download God of War on PC through Steam or Epic Games.
Was this article helpful?
Thanks! Do share your feedback with us. ⚡
How could we improve this post? Please Help us. ✍