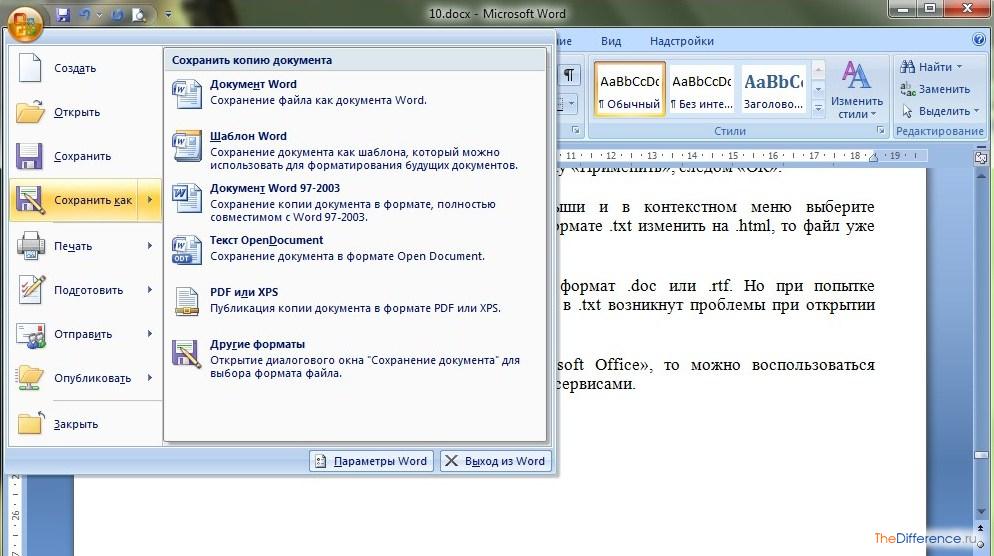Здравствуйте! Последнее время, ко мне начало обращается очень много народу, с просьбой помочь открыть файл в виде вордовского документа, так как у пользователей это не получалось. Зайдя к ним на компьютер я заметил, что большинство пользователей пытаются открыть документ с расширением «docm». Как известно, данный формат документа содержит в себе макросы и предназначен для новых версий Microsoft Word 2007/ 2010/ 2013. А так, как у многих стоит устаревавшая версия офиса, это создавало определённые неудобства.
Когда я так отвечал пользователям у них сразу напрашивался вопрос, как тогда его можно открыть? Ну, я конечно же начал рассказывать, что стоит всего лишь изменить расширение файла на стандартный и все будет работать. Но, не успев я это договорить, как снова прозвучал вопрос, как изменить это расширение. Я конечно же, рассказал пользователю, как это делается, не упуская даже самых мелких деталей, как это делается и для чего, файл открылся и пользователи остались довольны.
Так вот, после этого я решил и вам поведать, как можно изменить расширение файлов Windows 7, 8, 10, так как я уверен что не все об этом знали.
Что нужно для изменения расширения типа файла
[adsense1]
Перед началом изменения и редактирования формата ваших файлы, рекомендую, сделать их резервную копию, положив её на диск D и только после этого приступать непосредственно к выполнению моих рекомендаций. Зачем это нужно? Например, для того, что бы предотвратить в дальнейшем повреждение документов, так как есть шанс, что после изменения расширения файла он может не открыться, поэтому сюда подойдёт пословица: «Предупрежден- значит вооружён».
Итак, как вы знаете по умолчанию в операционных система формат файла не отображается, потому, что он попросту скрыт от не опытных пользователей, да бы те не навредили сами себе. Поэтому, я думаю вы уже догадались, что нам следует разрешить отображение расширения типа файлов.
Способ №1:
- Открываем «Пуск»;
- В поисковой строке вписываем два слова «Параметры папок»;
- Выбрав из списка результатов пункт с аналогичным названием, клацаем по нему для запуска;
- В параметрах папки переходим на вкладку «Вид» и там чуть ниже снимаем галочку с отмеченного параметра «Скрыть расширение файлов»;
Способ №2:
- Следующий способ подходит для таких операционных систем как: 10 и 8;
- Открываем любую папку;
- Поднимаемся к верхнему меню и идём к настройкам «Вида»;
- Здесь, в разделе «Показать или скрыть», отмечаем «Расширение имен файлов»;
- После этого, вы сможете увидеть, что имени файла добавятся дополнения в виде: .doc, .docx, .mkv и т.д.
Подробней на эту теме я уже писал в отдельной статье под названием: «Как разрешить показ расширение зарегистрированных типов файлов».
Изменение расширения файла
[adsense2]
В изменение расширение типа файла, нет ничего сложного, в принципе, выполнив действия которые я сейчас покажу, вы сами в этом убедитесь.
Открыв доступ к отображению формата файла, клацаем на наш файл, в моем примере это будет документ Word «TEST.docm», и вызываем контекстное меню, где выбираем «Переименовать».
Теперь, например, мне нужно переименовать с docm в docx, для этого я перехожу к названию расширения файла, которое находится за точкой и указываю там «docx». После изменения расширения файла, документ должен открыться уже в нормальном виде.
Как я и говорил, все настолько легко, что вы наверное даже ещё не успели напрячься. Так же, подобным образом, можно изменить расширение файлов, таких объектов как: «7zip» на «RAR» и т.д. В общем, если у вас подобным образом не открываются документы, тогда просто измените расширение файла и будет вам счастье.

В этой статье мы подробно расскажемь, как заставить Windows показывать расширения всех типов файлов, и в каком случае это может понадобиться.
Мы опишем два способа, первый подходит для «Windows 7», «Windows 8 (8.1)» и «Windows 10», а второй только для «Windows 8 (8.1)» и «Windows 10», но он более быстрый и самый удобный.
Расширение имени файла (сокращённо: расширение файла или расширение) — это идентификатор файла, представляющий собой последовательность буквенных символов и цифр, добавляемых к имени файла, и предназначенных для определения типа файла. Расширение помогает операционной системе определить тип данных, хранящихся в файле (текстовый документ, изображение, видеофайл и т.д.), и выбрать необходимое программное обеспечение для работы с ним. Это один из самых распространённых способов указать системе, какой файл используется в какой программной среде. В некоторых случаях файл сам является программой, о чем операционная система также узнает из расширения имени файла.
Если вы обычный пользователь «Windows», то для вас абсолютно не критично, видите вы расширение файла или нет. Система самостоятельно автоматически выберет программное обеспечение, подходящее для конкретного типа файла. Или предложит вам выбрать, какое из доступных установленных приложений вы предпочитаете использовать для указанного типа расширения файлов. Однако очень важно видеть расширение файла для идентификации типа файла, который вы пытаетесь открыть, с точки зрения безопасности вашей системы. Итак, в этой статье мы расскажем, как скрыть или показать расширения файлов и почему вы должны это сделать.
Расширение имени файла обычно отделяется от основного названия файла точкой. Длина расширения файлов составляет от двух до четырёх символов и может включать только буквы («.ai», «.pdf», «.docx») или сочетание букв и цифр («.mp3», «.m4v», «.m2ts»).
Поскольку операционная система «Windows» позволяет использовать в названии файла точки (все ограничения на количество точек в имени файла и их местоположение были сняты), то этим может воспользоваться злонамеренная программа. Например, реальное имя файла вредоносного программного обеспечения (вируса) может быть «realword.docx.exe». Но если у вас в параметрах «Windows» не стоит разрешение для отображения расширения имени файла, то вы увидите только «realword.docx». Вы легко можете принять его за текстовый документ в формате «Microsoft Word», в конечном итоге, нажмете на него, и позволите вредоносной программе заразить свой компьютер. С другой стороны, если у вас в операционной системе компьютера разрешено отображение расширения файлов, то вы увидите его полное имя – «realword.docx.exe». Это поможет вам определить, что перед вами фактически исполняемый файл и, по всей вероятности, этот файл вредоносный.
Для чего используются расширения файлов
Вы замечали, что различные типы файлов имеют разные расширения. Текстовые файлы имеют расширения «.doc», «.docx», «.txt», музыкальные файлы – «.mp3», «.wav», «.wma», видео файлы – «.avi», «.wmv», «.mkv» и другие. Самой главной функцией расширения файлов является возможность устанавливать соответствие каждого расширения с программой, которая может открывать и обрабатывать такие файлы. Расширения помогают операционной системе оперативно идентифицировать соответствующую программу, предназначенную для каждого конкретного файла, и автоматически запускать ее. Также, если вы видите расширение имени файла, то работа с ним будет более безопасной, и возможность открыть вредоносный файл, как упоминалось ранее, существенно снижается.
По умолчанию последние версии «Windows» не показывают расширения имени файлов, данная опция отключена, и расширения файлов скрыты. С одной стороны – это правильно, так как уменьшается длина названия файла, и отсутствуют разные непонятные символы в его имени. С другой стороны – неудобно, если возникнет необходимость изменить расширение файла, или просто его увидеть, ведь файлы с разными расширениями могут иметь одинаковую иконку, что затруднит их выбор. А также под известное расширение может спрятаться вредоносный файл. Поэтому лучше включить опцию для отображения расширения имени файлов в «Windows», чтобы иметь возможность идентифицировать их.
Показать расширения файлов
Как мы уже говорили, существует два способа доступа к этой настройке. Первый способ, подходящий для «Windows 7-10» – используя «Параметры Проводника» («Параметры папок»), а второй способ – через проводник файлов «Windows». В обоих случаях вы будете активировать опцию для отображения расширений файлов.
Способ 1: используйте раздел «Параметры Проводника» («Параметры папок»)
Нажмите кнопку «Пуск» на «Панели задач» в нижнем левом углу экрана и откройте главное меню. Опустите бегунок вниз до раздела «Служебные – Windows» и выберите в нем вкладку «Панель управления».
Для «Windows 7 и 8 (8.1)» также можно выбрать вкладку «Панель управления» дополнительно и в правой панели меню (она часто предустановлена по умолчанию).
В окне «Все элементы панели управления» выберите раздел «Параметры Проводника» для «Windows 10»,
и «Параметры папок» для «Windows 7, 8, 8.1» соответственно.
Существует еще один вариант получить доступ к окну «Параметры Проводника» («Параметры папок»). Выполните следующие действия:
-
для «Windows 8, 8.1 и 10» откройте окно «Проводника» файлов, в ленте главного меню во вкладке «Файл» выберите раздел «Параметры», и нажмите строку «Изменить параметры папок и поиска»;
-
для «Windows 7» откройте окно «Проводника» файлов используя сочетание клавиш «Windows + E», нажав и удерживая на клавиатуре кнопку «Alt» вызовите в «Проводнике» ленту меню, в которой выберите вкладку «Сервис», и нажмите раздел «Параметры папок».
В появившемся окне «Параметры проводника» («Параметры папок») выберите в ленте главного меню вкладку «Вид». В разделе «Дополнительные параметры» опустите бегунок вниз и уберите флажок в ячейке «Скрывать расширения для зарегистрированных типов файлов». Нажмите кнопки «Применить» и «ОК», чтобы сохранить внесенные изменения.
Теперь расширения имен файлов будут отображаться в названии каждого файла. Это изменение будет доступно для всех файлов на вашем компьютере.
Как видите, все довольно просто, и вам нет необходимости использовать какое-либо стороннее программное обеспечение для просмотра расширения файлов. Данная функция включена в стандартный набор инструментов «Windows» для работы с папками и файлами, и может быть активирована в любой момент по вашему желанию.
Способ 2: используйте возможности «Проводника» файлов «Windows»
В более новых версиях «Windows 8, 8.1 и 10» функция включения расширения файлов существенно упростилась. Используя сочетание клавиш «Windows + E» откройте «Проводник» файлов «Windows». В ленте главного меню выберите вкладку «Вид» и нажмите раздел «Показать или скрыть». Во всплывающем меню поставьте флажок в ячейке «Расширения имен файлов».
Теперь все расширения файлов будут отображены. Если вы захотите скрыть расширения файлов, тогда просто уберите флажок в этой ячейке.
Таким образом, используя два простых способа, вы сможете быстро и легко настроить отображение расширений имен файлов в операционной системе «Windows».
Изменить расширения файлов
Операционная система «Windows» позволяет изменять расширение имени файлов с одного формата на другой. Мы покажем, как это можно сделать, на примере текстового файла. Будьте внимательны, потому что, изменяя расширение файла, вы можете испортить его, и он окажется недоступным, если вы выберите неправильный формат файла. Файл будет испорчен, и вы потеряете всю информацию, хранящуюся в нем, навсегда.
Способ 1: используйте раздел «Свойства»
Для изменения расширения файла необходимо нажать на нем правой кнопкой мыши и выбрать во всплывающем меню раздел «Свойства».
В окне «Свойства» в поле названия файла замените расширение с «.txt» на «.doc» и нажмите кнопку «ОК» для сохранения внесенных изменений.
Во всплывающем сообщении нажмите кнопку «Да» для завершения процесса изменения расширения файла.
Теперь расширение текстового документа изменилось, и файл можно открыть в программе «Microsoft Word».
Способ 2: используйте раздел «Переименовать»
Нажмите правой кнопкой мыши на файле, расширение которого вы хотите изменить, и во всплывающем меню выберите раздел «Переименовать».
Введите новое расширение файла и нажмите на клавиатуре клавишу «Enter». Подтвердите свой выбор, нажав кнопку «Да» в предупредительном сообщении. Теперь изменение расширения файла завершено.
Способ 3: изменение расширения группы файлов
Может возникнуть ситуация, когда вам необходимо изменить расширение для целой группы файлов. Для этого вы можете воспользоваться следующим способом. В операционной системе «Windows 7, 8, 8.1» откройте папку, в которой хранятся файлы, расширение которых вы хотите изменить. Зажмите не клавиатуре клавишу «Shift» и нажмите правой кнопки мыши по любому пустому месту открытой папки, во всплывающем меню выберите раздел «Открыть окно команд»,
</>
<>или введите в поле пути файла запрос вызова командной строки <>«> для версии <>«>.</>
<>< src>
На экране откроется окно командной строки. Для изменения расширения файлов напишите следующую команду:
ren *.txt *.doc
Значение «ren» является сокращением от полного значения команды «rename» и задает команду переименовать файлы, значение «*.txt » обозначает, какие файлы необходимо выбрать для переименования (в нашем примере все файлы с расширением «.txt»), значение «*.doc» обозначает формат нового расширения, которое будет присвоено выбранным файлам (расширение «.doc»).
Все файлы в выбранной папке поменяли свое расширение с «.txt» на «.doc».
Также для изменения расширения группы файлов вы можете воспользоваться сторонним программным обеспечением, например «Bulk Rename Utility». Интерфейс программы интуитивно понятен, поэтому выполнить изменение расширения группы файлов для любого пользователя не составит особого труда.
В данной статье мы показали основные способы включения и изменения расширения файла в операционной системе «Windows», применяя которые, вы легко сможете выполнить эти процедуры.
Полную версию статьи со всеми дополнительными видео уроками читайте в нашем блоге…
Данный материал является частной записью члена сообщества Club.CNews.
Редакция CNews не несет ответственности за его содержание.
Как поменять разрешение файла
Разрешение файла отображает вид содержимого файла. Иногда требуется заменить одно разрешение на другое. Например, при сохранении файлов, пользуясь интернет-браузером Opera, архивы с расширением .rar заменяются .txt или .htm. Просмотр таких файлов заканчивается неудачей — открывается браузер или текстовый редактор, который отображает не содержимое архива, а текст, состоящий из множества закорючек.

Вам понадобится
- Интернет-браузер и проводник (Мой компьютер).
Инструкция
Если вы скачали архив, а он поменял расширение на .htm или .txt, то его открытие возможно лишь через программу-архиватор (WinRar). Есть также другой способ открытия этих файлов — замена расширения.
Для этого откройте «Проводник (Мой компьютер)» — далее меню «Сервис» — далее пункт «Свойства папки». Во вновь открывшемся окне перейдите на вкладку «Типы файлов». Нажмите кнопку «Дополнительно». Откроется еще одно окно, выберите пункт «Всегда отображать расширение», нажмите «ОК».

После этих действий во всех именах файлов будет отображаться расширение, через точку (NoName.htm). Изменить расширения файла стало очень просто. Нажмите на файле правой кнопкой мыши — «Переименовать», замените необходимое вам расширение. Это же действие можно совершить, если вы прерывисто нажмете на имени файла 2 раза или нажмете «F2». После этих действий появится диалоговое окно, которое сообщит вам, что «После смены расширения файл может оказаться…». Нажмите «Да», если вы согласны, в противном случае, нажмите «Нет».

Будьте внимательны в изменении расширения файла, потому как вы можете по ошибке заменить расширение у системных файлов, что приведет к нежелательным последствиям в работе вашей операционной системы. Замена расширения аудио и видеофайлов приведет к неудобочитаемости этих файлов. Для конвертации такого типа файлов используйте специализированные программы.
Видео по теме
Обратите внимание
1. Откройте документ, расширение которого следует поменять. 2. Выполните команду Файл — Сохранить как… выберите размещение файла и введите имя документа, если такое необходимо. 3. Измените Тип файла на нужный: 4. Сохраните документ.
Полезный совет
Как поменять расширение файла. Для начала разберемся, для чего бывает необходимо менять расширение файлов и что это такое. Простым языком можно сказать, что расширение — это обозначение типа файла. Типов сущетсвует очень много и в дебри залезать не будем. Разберем один пример: Бывает, что браузер Opera скачивает архивы rar как текстовый документ в виде различных кракозябр и сохраняется все это с расширением HTM или возможным другим web расширением.
Источники:
- как у файла поменять расширение
Войти на сайт
или
Забыли пароль?
Еще не зарегистрированы?
This site is protected by reCAPTCHA and the Google Privacy Policy and Terms of Service apply.
В информационном мире насчитывается более десятка различных текстовых форматов. Для работы с текстовыми файлами большая часть пользователей компьютеров применяет пакет программ Microsoft Office. Обширный функционал, удобство редактирования практически всех известных форматов и постоянные обновления позволили Microsoft Word стать самым популярным редактором документов. Поскольку не существует единого формата текстовых файлов, у пользователей зачастую возникают вопросы о том, как изменить формат текстового документа. Столкнулись с «нечитаемым» форматом или срочно нужно изменить формат?..
Перед тем как приступить к изменению формата файла, нужно понять, чем отличается формат документа от его расширения. Формат – это содержимое файла, а расширение – всего лишь набор букв, указывающих системе на то, какой программой стоит открывать файл. К примеру, если файл имеет расширение .avi, то Windows откроет его видеоплеером, установленным по умолчанию.
Содержание статьи
- Изменение формата Word-документов
- Изменение формата txt-файла
Изменение формата Word-документов
Чтобы изменить формат текстового документа, рекомендуется воспользоваться встроенными возможностями редактора Microsoft Word. Откройте документ в любой версии Офиса, кликните по кнопке «Файл» в верхней части экрана и выберите вкладку «Сохранить как».
В выпадающем списке укажите формат, в котором требуется сохранить файл. Выберите место сохранения нового файла и кликните «Сохранить».
Таким способом можно «перевести» любой Word-документ в желаемый формат.
к содержанию ↑
Изменение формата txt-файла
Если требуется изменить формат txt-файла, то куда проще сменить расширение файла. Но для начала нужно включить отображение расширений в Windows. Откройте «Мой компьютер» и нажмите на клавиатуре кнопку Alt. В появившейся строке кликните по кнопке «Сервис» и перейдите по вкладке «Параметры папок».
В новом окне «Параметры папок» перейдите во вкладку «Вид», пролистайте список «Дополнительные параметры» до конца и снимите галочку с пункта «Скрывать расширения для зарегистрированных типов файлов». Затем нажмите кнопку «Применить», следом «ОК».
Кликните по текстовому файлу правой кнопкой мыши и в контекстном меню выберите «Переименовать». К примеру, если текстовый файл в формате .txt изменить на .html, то файл уже будет открываться в браузере.
Таким же способом можно «перевести» txt-файл в формат .doc или .rtf. Но при попытке переименования расширения у любого Word-документа в .txt возникнут проблемы при открытии файла.
Если у вас под рукой нет пакета программ Microsoft Office, то можно воспользоваться специальными конвертирующими утилитами или онлайн-сервисами.
Обновлено 30.01.2017
Добрый день уважаемые читатели сегодня я хочу вам рассказать, как изменить тип файла в windows за минуту, данная тема может считаться продолжением предыдущего поста про ассоциации файлов в windows 10, так как дополняет ее. В моем примере мы рассмотрим такие операционные системы как Windows 7, Windows 8.1 ну и конечно десятку, куда сейчас без нее. Я уверен, что данная информация будет очень полезной для начинающих пользователей компьютера, особенно если ваш компьютер подвергался атаки вируса, поменявший все ассоциации файлов.
Типы форматов файлов
Давайте разбираться для начала, что такое типы форматов файлов. Логично, что каждая программа установленная на вашем компьютере, не важно в какой операционной системе открывает свой файл, и логично, что другие файлы от сторонних программ ей не нужны, так как у них свои открывальщики. Из этого следует, что файлы каким то образом должны отличаться друг от друга, и идентифицироваться себя для конкретного приложения. Долго думать не стали и придумали, что у каждого файла определенной программы будет свой формат или расширение. Расширение это то, что в названии файла идет после знака точка на конце.
Примеры типов форматов файлов
Приведу самые распространенные форматы файлов:
- Звуковые > имеют расширение mp3, wav, flac
- Видео > имеют формат avi, mkv, mpeg и так далее
- Исполняемые > имеют формат exe, msi
- Архивные > формат rar, zip
- Текстовые > doc, docx, txt, pdf и т.д.
Таких категорий очень много, каждая из них содержит свои виды расширений файлов, всех их посмотреть можно в заметке выше про ассоциации, советую прочитать. Бывают случаи, что нужно быстро сменить формат файла, по разным причинам, простой пример у вас есть картинка с расширением png, а на сайте аватарки для загрузки в профиль например могут быть только в jpeg формате, что делать, можно конечно конвертировать его онлайн, но не всегда есть интернет, вот мы и приходим к тому, что должны понять и разобрать как изменить тип файла в windows.
Хочу отметить, что для конвертирования форматов, нужно использовать либо онлайн сервисы либо специализированное ПО, ниже примеры имеют ознакомительный характер
Как изменить тип файла в windows 10
Давайте переходить к практике и разберем как изменить тип файла в windows 10. Предположим у мне нужно изменить расширение txt, в любой операционной системе семейства Microsoft, расширения скрыты и логично, что если нужно, что то поменять штатными средствами, то нужно включить функционал.
Все, что нам нужно это открыть проводник, сделать это можно по иконке папки справа от кнопки пуск.
поменять формат нам поможет нажатие на меню Вид и установка галки Расширения имен файлов.
Обратите внимание, что тут можно включить скрытые файлы Windows 10. Все проверяем, наш файлик txt. Все теперь выбрав его и нажав клавишу F2, можно поменять формат на нужный, стираем txt и заменяем его. Реальный случай когда это может пригодиться, вы в txt пишите какой нибудь скрипт, а потом меняете формат на bat или cmd и он становится скриптом.
Как видите изменение формата файла в Виндоус, не сложнее, чем сказать раз, два и три, но не думайте, что это действует всегда, у вас так не получиться взять mp3 и сделать из него avi, чудес не бывает. Данный метод, полезен например при редактировании файла Hosts в системе, так как он по умолчанию не имеет расширения, а бывают случаи, что при его редактировании пользователю предлагается сохранить его уже в формате txt, который не всегда виден, если не включено отображение.
Как изменить тип файла в windows 8
Давайте дальше разбирать как изменить тип файла в windows 8, данная версия чуть по старее и не так распространена по миру, на мой взгляд ее в свое время зря забраковали, не будь ее не стало бы и десятки, но речь не об это 🙂 . По умолчанию Windows 8.1 не отображает расширения в системе, например у меня есть картинка и мне нужно сменить ее расширение, но его в названии не видно.
Чтобы это поправить, делаем следующее, открываем проводник Windows (любой локальный диск в моем компьютере). У вас будет сверху вот такое удобное меню, в нем вам необходимо перейти во вкладку Вид и поставить вот такую галку, Расширения имен файлов. Это действие позволит операционной системе, включить отображение форматов или как угодно расширений файлов.
Снова взглянем на наш файл и о чудо у него появилась в названии .jpg это и есть его формат.
Теперь, что вам нужно сделать, тут два варианта, первый это правый клик и выбор из контекстного меню пункт переименовать, но вы, то уже продвинутый пользователь, поэтому знаете, что все тоже самое делается, если нажать клавишу F2 на выбранном файлике. Далее у вас появится возможность отредактировать его, стираем старый формат и пишем новый, например png, в окне где у вас спрашивают подтверждение на изменение форматирования жмем Да.
В итоге вы получили, нужное расширение. Как видите, пара кликом мышки. Теперь вы знаете как поменять формат файла в Windows 8.
Мне очень часто люди говорят, что статья вводит в заблуждение, что типа ничего это не работает. Тут хочу отметить, что люди до конца все не прочитали, и видимо не обратили внимание, что я писал, что это работает не всегда и не со всеми форматами, а в других случаях нужно пользоваться для изменения типа файлов специальные сервиса и конвертеры.
Приведу пример из жизни, в государственных учреждениях очень часто стоит, до сих пор Word 2003, и имеет он формат .doc, а в большинстве контор уже стоит MS Office 2013, который по умолчанию имеет тип файлов у Word *.docx, который в 2003 работать не будет, так вот указанный метод выше легко меняет форматы, и вы легко передадите нужный формат для пользователя со старым офисом.
Как изменить тип файла в windows 7
И так в восьмеркой мы с вами разобрались, давайте посмотрим как изменить тип файла в windows 7, тут слегка это находится в другом месте.
Описанный метод для семерки через панель управления, подойдет и для десятки и восьмерки
У меня есть файл архив, у него формат rar, мне нужно изменить расширение файла в windows 7 на zip, это тоже такой архиватор. По умолчанию семерка, так же не отображает форматы, поэтому ей нужно в этом помочь, так сказать слегка подтюнить 🙂 .
У нас с вами два способа, каждый из ниж вам должен открыть оснастку Параметры папок. Первый метод, это открываем Пуск > Панель управления.
В правом верхнем углу в пункте просмотр выбираем крупные значки, после чего ищем иконку Параметры папок, именно ее возможности нам позволят изменить тип файла в windows.
Попасть в меню Параметры папок можно еще вот таким методом, открываем мой компьютер, как видите сверху нет дополнительных кнопок.
Нажимаем волшебную клавишу Alt и в итоге вы откроете скрытое меню. В нем жмете на кнопку Сервис и далее Параметры папок. Сами выбирайте какой метод вам нравится больше.
Переходим на вкладку Вид, где вам необходимо убрать галку Скрыть расширения для зарегистрированных типов файлов. Сняв ее вы получите возможность изменить тип файла в windows.
Все проверяем наш архив, выбираем его жмем F2 или правым кликом переименовать, и ставим нужное расширение.
Ну и на последок покажу вам универсальный метод работающий в любой версии Windows, нажимаем WIN+R и вводим там control /name Microsoft.FolderOptions, остальной список mmc команд, для открытия через меню выполнить смотрите по ссылке слева
Итог
Давайте подведем итог и пробежимся по пунктам, что мы теперь знаем:
- Разобрали, что такое типы форматов файлов
- Рассмотрели способы включения расширений в Windows
- Научились проводить изменение формата файла в Windows 7 по 10
Если есть какие либо вопросы, то жду их в комментариях.
Содержание
- — Как изменить версию файла Ворд?
- — Как сохранить документ ворд в старом формате?
- — Как изменить расширение файла в Windows 10?
- — Как изменить размер документа в ворде?
- — Как поменять формат сохранения?
- — Как DOCM перевести в doc?
- — Как открыть Ворд старой версии?
- — Как сохранить файл в формате Word 2003?
- — Как сохранить ворд в 2010?
- — Как изменить формат файла на m4r на Windows 10?
- — Как не отображать расширение файла?
- — Как настроить размер полей документа?
- — Как можно уменьшить размер файла jpg?
Как изменить версию файла Ворд?
Для того, чтоб изменить расширение файла в проводнике Windows 7, нужно:
- Отобразить расширения файлов. …
- После этого нужно выбрать нужный файл и нажать клавишу F2. …
- Изменить расширение на то, которе вам нужно.
- Нажать на клавиатуре клавишу Энтер.
Как сохранить документ ворд в старом формате?
Создание и сохранение документа для более ранних версий Word
- Выберите Файл > Сохранить как.
- Укажите, где вы хотите сохранить файл. …
- В диалоговом окне Сохранить как в поле типфайла выберите нужный формат. …
- Если вы хотите переименовать файл, введите новое имя в поле имя файла .
- Нажмите Сохранить.
Как изменить расширение файла в Windows 10?
В Параметрах папок
- Запустите в меню Пуск Проводник или же зайдите в любую папку.
- Вкладка «Вид» –> Параметры –> Изменить параметры папок и поиска.
- Окно «Параметры папок» –> вкладка «Вид» –> снимите с пункта «Скрывать расширения для зарегистрированных типов файлов» галочку и подтвердите изменения.
Как изменить размер документа в ворде?
Изменение размера бумаги для всех страниц
- В меню Формат выберите пункт Документ.
- Щелкните Параметры страницы.
- Во всплывающем меню Размер бумаги выберите размер бумаги.
- Нажмите кнопку ОК.
- Во всплывающем меню Применить: выберите Ко всему документу и нажмите кнопку ОК.
Как поменять формат сохранения?
В диалоговом окне «Параметры» выберите вкладку «Открытие/Сохранение». В области «Сохранение файлов» раскройте меню «Сохранить как». Выберите нужный формат файла. Нажмите OK.
Как DOCM перевести в doc?
Как конвертировать онлайн DOCM в DOC?
- Шаг 1. Загрузить файл DOCM. Выберите файлы с вашего компьютера, Google Drive, Dropbox, URL или перетаскивая их на страницу.
- Шаг 2. Выберите «DOC» Выберите выходной DOC или любой другой формат в качестве результата преобразования (нажмите кнопку Преобразовать)
- Шаг 3. Загрузите файл DOC.
Как открыть Ворд старой версии?
Откройте ссылку сайта Майкрософт => выберите язык и нажмите на “Скачать”. 2. Запустите скачанный файл и следуя инструкции установите его. Данным действием вы установили пакет совместимости для старых версий Word, теперь даже если у вас Word 2003 – вы сможете открыть файлы более новых офисов с расширением docx.
Как сохранить файл в формате Word 2003?
Откройте папку, в которую Вы хотите сохранить преобразованный файл. В выпадающем списке Тип файла (Save as type) выберите Документ Word 97-2003 (Word 97-2003 Document, *. doc). Если нужно – измените имя файла и нажмите Сохранить (Save).
Как сохранить ворд в 2010?
Сохранение нового документа
Шаг 1 — Откройте вкладку «Файл» и выберите « Сохранить как» . Шаг 2 — Выберите папку, в которую вы хотите сохранить документ, введите имя файла, который вы хотите дать своему документу, и выберите опцию Сохранить как , по умолчанию это формат .
Как изменить формат файла на m4r на Windows 10?
Как изменить расширение файла в Windows 10
Для этого откройте «Этот компьютер» > нажмите на вкладку «Вид» > и поставьте галочку на против «Расширения имен файлов». Теперь у вас показываются файлы с расширенным именем. Теперь вы можете вручную переименовать форматы, в вам нужные. К примеру, m4a в mp3, а gif в jpg.
Как не отображать расширение файла?
Нажмите Пуск –> Панель управления –> Параметры папок; – в окне Параметры папок откройте вкладку Вид; – в прокручиваемом списке Дополнительные параметры установите флажок Скрывать расширения для зарегистрированных типов файлов –> OK.
Как настроить размер полей документа?
Создание настраиваемых полей
- На вкладке Разметка страницы в группе Параметры страницы нажмите кнопку Поля. Откроется коллекция «Поля».
- В нижней части коллекции выберите Настраиваемые поля.
- В диалоговом окне Параметры страницы введите новые значения для полей.
Как можно уменьшить размер файла jpg?
Добавьте картинку на страницу документа, затем в появившейся вкладке выберите «Открыть с помощью», и затем приложение MS Picture Manager. В открывшемся окне нажмите на кладку «Изображение» и выберите пункт «Сжать картинку». Чем выше степень сжатия, тем ниже будет размер конечного файла.
Интересные материалы:
Как смыть ржавчину с металла?
Как смыть шпаклевку с потолка?
Как смыть силикон с ванной?
Как смыть водоэмульсионную краску с двери?
Как смыть водоэмульсионную краску с пола?
Как снять административное выдворение?
Как снять блокировку рекламы в гугл хром?
Как снять бронированную пленку с автомобиля?
Как снять двойной скотч с плитки?
Как снять двухсторонний скотч с автомобиля?
Тип файла определяется расширением, которое имеет конкретный файл, а расширения файлов помогают операционной системе определить, какое приложение следует использовать для правильного открытия файла. Казалось бы, не такая уж большая сущность играет важную роль, когда дело доходит до открытия файла с помощью правильного приложения.
Для непосвященных вы могли видеть различные суффиксы, добавленные в конце имени файла; например, .DOCX, .MP4, .PNG, .AVI, .EXE, все расширения файлов. И, как видно из приведенных выше примеров, все они трех-четырехбуквенные.
Теперь Windows позволяет вам изменять тип файла на лету, но вы не можете просто преобразовать любой тип файла в любой другой. Они должны быть из одной категории, и только тогда вы сможете успешно изменить тип файла, не повреждая файл и не делая его полностью бесполезным.
Например, вы не можете изменить расширение файла с.mpg на.jpg, так как оба эти формата файлов предназначены для совершенно разных типов файлов. Один тип файла для видео, а другой для фотографий. С другой стороны, вы можете легко изменить формат с.jpg на.png, поскольку оба они являются форматами для фотографий.
Теперь существует несколько способов изменить расширения файлов на ПК с Windows. Давайте посмотрим их все.
Способ 1: переименовать из проводника
Один из самых простых способов изменить имя файла — прямо из Проводника.
Перейдите в каталог, содержащий файл, который вы хотите переименовать. Затем на панели инструментов в верхней части окна нажмите кнопку «Просмотр», чтобы развернуть меню. Затем наведите указатель мыши на параметр «Показать», чтобы развернуть подменю, а затем выберите параметр «Расширения имен файлов», чтобы просмотреть все расширения файлов. При выборе опции рядом с ней будет стоять галочка.
Теперь щелкните правой кнопкой мыши файл, который вы хотите переименовать, чтобы открыть контекстное меню, а затем нажмите «Переименовать», чтобы продолжить. Кроме того, вы также можете нажать F2клавишу на клавиатуре, чтобы сделать это.
Примечание. Убедитесь, что вы включили параметр «Показать расширения файлов» на панели инструментов, так как без этого вы будете просто переименовывать файл, а не фактическое расширение.
Теперь, переименовывая файл, убедитесь, что вы направляетесь к части расширения имени файла, то есть к части после точки. Затем измените расширение на то, которое относится к той же категории, чтобы не повредить файл и по-прежнему иметь возможность его просматривать. После этого нажмите Enter на клавиатуре, чтобы сохранить изменения. Это вызовет предупреждение на ваш экран.
В окне предупреждения нажмите кнопку «Да», чтобы подтвердить изменения.
Способ 2: использование опции «Сохранить как» в приложении
Еще один способ — изменить тип файла определенного файла из приложения, которое позволяет вам это делать. Например, Microsoft Word и Microsoft Paint — это некоторые из приложений, которые позволяют вам изменять тип файла существующих файлов, хотя они уже должны быть одним из типов файлов, поддерживаемых этими приложениями.
Чтобы продемонстрировать, мы изменим тип файла Word на тип PDF, используя Microsoft Word.
Сначала перейдите в меню «Пуск» и введите Word, чтобы выполнить его поиск. Затем в результатах поиска щелкните плитку «Word», чтобы открыть ее.
Затем нажмите на плитку «Открыть» на левой боковой панели окна, чтобы продолжить.
Затем нажмите кнопку «Обзор», расположенную в разделе «Другое местоположение». На экране появится окно наложения.
В окне наложения найдите файл, для которого вы хотите изменить тип, и нажмите кнопку «Открыть» в правом нижнем углу, чтобы продолжить.
Когда файл открыт, щелкните вкладку «Файл» на панели инструментов, расположенной в правом верхнем углу экрана, чтобы продолжить.
На следующем экране нажмите кнопку «Сохранить как» на левой боковой панели окна, чтобы продолжить. Это откроет отдельное окно наложения на вашем экране.
Теперь в окне наложения щелкните раскрывающееся меню после параметра «Сохранить как тип» и выберите параметр «PDF» из списка.
После этого нажмите кнопку «Сохранить» в правом нижнем углу окна, чтобы сохранить файл в формате PDF. Вот и все, вы успешно изменили тип файла документа с помощью Microsoft Word.
Способ 3: использование командной строки
Если вы предпочитаете делать что-то через командную строку на своем компьютере, вы также можете переименовать свои файлы таким образом. Командная строка позволяет переименовывать один файл или несколько файлов за один раз, что намного удобнее по сравнению с методом графического интерфейса. Однако он переименует все файлы одного типа, присутствующие в папке, если их несколько.
Чтобы изменить один тип файла в папке, сначала перейдите в каталог, в котором находится файл. Затем щелкните адресную строку, чтобы открыть полный путь к файлу, и нажмите клавиши Ctrl+ Cна клавиатуре вместе, чтобы скопировать его.
После этого перейдите в меню «Пуск» и введите «Терминал», чтобы выполнить его поиск. В результатах поиска щелкните правой кнопкой мыши плитку «Терминал» и выберите в списке параметр «Запуск от имени администратора», чтобы продолжить.
На экране появится окно UAC (Контроль учетных записей). Если вы не вошли в систему с учетной записью администратора, введите учетные данные для нее. В противном случае нажмите кнопку «Да» в окне, чтобы продолжить.
После этого в окне «Терминал» щелкните значок шеврона (стрелка вниз), присутствующий на верхней панели, и щелкните, чтобы выбрать параметр «Командная строка» из списка, чтобы продолжить. Это откроет командную строку на отдельной вкладке.
В окне командной строки сначала введите или скопируйте+вставьте указанную ниже команду, чтобы установить каталог. Кроме того, вставьте сюда путь к каталогу, который вы скопировали ранее из Проводника, в кавычках.
cd /d "<File Directory Path>"После того, как каталог установлен, введите указанную ниже команду и нажмите Enter на клавиатуре, чтобы выполнить команду и изменить тип файла для всех файлов той же категории, присутствующих в папке.
Примечание. Убедитесь, что вы заменяете заполнитель имени файла и расширения фактическим именем файла и расширением ваших файлов для успешного выполнения команды.
rename "<filename>.<extension>" "<filename>.<extension>"Хотя вы можете не получить никакого подтверждения, тип файла будет изменен в заданном каталоге.
Чтобы изменить тип файла для нескольких файлов, присутствующих в папке, введите или скопируйте+вставьте указанную ниже команду и нажмите Enter на клавиатуре, чтобы выполнить ее.
Примечание. Обязательно замените заполнитель <extensions> на фактическое имя расширения, чтобы успешно выполнить команду.
rename *.<extension> *.<extension>Если вы хотите изменить типы файлов для файлов с разными расширениями, введите или скопируйте+вставьте следующую команду и нажмите Enter, чтобы выполнить команду.
Примечание. Убедитесь, что вы заменяете заполнитель <extension> фактическими расширениями, чтобы не получить ошибку при выполнении команды.
rename *.* *.<extension>Вот и все, вы успешно изменили тип нескольких файлов за один раз с помощью командной строки.
Способ 4: используйте онлайн-сервис
Существуют сотни типов файлов, которые поддерживаются операционной системой, и у вас не может быть приложения, которое предлагает вам прямое преобразование типа файла или поддерживает изменение, просто переименовав его для всех из них. В таком случае вы можете положиться на онлайн-сервис, который обычно бесплатный, надежный и быстрый.
Поскольку существует много типов файлов, количество онлайн-конвертеров также равно. Следовательно, определить лучший из них может быть невозможно.
Если вы не можете найти конвертер для ваших типов файлов с помощью любого из этих вышеупомянутых инструментов, простой поиск в Google всегда может прийти вам на помощь и предоставить вам наиболее подходящий вариант для ваших нужд и требований.
Ну вот, народ! Надеемся, что это руководство помогло вам узнать, как изменить тип файла на вашем компьютере и какие типы файлов можно изменить на вашем компьютере.