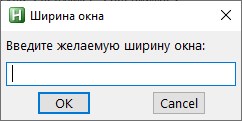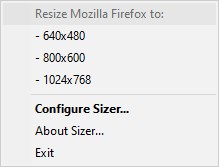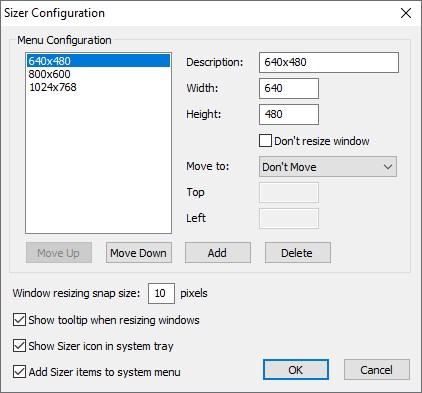Вопрос от пользователя
Здравствуйте.
Помогите, никак не пойму, у меня некоторые игры не помещаются на экран — т.е. часть изображения справа уходит за границу монитора… (и из-за этого я даже не могу поменять разрешение в игре, т.к. не вижу ссылку на настройки).
Подскажите, что делать, как настроить разрешение без входа в игру? Ну или хотя бы его сбросить как-то…
Здравствуйте!
Описанная вами проблема может быть связана не только с разрешением, но и масштабированием (особенно в последнее время, когда небольшие 13-14 дюймовые ноутбуки идут с экранами высокого разрешения, и в Windows приходиться менять масштабирование).
В общем, ниже приведу несколько вариаций подобной проблемы, и что с ней можно сделать. И так… 👌
👉 В тему!
Как узнать и поменять разрешение экрана в Windows — пошаговая инструкция
*
Содержание статьи
- 1 Устанавливаем комфортное разрешение
- 1.1 👉 Вариант 1: в настройках 3D-приложения (если игра работает и «что-то» отображает)
- 1.1.1 Насчет масштабирования
- 1.2 👉 Вариант 2: не заходя в игру (если вылетает ошибка, или вы ничего не видите при ее запуске)
- 1.2.1 Переустановить игру
- 1.2.2 Через свойства ярлыка
- 1.2.3 В Steam
- 1.2.4 Через видеодрайвер (GeForce Experience)
- 1.2.5 С помощью изменения файла конфигурации
- 1.2.6 С помощью спец. утилиты (для старых игр)
- 1.1 👉 Вариант 1: в настройках 3D-приложения (если игра работает и «что-то» отображает)
→ Задать вопрос | дополнить
Устанавливаем комфортное разрешение
👉 Вариант 1: в настройках 3D-приложения (если игра работает и «что-то» отображает)
Если игра у вас запускается и еще «что-то» отображает — то нет смысла изобретать «велосипед», проще открыть ее видео-параметры и поменять разрешение (кстати, в англ. версии эта настройка называется «Resolution», примерный раздел, где искать: «Video Options / Display»)
Меняем параметры видео в игре
Стоит отметить, что в большинстве случаев разрешение лучше установить то, которое рекомендует Windows (т.е. родное для вашего монитора: сейчас чаще всего это 1920 на 1080).
Чтобы узнать его: в Windows 10 достаточно открыть параметры (Win+i) ОС и посмотреть вкладку «система / дисплей». 👇
Рекомендованное разрешение
*
Насчет масштабирования
Из-за неправильного переопределения масштаба запускаемого 3D-приложения (игры) — может появиться достаточно неприятная проблема: изображение просто не впишется в экран (см. пример ниже 👇).
Изображение просто не вписывается в экран (два фото на одном и том же экране). Игра Civilization IV (2004 г.)
Если у вас наблюдается что-то подобное: откройте свойства запускаемого приложения (можно кликнуть ПКМ по значку на рабочем столе).
Во вкладке «совместимость» нажмите по кнопке «Изменить параметры высокого DPI».
Вкладка совместимость
Далее установите флажок рядом с пунктом «Переопределение масштабирования…» и укажите для «Приложения», нажмите OK. Пример ниже. 👇
Переопределить режим масштабирования (для приложения)
После этого «проблемная» игра (3D-приложение) должна начать работать в норм. режиме! 👌
👉 Еще по теме!
Почему изображение игры не помещается на экран монитора (невидно часть изображения, какое-то неправильное масштабирование)
*
👉 Вариант 2: не заходя в игру (если вылетает ошибка, или вы ничего не видите при ее запуске)
В некоторых играх можно случайно установить слишком низкое/высокое разрешение и из-за этого в последствии становится очень трудно вернуть настройки назад (т.к. часть экрана уже не видна 👀 и на пункты меню нельзя навести мышкой).
В этих случаях порекомендую следующее 👇…
*
Переустановить игру
Способ радикальный, но реально помогает. Благо, что сейчас с помощью спец. ресурсов можно найти практически любые игры (кстати, возможно, что проблема с разрешением связана с поврежденными файлами игры и переустановка — хороший выход).
👉 В помощь!
Где скачать игры на компьютер: территории геймеров
Установка игры
Важной момент!
При удалении игры важно сделать так, чтобы от нее не осталось «хвостов» (различных записей в реестре, конфигурационных файлов и пр.). Всё это удалить начисто помогает 👉 утилита Uninstaller.
Как удалить программу в IObit Uninstaller — просто выделите нужное приложение, и нажмите по значку корзины
*
Через свойства ярлыка
Некоторые игры достаточно легко можно «заставить» запускаться в нужном разрешении с помощью их ярлычка на рабочем столе… 👌
Для этого требуется сначала открыть свойства нужной игры (в своем примере взял CS 1.6).
Свойства ярлыка
Во вкладке «Ярлык» в строке «Объект» нужно дописать в конец простую аббревиатуру (👇): -w 1920 -h 1080
где «-w 1920» — ширина в пикселях;
«-h 1080» — высота.
Добавляем в строку объект нужные нам параметры
После, останется сохранить настройки и попробовать запустить приложение…
*
Кстати, в свойствах ярлыка также есть вкладка «Совместимость»: в ней можно установить принудительно разрешение для запуска в 640 на 480 (правда, большинство игр его переопределяет после запуска).
Использовать разрешение 640 на 480
*
В Steam
В Steam можно также (как с ярлыком на рабочем столе ☝) указать свои необходимые параметры для запуска. Чтобы это сделать: откройте свойства нужной игры из библиотеки, и установите параметры запуска:
-w 800 -h 600 (ширина и высота соответственно)
-autoconfig (сброс настроек графики и производительности)
Настройки Steam — установки параметров запуска
Далее игра будет запущена в указанном разрешении (см. 2 фото ниже, разница видна невооруженным глазом).
Поменяли разрешение в Steam
Примечание: способ работает не со всеми играми…
*
Через видеодрайвер (GeForce Experience)
Если вы обладатель видеокарты от nVidia — то у вас есть возможность установить утилиту 👉 GeForce Experience (ссылка на офиц. сайт) и в ней отрегулировать часть параметров игр (в том числе и разрешение).
Делается это достаточно просто: после запуска GeForce Experience, нужно (👇):
- перейти во вкладку «Игры»;
- выбрать из столбца одну из установленных игр;
- нажать по значку с «ключом»;
- указать разрешение и режим дисплея (т.е. в полно-экранном ли режиме запускать игру);
- нажать кнопку «Применить».
GeForce Experience — скриншот настроек — разрешение
👉 В помощь!
Как открыть настройки видеокарты: AMD, nVidia, Intel (не могу найти панель управления графикой)
*
С помощью изменения файла конфигурации
Свои данные игры обычно хранят в конфигурационных файлах (формата «ini», например). И если узнать, где у конкретной игры расположен этот файл конфигурации (например, с помощью тематических форумов) — можно поменять многие ее графические параметры.
Для примера я взял популярную игру Fortnite. Файл с настройками игры расположен здесь:
C:UsersalexAppDataLocalFortniteGameSavedConfigWindowsClient
где, alex — имя учетной записи
Разумеется, его можно открыть с помощью обычного блокнота.
Открыть с помощью блокнота
Далее в документе нужно найти строки с «Resolution…» (в переводе с англ. — «разрешение») и установить свои цифры. 👇
Файл конфигурации «ini» для игры Fortnite
Собственно, после сохранения документа — можно запускать игру с новыми параметрами (важно: если вы установите не поддерживаемое разрешение — игра можно автоматически его переопределить…).
*
С помощью спец. утилиты (для старых игр)
Если вы столкнулись с низким разрешением в какой-то старой игре (Civilization, Doom, Call of Duty и пр.) — рекомендую попробовать утилиту 👉 Game WideScreener.
Она «знает» о существовании множества старых популярных игр и помогает в 2 клика мышки установить новое разрешение (см. примеры ниже).
До и после — сравните разницу картинки // игра «Цивилизация 3»
Game WideScreener — пример работы
Кстати, если вы имеете дело со старыми играми, возможно вам стоит также установить на ПК виртуальную машину (с нужной ОС) и уже в ней запускать эти 3D-приложения. Ссылка ниже в помощь… 👇
*
👉 Инструкция!
Как запустить старую Windows в новой операционной системе: настройка виртуальной машины VirtualBox
*
Если вы решили вопрос иначе — чиркните пару строк в комментариях! (заранее благодарю)
Хорошего дня!
👣


Полезный софт:
-
- Видео-Монтаж
Отличное ПО для создания своих первых видеороликов (все действия идут по шагам!).
Видео сделает даже новичок!
-
- Ускоритель компьютера
Программа для очистки Windows от «мусора» (удаляет временные файлы, ускоряет систему, оптимизирует реестр).
Практически каждая компьютерная игра поддаётся изменению настроек без графического интерфейса. Для этого существуют специальные конфигурационные файлы в её папке с файлами. Но без инструкции разобраться в них сможет не каждый пользователь. В этой статье вы узнаете, каким образом можно без входа в игру изменить её разрешение.
- Устранение проблем с разрешением в играх
- Изменение конфигурационных файлов игры
- Как поменять разрешение при помощи иконки, не заходя в игру
- Изменение параметров в отдельных настройках
- Редактор реестра для настройки игры
- Смена разрешения через ПО видеокарты NVIDIA
- Универсальная программа для смены разрешения в играх
Устранение проблем с разрешением в играх
Смена разрешения часто бывает необходима, когда программа самостоятельно не может установить нужные параметры для вашего экрана. Или после их применения экран ведёт себя странно — скрин с игрой смещён в одну из сторон. Или часть картинки с игрой заходит за пределы монитора.
Для таких случаев необходимо сделать следующее:
- Выберите иконку игры на рабочем столе (или в папке с игрой) правой клавишей мыши (ПКМ);
- Нажмите на пункт «Свойства»;
- В окне выберите вкладку «Совместимость»;
- И поставьте птичку на пункте «Использовать разрешение 640×480;
- Затем нажмите кнопку «Применить» и «Ок».
- Теперь запустите игру и перейдите в раздел настроек графики или экрана.
- Найдите параметр, который отвечает за разрешение, и установите то, которое соответствует вашему монитору.
Используйте этот метод при любых проблемах, связанных с настройками экрана в играх. Он также сможет вам помочь в том случае, если у вас устаревшее устройство, для которого параметры разрешения применяются некорректно.
Это может быть полезным: Как запустить Apex Legends на слабом ПК.
Изменение конфигурационных файлов игры
Следующий способ изменения разрешения не является универсальным. А для каждой игры конфигурационные файлы вам придётся искать самостоятельно. Ведь для их названия нет каких-либо стандартов. И каждый разработчик может именовать их по своему усмотрению. Поэтому включайте свою интуицию и открывайте папку с игрой, куда вы её устанавливали.
Если вы не знаете, где находится папка:
- Наверняка есть иконка на рабочем столе или в меню «Пуск». Выберите её ПКМ;
- Выберите пункт «Расположение файла»;
- И в следующем окне вы увидите файлы игры, то есть открытую папку с игрой.
Итак, папку мы нашли. Теперь необходимо в ней отыскать файл, в котором мы сможем вручную указать разрешение:
- Вам нужно искать файлы с расширением .cfg или .ini;
- Полное имя может быть следующими: systemConfig.cfg, config.ini и другие в том же духе;
- Выберите такой файл ПКМ и нажмите «Открыть с помощью»;
- В предложенных программах вам нужно выбрать «Блокнот»;
- Затем найдите в текстовом файле значения разрешения игры. В блокноте часто эти параметры стоят напротив слова «Resolution»;
- Укажите нужное вам разрешение и сохраните файл. Но не меняйте его расширение.
Попробуйте запустить игру с новыми параметрами. Если вы сделали всё правильно — она будет отображена в установленных вами значениях ширины и высоты экрана.
Это интересно: Какая скорость интернета считается нормальной.
Как поменять разрешение при помощи иконки, не заходя в игру
Не обязательно копаться в папке с игрой, чтобы изменить разрешение, в котором она будет запускаться. Вы можете использовать иконку и её настройки, чтобы сделать задуманное.
Для этого выполните следующие действия:
- Нажмите по значку игры ПКМ;
- Выберите последний пункт в меню «Свойства»;
- Во вкладке «Ярлык» найдите пункт «Объект». Эта строка поможет нам сменить параметры;
- Сфокусируйте курсор мыши в этой строке и нажмите клавишу END. Или переместите вручную курсор в конец строки;
Дописывать параметр нужно после имеющихся символов
- В строке мы продолжим уже имеющуюся запись. Нужно поставить пробел, если его нет и написать следующее: «-w 800 -h 600». Где «w» — это ширина экрана, «h» — высота;
- Жмём внизу окна «Применить» и «Ок».
Теперь запустите игру, чтобы проверить, что настройки разрешения изменились. И у вас получилось это сделать, не заходя в игру. Если ничего не вышло, переходим к следующим способам. А в строке, где мы задавали параметры экрана вручную сотрите добавленные символы и снова сохраните изменения.
Изменение параметров в отдельных настройках
Некоторые популярные игры имеют отдельный модуль с настройками клавиатуры, экрана, графики и прочего. И после установки на рабочем столе появляется не только значок игры, но и настроек. В этом случае вам не нужно искать конфигурационные файлы в папке или прописывать вручную параметры разрешения при помощи иконки.
Запустите этот блок и найдите нужные параметры:
- В запущенном модуле выберите нужную вкладку;
- Смените параметры;
- И нажмите кнопку «Ок», чтобы они вступили в силу.
Это не обязательно должен быть блок с настройками. Иногда инсталлятор игры предлагает нам сменить настройки графики и разрешения при запуске.
Редактор реестра для настройки игры
При помощи редактора реестра Windows мы также имеем возможность изменить параметры разрешения в игре. Но и этот способ не является универсальным. Так как не все игры оставляют конфигурационные данные для редактирования в реестре.
Чтобы его запустить в Windows:
- Выберите одновременно две клавиши — WIN+R;
- Введите в пустой строке: «regedit»;
- Нажмите ENTER, чтобы запустить команду;
- Затем выберите ветку «HKEY_CURRENT_USER»;
- И выберите раздел «Sofware»;
- В нём отображаются названия компаний, который создали игру. Поэтому если вы не знаете издателя, вам нужно будет поискать его в интернете, введя в строке поиска название игры;
- Найдите справа в блоке параметры, которые отвечают за разрешение. Это сделать будет не трудно. Так как возле них установлены числовые значения, которые соответствуют текущим настройками изображения в игре;
- Выберите один из таких параметров ПКМ и нажмите пункт «Изменить»;
- Установите нужные настройки и сохраните изменения.
После этого закройте окно редактора реестра и запустите игру. Возможно, необходима будет перезагрузка компьютера, чтобы параметры вступили в силу.
Смена разрешения через ПО видеокарты NVIDIA
Для каждой видеокарты необходимо устанавливать драйвер — об этом знают все (или почти все) пользователи. Но многие могут не знать, что часто с драйвером новых моделей устанавливается дополнительный графический интерфейс. Который позволяет изменять разрешение монитора для игр.
Для компьютеров с видеоадаптером NVIDIA есть возможность открыть панель управления прямо с рабочего стола:
- Нажмите ПКМ на любом пустом месте экрана;
- Выберите пункт «Панель управления NVIDIA»;
- В открывшемся окне слева вы найдёте список параметров и настроек. Выберите в блоке «Дисплей» пункт «Изменение разрешения»;
- Установите нужные параметры экрана и сохраните настройки.
Таким же образом можно изменить параметры разрешения на компьютерах с установленной видеокартой AMD Radeon. Нажмите на рабочем столе ПКМ на пустом месте без иконок и выберите «Настройки Radeon».
Универсальная программа для смены разрешения в играх
В интернете можно найти массу удивительных и полезных программ, которые разработали независимые программисты. В вашем случае будет полезна утилита под названием «Res-o-matic». Скачать её можно совершенно бесплатно по ссылке http://www.bcheck.net/apps/reso.htm.
Размер программы всего 19 килобайт. И этот крошечный инструмент поменяет любое разрешение практически в любом мониторе и игре, не заходя в игру. Работать с ней очень просто. После запуска вы увидите строку с кнопкой «Browse». Нажав её, нужно выбрать вашу игру из списка установленных приложений. Затем ниже выберите для неё разрешение. Сохраните настройки и запускайте игру, для которой изменили параметры.
Windows
 Как изменить размер окна приложения до нужного (в пикселях)
Как изменить размер окна приложения до нужного (в пикселях)
- 01.12.2021
- 6 731
- 2
- 03.04.2022
- 7
- 7
- 0
- Содержание статьи
- AutoHotKey
- Sizer
- Комментарии к статье ( 2 шт )
- Добавить комментарий
В процессе работы за компьютером, может понадобиться необходимость установить точный размер окна какого-либо приложения. «На глаз» делать подобные манипуляции очень сложно, по этому, логично было бы использовать какие-то либо инструменты для автоматизации подобных действий. В данном материале мы разберем несколько способов, которые помогут значительно упростить данную задачу.
AutoHotKey
Официальный сайт программы
Программа AutoHotKey предназначена для создания различных скриптов с целью автоматизации самых разных действий, в том числе, с её помощью можно автоматизировать и изменение размера окна. Для этого, данную программу нужно скачать и установить, после чего в любом текстовом редакторе ввести следующее содержимое:
#=::
WinGet, Active_ID, ID, A
WinGetTitle, Active_Title, A
InputBox, Width, Ширина окна, Введите желаемую ширину окна:, , 256, 128
InputBox, Height, Высота окна, Введите желаемую высоту окна:, , 256, 128
WinRestore, %Active_Title%
WinMove, ahk_id %Active_ID%, , , , Width, Height
Теперь, достаточно сохранить данный скрипт в удобном месте, с любым именем, и в формате ahk, после чего запустить двойным кликом. После этого, при наличии любого активного окна, достаточно нажать две клавиши Win + =, после чего появятся два диалоговых окна, в которых можно будет задать необходимую высоту и ширину.
Sizer
Официальный сайт программы
Использование программы черезвычайно просто. Вы запускаете программу, после чего её значок появляется в трее. Теперь, делаем активным окно, размер которого вы хотите сменить, и кликаете по значку Sizer в трее. Появится небольшое меню, в котором будет предложено изменить размер окна программы до нужного.
По умолчанию доступны три разрешения — 640х480, 800х600 и 1024х768, но с помощью настроек программы (пункт «Configure Sizer» в меню программы) можно установить нужные размеры.
Многие пользователи, столкнувшись с невозможностью запуска какой-либо игры из-за её графических настроек, хотели бы поменять разрешение в игре на оптимальное, не заходя в саму игру. Механизм реализации данной задачи для многих является «тёмным лесом», так как изменить графические настройки игры без её запуска кажется невозможным. Тем не менее существует несколько действенных способов изменить графические настройки игры без входа в игру, с которыми я и познакомлю читателей данного материала.
Содержание
- Как поменять разрешение экрана вне диапазона монитора на оптимальное, не заходя в игру
- Измените свойства ярлыка игры
- Модифицируйте файл конфигурации
- Используйте лаунчер, чтобы поменять разрешение
- Задействуйте GeForce Experience
- Используйте функционал Стим, не заходя в саму игру
- Заключение
Как поменять разрешение экрана вне диапазона монитора на оптимальное, не заходя в игру
Необходимость изменить разрешение в игре без её запуска возникает в ситуации, когда игра запускается на более высоких графических настройках, нежели поддерживает пользовательский ПК. При запуске такой игры последняя выдаёт сообщение об ошибке, информирует пользователя о некорректных графических настройках, или вовсе «вылетает» на рабочий стол без каких-либо уведомлений.
Другим фактором, вызывающим необходимость изменения настроек экрана без активации игры, являются некорректные настройки, выбранные самим пользователем. Игра с такими опциями не будет запускаться, вследствие чего у человека возникнет необходимость в установке оптимальных настроек.
Существует несколько действенных альтернатив, позволяющих изменить разрешение игры, соотношение сторон не запуская саму игру.
Читайте также: Far Cry 5 вылетает при запуске и при смене одежды.
Измените свойства ярлыка игры
Первым из популярных способов является изменение настроек ярлыка, запускающего саму игру с рабочего стола.
Инструкция.
| 1 | Наведите на ярлык игры курсор мышки, нажмите ПКМ, выберите «Свойства» |
| 2 | Перейдите на вкладку «Ярлык» |
| 3 | В строке «Объект» в самом конце справа поставьте пробел, после чего напишите -w 800, -h 600 |
То есть width (ширина) – 800 пикселей, а height (высота) – 600 пикселей. Наша игра должна запуститься с указанным невысоким разрешением, после чего перейдя в её настройки можно выставить требуемое оптимальное разрешение экрана.
Вместо указанных параметров можно использовать альтернативные и более высокие – 1024 на 768, 1280 на 1024 и другие. После внесения изменения сохраните результат, нажав на «Ок» внизу, после чего попробуйте запустить игру с помощью данного ярлыка вновь.
Альтернативным вариантом изменений может быть переход во вкладку «Совместимость» свойств ярлыка, и выбора там режима разрешение экрана 640 на 480.
Модифицируйте файл конфигурации
Другим популярным способом поменять разрешение игры без её запуска является нахождение и изменение конфигурационного файла игры, в котором находятся графические настройки игрового экрана. Сам файл обычно находится в директории игры, и в зависимости от конкретики игры может иметь разное, тем не менее узнаваемое, название – например, settings.ini, settings.xml, variables.txt, options.ini, имя игры.cfg, имя игры.ini и другие схожие аналоги.
Необходимо открыть такой файл (с помощью стандартного «Блокнота»), и найти там параметры, в которых прописаны показатели разрешения экрана.
Например, это могут быть:
iSize W=1920
iSize H=1080
или
height=900
width=1440
или
Resolution 1600 900
И другие аналоги. Поставьте вместо данных значений более скромные показатели (например, 1024 на 768), сохраните изменения в данном файле с помощью нажатия на «Сохранить», после чего попытайтесь запустить саму игру.
Используйте лаунчер, чтобы поменять разрешение
В некоторых случаях игру запускает специальный лаунчер, в котором пользователь может прописать соответствующие настройки экрана. Используйте данный лаунчер для установки базовых графических настроек, а уже потом, после корректного запуска игры, модифицируйте настройки по своему усмотрению.
Рекомендуем к прочтению: re2.exe — неустранимая ошибка приложения в Resident Evil 2 remake.
Задействуйте GeForce Experience
Специальная программа под видеокарты GeForce Experience позволяет менять настройки каждой игры, включая и разрешения экрана. Скачайте программу с сайта nvidia.ru, установите и запустите. Выберите конкретную игру из представленного в программе списка, и установите требуемое разрешение для данной игры.
Используйте функционал Стим, не заходя в саму игру
Если вы запускаете игру через клиент Стим, тогда перейдите в библиотеку Стим, найдите там нужную игру, кликните на ней ПКМ, выберите «Свойства» (Properties). Во вкладке общие выберите «Установить параметры запуска».
Введите там:
-w XXXX -h XXXX (вместо ХХХХ введите конкретные размеры экрана, например: -w 1024 -h 768)
Нажмите на «Ок» и закройте окно. Запустите игру.
Заключение
В данном материале были разобраны способы, позволяющие поменять высокое разрешение в игре на оптимальное, не заходя в саму игру. Наибольшую эффективность показало прописывание параметров настроек экрана через ярлык игры и её конфигурационный файл. В самой же игре можно попробовать нажать на комбинацию клавиш Alt+Enter – это позволит перейти в оконный режим, и уже из него, с появлением нормального изображения, настроить игру так, как вам нужно.
Права доступа для приложений и Windows 11
Windows 11 включает в себя множество функций и настроек, и некоторые из них могут показаться навязчивыми людям, заботящимся о конфиденциальности. Хорошей новостью является то, что Windows 11 также предоставляет нам множество переключателей и настроек, которые позволяют нам контролировать, к каким аппаратным устройствам и к каким функциям может получить доступ Windows 11. Они называются разрешениями Windows и разрешениями приложений. В этом руководстве мы покажем вам, как проверить и установить разрешения в Windows 11:
Что такое разрешения Windows и приложений в Windows 11?
Разрешения Windows — это элементы управления, доступные в приложении «Параметры», которые позволяют вам контролировать доступ и использование Windows 11 на вашем компьютере. Эти разрешения в основном относятся к функциям, которые содержат определенную личную информацию, к которой вы можете разрешить или запретить доступ Windows 11 или Microsoft. Например, ваш рекламный идентификатор, история действий, голосовые шаблоны и т. д.
Разрешения приложений позволяют пользователю контролировать доступ к аппаратным компонентам или функциям Windows для каждого приложения отдельно. Windows 11 позволяет вам устанавливать разрешения приложений для многих типов оборудования и функций, от микрофона до веб-камеры, местоположения, электронной почты или даже вашего календаря.
При установке приложения или использовании некоторых его функций это приложение может запрашивать разрешение на доступ к некоторым аппаратным компонентам или функциям Windows 11.
Во многих случаях это нормально, и это то, что вы должны сделать, чтобы это приложение работало правильно. Однако в других случаях некоторые приложения могут запрашивать разрешения на то, что им на самом деле не нужно, или к чему вы не хотите предоставлять им доступ. Например, вы должны предоставить приложению «Камера» доступ к вашей веб-камере, но вы можете не давать Кортане доступ к вашему микрофону, если вы не собираетесь ее использовать.
Прочтите следующие разделы этого руководства, чтобы узнать, как получить доступ и установить разрешения Windows и приложений в Windows 11.
Как получить доступ к разрешениям приложения в Windows 11
Если вы хотите изменить разрешения приложения в Windows 11, вы должны сначала получить к ним доступ. Самый простой способ получить доступ к разрешениям приложения — через меню «Пуск». Откройте меню «Пуск» и найдите приложение в разделе «Закрепленные» или в списке «Все приложения». Найдя его, щелкните правой кнопкой мыши или нажмите и удерживайте его ярлык, а затем щелкните или коснитесь «Настройки приложения» в контекстном меню. Обратите внимание, если вы нашли приложение в списке Все приложения, в контекстном меню необходимо сначала выбрать Еще, а только потом нажать Настройки приложения.
Это заставляет Windows 11 запускать приложение «Настройки» на странице этого приложения. Там вы можете сразу увидеть его разрешения для приложений. Вот как они должны выглядеть:
Есть еще один способ получить доступ к разрешениям приложений в Windows 11, но он не такой простой. Вот как это происходит:
Откройте приложение «Настройки», выберите «Приложения» в левой части окна и нажмите или коснитесь «Приложения и функции» справа.

На странице Приложения и функции выполните поиск или прокрутите список приложений, чтобы найти нужное приложение. Затем нажмите или коснитесь кнопки, которая выглядит как три сложенные точки с правой стороны. В появившемся меню выберите «Дополнительные параметры», чтобы увидеть раздел разрешений приложения.
Как изменить разрешения приложения в Windows 11?
На странице настроек приложения Windows 11 позволяет вам устанавливать разрешения для этого приложения с помощью простых переключателей, которые вы можете включать или отключать по своему усмотрению. Например, если вы хотите, чтобы приложение Microsoft Photos могло получить доступ к вашей веб-камере, вам нужно включить переключатель Камера. Но, если вы не хотите, чтобы он получил доступ к вашему микрофону, выключите переключатель микрофона.
Особым видом разрешений в Windows 11 являются разрешения фоновых приложений. Это параметр, который позволяет указать, может ли приложение работать в фоновом режиме и каким образом. Разрешения, которые вы можете установить здесь:
- Всегда позволяет выбранному приложению работать в фоновом режиме, несмотря ни на что.
- Оптимизация энергопотребления, которая также является рекомендуемой опцией, позволяет приложению работать в фоновом режиме, но ограничивает энергопотребление, когда ваше устройство работает от батарей.
- Никогда не запрещает запуск выбранного приложения в фоновом режиме.
Разрешения фонового приложения
ПРИМЕЧАНИЕ. Вам следует обратить особое внимание, когда вы решите изменить разрешения приложения. Если вы откажете приложению в доступе к оборудованию или функциям, которые ему действительно необходимы для правильной работы, вы можете нарушить его функциональность. Например, если вы решите запретить фоновым приложениям разрешения для средства просмотра диагностических данных, возможно, оно не сможет собрать всю диагностическую информацию, которую оно может получить, работая в фоновом режиме на вашем компьютере.
Как получить доступ к разрешениям Windows и разрешениям приложений (по категориям)
Помимо предоставления нам индивидуального доступа к разрешениям приложений, Windows 11 также имеет специальное место для управления общесистемными разрешениями Windows и приложений по категориям. Вот как туда добраться:
На ПК с Windows 11 откройте приложение «Настройки» (Windows+I) и выберите «Конфиденциальность и безопасность» на левой боковой панели. На правой панели прокручивайте, пока не дойдете до списка разрешений Windows или разрешений приложений, в зависимости от того, что вас интересует, и выберите в нем один из вариантов. Каждая запись соответствует типу разрешения Windows или приложения. Например, если вы хотите, чтобы приложения показывали вам персонализированную рекламу, откройте запись «Общие» в разделе «Разрешения Windows». Или, если вы хотите видеть и контролировать, каким приложениям разрешено использовать ваш микрофон, выберите параметр «Микрофон». Здесь доступно множество элементов управления и переключателей, вРазрешения Windows и разрешения приложений, так что лучше просто не торопиться и просматривать их все, пока не найдете все необходимые элементы управления конфиденциальностью и безопасностью.
Точно так же вы можете просматривать и контролировать любые другие типы разрешений приложений, такие как «Местоположение», «Камера», «Контакты» и т. д.
Как вы даете разрешения приложениям в Windows 11 по категориям?
После того, как вы выбрали параметр в списке разрешений приложения, приложение «Настройки» покажет вам все, что вы можете для него установить. Возьмем, к примеру, запись «Микрофон». Когда вы попадаете на его страницу, Windows 11 позволяет вам выбрать, хотите ли вы позволить людям, использующим ваш компьютер и его приложения, получить доступ к микрофону, или вы предпочитаете запретить всем использовать его. Всем этим можно управлять одновременно, включив или выключив доступ к микрофону и «Разрешить приложениям доступ к вашему микрофону» в верхней части страницы.
Разрешить или запретить людям и приложениям использовать устройство или функцию
Однако вы можете контролировать только то, какие приложения могут использовать ваш микрофон (или устройство/функцию, выбранную вами в списке разрешений для приложений). В этом случае прокрутите список вниз под переключателем «Разрешить приложениям доступ к вашему микрофону [или варианту, который вы выбрали] ». Он показывает вам все приложения, которые могут получить доступ и использовать это устройство или функцию. Каждый из них поставляется с переключателем, который вы можете переключить, чтобы разрешить или запретить ему доступ. Например, если вы не хотите, чтобы Кортана могла использовать ваш микрофон, выключите его. Или, если вы хотите разрешить приложению «Камера» использовать его, включите переключатель справа.
Вот и все: вы можете выполнить те же действия, чтобы установить разрешения для всех приложений и функций Windows.
Какие разрешения приложений вы изменили?
Теперь вы знаете больше о разрешениях приложений в Windows 11, о том, как получить к ним доступ и как изменить разрешения приложений. Что заставило вас искать информацию по этому вопросу? Вы хотели контролировать разрешения только одного приложения, которое странно себя вело на вашем устройстве с Windows 11? Было ли много приложений или определенного устройства, о которых вы беспокоились с точки зрения конфиденциальности? Дайте нам знать в комментариях ниже.
Источник
Как поменять разрешение в игре, в т.ч., даже не заходя в неё (если вылетает ошибка, или вы ничего не видите при ее запуске)
Помогите, никак не пойму, у меня некоторые игры не помещаются на экран — т.е. часть изображения справа уходит за границу монитора. (и из-за этого я даже не могу поменять разрешение в игре, т.к. не вижу ссылку на настройки).
Подскажите, что делать, как настроить разрешение без входа в игру? Ну или хотя бы его сбросить как-то.
Описанная вами проблема может быть связана не только с разрешением , но и масштабированием (особенно в последнее время, когда небольшие 13-14 дюймовые ноутбуки идут с экранами высокого разрешения, и в Windows приходиться менять масштабирование).
В общем, ниже приведу несколько вариаций подобной проблемы, и что с ней можно сделать. И так. 👌
Как узнать и поменять разрешение экрана в Windows — пошаговая инструкция
Устанавливаем комфортное разрешение
👉 Вариант 1: в настройках 3D-приложения (если игра работает и «что-то» отображает)
Если игра у вас запускается и еще «что-то» отображает — то нет смысла изобретать «велосипед», проще открыть ее видео-параметры и поменять разрешение (кстати, в англ. версии эта настройка называется «Resolution» , примерный раздел, где искать: «Video Options / Display» )
Меняем параметры видео в игре
Стоит отметить, что в большинстве случаев разрешение лучше установить то, которое рекомендует Windows (т.е. родное для вашего монитора: сейчас чаще всего это 1920 на 1080) .
Чтобы узнать его : в Windows 10 достаточно открыть параметры (Win+i) ОС и посмотреть вкладку «система / дисплей» . 👇
Насчет масштабирования
Из-за неправильного переопределения масштаба запускаемого 3D-приложения (игры) — может появиться достаточно неприятная проблема: изображение просто не впишется в экран (см. пример ниже 👇).
Изображение просто не вписывается в экран (два фото на одном и том же экране). Игра Civilization IV (2004 г.)
Если у вас наблюдается что-то подобное: откройте свойства запускаемого приложения (можно кликнуть ПКМ по значку на рабочем столе).
Во вкладке «совместимость» нажмите по кнопке «Изменить параметры высокого DPI» .
Далее установите флажок рядом с пунктом «Переопределение масштабирования. « и укажите для «Приложения» , нажмите OK. Пример ниже. 👇
Переопределить режим масштабирования (для приложения)
После этого «проблемная» игра (3D-приложение) должна начать работать в норм. режиме! 👌
Почему изображение игры не помещается на экран монитора (невидно часть изображения, какое-то неправильное масштабирование)
👉 Вариант 2: не заходя в игру (если вылетает ошибка, или вы ничего не видите при ее запуске)
В некоторых играх можно случайно установить слишком низкое/высокое разрешение и из-за этого в последствии становится очень трудно вернуть настройки назад (т.к. часть экрана уже не видна 👀 и на пункты меню нельзя навести мышкой).
В этих случаях порекомендую следующее 👇.
Переустановить игру
Способ радикальный, но реально помогает. Благо, что сейчас с помощью спец. ресурсов можно найти практически любые игры (кстати, возможно, что проблема с разрешением связана с поврежденными файлами игры и переустановка — хороший выход) .
Важной момент!
При удалении игры важно сделать так, чтобы от нее не осталось «хвостов» (различных записей в реестре, конфигурационных файлов и пр.). Всё это удалить начисто помогает 👉 утилита Uninstaller.
Как удалить программу в IObit Uninstaller — просто выделите нужное приложение, и нажмите по значку корзины
Через свойства ярлыка
Некоторые игры достаточно легко можно «заставить» запускаться в нужном разрешении с помощью их ярлычка на рабочем столе. 👌
Для этого требуется сначала открыть свойства нужной игры (в своем примере взял CS 1.6).
Во вкладке «Ярлык» в строке «Объект» нужно дописать в конец простую аббревиатуру (👇): -w 1920 -h 1080
Добавляем в строку объект нужные нам параметры
После, останется сохранить настройки и попробовать запустить приложение.
Кстати, в свойствах ярлыка также есть вкладка «Совместимость» : в ней можно установить принудительно разрешение для запуска в 640 на 480 (правда, большинство игр его переопределяет после запуска) .
Использовать разрешение 640 на 480
В Steam
В Steam можно также (как с ярлыком на рабочем столе ☝) указать свои необходимые параметры для запуска. Чтобы это сделать: откройте свойства нужной игры из библиотеки , и установите параметры запуска :
-autoconfig (сброс настроек графики и производительности)
Настройки Steam — установки параметров запуска
Далее игра будет запущена в указанном разрешении (см. 2 фото ниже, разница видна невооруженным глазом).
Поменяли разрешение в Steam
Примечание: способ работает не со всеми играми.
Через видеодрайвер (GeForce Experience)
Если вы обладатель видеокарты от nVidia — то у вас есть возможность установить утилиту 👉 GeForce Experience (ссылка на офиц. сайт) и в ней отрегулировать часть параметров игр (в том числе и разрешение).
Делается это достаточно просто: после запуска GeForce Experience, нужно (👇):
- перейти во вкладку «Игры» ;
- выбрать из столбца одну из установленных игр;
- нажать по значку с «ключом»;
- указать разрешение и режим дисплея (т.е. в полно-экранном ли режиме запускать игру);
- нажать кнопку «Применить» .
GeForce Experience — скриншот настроек — разрешение
Как открыть настройки видеокарты: AMD, nVidia, Intel (не могу найти панель управления графикой)
С помощью изменения файла конфигурации
Свои данные игры обычно хранят в конфигурационных файлах (формата «ini», например). И если узнать, где у конкретной игры расположен этот файл конфигурации (например, с помощью тематических форумов) — можно поменять многие ее графические параметры.
Для примера я взял популярную игру Fortnite. Файл с настройками игры расположен здесь:
где, alex — имя учетной записи
Разумеется, его можно открыть с помощью обычного блокнота.
Открыть с помощью блокнота
Далее в документе нужно найти строки с «Resolution. « (в переводе с англ. — «разрешение») и установить свои цифры. 👇
Файл конфигурации «ini» для игры Fortnite
Собственно, после сохранения документа — можно запускать игру с новыми параметрами ( важно : если вы установите не поддерживаемое разрешение — игра можно автоматически его переопределить. ).
С помощью спец. утилиты (для старых игр)
Если вы столкнулись с низким разрешением в какой-то старой игре (Civilization, Doom, Call of Duty и пр.) — рекомендую попробовать утилиту 👉 Game WideScreener.
Она «знает» о существовании множества старых популярных игр и помогает в 2 клика мышки установить новое разрешение (см. примеры ниже).
До и после — сравните разницу картинки // игра «Цивилизация 3»
Game WideScreener — пример работы
Кстати, если вы имеете дело со старыми играми, возможно вам стоит также установить на ПК виртуальную машину (с нужной ОС) и уже в ней запускать эти 3D-приложения. Ссылка ниже в помощь. 👇
Если вы решили вопрос иначе — чиркните пару строк в комментариях! (заранее благодарю)
- Видео-Монтаж
Отличное ПО для создания своих первых видеороликов (все действия идут по шагам!).
Видео сделает даже новичок!
- Ускоритель компьютера
Программа для очистки Windows от «мусора» (удаляет временные файлы, ускоряет систему, оптимизирует реестр).
Здравствуйте, может быть, вы мне поможете?
Я играю в игру WSC REAL 2009. Так вот, на прежнем компьютере у меня было разрешение экрана нормальное в этой игре, то есть квадратное и все элементы игры отображались адекватно. Но вот недавно у меня появился новый компьютер на Windows 10, видюха GeForce 1030. Игра запускается и работает без проблем. Но!
Теперь изображение в игре немного растянуто, из-за чего играть некомфортно. Я пробовал менять разрешение экрана на требуемое, пробовал менять и в панели Nvidia. Ничего не получается, игра всё равно растянута немного. Иными словами, у меня проблема наоборот: как ужать разрешение в игре и сделать его квадратным?
Доброго времени.
1. У вас на рабочем столе изображение четкое? (т.е. проблема только в игре?)
2. У меня данной игры нет, тяжело посоветовать. Но предполагаю дело может быть в настройках масштабирования (проверьте центр настроек Nvidia) и параметры Windows (раздел «дисплей» — попробуйте задать масштабирование в 100% // на время // даже, если будет все мелко. ).
3. Если это ничего не даст, возможно стоит попробовать эту игру запускать через виртуальную машину.
@Alexandr, не вижу опции Ответить на ваш комментарий, поэтому пришлось отвечать на свой же комментарий, чтобы вы увидели :
1. Да, на рабочем столе все ок. Разрешение стандартное 1366×768 (у меня монитор АOC E970Sw 19 дюймов. Проблема именно с отображением разрешения в этой игре. А вот в игре Serious Sam 3: BFE все отображается нормально. А вот эту игру, о которой упоминал выше WSC Real 2009, монитор все равно растягивает до стандартного разрешения. Дело в том, что в свое время я играл в эту игру на старом компьютере с видеокартой GeForce Palit GTS 250. И все было нормально. Потом был комп с видеокартой GT730, но она вообще игру не тянула. И это при том, что игра совершенно старая. Нынешняя видюха игру тянет спокойно, плюс и оперативки достаточно (16 гб, на старом было всего 4), но напрягает растянутость изображения.
3. Попробую
2. Кстати, я лазил в инете в поисках (возможных) решений проблем и в масштабирование тоже лазил, но (если все делал правильно) не помогло.
@Alexandr, здравствуйте! Нашел решение проблемы! Оказывается в диалоговом окне с настройками видео перед запуском самой игры выставил разрешение 1600х1024. И таким образом у меня игра снова идет в нормальном видеоформате (то есть, не растянуто). И мне даже не мешает, что есть по бокам черные полосы Правда, теперь возникла в этой же игре другая проблема: по экрану ходит надпись Input not support. И не знаю, как ее убрать, чтобы не мешала. Я понимаю, что эта надпись означает, типа монитор не поддерживает такой формат разрешения. Но наверное можно как-то убрать такую надпись?
Здравствуйте.
Входной сигнал не поддерживается (обычно, когда появляется это сообщение — изображение пропадает с экрана // по крайней мере я сталкивался только с таким). Чаще всего проблема с переходниками, кабелями, видеодрайверами.
Тут можно только порекомендовать поиграться с разрешениями и настройками видеодрайвера (возможно, вирт. машиной). Других мыслей пока нет
@Alexandr, спасибо еще раз за советы
А я уж так обрадовался, что, наконец, нашел решение, как сделать отображение игры адекватным, как теперь эта ошибка.
Как говорится, не одно, так другое.
Здравствуйте.
Может и мне подскажите. Купила новый монитор. На старом разрешение 1600×900. Когда подключила новый — выставила везде разрешение 1920×1080, и на видеокарте тоже. Но на некоторых играх на новом разрешении появился туман. Ставишь разрешение старого монитора туман пропадает, но качество естественно хуже. Много чего поперепробовала не помогло. Осталась надежда на вас.
Здравствуйте.
А родное разрешение у нового монитора 1920×1080?
И слово «туман» слишком трудно понять на слух, есть фото, что вы имеете ввиду под этим?
Здравствуйте.
У меня проблема: я играл в аркс фаталист и сделал слишком сильное разрешение, из-за чего не могу его поменять, а функции ярлыка у меня нет. Я на Windows 10 про. Что делать?
Здравствуйте. Незнаком с игрой. Попробуйте переустановить (или удалить папку из моих документов // могут пропасть сохранения. ).
Здравствуйте, Александр!
Ищу Вашей помощи! Проблема нигде не описанная: разрешение запускаемой игры очень мало, приблизительно 120Х60, нажимаю Alt+Enter (полноэкранный режим) все переходит, полагаю даже играть можно, но все надписи очень размыты, нет возможности прочитать. Игра (Shaltered 2) выпущена в конце 2021 года.
В свойствах ярлыка возможности поставить 640Х480 почему-то нет, пробовал огромное количество способов описанных у Вас и на похожих сайтах — ничего не помогло, однако не смог найти конфиг файл и не смог разобраться в реестре, остальное испробовал (как мне кажется все).
Надеюсь на Вашу помощь.
Заранее благодарен.
Доброго времени.
Спец. загрузил вашу игру, «потыкался», воспроизвести проблему не удалось Минимальное разрешение, которое можно установить — 720 на 400.
1) Сбрасывать настройки игры не пробовали? После появления основного меню — второй пункт меню сверху, затем снова второй пункт меню, и в правом нижнем углу — «Восстановить значения по умолчанию». Даже, если у вас плохо видно — нажать на эти пункты, думаю, получится. 
2) Если не поможет, возможно стоило бы попробовать другую версию игры (загруженную из др. источника).
Здравствуйте.
Мне интересно, как можно сделать так, чтобы экран был не много сплющенный в игре «роблокс», но так, чтобы было играбельно?
Я имею в виду сделать так, чтобы в одной игре разрешение было хуже, а на рабочем столе как обычно?
Здравствуйте.
Ничего не понял
В самой игре разрешение не меняется разве? Попробуйте Enter+Alt (Ctrl+колесико).
Источник
Как поменять разрешение в игре не заходя в игру
Содержание
- 1 Как поменять разрешение в игре не заходя в игру
- 1.1 Как поменять разрешение в игре не заходя в игру
- 1.2 Как поменять разрешение экрана вне диапазона монитора на оптимальное, не заходя в игру
- 1.3 Измените свойства ярлыка игры
- 1.4 Модифицируйте файл конфигурации
- 1.5 Используйте лаунчер, чтобы поменять разрешение
- 1.6 Задействуйте GeForce Experience
- 1.7 Используйте функционал Стим, не заходя в саму игру
- 1.8 Заключение
- 1.9 Как поменять разрешение в игре не заходя в игру
- 1.10 Устранение проблем с разрешением в играх
- 1.11 Изменение конфигурационных файлов игры
- 1.12 Как поменять разрешение при помощи иконки, не заходя в игру
- 1.13 Изменение параметров в отдельных настройках
- 1.14 Редактор реестра для настройки игры
- 1.15 Смена разрешения через ПО видеокарты NVIDIA
- 1.16 Универсальная программа для смены разрешения в играх
- 1.17 Как изменить разрешение, не заходя в игру
- 1.18 Неоптимальный режим
- 1.19 Настройка видеоадаптера nVidia
- 1.20 Как поменять разрешение игры, не заходя в неё, через «Свойства»
- 1.21 Редактируем конфигурационные файлы
- 1.22 Как изменить разрешение игры в Стиме
- 1.23 Что делать, если в игре неправильное разрешение
- 1.24 Файлы для изменения разрешения
- 1.25 Реестр и значки игр
- 1.26 Как поменять разрешение экрана в CS:GO
- 1.27 Смена разрешения через настройки игры
- 1.28 Как поменять разрешение в КС:ГО через параметры запуска
- 1.29 Как поменять разрешение в КС:ГО через консоль
- 1.30 Как поменять разрешение в КС:ГО не заходя в игру
- 1.31 Какое разрешение лучше для КС:ГО
- 1.32 Разрешение про игроков
Как поменять разрешение в игре не заходя в игру
Многие пользователи, столкнувшись с невозможностью запуска какой-либо игры из-за её графических настроек, хотели бы поменять разрешение в игре на оптимальное, не заходя в саму игру. Механизм реализации данной задачи для многих является «тёмным лесом», так как изменить графические настройки игры без её запуска кажется невозможным. Тем не менее существует несколько действенных способов изменить графические настройки не заходя в саму игру, с которыми я и познакомлю читателей данного материала.
Как поменять разрешение экрана вне диапазона монитора на оптимальное, не заходя в игру
Необходимость изменить разрешение в игре без её запуска возникает в ситуации, когда игра запускается на более высоких графических настройках , нежели поддерживает пользовательский ПК. При запуске такой игры последняя выдаёт сообщение об ошибке, информирует пользователя о некорректных графических настройках, или вовсе «вылетает» на рабочий стол без каких-либо уведомлений.
Другим фактором, вызывающим необходимость изменения настроек экрана без активации игры, являются некорректные настройки , выбранные самим пользователем. Игра с такими опциями не будет запускаться, вследствие чего у человека возникнет необходимость в установке оптимальных настроек.
Существует несколько действенных альтернатив, позволяющих изменить разрешение игры, соотношение сторон не запуская саму игру.
Измените свойства ярлыка игры
Первым из популярных способов является изменение настроек ярлыка , запускающего саму игру с рабочего стола.
То есть width (ширина) – 800 пикселей, а height (высота) – 600 пикселей. Наша игра должна запуститься с указанным невысоким разрешением, после чего перейдя в её настройки можно выставить требуемое оптимальное разрешение экрана.
Вместо указанных параметров можно использовать альтернативные и более высокие – 1024 на 768, 1280 на 1024 и другие. После внесения изменения сохраните результат, нажав на « Ок » внизу, после чего попробуйте запустить игру с помощью данного ярлыка вновь.
Альтернативным вариантом изменений может быть переход во вкладку « Совместимость » свойств ярлыка, и выбора там режима разрешение экрана 640 на 480 .
Модифицируйте файл конфигурации
Другим популярным способом поменять разрешение игры без её запуска является нахождение и изменение конфигурационного файла игры , в котором находятся графические настройки игрового экрана. Сам файл обычно находится в директории игры, и в зависимости от конкретики игры может иметь разное, тем не менее узнаваемое, название – например, settings.ini , settings.xml , variables.txt , options.ini , имя игры.cfg , имя игры.ini и другие схожие аналоги.

Необходимо открыть такой файл (с помощью стандартного «Блокнота»), и найти там параметры, в которых прописаны показатели разрешения экрана.
Например, это могут быть:
iSize W=1920
iSize H=1080
Resolution 1600 900
И другие аналоги. Поставьте вместо данных значений более скромные показатели (например, 1024 на 768), сохраните изменения в данном файле с помощью нажатия на «Сохранить», после чего попытайтесь запустить саму игру.

Используйте лаунчер, чтобы поменять разрешение
В некоторых случаях игру запускает специальный лаунчер , в котором пользователь может прописать соответствующие настройки экрана. Используйте данный лаунчер для установки базовых графических настроек , а уже потом, после корректного запуска игры, модифицируйте настройки по своему усмотрению.
Задействуйте GeForce Experience
Специальная программа под видеокарты GeForce Experience позволяет менять настройки каждой игры, включая и разрешения экрана. Скачайте программу с сайта nvidia.ru, установите и запустите. Выберите конкретную игру из представленного в программе списка, и установите требуемое разрешение для данной игры.

Используйте функционал Стим, не заходя в саму игру
Если вы запускаете игру через клиент Стим, тогда перейдите в библиотеку Стим , найдите там нужную игру, кликните на ней ПКМ , выберите « Свойства » (Properties). Во вкладке общие выберите « Установить параметры запуска ».
-w XXXX -h XXXX (вместо ХХХХ введите конкретные размеры экрана, например: -w 1024 -h 768)
Нажмите на «Ок» и закройте окно. Запустите игру.
Заключение
В данном материале были разобраны способы, позволяющие поменять высокое разрешение в игре на оптимальное, не заходя в игру. Наибольшую эффективность показало прописывание параметров настроек экрана через ярлык игры и её конфигурационный файл. В самой же игре можно попробовать нажать на комбинацию клавиш Alt+Enter – это позволит перейти в оконный режим, и уже из него, с появлением нормального изображения, настроить игру так, как вам нужно.
Как поменять разрешение в игре не заходя в игру
Практически каждая компьютерная игра поддаётся изменению настроек без графического интерфейса. Для этого существуют специальные конфигурационные файлы в её папке с файлами. Но без инструкции разобраться в них сможет не каждый пользователь. В этой статье вы узнаете, каким образом можно поменять разрешение в нужной вам игре, не заходя в игру.
Устранение проблем с разрешением в играх
Смена разрешения часто бывает необходима, когда программа самостоятельно не может установить нужные параметры для вашего экрана. Или после их применения экран ведёт себя странно — скрин с игрой смещён в одну из сторон. Или часть картинки с игрой заходит за пределы монитора.
Для таких случаев необходимо сделать следующее:
- Выберите иконку игры на рабочем столе (или в папке с игрой) правой клавишей мыши (ПКМ);
- Нажмите на пункт «Свойства»;
В окне выберите вкладку «Совместимость»;
Вкладка «Совместимость» в свойствах игры
И поставьте птичку на пункте «Использовать разрешение 640×480;
Использовать разрешение экрана 640×480
Используйте этот метод при любых проблемах, связанных с настройками экрана в играх. Он также сможет вам помочь в том случае, если у вас устаревшее устройство, для которого параметры разрешения применяются некорректно.
Изменение конфигурационных файлов игры
Следующий способ изменения разрешения не является универсальным. А для каждой игры конфигурационные файлы вам придётся искать самостоятельно. Ведь для их названия нет каких-либо стандартов. И каждый разработчик может именовать их по своему усмотрению. Поэтому включайте свою интуицию и открывайте папку с игрой, куда вы её устанавливали.
Если вы не знаете, где находится папка:
- Наверняка есть иконка на рабочем столе или в меню «Пуск». Выберите её ПКМ;
- Выберите пункт «Расположение файла»;
Расположение файла игры
И в следующем окне вы увидите файлы игры, то есть открытую папку с игрой.
Папка с файлами игры
Итак, папку мы нашли. Теперь необходимо в ней отыскать файл, в котором мы сможем вручную указать разрешение:
- Вам нужно искать файлы с расширением .cfg или .ini;
- Полное имя может быть следующими: systemConfig.cfg, config.ini и другие в том же духе;
- Выберите такой файл ПКМ и нажмите «Открыть с помощью»;
Пункт контекстного меню «Открыть с помощью»
В предложенных программах вам нужно выбрать «Блокнот»;
Список программ, предлагаемых системой для открытия файла
Попробуйте запустить игру с новыми параметрами. Если вы сделали всё правильно — она будет отображена в установленных вами значениях ширины и высоты экрана.
Как поменять разрешение при помощи иконки, не заходя в игру
Не обязательно копаться в папке с игрой, чтобы изменить разрешение, в котором она будет запускаться. Вы можете использовать иконку и её настройки, чтобы сделать задуманное.
Для этого выполните следующие действия:
- Нажмите по значку игры ПКМ;
- Выберите последний пункт в меню «Свойства»;
Во вкладке «Ярлык» найдите пункт «Объект». Эта строка поможет нам сменить параметры;
Пункт свойств игры «Объект»
Сфокусируйте курсор мыши в этой строке и нажмите клавишу END. Или переместите вручную курсор в конец строки;
Дописывать параметр нужно после имеющихся символов
Теперь запустите игру, чтобы проверить, что настройки разрешения изменились. И у вас получилось это сделать, не заходя в игру. Если ничего не вышло, переходим к следующим способам. А в строке, где мы задавали параметры экрана вручную сотрите добавленные символы и снова сохраните изменения.
Изменение параметров в отдельных настройках
Некоторые популярные игры имеют отдельный модуль с настройками клавиатуры, экрана, графики и прочего. И после установки на рабочем столе появляется не только значок игры, но и настроек. В этом случае вам не нужно искать конфигурационные файлы в папке или прописывать вручную параметры разрешения при помощи иконки.
Запустите этот блок и найдите нужные параметры:
- В запущенном модуле выберите нужную вкладку;
Настройки игры в отдельном модуле
Указание разрешения игры в отдельном модуле
Это не обязательно должен быть блок с настройками. Иногда инсталлятор игры предлагает нам сменить настройки графики и разрешения при запуске.
Редактор реестра для настройки игры
При помощи редактора реестра Windows мы также имеем возможность изменить параметры разрешения в игре. Но и этот способ не является универсальным. Так как не все игры оставляют конфигурационные данные для редактирования в реестре.
Чтобы его запустить в Windows:
- Выберите одновременно две клавиши — WIN+R;
- Введите в пустой строке: «regedit»;
Команда для открытия редактора реестра Windows
HKEY_CURRENT_USER в редакторе реестра
И выберите раздел «Sofware»;
Раздел «Software» в редакторе реестра
Меняем разрешение в параметрах файлов игры в редакторе реестра
Выберите один из таких параметров ПКМ и нажмите пункт «Изменить»;
Изменение значения параметров файлов в редакторе реестра
После этого закройте окно редактора реестра и запустите игру. Возможно, необходима будет перезагрузка компьютера, чтобы параметры вступили в силу.
Смена разрешения через ПО видеокарты NVIDIA
Для каждой видеокарты необходимо устанавливать драйвер — об этом знают все (или почти все) пользователи. Но многие могут не знать, что часто с драйвером новых моделей устанавливается дополнительный графический интерфейс. Который позволяет изменять разрешение монитора для игр.
Для компьютеров с видеоадаптером NVIDIA есть возможность открыть панель управления прямо с рабочего стола:
- Нажмите ПКМ на любом пустом месте экрана;
- Выберите пункт «Панель управления NVIDIA»;
Панель управления NVIDIA
В открывшемся окне слева вы найдёте список параметров и настроек. Выберите в блоке «Дисплей» пункт «Изменение разрешения»;
Изменение разрешения в панели управления NVIDIA
Установите нужные параметры экрана и сохраните настройки.
Параметры разрешения в панели управления NVIDIA
Таким же образом можно изменить параметры разрешения на компьютерах с установленной видеокартой AMD Radeon. Нажмите на рабочем столе ПКМ на пустом месте без иконок и выберите «Настройки Radeon».
Открытие настроек видеокарты Radeon
Универсальная программа для смены разрешения в играх
В интернете можно найти массу удивительных и полезных программ, которые разработали независимые программисты. В вашем случае будет полезна утилита под названием « Res-o-matic ». Скачать её можно совершенно бесплатно по ссылке http://www.bcheck.net/apps/reso.htm.
Размер программы всего 19 килобайт. И этот крошечный инструмент поменяет любое разрешение практически в любом мониторе и игре, не заходя в игру. Работать с ней очень просто. После запуска вы увидите строку с кнопкой «Browse». Нажав её, нужно выбрать вашу игру из списка установленных приложений. Затем ниже выберите для неё разрешение. Сохраните настройки и запускайте игру, для которой изменили параметры.
Как изменить разрешение, не заходя в игру
Нередко у геймеров возникает желание узнать — как поменять разрешение в игре, не заходя в игру. Сразу же отмечу, что сделать это непросто для новичков. Я поделюсь несколькими способами, которые помогут запустить проблемное приложение, если оно не открывается вообще или же отображается черный экран. Будет отдельная инструкция для владельцев Steam аккаунтов – рассмотрим простое решение проблемы с Дота 2, PUBG и CS 1.6/CS:GO.
Неоптимальный режим
Если на мониторе видите сообщение, что «вход не поддерживается» или «Вне диапазона», то рекомендую сначала посмотреть детальный обзор по устранению такой неисправности.
Настройка видеоадаптера nVidia
Если в Вашем ПК используется именно такая видеокарта (или любого другого производителя – Palit, EVGA, но именно GeForce), тогда можно попробовать внести корректировки посредством панели управления nVidia GF Experience. Если во время установки официальных драйверов для видео Вы не инсталлировали эту утилиту, тогда качаем её отдельно по ссылке .
После завершения установочного процесса открываем программу, переходим в раздел «Игры» (Games), дожидаемся пока приложение найдет весь геймерский софт на ПК. После этого выбираем нужный элемент и вносим необходимые коррективы в настройки.
Полезный контент:
Как поменять разрешение игры, не заходя в неё, через «Свойства»
Если игра не запускается корректно (черный экран), и Вы не можете войти в её меню, тогда попробуем исправить ошибку посредством простой манипуляции:
- Находим ярлык нужного ПО на рабочем столе и кликаем по нему правой клавишей мышки. Появляется перечень действий, нам нужен вариант – «Свойства» (он в самом низу);
- Откроется окно с несколькими вкладками, переходим к «Совместимости» и отмечаем галочкой опцию «Использовать 640х480»:
- Обязательно сохраняем настройки, кликнув на ОК. Запускаем игру и видим не совсем красивое изображение. Но здесь суть заключается в том, чтобы хоть как-то попасть в игровое меню, где реально изменить разрешение на подходящее (в соответствии с характеристиками монитора);
- Когда устраните проблему – снова откройте свойства ярлыка и снимите ранее установленную «галочку».
Редактируем конфигурационные файлы
Любое ПО после установки создает элементы типа «cfg» или «ini», в которых содержится важная информация о настройках программы. Я не могу указать точное название и место расположения, поскольку оно отличается для каждой игры. Придётся вручную просматривать папки в поисках файлов с именами «config.ini», «game.cfg» (или что-то подобное).
Просмотреть и отредактировать их содержимое можно с помощью встроенного «Блокнота» Windows. Зачастую, в тексте следует отыскать параметры – Width/Height, Size, W/H и присвоить им корректные значения разрешения. Вот пример:
Как изменить разрешение игры в Стиме
Для пользователей Steam есть более просто решение, актуальное для Дота 2 и прочих игр, устанавливаемых через данный клиент.
- Открываем приложение и переходим на вкладку «Библиотека»:
- Правой клавишей мышки кликаем по нужному блоку и переходим к свойствам. Откроется конфигурационное окно, где будет кнопка «Установить параметры запуска…» — нажимаем и видим форму, где стоит прописать следующую команду:
Вместо «звездочек» указываем числовые значения разрешения (w – по ширине, горизонтали / h – по высоте, вертикали), к примеру:
Вот и всё. Теперь Вы знаете, как можно поменять разрешение, не заходя в игру. Надеюсь, Вам удалось избавиться от ошибок и неисправностей.
Что делать, если в игре неправильное разрешение
С развитием компьютерного железа возникает огромное разнообразие различных устройств, новых функций, шейдеров, технологий просчета графики и прочее. В таком разнообразии разработчикам игровых приложений бывает трудно создать продукт, который бы одинаково корректно запускался на всех компьютерах. Одна из частых проблем, которая может у вас возникнуть – это некорректное разрешение запущенного приложения. Поэтому вопрос, как изменить разрешение экрана, не заходя в игру (если вы не можете зайти в нее), все чаще возникает у рядовых пользователей. Ведь порой на небольшом экране игра отображается в высоком разрешении и часть игрового пространства, такая как главное меню игры, может оказаться в невидимой части экрана.
Очень часто разработчики игр используют специальные файлы конфигурации для хранения настроек игры. Рассмотрим вопрос изменения разрешения экрана на примере игры Far Cry 3. Я взял для примера только одну игру, так как изменения данных настроек делается в зависимости от того, как запрограммирована сама игра. Поэтому нет универсального способа изменения разрешения экрана перед входом в игру. Этой небольшой статьей я хочу лишь показать пример, чтобы вы имели понятие, как это можно сделать. Тем самым если вы найдете какой-то способ, на каком – либо форуме игры, то уже будете понимать логическую цепочку.
Файлы для изменения разрешения
Для начала необходимо найти файл, в котором эти настройки хранятся. Чаще всего эти файлы называются «Config» или «UserProfile».
В общем, название должно быть как-то связано с настройками игры. Расположение файла может быть либо в каталоге с установленной игрой, либо в папке игры, созданной в документах. Файл настройки Far Cry 3 находится как раз в документах в папке «Far Cry 3». Называется он «GamerProfile».
Файл настроек найден, но он имеет расширение XML. При его открытии двойным щелчком мыши, открывается пустое окно браузера и все. Дело в том, что этот файл нужно открывать с помощью текстового редактора. Некоторые игры также хранят настройки сразу в текстовых файлах. Их запустить можно просто кликнув дважды мышью. Щелкните по этому файлу правой кнопкой мыши и выберите пункт «Открыть с помощью» и из раскрывшегося списка выберите программу «Блокнот».
Откроется файл с непонятным на первый взгляд набором букв. Но не спешите расстраиваться – все не так сложно. Разрешение по-английски – «Resolution». Вот и находим это слово в тексте. Можно воспользоваться поиском по тексту, нажав сочетание клавиш «CTRL» + «F», после чего введите искомое слово в появившемся поле. Впишите в пустое поле «Resolution» и нажмите кнопку «Найти далее». Результатов может быть много, но нас интересует что-то похожее на «Resolution Width» или «Resolution X» или же просто «Resolution».
Но может быть и по — другому!
Теперь приступим к настройке разрешения. Для корректного отображения игры на экране, необходимо указать разрешение равное или ниже, чем максимальное разрешение монитора. На стационарных компьютерах чаще всего используются разрешения 1920 на 1080, 1280 на 1024 или 1024 на 768, на ноутбуках – 1366 на 768, 1280 на 720. Первое число обозначает ширину изображения в пикселях, а второе – высоту. Итак, справа от «Resolution» в кавычках указана ширина и длина экрана. Сохраняем файл и смело запускаем нашу игру. Теперь она запускается с тем разрешением, которое мы указали.
В некоторых играх, в папке установки, создается файл-лаунчер. Например, такой есть в игре «Cry Of Fear». Называется он «CoFLaunchApp». При его запуске открывается окно, в котором тоже можно изменить разрешение игры, не запуская ее, сохраните настройки и можете запускать игру.
Реестр и значки игр
Как вы знаете, все настройки Windows хранятся в реестре, и с помощью редактора реестра вы также можете изменить разрешение экрана. Опять же я не могу вам сказать точно, где можно в нем найти этот параметр. Возвращаясь к ваше сказанному – ищите на форуме вашей игры данный вопрос. Там вам могут подсказать, в какой ветке, и какой параметр отвечает за данную настройку.
В некоторых играх можно изменить разрешение экрана в свойствах значка, через который вы запускаете игру. Например, в старых играх это можно было сделать и скорее всего сейчас есть игры, где можно выполнить данную операцию.
Вот пример одной игры:
В этой статье я рассказал, как изменить разрешение экрана, не заходя в игру на примере двух игр. Файлы настроек могут находиться и в системных папках, быть скрытыми для пользователя, а могут и вообще отсутствовать. Иногда разработчики прописывают настройки игры непосредственно в игровых файлах, но это скорее исключение, чем правило. В таких случаях рекомендую вам поискать ответ на этот вопрос на тематических форумах или на сайте разработчика игр, а можете написать письмо в службу поддержки, если не сможете решить вопрос с изменением настроек экрана самостоятельно.
Как поменять разрешение экрана в CS:GO
Разработчики предусмотрели сразу несколько способов смены разрешения экрана в игре. Сделано это специально. Поскольку, вследствие неправильных установок, доступ к настройкам может стать невозможен, как и запуск самой игры. В этом случае, чтобы обеспечить работоспособность CS:GO, на помощь приходят способы изменения разрешения, которые затрагивают изменение конфига, внутренних файлов игры и выставление определенных параметров запуска. В конце концов, именно так игрок может быстро подобрать параметры экрана для комфортной игры в любом режиме.
Смена разрешения через настройки игры
Если думать над тем, как сделать разрешение 1280 на 960 в КС:ГО, то самый простой и очевидный способ — внутриигровые настройки. Разрешение экрана в них можно поменять следующим образом:
- Зайти в CS:GO.
- Перейти в «Настройки».
После сохранения изменений, игра будет работать с новым разрешением.
Как поменять разрешение в КС:ГО через параметры запуска
Итак, как установить разрешение в КС:ГО через параметры запуска? На деле все просто, если знать нужные команды. Понадобится просто проделать следующие манипуляции:
- Открыть Steam.
- Перейти в библотеку.
- Кликнуть ПКМ по CS:GO.
- Перейти в «Свойства».
- Нажать на «Установить параметры запуска».
- Прописать: -w 1440 -h 900. (Цифры могут быть любыми, в зависимости от параметров монитора. Точные данные о поддерживаемых разрешениях можно найти в параметрах дисплея).
Таким образом можно установить нужное разрешение, не заходя в игру.
Как поменять разрешение в КС:ГО через консоль
Еще один интересный вариант изменения разрешения — консоль. Сначала нужно включить консоль в КС:ГО, об этом мы уже писали на нашем сайте. Для изменения разрешения используются следующие команды:
- vid_config_x 800 — горизонталь;
- vid_config_y 600 — вертикаль;
- _vid_default_mode — разрешение по умолчанию.
Чтобы применить изменения необходим перезапуск игры, после чего новые настройки будут задействованы.
Как поменять разрешение в КС:ГО не заходя в игру
Иногда, после смены настроек, игра может перестать запускаться корректно. Черные экраны, искажения интерфейса, разнообразные вылеты с ошибками — это одни из вариантов, с которыми может столкнуться игрок.
На этот случай пригодится cfg-файл, в котором сохраняются все настройки, связанные с графикой и разрешением экрана в том числе. Итак, чтобы изменить разрешение, понадобится:
- Открыть папку с игрой. (Для этого можно кликнуть ПКМ по наименованию игры в библиотеке, после чего нажать на «Свойства», а затем выбрать «Локальные файлы» и кликнуть по «Просмотреть локальные файлы», чтобы попасть в директорию игры.
Так как изменить разрешение в КС:ГО не заходя в игру реально двумя вариантами, имеет смысл рассмотреть и альтернативный способ.
Какое разрешение лучше для КС:ГО
В зависимости от используемого монитора, его размера и прочих параметров, комфортное разрешение может серьезно отличаться. Например, для формата 4:3 наиболее комфортным считается 1280х960, однако уже в случае с 16:9 картина меняется и про игроки предпочитают разрешение в 1600х900, однако нередко встречаются и 1920х1080. Подобрать комфортное разрешение можно только экспериментальным путем. Однако перечисленные варианты считаются наиболее комфортными.
Разрешение про игроков
В качестве примеров можно привести разрешение киберспортсменов в КС:ГО:
- s1mple — 1280х960, 4:3;
- ZywOo — 1280х960, 4:3;
- dev1ce — 1280х960, 4:3;
- apEX — 1024х768, 4:3;
- electronic — 1280х960, 4:3;
- Xyp9x — 1680х1050, 16:10;
- AmaNEk — 1440:1080, 4:3;
- syrsoN — 800х600, 4:3;
- WorldEdit — 1600х900, 16:9;
- ropz — 1920х1080, 16:9.
Подбор нужного разрешения также идет не только в зависимости от удобства восприятия картинки. Хорошему игроку, чтобы оставаться эффективным, понадобится подогнать чувствительность мыши и остальные параметры сугубо под это разрешение.