Как изменить глубину цвета на 32-битную?
Нажмите «Пуск», «Настройка», затем «Панель управления». На панели управления дважды щелкните значок «Экран». Когда отобразятся свойства дисплея, перейдите на вкладку «Настройки». Щелкните стрелку вниз рядом с надписью «Цвета» и выберите параметр «True Color 32-бит».
Изменить цвета в световом режиме
- Выберите Пуск> Настройки.
- Выберите Персонализация> Цвета. Откройте настройку цветов.
- В разделе «Выберите цвет» выберите «Светлый».
- Чтобы вручную выбрать цвет акцента, выберите его в разделе «Последние цвета» или «Цвета Windows» или выберите «Пользовательский цвет» для получения более подробной информации.
Как изменить настройки глубины цвета?
Чтобы изменить глубину цвета и разрешение в Windows 7 и Windows Vista:
- Выберите Пуск> Панель управления.
- В разделе «Оформление и персонализация» нажмите «Настроить разрешение экрана».
- Измените глубину цвета с помощью меню «Цвета». …
- Измените разрешение с помощью ползунка «Разрешение».
- Нажмите ОК, чтобы применить изменения.
Как изменить глубину цвета на 16 бит?
Метод 1. Измените режим пониженной цветности в настройках совместимости.
- Щелкните правой кнопкой мыши значок программы.
- Нажмите на свойства.
- Щелкните вкладку «Совместимость».
- Установите флажок Уменьшенный цветовой режим в настройках.
- Измените цветовой режим с 8-битного цвета на 16-битный.
Что лучше RGB или ycbcr444?
В игре, играя в 4K, ycbcr444 выглядит исключительно лучше, чем RGB. Цвета выделяются, и он выглядит намного резче.
Что такое 16-битная глубина цвета?
Благодаря 16-битному цвету, также называемому High Color, компьютеры и мониторы могут отображать до 65,536 XNUMX цветов, что подходит для большинства случаев. Тем не менее, видеоигры с интенсивной графикой и видео с более высоким разрешением могут получить выгоду от более высокой глубины цвета.
Выпускает ли Microsoft Windows 11?
Операционная система Microsoft для настольных ПК следующего поколения, Windows 11, уже доступна в бета-версии и будет официально выпущена Октябрь 5th.
Почему цвет моего монитора искажен?
Необычно высокие или низкие уровни контрастности и яркости могут искажать отображаемые цвета.. Измените настройки качества цветопередачи на встроенной видеокарте компьютера. Изменение этих настроек обычно решает большинство проблем с цветным отображением на компьютере.
Какая у моего монитора глубина цвета?
Глубина цвета может варьироваться от От 1 бит (черно-белый) до 32 бит (более 16.7 млн цветов). , щелкнув Панель управления, а затем в разделе Оформление и персонализация щелкните Настроить разрешение экрана. Щелкните Дополнительные параметры, а затем щелкните вкладку Монитор.
Как настроить цвет на моем мониторе?
Следуя приведенным ниже инструкциям, вы можете откалибровать цвета вашего монитора на вашем компьютере с Windows.
- Щелкните правой кнопкой мыши на рабочем столе и выберите «Настройки дисплея»,
- Нажмите «Расширенные настройки дисплея» внизу экрана,
- Убедитесь, что вы установили рекомендуемое разрешение. …
- Затем выберите «Калибровка цвета», а затем нажмите «Далее».
Рад видеть снова! Сегодня производители мониторов и телевизоров буквально сражаются за покупателей, обещая им такую красоту и натуральность картинки, какой даже мир за окном безнадёжно проигрывает.
А одной из важнейших деталей, обеспечивающей это поразительное качество, будет матрица дисплея, что позволяет добавить к описанию товара такие характеристики, как яркость, контрастность, скорость отклика, частота кадров и глубина цвета. И если с большинством параметров можно разобраться, то что такое глубина цвета монитора бывает трудно понять. О ней и поговорим.
Что это такое и как она влияние на изображение
Мы уже немного говорили о матрицах дисплеев, но я упоминал о технологиях матриц, а не об их параметрах. Самое время немного углубиться в тему.
Итак, у нас есть два термина «битность монитора» и «глубина цвета». Они связаны друг с другом, так как глубина цвета — это параметр, говорящий о количестве оттенков, какие может выдать установленная на мониторе или телевизоре матрица. Битность монитора, или разрядность — это конкретное обозначение количества этих оттенков.
Чтобы лучше понять, на что влияет битность, обратимся к технической части. Напомню, что изображение на экранах компьютеров и телевизоров складывается из пикселей, у каждого пикселя есть по три субпикселя базовых цветов. Матрица отвечает за многое, в том числе и за передачу цвета, и чем качественнее свет распределяется по субпикселям, тем точнее окрас получает каждый пиксель.
Возьмём самую простую разрядность в 6 бит. Она означает, что каждый субпиксель может показать 2 в 6 степени цветов. Почему так? Потому что бит — это единица информации в двоичной системе счисления. И чтобы преобразовать значение в привычную нам десятичную систему, нужно возвести 2 в степень, равную количеству битов.
2 в 6 степени — это 2, умноженная сама на себя 6 раз. То есть 64. Столько оттенков может показать один субпиксель. Но субпикселей обычно 3, значит умножим 2 в 6 степени само на себя трижды. То есть 64 на 64 на 64, и получим 262 144 цветов. Столько может показать матрица с 6-битной разрядностью, а точнее каждый её пиксель.
Чем больше битность, тем больше цветов, а значит больше и глубина цвета. В этом их зависимость.
Какие значения могут быть в мониторах и что они означают
Теперь поговорим подробнее о битности. 6 бит — это минимальное значение, помимо него сегодня можно встретить и 8 бит, и 10 бит, и даже 12 бит.
Разрядность в 6 бит легко найти в матрицах TN-типа, а 8 и 10 — в матрицах VA и IPS. Наименьшая разрядность предполагает, что вы будете использовать экран только для офисной работы и не будете работать с графикой и видео, потому что цветопередача будет неплоха, но недостаточна.
Среднее количество цветов показывают 8-битные матрицы, предлагающие 16 777 216 цветов (2 в степени 8*3). Они установлены на большинстве мониторов и телевизоров среднего ценового сегмента, и предлагают хороший базовый минимум цветов для просмотра современного кино и работы с графикой.
Производителям удалось повысить и эту разрядность, поэтому если 8-битные матрицы не радуют вас разнообразием, приобретите устройство с матрицей в 10 бит (2 в степени 10*3), предлагающую 1 073 741 824 оттенков цветов. Миллиард цветов!
Хотя максимум человеческого глаза — около 100 000 000 оттенков, такая глубина цвета всё равно окажется полезна. Например, тем, кто профессионально работает с визуальным контентом или тем, кто любит максимальную плавность переходов между цветами. Стоят такие экраны, конечно, как самолёт, но просмотр современного кино будет впечатлять, как в кинотеатре.
12-битную разрядность не найти на обычной технике, такие матрицы используются, например, в медицине, промышленности и других областях, где важна строгая передача оттенков. Здесь их 68 719 476 736.
Помимо разрядности, вы можете также увидеть приписку «+FRC», которая немного усложняет систему разрядностей. FRC расшифровывается как Frame Rate Control и обозначает применение дизеринга.
Дизеринг — это технология, позволяющая визуально увеличить количество оттенков, используя покадровое изменение яркости субпикселей.
Так, если вы видите 8bit+FRC, то разрядность остаётся 8-битной, но будет казаться, что она 10-битная. То же самое с 6bit+FRC, которая визуально как 8-битная.
Если у вас хорошая внимательность и тренированный глаз, то вы будете замечать разницу между 8bit+FRC и 10bit, особенно при плавном переходе цветов. Если вы не работаете с цветом профессионально, разница редко будет напоминать о себе.
Можно ли изменить бит отображения
Так как битность самой матрицы зависит от особенностей её конструкции, вы не сможете просто переключить её по своему желанию. Но поколдовать с глубиной цвета всё равно можно попробовать, просто в рамках уже установленной разрядности.
Как в Windows 10 выставить глубину цвета
Чтобы поработать с цветом в настройках Виндовс 10, нужно:
- Нажать на «Пуск».
- Найти пункт «Параметры» (с шестерёнкой).
- Выбрать раздел «Система» — он будет первым.
- Обычно раздел «Дисплей» первый, так что вы сразу на него попадете.
Здесь вы можете поменять базовую яркость и настроить её зависимость от времени дня, но больше интересны разделы Windows HD Color и Дополнительные параметры.
Если включить Windows HD Color, вы сможете комфортнее видеть визуальный контент с HDR и увеличенной цветовой палитрой WCG.
В Дополнительных параметрах перейдите в «Свойства видеоадаптера», предварительно выбрав нужный экран, если их подключено несколько. Здесь в «Списке всех режимов» можно выбрать разрешение в паре с разрядностью (16 бит или 32 бита) и частотой кадров.
В разделе «Монитор» вы сможете посмотреть частоту обновления экрана, а в «Управлении цветом» начать калибровку. Для этого на первой странице открывшегося окна выберите нужный дисплей, а на последней — «Откалибровать экран». Дальше просто следуйте за инструкциями.
Не отказывайтесь от использования функции ClearType, потому что после калибровки цветов нередки проблемы с отображением системных шрифтов. Эта функция поможет их избежать.
Как выставить в Windows 11
В Windows 11 путь до настроек дисплея не отличается предложенного в Windows 10. Тот же раздел «Система» в настройках и раздел «Дисплей». Можете изучить состав этого блока или сразу ввести запрос «Калибровка цветов монитора» в поиске — эта функция здесь тоже есть.
Какая у меня глубина цвета дисплея
Глубина цвета вашего дисплея никогда не будет секретом, потому что вы можете её определить, если:
- Перейти в параметры системы, снова найти раздел «Дисплей» и «Дополнительные параметры», где можно сразу узнать характеристики экрана и его разрядность.
- Забить в поисковике модель монитора и изучить раздел с характеристиками в интернет-магазине. Правда, параметр глубины цвета помечают по-разному. Например, может быть «максимальное количество цветов: 16.7 миллиона». Столько выдают 8-битные матрицы, как я писал выше.
Разрядность можно прикинуть и визуально, всё же, одинаковые изображения будут отличаться насыщенностью и плавностью линий, но надёжнее просто прочесть технические характеристики.
Можно ли проверить или протестировать битность
Протестировать битность экрана можно, причём необязательно использовать для этого какой-нибудь софт, ведь вы можете даже визуально понять, какова битность матрицы экрана. Конечно, лучше, если под рукой будет ещё экран, с другой матрицей и битностью, чтобы сравнить, но это не обязательно.
Например, можете поискать в интернете тесты для проверки мониторов, где показывают разные цвета, градиенты, движущиеся изображения, а вы проверяете, нет ли битых пикселей, насколько плавно всё отображается, большой ли шлейф у объектов при движении и т. д.
Так мы разобрались, что это такое — глубина цвета и как она влияет на качество изображения. Так что при следующей покупке вы подойдёте к выбору монитора или телевизора профессиональнее. А если хотите раскрыть больше таких фишек, подписывайтесь на мои соц сети, чтобы не пропускать новые статьи. Дальше — интереснее. Увидимся!
С уважением, автор блога Андрей Андреев.
Содержание
- Варианты изменения параметров экрана Windows 10
- Способ 1: Использование системных параметров Windows 10
- Способ 2: Изменение настроек видеокарты
- Вопросы и ответы
Экран Windows – основное средство взаимодействия пользователя с операционной системой. Его не только можно, но и нужно настраивать, так как правильная конфигурация снизит нагрузку на глаза и облегчит восприятие информации. Из данной статьи вы узнаете о том, как можно настроить экран в ОС Windows 10.
Существует два основных метода, которые позволяют произвести настройку отображения ОС – системный и аппаратный. В первом случае все изменения вносятся через встроенное окно параметров Windows 10, а во втором – путем правки значений в панели управления графического адаптера. Последний метод в свою очередь можно разделить на три подпункта, каждый из которых относится к популярнейшим маркам видеокарт – Intel, Amd и NVIDIA. Все они имеют практически идентичные настройки за исключением одной или двух опций. О каждом из упомянутых методов мы расскажем далее во всех деталях.
Способ 1: Использование системных параметров Windows 10
Начнем с самого популярного и общедоступного способа. Его преимущество перед другими в том, что он применим абсолютно в любой ситуации, независимо от того, какую видеокарту вы используете. Настраивается экран Windows 10 в данном случае следующим образом:
- Нажмите на клавиатуре одновременно клавиши «Windows» и «I». В открывшемся окне «Параметры» кликните левой кнопкой мыши по разделу «Система».
- Далее вы автоматически окажитесь в нужном подразделе «Дисплей». Все последующие действия будут происходить в правой части окна. В верхней его области будут отображены все устройства (мониторы), которые подключены к компьютеру.
- Для того чтобы внести изменения в настройки конкретного экрана, достаточно кликнуть по нужному устройству. Нажав кнопку «Определить», вы увидите на мониторе цифру, которая совпадает со схематическим отображением монитора в окне.
- Выбрав нужный, посмотрите на область ниже. Если вы используете ноутбук, там будет расположена полоса регулировки яркости. Передвигая ползунок влево или вправо, можно с легкостью откорректировать данную опцию. У владельцев стационарных ПК такой регулятор будет отсутствовать.
- Следующий блок позволит настроить функцию «Ночной свет». Она позволяет включить дополнительный цветовой фильтр, благодаря которому можно комфортно смотреть на экран в темное время суток. Если включить данную опцию, то в заданное время экран поменяет свой цвет на более теплый. По умолчанию это произойдет в 21:00.
- При нажатии на строку «Параметры ночного света» вы попадете на страницу настройки этого самого света. Там можно изменить цветовую температуру, задать конкретное время для включения функции или же задействовать ее незамедлительно.
Читайте также: Настройка ночного режима в Windows 10
- Следующая настройка «Windows HD Color» весьма опциональна. Дело в том, что для ее активации необходимо иметь монитор, который будет поддерживать нужные функции. Кликнув по строке, показанной на изображении ниже, вы откроете новое окно.
- Именно в нем можно посмотреть, поддерживает ли используемый экран требуемые технологии. Если это так, именно здесь их можно будет включить.
- При необходимости можно изменить масштаб всего, что вы видите на мониторе. Причем значение меняется как в большую сторону, так и наоборот. За это отвечает специальное выпадающее меню.
- Не менее важной опцией является разрешение экрана. Его максимальное значение напрямую зависит от того, какой монитор вы используете. Если не знаете точных цифр, советуем довериться Windows 10. Выберите то значение из выпадающего списка, напротив которого стоит слово «рекомендуется». Опционально можно даже изменить ориентацию изображения. Зачастую данный параметр используют лишь в том случае, если нужно перевернуть картинку на определенный угол. В других ситуациях ее можно не трогать.
- В заключении мы хотели бы упомянуть об опции, которая позволяет настроить отображение картинки при использовании нескольких мониторов. Можно выводить изображение как на какой-то конкретный экран, так и на оба устройства. Для этого достаточно выбрать из выпадающего списка нужный параметр.
Обратите внимание! Если у вас несколько мониторов и вы случайно включили отображение картинки на тот, который не работает или поломан, не паникуйте. Просто ничего не нажимайте в течении нескольких секунд. По истечении времени настройка будет возвращена в исходное состояние. В противном случае придется либо отключать поломанное устройство, либо же вслепую пытаться переключить опцию.
Используя предложенные советы, вы без труда сможете настроить экран стандартными средствами Windows 10.
Способ 2: Изменение настроек видеокарты
Помимо встроенных средств операционной системы, настроить экран можно также и через специальную панель управления видеокартой. Интерфейс и ее содержимое зависит исключительно от того, через какой графический адаптер выводится картинка – Intel, AMD или NVIDIA. Данный способ мы разделим на три небольших подпункта, в которых вкратце расскажем о сопутствующих настройках.
Для владельцев видеокарт Intel
- Нажмите на рабочем столе правой кнопкой мышки и выберите из контекстного меню строку «Графические характеристики».
- В открывшемся окне нажмите ЛКМ по разделу «Дисплей».
- В левой части следующего окна выберите тот экран, параметры которого необходимо изменить. В правой же области находятся все настройки. В первую очередь следует указать разрешение. Для этого нажмите на соответствующую строку и выберите необходимое значение.
- Далее можно изменить частоту обновления монитора. У большинства устройств она равна 60 Гц. Если же экран поддерживает большую частоту, есть смысл установить именно ее. В противном случае оставьте все по умолчанию.
- При необходимости настройки Intel позволяют повернуть изображение экрана на угол, кратный 90 градусов, а также масштабировать его с учетом пользовательских предпочтений. Для этого достаточно включить параметр «Выбор пропорций» и отрегулировать их специальными ползунками правее.
- Если вам необходимо изменить цветовые параметры экрана, тогда перейдите во вкладку, которая так и называется – «Цвет». Далее откройте подраздел «Основные». В нем с помощью специальных регуляторов можно откорректировать яркость, контрастность и гамму. Если вы изменили их, не забудьте нажать кнопку «Применить».
- Во втором подразделе «Дополнительные» вы сможете изменить оттенки и насыщенность изображения. Для этого снова нужно установить отметку на полоске регулятора в приемлемое положение.
Для владельцев видеокарт NVIDIA
- Откройте «Панель управления» операционной системы любым известным вам способом.
Подробнее: Открытие «Панели управления» на компьютере с Windows 10
- Активируйте режим «Крупные значки» для более комфортного восприятия информации. Далее перейдите в раздел «Панель управления NVIDIA».
- В левой части открывшегося окна вы увидите список доступных разделов. В данном случае вам понадобятся лишь те, которые находятся в блоке «Дисплей». Перейдя в первый подраздел «Изменение разрешения», вы сможете указать нужное значение пикселей. Тут же при желании можно изменить и частоту обновления экрана.
- Далее следует настроить цветовую составляющую картинки. Для этого перейдите в следующий подраздел. В нем можно настроить параметры цвета для каждого из трех каналов, а также прибавить или уменьшить интенсивность и оттенок.
- Во вкладке «Поворот дисплея», как следует из названия, можно изменить ориентацию экрана. Достаточно выбрать один из четырех предложенных пунктов, а затем сохранить изменения, нажав кнопку «Применить».
- Раздел «Регулировка размера и положения» содержит в себе опции, которые связаны с масштабированием. Если у вас нет никаких черных полос по бокам экрана, данные опции можно оставить без изменения.
- Последняя функция панели управления NVIDIA, о которой мы хотим упомянуть в рамках данной статьи – настройка нескольких мониторов. Изменить их расположение относительно друг друга, а также переключить режим отображения можно в разделе «Установка нескольких дисплеев». Тем, у кого используется лишь один монитор, данный раздел будет бесполезен.
Для владельцев видеокарт Radeon
- Нажмите на рабочем столе ПКМ, а затем выберите из контекстного меню строчку «Настройки Radeon».
- Появится окно, в котором необходимо зайти в раздел «Дисплей».
- В результате вы увидите перечень подключенных мониторов и основные параметры экрана. Из них следует отметить блоки «Цветовая температура» и «Масштабирование». В первом случае вы можете сделать цвет более теплым или холодным, включив саму функцию, а во втором – изменить пропорции экрана, если они вас не устраивают по каким-то причинам.
- Для того чтобы изменить разрешение экрана с помощью утилиты «Настройки Radeon», необходимо нажать на кнопку «Создать». Она находится напротив строки «Пользовательские разрешения».
- Далее появится новое окно, в котором вы увидите достаточно большое количество настроек. Обратите внимание на то, что в отличии от других способов, в данном случае значения меняются путем прописывания необходимых цифр. Нужно действовать осторожно и не менять то, в чем не уверены. Это грозит программной неисправностью, в результате чего придется переустанавливать систему. Рядовому пользователю стоит обратить внимание лишь на первые три пункта из всего перечня опций – «Горизонтальное разрешение», «Вертикальное разрешение» и «Частота обновления экрана». Все остальное лучше оставить по умолчанию. После изменения параметров не забудьте их сохранить, нажав кнопку с аналогичным названием в правом верхнем углу.
Проделав необходимые действия, вы сможете без особого труда настроить экран Windows 10 под себя. Отдельно хотим отметить тот факт, что у владельцев ноутбуков с двумя видеокартами в параметрах AMD или NVIDIA не будет полноценных параметров. В таких ситуациях настроить экран можно только системными средствами и через панель Intel.
Еще статьи по данной теме:
Помогла ли Вам статья?
Содержание
- Руководство по настройке экрана в Windows 10
- Варианты изменения параметров экрана Windows 10
- Способ 1: Использование системных параметров Windows 10
- Способ 2: Изменение настроек видеокарты
- Настройка цветов монитора Windows 10
- Как правильно настроить цвета на мониторе
- Настройка цветов монитора
- Панель управления NVIDIA
- Настройки Radeon
- Как откалибровать монитор в Windows 10
Руководство по настройке экрана в Windows 10
Экран Windows – основное средство взаимодействия пользователя с операционной системой. Его не только можно, но и нужно настраивать, так как правильная конфигурация снизит нагрузку на глаза и облегчит восприятие информации. Из данной статьи вы узнаете о том, как можно настроить экран в ОС Windows 10.
Варианты изменения параметров экрана Windows 10
Существует два основных метода, которые позволяют произвести настройку отображения ОС – системный и аппаратный. В первом случае все изменения вносятся через встроенное окно параметров Windows 10, а во втором – путем правки значений в панели управления графического адаптера. Последний метод в свою очередь можно разделить на три подпункта, каждый из которых относится к популярнейшим маркам видеокарт – Intel, Amd и NVIDIA. Все они имеют практически идентичные настройки за исключением одной или двух опций. О каждом из упомянутых методов мы расскажем далее во всех деталях.
Способ 1: Использование системных параметров Windows 10
Начнем с самого популярного и общедоступного способа. Его преимущество перед другими в том, что он применим абсолютно в любой ситуации, независимо от того, какую видеокарту вы используете. Настраивается экран Windows 10 в данном случае следующим образом:
- Нажмите на клавиатуре одновременно клавиши «Windows» и «I». В открывшемся окне «Параметры» кликните левой кнопкой мыши по разделу «Система».
Далее вы автоматически окажитесь в нужном подразделе «Дисплей». Все последующие действия будут происходить в правой части окна. В верхней его области будут отображены все устройства (мониторы), которые подключены к компьютеру.
Для того чтобы внести изменения в настройки конкретного экрана, достаточно кликнуть по нужному устройству. Нажав кнопку «Определить», вы увидите на мониторе цифру, которая совпадает со схематическим отображением монитора в окне.
Следующий блок позволит настроить функцию «Ночной свет». Она позволяет включить дополнительный цветовой фильтр, благодаря которому можно комфортно смотреть на экран в темное время суток. Если включить данную опцию, то в заданное время экран поменяет свой цвет на более теплый. По умолчанию это произойдет в 21:00.
При нажатии на строку «Параметры ночного света» вы попадете на страницу настройки этого самого света. Там можно изменить цветовую температуру, задать конкретное время для включения функции или же задействовать ее незамедлительно.
Читайте также: Настройка ночного режима в Windows 10
Следующая настройка «Windows HD Color» весьма опциональна. Дело в том, что для ее активации необходимо иметь монитор, который будет поддерживать нужные функции. Кликнув по строке, показанной на изображении ниже, вы откроете новое окно.
При необходимости можно изменить масштаб всего, что вы видите на мониторе. Причем значение меняется как в большую сторону, так и наоборот. За это отвечает специальное выпадающее меню.
Не менее важной опцией является разрешение экрана. Его максимальное значение напрямую зависит от того, какой монитор вы используете. Если не знаете точных цифр, советуем довериться Windows 10. Выберите то значение из выпадающего списка, напротив которого стоит слово «рекомендуется». Опционально можно даже изменить ориентацию изображения. Зачастую данный параметр используют лишь в том случае, если нужно перевернуть картинку на определенный угол. В других ситуациях ее можно не трогать.
В заключении мы хотели бы упомянуть об опции, которая позволяет настроить отображение картинки при использовании нескольких мониторов. Можно выводить изображение как на какой-то конкретный экран, так и на оба устройства. Для этого достаточно выбрать из выпадающего списка нужный параметр.

Обратите внимание! Если у вас несколько мониторов и вы случайно включили отображение картинки на тот, который не работает или поломан, не паникуйте. Просто ничего не нажимайте в течении нескольких секунд. По истечении времени настройка будет возвращена в исходное состояние. В противном случае придется либо отключать поломанное устройство, либо же вслепую пытаться переключить опцию.
Используя предложенные советы, вы без труда сможете настроить экран стандартными средствами Windows 10.
Способ 2: Изменение настроек видеокарты
Помимо встроенных средств операционной системы, настроить экран можно также и через специальную панель управления видеокартой. Интерфейс и ее содержимое зависит исключительно от того, через какой графический адаптер выводится картинка – Intel, AMD или NVIDIA. Данный способ мы разделим на три небольших подпункта, в которых вкратце расскажем о сопутствующих настройках.
Для владельцев видеокарт Intel
- Нажмите на рабочем столе правой кнопкой мышки и выберите из контекстного меню строку «Графические характеристики».
В открывшемся окне нажмите ЛКМ по разделу «Дисплей».
В левой части следующего окна выберите тот экран, параметры которого необходимо изменить. В правой же области находятся все настройки. В первую очередь следует указать разрешение. Для этого нажмите на соответствующую строку и выберите необходимое значение.
Далее можно изменить частоту обновления монитора. У большинства устройств она равна 60 Гц. Если же экран поддерживает большую частоту, есть смысл установить именно ее. В противном случае оставьте все по умолчанию.
При необходимости настройки Intel позволяют повернуть изображение экрана на угол, кратный 90 градусов, а также масштабировать его с учетом пользовательских предпочтений. Для этого достаточно включить параметр «Выбор пропорций» и отрегулировать их специальными ползунками правее.
Если вам необходимо изменить цветовые параметры экрана, тогда перейдите во вкладку, которая так и называется – «Цвет». Далее откройте подраздел «Основные». В нем с помощью специальных регуляторов можно откорректировать яркость, контрастность и гамму. Если вы изменили их, не забудьте нажать кнопку «Применить».
Во втором подразделе «Дополнительные» вы сможете изменить оттенки и насыщенность изображения. Для этого снова нужно установить отметку на полоске регулятора в приемлемое положение.

Для владельцев видеокарт NVIDIA
- Откройте «Панель управления» операционной системы любым известным вам способом.
Подробнее: Открытие «Панели управления» на компьютере с Windows 10
Активируйте режим «Крупные значки» для более комфортного восприятия информации. Далее перейдите в раздел «Панель управления NVIDIA».
В левой части открывшегося окна вы увидите список доступных разделов. В данном случае вам понадобятся лишь те, которые находятся в блоке «Дисплей». Перейдя в первый подраздел «Изменение разрешения», вы сможете указать нужное значение пикселей. Тут же при желании можно изменить и частоту обновления экрана.
Далее следует настроить цветовую составляющую картинки. Для этого перейдите в следующий подраздел. В нем можно настроить параметры цвета для каждого из трех каналов, а также прибавить или уменьшить интенсивность и оттенок.
Во вкладке «Поворот дисплея», как следует из названия, можно изменить ориентацию экрана. Достаточно выбрать один из четырех предложенных пунктов, а затем сохранить изменения, нажав кнопку «Применить».
Раздел «Регулировка размера и положения» содержит в себе опции, которые связаны с масштабированием. Если у вас нет никаких черных полос по бокам экрана, данные опции можно оставить без изменения.
Последняя функция панели управления NVIDIA, о которой мы хотим упомянуть в рамках данной статьи – настройка нескольких мониторов. Изменить их расположение относительно друг друга, а также переключить режим отображения можно в разделе «Установка нескольких дисплеев». Тем, у кого используется лишь один монитор, данный раздел будет бесполезен.

Для владельцев видеокарт Radeon
- Нажмите на рабочем столе ПКМ, а затем выберите из контекстного меню строчку «Настройки Radeon».
Появится окно, в котором необходимо зайти в раздел «Дисплей».
В результате вы увидите перечень подключенных мониторов и основные параметры экрана. Из них следует отметить блоки «Цветовая температура» и «Масштабирование». В первом случае вы можете сделать цвет более теплым или холодным, включив саму функцию, а во втором – изменить пропорции экрана, если они вас не устраивают по каким-то причинам.
Для того чтобы изменить разрешение экрана с помощью утилиты «Настройки Radeon», необходимо нажать на кнопку «Создать». Она находится напротив строки «Пользовательские разрешения».
Далее появится новое окно, в котором вы увидите достаточно большое количество настроек. Обратите внимание на то, что в отличии от других способов, в данном случае значения меняются путем прописывания необходимых цифр. Нужно действовать осторожно и не менять то, в чем не уверены. Это грозит программной неисправностью, в результате чего придется переустанавливать систему. Рядовому пользователю стоит обратить внимание лишь на первые три пункта из всего перечня опций – «Горизонтальное разрешение», «Вертикальное разрешение» и «Частота обновления экрана». Все остальное лучше оставить по умолчанию. После изменения параметров не забудьте их сохранить, нажав кнопку с аналогичным названием в правом верхнем углу.

Проделав необходимые действия, вы сможете без особого труда настроить экран Windows 10 под себя. Отдельно хотим отметить тот факт, что у владельцев ноутбуков с двумя видеокартами в параметрах AMD или NVIDIA не будет полноценных параметров. В таких ситуациях настроить экран можно только системными средствами и через панель Intel.
Настройка цветов монитора Windows 10
Настройку цветов экрана можно осуществить в интерфейсе самого монитора или непосредственно в Windows 10. Если настройки изображения в разных мониторах немного отличаются, то параметры цветов монитора в операционной системе не измены. В пользователя есть возможность настроить яркость, оттенок, контрастность, насыщенность и даже цветовую температуру в программе драйверов видеокарты.
Данная статья расскажет как настроить цвета монитора в Windows 10. Тут стоит вопрос в том, а как правильно подобрать цвета монитора, чтобы изображение было как реальное. Настроить цвета монитора под себя можно несколькими способами начиная от программного обеспечения драйверов графических карт и заканчивая средством калибровки монитора в Windows 10.
Как правильно настроить цвета на мониторе
По умолчанию на дорогих мониторах изображение уже очень достойное и не требует дополнительной настройки. Если же картинка не подходит для пользователя, тогда уже можно перейти к самостоятельной настройке в интерфейсе самого монитора. Дополнительно изменить цветовые параметры можно в самой операционной системе.
Рекомендуется настраивать картинку на мониторе так, чтобы она по цветам совпадала с листом чистой бумаги в комнате с нормальным освещением. Произвести такую точную настройку действительно сложно, а в некоторых случаях и вовсе не реально. В таком случае можно воспользоваться средствами самой операционной системе по калибровке цветов.
Настройка цветов монитора
В самой операционной системе для настройки цветов монитора используется программное обеспечение для корректной работы графического адаптера. Перед настройкой изображения рекомендуем обновить драйвера видеокарты на Windows 10. После установки последних обновлений можно собственно и переходить к самостоятельно настройки цветов монитора. А также нужно убедиться что установлено правильное разрешение экрана на Windows 10.
Панель управления NVIDIA
Через панель управления NVIDIA можно регулировать настройки цвета рабочего стола для дисплеев или улучшить качество изображения, если используется телевизор. Перейдите в раздел Дисплей > Регулировка параметров цвета рабочего стола, и выберите Использовать настройки NVIDIA.
После чего станут доступны к изменению яркость, контрастность, гамма, цифровая интенсивность и оттенок. Очень высокое или низкое значение яркости и контрастности может ограничить доступный диапазон гаммы.
Регулировка параметров цвета для видео позволит выбрать оптимальные настройки изображения видео на Вашем дисплее. Рекомендуется в ходе регулировки запустить воспроизведение видео, чтобы видеть изменение настроек в действии. Достаточно перейти в раздел Видео > Регулировка параметров цвета для видео, и выбрать как выполнить настройки цвета С настройками NVIDIA.
Настройки Radeon
В настройках Radeon все значительно проще. К настройке цветов дисплея относятся основные параметры цвета, такие как яркость и контрастность. Пользователю достаточно перейти в раздел Дисплей > Цвет.
В текущем расположения можно настроить цвета монитора путём изменения параметров яркость, оттенок, контрастность и насыщенность. При необходимости никогда не поздно восстановить все значения по умолчанию выполнив сброс настроек.
Как откалибровать монитор в Windows 10
Пользователь может улучшить качество передачи цветов монитором с помощью средства калибровки цветов. Следуя шагам средства калибровки цветов монитора выполните настройку гаммы, яркости, контрастности и цветового баланса.
Используя обновленный поиск найдите и откройте параметры Калибровка цветов монитора. Если же подключено несколько мониторов, тогда переместите окно калибровки на экран нуждающийся в калибровке.
- Гамма определяет математическое соотношение между значением красного, зеленого и синего цвета, которые передаются в монитор, и интенсивность света, излучаемого монитором.
- Настройка яркости определяет, как будут отображаться темные цвета и тени на экране.
- Настройка контрастности определяет уровень и яркость светлых тонов.
- Настройка цветового баланса определяет, как будут отображаться на экране оттенки серого.
По завершению можно сохранить результаты калибровки или дальше использовать предыдущие калибровки. Есть возможно сравнить результаты выбирая между текущей и прежней калибровками.
Пользователям нужно под себя настраивать цветы изображений на мониторе, так как восприятие цветов разными людьми может отличаться. Средствами операционной системы можно выполнить настройку яркости монитора, насыщенности цветов и контрастности экрана в Windows 10. Приложения управления настройками видеокарт также позволяют выполнять настройку изображения монитора.
Пользователи должны знать, как самостоятельно настроить экран на ПК, работающем с ОС Windows 10. Выполнить настройку монитора можно несколькими способами. Пользователь может отрегулировать параметры яркости, цветности, резкости, контрастности. Желательно выбирать рекомендованные системой значения или оставлять показатели, выставленные по умолчанию.
Через системные параметры Windows 10
Как улучшить вид экрана (через системные настройки):
- активировать консоль «Параметры Виндовс»;
- отыскать подпункт под названием «Система»;
- кликнуть по нему один раз;
- появится новое окно и список с содержимым блока «Система»;
- активировать «Дисплей» или «Экран»;
- откроется окно и список («Выбрать (конкретный) дисплей», «Яркость и цвет», «Windows HD Color», «Масштаб и разметка» и другие);
- настроить параметры компьютерного экрана.
В подпункте «Яркость и цвет» имеется опция, позволяющая настроить ночной свет. Пользователь вправе самостоятельно выставить время, в которое включится этот режим, а также ночную цветовую температуру.
В подпункте «Масштаб и разметка» пользователь может самостоятельно изменить размер текста и других элементов. Здесь же удастся поменять разрешение экрана (лучше оставить рекомендованное системой).
Изменение настроек видеокарты
Как самому настроить монитор:
- Для компьютера с видеокартой Intel:
- кликнуть один раз правой кнопкой мыши по свободному участку рабочего стола;
- всплывет окошко со списком опций;
- выбрать «Графические характеристики»;
- откроется «Панель управления HD-графикой Intel»;
- активировать подраздел «Дисплей»;
- в новом окошке выбрать название своего монитора и активировать для него настройки (основные и дополнительные);
- перейти в «Настройки дисплея»;
- установить разрешение (рекомендованное);
- выставить значение частоты обновления (обычно 60 Гц);
- изменить или оставить прежние значения для опций «Поворот» и «Масштабирование»;
- перейти в подпункт «Цвет» («Основные»);
- при помощи регулятора откорректировать параметры (улучшить яркость и другие);
- перейти в подпункт «Цвет» («Дополнительные»);
- отрегулировать оттенки, насыщенность;
- в конце нажать один раз на «Применить».
- Для NVIDIA:
- вызвать «Панель управления»;
- активировать консоль с крупными значками всех элементов;
- отыскать «Панель управления NVIDIA» и отправиться в этот раздел;
- найти блок под названием «Дисплей»;
- поочередно активировать каждую опцию из списка этого блока и вносить свои изменения (выбирая нужный вариант, перемещая ползунок по шкале до правой границы);
- при редактировании параметров цвета можно использовать готовые настройки NVIDIA, улучшающие вид и качество изображения;
- в конце нажать один раз на «Применить».
- Для Radeon:
- по свободному участку рабочего стола кликнуть один раз правой кнопкой мыши;
- всплывет окошко со списком;
- выбрать и активировать «Настройки Radeon»;
- откроется консоль с одноименным названием;
- перейти в блок «Дисплей»;
- выбрать нужный монитор (если их несколько) и настроить для него параметры или изменить заданные свойства («Цветовая температура», «Масштабирование», «Пользовательские разрешения» и другие);
- в конце «Сохранить» изменения.
При помощи клавиатуры
Способ быстрой настройки монитора:
- внимательно изучить регистр клавиатуры на ноутбуке;
- отыскать две кнопки, на которых изображено солнце и стрелка вверх или вниз;
- такие кнопки могут находиться в правом нижнем углу клавиатуры;
- нажимая на кнопку «солнце и стрелка вверх», удастся увеличить яркость, добавить изображению контраста;
- нажимая на кнопку «солнце и стрелка вниз», удастся, наоборот, уменьшить параметры яркости.
Важно! Если при активации кнопки «солнце и стрелка (вверх или вниз)» ничего не происходит, то нужно одновременно с ней нажать на «Fn». Если комбинация этих двух клавиш не изменяет яркость ноутбука, значит, не хватает драйвера для клавиатуры.
Настройка экрана в Windows 10 и решение проблем с монитором
Пользователи Windows 10 имеют возможность изменить стандартные настройки экрана, которые система выбирает по умолчанию. Иногда в процессе настройки или использования монитора могут возникнуть проблемы, но их очень легко решить.
Настройка экрана
Персонализация параметров экрана помогает настроить любой экран так, чтобы пользователю было максимально удобно им пользоваться. Запоминайте настройки, которые были указаны до вашего вмешательства, чтобы в случае внесения неудачных изменений иметь возможность всё быстро восстановить.
Регулирование яркости
Существует несколько способов, позволяющих изменить яркость: через изменение системных настроек или при помощи функций самого экрана.
Через возможности экрана
Поищите на своём мониторе кнопки регулирования яркости и используйте их, чтобы увеличить или уменьшить свет. Но учтите, эти кнопки присутствуют не на всех моделях мониторов. Если их нет, используйте нижеописанные способы.
Используйте кнопки монитора для регулирования яркости
Через кнопки клавиатуры
Изучив клавиши быстрого доступа, то есть с F1 до F12, вы сможете найти кнопку, отвечающую за регулирование яркости. Нажмите или зажмите её, чтобы получить результат.
Эта кнопка иногда может отсутствовать или не работать. В этом случае воспользуйтесь нижеописанными способами.
Используйте клавиши быстрого доступа для регулирования яркости
Быстрый способ
Нажав на значок батареи или иконку в виде сообщения, вы увидите блок «Яркость». Используйте его, чтобы подобрать нужный вам уровень яркости.
Нажмите на иконку батареи и измените яркость
Через параметры системы
- Разверните параметры системы.
Откройте параметры системы
Нажмите на блок «Система»
Перегоните ползунок для изменения яркости
Видео: как настроить яркость и остальные параметры экрана
Через настройки электропитания
- В системной поисковой строке пропишите «Электропитание» и откройте предложенную страницу.
Откройте вкладку «Электропитание»
Нажмите на кнопку «Настройка схемы электропитания»
Отрегулируйте яркость в параметрах питания
Что делать, если параметры яркости недоступны
Возможно, ваш экран не поддерживает изменение яркости, но эта проблема встречается только на старых устройствах. Чаще всего причина кроется в отсутствии нужного драйвера:
- Перейдите к «Диспетчеру устройств».
Откройте «Диспетчер устройств»
Выделите монитор и используйте функцию «Задействовать»
Скачайте и обновите драйверы монитора
Выберите ручной поиск и укажите путь до драйверов
Видео: как обновить драйверы в Windows 10
Настройки контрастности
Изменить соотношение цветов легче всего с помощью автоматического регулирования, запустить которое можно следующими действиями:
- Находясь в параметрах системы, выберите блок «Система». Во вкладке «Экран» перейдите к дополнительным параметрам.
Нажмите на кнопку «Дополнительные параметры экрана»
Откройте раздел «Калибровка экрана»
Прочитайте инструкцию и нажмите «Далее»
Выполните калибровку гаммы
Выполните настройку яркости
Выполните настройку контрастности
Настройте отображение цветов
Сохраните результаты настройки экрана
Видео: как откалибровать монитор в Windows 10
Изменение разрешения
От разрешения экрана зависит количество и плотность пикселей, задействованных в отображении картинки. Для каждой модели монитора существует своё рекомендованное значение разрешения, его можно узнать в инструкции к монитору или методом перебора всех предложенных системой разрешений:
- Кликните правой клавишей мыши по пустому месту рабочего стола и выберите пункт «Параметры экрана».
Выберите раздел «Параметры экрана»
Выберите подходящее разрешение и подтвердите свой изменения
Видео: как изменить разрешение экрана в Windows 10
Изменение ориентации, масштаба, добавление нескольких мониторов
Перейдя к параметрам экрана (первый шаг предыдущего подпункта), вы можете изменить не только разрешение, но и масштаб, благодаря чему все шрифты и иконки станут либо больше, либо меньше.
Отрегулируйте масштаб экрана
Тут же меняется ориентация с альбомной на книжную или портретную и наоборот. Эта функция пригодится только в том случае, если у вас имеется монитор с нестандартным соотношением сторон, например, вытянутый в высоту, а не в ширину.
Выберите подходящую ориентацию
Если к компьютеру подключено несколько мониторов, то настройка каждого из них будет производиться отдельно. Но сначала их надо распознать, кликнув по кнопке «Обнаружить». После завершения поиска параметры каждого монитора станут доступны.
Кликните по кнопке «Обнаружить», чтобы распознать новый экран
Решение проблем с монитором
Если во время настройки или использования монитора возникли проблемы, стоит попытаться устранить их самостоятельно.
Моргающий экран
Если экран начинает мерцать только в определённом приложении или игре, это значит, что программа несовместима с вашей сборкой и проблема в ней. Если же монитор моргает постоянно, то причины может быть две: проблема с кабелем или драйверами.
Во-первых, проверьте, чтобы кабель, соединяющий монитор и блок компьютера, не был пережат и не отходил. Обычно это VGA или HDMI кабель. Вытащите его из обоих разъёмов, подключите заново и проверьте, исчезла ли проблема. Если есть возможность, проверьте монитор с помощью другого кабеля.
Проверьте, хорошо ли соединены блок и монитор
Во-вторых, если вы убедились, что проблема не в кабеле, выполните обновление драйверов:
- Перейдите к «Диспетчеру устройств», найдите блок «Видеоадаптеры» и разверните его. Вы увидите название вашей видеокарты или видеоадаптера. С помощью него найдите сайт производителя и скачайте с него последнюю версию драйверов. Вернитесь к диспетчеру и перейдите к процессу обновления драйверов.
Выберите видеоадаптер и перейдите к обновлению его драйверов
Укажите путь до раннее скачанных драйверов видеоадаптера
Игры не открываются на весь экран
Некоторые игры могут по умолчанию открываться в окне, а не на весь экран. Если вы хотите это исправить, есть два способа. Первый — использовать комбинацию Alt + Enter, которая даёт команду растянуть активное окно на весь экран, второй — зайти в настройки самой игры и выставить значение «Открывать в полноэкранном режиме». Обычно стопроцентно срабатывает второй способ, игра либо сразу открывается на полный экран, либо делает это после перезапуска.
Включите полноэкранный режим в настройках игры
Калибровка экрана
Пользователи планшета под управлением Windows 10 или цифрового пера могут столкнуться с тем, что система не совсем правильно реагирует на прикосновения пальца или пера. В этом случае надо прибегнуть к калибровке экрана:
- Находясь в «Панели управления», перейдите ко вкладке «Параметры планшетного компьютера». Кликните по кнопке «Откалибровать».
Кликните по кнопке «Откалибровать»
Нажимайте в указанные места, чтобы откалибровать экран
Деактивация спящего режима и отключения монитора
По умолчанию, если пользователь не совершает действия в течение 15 минут, компьютер отключает монитор. Ещё через 15 минут простоя система уходит в сон. Это необходимо для экономии энергии. Но функцию электросбережения можно деактивировать или настроить:
- Находясь в параметрах системы, выберите раздел «Система», а в нём подраздел «Питание и спящий режим».
Откройте раздел «Питание и спящий режим»
Установите время отключения монитора и ухода системы в сон
Найдите вкладку в поисковой строке меню «Пуск»
Установите параметр «Нет»
Видео: как отключить спящий режим в Windows 10
Итак, монитор компьютера можно настроить, изменив его расширение, формат, яркость, контрастность и масштаб. Если с экраном возникают проблемы, стоит обновить драйверы, проверить кабель или выполнить калибровку. Уход компьютера в спящий режим также можно настроить или вовсе отключить.
Просмотр параметров отображения в Windows
Большинство дополнительных параметров дисплея из предыдущих версий Windows теперь доступны на странице параметров дисплея.
Выберите Начните> Параметры > система>Дисплей.
Если вы хотите изменить размер текста и приложений, выберите нужный вариант в меню рядом с пунктом Масштаб. Узнайте, как изменить только размер текста, в Windows легко увидеть.
Чтобы изменить разрешение экрана, воспользуйтесь меню рядом с пунктом Разрешение экрана. Примечание. Используйте рекомендуемое разрешение. Если вы измените разрешение, содержимое может быть нечетким или пикселизированным.
Чтобы выполнить калибровку цветов, введите «калибровка цветов дисплея» в поле поиска раздела «Параметры» и следуйте инструкциям.
Если вы не можете найти необходимый параметр, попробуйте выполнить его поиск с помощью поля поиска на панели задач.
Большинство дополнительных параметров дисплея из предыдущих версий Windows теперь доступны на странице параметров дисплея.
Выберите Начните > Параметры > Системный>Дисплей.
Если вы хотите изменить размер текста и приложений, используйте параметр в раскрывающемся меню в разделе Масштаб и разметка. Узнайте, как изменить только размер текста в Windows, чтобы было проще его видеть.
Чтобы изменить разрешение экрана, воспользуйтесь меню в области Разрешение экрана. Примечание. Используйте рекомендуемое разрешение. Если вы измените разрешение, содержимое может быть нечетким или пикселизированным.
Чтобы выполнить калибровку цветов, введите «калибровка цветов дисплея» в поле поиска раздела «Параметры» и следуйте инструкциям.
Если вы не можете найти необходимый параметр, попробуйте выполнить его поиск с помощью поля поиска на панели задач.
Совет 4: установите правильную глубину цвета
- Для этого зайдите в Настройки -> Система -> Дисплей.
- Внизу выберите Расширенные настройки дисплея.
- Щелкните синюю ссылку, начинающуюся с Display Adapter.
- На вкладке «Адаптер» нажмите «Список всех режимов».
- Выберите режим с наибольшим количеством битов, который, вероятно, является 32-битным.
- Нажмите ОК, чтобы сохранить.
14 ян. 2021 г.
Как изменить битовый цвет на моем мониторе?
- Закройте все открытые программы.
- Нажмите Пуск, а затем нажмите Панель управления.
- В окне «Панель управления» щелкните «Оформление и темы», а затем — «Отображение».
- В окне «Свойства экрана» перейдите на вкладку «Параметры».
- Щелкните, чтобы выбрать нужную глубину цвета в раскрывающемся меню в разделе «Цвета».
- Щелкните Применить, а затем щелкните ОК.
21 февраля. 2021 г.
Что лучше: 16-битный или 32-битный цвет?
Если вы имеете в виду глубину цвета рабочего стола Windows, да, вы увидите заметную зернистость / полосы на полноцветных изображениях. Если вы откроете что-то с множеством оттенков одного цвета, вы увидите цветовые полосы на 16-битном уровне, который будет намного более плавным в 32-битном.
Как изменить цвет моего дисплея на 32-битный?
Откройте «Разрешение экрана», нажав кнопку «Пуск», затем «Панель управления», а затем в разделе «Оформление и персонализация» нажмите «Настроить разрешение экрана». Щелкните Дополнительные параметры, а затем щелкните вкладку Монитор. В разделе «Цвета» выберите «True Color (32 бита)» и нажмите «ОК».
Как откалибровать монитор в Windows 10
- Щелкните правой кнопкой мыши на рабочем столе и выберите Параметры отображения.
- Нажмите «Расширенные настройки отображения» в нижней части окна настроек.
- Убедитесь, что на вашем мониторе установлено рекомендуемое собственное разрешение. …
- Щелкните «Калибровка цвета» в нижней части окна расширенных настроек дисплея.
22 ян. 2016 г.
- Щелкните правой кнопкой мыши рабочий стол Windows.
- Откройте панель управления NVIDA.
- Слева нажмите «Разрешения».
- щелкните раскрывающееся меню Формат цвета вывода и выберите YUV422.
- Нажмите «Применить».
- Теперь щелкните раскрывающееся меню Output Color Depth и выберите 10bpc (бит на цвет).
- Нажмите «Применить».
Как изменить настройки дисплея на 16 бит?
Windows 10 — перейти с 8-битной на 16-битную
- Щелкните правой кнопкой мыши значок программы.
- Нажмите на свойства.
- Щелкните вкладку «Совместимость».
- Установите флажок Уменьшенный цветовой режим в настройках.
- Измените цветовой режим с 8-битного цвета на 16-битный.
29 колода 2018 г.
Как изменить настройки цвета Windows?
Изменить цвета в пользовательском режиме
- Выберите Пуск> Настройки.
- Выберите Персонализация> Цвета. …
- В разделе «Выберите цвет» выберите «Пользовательский».
- В разделе «Выберите режим Windows по умолчанию» выберите «Темный».
- В разделе Выберите режим приложения по умолчанию выберите Светлый или Темный.
Почему цвет на моем компьютере испорчен?
Измените настройки качества цветопередачи на встроенной видеокарте компьютера. Изменение этих настроек обычно решает большинство проблем с цветным отображением на компьютере. Нажмите кнопку меню «Пуск» в нижнем левом углу экрана и выберите «Настройки», затем откройте панель управления.
16-битный или 24-битный звук лучше?
16 бит достаточно, так как он обеспечивает почти 100 дБ диапазона, в то время как большая часть музыки имеет динамический диапазон 20-70 дБ. Мы записываем 24 бита, потому что мы не знаем динамический диапазон до того, как он будет записан, и за это очень мало штрафов.
Что лучше 8 бит или 16 бит?
Основное различие между 8-битным изображением и 16-битным изображением заключается в количестве оттенков, доступных для данного цвета. 8-битное изображение состоит из меньшего количества тонов, чем 16-битное изображение. Количество доступных тонов рассчитывается как 2 до степени бита.
Что мне делать в Photoshop: 8 или 16 бит?
Просто 16-битное качество изображения лучше, чем 8-битное, потому что оно содержит больше цветов, улучшающих выходной результат / изображение. Но размер файла / изображения будет больше, чем 8 бит, также он будет использовать больше памяти (может зависнуть ваш компьютер, если файл большой … Некоторые опции могут быть отключены в 16/32 битах.
Как я могу изменить 10-разрядную версию Windows 32 на 64-разрядную?
Как обновить 32-разрядную до 64-разрядной версии в Windows 10
- Откройте страницу загрузки Microsoft.
- В разделе «Создать установочный носитель Windows 10» нажмите кнопку «Загрузить сейчас». …
- Дважды щелкните файл MediaCreationToolxxxx.exe, чтобы запустить утилиту.
- Нажмите кнопку «Принять», чтобы согласиться с условиями.
1 центов 2020 г.
Как увеличить разрешение до 1920 × 1080?
Метод 1:
- Открыть настройки.
- Щелкните Системные настройки.
- Выберите опцию Display в левом меню.
- Прокрутите вниз, пока не увидите Разрешение экрана.
- В раскрывающемся списке выберите нужное разрешение экрана.
Что такое 32-битный цвет?
Как и 24-битный цвет, 32-битный цвет поддерживает 16,777,215 32 4,294,967,296 цветов, но имеет альфа-канал, который позволяет создавать более убедительные градиенты, тени и прозрачности. С альфа-каналом XNUMX-битный цвет поддерживает XNUMX XNUMX XNUMX XNUMX цветовых комбинаций. По мере увеличения поддержки большего количества цветов требуется больше памяти.
Содержание
- Как включить 16 бит цвет на windows 10
- Настройка цветов монитора Windows 10
- Как правильно настроить цвета на мониторе
- Настройка цветов монитора
- Панель управления NVIDIA
- Настройки Radeon
- Как откалибровать монитор в Windows 10
- Как изменить качество цветопередачи на 16 бит на windows 10
- Настройка цветов монитора Windows 10
- Как правильно настроить цвета на мониторе
- Настройка цветов монитора
- Панель управления NVIDIA
- Настройки Radeon
- Как откалибровать монитор в Windows 10
- Как включить цветовые фильтры экрана в Windows 10
- Где найти эту опцию?
- Цветовые фильтры
- Темы «Высокой контрастности»
- Как изменить цветовые режимы в Windows 10 May 2019 Update
- Как включить светлый режим в Windows 10
- Цвета
- Как включить темный режим в Windows 10
- Измените цвет от 16 до 32 бит (или от 32 до 16 бит) в Windows 7 2022
- Изменение глубины цвета Windows с 16 на 32 бита или наоборот
- Заключение
- Что такое глубина цвета в телевизоре и мониторе
- Содержание
- Содержание
- Терминология
- Простая арифметика
- Три страшных буквы «FRC»
- Сколько бит нужно монитору?
- Сколько бит нужно телевизору?
- Как откалибровать монитор в windows 10
- Где находятся настройки калибровки монитора
- Как пользоваться управлением цвета в windows 10
- Как настроить цвета с помощью инструмента калибровки цвета
- Устранение неполадок которые могут возникнуть
Как включить 16 бит цвет на windows 10
Настройка цветов монитора Windows 10
Настройку цветов экрана можно осуществить в интерфейсе самого монитора или непосредственно в Windows 10. Если настройки изображения в разных мониторах немного отличаются, то параметры цветов монитора в операционной системе не измены. В пользователя есть возможность настроить яркость, оттенок, контрастность, насыщенность и даже цветовую температуру в программе драйверов видеокарты.
Данная статья расскажет как настроить цвета монитора в Windows 10. Тут стоит вопрос в том, а как правильно подобрать цвета монитора, чтобы изображение было как реальное. Настроить цвета монитора под себя можно несколькими способами начиная от программного обеспечения драйверов графических карт и заканчивая средством калибровки монитора в Windows 10.
Как правильно настроить цвета на мониторе
По умолчанию на дорогих мониторах изображение уже очень достойное и не требует дополнительной настройки. Если же картинка не подходит для пользователя, тогда уже можно перейти к самостоятельной настройке в интерфейсе самого монитора. Дополнительно изменить цветовые параметры можно в самой операционной системе.
Рекомендуется настраивать картинку на мониторе так, чтобы она по цветам совпадала с листом чистой бумаги в комнате с нормальным освещением. Произвести такую точную настройку действительно сложно, а в некоторых случаях и вовсе не реально. В таком случае можно воспользоваться средствами самой операционной системе по калибровке цветов.
Настройка цветов монитора
В самой операционной системе для настройки цветов монитора используется программное обеспечение для корректной работы графического адаптера. Перед настройкой изображения рекомендуем обновить драйвера видеокарты на Windows 10. После установки последних обновлений можно собственно и переходить к самостоятельно настройки цветов монитора. А также нужно убедиться что установлено правильное разрешение экрана на Windows 10.
Панель управления NVIDIA
Через панель управления NVIDIA можно регулировать настройки цвета рабочего стола для дисплеев или улучшить качество изображения, если используется телевизор. Перейдите в раздел Дисплей > Регулировка параметров цвета рабочего стола, и выберите Использовать настройки NVIDIA.
После чего станут доступны к изменению яркость, контрастность, гамма, цифровая интенсивность и оттенок. Очень высокое или низкое значение яркости и контрастности может ограничить доступный диапазон гаммы.
Регулировка параметров цвета для видео позволит выбрать оптимальные настройки изображения видео на Вашем дисплее. Рекомендуется в ходе регулировки запустить воспроизведение видео, чтобы видеть изменение настроек в действии. Достаточно перейти в раздел Видео > Регулировка параметров цвета для видео, и выбрать как выполнить настройки цвета С настройками NVIDIA.
Настройки Radeon
В настройках Radeon все значительно проще. К настройке цветов дисплея относятся основные параметры цвета, такие как яркость и контрастность. Пользователю достаточно перейти в раздел Дисплей > Цвет.
В текущем расположения можно настроить цвета монитора путём изменения параметров яркость, оттенок, контрастность и насыщенность. При необходимости никогда не поздно восстановить все значения по умолчанию выполнив сброс настроек.
Как откалибровать монитор в Windows 10
Пользователь может улучшить качество передачи цветов монитором с помощью средства калибровки цветов. Следуя шагам средства калибровки цветов монитора выполните настройку гаммы, яркости, контрастности и цветового баланса.
Используя обновленный поиск найдите и откройте параметры Калибровка цветов монитора. Если же подключено несколько мониторов, тогда переместите окно калибровки на экран нуждающийся в калибровке.
По завершению можно сохранить результаты калибровки или дальше использовать предыдущие калибровки. Есть возможно сравнить результаты выбирая между текущей и прежней калибровками.
Пользователям нужно под себя настраивать цветы изображений на мониторе, так как восприятие цветов разными людьми может отличаться. Средствами операционной системы можно выполнить настройку яркости монитора, насыщенности цветов и контрастности экрана в Windows 10. Приложения управления настройками видеокарт также позволяют выполнять настройку изображения монитора.
Как изменить качество цветопередачи на 16 бит на windows 10
Настройка цветов монитора Windows 10
Настройку цветов экрана можно осуществить в интерфейсе самого монитора или непосредственно в Windows 10. Если настройки изображения в разных мониторах немного отличаются, то параметры цветов монитора в операционной системе не измены. В пользователя есть возможность настроить яркость, оттенок, контрастность, насыщенность и даже цветовую температуру в программе драйверов видеокарты.
Данная статья расскажет как настроить цвета монитора в Windows 10. Тут стоит вопрос в том, а как правильно подобрать цвета монитора, чтобы изображение было как реальное. Настроить цвета монитора под себя можно несколькими способами начиная от программного обеспечения драйверов графических карт и заканчивая средством калибровки монитора в Windows 10.
Как правильно настроить цвета на мониторе
По умолчанию на дорогих мониторах изображение уже очень достойное и не требует дополнительной настройки. Если же картинка не подходит для пользователя, тогда уже можно перейти к самостоятельной настройке в интерфейсе самого монитора. Дополнительно изменить цветовые параметры можно в самой операционной системе.
Рекомендуется настраивать картинку на мониторе так, чтобы она по цветам совпадала с листом чистой бумаги в комнате с нормальным освещением. Произвести такую точную настройку действительно сложно, а в некоторых случаях и вовсе не реально. В таком случае можно воспользоваться средствами самой операционной системе по калибровке цветов.
Настройка цветов монитора
В самой операционной системе для настройки цветов монитора используется программное обеспечение для корректной работы графического адаптера. Перед настройкой изображения рекомендуем обновить драйвера видеокарты на Windows 10. После установки последних обновлений можно собственно и переходить к самостоятельно настройки цветов монитора. А также нужно убедиться что установлено правильное разрешение экрана на Windows 10.
Панель управления NVIDIA
Через панель управления NVIDIA можно регулировать настройки цвета рабочего стола для дисплеев или улучшить качество изображения, если используется телевизор. Перейдите в раздел Дисплей > Регулировка параметров цвета рабочего стола, и выберите Использовать настройки NVIDIA.
После чего станут доступны к изменению яркость, контрастность, гамма, цифровая интенсивность и оттенок. Очень высокое или низкое значение яркости и контрастности может ограничить доступный диапазон гаммы.
Регулировка параметров цвета для видео позволит выбрать оптимальные настройки изображения видео на Вашем дисплее. Рекомендуется в ходе регулировки запустить воспроизведение видео, чтобы видеть изменение настроек в действии. Достаточно перейти в раздел Видео > Регулировка параметров цвета для видео, и выбрать как выполнить настройки цвета С настройками NVIDIA.
Настройки Radeon
В настройках Radeon все значительно проще. К настройке цветов дисплея относятся основные параметры цвета, такие как яркость и контрастность. Пользователю достаточно перейти в раздел Дисплей > Цвет.
В текущем расположения можно настроить цвета монитора путём изменения параметров яркость, оттенок, контрастность и насыщенность. При необходимости никогда не поздно восстановить все значения по умолчанию выполнив сброс настроек.
Как откалибровать монитор в Windows 10
Пользователь может улучшить качество передачи цветов монитором с помощью средства калибровки цветов. Следуя шагам средства калибровки цветов монитора выполните настройку гаммы, яркости, контрастности и цветового баланса.
Используя обновленный поиск найдите и откройте параметры Калибровка цветов монитора. Если же подключено несколько мониторов, тогда переместите окно калибровки на экран нуждающийся в калибровке.
По завершению можно сохранить результаты калибровки или дальше использовать предыдущие калибровки. Есть возможно сравнить результаты выбирая между текущей и прежней калибровками.
Пользователям нужно под себя настраивать цветы изображений на мониторе, так как восприятие цветов разными людьми может отличаться. Средствами операционной системы можно выполнить настройку яркости монитора, насыщенности цветов и контрастности экрана в Windows 10. Приложения управления настройками видеокарт также позволяют выполнять настройку изображения монитора.
Как включить цветовые фильтры экрана в Windows 10
Где найти эту опцию?
Цветовые фильтры
Фильтр «Оттенки серого» удаляет все цвета с вашего экрана, превращая все в оттенки серого.
Выбор фильтра «Обратить» меняет цвета. Белый становится черным, а черный белым, синий становится оранжевым, а розовый зеленым и т. д.
Фильтр «Инвертированные оттенки серого» удаляет все цвета с экрана и превращает все в оттенки серого. Он также инвертирует цвета, поэтому яркие белые становятся темно-черными, а темно-черные яркими белыми. Это может облегчить чтение на экране, если вы чувствительны к свету. Например, черный текст на белом фоне большинства приложений и веб-страниц станет белым текстом на черном фоне.
Фильтр «Дейтеранопия» облегчает распознавание цветов для людей плохо различающих красный и зеленый цвет (красно-зеленая цветовая слепота).
Фильтр «Протанопия» тоже по сути предназначен для людей плохо различающих красный и зеленый цвет.
Фильтр «Тританопия» поможет людям плохо различающим синие и желтые цвета.
Темы «Высокой контрастности»
Как изменить цветовые режимы в Windows 10 May 2019 Update
Несмотря на то, что в Windows 10 возможность изменять цветовой режим для рабочего стола и приложений существует уже давно, только в выпуске обновления May 2019 Update (версия 1903) вы увидите более согласованный и более понятный интерфейс.
Например, в предыдущих версиях вы могли использовать светлый режим, но он был ограниченным и непоследовательным, поскольку меню «Пуск», Панель задач, Центр уведомлений и другие визуальные элементы не использовали светлые цвета. Кроме того, до октябрьского обновления 2018 года был доступен темный режим, но, опять же, он был непоследовательным, поскольку унаследованные функции, такие как Проводник и Командная строка, не включали схему темного цвета.
Начиная с первого полугодового функционального обновления Windows 10 May 2019 Update, приложение «Параметры» приводит новые опции, которые позволяют включить режим светлой темы. Если вы выберете темный режим, вы заметите, что он более последовательный, а цвета теперь расширяются и до консоли Windows. Кроме того, есть даже новый пользовательский режим, который позволяет устанавливать цвета по умолчанию для Windows 10 и приложений по отдельности.
В этом руководстве по Windows 10 мы расскажем о шагах по настройке рабочего стола с новыми настройками цвета, доступными в обновлении Windows 10 May 2019 Update.
Как включить светлый режим в Windows 10
После обновления до May 2019 Update вы можете переключиться в светлый режим с помощью настроек «Цвета» или «Темы».
Цвета
Чтобы включить новую светлую тему в Windows 10, выполните следующие действия:
После выполнения этих шагов приложения и элементы Windows 10, включая приложение «Параметры», Панель задач, Центр уведомлений, всплывающие меню и другие визуальные элементы, переключатся на светлую цветовую схему.
Кроме того, вы также можете включить цветовую схему освещения с помощью настроек «Темы», выполнив следующие действия:
После выполнения этих действий фон рабочего стола изменится на системные обои по умолчанию, а приложения и среда рабочего стола перейдут на светлую цветовую схему.
Как включить темный режим в Windows 10
Если вы предпочитаете темную цветовую схему для элементов рабочего стола и приложений, выполните следующие действия:
После выполнения этих действий схема темного цвета будет доступна для всех элементов Windows 10 и поддерживаемых приложений.
Измените цвет от 16 до 32 бит (или от 32 до 16 бит) в Windows 7 2022
Теперь дело в том, что эти приложения могут аварийно завершить работу (это часто случалось со мной), из-за чего Windows застряла с 16-битными настройками цвета (иногда разрешение также портится). Поэтому, если вы вообще застряли в такой ситуации, задаваясь вопросом, почему цвета кажутся неправильными, следующие шаги должны помочь вам вернуться к настройкам дисплея по умолчанию.
Изменение глубины цвета Windows с 16 на 32 бита или наоборот
Шаг 1. Щелкните правой кнопкой мыши пустое место на рабочем столе и выберите параметр « Разрешение экрана», чтобы открыть параметры разрешения экрана для Windows.
Шаг 4: Во всплывающем окне выберите режим отображения, который вы хотите применить, и нажмите кнопку ОК. Экран может отключиться на несколько секунд, прежде чем будут применены ваши настройки. Подтвердите свои действия, чтобы сделать изменения постоянными.
Примечание. Если вы не хотите менять разрешение, а просто хотите переключить 16- и 32-битный цвет, щелкните вкладку «Монитор» в окне свойств драйвера, выберите конкретную глубину цвета в раскрывающемся списке и нажмите «ОК».
Заключение
Поэтому, если вы обнаружите, что ваш рабочий стол заперт в каком-то странном разрешении с искаженными цветами, вы теперь знаете, как вернуться к настройкам по умолчанию. Кроме того, если вы когда-либо выполняете работу, чувствительную к цвету, такую как Photoshop или 3D Max, вы можете изменить глубину цвета вручную, используя шаги, упомянутые выше.
Что такое глубина цвета в телевизоре и мониторе
Содержание
Содержание
При выборе телевизора или монитора нужно учесть множество параметров: диагональ, разрешение, частоту обновления. Сегодня мы поговорим о глубине цвета, она же разрядность, она же битность матрицы. Эта характеристика часто остается тайной за семью печатями, хотя является одной из самых важных. С другой стороны, будем честны: реальную разницу между 8 и 10 битами увидит далеко не каждый.
Терминология
Пиксель — источник цвета современного ЖК-экрана. Состоит из трех субпикселей: красного, зеленого и синего. Эти три цвета участвуют в создании всей возможной цветовой палитры устройства.
Глубина цвета — это количество оттенков, которое может отобразить матрица монитора или телевизора.
Дизеринг — способ искусственного увеличения глубины цвета. Отсутствующие оттенки составляются из уже имеющихся путем визуального смешивания цветов соседних пикселей. Дизеринг обеспечивает более плавный переход между цветами и помогает расширить цветовой диапазон, однако при этом присутствует небольшая потеря разрешения.
Формирование фиолетового цвета из красных и синих пикселей с помощью дизеринга
FRC (Frame Rate Control, временной дизеринг) — более современный способ визуального повышения разрядности матрицы путем мерцания пикселей. В последнее время это понятие объединяет в себе большую часть всех существующих алгоритмов увеличения глубины цвета.
HDR — расширенный динамический диапазон. Технология делает изображение более сочным и реалистичным. Для реализации HDR требуется (псевдо)10-битная матрица.
Оговоримся сразу: в блоге речь идет именно о матрицах. Не стоит путать с глубиной цвета изображения/видео и цветовым охватом.
Простая арифметика
Что же такое разрядность? Что означают цифры 6, 8, 10, 12 бит и откуда берется тот самый миллиард цветов в 10-битной матрице? Здесь нам поможет математика.
Для начала рассмотрим самый простой вариант — 6-битную матрицу, у которой каждый субпиксель дает 2 в 6-й степени оттенков. Следовательно, один цвет может быть представлен в виде 64 оттенков. Так как субпикселей обычно три (RGB), общее количество цветов в 6-битной матрице будет 2 6 × 2 6 × 2 6 = 64 × 64 × 64 = 262 144. Таким образом, чем выше битность, тем больше цветов способна отобразить матрица.
Три страшных буквы «FRC»
Компьютерное железо очень быстро прогрессировало, и, чтобы мониторы могли реализовать весь потенциал видеокарт, появилась технология FRC.
Если объяснять на пальцах, FRC — это увеличение количества оттенков за счет покадрового изменения яркости субпикселя. Человеческий глаз в итоге воспринимает это как один цвет, благодаря чему создается иллюзия появления нового оттенка. При помощи FRC 8-битная матрица вместо обычных для нее 16 миллионов может отобразить целый миллиард цветов, характерный для 10 бит.
Скептики считают, что цветопередача у такой псевдодесятибитной матрицы никогда не будет настолько точной, как в настоящих 10 битах. Действительно, тренированный глаз вполне способен заметить разницу, особенно на плавных градиентных заливках.
Сколько бит нужно монитору?
На что же влияет количество цветов и что это дает конечному пользователю? Разумеется, дело в картинке, и здесь пришло время разделиться: компьютеры — налево, телевизоры — направо.
Многие мониторы для работы с графикой имеют 8 бит + FRC или даже просто 8 бит. Профессионалы (фотографы, видеографы, полиграфисты и создатели контента) однако предпочитают использовать устройства с настоящей 10-битной матрицей.
При увеличении обратите внимание на перистые облака и воду. Изображение смоделировано
Покупка такого монитора оправдана только в том случае, если вы четко понимаете, зачем он нужен, и сможете реализовать все его возможности. При этом нужно учесть несколько нюансов.
Во-первых, игровые видеокарты не работают с 10-битным цветом в некоторых приложениях, для это потребуются профессиональные решения. Цитирую nVidia:
«Большинство юзеров используют стандартные опции Windows API для создания пользовательского интерфейса и окна просмотра, но этот метод не используется в профессиональных приложениях, таких как Adobe Premiere Pro и Adobe Photoshop. Эти программы используют OpenGL 10-bit, который требует NVIDIA Quadro с портом DP».
Во-вторых, не все форматы поддерживают 10 бит. Например, JPEG, MPEG4 и PNG сохраняют цвет в 8 битах на канал, и 10-битный монитор также будет отображать 8-битную картинку. Чтобы оценить всю глубину цвета на таком устройстве, нужно работать, например, с RAW.
В-третьих, за высокую разрядность придется заплатить. Настоящий 10-битный монитор стоит более 100 тысяч рублей, причем «более» здесь равняется минимум 40-50 тысячам. В DNS есть пара-тройка представителей настоящей десятибитной «школы», и стоят они на вершине прайса.
Рядовому покупателю должно хватить и псевдодесятибитной матрицы за 30-60 тысяч рублей или даже просто хорошего 8-битного варианта.
Однако перед пользователем, желающим насладиться возможностями HDR, особого выбора не стоит. Технология расширенного динамического диапазона — одного из главных фаворитов современных маркетологов — требует как можно больше оттенков. В основе HDR-мониторов с сертификатом VESA DisplayHDR 600 и выше лежит именно 10-битная матрица, а чаще всего 8 бит + FRC. Дисплеи на 8 бит не позволят в должной мере реализовать эффект HDR.
Сколько бит нужно телевизору?
Здесь ситуация немного другая. Десятибитные матрицы активно используются в премиальных моделях телевизоров и дают более яркую и сочную картинку (особенно в сочетании с функцией HDR). Но 10-битный HDR-контент нужно еще достать. Такие фильмы и игры можно найти на стриминговых площадках и BD-дисках. Подробнее об этом написано здесь.
Хотите получить телевизор с гарантированно 10-битной матрицей? Берите 8К или OLED.
Стоимость 4K-ТВ на 10 битах стартует от 70 тысяч рублей.
Большинство телевизоров среднего ценового сегмента для достижения заветной десятки использует технологию FRC. На практике не каждый пользователь отличит 8 бит+FRC от честной 10-битной матрицы. Большой палитре оттенков рядовой покупатель предпочитает более яркую и сочную картинку, что далеко не одно и тоже. Этим пользуются производители для снижения затрат: стоимость изготовления настоящей 10-битной матрицы ощутимо выше 8 бит, а практически разницу видит лишь небольшое количество эстетов.
Правду о разрядности матрицы приходится вытаскивать из производителей клещами или пользоваться сторонними источниками. Сайт в помощь.
Человеческий глаз видит от 3 000 до 10 000 000 цветов — это зависит от физиологических и генетических особенностей. Тогда какой смысл покупать устройство, воспроизводящее более миллиарда оттенков? Все дело в индивидуальном восприятии: кто-то видит больше оттенков одного цвета, кто-то — другого, поэтому, чем больше оттенков показывает монитор или телевизор, тем большему количеству людей они понравятся.
Самое забавное, что женщины в этом плане значительно опережают мужчин и могут различать намного большее оттенков, однако гоняются за 10-битными панелями в основном представители сильного пола!
Как откалибровать монитор в windows 10
Улучшить качество изображения с помощью боковых кнопок на мониторе не всегда достаточно, что бы показатель был на пике хорошего отображения. Встроенный калибровочный инструмент в windows 10 позволит Вам убедится, что ваш монитор может показывать куда лучше. Для производителей контента главное убедиться, что работа появится на остальных устройствах, такой же стандартной по качеству. Для обычных пользователей, будет улучшен просмотр фильмов и фотографий. Перед тем как откалибровать монитор в windows 10, сбросьте настройки монитора до заводских и выключите свет в помещении, в избежании бликов.
Где находятся настройки калибровки монитора
1 способ. Так как Windows 10 обновляется и меняются все время расположение настроек, решил добавить два способа для захода в параметры калибровки моника.
2 способ. Нажмите правой кнопкой мыши на рабочем столе и выберите «Параметры экрана».
В появившимся окне нажмите «Дополнительные параметры экрана».
Вот мы и подошли к двум параметрам которые нам нужны: «Управление цветом», «Калибровка цветов». Разберем ниже эти два параметра подробно.
Как пользоваться управлением цвета в windows 10
Чтобы откалибровать монитор в windows 10, нужно воспользоваться «управлением цветом», которое показывает предустановленные профили для вашего монитора. В строке «Устройства» показывает профиля всех подключенных устройств к компьютеру и связанных профилей. На вкладе «Все профили», отображаются все доступные профили. Выберите несколько вариантов что бы посмотреть как они появляются. Для истинно точных результатов вы можете создать цветовой профиль при помощи функции «Калибровка цвета».
Как настроить цвета с помощью инструмента калибровки цвета
Чтобы отрегулировать цвета и откалибровать монитор в windows 10, нужно использовать кнопки монитора для регулировки определенного цвета аспектов. Перетащите окно приветствия на калибровочный монитор. Даже если у вас несколько мониторов одинаковой марки и модели, то их нужно настраивать по отдельности каждый. Нажмите «Далее».
Мастер показывает, что гамма контролирует количество света испускаемого из определенного цвета. Нажав «далее» вы сможете использовать ползунок для регулировки.
Добейтесь минимальной видимости небольших точек в центре каждого круга, как говорит нам мастер.
Яркость и контрастность будут скорректированы с ваших кнопок на мониторе. На некоторых мониторах есть кнопки которые сразу регулируют яркость и контрастность, в то время как на других нужно будет войти в меню на мониторе и выбрать там этих два параметра. Чтобы приступить к настройке, нажмите далее.
Отрегулируйте уровень яркость, чтобы рубашка не сливалась с костюмом, а X был еле виден, как предлагает вам мастер.
Отрегулируйте контрастность по среднему рисунку по рекомендации.
С цветовым балансом, цвета не должны «течь» в серых тонах. Нажмите далее для регулировки.
Перетаскивая ползунки откалибруйте цвета.
Теперь можете переключаться между предыдущей калибровкой и ткущей. Если все устраивает, нажмите готово, в противном случае нажмите отмена, что бы отменить.
Устранение неполадок которые могут возникнуть
Если цвета по-прежнему не смотрятся как нужно, то скорее всего у вас вышла из строя видео карта или монитор нуждается в замене. Попробуйте подключить другой монитор к компьютеру и проверить. Если проблема не устранилась, то нужно будет заменить видеокарту или проверить ее заменой на другую. Правильно откалибровав монитор в windows 10 поможет значительно улучшить качество работы для фотографов, видео операторов, графических дизайнеров и творческих личностей. Улучшит качество изображений и компьютерных игр.
Источник
Содержание
- — Как правильно настроить цвета на ноутбуке?
- — Как изменить битность цвета Windows 10?
- — Как настроить цвета на Windows 7?
- — Как изменить качество цветопередачи на Windows 10?
- — Как настроить цветовую гамму на ноутбуке?
- — Как изменить цвет в Windows 10?
- — Как изменить цвет на 16 бит?
- — Как вернуть экран в нормальный режим?
- — Как настроить цветовой профиль монитора?
- — Как поменять цвет на экране телефона?
- — Что такое качество цветопередачи?
- — Как настроить контрастность на Windows 10?
- — Какие видеокарты поддерживают 10 бит?
Как правильно настроить цвета на ноутбуке?
Разрешение и размер ЖК-монитора
«Панель управления», а затем в группе «Внешний вид и персонализация» выберите «Изменить разрешение экрана». Выберите Дополнительные параметры и перейдите на вкладку Монитор. В списке Качество цветопередачи выберите True Color (32 бита) и нажмите кнопку ОК.
- Закройте все открытые программы.
- Нажмите Пуск и выберите Панель управления.
- В окне Панель управления выберите Оформление и темы, затем выберите Дисплей.
- В окне Свойства экрана откройте вкладку Настройки.
- В разделе Цвета выберите глубину цвета в раскрывающемся меню.
- Нажмите кнопку Применить, затем нажмите кнопку OK.
Щелкните на кнопке Пуск, затем на ссылке Панель управления. Перейдите в меню Оформление и персонализация, затем в меню Экран. Осталось щелкнуть в левой панели на ссылке Калибровка цветов. В любом случае будет запущена Калибровка цветов экрана.
Как изменить качество цветопередачи на Windows 10?
Можно выполнить настройку разрешения и цветопередачи:
- Вызвать контекстное меню в свободной области рабочего стола и выбрать Свойства. …
- В открывшемся окне вы увидите ползунок. …
- Немного правее от ползунка Разрешение экрана располагается список качества цветопередачи.
- Нажать кнопку ОК.
Как настроить цветовую гамму на ноутбуке?
Настройка яркости и контрастности
- Проведите пальцем от правого края экрана и нажмите кнопку Параметры, а затем выберите пункт Изменение параметров компьютера. …
- Нажмите Компьютер и устройства, а затем — Экран.
- Убедитесь, что ползунок автояркости экрана установлен в положение автоматически. …
- Нажмите кнопку Применить.
Как изменить цвет в Windows 10?
Калибровка монитора или дисплея в Windows 10
- Откройте Параметры – Система – Экран. …
- На открывшемся окне найдите вкладку Управление цветом.
- Откроется окно побольше. …
- После этого откроется мастер калибровки цветов экрана.
- Первый шаг – настройка гаммы.
21 апр. 2017 г.
Как изменить цвет на 16 бит?
«Пуск»> «Панель управления»> «Дисплей»> «Разрешение экрана». Нажмите «Дополнительные настройки». Выберите вкладку «Монитор». Выберите «High Color (16 Bit)» во всплывающем окне «Цвета».
Как вернуть экран в нормальный режим?
Использование «горячих» клавиш
- Ctrl + Alt + ↑ — восстанавливает изначальное положение экрана.
- Ctrl + Alt + ↓ — переворачивает экран по вертикали.
- Ctrl + Alt + → — поворачивает картинку на 90° вправо.
- Ctrl + Alt + ← — поворачивает ее на 90° влево.
30 июн. 2020 г.
Как настроить цветовой профиль монитора?
Как установить цветовой профиль для вашего монитора
- Откройте системный поиск.
- Найдите Управление цветом и нажмите на верхний результат, чтобы открыть утилиту.
- Перейдите на вкладку Устройства.
- Используйте раскрывающееся меню «Устройство» и выберите монитор, для которого вы хотите установить новый цветовой профиль.
25 июн. 2019 г.
Как поменять цвет на экране телефона?
Коррекция цвета
- Откройте приложение «Настройки» .
- Выберите Спец. возможности, а затем нажмите Коррекция цвета.
- Включите Использовать коррекцию цвета.
- Выберите режим коррекции: дейтераномалия (красный/зеленый); …
- Можно также настроить быстрое включение коррекции цвета. Подробнее о быстром включении…
Что такое качество цветопередачи?
Качество цветопередачи — это важный аспект в освещении, так как источник света должен максимально точно передавать цвета предметов. Эталонным считается естественное освещение или свет, производимый лампой накаливания.
Как настроить контрастность на Windows 10?
Нажмите кнопку » Пуск «, а затем выберите Параметры > Специальные возможности > высокой контрастности. Чтобы включить режим высокой контрастности, воспользуйтесь переключателем под пунктом Включить высокую контрастность. В Windows может отобразиться экран «Подождите немного, после чего изменится цвет экрана.
Какие видеокарты поддерживают 10 бит?
- ВИДЕОКАРТЫ ПОДДЕРЖИВАЮЩИЕ NVIDIA STUDIO DRIVER. …
- NVIDIA TITAN RTX, NVIDIA TITAN V, NVIDIA TITAN Xp, NVIDIA TITAN X (Pascal) …
- GeForce RTX 3090, GeForce RTX 3080. …
- GeForce RTX 2080 Ti, GeForce RTX 2080 SUPER, GeForce RTX 2080, GeForce RTX 2070 SUPER, GeForce RTX 2070, GeForce RTX 2060 SUPER, GeForce RTX 2060.
Интересные материалы:
Как подключить ноутбук Lenovo к Вайфаю?
Как подключить ноутбук Samsung к вайфаю?
Как подключить обычный жесткий диск к ноутбуку?
Как подключить один монитор ноутбука к другому?
Как подключить портативную колонку к ноутбуку через USB?
Как подключить принтер епсон к ноутбуку?
Как подключить принтер к ноутбуку через блютуз?
Как подключить раздачу интернета на ноутбуке?
Как подключить Самсунг Бадс к ноутбуку?
Как подключить системник к ноутбуку как монитор?
«Панель управления», а затем в группе «Внешний вид и персонализация» выберите «Изменить разрешение экрана». Выберите Дополнительные параметры и перейдите на вкладку Монитор. В списке Качество цветопередачи выберите True Color (32 бита) и нажмите кнопку ОК.
Что такое качество цветопередачи?
Качество цветопередачи — это важный аспект в освещении, так как источник света должен максимально точно передавать цвета предметов. Эталонным считается естественное освещение или свет, производимый лампой накаливания.
Как поменять разрядность монитора Windows 10?
Нажмите Пуск и выберите Панель управления. В окне Панель управления выберите Оформление и темы, затем выберите Дисплей. В окне Свойства экрана откройте вкладку Настройки. В разделе Разрешение экрана нажмите и перетащите горизонтальный ползунок для изменения разрешения экрана, затем нажмите кнопку Применить.
Как настроить контрастность на Windows 10?
Нажмите кнопку » Пуск «, а затем выберите Параметры > Специальные возможности > высокой контрастности. Чтобы включить режим высокой контрастности, воспользуйтесь переключателем под пунктом Включить высокую контрастность. В Windows может отобразиться экран «Подождите немного, после чего изменится цвет экрана.
Как настроить экран на Windows 10?
Просмотр параметров дисплея в Windows 10
- Выберите Пуск > Параметры > Система > Дисплей.
- Если вы хотите изменить размер текста и приложений, используйте параметр в раскрывающемся меню в разделе Масштаб и разметка. …
- Чтобы изменить разрешение экрана, используйте раскрывающееся меню в разделе Разрешение экрана.
Что влияет на цветопередачу монитора?
На передачу цвета существенно влияет, как ни странно, подсветка, а также электроника, преобразующая входящий с видеокарты сигнал в покадровую развертку. За то, насколько сигнал будет корректно обработан, отвечает гамма-кривая – функция, связывающая исходное значение сигнала и его яркость на матрице монитора.
Как сделать калибровку экрана Windows 10?
В Windows 10 для запуска утилиты калибровки цветов нажмите «Пуск» и введите в строку поиска «Калибровка цветов». Кликните на появившейся в меню утилите. Откроется окно программы калибровки. Нажмите далее и следуйте указаниям Ассистента.
Как сделать калибровку экрана на ноутбуке?
В меню «Настройки» выберите «Система» в главном меню, затем выберите «Экран». После открытия панели прокрутите вниз и нажмите «Дополнительные параметры отображения». Прокрутите вниз. В заголовке «Настройки цвета» вы найдете ссылку «Калибровка цвета».
Как изменить цвет на 16 бит?
«Пуск»> «Панель управления»> «Дисплей»> «Разрешение экрана». Нажмите «Дополнительные настройки». Выберите вкладку «Монитор». Выберите «High Color (16 Bit)» во всплывающем окне «Цвета».
Как установить разрешение экрана 1366×768?
Быстрее всего сделать это — кликнуть правой кнопкой мыши по рабочему столу и выбрать пункт меню «Параметры экрана». После этого внизу нажмите пункт «Дополнительные параметры экрана» и вы увидите возможность изменения разрешения.
Как добавить свое разрешение экрана в виндовс 10?
Как изменить через Параметры Системы
- На Рабочем столе кликните правой клавишей и перейдите в «Параметры экрана».
- Пролистайте список вниз до раздела «Разрешение экрана».
- Из перечня выберите подходящее и примените его. Настройки активируются на лету для оценки изображения.
- Если устроит, жмите «Сохранить».
Как поменять разрешение экрана не заходя в систему?
«Для изменения разрешения экрана нужно при загрузке Windows нажать F8 и выставить какое-либо минимальное разрешение, после перезагрузится в нормальном режиме и наслаждаться жизнью».
Совет 4: установите правильную глубину цвета
- Для этого зайдите в Настройки -> Система -> Дисплей.
- Внизу выберите Расширенные настройки дисплея.
- Щелкните синюю ссылку, начинающуюся с Display Adapter.
- На вкладке «Адаптер» нажмите «Список всех режимов».
- Выберите режим с наибольшим количеством битов, который, вероятно, является 32-битным.
- Нажмите ОК, чтобы сохранить.
14 ян. 2021 г.
Как изменить битовый цвет на моем мониторе?
- Закройте все открытые программы.
- Нажмите Пуск, а затем нажмите Панель управления.
- В окне «Панель управления» щелкните «Оформление и темы», а затем — «Отображение».
- В окне «Свойства экрана» перейдите на вкладку «Параметры».
- Щелкните, чтобы выбрать нужную глубину цвета в раскрывающемся меню в разделе «Цвета».
- Щелкните Применить, а затем щелкните ОК.
21 февраля. 2021 г.
Что лучше: 16-битный или 32-битный цвет?
Если вы имеете в виду глубину цвета рабочего стола Windows, да, вы увидите заметную зернистость / полосы на полноцветных изображениях. Если вы откроете что-то с множеством оттенков одного цвета, вы увидите цветовые полосы на 16-битном уровне, который будет намного более плавным в 32-битном.
Как изменить цвет моего дисплея на 32-битный?
Откройте «Разрешение экрана», нажав кнопку «Пуск», затем «Панель управления», а затем в разделе «Оформление и персонализация» нажмите «Настроить разрешение экрана». Щелкните Дополнительные параметры, а затем щелкните вкладку Монитор. В разделе «Цвета» выберите «True Color (32 бита)» и нажмите «ОК».
Как исправить цвет экрана в Windows 10?
Как откалибровать монитор в Windows 10
- Щелкните правой кнопкой мыши на рабочем столе и выберите Параметры отображения.
- Нажмите «Расширенные настройки отображения» в нижней части окна настроек.
- Убедитесь, что на вашем мониторе установлено рекомендуемое собственное разрешение. …
- Щелкните «Калибровка цвета» в нижней части окна расширенных настроек дисплея.
22 ян. 2016 г.
Как изменить 10-битный цвет в Windows 10?
- Щелкните правой кнопкой мыши рабочий стол Windows.
- Откройте панель управления NVIDA.
- Слева нажмите «Разрешения».
- щелкните раскрывающееся меню Формат цвета вывода и выберите YUV422.
- Нажмите «Применить».
- Теперь щелкните раскрывающееся меню Output Color Depth и выберите 10bpc (бит на цвет).
- Нажмите «Применить».
Как изменить настройки дисплея на 16 бит?
Windows 10 — перейти с 8-битной на 16-битную
- Щелкните правой кнопкой мыши значок программы.
- Нажмите на свойства.
- Щелкните вкладку «Совместимость».
- Установите флажок Уменьшенный цветовой режим в настройках.
- Измените цветовой режим с 8-битного цвета на 16-битный.
29 колода 2018 г.
Как изменить настройки цвета Windows?
Изменить цвета в пользовательском режиме
- Выберите Пуск> Настройки.
- Выберите Персонализация> Цвета. …
- В разделе «Выберите цвет» выберите «Пользовательский».
- В разделе «Выберите режим Windows по умолчанию» выберите «Темный».
- В разделе Выберите режим приложения по умолчанию выберите Светлый или Темный.
Почему цвет на моем компьютере испорчен?
Измените настройки качества цветопередачи на встроенной видеокарте компьютера. Изменение этих настроек обычно решает большинство проблем с цветным отображением на компьютере. Нажмите кнопку меню «Пуск» в нижнем левом углу экрана и выберите «Настройки», затем откройте панель управления.
16-битный или 24-битный звук лучше?
16 бит достаточно, так как он обеспечивает почти 100 дБ диапазона, в то время как большая часть музыки имеет динамический диапазон 20-70 дБ. Мы записываем 24 бита, потому что мы не знаем динамический диапазон до того, как он будет записан, и за это очень мало штрафов.
Что лучше 8 бит или 16 бит?
Основное различие между 8-битным изображением и 16-битным изображением заключается в количестве оттенков, доступных для данного цвета. 8-битное изображение состоит из меньшего количества тонов, чем 16-битное изображение. Количество доступных тонов рассчитывается как 2 до степени бита.
Что мне делать в Photoshop: 8 или 16 бит?
Просто 16-битное качество изображения лучше, чем 8-битное, потому что оно содержит больше цветов, улучшающих выходной результат / изображение. Но размер файла / изображения будет больше, чем 8 бит, также он будет использовать больше памяти (может зависнуть ваш компьютер, если файл большой … Некоторые опции могут быть отключены в 16/32 битах.
Как я могу изменить 10-разрядную версию Windows 32 на 64-разрядную?
Как обновить 32-разрядную до 64-разрядной версии в Windows 10
- Откройте страницу загрузки Microsoft.
- В разделе «Создать установочный носитель Windows 10» нажмите кнопку «Загрузить сейчас». …
- Дважды щелкните файл MediaCreationToolxxxx.exe, чтобы запустить утилиту.
- Нажмите кнопку «Принять», чтобы согласиться с условиями.
1 центов 2020 г.
Как увеличить разрешение до 1920 × 1080?
Метод 1:
- Открыть настройки.
- Щелкните Системные настройки.
- Выберите опцию Display в левом меню.
- Прокрутите вниз, пока не увидите Разрешение экрана.
- В раскрывающемся списке выберите нужное разрешение экрана.
Что такое 32-битный цвет?
Как и 24-битный цвет, 32-битный цвет поддерживает 16,777,215 32 4,294,967,296 цветов, но имеет альфа-канал, который позволяет создавать более убедительные градиенты, тени и прозрачности. С альфа-каналом XNUMX-битный цвет поддерживает XNUMX XNUMX XNUMX XNUMX цветовых комбинаций. По мере увеличения поддержки большего количества цветов требуется больше памяти.
Содержание
- Исправлено: MSI True Color не работает —
- Почему MSI True Color перестает работать?
- Меры предосторожности: отключите ваш внешний дисплей
- Решение 1. Восстановите старый драйвер видеокарты
- Альтернатива: откат драйвера
- Решение 2. Установите последнюю версию MSI True Color вручную
- MSI PE62 7RD True Color Utility 2.0.0.034 for Windows 10 64-bit
- Description
- Free Download
- Key Features:
- To install this package please do the following:
- About Tuning Utility:
- Как настроить HDR на компьютере с Windows 10
- Какой дисплей нужен для HDR
- Какие видеокарты поддерживают HDR
- Какой кабель нужен
- Какой контент можно воспроизводить
- Как включить HDR в Windows 10
- LG True Color Pro
- Download LG True Color Pro Latest Version
- Top Downloads
- Comments and User Reviews
- Join our mailing list
- Freeware
- Open Source
- Free to Play
- Trial
- MSI WT72 6QM True Color Utility 2.0.0.034 64-bit
- Description
- Free Download
- Key Features:
- Changes:
- What’s new with True Color 2.0:
- To install this package please do the following:
- About Tuning Utility:
Исправлено: MSI True Color не работает —
MSI True Color представляет собой графическую технологию, связанную с точностью и качеством цвета, и позволяет вам устанавливать различные настройки цвета, чтобы сделать игру или любую другую связанную с графикой деятельность более приятной для глаз.
Тем не менее, различные пользователи сообщали, что обновление Windows 10 фактически привело к внезапному прекращению работы MSI True Color. После двойного щелчка по инструменту он открывается и запускается, но через несколько секунд неожиданно исчезает. Существуют различные методы решения проблемы, поэтому следуйте инструкциям, которые мы подготовили ниже! Удачи.
Почему MSI True Color перестает работать?
Поскольку MSI True Color не используется таким большим количеством людей, существует не так много сообщений на форуме, где люди обсуждают, что вызвало для них проблему. Следовательно, не так много подтвержденных причин, которые также сужают список потенциальных методов, используемых для его устранения.
Вот список подтвержденных проблем, которые вызывают MSI True Color и вызывают его остановку:
Меры предосторожности: отключите ваш внешний дисплей
Документация MSI для правильной установки и использования MSI True Color гласит, что любые внешние дисплеи должны отображаться в процессе установки. Некоторые пользователи пытаются переустановить MSI True Color, но не делают этого из-за этого. Убедитесь, что ваш внешний дисплей остается отключенным во время процесса установки.
Решение 1. Восстановите старый драйвер видеокарты
Поскольку Windows 10 иногда автоматически обновляет некоторые из ваших драйверов при установке новой версии ОС, пользователи сообщают, что виноват виноват новейший драйвер видеокарты, и они предположили, что восстановление более ранней версии действительно помогло им устранить неполадки. Поскольку проблема обычно решается в следующем обновлении, это может быть хорошим временным методом, чтобы заставить его работать.
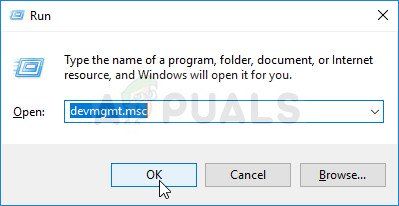
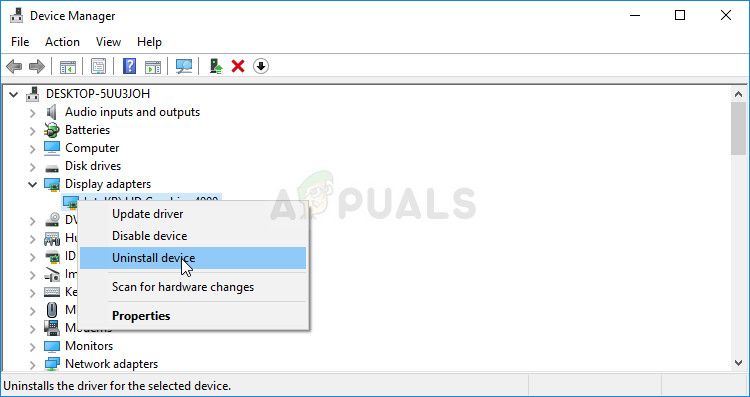

Альтернатива: откат драйвера
Для тех, кому неудобно искать сами драйверы, так как это может сбить с толку обычных пользователей, поскольку вам необходимо ввести информацию о вашем компьютере, выполнить поиск по множеству различных драйверов и установить их вручную, есть альтернатива. Это включало откат драйвера видеокарты.
Этот процесс будет искать файлы резервных копий драйвера, который был установлен до самых последних обновлений, и этот драйвер будет установлен вместо. Эта опция не всегда доступна, но она определенно будет проще, поскольку она работает как для пользователей NVIDIA, так и для AMD:
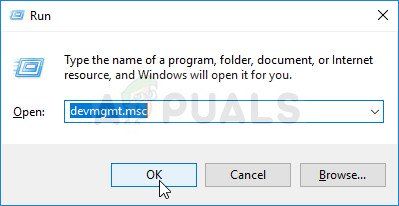

Решение 2. Установите последнюю версию MSI True Color вручную
После выпуска проблемного обновления для Windows 10 появилось много новых версий этого инструмента. Поскольку инструмент работал со сбоями и даже не запускается должным образом, лучшее, что вы можете сделать, — это установить последнюю версию вручную, удалив ее с компьютера и установив последнюю версию с сайта!



Источник
MSI PE62 7RD True Color Utility 2.0.0.034 for Windows 10 64-bit
Description
Free Download
Key Features:
— Latest 7th Gen. Intel Core i7 processor
— Windows 10 Home / Windows 10 Pro
— Latest GeForce GTX 1050 2GB/4GB GDDR5 with ultra performance
— 15.6″ Full HD (1920×1080), 94%NTSC wide-view panel
— NVMe M.2 SSD by PCIe Gen3 X4 up to 2200MB/s speed(optional)
— USB3.0 Type-C reversible plug
— True Color Technology pre-calibrates each panel, guaranteeing image output at preset mode close to 100% sRGB
— Nahimic 2 Sound Technology delivering 360⁰ immersive audio experience
— Sound by Dynaudio system
— Dragon Center provides 5 functions to get a total control of your personal computer
— CoolerBoost 4 delivering higher cooling efficiency with dual cooling systems
— Matrix Display supporting 4K output up to 2 external monitors
— Miracast for wireless screen sharing
— Exclusive Silver Lining Print keyboard with white color backlighting design
— Silky silver metallic design inspired by boutique fashion and high-precision instruments
This package contains the files needed for installing the True Color utility. If it has been installed, updating (overwrite-installing) may fix problems, add new functions, or expand existing ones. Even though other OSes might be compatible as well, we do not recommend applying this release on platforms other than the ones specified.
To install this package please do the following:
— Save the downloadable package on an accessible location (such as your desktop).
— Unzip the file and enter the newly-created directory.
— Locate and double-click on the available setup file.
— Allow Windows to run the file (if necessary).
— Read EULA (End User License Agreement) and agree to proceed with the installation process.
— Follow the on-screen instructions.
— Close the wizard and perform a system reboot to allow changes to take effect.
About Tuning Utility:
Install this tuning utility and you will be able to manually configure various overclocking values, such as CPU and memory frequencies, system clocks, fan speeds, and monitor temperature for different components.
However, please note that you’re supposed to tweak these settings only between supported ranges; changing configurations to extreme values without additional cooling systems might seriously damage components.
The installation steps needed for the software to be applied are very easy: get the downloadable package, extract it if necessary, run the available setup, and carefully follow all displayed instructions for a complete and successful installation.
In addition to that, please note that it’s recommended you perform a system reboot so that all changes can take effect properly. Bear in mind that, even though other OSes might be compatible, we don’t suggest against installing this release on platforms other than the highlighted ones.
That being said, click the download button, get the package and set up this feature on your system. For more on the latest releases, keep checking back with our website to “stay updated one minute ago.”
It is highly recommended to always use the most recent driver version available.
Try to set a system restore point before installing a device driver. This will help if you installed an incorrect or mismatched driver. Problems can arise when your hardware device is too old or not supported any longer.
Источник
Как настроить HDR на компьютере с Windows 10
Какой дисплей нужен для HDR
Стоит уяснить, что во многих моделях телевизоров и мониторов поддержка HDR номинальная. Важно смотреть на характеристики, в частности — максимальную яркость. Чем выше пиковая яркость, тем лучше для отображения HDR-контента.
В характеристиках мониторов можно найти сертификацию DisplayHDR 400, DisplayHDR 600 и т. п. Это означает пиковую яркость, достижимую на данном дисплее. Яркость измеряется в нитах или канделах на квадратный метр (Кд/м²). DisplayHDR 400 означает, что пиковая яркость составляет 400 нит или 400 Кд/м². Яркость мониторов без сертификации DisplayHDR может быть еще ниже. Поддержка HDR есть у моделей с 250−300 нит. Этого, разумеется, недостаточно. На сайте displayhdr.org можно найти список сертифицированной продукции. С другой стороны, это вовсе не означает, что монитор без такой сертификации однозначно плохой.
Для телевизоров значения яркости можно смотреть в характеристиках товара, но ее не всегда указывают. Ищите спецификации на сайте производителя или на специализированных ресурсах вроде displayspecifications.com. Есть также и своя сертификация Ultra HD Premium, согласно которой, яркость для HDR должна составлять 1000 нит и более, а уровень черного 0,05 нит и менее.
Какие видеокарты поддерживают HDR
Видеокарты NVIDIA 9-й серии поддерживают вывод HDR по интерфейсу HDMI, начиная с 10-й серии — по HDMI и DisplayPort. Связано это с тем, что поддержка HDR появилась в DisplayPort только с версии 1.4, а в видеокартах 9-й серии используется DisplayPort 1.2.
Что касается видеокарт AMD, то поддержка HDR была представлена с 300-й серией (R9 380 и т. д.). Соответственно все более поздние видеокарты Radeon также поддерживают HDR.
Какой кабель нужен
В зависимости от того, к чему вы будете подключать ноутбук или системник, зависит и выбор кабеля. На телевизорах это HDMI, на мониторах чаще DisplayPort, но HDMI тоже не редкость. Также может понадобиться переходник с DisplayPort на HDMI, если разъемов не хватает.
В любом случае нужно определить версию портов на вашем оборудовании. Как входа на телевизоре, так и выхода на видеокарте или ноутбуке. На видеокартах, поддерживающих HDR, это HDMI 1.4, 2.0 или 2.1. В случае DisplayPort это версия 1.4. Разница будет в максимальной частоте обновления:
При этом для HDR пропускной способности кабеля (в зависимости от версии, разрешения и частоты обновления) может не хватать. Поэтому формат цвета можно установить только YCbCr 422 или YCbCr 420, что для игр или фильмов не критично. Но в формате монитора мелкий текст будет нечетким. Если же будет использоваться 1440p или 1080p, то режимы работы будут другие. Так, например, по HDMI 2.0 можно передавать сигнал 1080p@120 Гц.
Стоит отметить, что кабель HDMI версии не имеет, роль играет в основном пропускная способность. То есть качественный кабель, купленный в эпоху HDMI 1.4, вполне может выдавать видео 4К@60 Гц. А вот если у вашей видеокарты выход только HDMI 1.4, то вывод видео будет ограничен 30 Гц. Поэтому если кабель уже есть в наличии, то нужно проверить, будет ли он нормально передавать сигнал в нужном вам формате и с HDR.
Для удобства на многих площадках версия для кабеля HDMI все же указывается. Не на самом устройстве, а в каталоге. В этом случае сверяйтесь с характеристиками и заявленными форматами передачи изображения. Также смотрите на сертификацию Premium High Speed для 2.0 или Ultra High Speed для 2.1. В случае DisplayPort все аналогично — нужно смотреть в первую очередь на поддержку нужного вам формата передачи видео. Также своя сертификация есть и для DisplayPort.
Какой контент можно воспроизводить
В первую очередь HDR нужен для просмотра фильмов и запуска игр с поддержкой расширенного динамического диапазона.
Фильмы в формате HDR можно воспроизводить, например, с помощью плеера VLC версии 3.0.0 Vetinari и выше. Так как VLC имеет встроенные кодеки, дополнительно устанавливать ничего не придется. В случае других плееров, например PotPlayer или MPC, нужно установить рендер MadVR. Также можно смотреть потоковое видео, например, YouTube и Netflix. Для онлайн-кинотеатров, скорее всего, придется установить платный кодек HEVC Video Extensions из Microsoft Store.
Что касается игр, то HDR включается в настройках, если игра это поддерживает. Список игр с поддержкой HDR можно найти на сайте pcgamingwiki.com или, например, у куратора HDR Games в Steam. В последнем случае удобно отслеживать новые релизы. В некоторых играх HDR нужно предварительно включить в Windows, в других — это происходит автоматически. Стоит отметить, что HDR не всегда работает корректно. Так, в играх серии Resident Evil невозможно включить HDR, если используется несколько мониторов.
Как включить HDR в Windows 10
В настройках телевизора должна быть активирована функция Deep Color. У разных производителей она может называться по-разному: расширенный формат сигнала HDMI, HDMI UHD Color и т. п.
В Windows 10 нажмите Win + I, чтобы открыть параметры, и перейдите в пункт «Система», далее «Дисплей». Найдите строку Windows HD Color. Активируйте переключатель «Использовать HDR». Также кликните на ссылку «Параметры Windows HD Color» и активируйте «Потоковое видео в режиме HDR».
Обратите внимание, что система должна быть обновлена. Поддержка HDR появилась только в осеннем обновлении 2017 года.
Источник
LG True Color Pro
LG Calibration Studio 5.6.8 LATEST
Windows 10 (32-bit) / Windows 10 (64-bit)
LG True Color Pro 2022 full offline installer setup for PC 32bit/64bit
LG True Color Pro is an application for Windows PC to ensure high color reproduction accuracy with LG monitor. LG Calibration Studio is packaged as an InstallShield installation package. Includes: TUSB3410 driver and ASM driver. Supported OS: Windows 10 (32-bit or 64-bit). Great PC software to calibrate your LG monitors!
Color calibration and white balance adjustments on any capturing or display device will ensure utmost image reproduction accuracy and the most realistically natural picture on the screen for the best possible viewing experience so long as the source had been captured with that goal in mind.
Supported Calibrator Studio
Download LG True Color Pro Latest Version
Top Downloads
Join our mailing list
Stay up to date with latest software releases, news, software discounts, deals and more.
Each software is released under license type that can be found on program pages as well as on search or category pages. Here are the most common license types:
Freeware
Freeware programs can be downloaded used free of charge and without any time limitations. Freeware products can be used free of charge for both personal and professional (commercial use).
Open Source
Free to Play
This license is commonly used for video games and it allows users to download and play the game for free. Basically, a product is offered Free to Play (Freemium) and the user can decide if he wants to pay the money (Premium) for additional features, services, virtual or physical goods that expand the functionality of the game. In some cases, ads may be show to the users.
Demo programs have a limited functionality for free, but charge for an advanced set of features or for the removal of advertisements from the program’s interfaces. In some cases, all the functionality is disabled until the license is purchased. Demos are usually not time-limited (like Trial software) but the functionality is limited.
Trial
Trial software allows the user to evaluate the software for a limited amount of time. After that trial period (usually 15 to 90 days) the user can decide whether to buy the software or not. Even though, most trial software products are only time-limited some also have feature limitations.
Usually commercial software or games are produced for sale or to serve a commercial purpose.
Источник
MSI WT72 6QM True Color Utility 2.0.0.034 64-bit
Description
Free Download
Key Features:
— 6th Gen. Intel Core i7 processor
— Intel Xeon Mobile processor
— DDR4-2133 Memory up to 64GB w/ Support for ECC (Xeon only)
— NVIDIA QuadroM5000M Professional Graphics Card 8GB GDDR5
— 17.3“ FHD (1920 x 1080), Wide-view, Anti-Glare
— Pre-calibrated panel through True Color display technology
— Exclusive Super RAID 4 with 2x SSD of PCI-E Gen.3 x4 bandwidth. (Optional)
— Exclusive Cooler Boost 3 Technology: Higher efficiency dual cooling system
— Shortcut Manager to simplify the long command into one key with a set of optimized shortcuts that reflect to your professional experience
— Thunderbolt 3 supporting 40Gbps ultra speed data transfer rate, dual 4K monitor output, and portable charging power up to 5V/3A (Optional)
— Supports up to 4 external displays
True Color technology guarantees a close to 100% sRBG panel color calibration. With the preset color mode settings allow the user to select the ideal color setting for different usage scenarios.
Changes:
— Bug fix – On the 4K panel Notebook with preinstalled MSI Windows, “Adobe RGB” view mode may become “Designer” view mode when users open True Color control panel at the first time.
What’s new with True Color 2.0:
To install this package please do the following:
— Save the downloadable package on an accessible location (such as your desktop).
— Unzip the file and enter the newly-created directory.
— Locate and double-click on the available setup file.
— Allow Windows to run the file (if necessary).
— Read EULA (End User License Agreement) and agree to proceed with the installation process.
— Follow the on-screen instructions.
— Close the wizard and perform a system reboot to allow changes to take effect.
About Tuning Utility:
Install this tuning utility and you will be able to manually configure various overclocking values, such as CPU and memory frequencies, system clocks, fan speeds, and monitor temperature for different components.
However, please note that you’re supposed to tweak these settings only between supported ranges; changing configurations to extreme values without additional cooling systems might seriously damage components.
The installation steps needed for the software to be applied are very easy: get the downloadable package, extract it if necessary, run the available setup, and carefully follow all displayed instructions for a complete and successful installation.
In addition to that, please note that it’s recommended you perform a system reboot so that all changes can take effect properly. Bear in mind that, even though other OSes might be compatible, we don’t suggest against installing this release on platforms other than the highlighted ones.
That being said, click the download button, get the package and set up this feature on your system. For more on the latest releases, keep checking back with our website to “stay updated one minute ago.”
It is highly recommended to always use the most recent driver version available.
Try to set a system restore point before installing a device driver. This will help if you installed an incorrect or mismatched driver. Problems can arise when your hardware device is too old or not supported any longer.
Источник
На чтение 6 мин. Просмотров 801 Опубликовано 19.04.2021
MSI True Color представляет собой графическую технологию, связанную с точностью и качеством цветопередачи, и позволяет вам устанавливать различные настройки цвета, чтобы сделать игры или другие действия, связанные с графикой, более приятными для глаз.

Однако различные пользователи сообщали, что обновление Windows 10 на самом деле привело к внезапному срабатыванию MSI True Color прекратить работу. После запуска инструмента двойным щелчком он продолжает открываться и запускаться, но внезапно исчезает через несколько секунд. Существуют различные методы решения проблемы, поэтому обязательно следуйте инструкциям, которые мы подготовили ниже! Удачи.
Содержание
- Что заставляет MSI True Color перестать работать?
- Меры предосторожности: отключите внешний дисплей.
- Решение 1. Восстановите более старый драйвер видеокарты
- Альтернатива: откат драйвера
- Решение 2. Установите последнюю версию MSI True Color вручную
Что заставляет MSI True Color перестать работать?
Поскольку MSI True Color не используется таким большим количеством людей, на форуме не так много записей, в которых люди обсуждают, что вызвало у них проблему. Следовательно, подтвержденных причин не так много, что также сужает список потенциальных методов, используемых для их решения.
Вот список подтвержденных проблем, которые вызывают запуск MSI True Color и приводят к прекращению его запуска. :
- Недавнее обновление для вашей операционной системы или графического драйвера (или обоих), как сообщалось, было виновником многими пользователями. Поскольку легче откатить драйвер и попробовать более старую версию, во многих случаях это лучший способ успешно решить проблему.
- новая версия был запущен инструмент, который устраняет проблему, но инструмент не обновляется автоматически, и вам придется делать это вручную, начиная с удаления текущей версии и поиска соответствующей версии для вашей установки.
Меры предосторожности: отключите внешний дисплей.
В документации MSI для правильной установки и использования MSI True Color указано, что любые внешние дисплеи должны отображаться во время процесс установки. Некоторые пользователи пытаются переустановить MSI True Color, но из-за этого не могут этого сделать. Убедитесь, что внешний дисплей остается отключенным во время процесса установки.
Решение 1. Восстановите более старый драйвер видеокарты
Поскольку Windows 10 иногда автоматически обновляет некоторые из ваших драйверов при установке новой версии ОС, пользователи сообщают, что виноват в этом новейший драйвер видеокарты, и они предположили, что восстановление более ранней версии действительно помогло им в устранении неполадок. Поскольку проблема обычно решается в следующем обновлении, это может быть хорошим временным методом, чтобы заставить его работать.
- Нажмите кнопку меню «Пуск», введите « Диспетчер устройств »и выберите его из списка доступных результатов, просто щелкнув первый. Вы также можете нажать комбинацию клавиш Windows + R , чтобы открыть диалоговое окно «Выполнить». Введите « devmgmt. msc ”в диалоговом окне и нажмите OK, чтобы запустить его.
- Так как это драйвер видеокарты, который вы хотите обновить на своем компьютере, разверните раздел Видеоадаптеры , щелкните правой кнопкой мыши свою видеокарту и выберите Удалить устройство
- Подтвердите любые диалоги или запросы, которые могут попросить вас подтвердить удаление текущего драйвера графического устройства и дождаться завершения процесса.
- Найдите драйвер видеокарты на NVIDIA или AMD. Введите необходимую информацию о карте и свою операционную систему и нажмите
- Должен появиться список всех доступных драйверов. Убедитесь, что вы прокручиваете страницу вниз, пока не дойдете до нужной записи, затем нажмите ее имя и кнопку Загрузить . Сохраните его на свой компьютер, откройте и следуйте инструкциям на экране , чтобы установить. Проверьте, работает ли MSI True Color сейчас!
Альтернатива: откат драйвера
Для тех, кто чувствует неудобно искать сами драйверы, так как это может сбивать с толку случайных пользователей, так как вам нужно ввести информацию о вашем компьютере, выполнить поиск среди множества различных драйверов и установить их вручную, есть альтернатива. Это включало откат драйвера видеокарты.
Этот процесс будет искать файлы резервных копий драйвера, который был установлен до самых последних обновлений, и этот драйвер будет установлен вместо него. Этот вариант не всегда доступен, но это определенно будет проще, поскольку он работает как для пользователей NVIDIA, так и для AMD:
- Прежде всего, вам необходимо удалить драйвер, установленный на вашем компьютере в данный момент.
- Введите «Device Manager. »в поле поиска рядом с кнопкой меню« Пуск », чтобы открыть окно диспетчера устройств. Вы также можете использовать комбинацию клавиш Windows + R , чтобы открыть диалоговое окно «Выполнить». Введите devmgmt.msc в поле и нажмите OK или Enter.
- Разверните раздел« Display Adapters ». Это отобразит все сетевые адаптеры, установленные на машине в данный момент.
- Щелкните правой кнопкой мыши адаптер дисплея, который нужно откатить, и выберите Свойства . После открытия окна “Свойства” перейдите на вкладку Драйвер и найдите Откатить драйвер
- Если параметр неактивен, это означает, что устройство не обновлялось недавно или у него нет файлов резервных копий, запоминающих старые Водитель.
- Если этот параметр доступен для нажатия, сделайте это и следуйте инструкциям на экране , чтобы продолжить процесс. . Перезагрузите компьютер и проверьте, сохраняется ли проблема с MSI True Color.
Решение 2. Установите последнюю версию MSI True Color вручную
После выпуска проблемного обновления Windows 10 появилось множество новых версий этого инструмента. Поскольку инструмент неисправен и даже не запускается должным образом, лучшее, что вы можете сделать, – это установить последнюю версию вручную, удалив ее со своего компьютера и установив последнюю версию с сайта!
- Щелкните меню “Пуск” и откройте Панель управления , выполнив поиск. Кроме того, вы можете щелкнуть значок шестеренки, чтобы открыть настройки, если вы используете Windows 10.
- На панели управления выберите Просмотреть как: Категория в правом верхнем углу и нажмите Удалить программу в разделе “Программы”.
- Если вы используете приложение “Настройки”, при нажатии Apps немедленно откроется список всех установленных программ на вашем компьютере.
- Найдите инструмент MSI True Color на панели управления или в настройках и нажмите Удалить .
- Должен открыться мастер удаления, следуйте инструкциям по удалению.
- Нажмите «Готово», когда программа удаления завершит процесс, и перезагрузите компьютер, чтобы продолжить установку последней версии. Перейдите по этой ссылке и перейдите под экраном Выберите ваш продукт , чтобы найти свой портативный или настольный компьютер.
- Введите всю необходимую информацию о вашей настройке, пока не дойдете до страницу поддержки для вашего устройства. Нажмите кнопку Загрузить в левом меню и перейдите к Утилите . Прокрутите вниз, пока не дойдете до MSI True Color запись.
- Щелкните красный значок загрузки рядом с имя, чтобы начать процесс загрузки. Найдите файл в папке «Загрузки», щелкните его правой кнопкой мыши и выберите Извлечь. Запустите установщик и следуйте инструкциям на экране. Проверьте, сохраняется ли проблема.

05.08.2018
ОС x64 поставь для начала.

05.08.2018
Баг, ты бы сразу понял, что у тебя 8 бит стоит.
И ты конечно тот еще гений, моник в полтора раза дороже видюхи брать. На такой сборке разве что в кумыс го будет стабильные 144+фпс

21.08.2022
Есть такой баг, лечения от него нету. И что характерно что проблема только на hdmi, на vga такого нету. Ошибка спецов майкрософта.
- Можно ли устанавливать Windows через Acronis True Image? В инете есть образы для True Image чтоб устанавливать их Можно ли? Кто уже делал такую установку через True Image? Надежно ли? Можно ли использовать вместо стандартного iso?
- Стоит 2 оси: Win7 и Win10, как сменить загрузчик на win7? Установил win 10 и мне нужно сменить загрузчик на win7, вместо win10 (и наоборот (желательно)) Я не про то, какая система будет загружаться, я про бут скрин
- Что такое Windows HD Color HDR, потоковое видео в режиме HDR Я не понял где он используется? В играх? Он не включается, какие такие потоковые видео? Объясните что мне доступно, и что это дает
Добавить комментарий
Содержание
- Как изменить разрешение экрана на 16 бит?
- Как изменить разрешение экрана на нормальное?
- Как изменить разрядность монитора?
- Как изменить бит отображения?
- Как изменить 16-битный цвет в Windows 7?
- Почему я не могу изменить свое разрешение?
- Почему у меня неправильное разрешение экрана?
- Как увеличить разрешение до 1920х1080?
- Как узнать разрядность моего монитора?
- Какой должна быть моя разрядность?
- Как сбросить настройки цвета монитора?
- Как мне узнать, правильные ли цвета на моем мониторе?
- Почему экран моего компьютера черно-белый windows 7?
- Как мне изменить мой дисплей с 32-битного на 64-битный?
- Как изменить глубину цвета 24 бита?
- Как откалибровать монитор
- Содержание
- Содержание
- Кому и зачем нужна калибровка
- Калибруем «на глаз»
- Калибруем монитор с помощью прибора
- Альтернативное ПО для калибраторов
- Заключение
Как изменить разрешение экрана на 16 бит?
Как изменить разрешение экрана на нормальное?
Чтобы изменить разрешение экрана
- Откройте «Разрешение экрана», нажав кнопку «Пуск», затем «Панель управления», а затем в разделе «Оформление и персонализация» нажмите «Настроить разрешение экрана».
- Щелкните раскрывающийся список рядом с параметром «Разрешение», переместите ползунок к нужному разрешению и нажмите «Применить».
Как изменить разрядность монитора?
- Закройте все открытые программы.
- Щелкните Пуск, а затем щелкните Панель управления.
- В окне «Панель управления» щелкните «Оформление и темы», а затем — «Отображение».
- В окне «Свойства экрана» перейдите на вкладку «Параметры».
- Щелкните, чтобы выбрать нужную глубину цвета в раскрывающемся меню в разделе «Цвета».
- Щелкните Применить, а затем щелкните ОК.
Как изменить бит отображения?
Совет 4: установите правильную глубину цвета
- Для этого зайдите в Настройки -> Система -> Дисплей.
- Внизу выберите Расширенные настройки дисплея.
- Щелкните синюю ссылку, начинающуюся с Display Adapter.
- На вкладке «Адаптер» нажмите «Список всех режимов».
- Выберите режим с наибольшим количеством битов, который, вероятно, является 32-битным.
- Нажмите ОК, чтобы сохранить.
Как изменить 16-битный цвет в Windows 7?
- «Пуск»> «Панель управления»> «Дисплей»> «Разрешение экрана».
- Щелкните «Дополнительные настройки».
- Выберите вкладку «Монитор».
- В раскрывающемся меню «Цвета» выберите «Высокий цвет (16 бит)».
- Щелкните «ОК».
- Нажмите «ОК» второй раз.
Почему я не могу изменить свое разрешение?
Используйте панель управления видеокартой
Перейдите в панель управления видеокартой и выберите параметр «Разрешение», затем установите разрешение экрана. … Выберите панель управления NVidia. Перейти к дисплею. Измените разрешение и отрегулируйте соответственно.
Почему у меня неправильное разрешение экрана?
Изменение разрешения часто может быть связано с несовместимостью или повреждением драйверов видеокарты, поэтому рекомендуется убедиться, что они обновлены. Вы можете обновить драйверы карты с помощью специального программного обеспечения, такого как DriverFix. … Выберите драйверы видеокарты из вашего списка.
Как увеличить разрешение до 1920х1080?
На правой панели прокрутите вниз и щелкните Расширенные настройки отображения. Если к вашему компьютеру подключено несколько мониторов, выберите монитор, на котором вы хотите изменить разрешение экрана. Щелкните раскрывающееся меню «Разрешение» и выберите разрешение экрана. Например, 1920 х 1080.
Как узнать разрядность моего монитора?
Глубина цвета может варьироваться от 1 бит (черно-белый) до 32 бит (более 16,7 миллиона цветов).
- Откройте «Разрешение экрана», нажав кнопку «Пуск», затем «Панель управления», а затем в разделе «Оформление и персонализация» нажмите «Настроить разрешение экрана».
- Щелкните Дополнительные параметры, а затем щелкните вкладку Монитор.
Какой должна быть моя разрядность?
Какую битовую глубину я должен использовать? Для потребительских / конечных приложений вполне подходит битовая глубина в 16 бит. Для профессионального использования (запись, микширование, мастеринг или профессиональное редактирование видео) лучше использовать разрядность 24 бита. Это обеспечивает хороший динамический диапазон и лучшую точность при редактировании.
Как сбросить настройки цвета монитора?
Как сбросить настройки цветового профиля в Windows 10
- Откройте Пуск.
- Найдите «Управление цветом» и щелкните верхний результат, чтобы открыть интерфейс.
- Щелкните вкладку «Устройства».
- Щелкните кнопку Профиль.
- Используйте раскрывающееся меню «Устройство» и выберите монитор, для которого нужно выполнить сброс.
Как мне узнать, правильные ли цвета на моем мониторе?
Один из способов — напечатать тестовое изображение в авторитетной лаборатории, которая поддерживает цветовые профили ICC. Получив распечатки, сравните изображение со своим монитором. Если ваш монитор правильно откалиброван, цвет вашего отпечатка должен совпадать.
Почему экран моего компьютера черно-белый windows 7?
Windows 7. Windows 7 имеет функции Ease of Access, но не имеет цветового фильтра, как в Windows 10. … На панели настроек выберите Экран> Настройки цвета. Перетащите ползунок насыщенности до упора влево, чтобы его значение было установлено на 0, и у вас останется черно-белый экран.
Как мне изменить мой дисплей с 32-битного на 64-битный?
Для этого перейдите в «Настройки»> «Система»> «О программе». В правой части окна найдите запись «Тип системы». Здесь вы увидите одно из трех: 64-разрядная операционная система, процессор на базе x64.
Как изменить глубину цвета 24 бита?
Щелкните Настроить разрешение экрана в разделе «Оформление и персонализация». Затем нажмите «Дополнительные настройки». На вкладке «Адаптер» нажмите кнопку «Список всех режимов». Оттуда выберите режим отображения с разрешением экрана, глубиной цвета и частотой обновления экрана, который вы хотите использовать, и нажмите OK.
Источник
Как откалибровать монитор
Содержание
Содержание
Нужно ли калибровать монитор? Кто-то скажет: «Конечно, да!» Другой возразит: «Зачем тратить деньги и время, если и так все хорошо?» И оба будут по-своему правы. Сегодня мы рассмотрим различные виды калибровки и узнаем, зачем она нужна и как пользоваться калибратором.
Кому и зачем нужна калибровка
В первую очередь калибровка нужна профессионалам, работающим с цветом. Это могут быть фотографы, дизайнеры, видеографы, полиграфисты и т. п.
Главная цель — правильное отображение цветов на мониторе. Чтобы другие пользователи смогли увидеть именно то, что хотел показать автор, устройство должно быть откалибровано.
Во-вторых, если камера, монитор и принтер профессионального фотографа откалиброваны и имеют одинаковый цветовой профиль, при итоговой печати на бумаге будут получены именно те цвета, которые были в видоискателе и на экране.
В-третьих, калибровка позволяет привести все дисплеи пользователя к единой цветовой настройке. Рабочий экран дизайнера и фотографа должен соответствовать их домашнему собрату и/или ноутбуку.
Обратите внимание: даже после калибровки картинка на двух устройствах может немного различаться ввиду индивидуальных особенностей матриц.
В-четвертых, с помощью данной процедуры можно нивелировать изменения, которые произошли со временем. С годами все мониторы теряют яркость и получают небольшие цветовые сдвиги.
Желаемые итоги калибровки:
- оптимальное отображение цветов;
- отсутствие цветовых сдвигов;
- максимально возможная детализация в темных и светлых областях.
Вопрос: Все ли мониторы можно откалибровать?
Ответ: Откалибровать можно любой монитор, однако смысл такого действия, например, с TN-устройством с цветовым охватом 70 % sRGB, небольшой. До идеальной цветопередачи такие дисплеи довести невозможно.
Некоторые считают, что калибровать мониторы не нужно, потому что эту процедуру они проходят еще на заводе. Действительно, в большинстве случаев для обычного домашнего дисплея вполне достаточно калибровки от производителя.
Калибруем «на глаз»
Каждый человек воспринимает цвета по-разному и видит свой набор оттенков, поэтому калибровка без использования специального оборудования — это скорее процедура для «приведения в чувство» яркости, контрастности и гаммы монитора. Не более того.
Обычно пользователи не любят заходить в настройки монитора, опасаясь что-нибудь испортить. Бояться экспериментов не стоит — всегда можно вернуться к заводским установкам. Как минимум, нужно постараться сделать монитор комфортным для зрения.
Для калибровки «на глаз» существует множество различных сайтов и программ. С помощью предлагаемых тестовых изображений можно отрегулировать настройки монитора, значительно повысив качество картинки, но полноценной калибровкой это назвать нельзя.
На некоторых интернет-ресурсах, посвященных калибровке, можно увидеть следующее.
Но редко, кто указывает, что масштабирование ОС и браузера должны составлять при этом строго 100 %. И владельцы 2К- и 4К-мониторов часто хватаются за голову и начинают пытаться калибровать монитор, хотя по факту не так все и страшно.
Мы же в этой главе пойдем по самому простому пути — «откалибруем» монитор через встроенную утилиту операционной системы Windows 10. Для этого в «Поиске» вбиваем слово «калибровка» и следуем пошаговой инструкции.
Шаг первый — настройка гаммы.
Шаг второй — настройка яркости.
Шаг третий — настройка контраста.
Шаг четвертый — настройка цветового баланса.
Поздравляем, калибровка произведена!
При должной усидчивости и терпении результат будет неплох. Есть одна загвоздка — такая настройка напрямую зависит от особенностей зрения калибровщика и условий внешнего освещения. Соответствует ли теперь монитор всем требованиям для работы с изображениями? Разумеется, нет!
Калибруем монитор с помощью прибора
Чтобы откалибровать монитор, проще всего вызвать специалиста на дом. Стоимость услуги зависит от региона, профессионализма мастера, вида используемого оборудования и может составлять от 500 до 3500 рублей.
Калибратор — устройство для настройки правильной цветопередачи монитора. Представляет собой программно-аппаратный комплекс, состоящий из датчика измерения цвета и специального ПО. Программа отображает на дисплее набор цветов с известными значениями, а прибор измеряет полученное изображение. Затем софт сравнивает эталонные цвета с показаниями датчика и вносит изменения в LUT видеокарты.
Look-Up Table (или просто LUT) — справочная таблица, которая используется монитором в качестве эталона. Сигнал от ПК соотносится с таблицей и выводится видеокартой на экран. В обычной LUT цветовые значения (или координаты R, G, B) сведены в три одномерные справочные таблицы (отдельно для каждого канала R, G и B). Высокоразрядная 3D-LUT — это одна трехмерная таблица, которая включает в себя все цветовые координаты сразу.
Многие фотографы и дизайнеры рано или поздно задумываются о покупке собственного калибратора. И тут начинаются муки выбора. Рынок потребительских приборов сегодня делят два производителя: Datacolor и X-Rite (Pantone). Каждый из них работает в этой сфере много лет и успел выпустить несколько поколений калибраторов, из чего можно сделать вывод, что ребята знают, чем занимаются. Несмотря на минимальные расхождения в результатах, священные войны между поклонниками обеих марок на просторах интернета идут не прекращаясь.
Базовые модели калибраторов доступны по цене от 150 долларов, просты и быстры в использовании. Зачастую вся процедура отнимает всего 15-20 минут, не считая предварительного получасового прогрева матрицы.
Дорогие калибраторы имеют больше возможностей и позволяют дополнительно калибровать телевизоры, проекторы, смартфоны. Автор подозревает, что калибраторы одной линейки полностью идентичны по начинке, а деньги с нас дерут именно за специализированное ПО, поэтому для простой калибровки монитора достаточно иметь самый бюджетный вариант.
Перед процедурой калибровки нужно провести несложную подготовку:
- Расположить дисплей на планируемом месте работы.
- Убрать от монитора направленные источники света. Калибровку лучше проводить при том же освещении, при котором обычно работает пользователь. Если требуется использовать монитор и при искусственном, и при естественном освещении, можно сделать несколько цветовых профилей.
- Прогреть монитор минимум 30 минут.
- Установить родное разрешение монитора и нейтральное фоновое изображение в серых тонах на рабочий стол.
Давайте рассмотрим, как проходит процедура калибровки на примере Datacolor SpyderX Pro, который относится к последнему поколению приборов компании. Софт для калибратора скачивается только на официальном сайте и активируется комплектным ключом. ПО SpyderXPro 5.6 отлично русифицировано, каждое действие снабжено подробными комментариями. Первая страница предлагает провести подготовку.
Далее выбираем тип дисплея.
После этого программа предлагает ввести название производителя и модель монитора.
Устанавливаем способ регулировки яркости.
Определение типа подсветки матрицы может вызвать некоторые затруднения, а потому производитель подготовил несколько подсказок. В крайнем случае предлагается выбрать вариант «Общие».
Устанавливаем параметры калибровки. При желании пользователь может задать свои значения гаммы, точки белого и яркости.
После этого прибор замеряет уровень освещенности помещения и рекомендует оптимальные значения яркости и точки белого (обычно эталоном считается 6500 К, фотографы используют 5000 К). Для работы расхождение цветовой температуры монитора с температурой внешнего освещения больше, чем на 500 К, нежелательно. Если программа выдает яркость выше 120 кд/м 2 , следует затемнить комнату и повторить замеры.
На следующей странице показано, в какой части экрана следует разместить калибратор. После нажатия на кнопку «Далее» поступает указание ненадолго закрыть прибор крышкой, а потом настроить на мониторе оговоренное выше значение яркости.
После калибровки, которая длится около десяти минут, программа предложит сохранить новый цветовой профиль, который описывает цветовые характеристики монитора и способ их преобразования в стандартное цветовое пространство. После калибровки устройства создается файл с расширением *.icc /*.icm, который в дальнейшем используется системой в качестве загрузочного.
Чтобы пользователь оценил результаты калибровки, ему демонстрируют, как выглядит один и тот же набор тестовых изображений до и после процедуры.
Самым любознательным софт предлагает посмотреть, насколько монитор соответствует основным цветовым пространствам, и замерить яркость, контрастность и точку белого при различных уровнях яркости.
После создания цветового профиля регулировка яркости монитора допускается в пределах не более 10-15 %, иначе можно уйти от настроенной точки белого.
Вопрос: Как часто нужно калибровать монитор?
Ответ: По словам специалистов, один раз в полгода/год вполне достаточно. Хотя программа предлагает делать это каждый месяц.
Альтернативное ПО для калибраторов
Для тех, кто уже перерос автоматическую пошаговую калибровку и хочет дотошно руководить процессом, есть более сложный и, что не менее важно, бесплатный софт. Он существенно расширяет возможности любого калибратора, однако перед работой придется почитать мануалы и форумы, так как подружить калибратор с такими программами иногда бывает непросто.
ArgyllCMS — открытое программное обеспечение для построения профиля ICC с помощью калибратора. Своеобразный универсальный «драйвер».
ColorHCFR (HCFR Colorimeter) — великолепная (не побоимся этого слова) французская программа, которая предоставляет пользователю полные отчеты о возможностях монитора, телевизора, проектора. Софт недружелюбен ко многим моделям калибраторов, но танцы с бубном окупаются возможностями программы. Для работы требуется установка ArgyllCMS и базовое знание английского языка. Последняя актуальная версия на 2020 год — HCFR Colorimeter 3.5.2.
DisplayCAL (ранее dispcalGUI) — самая известная программа для калибровки, профилирования и тестирования мониторов. Также требует наличия ArgyllCMS. Обладает огромным количеством настроек и дает возможность делать более точную калибровку за счет увеличения количества измерений. Процедура может длиться от нескольких минут до нескольких часов. Софт проще, чем HCFR, лучше проработан визуально, легко находит калибратор и имеет русский интерфейс.
Процесс настройки точки белого и яркости
На просторах мировой сети есть множество видеоуроков по настройке мониторов с использованием DisplayCAL.
Заключение
Калибровать нужно:
- мониторы профессиональных фотографов, дизайнеров, видеомонтажеров. Когда работа связана с цветом, оправдана даже покупка собственного калибратора;
- дисплеи с возможностью аппаратной калибровки — странно не пользоваться функцией, за которую отданы немалые деньги. При таком типе калибровки происходит более точная настройка цветопередачи, а изменения вносятся в 3D-LUT самого монитора. Таких моделей на рынке немного и все они для профи.
Калибровать можно:
- хорошие дорогие мониторы. Процедура калибровки поможет получить максимум от покупки, которая обошлась в несколько десятков тысяч рублей и даже больше;
- дисплеи для обычного использования, которые показали отклонения в цветовых тестах.
Калибровка не поможет:
- монитору на TN-матрице;
- устройству с низким цветовом охватом;
- устройству с высоким цветовым охватом без использования ПО с CMS (Color Management System — система управления цветом, благодаря которой один и тот же оттенок одинаково воспроизводится на различных устройствах). Сегодня поддержка CMS встречается во всё большем количестве программ, причем не только профессиональных, но и «бытовых». По-простому это означает, что софт сам знает, как отобразить картинку и не использует для этого настройки ОС, исключая MacOS, которая изначально имеет встроенную CMS;
- избавиться от дефектов и особенностей различных типов матриц: ШИМ, тинта, глоу, гостинга, блек-краша, засветов;
- убрать негативное влияние дисплея на глаза. При быстром зрительном утомлении, появлении рези и «песка» в глазах для начала стоит разобраться с базовыми характеристиками монитора через его меню (яркость, контрастность, гамма, цветовая температура) и внешним освещением. А если и это не помогло, совет один: как можно быстрее поменять дисплей — этот точно не ваш.
Источник
Содержание
- Как изменить цветовые режимы в Windows 10 May 2019 Update
- Как включить светлый режим в Windows 10
- Цвета
- Как включить темный режим в Windows 10
- Настройка цветов монитора Windows 10
- Как правильно настроить цвета на мониторе
- Настройка цветов монитора
- Панель управления NVIDIA
- Настройки Radeon
- Как откалибровать монитор в Windows 10
- Как запускается калибровка цветов монитора в Windows 10
- Как откалибровать монитор в windows 10
- Где находятся настройки калибровки монитора
- Как пользоваться управлением цвета в windows 10
- Как настроить цвета с помощью инструмента калибровки цвета
- Устранение неполадок которые могут возникнуть
Как изменить цветовые режимы в Windows 10 May 2019 Update
Несмотря на то, что в Windows 10 возможность изменять цветовой режим для рабочего стола и приложений существует уже давно, только в выпуске обновления May 2019 Update (версия 1903) вы увидите более согласованный и более понятный интерфейс.
Например, в предыдущих версиях вы могли использовать светлый режим, но он был ограниченным и непоследовательным, поскольку меню «Пуск», Панель задач, Центр уведомлений и другие визуальные элементы не использовали светлые цвета. Кроме того, до октябрьского обновления 2018 года был доступен темный режим, но, опять же, он был непоследовательным, поскольку унаследованные функции, такие как Проводник и Командная строка, не включали схему темного цвета.
Начиная с первого полугодового функционального обновления Windows 10 May 2019 Update, приложение «Параметры» приводит новые опции, которые позволяют включить режим светлой темы. Если вы выберете темный режим, вы заметите, что он более последовательный, а цвета теперь расширяются и до консоли Windows. Кроме того, есть даже новый пользовательский режим, который позволяет устанавливать цвета по умолчанию для Windows 10 и приложений по отдельности.
В этом руководстве по Windows 10 мы расскажем о шагах по настройке рабочего стола с новыми настройками цвета, доступными в обновлении Windows 10 May 2019 Update.
Как включить светлый режим в Windows 10
После обновления до May 2019 Update вы можете переключиться в светлый режим с помощью настроек «Цвета» или «Темы».
Цвета
Чтобы включить новую светлую тему в Windows 10, выполните следующие действия:
- Откройте «Параметры».
- Нажмите на «Персонализация».
- Нажмите на «Цвета».
- Используйте раскрывающееся меню «Выбор цвета» и выберите опцию «Светлый».
После выполнения этих шагов приложения и элементы Windows 10, включая приложение «Параметры», Панель задач, Центр уведомлений, всплывающие меню и другие визуальные элементы, переключатся на светлую цветовую схему.
Кроме того, вы также можете включить цветовую схему освещения с помощью настроек «Темы», выполнив следующие действия:
- Откройте «Параметры».
- Нажмите на «Темы».
- Выберите тему «Windows (Светлая)».
После выполнения этих действий фон рабочего стола изменится на системные обои по умолчанию, а приложения и среда рабочего стола перейдут на светлую цветовую схему.
Как включить темный режим в Windows 10
Если вы предпочитаете темную цветовую схему для элементов рабочего стола и приложений, выполните следующие действия:
- Откройте «Параметры».
- Нажмите на «Персонализация».
- Нажмите на «Цвета».
- Используйте раскрывающееся меню «Выбор цвета» и выберите параметр «Темный».
После выполнения этих действий схема темного цвета будет доступна для всех элементов Windows 10 и поддерживаемых приложений.
Настройка цветов монитора Windows 10
Настройку цветов экрана можно осуществить в интерфейсе самого монитора или непосредственно в Windows 10. Если настройки изображения в разных мониторах немного отличаются, то параметры цветов монитора в операционной системе не измены. В пользователя есть возможность настроить яркость, оттенок, контрастность, насыщенность и даже цветовую температуру в программе драйверов видеокарты.
Данная статья расскажет как настроить цвета монитора в Windows 10. Тут стоит вопрос в том, а как правильно подобрать цвета монитора, чтобы изображение было как реальное. Настроить цвета монитора под себя можно несколькими способами начиная от программного обеспечения драйверов графических карт и заканчивая средством калибровки монитора в Windows 10.
Как правильно настроить цвета на мониторе
По умолчанию на дорогих мониторах изображение уже очень достойное и не требует дополнительной настройки. Если же картинка не подходит для пользователя, тогда уже можно перейти к самостоятельной настройке в интерфейсе самого монитора. Дополнительно изменить цветовые параметры можно в самой операционной системе.
Рекомендуется настраивать картинку на мониторе так, чтобы она по цветам совпадала с листом чистой бумаги в комнате с нормальным освещением. Произвести такую точную настройку действительно сложно, а в некоторых случаях и вовсе не реально. В таком случае можно воспользоваться средствами самой операционной системе по калибровке цветов.
Настройка цветов монитора
В самой операционной системе для настройки цветов монитора используется программное обеспечение для корректной работы графического адаптера. Перед настройкой изображения рекомендуем обновить драйвера видеокарты на Windows 10. После установки последних обновлений можно собственно и переходить к самостоятельно настройки цветов монитора. А также нужно убедиться что установлено правильное разрешение экрана на Windows 10.
Панель управления NVIDIA
Через панель управления NVIDIA можно регулировать настройки цвета рабочего стола для дисплеев или улучшить качество изображения, если используется телевизор. Перейдите в раздел Дисплей > Регулировка параметров цвета рабочего стола, и выберите Использовать настройки NVIDIA.
После чего станут доступны к изменению яркость, контрастность, гамма, цифровая интенсивность и оттенок. Очень высокое или низкое значение яркости и контрастности может ограничить доступный диапазон гаммы.
Регулировка параметров цвета для видео позволит выбрать оптимальные настройки изображения видео на Вашем дисплее. Рекомендуется в ходе регулировки запустить воспроизведение видео, чтобы видеть изменение настроек в действии. Достаточно перейти в раздел Видео > Регулировка параметров цвета для видео, и выбрать как выполнить настройки цвета С настройками NVIDIA.
Настройки Radeon
В настройках Radeon все значительно проще. К настройке цветов дисплея относятся основные параметры цвета, такие как яркость и контрастность. Пользователю достаточно перейти в раздел Дисплей > Цвет.
В текущем расположения можно настроить цвета монитора путём изменения параметров яркость, оттенок, контрастность и насыщенность. При необходимости никогда не поздно восстановить все значения по умолчанию выполнив сброс настроек.
Как откалибровать монитор в Windows 10
Пользователь может улучшить качество передачи цветов монитором с помощью средства калибровки цветов. Следуя шагам средства калибровки цветов монитора выполните настройку гаммы, яркости, контрастности и цветового баланса.
Используя обновленный поиск найдите и откройте параметры Калибровка цветов монитора. Если же подключено несколько мониторов, тогда переместите окно калибровки на экран нуждающийся в калибровке.
- Гамма определяет математическое соотношение между значением красного, зеленого и синего цвета, которые передаются в монитор, и интенсивность света, излучаемого монитором.
- Настройка яркости определяет, как будут отображаться темные цвета и тени на экране.
- Настройка контрастности определяет уровень и яркость светлых тонов.
- Настройка цветового баланса определяет, как будут отображаться на экране оттенки серого.
По завершению можно сохранить результаты калибровки или дальше использовать предыдущие калибровки. Есть возможно сравнить результаты выбирая между текущей и прежней калибровками.
Пользователям нужно под себя настраивать цветы изображений на мониторе, так как восприятие цветов разными людьми может отличаться. Средствами операционной системы можно выполнить настройку яркости монитора, насыщенности цветов и контрастности экрана в Windows 10. Приложения управления настройками видеокарт также позволяют выполнять настройку изображения монитора.
Как запускается калибровка цветов монитора в Windows 10
Запускается калибровка цветов монитора в Windows 10 с помощью параметров Windows которые можно открыть нажав сразу на две клавиши WIN+I. Перейдите в Параметрах — Система — Дисплей.

В правой части найдите и нажмите на пункт Дополнительные параметры дисплея, а затем на пункт Свойства видеоадаптера для дисплея. В результате откроются свойства видеоадаптера.

Перейдите в них на вкладку Управление цветом и нажмите на кнопку на которой написано Управление цветом. Откроется окно в котором перейдите на вкладку Подробно, а там нажмите на кнопку с надписью Откалибровать экран.

В результате запустится окно для калибровки цветов монитора в котором нажмите на кнопку Далее. Сделайте калибровку цветов монитора выбирая подходящие для вас картинки. В последнем окне снимите галочку с пункта ClearType и нажмите кнопку Готово.
Как откалибровать монитор в windows 10
Улучшить качество изображения с помощью боковых кнопок на мониторе не всегда достаточно, что бы показатель был на пике хорошего отображения. Встроенный калибровочный инструмент в windows 10 позволит Вам убедится, что ваш монитор может показывать куда лучше. Для производителей контента главное убедиться, что работа появится на остальных устройствах, такой же стандартной по качеству. Для обычных пользователей, будет улучшен просмотр фильмов и фотографий. Перед тем как откалибровать монитор в windows 10, сбросьте настройки монитора до заводских и выключите свет в помещении, в избежании бликов.
Где находятся настройки калибровки монитора
1 способ. Так как Windows 10 обновляется и меняются все время расположение настроек, решил добавить два способа для захода в параметры калибровки моника.
- Откройте «Параметры» и просто в поиске напишите «Калибровка цветов монитора«.
- После открытие нового окна, переходите к нижнему методу «Как настроить цвета с помощью инструмента калибровки цвета».
2 способ. Нажмите правой кнопкой мыши на рабочем столе и выберите «Параметры экрана».
В появившимся окне нажмите «Дополнительные параметры экрана».
Вот мы и подошли к двум параметрам которые нам нужны: «Управление цветом», «Калибровка цветов». Разберем ниже эти два параметра подробно.
Как пользоваться управлением цвета в windows 10
Чтобы откалибровать монитор в windows 10, нужно воспользоваться «управлением цветом», которое показывает предустановленные профили для вашего монитора. В строке «Устройства» показывает профиля всех подключенных устройств к компьютеру и связанных профилей. На вкладе «Все профили», отображаются все доступные профили. Выберите несколько вариантов что бы посмотреть как они появляются. Для истинно точных результатов вы можете создать цветовой профиль при помощи функции «Калибровка цвета».
Как настроить цвета с помощью инструмента калибровки цвета
Чтобы отрегулировать цвета и откалибровать монитор в windows 10, нужно использовать кнопки монитора для регулировки определенного цвета аспектов. Перетащите окно приветствия на калибровочный монитор. Даже если у вас несколько мониторов одинаковой марки и модели, то их нужно настраивать по отдельности каждый. Нажмите «Далее».
Мастер показывает, что гамма контролирует количество света испускаемого из определенного цвета. Нажав «далее» вы сможете использовать ползунок для регулировки.
Добейтесь минимальной видимости небольших точек в центре каждого круга, как говорит нам мастер.
Яркость и контрастность будут скорректированы с ваших кнопок на мониторе. На некоторых мониторах есть кнопки которые сразу регулируют яркость и контрастность, в то время как на других нужно будет войти в меню на мониторе и выбрать там этих два параметра. Чтобы приступить к настройке, нажмите далее.
Отрегулируйте уровень яркость, чтобы рубашка не сливалась с костюмом, а X был еле виден, как предлагает вам мастер.
Отрегулируйте контрастность по среднему рисунку по рекомендации.
С цветовым балансом, цвета не должны «течь» в серых тонах. Нажмите далее для регулировки.
Перетаскивая ползунки откалибруйте цвета.
Теперь можете переключаться между предыдущей калибровкой и ткущей. Если все устраивает, нажмите готово, в противном случае нажмите отмена, что бы отменить.
Устранение неполадок которые могут возникнуть
Если цвета по-прежнему не смотрятся как нужно, то скорее всего у вас вышла из строя видео карта или монитор нуждается в замене. Попробуйте подключить другой монитор к компьютеру и проверить. Если проблема не устранилась, то нужно будет заменить видеокарту или проверить ее заменой на другую. Правильно откалибровав монитор в windows 10 поможет значительно улучшить качество работы для фотографов, видео операторов, графических дизайнеров и творческих личностей. Улучшит качество изображений и компьютерных игр.
Содержание
- Способ 1: Средства «Проводника»
- Способ 2: Оснастка «Управление цветом»
- Способ 3: Копирование в папку color
- Назначение профиля по умолчанию
- Вопросы и ответы
Способ 1: Средства «Проводника»
В большинстве случаев цветовые профили монитора поставляются вместе с драйверами дисплея, но они также могут быть скачаны отдельно из свободных источников в интернете. Цветовой профиль монитора представляет собой файл настроек в формате ICM или ICC, который может быть установлен средствами «Проводника». Для этого нажмите по файлу профиля правой кнопкой мыши и выберите из контекстного меню опцию «Установить профиль».
Также установить файл цветового профиля вы можете двойным по нему кликом. Файл устанавливается в автоматическом режиме, не требуя подтверждений и других действий со стороны пользователя.
Способ 2: Оснастка «Управление цветом»
Для установки цветовых профилей монитора всех поддерживаемых форматов можно также использовать встроенную в Windows 10 оснастку «Управление цветом».
- Запустите утилиту «Управление цветом», для чего вызовите нажатием клавиш Win + R диалоговое окошко быстрого выполнения команд, введите в него команду
colorcplи нажмите «OK» либо клавишу ввода. - Переключитесь на вкладку «Все профили» и нажмите кнопку «Добавить».
- Укажите в открывшемся окошке обзора файл профиля и нажмите «Добавить».


В результате профиль будет установлен, и вы увидите его в списке уже установленных на компьютере профилей.
Способ 3: Копирование в папку color
Еще одним способом установки цветового профиля монитора является копирование файла ICM или ICC в соответствующую системную папку. Тут все просто:
- Скопируйте файл профиля в буфер обмена.
- Перейдите в «Проводнике» в расположение
C:WindowsSystem32spooldriverscolorи вставьте скопированный файл в данную папку.

Назначение профиля по умолчанию
После установки цветового профиля вы можете захотеть установить его в качестве профиля по умолчанию. Для этого выполните следующие действия.
- Откройте оснастку «Управление цветом», как было показано в Способе 2, и выберите из выпадающего списка «Устройство» ваш экран.
- Установите флажок в чекбоксе «Использовать мои параметры для этого устройства», а затем нажмите ставшую активной кнопку «Добавить».
- Выберите в открывшемся окошке «Сопоставление цветового профиля» ранее установленный в Windows 10 профиль и нажмите «OK».
- Нажмите в предыдущем окне кнопку «Сделать профилем по умолчанию».
- Переключитесь на вкладку «Подробно» и нажмите «Изменить параметры по умолчанию».
- Повторите операцию добавления и назначения профиля по умолчанию, которую вы выполнили во втором пункте.
- Переключитесь на вкладку «Подробно» и убедитесь, что галочка «Использовать калибровку экрана Windows» установлена.


Готово, профиль установлен и назначен монитору вашего компьютера. Можете закрыть окно оснастки «Управление цветом».
Еще статьи по данной теме:
Помогла ли Вам статья?
Содержание
- Как изменить разрешение экрана на 16 бит?
- Как изменить разрешение экрана на нормальное?
- Как изменить разрядность монитора?
- Как изменить бит отображения?
- Как изменить 16-битный цвет в Windows 7?
- Почему я не могу изменить свое разрешение?
- Почему у меня неправильное разрешение экрана?
- Как увеличить разрешение до 1920х1080?
- Как узнать разрядность моего монитора?
- Какой должна быть моя разрядность?
- Как сбросить настройки цвета монитора?
- Как мне узнать, правильные ли цвета на моем мониторе?
- Почему экран моего компьютера черно-белый windows 7?
- Как мне изменить мой дисплей с 32-битного на 64-битный?
- Как изменить глубину цвета 24 бита?
- Как откалибровать монитор
- Содержание
- Содержание
- Кому и зачем нужна калибровка
- Калибруем «на глаз»
- Калибруем монитор с помощью прибора
- Альтернативное ПО для калибраторов
- Заключение
Как изменить разрешение экрана на 16 бит?
Как изменить разрешение экрана на нормальное?
Чтобы изменить разрешение экрана
- Откройте «Разрешение экрана», нажав кнопку «Пуск», затем «Панель управления», а затем в разделе «Оформление и персонализация» нажмите «Настроить разрешение экрана».
- Щелкните раскрывающийся список рядом с параметром «Разрешение», переместите ползунок к нужному разрешению и нажмите «Применить».
Как изменить разрядность монитора?
- Закройте все открытые программы.
- Щелкните Пуск, а затем щелкните Панель управления.
- В окне «Панель управления» щелкните «Оформление и темы», а затем — «Отображение».
- В окне «Свойства экрана» перейдите на вкладку «Параметры».
- Щелкните, чтобы выбрать нужную глубину цвета в раскрывающемся меню в разделе «Цвета».
- Щелкните Применить, а затем щелкните ОК.
Как изменить бит отображения?
Совет 4: установите правильную глубину цвета
- Для этого зайдите в Настройки -> Система -> Дисплей.
- Внизу выберите Расширенные настройки дисплея.
- Щелкните синюю ссылку, начинающуюся с Display Adapter.
- На вкладке «Адаптер» нажмите «Список всех режимов».
- Выберите режим с наибольшим количеством битов, который, вероятно, является 32-битным.
- Нажмите ОК, чтобы сохранить.
Как изменить 16-битный цвет в Windows 7?
- «Пуск»> «Панель управления»> «Дисплей»> «Разрешение экрана».
- Щелкните «Дополнительные настройки».
- Выберите вкладку «Монитор».
- В раскрывающемся меню «Цвета» выберите «Высокий цвет (16 бит)».
- Щелкните «ОК».
- Нажмите «ОК» второй раз.
Почему я не могу изменить свое разрешение?
Используйте панель управления видеокартой
Перейдите в панель управления видеокартой и выберите параметр «Разрешение», затем установите разрешение экрана. … Выберите панель управления NVidia. Перейти к дисплею. Измените разрешение и отрегулируйте соответственно.
Почему у меня неправильное разрешение экрана?
Изменение разрешения часто может быть связано с несовместимостью или повреждением драйверов видеокарты, поэтому рекомендуется убедиться, что они обновлены. Вы можете обновить драйверы карты с помощью специального программного обеспечения, такого как DriverFix. … Выберите драйверы видеокарты из вашего списка.
Как увеличить разрешение до 1920х1080?
На правой панели прокрутите вниз и щелкните Расширенные настройки отображения. Если к вашему компьютеру подключено несколько мониторов, выберите монитор, на котором вы хотите изменить разрешение экрана. Щелкните раскрывающееся меню «Разрешение» и выберите разрешение экрана. Например, 1920 х 1080.
Как узнать разрядность моего монитора?
Глубина цвета может варьироваться от 1 бит (черно-белый) до 32 бит (более 16,7 миллиона цветов).
- Откройте «Разрешение экрана», нажав кнопку «Пуск», затем «Панель управления», а затем в разделе «Оформление и персонализация» нажмите «Настроить разрешение экрана».
- Щелкните Дополнительные параметры, а затем щелкните вкладку Монитор.
Какой должна быть моя разрядность?
Какую битовую глубину я должен использовать? Для потребительских / конечных приложений вполне подходит битовая глубина в 16 бит. Для профессионального использования (запись, микширование, мастеринг или профессиональное редактирование видео) лучше использовать разрядность 24 бита. Это обеспечивает хороший динамический диапазон и лучшую точность при редактировании.
Как сбросить настройки цвета монитора?
Как сбросить настройки цветового профиля в Windows 10
- Откройте Пуск.
- Найдите «Управление цветом» и щелкните верхний результат, чтобы открыть интерфейс.
- Щелкните вкладку «Устройства».
- Щелкните кнопку Профиль.
- Используйте раскрывающееся меню «Устройство» и выберите монитор, для которого нужно выполнить сброс.
Как мне узнать, правильные ли цвета на моем мониторе?
Один из способов — напечатать тестовое изображение в авторитетной лаборатории, которая поддерживает цветовые профили ICC. Получив распечатки, сравните изображение со своим монитором. Если ваш монитор правильно откалиброван, цвет вашего отпечатка должен совпадать.
Почему экран моего компьютера черно-белый windows 7?
Windows 7. Windows 7 имеет функции Ease of Access, но не имеет цветового фильтра, как в Windows 10. … На панели настроек выберите Экран> Настройки цвета. Перетащите ползунок насыщенности до упора влево, чтобы его значение было установлено на 0, и у вас останется черно-белый экран.
Как мне изменить мой дисплей с 32-битного на 64-битный?
Для этого перейдите в «Настройки»> «Система»> «О программе». В правой части окна найдите запись «Тип системы». Здесь вы увидите одно из трех: 64-разрядная операционная система, процессор на базе x64.
Как изменить глубину цвета 24 бита?
Щелкните Настроить разрешение экрана в разделе «Оформление и персонализация». Затем нажмите «Дополнительные настройки». На вкладке «Адаптер» нажмите кнопку «Список всех режимов». Оттуда выберите режим отображения с разрешением экрана, глубиной цвета и частотой обновления экрана, который вы хотите использовать, и нажмите OK.
Источник
Как откалибровать монитор
Содержание
Содержание
Нужно ли калибровать монитор? Кто-то скажет: «Конечно, да!» Другой возразит: «Зачем тратить деньги и время, если и так все хорошо?» И оба будут по-своему правы. Сегодня мы рассмотрим различные виды калибровки и узнаем, зачем она нужна и как пользоваться калибратором.
Кому и зачем нужна калибровка
В первую очередь калибровка нужна профессионалам, работающим с цветом. Это могут быть фотографы, дизайнеры, видеографы, полиграфисты и т. п.
Главная цель — правильное отображение цветов на мониторе. Чтобы другие пользователи смогли увидеть именно то, что хотел показать автор, устройство должно быть откалибровано.
Во-вторых, если камера, монитор и принтер профессионального фотографа откалиброваны и имеют одинаковый цветовой профиль, при итоговой печати на бумаге будут получены именно те цвета, которые были в видоискателе и на экране.
В-третьих, калибровка позволяет привести все дисплеи пользователя к единой цветовой настройке. Рабочий экран дизайнера и фотографа должен соответствовать их домашнему собрату и/или ноутбуку.
Обратите внимание: даже после калибровки картинка на двух устройствах может немного различаться ввиду индивидуальных особенностей матриц.
В-четвертых, с помощью данной процедуры можно нивелировать изменения, которые произошли со временем. С годами все мониторы теряют яркость и получают небольшие цветовые сдвиги.
Желаемые итоги калибровки:
- оптимальное отображение цветов;
- отсутствие цветовых сдвигов;
- максимально возможная детализация в темных и светлых областях.
Вопрос: Все ли мониторы можно откалибровать?
Ответ: Откалибровать можно любой монитор, однако смысл такого действия, например, с TN-устройством с цветовым охватом 70 % sRGB, небольшой. До идеальной цветопередачи такие дисплеи довести невозможно.
Некоторые считают, что калибровать мониторы не нужно, потому что эту процедуру они проходят еще на заводе. Действительно, в большинстве случаев для обычного домашнего дисплея вполне достаточно калибровки от производителя.
Калибруем «на глаз»
Каждый человек воспринимает цвета по-разному и видит свой набор оттенков, поэтому калибровка без использования специального оборудования — это скорее процедура для «приведения в чувство» яркости, контрастности и гаммы монитора. Не более того.
Обычно пользователи не любят заходить в настройки монитора, опасаясь что-нибудь испортить. Бояться экспериментов не стоит — всегда можно вернуться к заводским установкам. Как минимум, нужно постараться сделать монитор комфортным для зрения.
Для калибровки «на глаз» существует множество различных сайтов и программ. С помощью предлагаемых тестовых изображений можно отрегулировать настройки монитора, значительно повысив качество картинки, но полноценной калибровкой это назвать нельзя.
На некоторых интернет-ресурсах, посвященных калибровке, можно увидеть следующее.
Но редко, кто указывает, что масштабирование ОС и браузера должны составлять при этом строго 100 %. И владельцы 2К- и 4К-мониторов часто хватаются за голову и начинают пытаться калибровать монитор, хотя по факту не так все и страшно.
Мы же в этой главе пойдем по самому простому пути — «откалибруем» монитор через встроенную утилиту операционной системы Windows 10. Для этого в «Поиске» вбиваем слово «калибровка» и следуем пошаговой инструкции.
Шаг первый — настройка гаммы.
Шаг второй — настройка яркости.
Шаг третий — настройка контраста.
Шаг четвертый — настройка цветового баланса.
Поздравляем, калибровка произведена!
При должной усидчивости и терпении результат будет неплох. Есть одна загвоздка — такая настройка напрямую зависит от особенностей зрения калибровщика и условий внешнего освещения. Соответствует ли теперь монитор всем требованиям для работы с изображениями? Разумеется, нет!
Калибруем монитор с помощью прибора
Чтобы откалибровать монитор, проще всего вызвать специалиста на дом. Стоимость услуги зависит от региона, профессионализма мастера, вида используемого оборудования и может составлять от 500 до 3500 рублей.
Калибратор — устройство для настройки правильной цветопередачи монитора. Представляет собой программно-аппаратный комплекс, состоящий из датчика измерения цвета и специального ПО. Программа отображает на дисплее набор цветов с известными значениями, а прибор измеряет полученное изображение. Затем софт сравнивает эталонные цвета с показаниями датчика и вносит изменения в LUT видеокарты.
Look-Up Table (или просто LUT) — справочная таблица, которая используется монитором в качестве эталона. Сигнал от ПК соотносится с таблицей и выводится видеокартой на экран. В обычной LUT цветовые значения (или координаты R, G, B) сведены в три одномерные справочные таблицы (отдельно для каждого канала R, G и B). Высокоразрядная 3D-LUT — это одна трехмерная таблица, которая включает в себя все цветовые координаты сразу.
Многие фотографы и дизайнеры рано или поздно задумываются о покупке собственного калибратора. И тут начинаются муки выбора. Рынок потребительских приборов сегодня делят два производителя: Datacolor и X-Rite (Pantone). Каждый из них работает в этой сфере много лет и успел выпустить несколько поколений калибраторов, из чего можно сделать вывод, что ребята знают, чем занимаются. Несмотря на минимальные расхождения в результатах, священные войны между поклонниками обеих марок на просторах интернета идут не прекращаясь.
Базовые модели калибраторов доступны по цене от 150 долларов, просты и быстры в использовании. Зачастую вся процедура отнимает всего 15-20 минут, не считая предварительного получасового прогрева матрицы.
Дорогие калибраторы имеют больше возможностей и позволяют дополнительно калибровать телевизоры, проекторы, смартфоны. Автор подозревает, что калибраторы одной линейки полностью идентичны по начинке, а деньги с нас дерут именно за специализированное ПО, поэтому для простой калибровки монитора достаточно иметь самый бюджетный вариант.
Перед процедурой калибровки нужно провести несложную подготовку:
- Расположить дисплей на планируемом месте работы.
- Убрать от монитора направленные источники света. Калибровку лучше проводить при том же освещении, при котором обычно работает пользователь. Если требуется использовать монитор и при искусственном, и при естественном освещении, можно сделать несколько цветовых профилей.
- Прогреть монитор минимум 30 минут.
- Установить родное разрешение монитора и нейтральное фоновое изображение в серых тонах на рабочий стол.
Давайте рассмотрим, как проходит процедура калибровки на примере Datacolor SpyderX Pro, который относится к последнему поколению приборов компании. Софт для калибратора скачивается только на официальном сайте и активируется комплектным ключом. ПО SpyderXPro 5.6 отлично русифицировано, каждое действие снабжено подробными комментариями. Первая страница предлагает провести подготовку.
Далее выбираем тип дисплея.
После этого программа предлагает ввести название производителя и модель монитора.
Устанавливаем способ регулировки яркости.
Определение типа подсветки матрицы может вызвать некоторые затруднения, а потому производитель подготовил несколько подсказок. В крайнем случае предлагается выбрать вариант «Общие».
Устанавливаем параметры калибровки. При желании пользователь может задать свои значения гаммы, точки белого и яркости.
После этого прибор замеряет уровень освещенности помещения и рекомендует оптимальные значения яркости и точки белого (обычно эталоном считается 6500 К, фотографы используют 5000 К). Для работы расхождение цветовой температуры монитора с температурой внешнего освещения больше, чем на 500 К, нежелательно. Если программа выдает яркость выше 120 кд/м 2 , следует затемнить комнату и повторить замеры.
На следующей странице показано, в какой части экрана следует разместить калибратор. После нажатия на кнопку «Далее» поступает указание ненадолго закрыть прибор крышкой, а потом настроить на мониторе оговоренное выше значение яркости.
После калибровки, которая длится около десяти минут, программа предложит сохранить новый цветовой профиль, который описывает цветовые характеристики монитора и способ их преобразования в стандартное цветовое пространство. После калибровки устройства создается файл с расширением *.icc /*.icm, который в дальнейшем используется системой в качестве загрузочного.
Чтобы пользователь оценил результаты калибровки, ему демонстрируют, как выглядит один и тот же набор тестовых изображений до и после процедуры.
Самым любознательным софт предлагает посмотреть, насколько монитор соответствует основным цветовым пространствам, и замерить яркость, контрастность и точку белого при различных уровнях яркости.
После создания цветового профиля регулировка яркости монитора допускается в пределах не более 10-15 %, иначе можно уйти от настроенной точки белого.
Вопрос: Как часто нужно калибровать монитор?
Ответ: По словам специалистов, один раз в полгода/год вполне достаточно. Хотя программа предлагает делать это каждый месяц.
Альтернативное ПО для калибраторов
Для тех, кто уже перерос автоматическую пошаговую калибровку и хочет дотошно руководить процессом, есть более сложный и, что не менее важно, бесплатный софт. Он существенно расширяет возможности любого калибратора, однако перед работой придется почитать мануалы и форумы, так как подружить калибратор с такими программами иногда бывает непросто.
ArgyllCMS — открытое программное обеспечение для построения профиля ICC с помощью калибратора. Своеобразный универсальный «драйвер».
ColorHCFR (HCFR Colorimeter) — великолепная (не побоимся этого слова) французская программа, которая предоставляет пользователю полные отчеты о возможностях монитора, телевизора, проектора. Софт недружелюбен ко многим моделям калибраторов, но танцы с бубном окупаются возможностями программы. Для работы требуется установка ArgyllCMS и базовое знание английского языка. Последняя актуальная версия на 2020 год — HCFR Colorimeter 3.5.2.
DisplayCAL (ранее dispcalGUI) — самая известная программа для калибровки, профилирования и тестирования мониторов. Также требует наличия ArgyllCMS. Обладает огромным количеством настроек и дает возможность делать более точную калибровку за счет увеличения количества измерений. Процедура может длиться от нескольких минут до нескольких часов. Софт проще, чем HCFR, лучше проработан визуально, легко находит калибратор и имеет русский интерфейс.
Процесс настройки точки белого и яркости
На просторах мировой сети есть множество видеоуроков по настройке мониторов с использованием DisplayCAL.
Заключение
Калибровать нужно:
- мониторы профессиональных фотографов, дизайнеров, видеомонтажеров. Когда работа связана с цветом, оправдана даже покупка собственного калибратора;
- дисплеи с возможностью аппаратной калибровки — странно не пользоваться функцией, за которую отданы немалые деньги. При таком типе калибровки происходит более точная настройка цветопередачи, а изменения вносятся в 3D-LUT самого монитора. Таких моделей на рынке немного и все они для профи.
Калибровать можно:
- хорошие дорогие мониторы. Процедура калибровки поможет получить максимум от покупки, которая обошлась в несколько десятков тысяч рублей и даже больше;
- дисплеи для обычного использования, которые показали отклонения в цветовых тестах.
Калибровка не поможет:
- монитору на TN-матрице;
- устройству с низким цветовом охватом;
- устройству с высоким цветовым охватом без использования ПО с CMS (Color Management System — система управления цветом, благодаря которой один и тот же оттенок одинаково воспроизводится на различных устройствах). Сегодня поддержка CMS встречается во всё большем количестве программ, причем не только профессиональных, но и «бытовых». По-простому это означает, что софт сам знает, как отобразить картинку и не использует для этого настройки ОС, исключая MacOS, которая изначально имеет встроенную CMS;
- избавиться от дефектов и особенностей различных типов матриц: ШИМ, тинта, глоу, гостинга, блек-краша, засветов;
- убрать негативное влияние дисплея на глаза. При быстром зрительном утомлении, появлении рези и «песка» в глазах для начала стоит разобраться с базовыми характеристиками монитора через его меню (яркость, контрастность, гамма, цветовая температура) и внешним освещением. А если и это не помогло, совет один: как можно быстрее поменять дисплей — этот точно не ваш.
Источник
I have upgraded my Windows 7 laptop with AMD Radeon HD 7640G and 7670M dual graphics 1 GB to Windows 10 pro successfully. After I log into the system, the screen keeps blinking with horizontal lines and it seems that the device does not handle 32-bit color completely. I had installed the latest version of graphics card driver and check the settings but still can not find the options to change the color back to 16-bit color depth.
How to change 32/16-bit color bits in Windows 10 and 8.1
* From your desktop, hold-and-press or right click any empty area, and click on Screen Resolutions from menu.
* It will open the Screen Resolution properties via Control Panel > Appearance and Personalization > Display. Tap or click on the Advanced Settings link.
* Go to the Adapter Tab, click on List All Modes at the bottom. Pick up the color mode (bit) with screen resolution you would like to use from lists, and click OK button.
However, you should notice that the list of valid modes only include 32-bit, without 16-bit. Because Windows 10 and 8 haven’t directly supported 16-bit Colour. If you want to use 16 bit programs or applications for resolving the problem, try this method by running it in compatible mode.
* Right click the shortcut of app to open its Properties, go to the Compatibility tab, check Reduce color mode box, and select 16-bit(65536) color, then click OK button.
* You need to repeat the way for each app shortcut. It is useful to speed up older PC’s.
AD
Содержание
- — Как правильно настроить цвета на ноутбуке?
- — Как изменить битность цвета Windows 10?
- — Как настроить цвета на Windows 7?
- — Как изменить качество цветопередачи на Windows 10?
- — Как настроить цветовую гамму на ноутбуке?
- — Как изменить цвет в Windows 10?
- — Как изменить цвет на 16 бит?
- — Как вернуть экран в нормальный режим?
- — Как настроить цветовой профиль монитора?
- — Как поменять цвет на экране телефона?
- — Что такое качество цветопередачи?
- — Как настроить контрастность на Windows 10?
- — Какие видеокарты поддерживают 10 бит?
Как правильно настроить цвета на ноутбуке?
Разрешение и размер ЖК-монитора
«Панель управления», а затем в группе «Внешний вид и персонализация» выберите «Изменить разрешение экрана». Выберите Дополнительные параметры и перейдите на вкладку Монитор. В списке Качество цветопередачи выберите True Color (32 бита) и нажмите кнопку ОК.
- Закройте все открытые программы.
- Нажмите Пуск и выберите Панель управления.
- В окне Панель управления выберите Оформление и темы, затем выберите Дисплей.
- В окне Свойства экрана откройте вкладку Настройки.
- В разделе Цвета выберите глубину цвета в раскрывающемся меню.
- Нажмите кнопку Применить, затем нажмите кнопку OK.
Как настроить цвета на Windows 7?
Щелкните на кнопке Пуск, затем на ссылке Панель управления. Перейдите в меню Оформление и персонализация, затем в меню Экран. Осталось щелкнуть в левой панели на ссылке Калибровка цветов. В любом случае будет запущена Калибровка цветов экрана.
Как изменить качество цветопередачи на Windows 10?
Можно выполнить настройку разрешения и цветопередачи:
- Вызвать контекстное меню в свободной области рабочего стола и выбрать Свойства. …
- В открывшемся окне вы увидите ползунок. …
- Немного правее от ползунка Разрешение экрана располагается список качества цветопередачи.
- Нажать кнопку ОК.
Как настроить цветовую гамму на ноутбуке?
Настройка яркости и контрастности
- Проведите пальцем от правого края экрана и нажмите кнопку Параметры, а затем выберите пункт Изменение параметров компьютера. …
- Нажмите Компьютер и устройства, а затем — Экран.
- Убедитесь, что ползунок автояркости экрана установлен в положение автоматически. …
- Нажмите кнопку Применить.
Как изменить цвет в Windows 10?
Калибровка монитора или дисплея в Windows 10
- Откройте Параметры – Система – Экран. …
- На открывшемся окне найдите вкладку Управление цветом.
- Откроется окно побольше. …
- После этого откроется мастер калибровки цветов экрана.
- Первый шаг – настройка гаммы.
21 апр. 2017 г.
Как изменить цвет на 16 бит?
«Пуск»> «Панель управления»> «Дисплей»> «Разрешение экрана». Нажмите «Дополнительные настройки». Выберите вкладку «Монитор». Выберите «High Color (16 Bit)» во всплывающем окне «Цвета».
Как вернуть экран в нормальный режим?
Использование «горячих» клавиш
- Ctrl + Alt + ↑ — восстанавливает изначальное положение экрана.
- Ctrl + Alt + ↓ — переворачивает экран по вертикали.
- Ctrl + Alt + → — поворачивает картинку на 90° вправо.
- Ctrl + Alt + ← — поворачивает ее на 90° влево.
30 июн. 2020 г.
Как настроить цветовой профиль монитора?
Как установить цветовой профиль для вашего монитора
- Откройте системный поиск.
- Найдите Управление цветом и нажмите на верхний результат, чтобы открыть утилиту.
- Перейдите на вкладку Устройства.
- Используйте раскрывающееся меню «Устройство» и выберите монитор, для которого вы хотите установить новый цветовой профиль.
25 июн. 2019 г.
Как поменять цвет на экране телефона?
Коррекция цвета
- Откройте приложение «Настройки» .
- Выберите Спец. возможности, а затем нажмите Коррекция цвета.
- Включите Использовать коррекцию цвета.
- Выберите режим коррекции: дейтераномалия (красный/зеленый); …
- Можно также настроить быстрое включение коррекции цвета. Подробнее о быстром включении…
Что такое качество цветопередачи?
Качество цветопередачи — это важный аспект в освещении, так как источник света должен максимально точно передавать цвета предметов. Эталонным считается естественное освещение или свет, производимый лампой накаливания.
Как настроить контрастность на Windows 10?
Нажмите кнопку » Пуск «, а затем выберите Параметры > Специальные возможности > высокой контрастности. Чтобы включить режим высокой контрастности, воспользуйтесь переключателем под пунктом Включить высокую контрастность. В Windows может отобразиться экран «Подождите немного, после чего изменится цвет экрана.
Какие видеокарты поддерживают 10 бит?
- ВИДЕОКАРТЫ ПОДДЕРЖИВАЮЩИЕ NVIDIA STUDIO DRIVER. …
- NVIDIA TITAN RTX, NVIDIA TITAN V, NVIDIA TITAN Xp, NVIDIA TITAN X (Pascal) …
- GeForce RTX 3090, GeForce RTX 3080. …
- GeForce RTX 2080 Ti, GeForce RTX 2080 SUPER, GeForce RTX 2080, GeForce RTX 2070 SUPER, GeForce RTX 2070, GeForce RTX 2060 SUPER, GeForce RTX 2060.
Интересные материалы:
Как подключить ноутбук Lenovo к Вайфаю?
Как подключить ноутбук Samsung к вайфаю?
Как подключить обычный жесткий диск к ноутбуку?
Как подключить один монитор ноутбука к другому?
Как подключить портативную колонку к ноутбуку через USB?
Как подключить принтер епсон к ноутбуку?
Как подключить принтер к ноутбуку через блютуз?
Как подключить раздачу интернета на ноутбуке?
Как подключить Самсунг Бадс к ноутбуку?
Как подключить системник к ноутбуку как монитор?
Рад видеть снова! Сегодня производители мониторов и телевизоров буквально сражаются за покупателей, обещая им такую красоту и натуральность картинки, какой даже мир за окном безнадёжно проигрывает.
А одной из важнейших деталей, обеспечивающей это поразительное качество, будет матрица дисплея, что позволяет добавить к описанию товара такие характеристики, как яркость, контрастность, скорость отклика, частота кадров и глубина цвета. И если с большинством параметров можно разобраться, то что такое глубина цвета монитора бывает трудно понять. О ней и поговорим.
Что это такое и как она влияние на изображение
Мы уже немного говорили о матрицах дисплеев, но я упоминал о технологиях матриц, а не об их параметрах. Самое время немного углубиться в тему.
Итак, у нас есть два термина «битность монитора» и «глубина цвета». Они связаны друг с другом, так как глубина цвета — это параметр, говорящий о количестве оттенков, какие может выдать установленная на мониторе или телевизоре матрица. Битность монитора, или разрядность — это конкретное обозначение количества этих оттенков.
Чтобы лучше понять, на что влияет битность, обратимся к технической части. Напомню, что изображение на экранах компьютеров и телевизоров складывается из пикселей, у каждого пикселя есть по три субпикселя базовых цветов. Матрица отвечает за многое, в том числе и за передачу цвета, и чем качественнее свет распределяется по субпикселям, тем точнее окрас получает каждый пиксель.
Возьмём самую простую разрядность в 6 бит. Она означает, что каждый субпиксель может показать 2 в 6 степени цветов. Почему так? Потому что бит — это единица информации в двоичной системе счисления. И чтобы преобразовать значение в привычную нам десятичную систему, нужно возвести 2 в степень, равную количеству битов.
2 в 6 степени — это 2, умноженная сама на себя 6 раз. То есть 64. Столько оттенков может показать один субпиксель. Но субпикселей обычно 3, значит умножим 2 в 6 степени само на себя трижды. То есть 64 на 64 на 64, и получим 262 144 цветов. Столько может показать матрица с 6-битной разрядностью, а точнее каждый её пиксель.
Чем больше битность, тем больше цветов, а значит больше и глубина цвета. В этом их зависимость.
Какие значения могут быть в мониторах и что они означают
Теперь поговорим подробнее о битности. 6 бит — это минимальное значение, помимо него сегодня можно встретить и 8 бит, и 10 бит, и даже 12 бит.
Разрядность в 6 бит легко найти в матрицах TN-типа, а 8 и 10 — в матрицах VA и IPS. Наименьшая разрядность предполагает, что вы будете использовать экран только для офисной работы и не будете работать с графикой и видео, потому что цветопередача будет неплоха, но недостаточна.
Среднее количество цветов показывают 8-битные матрицы, предлагающие 16 777 216 цветов (2 в степени 8*3). Они установлены на большинстве мониторов и телевизоров среднего ценового сегмента, и предлагают хороший базовый минимум цветов для просмотра современного кино и работы с графикой.
Производителям удалось повысить и эту разрядность, поэтому если 8-битные матрицы не радуют вас разнообразием, приобретите устройство с матрицей в 10 бит (2 в степени 10*3), предлагающую 1 073 741 824 оттенков цветов. Миллиард цветов!
Хотя максимум человеческого глаза — около 100 000 000 оттенков, такая глубина цвета всё равно окажется полезна. Например, тем, кто профессионально работает с визуальным контентом или тем, кто любит максимальную плавность переходов между цветами. Стоят такие экраны, конечно, как самолёт, но просмотр современного кино будет впечатлять, как в кинотеатре.
12-битную разрядность не найти на обычной технике, такие матрицы используются, например, в медицине, промышленности и других областях, где важна строгая передача оттенков. Здесь их 68 719 476 736.
Помимо разрядности, вы можете также увидеть приписку «+FRC», которая немного усложняет систему разрядностей. FRC расшифровывается как Frame Rate Control и обозначает применение дизеринга.
Дизеринг — это технология, позволяющая визуально увеличить количество оттенков, используя покадровое изменение яркости субпикселей.
Так, если вы видите 8bit+FRC, то разрядность остаётся 8-битной, но будет казаться, что она 10-битная. То же самое с 6bit+FRC, которая визуально как 8-битная.
Если у вас хорошая внимательность и тренированный глаз, то вы будете замечать разницу между 8bit+FRC и 10bit, особенно при плавном переходе цветов. Если вы не работаете с цветом профессионально, разница редко будет напоминать о себе.
Можно ли изменить бит отображения
Так как битность самой матрицы зависит от особенностей её конструкции, вы не сможете просто переключить её по своему желанию. Но поколдовать с глубиной цвета всё равно можно попробовать, просто в рамках уже установленной разрядности.
Как в Windows 10 выставить глубину цвета
Чтобы поработать с цветом в настройках Виндовс 10, нужно:
- Нажать на «Пуск».
- Найти пункт «Параметры» (с шестерёнкой).
- Выбрать раздел «Система» — он будет первым.
- Обычно раздел «Дисплей» первый, так что вы сразу на него попадете.
Здесь вы можете поменять базовую яркость и настроить её зависимость от времени дня, но больше интересны разделы Windows HD Color и Дополнительные параметры.
Если включить Windows HD Color, вы сможете комфортнее видеть визуальный контент с HDR и увеличенной цветовой палитрой WCG.
В Дополнительных параметрах перейдите в «Свойства видеоадаптера», предварительно выбрав нужный экран, если их подключено несколько. Здесь в «Списке всех режимов» можно выбрать разрешение в паре с разрядностью (16 бит или 32 бита) и частотой кадров.
В разделе «Монитор» вы сможете посмотреть частоту обновления экрана, а в «Управлении цветом» начать калибровку. Для этого на первой странице открывшегося окна выберите нужный дисплей, а на последней — «Откалибровать экран». Дальше просто следуйте за инструкциями.
Не отказывайтесь от использования функции ClearType, потому что после калибровки цветов нередки проблемы с отображением системных шрифтов. Эта функция поможет их избежать.
Как выставить в Windows 11
В Windows 11 путь до настроек дисплея не отличается предложенного в Windows 10. Тот же раздел «Система» в настройках и раздел «Дисплей». Можете изучить состав этого блока или сразу ввести запрос «Калибровка цветов монитора» в поиске — эта функция здесь тоже есть.
Какая у меня глубина цвета дисплея
Глубина цвета вашего дисплея никогда не будет секретом, потому что вы можете её определить, если:
- Перейти в параметры системы, снова найти раздел «Дисплей» и «Дополнительные параметры», где можно сразу узнать характеристики экрана и его разрядность.
- Забить в поисковике модель монитора и изучить раздел с характеристиками в интернет-магазине. Правда, параметр глубины цвета помечают по-разному. Например, может быть «максимальное количество цветов: 16.7 миллиона». Столько выдают 8-битные матрицы, как я писал выше.
Разрядность можно прикинуть и визуально, всё же, одинаковые изображения будут отличаться насыщенностью и плавностью линий, но надёжнее просто прочесть технические характеристики.
Можно ли проверить или протестировать битность
Протестировать битность экрана можно, причём необязательно использовать для этого какой-нибудь софт, ведь вы можете даже визуально понять, какова битность матрицы экрана. Конечно, лучше, если под рукой будет ещё экран, с другой матрицей и битностью, чтобы сравнить, но это не обязательно.
Например, можете поискать в интернете тесты для проверки мониторов, где показывают разные цвета, градиенты, движущиеся изображения, а вы проверяете, нет ли битых пикселей, насколько плавно всё отображается, большой ли шлейф у объектов при движении и т. д.
Так мы разобрались, что это такое — глубина цвета и как она влияет на качество изображения. Так что при следующей покупке вы подойдёте к выбору монитора или телевизора профессиональнее. А если хотите раскрыть больше таких фишек, подписывайтесь на мои соц сети, чтобы не пропускать новые статьи. Дальше — интереснее. Увидимся!
С уважением, автор блога Андрей Андреев.
- Forum
- Windows OS Hub
- Windows 10
-
I’ve got an older PC & laptop that were running windows 7 at 16 bit color depth. Windows 10 only offers 32 bit color depth, all 16 bit options have been removed. This has slowed the older PC’s down considerably. Any Ideas?
07-30-2015 07:27 PM
-
Solved my problem. Didn’t know windows 8 onwards only supports 32 bit color. You can get around this by going to the shortcut properties & on the compatibility tab tick reduced color mode & select 16 bit. Need to do this for each app shortcut, bit of a pain but speeds up older PC’s
07-31-2015 06:24 PM
-
Does Windows 10 support 16-bit color display?
—> YESYou can run your application in compatible mode:
Properties -> Compatibility -> Settings -> Reduce color mode (check)
Then you can choose color bits (8bits; 16bits)
06-24-2016 03:02 AM
-
Originally Posted by KIEN NGUYEN XT
Does Windows 10 support 16-bit color display?
—> YESYou can run your application in compatible mode:
Properties -> Compatibility -> Settings -> Reduce color mode (check)
Then you can choose color bits (8bits; 16bits)
I’m having this issue with certain programs needing 16 bit color mode, that I cannot maximize outside of the program, and when I maximize/switch to fullscreen within the program, it behaves as if it’s not in 16 bit even though that’s what’s ticked under the compatibility tab. Is there a work around for this, or should I throw this POS in the garbage and go back to using linux?
06-01-2017 09:09 AM
- Forum
- Windows OS Hub
- Windows 10
Windows 10, no 16 bit color depth options?
Similar Threads
-
Replies: 2
Last Post: 08-14-2015, 08:49 AM
-
Replies: 1
Last Post: 07-30-2015, 11:29 PM
-
Replies: 1
Last Post: 07-30-2015, 07:29 PM
-
Replies: 0
Last Post: 07-30-2015, 07:17 PM
-
Replies: 0
Last Post: 07-30-2015, 07:06 PM
LINK TO POST COPIED TO CLIPBOARD
Содержание
- Как изменить разрешение экрана на 16 бит?
- Как изменить разрешение экрана на нормальное?
- Как изменить разрядность монитора?
- Как изменить бит отображения?
- Как изменить 16-битный цвет в Windows 7?
- Почему я не могу изменить свое разрешение?
- Почему у меня неправильное разрешение экрана?
- Как увеличить разрешение до 1920х1080?
- Как узнать разрядность моего монитора?
- Какой должна быть моя разрядность?
- Как сбросить настройки цвета монитора?
- Как мне узнать, правильные ли цвета на моем мониторе?
- Почему экран моего компьютера черно-белый windows 7?
- Как мне изменить мой дисплей с 32-битного на 64-битный?
- Как изменить глубину цвета 24 бита?
- Как откалибровать монитор
- Содержание
- Содержание
- Кому и зачем нужна калибровка
- Калибруем «на глаз»
- Калибруем монитор с помощью прибора
- Альтернативное ПО для калибраторов
- Заключение
Как изменить разрешение экрана на 16 бит?
Как изменить разрешение экрана на нормальное?
Чтобы изменить разрешение экрана
- Откройте «Разрешение экрана», нажав кнопку «Пуск», затем «Панель управления», а затем в разделе «Оформление и персонализация» нажмите «Настроить разрешение экрана».
- Щелкните раскрывающийся список рядом с параметром «Разрешение», переместите ползунок к нужному разрешению и нажмите «Применить».
Как изменить разрядность монитора?
- Закройте все открытые программы.
- Щелкните Пуск, а затем щелкните Панель управления.
- В окне «Панель управления» щелкните «Оформление и темы», а затем — «Отображение».
- В окне «Свойства экрана» перейдите на вкладку «Параметры».
- Щелкните, чтобы выбрать нужную глубину цвета в раскрывающемся меню в разделе «Цвета».
- Щелкните Применить, а затем щелкните ОК.
Как изменить бит отображения?
Совет 4: установите правильную глубину цвета
- Для этого зайдите в Настройки -> Система -> Дисплей.
- Внизу выберите Расширенные настройки дисплея.
- Щелкните синюю ссылку, начинающуюся с Display Adapter.
- На вкладке «Адаптер» нажмите «Список всех режимов».
- Выберите режим с наибольшим количеством битов, который, вероятно, является 32-битным.
- Нажмите ОК, чтобы сохранить.
Как изменить 16-битный цвет в Windows 7?
- «Пуск»> «Панель управления»> «Дисплей»> «Разрешение экрана».
- Щелкните «Дополнительные настройки».
- Выберите вкладку «Монитор».
- В раскрывающемся меню «Цвета» выберите «Высокий цвет (16 бит)».
- Щелкните «ОК».
- Нажмите «ОК» второй раз.
Почему я не могу изменить свое разрешение?
Используйте панель управления видеокартой
Перейдите в панель управления видеокартой и выберите параметр «Разрешение», затем установите разрешение экрана. … Выберите панель управления NVidia. Перейти к дисплею. Измените разрешение и отрегулируйте соответственно.
Почему у меня неправильное разрешение экрана?
Изменение разрешения часто может быть связано с несовместимостью или повреждением драйверов видеокарты, поэтому рекомендуется убедиться, что они обновлены. Вы можете обновить драйверы карты с помощью специального программного обеспечения, такого как DriverFix. … Выберите драйверы видеокарты из вашего списка.
Как увеличить разрешение до 1920х1080?
На правой панели прокрутите вниз и щелкните Расширенные настройки отображения. Если к вашему компьютеру подключено несколько мониторов, выберите монитор, на котором вы хотите изменить разрешение экрана. Щелкните раскрывающееся меню «Разрешение» и выберите разрешение экрана. Например, 1920 х 1080.
Как узнать разрядность моего монитора?
Глубина цвета может варьироваться от 1 бит (черно-белый) до 32 бит (более 16,7 миллиона цветов).
- Откройте «Разрешение экрана», нажав кнопку «Пуск», затем «Панель управления», а затем в разделе «Оформление и персонализация» нажмите «Настроить разрешение экрана».
- Щелкните Дополнительные параметры, а затем щелкните вкладку Монитор.
Какой должна быть моя разрядность?
Какую битовую глубину я должен использовать? Для потребительских / конечных приложений вполне подходит битовая глубина в 16 бит. Для профессионального использования (запись, микширование, мастеринг или профессиональное редактирование видео) лучше использовать разрядность 24 бита. Это обеспечивает хороший динамический диапазон и лучшую точность при редактировании.
Как сбросить настройки цвета монитора?
Как сбросить настройки цветового профиля в Windows 10
- Откройте Пуск.
- Найдите «Управление цветом» и щелкните верхний результат, чтобы открыть интерфейс.
- Щелкните вкладку «Устройства».
- Щелкните кнопку Профиль.
- Используйте раскрывающееся меню «Устройство» и выберите монитор, для которого нужно выполнить сброс.
Как мне узнать, правильные ли цвета на моем мониторе?
Один из способов — напечатать тестовое изображение в авторитетной лаборатории, которая поддерживает цветовые профили ICC. Получив распечатки, сравните изображение со своим монитором. Если ваш монитор правильно откалиброван, цвет вашего отпечатка должен совпадать.
Почему экран моего компьютера черно-белый windows 7?
Windows 7. Windows 7 имеет функции Ease of Access, но не имеет цветового фильтра, как в Windows 10. … На панели настроек выберите Экран> Настройки цвета. Перетащите ползунок насыщенности до упора влево, чтобы его значение было установлено на 0, и у вас останется черно-белый экран.
Как мне изменить мой дисплей с 32-битного на 64-битный?
Для этого перейдите в «Настройки»> «Система»> «О программе». В правой части окна найдите запись «Тип системы». Здесь вы увидите одно из трех: 64-разрядная операционная система, процессор на базе x64.
Как изменить глубину цвета 24 бита?
Щелкните Настроить разрешение экрана в разделе «Оформление и персонализация». Затем нажмите «Дополнительные настройки». На вкладке «Адаптер» нажмите кнопку «Список всех режимов». Оттуда выберите режим отображения с разрешением экрана, глубиной цвета и частотой обновления экрана, который вы хотите использовать, и нажмите OK.
Источник
Как откалибровать монитор
Содержание
Содержание
Нужно ли калибровать монитор? Кто-то скажет: «Конечно, да!» Другой возразит: «Зачем тратить деньги и время, если и так все хорошо?» И оба будут по-своему правы. Сегодня мы рассмотрим различные виды калибровки и узнаем, зачем она нужна и как пользоваться калибратором.
Кому и зачем нужна калибровка
В первую очередь калибровка нужна профессионалам, работающим с цветом. Это могут быть фотографы, дизайнеры, видеографы, полиграфисты и т. п.
Главная цель — правильное отображение цветов на мониторе. Чтобы другие пользователи смогли увидеть именно то, что хотел показать автор, устройство должно быть откалибровано.
Во-вторых, если камера, монитор и принтер профессионального фотографа откалиброваны и имеют одинаковый цветовой профиль, при итоговой печати на бумаге будут получены именно те цвета, которые были в видоискателе и на экране.
В-третьих, калибровка позволяет привести все дисплеи пользователя к единой цветовой настройке. Рабочий экран дизайнера и фотографа должен соответствовать их домашнему собрату и/или ноутбуку.
Обратите внимание: даже после калибровки картинка на двух устройствах может немного различаться ввиду индивидуальных особенностей матриц.
В-четвертых, с помощью данной процедуры можно нивелировать изменения, которые произошли со временем. С годами все мониторы теряют яркость и получают небольшие цветовые сдвиги.
Желаемые итоги калибровки:
- оптимальное отображение цветов;
- отсутствие цветовых сдвигов;
- максимально возможная детализация в темных и светлых областях.
Вопрос: Все ли мониторы можно откалибровать?
Ответ: Откалибровать можно любой монитор, однако смысл такого действия, например, с TN-устройством с цветовым охватом 70 % sRGB, небольшой. До идеальной цветопередачи такие дисплеи довести невозможно.
Некоторые считают, что калибровать мониторы не нужно, потому что эту процедуру они проходят еще на заводе. Действительно, в большинстве случаев для обычного домашнего дисплея вполне достаточно калибровки от производителя.
Калибруем «на глаз»
Каждый человек воспринимает цвета по-разному и видит свой набор оттенков, поэтому калибровка без использования специального оборудования — это скорее процедура для «приведения в чувство» яркости, контрастности и гаммы монитора. Не более того.
Обычно пользователи не любят заходить в настройки монитора, опасаясь что-нибудь испортить. Бояться экспериментов не стоит — всегда можно вернуться к заводским установкам. Как минимум, нужно постараться сделать монитор комфортным для зрения.
Для калибровки «на глаз» существует множество различных сайтов и программ. С помощью предлагаемых тестовых изображений можно отрегулировать настройки монитора, значительно повысив качество картинки, но полноценной калибровкой это назвать нельзя.
На некоторых интернет-ресурсах, посвященных калибровке, можно увидеть следующее.
Но редко, кто указывает, что масштабирование ОС и браузера должны составлять при этом строго 100 %. И владельцы 2К- и 4К-мониторов часто хватаются за голову и начинают пытаться калибровать монитор, хотя по факту не так все и страшно.
Мы же в этой главе пойдем по самому простому пути — «откалибруем» монитор через встроенную утилиту операционной системы Windows 10. Для этого в «Поиске» вбиваем слово «калибровка» и следуем пошаговой инструкции.
Шаг первый — настройка гаммы.
Шаг второй — настройка яркости.
Шаг третий — настройка контраста.
Шаг четвертый — настройка цветового баланса.
Поздравляем, калибровка произведена!
При должной усидчивости и терпении результат будет неплох. Есть одна загвоздка — такая настройка напрямую зависит от особенностей зрения калибровщика и условий внешнего освещения. Соответствует ли теперь монитор всем требованиям для работы с изображениями? Разумеется, нет!
Калибруем монитор с помощью прибора
Чтобы откалибровать монитор, проще всего вызвать специалиста на дом. Стоимость услуги зависит от региона, профессионализма мастера, вида используемого оборудования и может составлять от 500 до 3500 рублей.
Калибратор — устройство для настройки правильной цветопередачи монитора. Представляет собой программно-аппаратный комплекс, состоящий из датчика измерения цвета и специального ПО. Программа отображает на дисплее набор цветов с известными значениями, а прибор измеряет полученное изображение. Затем софт сравнивает эталонные цвета с показаниями датчика и вносит изменения в LUT видеокарты.
Look-Up Table (или просто LUT) — справочная таблица, которая используется монитором в качестве эталона. Сигнал от ПК соотносится с таблицей и выводится видеокартой на экран. В обычной LUT цветовые значения (или координаты R, G, B) сведены в три одномерные справочные таблицы (отдельно для каждого канала R, G и B). Высокоразрядная 3D-LUT — это одна трехмерная таблица, которая включает в себя все цветовые координаты сразу.
Многие фотографы и дизайнеры рано или поздно задумываются о покупке собственного калибратора. И тут начинаются муки выбора. Рынок потребительских приборов сегодня делят два производителя: Datacolor и X-Rite (Pantone). Каждый из них работает в этой сфере много лет и успел выпустить несколько поколений калибраторов, из чего можно сделать вывод, что ребята знают, чем занимаются. Несмотря на минимальные расхождения в результатах, священные войны между поклонниками обеих марок на просторах интернета идут не прекращаясь.
Базовые модели калибраторов доступны по цене от 150 долларов, просты и быстры в использовании. Зачастую вся процедура отнимает всего 15-20 минут, не считая предварительного получасового прогрева матрицы.
Дорогие калибраторы имеют больше возможностей и позволяют дополнительно калибровать телевизоры, проекторы, смартфоны. Автор подозревает, что калибраторы одной линейки полностью идентичны по начинке, а деньги с нас дерут именно за специализированное ПО, поэтому для простой калибровки монитора достаточно иметь самый бюджетный вариант.
Перед процедурой калибровки нужно провести несложную подготовку:
- Расположить дисплей на планируемом месте работы.
- Убрать от монитора направленные источники света. Калибровку лучше проводить при том же освещении, при котором обычно работает пользователь. Если требуется использовать монитор и при искусственном, и при естественном освещении, можно сделать несколько цветовых профилей.
- Прогреть монитор минимум 30 минут.
- Установить родное разрешение монитора и нейтральное фоновое изображение в серых тонах на рабочий стол.
Давайте рассмотрим, как проходит процедура калибровки на примере Datacolor SpyderX Pro, который относится к последнему поколению приборов компании. Софт для калибратора скачивается только на официальном сайте и активируется комплектным ключом. ПО SpyderXPro 5.6 отлично русифицировано, каждое действие снабжено подробными комментариями. Первая страница предлагает провести подготовку.
Далее выбираем тип дисплея.
После этого программа предлагает ввести название производителя и модель монитора.
Устанавливаем способ регулировки яркости.
Определение типа подсветки матрицы может вызвать некоторые затруднения, а потому производитель подготовил несколько подсказок. В крайнем случае предлагается выбрать вариант «Общие».
Устанавливаем параметры калибровки. При желании пользователь может задать свои значения гаммы, точки белого и яркости.
После этого прибор замеряет уровень освещенности помещения и рекомендует оптимальные значения яркости и точки белого (обычно эталоном считается 6500 К, фотографы используют 5000 К). Для работы расхождение цветовой температуры монитора с температурой внешнего освещения больше, чем на 500 К, нежелательно. Если программа выдает яркость выше 120 кд/м 2 , следует затемнить комнату и повторить замеры.
На следующей странице показано, в какой части экрана следует разместить калибратор. После нажатия на кнопку «Далее» поступает указание ненадолго закрыть прибор крышкой, а потом настроить на мониторе оговоренное выше значение яркости.
После калибровки, которая длится около десяти минут, программа предложит сохранить новый цветовой профиль, который описывает цветовые характеристики монитора и способ их преобразования в стандартное цветовое пространство. После калибровки устройства создается файл с расширением *.icc /*.icm, который в дальнейшем используется системой в качестве загрузочного.
Чтобы пользователь оценил результаты калибровки, ему демонстрируют, как выглядит один и тот же набор тестовых изображений до и после процедуры.
Самым любознательным софт предлагает посмотреть, насколько монитор соответствует основным цветовым пространствам, и замерить яркость, контрастность и точку белого при различных уровнях яркости.
После создания цветового профиля регулировка яркости монитора допускается в пределах не более 10-15 %, иначе можно уйти от настроенной точки белого.
Вопрос: Как часто нужно калибровать монитор?
Ответ: По словам специалистов, один раз в полгода/год вполне достаточно. Хотя программа предлагает делать это каждый месяц.
Альтернативное ПО для калибраторов
Для тех, кто уже перерос автоматическую пошаговую калибровку и хочет дотошно руководить процессом, есть более сложный и, что не менее важно, бесплатный софт. Он существенно расширяет возможности любого калибратора, однако перед работой придется почитать мануалы и форумы, так как подружить калибратор с такими программами иногда бывает непросто.
ArgyllCMS — открытое программное обеспечение для построения профиля ICC с помощью калибратора. Своеобразный универсальный «драйвер».
ColorHCFR (HCFR Colorimeter) — великолепная (не побоимся этого слова) французская программа, которая предоставляет пользователю полные отчеты о возможностях монитора, телевизора, проектора. Софт недружелюбен ко многим моделям калибраторов, но танцы с бубном окупаются возможностями программы. Для работы требуется установка ArgyllCMS и базовое знание английского языка. Последняя актуальная версия на 2020 год — HCFR Colorimeter 3.5.2.
DisplayCAL (ранее dispcalGUI) — самая известная программа для калибровки, профилирования и тестирования мониторов. Также требует наличия ArgyllCMS. Обладает огромным количеством настроек и дает возможность делать более точную калибровку за счет увеличения количества измерений. Процедура может длиться от нескольких минут до нескольких часов. Софт проще, чем HCFR, лучше проработан визуально, легко находит калибратор и имеет русский интерфейс.
Процесс настройки точки белого и яркости
На просторах мировой сети есть множество видеоуроков по настройке мониторов с использованием DisplayCAL.
Заключение
Калибровать нужно:
- мониторы профессиональных фотографов, дизайнеров, видеомонтажеров. Когда работа связана с цветом, оправдана даже покупка собственного калибратора;
- дисплеи с возможностью аппаратной калибровки — странно не пользоваться функцией, за которую отданы немалые деньги. При таком типе калибровки происходит более точная настройка цветопередачи, а изменения вносятся в 3D-LUT самого монитора. Таких моделей на рынке немного и все они для профи.
Калибровать можно:
- хорошие дорогие мониторы. Процедура калибровки поможет получить максимум от покупки, которая обошлась в несколько десятков тысяч рублей и даже больше;
- дисплеи для обычного использования, которые показали отклонения в цветовых тестах.
Калибровка не поможет:
- монитору на TN-матрице;
- устройству с низким цветовом охватом;
- устройству с высоким цветовым охватом без использования ПО с CMS (Color Management System — система управления цветом, благодаря которой один и тот же оттенок одинаково воспроизводится на различных устройствах). Сегодня поддержка CMS встречается во всё большем количестве программ, причем не только профессиональных, но и «бытовых». По-простому это означает, что софт сам знает, как отобразить картинку и не использует для этого настройки ОС, исключая MacOS, которая изначально имеет встроенную CMS;
- избавиться от дефектов и особенностей различных типов матриц: ШИМ, тинта, глоу, гостинга, блек-краша, засветов;
- убрать негативное влияние дисплея на глаза. При быстром зрительном утомлении, появлении рези и «песка» в глазах для начала стоит разобраться с базовыми характеристиками монитора через его меню (яркость, контрастность, гамма, цветовая температура) и внешним освещением. А если и это не помогло, совет один: как можно быстрее поменять дисплей — этот точно не ваш.
Источник
Рад видеть снова! Сегодня производители мониторов и телевизоров буквально сражаются за покупателей, обещая им такую красоту и натуральность картинки, какой даже мир за окном безнадёжно проигрывает.
А одной из важнейших деталей, обеспечивающей это поразительное качество, будет матрица дисплея, что позволяет добавить к описанию товара такие характеристики, как яркость, контрастность, скорость отклика, частота кадров и глубина цвета. И если с большинством параметров можно разобраться, то что такое глубина цвета монитора бывает трудно понять. О ней и поговорим.
Что это такое и как она влияние на изображение
Мы уже немного говорили о матрицах дисплеев, но я упоминал о технологиях матриц, а не об их параметрах. Самое время немного углубиться в тему.
Итак, у нас есть два термина «битность монитора» и «глубина цвета». Они связаны друг с другом, так как глубина цвета — это параметр, говорящий о количестве оттенков, какие может выдать установленная на мониторе или телевизоре матрица. Битность монитора, или разрядность — это конкретное обозначение количества этих оттенков.
Чтобы лучше понять, на что влияет битность, обратимся к технической части. Напомню, что изображение на экранах компьютеров и телевизоров складывается из пикселей, у каждого пикселя есть по три субпикселя базовых цветов. Матрица отвечает за многое, в том числе и за передачу цвета, и чем качественнее свет распределяется по субпикселям, тем точнее окрас получает каждый пиксель.
Возьмём самую простую разрядность в 6 бит. Она означает, что каждый субпиксель может показать 2 в 6 степени цветов. Почему так? Потому что бит — это единица информации в двоичной системе счисления. И чтобы преобразовать значение в привычную нам десятичную систему, нужно возвести 2 в степень, равную количеству битов.
2 в 6 степени — это 2, умноженная сама на себя 6 раз. То есть 64. Столько оттенков может показать один субпиксель. Но субпикселей обычно 3, значит умножим 2 в 6 степени само на себя трижды. То есть 64 на 64 на 64, и получим 262 144 цветов. Столько может показать матрица с 6-битной разрядностью, а точнее каждый её пиксель.
Чем больше битность, тем больше цветов, а значит больше и глубина цвета. В этом их зависимость.
Какие значения могут быть в мониторах и что они означают
Теперь поговорим подробнее о битности. 6 бит — это минимальное значение, помимо него сегодня можно встретить и 8 бит, и 10 бит, и даже 12 бит.
Разрядность в 6 бит легко найти в матрицах TN-типа, а 8 и 10 — в матрицах VA и IPS. Наименьшая разрядность предполагает, что вы будете использовать экран только для офисной работы и не будете работать с графикой и видео, потому что цветопередача будет неплоха, но недостаточна.
Среднее количество цветов показывают 8-битные матрицы, предлагающие 16 777 216 цветов (2 в степени 8*3). Они установлены на большинстве мониторов и телевизоров среднего ценового сегмента, и предлагают хороший базовый минимум цветов для просмотра современного кино и работы с графикой.
Производителям удалось повысить и эту разрядность, поэтому если 8-битные матрицы не радуют вас разнообразием, приобретите устройство с матрицей в 10 бит (2 в степени 10*3), предлагающую 1 073 741 824 оттенков цветов. Миллиард цветов!
Хотя максимум человеческого глаза — около 100 000 000 оттенков, такая глубина цвета всё равно окажется полезна. Например, тем, кто профессионально работает с визуальным контентом или тем, кто любит максимальную плавность переходов между цветами. Стоят такие экраны, конечно, как самолёт, но просмотр современного кино будет впечатлять, как в кинотеатре.
12-битную разрядность не найти на обычной технике, такие матрицы используются, например, в медицине, промышленности и других областях, где важна строгая передача оттенков. Здесь их 68 719 476 736.
Помимо разрядности, вы можете также увидеть приписку «+FRC», которая немного усложняет систему разрядностей. FRC расшифровывается как Frame Rate Control и обозначает применение дизеринга.
Дизеринг — это технология, позволяющая визуально увеличить количество оттенков, используя покадровое изменение яркости субпикселей.
Так, если вы видите 8bit+FRC, то разрядность остаётся 8-битной, но будет казаться, что она 10-битная. То же самое с 6bit+FRC, которая визуально как 8-битная.
Если у вас хорошая внимательность и тренированный глаз, то вы будете замечать разницу между 8bit+FRC и 10bit, особенно при плавном переходе цветов. Если вы не работаете с цветом профессионально, разница редко будет напоминать о себе.
Можно ли изменить бит отображения
Так как битность самой матрицы зависит от особенностей её конструкции, вы не сможете просто переключить её по своему желанию. Но поколдовать с глубиной цвета всё равно можно попробовать, просто в рамках уже установленной разрядности.
Как в Windows 10 выставить глубину цвета
Чтобы поработать с цветом в настройках Виндовс 10, нужно:
- Нажать на «Пуск».
- Найти пункт «Параметры» (с шестерёнкой).
- Выбрать раздел «Система» — он будет первым.
- Обычно раздел «Дисплей» первый, так что вы сразу на него попадете.
Здесь вы можете поменять базовую яркость и настроить её зависимость от времени дня, но больше интересны разделы Windows HD Color и Дополнительные параметры.
Если включить Windows HD Color, вы сможете комфортнее видеть визуальный контент с HDR и увеличенной цветовой палитрой WCG.
В Дополнительных параметрах перейдите в «Свойства видеоадаптера», предварительно выбрав нужный экран, если их подключено несколько. Здесь в «Списке всех режимов» можно выбрать разрешение в паре с разрядностью (16 бит или 32 бита) и частотой кадров.
В разделе «Монитор» вы сможете посмотреть частоту обновления экрана, а в «Управлении цветом» начать калибровку. Для этого на первой странице открывшегося окна выберите нужный дисплей, а на последней — «Откалибровать экран». Дальше просто следуйте за инструкциями.
Не отказывайтесь от использования функции ClearType, потому что после калибровки цветов нередки проблемы с отображением системных шрифтов. Эта функция поможет их избежать.
Как выставить в Windows 11
В Windows 11 путь до настроек дисплея не отличается предложенного в Windows 10. Тот же раздел «Система» в настройках и раздел «Дисплей». Можете изучить состав этого блока или сразу ввести запрос «Калибровка цветов монитора» в поиске — эта функция здесь тоже есть.
Какая у меня глубина цвета дисплея
Глубина цвета вашего дисплея никогда не будет секретом, потому что вы можете её определить, если:
- Перейти в параметры системы, снова найти раздел «Дисплей» и «Дополнительные параметры», где можно сразу узнать характеристики экрана и его разрядность.
- Забить в поисковике модель монитора и изучить раздел с характеристиками в интернет-магазине. Правда, параметр глубины цвета помечают по-разному. Например, может быть «максимальное количество цветов: 16.7 миллиона». Столько выдают 8-битные матрицы, как я писал выше.
Разрядность можно прикинуть и визуально, всё же, одинаковые изображения будут отличаться насыщенностью и плавностью линий, но надёжнее просто прочесть технические характеристики.
Можно ли проверить или протестировать битность
Протестировать битность экрана можно, причём необязательно использовать для этого какой-нибудь софт, ведь вы можете даже визуально понять, какова битность матрицы экрана. Конечно, лучше, если под рукой будет ещё экран, с другой матрицей и битностью, чтобы сравнить, но это не обязательно.
Например, можете поискать в интернете тесты для проверки мониторов, где показывают разные цвета, градиенты, движущиеся изображения, а вы проверяете, нет ли битых пикселей, насколько плавно всё отображается, большой ли шлейф у объектов при движении и т. д.
Так мы разобрались, что это такое — глубина цвета и как она влияет на качество изображения. Так что при следующей покупке вы подойдёте к выбору монитора или телевизора профессиональнее. А если хотите раскрыть больше таких фишек, подписывайтесь на мои соц сети, чтобы не пропускать новые статьи. Дальше — интереснее. Увидимся!
С уважением, автор блога Андрей Андреев.




























































































































































