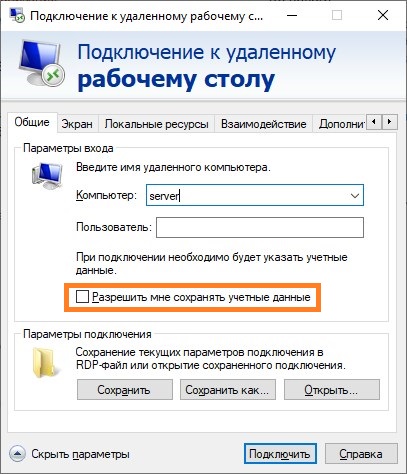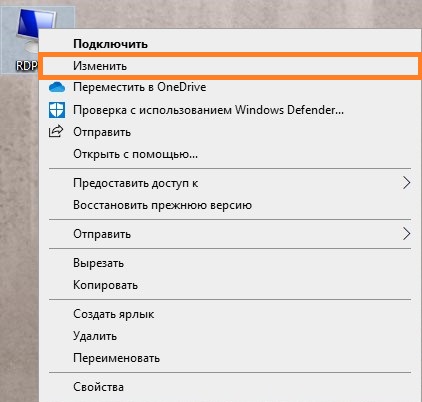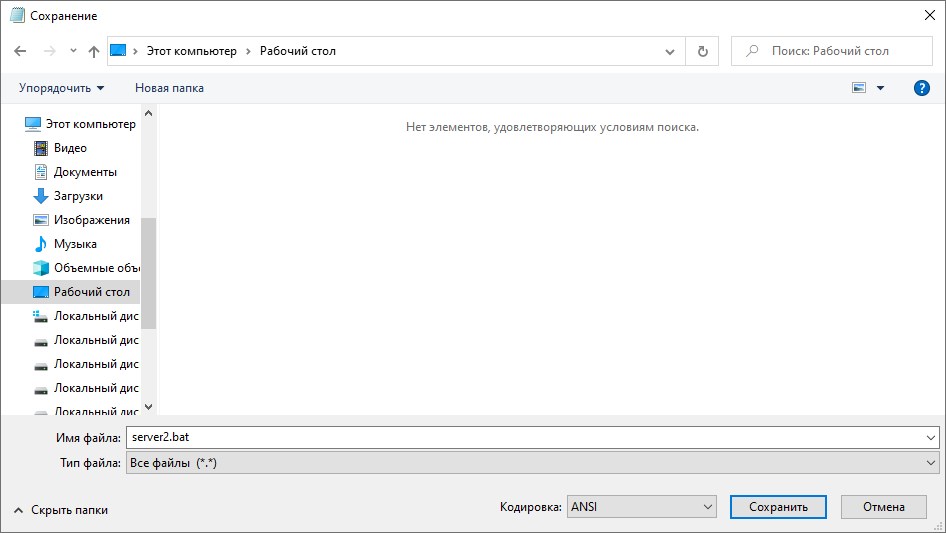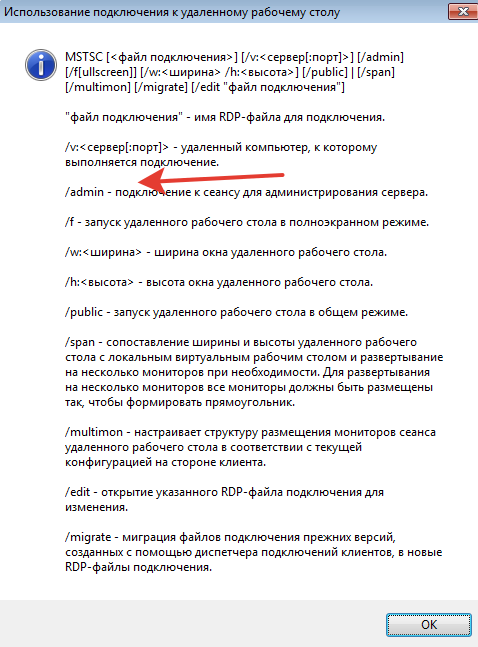При настройке удаленного доступа к терминальному сессии могут потребоваться параметры, которые можно задавать для сессий. Эти параметры можно указывать как специфические для всех приложений в коллекциях RDS, так и непосредственно в .RDP файлах.
Указанные в таблице параметры применимы для протокола RDP версии 7.0 и более поздних (для Windows Server 2008 R2 и Windows 7 и более поздних)
| Параметр | Тип и значение по молчанию | Описание и возможные значения | Возможность установки через графический интерфейс |
| administrative session | i:0 | Подключение к административной сессии. 0 – Не использовать административную сессию. 1 – Подключиться к административной сессии. |
Ключ командной строки /admin |
| allow desktop composition | i:0 | Determines whether desktop composition (needed for Aero) is permitted when you log on to the remote computer. 0 – Disable desktop composition in the remote session. 1 – Desktop composition is permitted. |
Да |
| allow font smoothing | i:0 | Determines whether font smoothing may be used in the remote session. 0 – Disable font smoothing in the remote session. 1 – Font smoothing is permitted. |
Да |
| alternate full address | s:— | Specifies an alternate name or IP address of the remote computer that you want to connect to. | Нет |
| alternate shell | s:— | Specifies a program to be started automatically when you connect to a remote computer. The value should be a valid path to an executable file. This setting only works when connecting to servers. |
Да |
| audiocapturemode | i:0 | Determines how sounds captured (recorded) on the local computer are handled when you are connected to the remote computer. 0 – Do not capture audio from the local computer. 1 – Capture audio from the local computer and send to the remote computer. |
Да |
| audiomode | i:0 | Determines how sounds on a remote computer are handled when you are connected to the remote computer. 0 – Play sounds on the local computer. 1 – Play sounds on the remote computer. 2 – Do not play sounds. |
Да |
| audioqualitymode | i:0 | Determines the quality of the audio played in the remote session. 0 – Dynamically adjust audio quality based on available bandwidth. 1 – Always use medium audio quality. 2 – Always use uncompressed audio quality. |
Нет |
| authentication level | i:2 | Determines what should happen when server authentication fails. 0 – If server authentication fails, connect without giving a warning. 1 – If server authentication fails, do not connect. 2 – If server authentication fails, show a warning and allow the user to connect or not. 3 – Server authentication is not required. |
Да |
| autoreconnect max retries | i:20 | Determines the maximum number of times the client computer will try to reconnect to the remote computer if the connection is dropped. Note: The maximum value Remote Desktop can handle is 200. |
Нет |
| autoreconnection enabled | i:1 | Determines whether the client computer will automatically try to reconnect to the remote computer if the connection is dropped. 0 – Do not attempt to reconnect. 1 – Attempt to reconnect. |
Да |
| bitmapcachepersistenable | i:1 | Determines whether bitmaps are cached on the local computer (disk-based cache). Bitmap caching can improve the performance of your remote session. 0 – Do not cache bitmaps. 1 – Cache bitmaps. |
Да |
| bitmapcachesize | i:1500 | Specifies the size in kilobytes of the memory-based bitmap cache. The maximum value is 32000. | Нет |
| compression | i:1 | Determines whether the connection should use bulk compression. 0 – Do not use bulk compression. 1 – Use bulk compression. |
Нет |
| connect to console | i:0 | Connect to the console session of the remote computer. 0 – Connect to a normal session. 1 – Connect to the console screen. |
Ключ командной строки /admin |
| connection type | i:2 | Specifies pre-defined performance settings for the Remote Desktop session. 1 – Modem (56 Kbps). 2 – Low-speed broadband (256 Kbps – 2 Mbps). 3 – Satellite (2 Mbps – 16 Mbps with high latency). 3 – High-speed broadband (2 Mbps – 10 Mbps). 4 – WAN (10 Mbps or higher with high latency). 5 – LAN (10 Mbps or higher). By itself, this setting does nothing. When selected in the RDC GUI, this option changes several performance related settings (themes, animation, font smoothing, etcetera). These separate settings always overrule the connection type setting. |
Да |
| desktopheight | i:600 | The height (in pixels) of the remote session desktop. | Ограниченно |
| desktop size id | i:0 | Specifies pre-defined dimensions of the remote session desktop. 0 – 640×480. 1 – 800×600. 2 – 1024×768. 3 – 1280×1024. 4 – 1600×1200. This setting is ignored when either /w and /h, or desktopwidth and desktopheight are already specified. |
Да |
| desktopwidth | i:800 | The width (in pixels) of the remote session desktop. | Ограниченно |
| devicestoredirect | s:— | Determines which supported Plug and Play devices on the client computer will be redirected and available in the remote session. No value specified – Do not redirect any supported Plug and Play devices. * – Redirect all supported Plug and Play devices, including ones that are connected later. DynamicDevices – Redirect any supported Plug and Play devices that are connected later. The hardware ID for one or more Plug and Play devices – Redirect the specified supported Plug and Play device(s). |
Да |
| disable ctrl+alt+del | i:1 | Determines whether you have to press CTRL+ALT+DELETE before entering credentials after you are connected to the remote computer. 0 – CTRL+ALT+DELETE is required before logging in. 1 – CTRL+ALT+DELETE is not required. You can logon immediately. Note: When disabled, this setting will also delay the autologin until the user has pressed CTRL+ALT+DELETE. |
Нет |
| disable full window drag | i:1 | Determines whether window content is displayed when you drag the window to a new location. 0 – Show the contents of the window while dragging. 1 – Show an outline of the window while dragging. |
Да |
| disable menu anims | i:1 | Determines whether menus and windows can be displayed with animation effects in the remote session. 0 – Menu and window animation is permitted. 1 – No menu and window animation. |
Да |
| disable themes | i:0 | Determines whether themes are permitted when you log on to the remote computer. 0 – Themes are permitted. 1 – Disable theme in the remote session. |
Да |
| disable wallpaper | i:1 | Determines whether the desktop background is displayed in the remote session. 0 – Display the wallpaper. 1 – Do not show any wallpaper. |
Да |
| disableconnectionsharing | i:0 | Determines whether a new Terminal Server session is started with every launch of a RemoteApp to the same computer and with the same credentials. 0 – No new session is started. The currently active session of the user is shared. 1 – A new login session is started for the RemoteApp. |
Нет |
| disableremoteappcapscheck | i:0 | Specifies whether the Remote Desktop client should check the remote computer for RemoteApp capabilities. 0 – Check the remote computer for RemoteApp capabilities before logging in. 1 – Do not check the remote computer for RemoteApp capabilities. Note: This setting must be set to 1 when connecting to Windows XP SP3, Vista or 7 computers with RemoteApps configured on them. |
Нет |
| displayconnectionbar | i:1 | Determines whether the connection bar appears when you are in full screen mode. 0 – Do not show the connection bar. 1 – Show the connection bar. |
Да |
| domain | s:— | Specifies the name of the domain of the user. | Да |
| drivestoredirect | s:— | Determines which local disk drives on the client computer will be redirected and available in the remote session. No value specified – Do not redirect any drives. * – Redirect all disk drives, including drives that are connected later. DynamicDrives – Redirect any drives that are connected later. The drive and labels for one or more drives – Redirect the specified drive(s). |
Да |
| enablecredsspsupport | i:1 | Determines whether Remote Desktop will use CredSSP for authentication if it’s available. 0 – Do not use CredSSP, even if the operating system supports it. 1 – Use CredSSP, if the operating system supports it. |
Нет |
| enablesuperpan | i:0 | Determines whether SuperPan is enabled or disabled. SuperPan allows the user to navigate a remote desktop in full-screen mode without scroll bars, when the dimensions of the remote desktop are larger than the dimensions of the current client window. The user can point to the window border, and the desktop view will scroll automatically in that direction. 0 – Do not use SuperPan. The remote session window is sized to the client window size. 1 – Enable SuperPan. The remote session window is sized to the dimensions specified through /w and /h, or through desktopwidth and desktopheight. |
Нет |
| full address | s:— | Specifies the name or IP address (and optional port) of the remote computer that you want to connect to. | Да |
| gatewaycredentialssource | s:4 | Specifies the credentials that should be used to validate the connection with the RD Gateway. 0 – Ask for password (NTLM). 1 – Use smart card. 4 – Allow user to select later. |
Да |
| gatewayhostname | s:— | Specifies the hostname of the RD Gateway. | Да |
| gatewayprofileusagemethod | i:0 | Determines the RD Gateway authentication method to be used. 0 – Use the default profile mode, as specified by the administrator. 1 – Use explicit settings. |
Да |
| gatewayusagemethod | i:4 | Specifies if and how to use a Remote Desktop Gateway (RD Gateway) server. 0 – Do not use an RD Gateway server. 1 – Always use an RD Gateway, even for local connections. 2 – Use the RD Gateway if a direct connection cannot be made to the remote computer (i.e. bypass for local addresses). 3 – Use the default RD Gateway settings. 4 – Do not use an RD Gateway server. 0 and 4 have the same effect, but setting the method to 4 also sets the option for bypassing local addresses in the Remote Desktop user interface. |
Да |
| keyboardhook | i:2 | Determines how Windows key combinations are applied when you are connected to a remote computer. 0 – Windows key combinations are applied on the local computer. 1 – Windows key combinations are applied on the remote computer. 2 – Windows key combinations are applied in full-screen mode only. |
Да |
| negotiate security layer | i:1 | Determines whether the level of security is negotiated or not. 0 – Security layer negotiation is not enabled and the session is started by using Secure Sockets Layer (SSL). 1 – Security layer negotiation is enabled and the session is started by using x.224 encryption. |
Нет |
| password 51 | b:— | The user password in a binary hash value. | Да |
| pinconnectionbar | i:1 | Determines whether or not the connection bar should be pinned to the top of the remote session upon connection when in full screen mode. 0 – The connection bar should not be pinned to the top of the remote session. 1 – The connection bar should be pinned to the top of the remote session. |
Нет |
| prompt for credentials | i:0 | Determines whether Remote Desktop Connection will prompt for credentials when connecting to a remote computer for which the credentials have been previously saved. 0 – Remote Desktop will use the saved credentials and will not prompt for credentials. 1 – Remote Desktop will prompt for credentials. |
Да |
| prompt for credentials on client | i:0 | Determines whether Remote Desktop Connection will prompt for credentials when connecting to a server that does not support server authentication. 0 – Remote Desktop will not prompt for credentials. 1 – Remote Desktop will prompt for credentials. |
Нет |
| promptcredentialonce | i:1 | When connecting through an RD Gateway, determines whether RDC should use the same credentials for both the RD Gateway and the remote computer. 0 – Remote Desktop will not use the same credentials . 1 – Remote Desktop will use the same credentials for both the RD gateway and the remote computer. |
Да |
| public mode | i:0 | Determines whether Remote Desktop Connection will be started in public mode. 0 – Remote Desktop will not start in public mode . 1 – Remote Desktop will start in public mode and will not save any user data (credentials, bitmap cache, MRU) on the local machine. |
Ключ командной строки /public |
| redirectclipboard | i:1 | Determines whether the clipboard on the client computer will be redirected and available in the remote session and vice versa. 0 – Do not redirect the clipboard. 1 – Redirect the clipboard. |
Да |
| redirectcomports | i:0 | Determines whether the COM (serial) ports on the client computer will be redirected and available in the remote session. 0 – The COM ports on the local computer are not available in the remote session. 1 – The COM ports on the local computer are available in the remote session. |
Да |
| redirectdirectx | i:1 | Determines whether DirectX will be enabled for the remote session. 0 – Do not enable DirectX rendering. 1 – Enable DirectX rendering in the remote session. |
Нет |
| redirectdrives | i:0 | Determines whether local disk drives on the client computer will be redirected and available in the remote session. 0 – The drives on the local computer are not available in the remote session. 1 – The drives on the local computer are available in the remote session. Note: This setting is replaced by drivestoredirect from RDC 6.0 onward. |
Да |
| redirectposdevices | i:0 | Determines whether Microsoft Point of Service (POS) for .NET devices connected to the client computer will be redirected and available in the remote session. 0 – The POS devices from the local computer are not available in the remote session. 1 – The POS devices from the local computer are available in the remote session. |
Нет |
| redirectprinters | i:1 | Determines whether printers configured on the client computer will be redirected and available in the remote session. 0 – The printers on the local computer are not available in the remote session. 1 – The printers on the local computer are available in the remote session. |
Да |
| redirectsmartcards | i:1 | Determines whether smart card devices on the client computer will be redirected and available in the remote session. 0 – The smart card device on the local computer is not available in the remote session. 1 – The smart card device on the local computer is available in the remote session. |
Да |
| remoteapplicationcmdline | s:— | Optional command line parameters for the RemoteApp. | Нет |
| remoteapplicationfile | s:— | Specifies a file to be opened on the remote computer by the RemoteApp. Note: For local files to be opened, you must also enable drive redirection for (at least) the source drive. |
Нет |
| remoteapplicationexpandcmdline | i:1 | Determines whether environment variables contained in the RemoteApp command line parameter should be expanded locally or remotely. 0 – Environment variables should be expanded to the values of the local computer. 1 – Environment variables should be expanded on the remote computer to the values of the remote computer. |
Нет |
| remoteapplicationexpandworkingdir | i:0 | Determines whether environment variables contained in the RemoteApp working directory parameter should be expanded locally or remotely. 0 – Environment variables should be expanded to the values of the local computer. 1 – Environment variables should be expanded on the remote computer to the values of the remote computer. Note: The RemoteApp working directory is specified through the shell working directory parameter. |
Нет |
| remoteapplicationicon | s:— | Specifies the file name of an icon file to be displayed in the Remote Desktop interface while starting the RemoteApp. By default RDC will show the standard Remote Desktop icon. Note: Only .ico files are supported. |
Нет |
| remoteapplicationmode | i:0 | Determines whether a RemoteApp shoud be launched when connecting to the remote computer. 0 – Use a normal session and do not start a RemoteApp. 1 – Connect and launch a RemoteApp. |
Нет |
| remoteapplicationname | s:— | Specifies the name of the RemoteApp in the Remote Desktop interface while starting the RemoteApp. | Нет |
| remoteapplicationprogram | s:— | Specifies the alias or executable name of the RemoteApp. | Нет |
| screen mode id | i:2 | Determines whether the remote session window appears full screen when you connect to the remote computer. 1 – The remote session will appear in a window. 2 – The remote session will appear full screen. |
Да |
| server port | i:3389 | Defines an alternate default port for the Remote Desktop connection. Will be overruled by any port number appended to the server name. | Ключ командной строки /v:server:port |
| session bpp | i:32 | Determines the color depth (in bits) on the remote computer when you connect. 8 – 256 colors (8 bit). 15 – High color (15 bit). 16 – High color (16 bit). 24 – True color (24 bit). 32 – Highest quality (32 bit). |
Да |
| shell working directory | s:— | The working directory on the remote computer to be used if an alternate shell is specified. | Да |
| smart sizing | i:0 | Determines whether the client computer should scale the content on the remote computer to fit the window size of the client computer when the window is resized. 0 – The client window display will not be scaled when resized. 1 – The client window display will be scaled when resized. |
Нет |
| span monitors | i:0 | Determines whether the remote session window will be spanned across multiple monitors when you connect to the remote computer. 0 – Monitor spanning is not enabled. 1 – Monitor spanning is enabled. Note: When using Remote Desktop Connection 7 (Windows 7/2008), the use multimon setting is recommended. |
Да |
| superpanaccelerationfactor | i:1 | Specifies the number of pixels that the screen view scrolls in a given direction for every pixel of mouse movement by the client when in SuperPan mode | Нет |
| usbdevicestoredirect | s:— | Determines which supported RemoteFX USB devices on the client computer will be redirected and available in the remote session when you connect to a remote session that supports RemoteFX USB redirection. No value specified – Do not redirect any supported RemoteFX USB devices. * – Redirect all supported RemoteFX USB devices for redirection that are not redirected by high-level redirection mechanisms. {Device Setup Class GUID} – Redirect all supported RemoteFX USB devices that are members of the specified device setup class. USBInstanceID – Redirect the supported RemoteFX USB device specified by the given instance ID. -USBInstanceID – Do not redirect the supported RemoteFX USB device specified by the given instance ID, even if the device is in a device setup class that is redirected.. |
Да |
| use multimon | i:0 | Determines whether the session should use true multiple monitor support when connecting to the remote computer. 0 – Do not enable multiple monitor support. 1 – Enable multiple monitor support. |
Да |
| username | s:— | Specifies the name of the user account that will be used to log on to the remote computer. | Да |
| videoplaybackmode | i:1 | Determines whether RDC will use RDP efficient multimedia streaming for video playback. 0 – Do not use RDP efficient multimedia streaming for video playback. 1 – Use RDP efficient multimedia streaming for video playback when possible. |
Нет |
| winposstr | s:0,3,0,0,800,600 | Specifies the position and dimensions of the session window on the client computer. | Нет |
Информация взята с сайта https://www.donkz.nl/.
Пример использования параметров в файле RDP, то есть содержимое файла:
redirectclipboard:i:1 redirectprinters:i:1 redirectcomports:i:0 redirectsmartcards:i:1 devicestoredirect:s:* drivestoredirect:s:* redirectdrives:i:1 session bpp:i:32 prompt for credentials on client:i:1 server port:i:3389 allow font smoothing:i:1 promptcredentialonce:i:0 videoplaybackmode:i:1 audiocapturemode:i:1 use multimon:i:0 full address:s:WSAAA060.DOMAIN.COM
Так же возможные параметры RDP-файла можно найти в справке Microsoft.
Windows, Windows 10, Windows 7, Windows 8, Windows Server, Windows Vista, Windows XP
- 07.08.2020
- 20 617
- 18
- 05.10.2021
- 6
- 6
- 0
- Содержание статьи
- Редактирование настроек подключения к удаленному рабочему столу
- Сохранение пароля с помощью cmdkey
- Использование bat файла
- Комментарии к статье ( 18 шт )
- Добавить комментарий
Редактирование настроек подключения к удаленному рабочему столу
По умолчанию, программа удаленного настроена так, что она сохраняет только логин пользователя, без его пароля. Включить сохранение пароля достаточно легко, для этого нужно запустить программу «Подключение к удаленному рабочему столу», и отметить галочкой пункт «Разрешить мне сохранять учетные данные».
Если Вы используете подключение к удаленному рабочему столу через ранее сохраненный RDP файл, то нужно нажать на нем правой кнопкой мыши, и выбрать пункт «Изменить», и проделать выше описанные действия.
По завершению редактирования RDP файла, его нужно сохранить, нажав кнопку «Сохранить».
Сохранение пароля с помощью cmdkey
Существующая в операционных системах консольная утилита cmdkey позволяет управлять сохраненными паролями на компьютере, в том числе и для удаленных подключений. Сохранить с её помощью пароль для подключения можно следующим образом:
- Необходимо под нужным пользователем запустить командную строку.
- В ней запускаем утилиту cmdkey со следующими параметрами:
cmdkey /generic:"[АДРЕС RDP СЕРВЕРА]" /user:"[ИМЯ ПОЛЬЗОВАТЕЛЯ]" /pass:"[ПАРОЛЬ ПОЛЬЗОВАТЕЛЯ]"При этом, не стоит забывать, что если пользователь в домене, то его имя нужно указывать в формате ДОМЕНПОЛЬЗОВАТЕЛЬ.
То есть, для пользователя с логином sysadmin, и паролем dontshowit, который соединяется на сервер TERMSRV, нужно выполнить следующую командуcmdkey /generic:"TERMSRV" /user:"sysadmin" /pass:"dontshowit" - Проверить сохранность пароля можно просто запустив утилиту подключения удаленного рабочего стола.
Использование bat файла
Альтернативным методом, который может пригодиться для того случая, когда использование первого и второго способа по каким-то причинам не работает, является использование bat файла, комбинирующим в себе первый и второй способы.
Данный способ не безопасен, поскольку любой сможет увидеть связку логина и пароля, написанные в данном bat файле.
- Открываем Блокнот, и пишем туда следующее:
cmdkey /generic:"[АДРЕС RDP СЕРВЕРА]" /user:"[ИМЯ ПОЛЬЗОВАТЕЛЯ]" /pass:"[ПАРОЛЬ ПОЛЬЗОВАТЕЛЯ]" mstsc /v:"[АДРЕС RDP СЕРВЕРА]"То есть, если предположить, что у нас есть пользователь sysadmin с паролем dontshowit, и ему нужно зайти на сервер TERMSRV, то выглядеть это будет следующим образом:
cmdkey /generic:"TERMSRV" /user:"sysadmin" /pass:"dontshowit" mstsc /v:"TERMSRV" - Для сохранения bat файла, открываем меню «Файл — Сохранить как«, в самом низу выбираем «Тип файла» — «Все файлы«, а в строке «Имя файла» пишем любое название, которое обязательно нужно закончить
.bat.
После этого выбираем нужную папку для сохранения данного файла (например Рабочий стол), и нажимаем сохранить. Теперь остается только запустить данный файл, и подключение с нужным логином и паролем произойдет автоматически.
RemoteApp позволяет представлять приложения, доступ к которым может быть получен удаленно через Службы удаленных рабочих столов, как если бы они были запущены на локальном компьютере пользователя. Редактировать опции файла rdp можно, если запустить его с помощью блокнота.
Ниже в таблице приведены пояснения самых часто настраиваемых элементов удаленного рабочего стола.
| Элемент remoteAPP |
Свойство | Опция |
| redirectclipboard | буфер обмена с локального и удаленного рабочих столов | 1 — вкл; 0 — выкл |
| redirectposdevices | перенаправлять локальные устройства на удаленный сеанс | 1 — вкл; 0 — выкл |
| redirectprinters | все локальные принтеры перенаправляются на удаленный рабочий стол | 1 — вкл; 0 — выкл |
| redirectcomports | COM-порт (последовательный порт) | 1 — вкл; 0 — выкл |
| redirectsmartcards | смарт-карта (для аутентификации) | 1 — вкл; 0 — выкл |
| devicestoredirect | какие поддерживаемые устройства Plug and Play на клиентском компьютере будут перенаправлены и доступны в удаленном сеансе | определяется вручную |
| drivestoredirect | какие локальные диски на клиентском компьютере будут перенаправлены и доступны в удаленном сеансе | определяется вручную |
| redirectdrives | будут ли локальные диски на клиентском компьютере перенаправлены и доступны в удаленном сеансе | 1 — вкл; 0 — выкл |
| session bpp | глубина цвета (в битах) на удаленном компьютере при подключении |
8 — 256 цветов,15 бит, 16 бит, 24 бит, 32 бит. |
|
prompt for credentials on client |
будет ли подключение к удаленному рабочему столу запрашивать учетные данные при подключении к серверу, который не поддерживает аутентификацию сервера | 1 — вкл; 0 — выкл |
| span monitors | определяет, будет ли окно удаленного сеанса подключаться к нескольким мониторам при подключении к удаленному компьютеру | 1 — вкл; 0 — выкл |
| use multimon | поддержка нескольких мониторов | 1 — вкл; 0 — выкл |
| remoteapplicationmode | запускается ли RemoteApp при подключении к удаленному компьютеру | 0 — обычный сеанс RD, 1 — включить APP |
| server port | альтернативный порт, по умолчанию (3389) , для подключения к удаленному рабочему столу | определяется вручную |
| allow font smoothing | сглаживание шрифта в удаленном сеансе | 1 — вкл; 0 — выкл |
| authentication level | определяет, что должно произойти при неудачной аутентификации сервера |
1 — не подключаться; 2 — вывести предупреждение; 3 — аутентификация не требуется. |
| gatewayusagemethod | указывает, следует ли и как использовать сервер шлюза удаленных рабочих столов (RD Gateway) |
0 — Не использовать; 1 — Всегда используйте RD-шлюз, даже для локальных подключений; 2 — Используйте RD-шлюз, если прямое подключение к удаленному компьютеру (т.е. обход для локальных адресов) невозможен; 3 — Используйте настройки шлюза по умолчанию; 4 — Не использовать с обходом локальных адресов. |
|
gatewayprofile- usagemethod |
определяет используемый метод аутентификации RD Gateway |
0 — Использовать режим профиля по умолчанию; 1 — Используйте заданные настройки. |
| gatewaycredentialssource | способ аутентификации |
0 — запрашивать пароль; 1 — использовать смарт карту; 4 — отложить выбор (для пользователя) |
| full address | адрес удаленного хоста | определяется вручную |
| alternate shell | указывает, что программа должна запускаться автоматически при подключении к удаленному компьютеру (прим. notepad) | этот параметр работает только при подключении к серверам |
| remoteapplicationprogram | запускаемое приложение или программа, нужно указать точный путь к .exe файлу | определяется вручную |
| gatewayhostname | имя хоста шлюза удаленного рабочего стола | определяется вручную |
| remoteapplicationcmdline | дополнительные параметры командной строки для RemoteApp | определяется вручную |
Это собственно файл — а не ярлык рабочего стола.
Данный настроенный файл можно переслать другому пользователю, он его сохранит — и всё будет работать.
Более того — это простой текстовый файл, в котором хранятся все настройки удаленного подключения и этот файл можно открыть Блокнотом. Кстати, часть параметров не редактируется через стандартные настройки, их можно вписать руками.
Структура файла RDP
screen mode id:i: — 1 — удаленный сеанс выполняется в оконном режиме, 2 — в полноэкранном. Редактируется на вкладке ”Экран” окна ”Параметры” средства ”Подключение к удаленному рабочему столу”.
use multimon:i: — 0 — запрет поддержки нескольких мониторов, 1 — разрешение поддержки нескольких мониторов. Может использоваться в Windows 7 /Windows Server 2008 и более поздних версиях.
desktopwidth:i: — ширина рабочего стола. Выбирается на вкладке ”Экран” окна ”Параметры” средства ”Подключение к удаленному рабочему столу”.
desktopheight:i: — высота рабочего стола. Выбирается на вкладке ”Экран” окна ”Параметры” средства ”Подключение к удаленному рабочему столу”.
session bpp:i: — глубина цвета. Выбирается в группе ”Цвета” на вкладке ”Экран” окна ”Параметры” средства ”Подключение к удаленному рабочему столу”.
winposstr:s: — позиция и размеры окна в формате WINDOWPOS
compression:i: — 0 — не использовать сжатие данных, 1 — использовать.
keyboardhook:i: — Определяет, как интерпретируются сочетания клавиш Windows. Значение этого параметра соответствует настройке в поле ”Клавиатура” на вкладке ”Локальные ресурсы” окна ”Параметры средства ”Подключение к удаленному рабочему столу”. 0 — на локальном компьютере. 1 — на удаленном компьютере. 2 — только в полноэкранном режиме.
audiocapturemode:i: — Определяет, где воспроизводится звук. Значение этого параметра соответствует настройкам ”Удаленный звук” на вкладке ”Локальные ресурсы” окна ”Параметры” средства ”Подключение к удаленному рабочему столу”. 0 — на клиентском компьютере. 1 — на удаленном компьютере. 2 — звук не воспроизводится.
videoplaybackmode:i: — 0 — не использовать RDP efficient multimedia streaming при воспроизведении видео. 1 — использовать.
connection type:i: 2 — тип соединения для достижения максимального быстродействия. Соответствует настройкам ”Быстродействие” на вкладке ”Дополнительно” окна ”Параметры” средства ”Подключение к удаленному рабочему столу” Определяется типом выбранной скорости соединения.
displayconnectionbar:i: — Отображение панели подключений при входе в систему удаленного компьютера в полноэкранном режиме. Значение этого параметра соответствует состоянию флажка ”Отображать панель подключений при работе на полном экране” на вкладке ”Экран” окна ”Параметры” средства ”Подключение к удаленному рабочему столу”. 0 — не отображать панель подключений. 1 — отображать панель подключений.
disable wallpaper:i: — запрет отображения фонового рисунка удаленного рабочего стола. Соответствует настройкам в группе ”Быстродействие”- флажок ”Фоновый рисунок рабочего стола” на вкладке ”Дополнительно” окна ”Параметры” средства ”Подключение к удаленному рабочему столу”. 0 — отображать фоновый рисунок. 1 — не отображать фоновый рисунок.
allow font smoothing:i:— разрешение сглаживания шрифтов. Соответствует настройкам в группе ”Быстродействие”- флажок ”Сглаживание шрифтов” на вкладке ”Дополнительно” окна ”Параметры” средства ”Подключение к удаленному рабочему столу”. 0 — не использовать сглаживание. 1 — использовать.
allow desktop composition:i: 0 — Соответствует настройкам в группе ”Быстродействие”- флажок ”Сглаживание шрифтов” на вкладке ”Дополнительно” окна ”Параметры” средства ”Подключение к удаленному рабочему столу”. 0 — не использовать сглаживание. 1 — использовать.
disable full window drag:i: — Отображение содержимого папки при перетаскивании. Значение этого параметра соответствует состоянию флажка ”Отображать содержимое окна при перетаскивании” на вкладке ”Дополнительно” окна ”Параметры” средства ”Подключение к удаленному рабочему столу”. 0 — отображать содержимое при перетаскивании. 1 — не отображать.
disable menu anims:i: — запрет визуальных эффектов. Значение этого параметра соответствует состоянию флажка ”Визуальные эффекты при отображении меню и окон” на вкладке ”Дополнительно” окна ”Параметры”. 0 — использовать визуальные эффекты, 1 — не использовать.
disable themes:i: — запрет использования тем. 0 — использовать темы. 1 — не использовать темы.
disable cursor setting:i:0 — запрет настроек курсора. 0 — настройка курсора разрешена. 1 — запрещена.
bitmapcachepersistenable:i:1 — Кэширование точечных рисунков на локальном компьютере. Значение этого параметра соответствует состоянию флажка ”Постоянное кэширование точечных рисунков” на вкладке ”Дополнительно” окна ”Параметры”. 0 — не использовать кэширование. 1 — использовать кэширование.
full address:s: — имя или IP-адрес удаленного компьютера, к которому выполняется подключение по RDP. При необходимости, можно указать номер используемого TCP порта.
audiomode:i: — определяет, где воспроизводится звук. Значение этого параметра соответствует записи в поле ”Удаленный звук” на вкладке ”Локальные ресурсы” окна ”Параметры”. 0 — на клиентском компьютере. 1 На удаленном компьютере. 2 — звук отключен.
redirectprinters:i: — использование принтеров во время удаленного сеанса. Значение этого параметра соответствует состоянию флажка ”Принтеры” на вкладке ”Локальные ресурсы” окна ”Параметры”. 0 — не использовать локальные принтеры во время удаленного сеанса. 1 — использовать автоматическое подключение принтеров.
redirectcomports:i: — использование последовательных портов локального компьютера при подключении к удаленному рабочему столу. 0 — не использовать. 1 — использовать.
redirectsmartcards:i: — использование смарт-карт локального компьютера при подключении к удаленному рабочему столу. 0 — не использовать. 1 — использовать.
redirectclipboard:i: — использовать общий буфер обмена для локального и удаленного компьютера. Значение этого параметра соответствует состоянию флажка ”Буфер обмена” на вкладке ”Локальные ресурсы” окна ”Параметры”. 0 — не использовать общий буфер обмена. 1 — использовать.
redirectposdevices:i: — перенаправления устройств, которые используют Microsoft Point of Service (POS). 0 — не использовать перенаправление. 1 — использовать.
redirectdirectx:i: — перенаправление DirectX. 0 — не использовать перенаправление DirectX. 1 — использовать.
autoreconnection enabled:i:1 — автоматическое подключение при разрыве соединения с удаленным компьютером. Значение этого параметра соответствует состоянию флажка ”Восстановить соединение при разрыве” на вкладке ”Дополнительно” окна ”Параметры”. 0 — не использовать автоматическое восстановление соединения. 1 — использовать.
authentication level:i: — уровень проверки подлинности для удаленного подключения. Определяет действия в случае, когда не удается подтвердить подлинность удаленного компьютера. Определяется настройкой группы ”Проверка подлинности сервера” на вкладке ”Подключение”. В Windows 10 – вкладке ”Подключение” соответствует вкладка ”Взаимодействие”. 0 — если не удалось подтвердить подлинность терминального сервера, то подключаться без предупреждения. 1 — не подключаться. 2 — подключаться с предупреждением.
prompt for credentials:i: — запрос пользователю на подтверждение учетных данных в случае, если они были сохранены ранее. 0 — не запрашивать учетные данные, если они были предварительно сохранены. 1 — всегда запрашивать учетные данные.
negotiate security layer:i: — уровень шифрования сессии RDP. 0 — сессия с шифрованием TLS 1.0 (SSL) будет использоваться в случае поддержки клиентом. Если клиент его не поддерживает, будет использоваться стандартное встроенное шифрование RDP. 1 — удаленная сессия будет использовать шифрование x.224
remoteapplicationmode:i: — режим работы с удаленным приложением. 0 — режим работы с удаленным рабочим столом. 1 — режим работы с удаленным приложением.
alternate shell:s: — имя альтернативной оболочки пользователя.
shell working directory:s: — рабочий каталог оболочки пользователя.
gatewayhostname:s: — имя сервера шлюза удаленных рабочих столов. Значения параметров сервера шлюза определяется группой ”Подключение из любого места” на вкладке ”Подключение” (для Windows 10 – на вкладке ”Дополнительно”).
gatewayusagemethod:i:4 — метод использования сервера шлюза удаленных рабочих столов. 0 — никогда не использовать сервер шлюза удаленных рабочих столов. 1 — всегда использовать сервер шлюза удаленных рабочих столов. 2 — не использовать сервер шлюза удаленных рабочих столов для локальных клиентов. 3 — использовать настройки по умолчанию сервера шлюза удаленных рабочих столов. 4 — не использовать сервер шлюза удаленных рабочих столов, но в настройке ”Подключение из любого места” – ”Параметры” включен флажок ”Не использовать сервер шлюза удаленных рабочих столов для локальных адресов”
gatewaycredentialssource:i:4 — используемый метод авторизации пользователя. 0 — использовать NTLM (запрос пароля) . Соответствует выбору параметра ”Метод входа” – ”Запрашивать пароль (NTLM)” в настройках ”Подключение из любого места” – ”Параметры”. 1 — использовать смарт-карты. Параметры, определяющие использование сервера шлюза удаленных рабочих столов и параметры входа и параметры подключения взаимосвязаны, и изменение одного из них, может вызвать изменение другого.
drivestoredirect:s: — перенаправление дисковых устройств локального компьютера. Значение определяется настройками на вкладке ”Локальные ресурсы” – ”Подробнее”
Поддерживаемые перенаправления периферийных устройств локального компьютера и синтаксис содержимого RDP-файла зависят от версии RDP и могут отличаться в незначительной степени.
Формат файла RDPдля удаленной перезагрузки
Есть необходимость перезагружать ПК через удаленный рабочий стол. Сама перезагрузка — это не проблема — либо через диспетчер задач либо через Alt F4. (в кнопке «Пуск» этой возможности не будет). Но до входа локального пользователя удаленный рабочий стол подключаться не будет. А если ПК стоит в темной комнате, где нет никаких локальных пользователей?
Тут сюрприз — необходимо создавать ярлык для удаленного рабочего стола через командную строку с параметром /admin
Вот так: mstsc.exe /admin
Визуально настройка ярлыка будет такая же — но система будет пускать через удаленный рабочий стол после перезагрузки удаленного ПК.
Вот полный список параметров запуска удаленного рабочего стола из командной строки
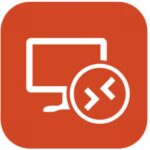
Версия 7 (вышла в составе Windows 7, поддерживается в Windows XP, где по умолчанию в данной версии установлена 6.1)
Версия 7.1…
(Читать полностью…)
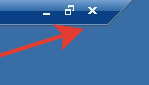
Вообще убрать панель от пользователя – в настройках при создании удаленного рабочего стола (выход только через завершение сеанса) Убрать сам “крестик” (выход только через завершение сеанса)
Есть специальная программа, которая крестик убирает. Смотреть здесь. И будет вот так 
(пункты 1 и 2 могут…
(Читать полностью…)

Сессии RDP поддерживают четыре типа шифрования RDP Low Encryption — по умолчанию (самый старый режим). Может согласовать шифрование на базе 56-ти битового DES или 40-ка битового RC2. Очень плохой вариант. Например, если включить его, то не включится TLS.
RDP Client Compatible Encryption — Попробует до 128 бит RC4, но сразу согласится на DES/RC2. Очень плохой вариант. Тоже не совместим с TLS.
RDP High Encryption — Минимально допустимый режим. Потребует хотя бы 128-ми битовый RC4. Работает со всеми серверами, начиная с Windows 2000 Server w/HEP.
RDP FIPS140-1 Encryption — Будет поддерживать современные симметричные алгоритмы и в явном виде не будет…
(Читать полностью…)
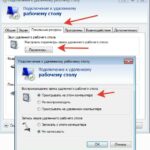
Настройки звука на целевом компьютере RDP
Для начала нам необходима служба
Проверка работы службы Windows Audio
«Пуск» — «Администрирование» — «Службы», в списке находите «Windows Audio» и два раза кликаем по ней. В настройках службы нужно установить «Тип запуска — Автоматически», «применить» и затем и можно сразу же запустить службу с помощью соответствующей кнопки ВАЖНО: если служба Windows Audio не запускается — убедитесь, что включены и запущены…
(Читать полностью…)

Порты сервера и их основная защита Для долговременной удаленной работы необходимо использовать: или создать VPN-тунель и уже внутри него подключаться через RDP
или использовать профессиональные средства сервер-клиент типа RAdmin Для быстрого подключения из дома к ПК на работе читаем статью Подключаем компьютер к рабочему ПК…
(Читать полностью…)
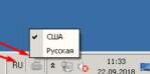
языковая раскладка Проблема возникает, если язык клиентской машины перед подключением к RDP не совпадает с языком по умолчанию в серверной машине. Например вводите пароль из английских букв и не переключая языка конектитесь к серверу терминалов, на котором по умолчанию русский язык — получите необходимость «двойного» переключения языка и раскладки. Можно…
(Читать полностью…)
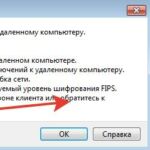
Для подключения через RDP нам нужна Windows XP Professional SP3
Да, на форумах полно советов, как из Home сделать Professional. Не верьте. Все советы касаются изменений в реестре. И да — система будет показывать, что она теперь Professional — но это только…
(Читать полностью…)

некоторые провайдеры меняют IP один раз в месяц В крайнем случае (если очень надо) — можно купить услугу «выделенный IP» и адрес от провайдера не будет меняться. А наш домашний ПК — он там, за интернетом — в свой локальной сети. Можно подключиться из дома к рабочему компьютеру в локальной сети офиса через RDP: …
(Читать полностью…)
- Remove From My Forums
-
Question
-
Коллеги Вечер добрый. подскажите такой вопрос.
Создаю на терминальном сервере Remote app на приложение 1с и Cбис++. Приложения крутятся на терминальном сервере.
создаю на это Remote app Приложения rdp файл. как на эти remote app rdp файлы прописать, что бы они железно конетились с конкретного пользователя, не зависимо кто запускает подключение??
Например: есть пользователь A.Анна. логинеться на доменную машину с со своим логином a.anna на раб. столе, есть remote app rdp файл на приложение Сбис. кликает по нему запускается приложение. но на терминальная
сесия открывается на учетку a.anna . а нужно что бы железно сессия открывалась на puser09.может при добавлении удаленного приложения Remote App где то прописать можно железно пользователя домена или при создании rdp файла на это приложение???
открытие этого rdp файла в блокноте и прописывание UserName:s:puser09 не помагает он просто игнорит это условие и логинеться
под доменной учеткой a.anna.это условие работает если это обычный rdp файл.
может есть какие другие варианты???
-
Edited by
Thursday, December 29, 2016 3:49 PM
-
Edited by
Answers
-
Коллеги день добрый.
есть такая проблема.
имеется терминальный серверустановлен Remote App. на этой треминалке стоит 1с ка и сбис. програмки.
я создал удаленное приложение remote App с 1с и сбисдалее создал на основе их rdp файл.
файлик создался. и вот вопрос:
есть доменный пользователь допустим бухгалтер а.efimova . она залогинена под собой на пк свой. Когда она запускает этот файлик rdp с 1с кой. она логинется на терминальный сервер с учеткой а.efimova, а нужно что бы он логинелся с другой учеткой
скажем puser19( доменная тоже учетка) как принудительно прописать в rdp, что бы жестко запускаля всегда под пользователем puser19 ???
знаю как то можно через рунас сделать : runas /user:доменpuser19 что то вроде этого? но где это прописать и как правильно, что то найти не могу подскажите плз..Вопрос решается проще: rdp файл — это мега секурный текстовый файл который можно просмотреть и отредактировать в блокноте.
В нем прописаны настройки с которыми клиент будет подключатся на сервер
Вам нужно изменить один из параметров этого файла, а именно UserName
Больше информации
тутМожно конечно и через runas в батнике, но это будет не красивое и явно костыльное решение
The opinion expressed by me is not an official position of Microsoft
-
Proposed as answer by
Vector BCO
Wednesday, December 28, 2016 8:41 AM -
Edited by
Vector BCO
Wednesday, December 28, 2016 8:55 AM -
Unproposed as answer by
Dedman2k3
Thursday, December 29, 2016 11:34 AM -
Marked as answer by
Petko KrushevMicrosoft contingent staff
Friday, January 6, 2017 8:17 AM
-
Proposed as answer by
-
я понял, что изменением RDP файла Remote APP в блокноте, без нормлаьного центра сертификации не сделать.
может есть какие другие способы?? там написать какойнить runas ?? аля: runas /user:доменpuser19
куда только его прописать??
касатьльно ранаса я вам писал в первом ответе если есть желание можете прописать в нем
вангую подписать файлик пытаетесь не на сервере терминалов а на локальной машине, про параметр
signature:s я говорил и про скоуп который вы упомянали выше
The opinion expressed by me is not an official position of Microsoft
-
Marked as answer by
Petko KrushevMicrosoft contingent staff
Friday, January 6, 2017 8:17 AM
-
Marked as answer by
- Remove From My Forums
-
Question
-
Коллеги Вечер добрый. подскажите такой вопрос.
Создаю на терминальном сервере Remote app на приложение 1с и Cбис++. Приложения крутятся на терминальном сервере.
создаю на это Remote app Приложения rdp файл. как на эти remote app rdp файлы прописать, что бы они железно конетились с конкретного пользователя, не зависимо кто запускает подключение??
Например: есть пользователь A.Анна. логинеться на доменную машину с со своим логином a.anna на раб. столе, есть remote app rdp файл на приложение Сбис. кликает по нему запускается приложение. но на терминальная
сесия открывается на учетку a.anna . а нужно что бы железно сессия открывалась на puser09.может при добавлении удаленного приложения Remote App где то прописать можно железно пользователя домена или при создании rdp файла на это приложение???
открытие этого rdp файла в блокноте и прописывание UserName:s:puser09 не помагает он просто игнорит это условие и логинеться
под доменной учеткой a.anna.это условие работает если это обычный rdp файл.
может есть какие другие варианты???
-
Edited by
Thursday, December 29, 2016 3:49 PM
-
Edited by
Answers
-
Коллеги день добрый.
есть такая проблема.
имеется терминальный серверустановлен Remote App. на этой треминалке стоит 1с ка и сбис. програмки.
я создал удаленное приложение remote App с 1с и сбисдалее создал на основе их rdp файл.
файлик создался. и вот вопрос:
есть доменный пользователь допустим бухгалтер а.efimova . она залогинена под собой на пк свой. Когда она запускает этот файлик rdp с 1с кой. она логинется на терминальный сервер с учеткой а.efimova, а нужно что бы он логинелся с другой учеткой
скажем puser19( доменная тоже учетка) как принудительно прописать в rdp, что бы жестко запускаля всегда под пользователем puser19 ???
знаю как то можно через рунас сделать : runas /user:доменpuser19 что то вроде этого? но где это прописать и как правильно, что то найти не могу подскажите плз..Вопрос решается проще: rdp файл — это мега секурный текстовый файл который можно просмотреть и отредактировать в блокноте.
В нем прописаны настройки с которыми клиент будет подключатся на сервер
Вам нужно изменить один из параметров этого файла, а именно UserName
Больше информации
тутМожно конечно и через runas в батнике, но это будет не красивое и явно костыльное решение
The opinion expressed by me is not an official position of Microsoft
-
Proposed as answer by
Vector BCO
Wednesday, December 28, 2016 8:41 AM -
Edited by
Vector BCO
Wednesday, December 28, 2016 8:55 AM -
Unproposed as answer by
Dedman2k3
Thursday, December 29, 2016 11:34 AM -
Marked as answer by
Petko KrushevMicrosoft contingent staff
Friday, January 6, 2017 8:17 AM
-
Proposed as answer by
-
я понял, что изменением RDP файла Remote APP в блокноте, без нормлаьного центра сертификации не сделать.
может есть какие другие способы?? там написать какойнить runas ?? аля: runas /user:доменpuser19
куда только его прописать??
касатьльно ранаса я вам писал в первом ответе если есть желание можете прописать в нем
вангую подписать файлик пытаетесь не на сервере терминалов а на локальной машине, про параметр
signature:s я говорил и про скоуп который вы упомянали выше
The opinion expressed by me is not an official position of Microsoft
-
Marked as answer by
Petko KrushevMicrosoft contingent staff
Friday, January 6, 2017 8:17 AM
-
Marked as answer by
|
sundraw 5 / 5 / 3 Регистрация: 12.01.2017 Сообщений: 253 |
||||
|
1 |
||||
|
10.08.2018, 10:57. Показов 2430. Ответов 7 Метки нет (Все метки)
Нужно отредактировать RDP файлы, сменить в нём один айпи на другой. Есть такой батник
Если открываю RDP файл блокнотом и сохраняю его в текстовом файле 1.txt с родной кодировкой в Юникоде, то батник не работает. Если сохраняю полученный 1.txt в ANSI, то скрипт нормально работает. Далее уже отредактированный файл нужно снова перевести в Юникод и восстановить RDP, уже отредактированный. Что для этого ещё нужно внести в скрипт?
__________________
0 |
|
4330 / 2120 / 661 Регистрация: 26.04.2015 Сообщений: 6,823 |
|
|
10.08.2018, 11:42 |
2 |
|
0 |
|
5 / 5 / 3 Регистрация: 12.01.2017 Сообщений: 253 |
|
|
10.08.2018, 14:41 [ТС] |
3 |
|
Ссылка, безусловно, полезная. Но завела она меня в ещё бОльшие дебри. Попробую сформулировать вопрос проще.
0 |
|
4330 / 2120 / 661 Регистрация: 26.04.2015 Сообщений: 6,823 |
|
|
10.08.2018, 21:16 |
4 |
|
sundraw,
0 |
|
5 / 5 / 3 Регистрация: 12.01.2017 Сообщений: 253 |
|
|
10.08.2018, 21:38 [ТС] |
5 |
|
alpap,
0 |
|
4330 / 2120 / 661 Регистрация: 26.04.2015 Сообщений: 6,823 |
|
|
10.08.2018, 23:04 |
6 |
|
sundraw,
0 |
|
sundraw 5 / 5 / 3 Регистрация: 12.01.2017 Сообщений: 253 |
||||||||
|
11.08.2018, 06:24 [ТС] |
7 |
|||||||
|
alpap,
Скрипт работает без всяких перекодировок, сразу выдавая готовый отредактированный RDP файл. Но мне нужно сделать цикл для редактирования не одного файла, а 50-ти и более по типу
У меня не получилось.
0 |
|
sundraw 5 / 5 / 3 Регистрация: 12.01.2017 Сообщений: 253 |
||||
|
16.08.2018, 18:33 [ТС] |
8 |
|||
|
Всё-таки методом научного тыка и удаления лишних деталей решение нашёл:
Удалив проверку, цикл по редактированию файлов RDP в юникоде работает. Задачу можно считать решённой.
0 |