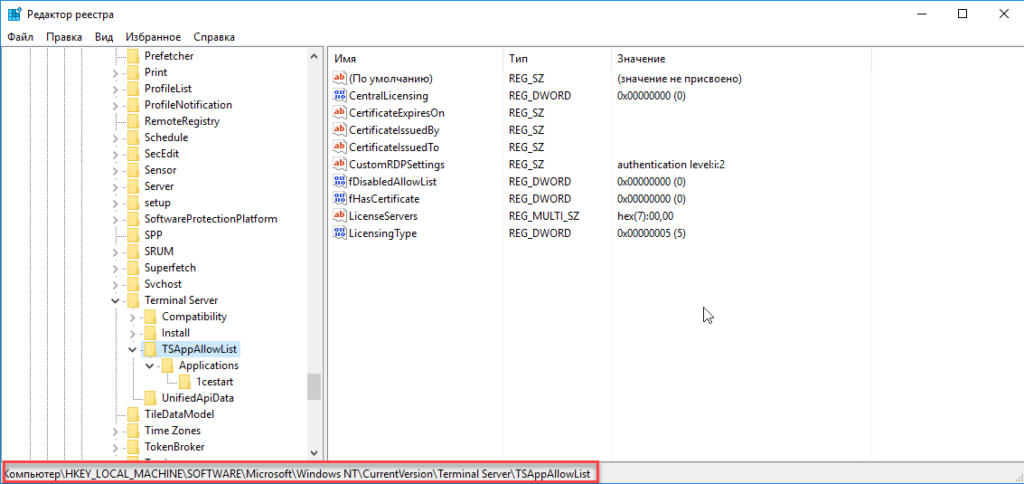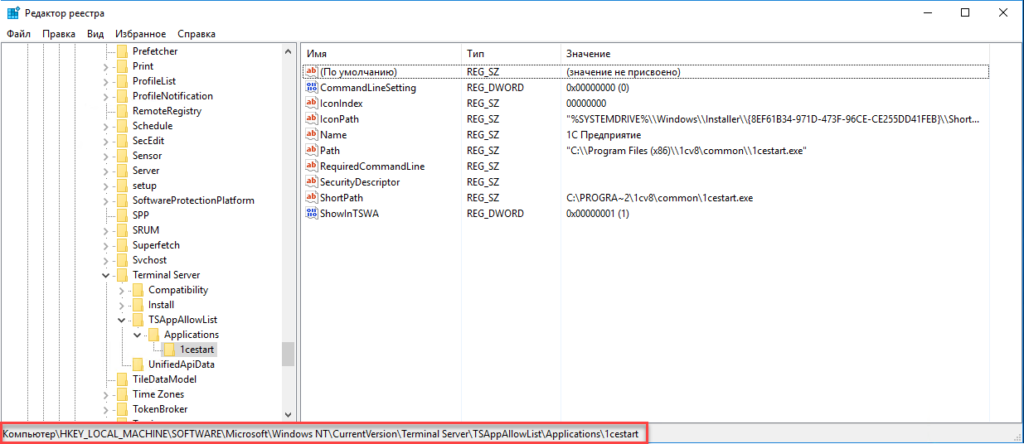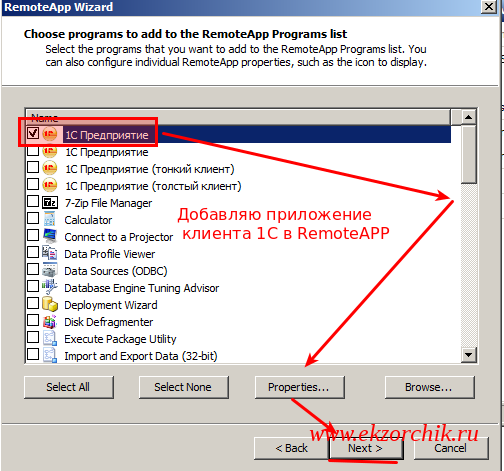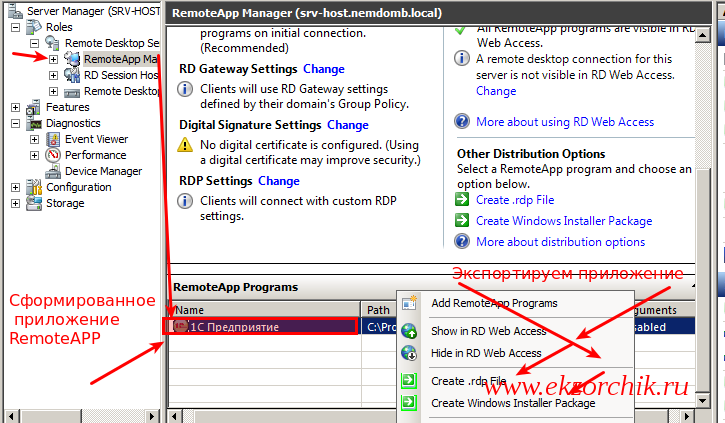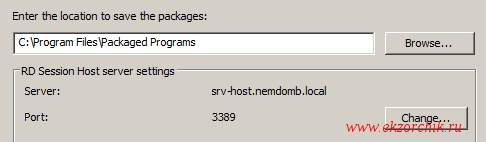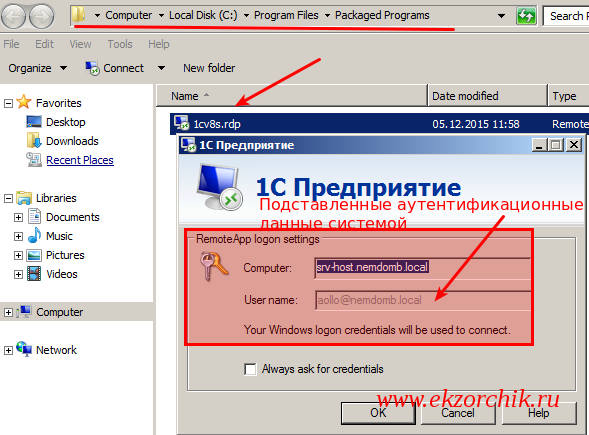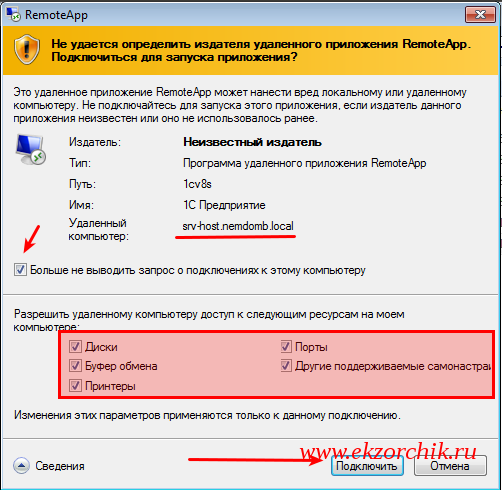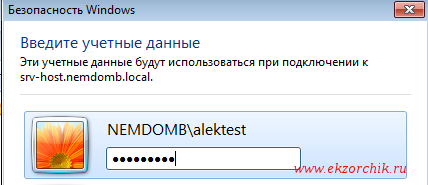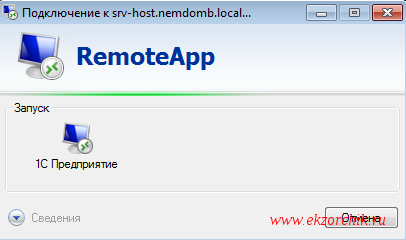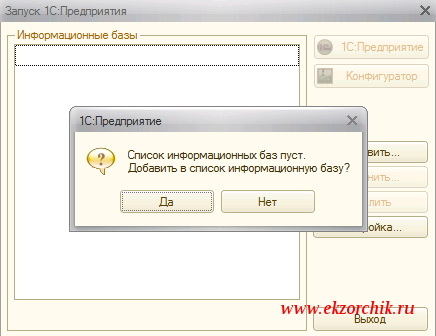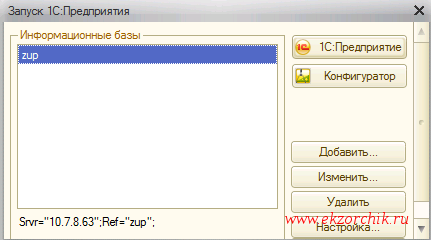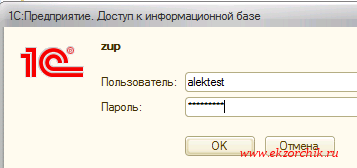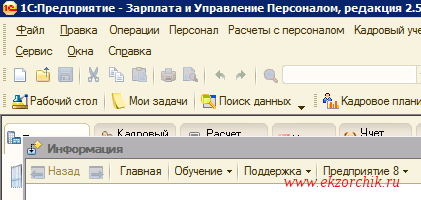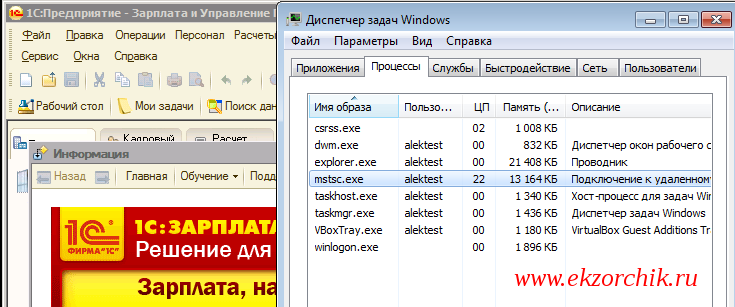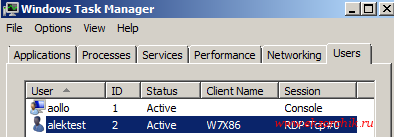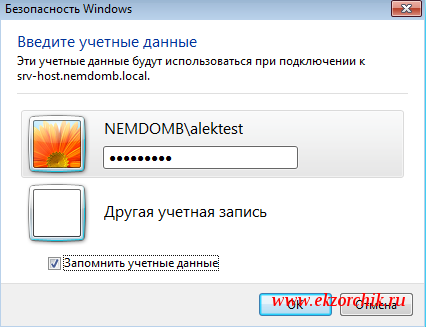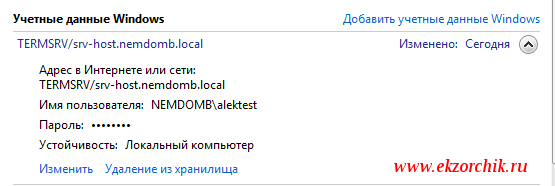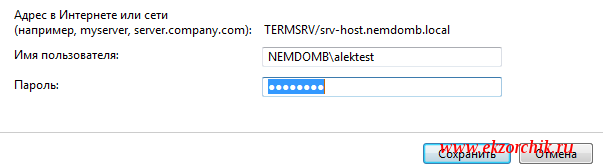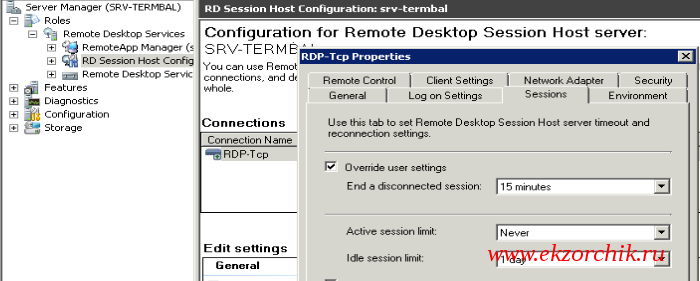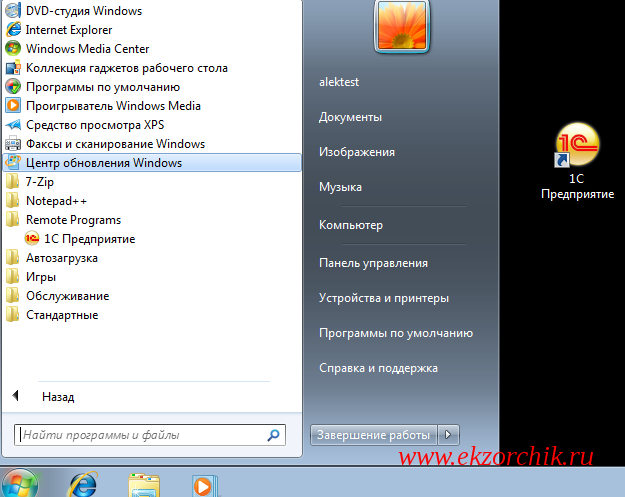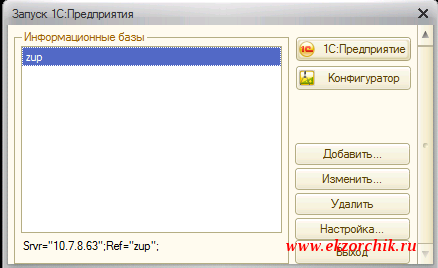05.10.11 — 08:44
Есть задача создать несколько rdp-файлов для запуска определенных баз 1С.
Например некоторым пользователям необходимы все базы, другим одна. Надоело каждый раз вручную прописывать пути к базам. Спасибо.
1 — 05.10.11 — 08:46
Один терминальный сервер и на нём все базы?
2 — 05.10.11 — 08:47
Почитать хел уже никак?
D:Program Files (x86)1cv82common1cestart.exe ENTERPRISE /sMyServerMyBase
3 — 05.10.11 — 08:47
*хелп
4 — 05.10.11 — 08:48
а не проще ли настроить общие списки баз нормально?
5 — 05.10.11 — 08:52
(0) смотри удаленные приложения RemoteApp служб терминалов
6 — 05.10.11 — 08:56
(1) один терминальный сервер
а если открыть блокнотом файл rdp, можно ли там указать параметр запуска?
7 — 05.10.11 — 08:59
(6) а нафига блокнот? Так файл изменить не можешь что ли?
8 — 05.10.11 — 09:00
(6) сильно застыдишься своих вопросов если зайдешь в Администрирование -> Службы терминалов -> Диспетчер удаленные приложения RemoteApp служб терминалов

9 — 05.10.11 — 09:03
а ещё можно наделать файло bases.??? в аппдате который сидит, и подсовывать юзверам RDP
10 — 05.10.11 — 09:03
(9)+1 файлов-шаблонов с определёнными базами
11 — 05.10.11 — 09:09
В 2008 сервере вроде гораздо проще и красивее
12 — 05.10.11 — 09:14
(11) не у каждого есть 2008 сервер
13 — 05.10.11 — 09:15
(12) Да я так… что бы автор знал к чему тянуться, что бы жить проще было
14 — 05.10.11 — 09:16
комплект адинеснега терминальщика
15 — 05.10.11 — 09:17
2008 server стоит. Только доступ мне дали туда. пытаюсь разобраться.
16 — 05.10.11 — 09:18
(15) Опубликуй приложения с ключами. Разошли всем ярлыки и все. Там даже зад от стула не надо отрывать
17 — 05.10.11 — 09:23
А в 2003 как лучше организовать этот гемор?
18 — 05.10.11 — 09:41
+(17) никто не знает? есть несколько терминальных серверов с различными базами для разных пользователей. Как бы получше организовать всё это хозяйство? А то ситуация с rdp-файлами и разными базами постоянно напрягает. Может есть статья какая полезная? Хелпните!
19 — 05.10.11 — 09:59
(16) Где настраиваются параметры запуска rdp?
20 — 05.10.11 — 10:02
21 — 05.10.11 — 10:03
может пригодится http://infostart.ru/public/19576/
только инфостарт сейчас лежит
22 — 05.10.11 — 11:04
удаленное приложение 1с есть. нажимаю — создание rdp файла, а там никаких настроек не нахожу…
23 — 06.10.11 — 18:54
комплект адинеснега терминальщика
24 — 10.10.11 — 10:54
Подскажите как настроить rdp файл для запуска базы, чтобы сразу авторизоваться без выбора баз.
где в rdp прописать /S»ПутьБаза»?
25 — 10.10.11 — 10:59
(24) в диспетчере удаленных приложений RemoteApp в списке удаленных приложений в колонке Аргументы попробуй указать
enterprise /SТвойСерверBuhDemo /NАбдулов

26 — 10.10.11 — 11:05
(25) Хочется создать пару файлов rdp с разными параметрами, чтобы раскидать их пользователям. Авторизация виндовая стоит.
27 — 10.10.11 — 11:18
(24) в rdp ты не пропишешь путь/база. в rdp ты можешь записать исполняемый файл, например, ярлык. В ярлыке указываешь путь к базе. ПКМ — rdp — изменить — вбиваешь любую авторизацию, открываешь в блокноте — смотришь какое поле. В частности путь находится в поле alternate shell:s:. Можешь формировать rdp файл bat-файлом.
28 — 10.10.11 — 11:40
(27) Тогда вопрос другой, как мне в rdp указать запуск ярлыка 1С который настроен на запуск определенной базы?
29 — 10.10.11 — 11:48
(28) читай внимательно (27), начиная с «ПКМ».
30 — 10.10.11 — 11:55
(18) кстати был неправ. Можно передавать параметры сразу в rdp. То есть можешь сразу в rdp указать путь к базе.
31 — 10.10.11 — 11:56
+(30) не (18), а (28)
32 — 10.10.11 — 11:56
отдельный ярлык не нужен
33 — 10.10.11 — 12:04
alternate shell:s:»C:Program Files1cv81bin1cv8.exe» enterprise /F<Путь к базе>, если файловая
34 — 10.10.11 — 13:15
(33) Прописал так:
alternate shell:s:»C:Program Files (x86)1cv82common1cestart.exe» enterprise /S»ServBase»
но ничего не изменилось. Так же приходится выбирать базу.
35 — 10.10.11 — 14:07
Проблема в том что база не файловая?
extrim-style
36 — 10.10.11 — 14:43
(35) не знаю, у меня тоже не получилось. Более того, даже в терминал зайти не могу теперь.
Не все знают, что в дополнение к службе удаленных рабочих столов, в Windows Server 2008 R2 есть очень удобная служба удаленных приложений RemoteApp. Суть RemoteApp в том, что к любым приложениям, установленным на данном сервере, можно получить удаленный доступ с любого компьютера подключенного к сети. В этом случае, выполняться программа будет на сервере, но её окно будет прорисовываться так, если бы пользователь запустил программу с локального компьютера. Возможно сворачивать и разворачивать окно программы запущенной через RemoteApp, изменять его размеры и запускать сразу несколько программ вместе со своими локальными приложениями. Это очень удобный механизм, который может существенно облегчить администрирование некоторых программ и сократить расходы на их покупку.
Ниже я расскажу как настроить Удаленные приложения RemoteApp в Windows Server 2008 R2 на примере программы 1с:Предприятие 7.7.
0. Оглавление
- Что понадобится
- Создание RDP-файла или установщика для удаленной программы
- Настройка пользователей
1. Что понадобится
- Компьютер с Windows Server 2008 R2 (об установке можно прочитать здесь)
- Запущенный сервер терминалов на данном компьютере (об установке сервера терминалов читайте здесь)
- Также, на этом компьютере должно быть установлено и настроено приложение, которое мы будем добавлять в RemoteApp, в моем случае это 1С:Предприятие 7.7 (об особенностях установки 1С:Предприятие 7.7 я писал здесь)
2. Создание RDP-файла или установщика для удаленной программы
Запускаем «Диспетчер удаленных приложений RemoteApp» («Пуск» — «Администрирование» — «Службы удаленных рабочих столов» ) и в меню «Действия» слева нажимаем на «Добавить удаленные приложения RemoteApp» .
В запустившемся мастере нажимаем «Далее» , выбираем необходимое приложение, затем снова «Далее» и «Готово» .
После чего данная программа появится в списке удаленных приложений RemoteApp. Выделив его в таблице нажимаем на «Создать RDP-файл» в меню слева.
Запустится «Мастер удаленных приложений RemoteApp» , нажимаем «Далее» и попадаем на окно «Задание параметров пакета» . Здесь можно выбрать каталог, куда сохранится RDP-файл, задать параметры шлюза удаленных рабочих столов, а также параметры сертификата для защищенных соединений. Но главное, можно поменять имя сервера и порт. Изначально выставлены имя компьютера и порт RDP по умолчанию. С такими настройками приложение будет доступно только из локальной сети. Если необходимо, чтобы программа запускалась и со всех компьютеров, подключенных к сети Интернет, то имя сервера нужно заменить на внешний IP-адрес, а также, по необходимости, изменить порт, который проброшен на маршрутизаторе для данного сервера, как показано на скриншоте ниже.
Порт также следует поменять, если вы меняли порт по умолчанию для сервера терминалов (о том как это сделать, можно прочитать здесь). Завершаем работу мастера нажав «Далее» и «Готово» , после чего в указанном каталоге найдем файл с расширением rdp.
Аналогичным образом можно создать msi-установщик, нажав на «Создать пакет установщика Windows» . При запуске получившегося таким образом установщика, он будет создавать RDP-ярлык на рабочем столе и в меню пуск с иконкой выбранного приложения.
Теперь, если запустить получившийся RDP-файл с другого компьютера в сети, то появится окно ввода логина/пароля для входа на сервер.
После ввода данных увидим окно 1С:Предприятие так, как будто мы запустили его с локальной машины.
3. Настройка пользователей
Если приложение будут запускать несколько пользователей с одинаковыми настройками, то необязательно добавлять каждого на сервер. Достаточно создать только одного пользователя, скажем User_1C (о том как создать пользователя можно прочитать здесь), настроить все параметры (список баз, принтеры пр.) для этого пользователя и разрешить множественные сеансы.
Для того чтобы разрешить множественные сеансы заходим в «Пуск» — «Администрирование» — «Службы удаленных рабочих столов» — «Конфигурация узла сеансов удаленных рабочих столов» кликаем 2 раза по «Ограничить пользователя единственным сеансом» , в окне свойств снимаем галочку «Ограничить всех пользователей одиночными сеансами» .
Значение должно поменяться на «Нет» .
Кроме этого, надо знать еще об одном нюансе. Дело в том, что при закрытии приложения, запущенного через RemoteApp, пользователь не выгружается автоматически, а отключенная учетная запись так и продолжает «висеть» на сервере. Чтобы изменить это, в свойствах пользователей, которые будут запускать приложения через RemoteApp, на вкладке «Сеансы» устанавливаем «Завершение отключенного сеанса» через 1 минуту.
На этом настройка закончена. Мы выполнили ее таким образом, что несколько человек одновременно могут работать с программой 1С:Предприятие 7.7 под одной учетной записью (для удобства работы можно создать несколько учетных записей, например, User_1c_Buh, User_1C_Operator, User_1C_Sklad и т. д. или же отдельную учетную запись для каждого пользователя).
Нужно сделать так, чтобы пользователь запускал приложение, чаще всего это 1С Предприятие, так чтобы рабочего стола терминального сервера не отображалось. У нас уже есть терминальный сервер с установленным сервером лицензий и узлом сеансов удаленных рабочих столов. Можно это сделать через публикацию приложения через RemoteApp. Для этого потребуется установка дополнительных компонентов, но можно обойтись и так, прописав некоторые параметры в реестре на сервере Подключимся к серверу и создадим файл с расширением reg. Вставим туда следующее:
Параметр IconPath нужно указать свой. Перейдите в каталог “%SYSTEMDRIVE%WindowsInstaller и найдите в каком подкаталоге находится файл ShortCut_ThinStarter.exe
Сохраните файл и запустите от имени администратора.
Проверьте что получилось.
Откройте текстовый редактор, сохраните содержимое файла ниже. Впишите адрес сервера к которому нужно подключатся и сохраните в файл с расширением .rdp
Теперь у вас появился ярлык для подключения, запустив который и введя пароль пользователь будет думать, что 1С работает на его компьютере.
В некоторых случаях необходимо запускать какие либо приложения на сервере например программу 1С. Т.е создается отдельно сервер ставиться на него 1С и пользователи с помощью rdp подключаются и работаю на нем. Но это не совсем удобно так как при простом подключении по rdp пользователь видит новый рабочий стол.
Если к примеру нужно открыть какой либо другой документ на рабочем столе то нужно свернуть терминальную сессию. Лучше сделать так чтобы при подключении по RDP запускалась только программа. Выглядеть это будет как запуск обычного приложения хотя на самом деле это будет удаленное подключение к серверу.
Давайте на пример 1С создать такой RDP ярлык. Рассмотрим два способа создания подобного ярлыка один средствами Windows второй с помощью Windows Server. Напомню что для таких подключений необходимо создать пользователей на сервере. Делается это через Управление компьютером если кто не знает или забыл.
С помощью Windows 7
И так тут все достаточно просто запускаем Подключение к Удаленному рабочему столу через и кликаем Параметры.
В открывшемся окне переходим на вкладку Программы. Ставим галочку на против пункта При подключении запускать следующею программу указываем путь и рабочую папку программы.
Далее переходим на вкладку Общие и сохраняем rdp ярлык. И пробуем подключиться, но этот способ очень часто не дает желаемого результата очень часто возникают разные ошибки с правами пользователей и т.д. По этому лучше воспользоваться вторым.
С помощью Windows Server 2008
В качестве примере я воспользуюсь Server 2008. И так заходим на сервер с правами администратора. Идем в Пуск — Администрирование — Службы терминалов — Диспетчер удаленных приложений RemoteApp служб терминалов.
Для начала нужно добавить приложение, для этого в низу в окне Удаленные приложения remoteApp кликаем правой кнопкой и выбираем Добавить удаленное приложение… Проходим все пункты с помощью мастера там ничего сложного нет по этому описывать ничего не буду.
Теперь создадим сам ярлык. Выделяем в добавленное приложение в окну Удаленные приложения потом в правой части окна кликаем на Создать RDP-файл.
Откроется мастер создания проходим все необходимые шаги тут также все просто ни чего менять не нужно.
В конце должно открыться окно с созданным ярлыком.
Копируем этот ярлык на рабочею станцию и пробуем подключиться с помощью ранее созданной учетной записи пользователя.
Если вы все сделали правильно то должна запуститься выбранная вами программа в моем случае это 1С. Ну вот все надеюсь кому то пригодиться данная статья.
Войти
Автоматический запуск программы при подключении по RDP (Server 2016)
HKEY_LOCAL_MACHINESOFTWAREPoliciesMic rosoftWindows NTTerminal ServicesName: fQueryUserConfigFromDC
Type: Reg_DWORD
Value: 1 (Decimal)
HKEY_LOCAL_MACHINESYSTEMCurrentControl SetControlTerminal ServerWinStations
Name: fQueryUserConfigFromDC
Type: Reg_DWORD
Value: 1 (Decimal)
По-умолчанию значение для — это RDP-tcp. Но это значение может быть иным.
Не многие начинающие администраторы знают, что работу в 1С на сервере терминалов можно организовать по аналогии с RemoteApp, без RemoteApp!
Выражаясь простыми словами пользователь, кликнув по ярлыку подключения (RDP) запускает сразу 1С Предприятие, при этом он не видит рабочего стола сервера, других приложений, ему доступна только 1С и он работает исключительно в 1С, так словно та стартовала у него на ПК.
Конечно в этой статье «Америку не открою» информации как это сделать самостоятельно, полно в сети, если бы не одно «НО».
К сожалению, по умолчанию этот механизм перестал работать на Windows server 2016. Он был просто отключен по умолчанию. (
Из-за этого многие остались работать на Windows server 2012 -2008, а некоторые перешли на RemoteApp, так и до конца не разобравшись с проблемой.
RemoteApp технология хорошая, вот только требует Active Directory, соответственно еще один сервер, а значит дополнительные финансовые затраты.
Да и для 10-15 пользователей AD обычно не нужен, и сознательно идти на доп. затраты чтоб организовать авто запуск 1С на сервере, конечно никто не желает, собственно и здесь нашлись «энтузиасты» по обходу такого звена как AD, соответственно тем самым нарушили лицензионное соглашение.
Если RemoteApp для Вас дорого, и нарушать лицензионное соглашение для Вас не выход (что правильно), а работа на старой операционной системе не вызывает особого желания.
Настройка Windows Server 2016 для работы с автозапуском 1с на сервере терминалов.
Настроим Windows server 2016 (используя обычный сервер терминалов) с автозапуском 1С Предприятия.
1. Установка, настройка и лицензирование сервера терминалов на Windows Server 2016
Пример, инструкция доступна по ссылке:
http://statusspb.com/kak-ustanovit-sluzhby-udalennyh-rabochih-stolov-na-windows-server-2016-2019
После установки и настройки сервера терминалов обязательный перезапуск ОС.
2. В реестр Windows server 2016 нужно внести изменения!
Кому интересно вносить изменения в реестр руками, вот инструкция:
HKEY_LOCAL_MACHINESOFTWAREPoliciesMicrosoftWindows NTTerminal Services
Name: fQueryUserConfigFromDC
Type: Reg_DWORD
Value: 1 (Decimal)
HKEY_LOCAL_MACHINESYSTEMCurrentControlSetControlTerminal ServerWinStations<Winstation Name>
Name: fQueryUserConfigFromDC
Type: Reg_DWORD
Value: 1 (Decimal)
3. Настройка запуска 1С в «среде» пользователя.
Кликаем «Пуск»- «Панель управления»
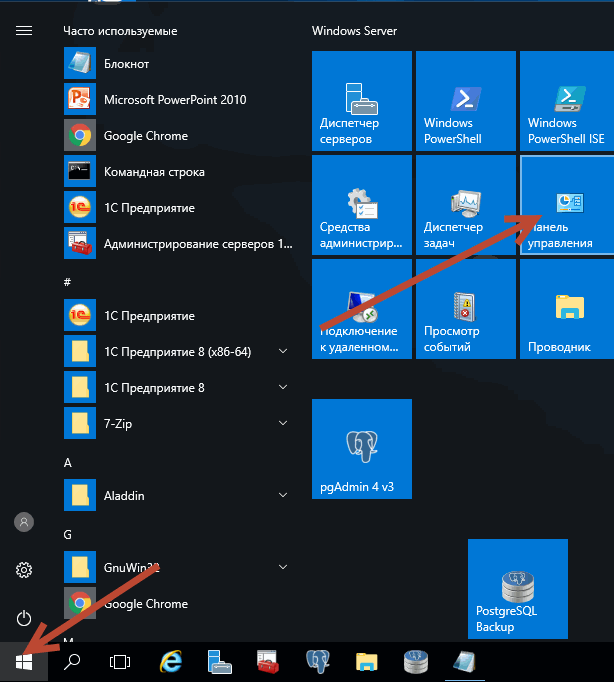
Затем «Администрирование» – «Управление компьютером»
Далее на вкладке слева «Локальные пользователи» – «Пользователи»
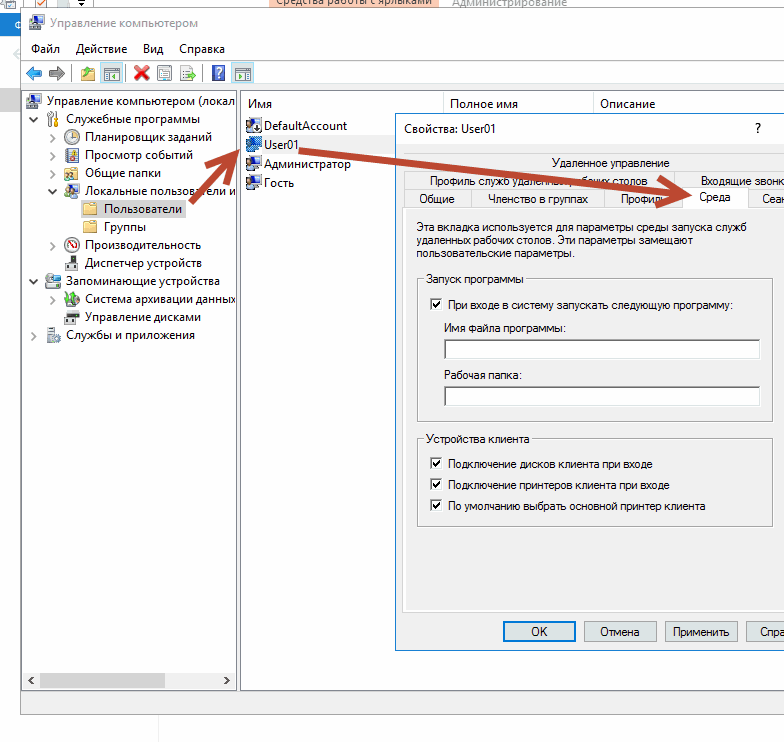
В свойствах пользователя, при авторизации которого должна автоматом стартовать 1С,
мы и пропишем на вкладке «Среда» путь к программе 1С.
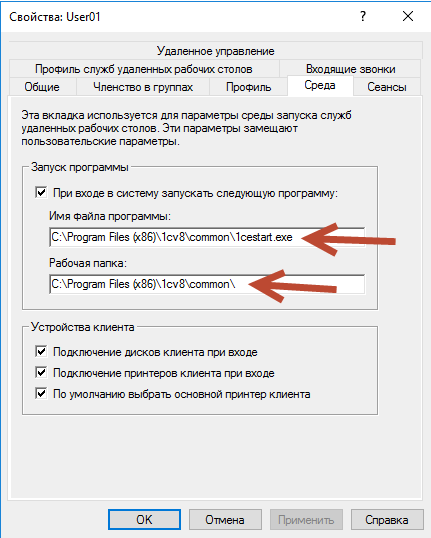
Ставим птичку «При входе в систему запускать следующую программу:»
В строке «Имя файла программы» следует указать путь к исполняемому файлу 1С:
Пример: C:Program Files (x86)1cv8common1cestart.exe
«Рабочая папка» C:Program Files (x86)1cv8common
Почему прописал 1cestart.exe, а не 1cv8.exe ?
При обновлении платформы 1с, путь к программе будет оставаться прежним на вкладке «Среда» и 1С перестанет запускаться автоматом.
Но если прописать стартер 1cestart.exe, тогда 1С даже после обновления будет стартовать!
Конечно у пользователей должны быть права на 1cestart.exe, как и на любую другую программу на сервере, иначе стартовать автоматом программа не будет, и сессия будет тут-же завершена.
Ниже на вкладке «Устройства клиента»
Можно поставить все птички:
«Подключение дисков клиента»
«Подключение принтеров клиента при входе»
«По умолчанию выбрать основной принтер клиента»
Если мы говорим об 1С, конечно куда без печати, принтеров пользователя и дисков для сохранения отчетов на свой ПК, разрешив подключать диски.
4. Настройка ПК пользователя для работы с терминальным сервером
Создадим ярлык rdp для подключения.
Клик Win+R пишем в строке «mstsc» затем «Enter» выполнить.
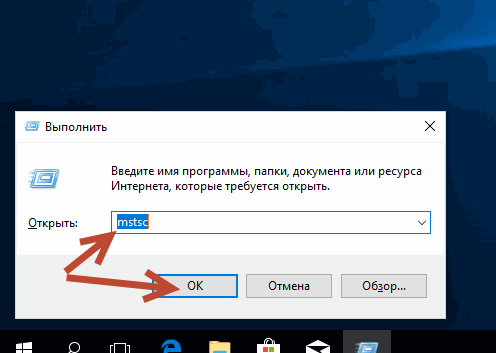
Укажем, к примеру, IP сервера терминалов и логин пользователя:
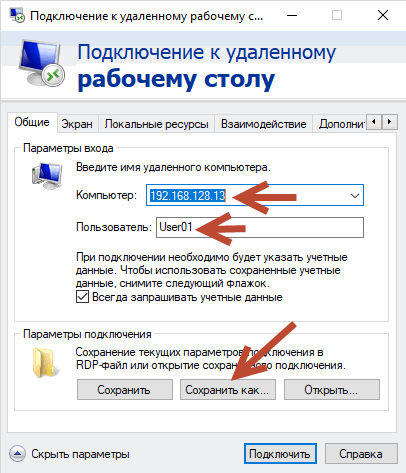
«Сохранить как» – Сохраним подключение как ярлык, где не будь на рабочем столе пользователя под именем «1С»
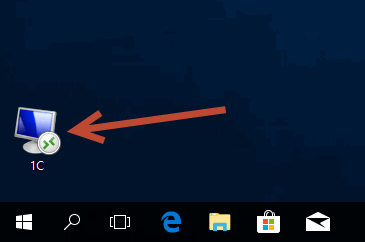
Теперь кликнув по ярлыку «1С» пользователь сможет тут же запустить 1С и работать в ней фактически как с локально установленной.
Пользователь не видит никаких других рабочих столов, не путается в ярлыках и подключениях, все просто и понятно!
При первом запуске нужно первый раз прописать путь к базе 1С, собственно как и обычно на сервере терминалов.
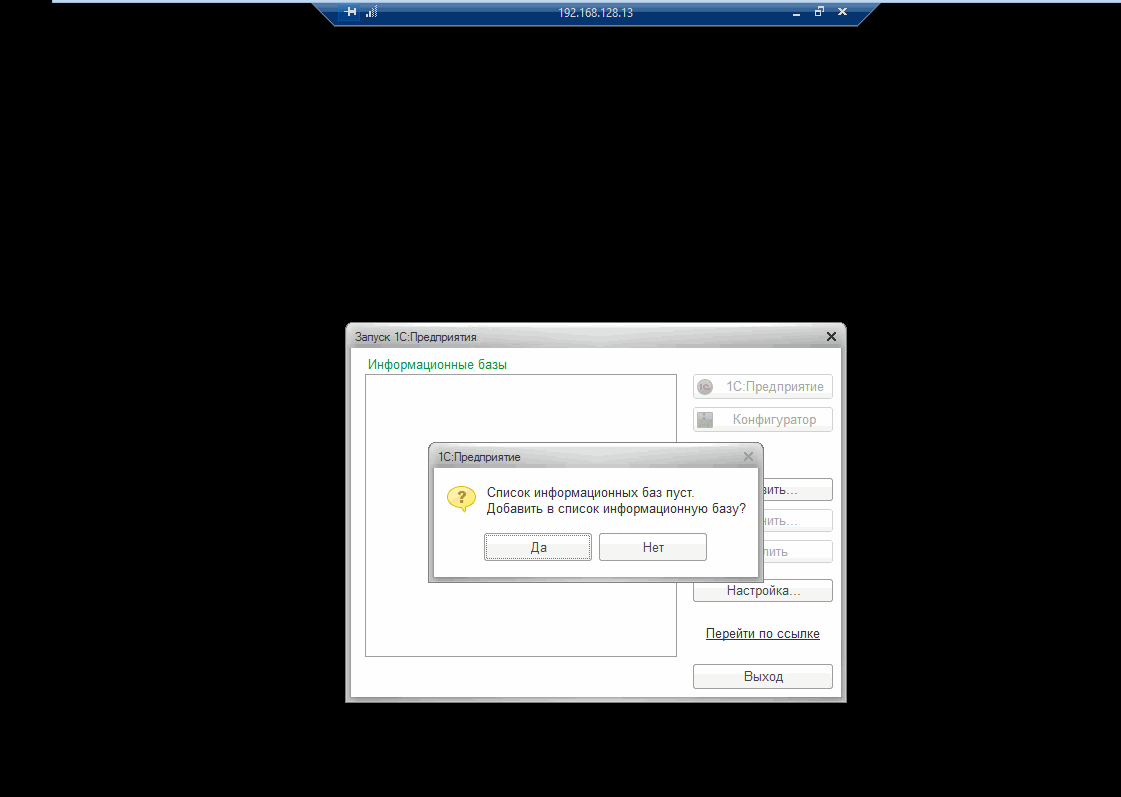
5. Иногда нужно не просто запустить 1С, но сделать все на полном автомате.
То-есть чтоб пользователь, кликнув по ярлыку rdp «1C» и она не просто запустилась, но и была автоматом выбрана нужная информационная база 1С и прошла авторизация под нужным пользователем.
Делается это очень просто, нужно создать бат файл следующего содержания:
set v8exe="C:Program Files1cv8common1cestart.exe"set DataBaseName="E:InfoBase2"set DataBase=/F%DataBaseName%set AdminUser=/N"Администратор (ОрловАВ)"set Password=/P""start """" /wait %v8exe% ENTERPRISE %DataBase% %AdminUser% %Password%
На вкладке «Среда» в свойствах пользователя на сервере терминалов, нужно приписать только путь к этому батнику «1c.bat» вместо 1С, указать каталог, где он находится!
1С Предприятие будет стартовать с нужной нам ИБ и пользователем.
Прочитано:
23 164
Итак всем привет и хорошего дня, сегодня я покажу на практике, как сделать следующее:
Задача: на терминальном сервере активировать службу RemoteAPP и опубликовать приложение клиента 1С на подключение к развернутому кластеру 1C.
Предварительные действий:
На сервер установлен гипервизор ESXi, а уже внутри него под каждую задачу развернуты виртуальные системы:
- Имеется домен nemdomb.local
- Имеется развернутый терминальный сервер
- Имеется сервер базы данных и кластер 1с (все на одной машине, то лучше разделять по отдельным системам
- и отдельная рабочая станция.
Но пока как заготовка, терминальный сервер я разверну на сервере базы данных и кластере 1С (все на одной машине).
На терминальном сервере рекомендую пользовательский профили вынести на отдельный диск вместо системного:
Для чего нужен RemoteAPP – это технология расширения функционала терминального сервера посредством которой можно вместо того, чтоб каждому пользователю настраивать удаленное подключение где он будет работать с приложениями (Почта, 1С, печать и другими) сделать так чтобы у него на компьютере был вынесен ярлык через который запускается удаленная сессия с запуском опубликованного приложения.
К примеру: у меня сейчас два офиса, в одном (он же главный) располагается кластер 1с + база и терминальный сервер и вместо того, чтобы пользователи через удаленный рабочий стол заходили на терминальный сервер из другого офиса (это каждому нужно настраивать профиль: вывести ярлыки программ, организовать печать, обеспечить интернетом (а по соображениями безопасности я этого сделать не могу, просто так надо) у них на своих рабочих компьютерах настроен ярлык на запуск только опубликованного приложения. В рамках этой заметки я покажу на практике как это выглядит.
Создаю приложение которое будет опубликовано с использованием RemoteAPP на терминальном сервере:
Start – Control Panel – Administrative Tools – Server Manager – Roles – Remote Desktop Services – RemoteApp Manager (srv-host.nemdomb.local) – запускаю мастер: Add RemoteApp Programs, нажимаю Next, следующим шагом показывается какие текущие установленные приложения на терминальном сервере могут выступить в роли опубликованных через RemoteAPP, выбираю самое первое 1С Предприятие через нажатием на кнопку Properties можно:
- переименовать добавляемое приложение
- Изменить путь запуска до исполняемого файла
- Изменить алиас
- Настроить запуск клиента 1С с опциями запуска (к примеру подключение к опеределенной базе под определенным пользователем и паролем:
/ENTERPRISE /S “1cclusterbase” /N “test” /P “test”— Здесь подключение к кластеру с именем 1ccluster, base – название базы, test test – пользователь и пароль в этой базе)
Я же в рамках этой заметки не буду настраивать ничего в свойствах, а просто выбираю приложение: —
Нажимаю на кнопку Next и перехожу к этапу мастера где отображается результирующая информация по настройкам публикуемого приложения, если все правильно и ничего не нужно изменять нажимаю Finish
Следующим шагом нужно экспортировать RemoteAPP созданное приложение с целью распространить на компьютеры пользователям которые будут с ним работать, делает это так, выделяется приложение и через правый клик на нем вызываются свойства.
Опубликованное приложением можно экспортировать, как rdp файл настроенного подключение так и как msi пакет (можно поставить локально его на компьютере пользователя или же через GPO установить)
Если выбрать экспорт в виде RDP файла: Create .rdp File, по умолчанию путь куда предлагает мастер экспорта сохранить rdp файл подключения: C:Program FilesPackaged Programs, но никто не мешает изменить данный путь на любой другое более удобный. Я оставляю по умолчанию
Следующим шагом также выводится результирующая информация – если все хорошо то нажимаем кнопку Finish и откроется explorer местонахождения экспортированного файла опубликованного приложения 1С, если открыть свойства данного rdp файла, то можно обнаружить что в настройки подключения к терминальному сервере уже автоматически подставляются аутентификационные данные текущей сессии на компьютере:
Теперь копирую данный файл: 1cv8s.rdp на рабочую станцию с которой пользователь alektest будет взаимодействовать клиентом 1С Предприятие.
На заметку: чтобы передать файл простым копирование через проводник:
\w7x86с$ на рабочей станции в настройках брандмауера должны быть включены входящие правила:
- Общий доступ к файлам и принтерам (входящий трафик SMB) – Профиль (Домен).
- Общий доступ к файлам и принтерам (эхо-запрос – входящий трафик ICMPv4) – Профиль (Домен)
На заметку: пользователи которые задействуют RemoteAPP приложения на терминальном сервере должны быть в группе Remote Desktop Users
Запускаю на рабочей станции Windows 7 (W7X86) переданный файл предварительно авторизовавшись в системе под учетной записью alektest
На следующем шаге ввожу пароль на авторизацию на терминальном сервере: (Практичнее будет использовать SSO, т.е. авторизация на терминальном сервере с использование доменной учетной записи, а на терминальном сервере в группу “Пользователи удаленного рабочего стола” (Remote Desktop Users) добавить группу “Пользователи домена”).
На заметку: если задействовать SSO то вводить ничего не придется, будет задействована доменная аутентификация без какого либо ввода пароля.
Ожидаю… Идет подключение к приложению
Видите, раз в приложении когда я его подготавливал для RemoteAPP я не указал базу и сервер, то первый раз когда пользователь подключается у него запускается информационное окно, что список информационных баз пуст и нужно настроить:
Нажимаю “Да” — после выбираю: “Добавление в список существующей информационной базы” —
- Укажите наименование информационной базы: zup
- Выберите тип расположения информационной базы: На сервере 1С:Предприятия
Затем на следующем шаге указываю параметры информационной базы:
- Кластер серверов 1С:Предприятия: 10.7.8.63
- Имя информационной базы в кластере: zup
Затем на следующем шаге все выбранное мастеров оставляю по дефолту
На этом установка клиента 1С на подключение завершена.
В итоге будет так:
Подключаюсь к данной базе zup нажатием на 1С:Предприятие и происходит подключение к базе путем ввода логина и пароля выданного Администратором 1С (хотя может и Вы можете совмещать две должности вместе: системный администратор + администратор 1С).
И вот вы внутри:
Работа с клиентом 1С на рабочем столе ничем особым не отличается если бы пользователь работал на терминальном сервере, теже самые окна, чтобы распечатать документы задействуется технология EasyPrint когда принтер с рабочей станции пробросится на терминальный сервер, и пользователь выбрав документ – печать также увидит и выбрав его распечатает.
Ниже скришот демонстрирует, открытое окно клиента 1С и “Диспетчер задач” во вкладке “Процессы” которого присутствует подключение к терминальному серверу через (mstsc.exe).
Чтобы задейстовать технологию EasyPrint и не ставить драйвера на терминальный сервер к рабочим станциям в домене предъявляются следующие требования:
Версия RDP клиента должна быть 6.1 или выше, посмотреть c:windowssystem32mstsc.exe открыть свойства и посмотреть версию
Либо через командную строку
C:Usersaollo>wmic datafile where name='c:\windows\system32\mstsc.exe' get version
Version
6.1.7601.17514Должен быть установлен .NET Framework 3.5 и выше, посмотреть что установлено в системе, так.: Открыть командную строку (c правами Администратора) и набрать следующую команду:
wmic product where "name like 'Microsoft .NET Framework%'" get name,version
На заметку: когда пользователь закрывает 1С нажатием на крестик (или Файл — Выход), то его сессия на терминальном сервере не закрывается, а все еще находится в состоянии подключения
он может снова подключиться, но теперь введя пароль не забыть поставить галочку “Запомнить учетные данные” чтобы больше не видеть данное окно.
Если же по каким бы то ни было причинам, пароль был введен и сохранен, а в последствии пользователь его изменил (обычно по централизованной политике раз в 3 месяца), то он не сможет подключиться, т.к. пароль запомнен изменить его можно вот так:
На рабочей станции пользователя: Windows 7 – Пуск – Панель управления – Диспетчер учетных записей, находим сохраненное подключение
Нажимаем “Изменить” — и меняем пароль поле которого выделено на представленном скрипншоте ниже:
Согласитель, не хорошо, что когда клиент 1с закрыт, сессия на терминальном сервере все еще висит, в таком случае на терминальном сервере настраиваются промежутки ограничения простоя и неактивности терминального соединения:
Если сессия не активно в течении одного дня – она завершается, если в статусе Disconnected то через 15 минут она закрывается.
Если же экспортировать приложение RemoteAPP не в rdp файл, а в msi пакет, то
- либо такжепередаем через проводник данный файл
- либо через подготавливаем групповую политику:
GPO_RemoteAPP — Configuration — Policies — Software Settings — Software Installation — и путь в расшаренной папке до msi пакета RemoteAPP
После перезагрузки рабочей станции на рабочем столе пользователя будет ярлык 1С
Если ранее уже через rdp файл было настроено подключеник к базе, то когда через GPO произвели установку msi пакета найстройки подключения в клиенте 1С уже присутствуют:
У меня было что политика применилась к компьютеру, но msi все равно не устанавливалась, в логах на компьютере Windows 7 были следующие ошибки:
- Event ID: 303 → Удаление назначения приложения 1C Предприятие из политики GPO_RemoteAPP выполнено успешно.
- Event ID: 108 → Не удалось применить изменения для параметров установки приложения. Невозможно выполнить изменения для этого программного обеспечения. Должны существовать предшествующие записи в журнале, содержащие необходимые сведения. Ошибка: %%1612
- Event ID: 1085 → Windows не удалось применить параметры «Software Installation«. Параметры «Software Installation» могут иметь свой собственный файл журнала. Щелкните ссылку «Дополнительные сведения«.
Проблема была в месте откуда в момент создать групповой политики я указывал месторасположением msi файла, у компьютера не было прав доступа в данный каталог. Права на каталог месторасположения msi файла должны быть, чтобы у группы “Прошедшие проверку” были права на чтение (Чтение и выполение,Список содержимого папки,Чтение) и только тогда msi успешно отработает.
В итоге данная заметка шпаргалка готова и подлежит публикации на моем блоге практических заметок. Всего того, что пригодится в течении рабочего дня и самостоятельного изучения, повышения свой квалификации. Итого подведу итог практических действий:
- Развернут терминальный сервер
- Профиля будующих пользователей вынесены на отдельный логический диск.
- Посредством компоненты RemoteAPP и установленного ПО на сервере собраные пакеты задействующие технологию RemoteAPP для использования ПО, как будто оно установлена на рабочих местах пользователей, а все на самом деле не так, они работают в терминале. Таким образом достигается меньшая нагрузка на сеть.
- Чтобы запускать на рабочих станциях опубликованное приложение RemoteAPP, можно раз ввести аутентификационные данные на подключение к терминальному сервере или задействовать SSO.
- Также посредством GPO можно msi файл опубликованного приложения установить всем тем сотрудникам которые работают в программе 1С.
- На терминальном сервере можно централизованно по каждому профилю раскидать файл конфигурации на подключение к кластеру 1С и соответствующей базе. Об этом будет одна из следующих заметок.
Ну а пока я прощаюсь, я и так довольно много всего рассмотрел и не зачем еще более увеличивать данную заметку. Лучше много мелких и по теме, чем все сразу. До новых встреч, с уважением автор блога – ekzorchik.

Настраиваем подключения к удаленному рабочему столу
Когда вам необходимо создать несколько удаленных подключений к разным серверам, то рекомендуется создавать RDP-файлы. Именно о них пойдет речь в этой статье.
Организуя работу домена, системный администратор выделяет группу привилегированных пользователей среди прочих. К ним относятся системные администраторы, специалисты системной поддержки. Как правило, такие сотрудники имеют две учетные записи: рядового пользователя, которую используют для ежедневной работы, и запись, наделенную привилегиями. Для краткости изложения назовем ее административной, хотя набор прав административных записей между собой может отличаться.
Управление серверами в крупных сетях осуществляется с помощью терминального сервера. Особенности его настройки выходят за рамки данной статьи.
На рабочей станции для входа на удаленный компьютер необходимо настроить соединение. О том, как автоматизировать этот процесс, пойдет речь в этой статье.
Remote Desktop Protocol
RDP (Remote Desktop Protocol, протокол удалённого рабочего стола) – протокол прикладного уровня, использующийся для создания удаленной работы с компьютером в терминальном режиме. По умолчанию используется порт TCP 3389. В настоящее время используется 6-я версия протокола.
Для создания удаленного обеспечения используется Remote Desktop Connection или Terminal Services Client (TSC). Последнюю версию Remote Desktop Connection можно загрузить с сайта Microsoft: http://download.microsoft.com/download/8/e/8/8e88f947-3b95-49b8-a76d-b647bb86e4b4/MSRDPCLI.EXE.
Подключение к удаленному рабочему столу
Для подключения к удаленному рабочему столу необходимо запустить соответствующий мастер. Для этого необходимо запустить «Start -> Programs -> Standards -> Connect to remote desktop».
Если программа запускается впервые, то список серверов пуст. Для подключения к какому-либо серверу необходимо ввести его имя в поле «Компьютер» (Computer) и нажать клавишу «Ввод» (Enter). В это время в ветви реестра HCKUSoftwareMicrosoftTerminal Server ClientDefault будет создан строковый параметр MRU0. Его значение – введенное имя сервера.
Каждый новый сервер будет автоматически добавляться в этот список (см. рис. 1) в качестве значений параметра MRU1, MRU2 и т. д.
Рисунок 1. Список серверов с удаленными рабочими столами
Рисунок 1. Список серверов с удаленными рабочими столами
При нажатии на кнопку Connect (подключение) будет выведено окно с запросом имени и пароля администратора, с привилегиями которого совершается вход на сервер.
Многие системные администраторы используют именно этот способ подключения к серверам. Он прост и удобен, пока серверов мало. Когда их количество велико, их имена меняются в связи с различными обстоятельствами, то самое разумное в сложившейся ситуации создать несколько файлов конфигурации, воспользовавшись дополнительными параметрами.
RDP-файл
RDP-файл – это текстовый файл (см. рис. 2), содержащий настройки подключения к заданному серверу. Для каждого сервера этот файл индивидуален.
Рисунок 2. Фрагмент RDP-файла
Рисунок 2. Фрагмент RDP-файла
По своей структуре любая строка файла состоит из трех частей:
- Название параметра – все параметры пишутся строчными буквами, а их названия стандартизованы (см. таблицу 1). Названия параметров стандартизованы. Например, screen mode id.
- Идентификатор – принимает два значения i и s.
- Значение параметра – задается в тестовом или числовом виде в зависимости от параметра. Значение параметра «*» (звездочка) обозначает выбор всех возможных значений данного параметра. В некоторых случаях значение параметра может быть неопределено.
Части строки разделены между собой символом «:» (двоеточие).
Для создания RDP-файла необходимо вывести на экран списки дополнительных параметров, нажав на кнопку «Параметры >>» в правом нижнем углу. В появившейся по умолчанию вкладке «Общие», в разделе «Параметры подключения» нажмите на кнопку «Сохранить» или «Сохранить как…». При нажатии на кнопку «Сохранить» текущая конфигурация мастера будет сохранена в файле Default.rdp в каталоге %UserProfile%Мои Документы (см. рис. 3). В этом случае создается скрытый файл Default.rdp. Если для сохранения конфигурации используется кнопка «Сохранить как», то пользователю выдается стандартное диалоговое окно, в котором он может изменить имя и путь к файлу. По умолчанию предлагается сохранить файл под именем Default в каталоге %UserProfile%Мои Документы.
Рисунок 3. Создание RDP-файла
Для коррекции созданного RDP-файла нужно в разделе «Параметры подключения» вкладки «Общие» нажать на кнопку «Открыть…». В появившемся диалоговом окне выберите нужный файл и нажмите «Открыть». Настройки, сохраненные в этом файле, будут перенесены во все параметры, расположенные во вкладках мастера настройки.
Замечание. Часть настроек тесно перекликается с установками в каталоге Active Directory. Разница заключается в том, что настройки, установленные в Active Directory, действительны для указанного пользователя; настройки, установленные мастером, действительны для указанного удаленного компьютера. При этом конфигурация может не зависеть от учетной записи пользователя.
Дополнительные параметры подключения к удаленному рабочему столу
Дополнительные параметры настройки подключения к удаленному рабочему столу для удобства логически разделены на несколько вкладок:
- Общие – указываются параметры входа на удаленный компьютер.
- Экран – задаются размер и глубина цвета создаваемого окна, в котором отображается удаленный рабочий стол.
- Локальные ресурсы – осуществляются управление звуковой карты, принтерами, буфером обмена и настройка правил использования клавиатуры.
- Программы – настройка запуска сценария при входе на удаленный компьютер.
- Дополнительно – настройка функционала рабочего стола подключаемого удаленного компьютера в зависимости от скорости канала соединения.
- Подключение – настройка сетевых параметров и параметров безопасности подключения.
Поскольку многие параметры перекликаются с настройками терминальной сессии пользователя в каталоге Active Directory, то для полного представления картины читателем уделим внимание одноименным параметрам в каталоге Active Directory.
Параметры вкладки «Общие»
Часть функционала, а именно раздел «Параметры подключения», посвященный созданию файла настроек с расширением RDP, была описана в предыдущем разделе. Рассмотрим подробнее оставшуюся вкладку «Параметры входа».
На рис. 4 вместо значений параметров указаны их названия в RDP-файле. Так, имени компьютера в этом файле соответствует параметр full address, а учетному имени пользователя – параметр username (см. листинг 1).
Листинг 1. Фрагмент RDP-файла для вкладки «Общие»
username:s:ISLANDTESLA
full address:s:SUNRISE
В соответствии с приведенным листингом осуществляется подключение к серверу SUNRISE с помощью учетной записи TESLA в домене ISLAND.
Рисунок 4. Вкладка «Общие»
Параметры вкладки «Экран»
В этой вкладке сосредоточены параметры конфигурации отображения экрана подключаемого компьютера на мониторе пользователя.
Они условно разделены на две группы: «Размер удаленного изображения» и «Цветовая палитра». Также присутствует один параметр вне группы.
В группе «Размер удаленного рабочего стола» задается разрешение экрана удаленно подключаемого рабочего стола. Как ни странно, оно задается тремя параметрами (см. рис. 5):
- desktopwidth – ширина экрана в пикселях. Выбирается одно из доступных значений, определенных видеоадаптером.
- desktopheight – высота экрана в пикселях. Выбирается одно из доступных значений, определенных видеоадаптером.
- screen mode – режим отображения экрана (1 или 2). При установленном значении 2 устанавливается максимально возможное разрешение экрана. Если параметр принимает значение 1, то выбирается одно из поддерживаемых разрешений.
Рисунок 5. Вкладка «Экран»
Во второй группе параметров – «Цветовая палитра». В выпадающем списке требуется выбрать одну из цветовых палитр.
В RDP-файле параметру session bpp присваивается одно из следующих значений:
- 8 – соответствует 256-цветной цветовой палитре;
- 15 – соответствует 15-битной цветовой палитре;
- 16 – соответствует 16-битной цветовой палитре;
- 24 – соответствует 24-битной цветовой палитре;
- 32 – соответствует 32-битной цветовой палитре (по умолчанию).
Отдельно вынесено управление отображением панели подключений при работе в полноэкранном режиме. По умолчанию эта опция активна, при этом параметр displayconnectionbar = 1.
В листинге 2 приведен фрагмент RDP-файла, касающийся управления вкладкой «Экран». В нем установлено максимальное экранное разрешение (1600х1200) для удаленного рабочего стола с глубиной цвета 24 бита. При этом отображение панели подключений при работе в полноэкранном режиме выключено.
Листинг 2. Фрагмент RDP-файла для вкладки «Экран»
desktopwidth:i:1600
desktopheight:i:1200
session bpp:i:32
screen mode:i:2
displayconnectionbar:i:0
Параметры вкладки «Локальные ресурсы»
В этой вкладке (см. рис. 6) настраиваются правила подключения локальных ресурсов данной рабочей станции к удаленному рабочему столу. Настраивается возможность печати с удаленного ресурса, управление звуком, определяются правила работы с клавиатурой и т. д. Управление основными ресурсами находится во вкладке, доступ к второстепенным осуществляется нажатием на кнопку «Подробнее…».
Рисунок 6. Вкладка «Локальные ресурсы»
К основным ресурсам относятся:
- Настройка звука на удаленном компьютере.
- Определение поведения клавиатуры.
- Подключение принтеров.
- Управление буфером обмена.
Управление звуком на удаленном компьютере
Настройка управления звуком осуществляется выбором одного из трех доступных в списке режимов. В RDP-файле за это отвечает параметр audiomode, принимающий одно из трех возможных значений (см. таблицу 1).
Таблица 1. Настройка звука на удаленном компьютере
|
Настройка |
Значение параметра audiomode |
|
Перенести на этот компьютер |
0 (по умолчанию) |
|
Не воспроизводить |
2 |
|
Оставить на удаленном компьютере |
1 |
Управление сочетанием клавиш Windows
Многие администраторы для удобства работы используют клавиатурные сокращения. Правила использования клавиатурных сокращений на удаленном рабочем столе определяется в разделе «Использование сочетаний клавиш Windows». Сделанные настройки сохраняются в RDP-файле в качестве одного из значений параметра keyboardhook (см. таблицу 2).
Таблица 2. Настройка использования сочетаний клавиш Windows
|
Настройка |
Значение параметра audiomode |
|
На локальном компьютере |
0 |
|
На удаленном компьютере |
1 |
|
Только в полноэкранном режиме |
2 (по умолчанию) |
Настройка локальных устройств
Настройка локальных устройств, пожалуй, самый объемный раздел из всех присутствующих на этой вкладке. Управление подключением принтеров (redirectprinters = 0 | 1) и буфера обмена (redirectclipboard = 0 | 1) находятся на этой вкладке. Оба параметра по умолчанию активированы, то есть значение параметров равно единице.
Для доступа к остальным вкладкам необходимо нажать на кнопку «Подробнее…» (см. рис. 6).
В появившемся окне присутствуют две группы параметров: смарт-карты и последовательные порты.
Управление смарт-картами по умолчанию активировано параметром redirectsmartcard = 1. Параметр redirectsmartcard принимает одно из двух значений: 0 или 1.
Вторая группа (поддерживаемые устройства) параметров условно разделена на две части:
- устройства;
- поддерживаемые самонастраивающиеся устройства.
За состояние группы отвечает параметр redirectcomports, принимающий значение 0 или 1. По умолчанию redirectcomports = 0.
За конфигурацию выбранных устройств отвечает параметр drivestoreredirect. По умолчанию этот параметр присутствует в RDP-файле и имеет пустое значение. При выборе всех устройств он принимает значение «*» (звездочка). Если выделены конкретные устройства, то они перечисляются через запятую (см. листинг 3).
Листинг 3. Фрагмент RDP-файла для вкладки «Экран»
audiomode:i:0
keyboardhook:i:2
redirectprinters:i:0
redirectclipboard:i:1
redirectcomports:i:0
redirectsmartcards:i:1
drivestoredirect:s:A:;C:;E:;
redirectposdevices:i:0
За конфигурацию поддерживающих самонастраивающихся устройств отвечает параметр redirectpostdevices. По умолчанию ни одна из опций данного параметра не выбрана, соответственно значение параметра равно нулю.
В листинге 3 приведен пример конфигурации локальных ресурсов со следующими значениями:
- звук на удаленном компьютере переносится на этот компьютер;
- клавиатурные сочетания Windows используются только в полноэкранном режиме;
- во время удаленного сеанса используется буфер обмена, все принтеры отключены;
- разрешено использование смарт-карты;
- в качестве устройств активированы диски A:, С:, E:;
- все самонастраивающиеся устройства отключены.
Параметры вкладки «Программы»
Аналогично настройкам терминальной сессии в каталоге Active Directory во время подключения к удаленному рабочему столу можно обеспечить запуск указанной программы (см. рис. 7).
Рисунок 7. Вкладка «Программы»
Для этого необходимо задать полный путь к запускаемому файлу (параметр alternate shell) и указать рабочую папку (параметр shell working directory). По умолчанию ни один из этих параметров не задан: remoteapplicationmode = 0, а остальным двум параметрам присвоены «пустые» значения (см. листинг 4).
Листинг 4. Фрагмент RDP-файла для вкладки «Программы»
remoteapplicationmode:i:0
alternate shell:s:
shell working directory:s:
Параметры вкладки «Дополнительно»
В этой вкладке (см. рис. 
Таблица 3. Наборы дополнительных возможностей
|
Возможность |
Параметр в RDP-файле |
Набор |
||||
|
Модем |
Модем |
Высокоскоростное |
Локальная сеть |
Особый (по умолчанию) |
||
|
Фоновый рисунок рабочего стола |
disable wallpaper |
1 |
1 |
1 |
0 |
1 |
|
Сглаживание шрифтов |
allow font smoothing |
0 |
0 |
0 |
1 |
0 |
|
Композиция рабочего стола |
allow desktop composition |
0 |
0 |
1 |
1 |
0 |
|
Отображать содержимое окна при перетаскивании |
disable full window drag |
1 |
1 |
0 |
0 |
1 |
|
Визуальные эффекты при отображении меню и окон |
disable menu anims |
1 |
1 |
0 |
0 |
1 |
|
Темы |
disable themes |
1 |
0 |
0 |
0 |
1 |
|
Кэширование графики |
bitmapcachepersistenable |
1 |
1 |
1 |
1 |
1 |
Рисунок 8. Вкладка «Локальные ресурсы»
В листинге 5 приведен фрагмент управления вкладкой «Дополнительно». В соответствии с ним выбран режим по умолчанию «Модем 56 Кбит/с» с возможностью восстанавливать соединение при нарушении связи.
Листинг 5. Фрагмент RDP-файла для вкладки «Программы»
disable wallpaper:i:0
allow font smoothing:i:1
allow desktop composition:i:1
disable cursor setting:i:0
disable full window drag:i:0
disable menu anims:i:0
disable themes:i:0
bitmapcachepersistenable:i:1
autoreconnection enabled:i:1
Параметры вкладки «Подключение»
В последней из вкладок осуществляется настройка подключения. Все параметры условно разделены на две группы (см. рис. 9): «Проверка подлинности сервера» и «Подключение с любого места».
Рисунок 9. Вкладка «Подключение»
В проверке подлинности подключения если результат проверки не отвечает минимальным требованиям политики, то осуществляется одно из трех действий, которое в RDP-файле описывается значением параметра authentication level:
- Подключение без предупреждения (authentication level = 0).
- Предупреждение (authentication level = 2).
- Не соединять (authentication level = 1).
В разделе «Подключение из любого места» при нажатии на кнопку «Параметры» появляется диалоговое окно, в котором сосредоточены параметры подключения к удаленному рабочему столу через шлюз (см. рис. 10).
Рисунок 10. Вкладка «Параметры подключения с любого места»
Появившееся диалоговое окно содержит две группы параметров, причем состояние второй группы зависит от настроек, сделанных в первой.
Группа «Параметры подключения» имеет один из трех режимов, которые в RDP-файле определяются двумя параметрами: negotiate security layers и gatewayprofileusagemethod (см. таблицу 4). Несмотря на то что некоторые параметры назначаются только в режиме «Использовать следующие параметры шлюза служб терминалов», их значения обнуляются, чтобы не создавать проблем с подключением. Параметр имеет «пустое» значение, если его значение – строка или 0, если число.
Таблица 4. Настройка параметров подключения с любого места
|
Параметр / Режим |
Автоматически определять параметры шлюза служб терминалов |
Использовать следующие параметры шлюза служб терминалов |
Не использовать шлюз служб терминалов |
|
Negotiate security method |
1 |
0 |
1 |
|
gatewayprofileusagemethod |
0 |
1 |
1 |
Уделим особое внимание второму способу подключения – «Использовать следующие параметры шлюза служб терминалов», поскольку значения для всех остальных параметров назначаются именно в этом режиме. Изменение настроек в разделе «Параметры входа» доступно только в этом режиме.
Рассмотрим дополнительные настройки соединения. Главными из них являются имя сервера и метод входа. По умолчанию параметр «Имя сервера» пустой. В RDP-файле ему соответствует строковый параметр gatewayhostname. Второй параметр – метод входа, который принимает одно из следующих значений:
- Разрешить отложить этот выбор (gatewaycredentialsource = 4).
- Запрашивать пароль (NTLM) (gatewaycredentialsource = 0).
- Смарт-карты (gatewaycredential source = 1).
По умолчанию выбран первый из списка – метод входа. При переключении параметра переключения в другой режим, например «Автоматически определять параметры шлюза служб терминалов», значение параметра gatewaycredentialsource принимает значение, равное 4.
За настройку параметра «Не использовать шлюз терминалов для локальных адресов» отвечает параметр gatewayusagemethod. Если параметр подключения «Использовать следующие параметры шлюза служб терминала» не активен, то gatewayusagemethod = 0. При активации этого режима по умолчанию параметр приобретает значение 2 (вкл). Если снять флажок с опции «Не использовать шлюз терминалов для локальных адресов», то gatewayusagemethod = 1.
Заключение
Мы рассмотрели соотношение всех вкладок с параметрами в RDP-файле. Решение о том, как лучше использовать данную информацию, оставляю на ваше усмотрение. Со своей стороны, рекомендую написать сценарий, который будет создавать на рабочем столе сотрудника, входящего в группу безопасности каталога Active Directory, набор необходимых ему ярлыков. Если этот сценарий запускать во время регистрации компьютера в сети, то это может быть неплохим шагом на пути к автоматической подготовке рабочего места администратора.