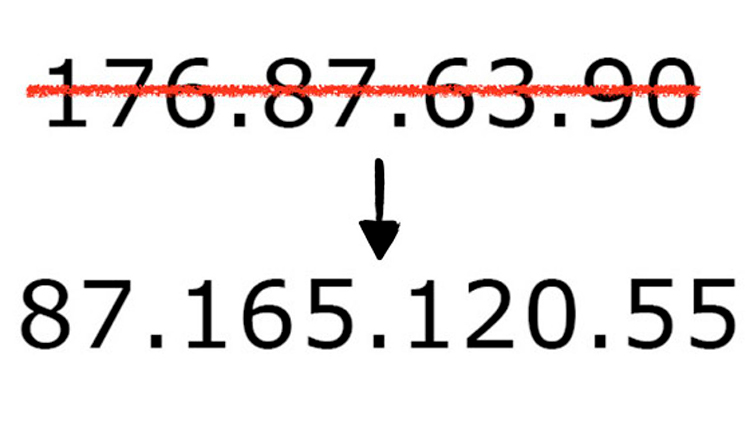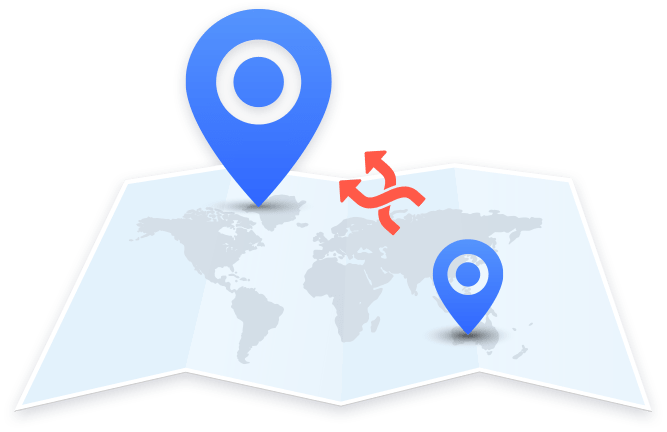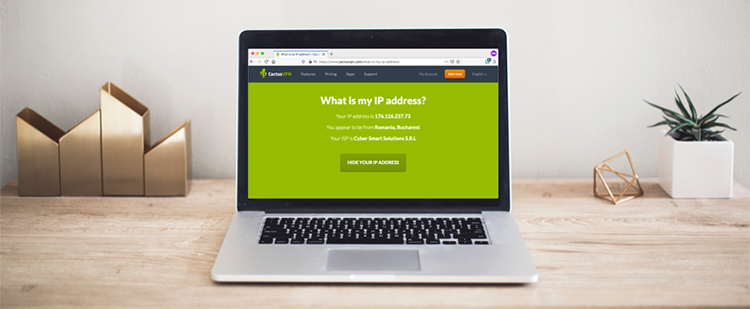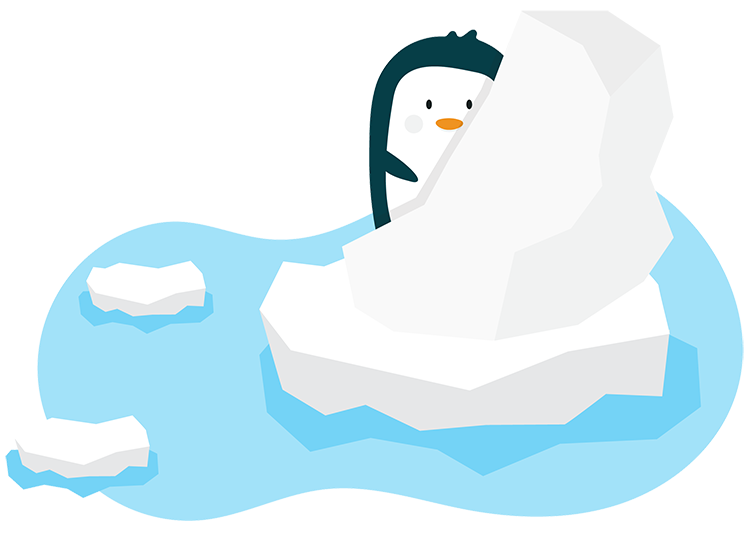Access для Microsoft 365 Access 2021 Access 2019 Access 2016 Access 2013 Access 2010 Access 2007 Еще…Меньше
Региональные параметры Microsoft Windows влияют на то, как будут отображаться типы данных даты, времени, числа и валюты при применении параметров форматирования. Windows поддерживает различные языки, а также форматы даты и времени и валюты для стран и регионов, в которые они используются.
Например, косую черту можно использовать для ввода значения даты в поле даты и времени (например, 29.08.2019), но при применении общего формата отображения даты косая черта может отображаться или не отображаться в зависимости от региональных параметров Windows.
Этот принцип также применяется к числу и финансовым данным. Можно ввести денежные суммы, в которые используется символ английского фунта (£), но Access может отображать эти значения в евро, поскольку это символ валюты, выбранный для Windows.
Ниже показано, как изменить региональные параметры Windows для компьютера.
Изменение региональных параметров
Чтобы изменить региональные параметры, выполните действия, описанные в операционной системе компьютера.
В Windows 10
-
Нажмите кнопку Пуск и выберите пункт Панель управления.
-
Щелкните «Изменить форматы даты, времени или числа».
Появится диалоговое окно «Регион».
-
На вкладке «Форматы» выберите в списке формат, который вы хотите изменить. Теперь нажмите кнопку «Дополнительные параметры».
Появится диалоговое окно «Настройка формата».
-
Щелкните вкладку, которая содержит параметры, которые вы хотите изменить, и внесите нужные изменения. Например, чтобы частично или частично изменить числовой формат, перейдите на вкладку «Числа» и измените нужный параметр.
В Windows 7
-
Нажмите кнопку Пуск и выберите пункт Панель управления.
-
Щелкните «Часы», «Язык» и «Регион»и выберите «Язык и региональные параметры».
Откроется диалоговое окно Язык и региональные стандарты.
-
На вкладке «Форматы»вобласти «Текущий формат» нажмите кнопку «Настроить этот формат».
Откроется диалоговое окно Настройка региональных параметров.
-
Щелкните вкладку, которая содержит параметры, которые вы хотите изменить, и внесите нужные изменения. Например, чтобы частично или частично изменить числовой формат, перейдите на вкладку «Числа» и измените нужный параметр.
К началу страницы
Нужна дополнительная помощь?
В данной статье показаны действия, с помощью которых можно изменить страну или регион в операционной системе Windows 10.
Начальное местоположение страны или региона в Windows, называемое географическим местоположением (GeoID), указывает страну или регион в котором вы находитесь. Некоторые программы, а также включая Windows, могут предоставлять дополнительное содержимое для определенного местоположения. Некоторые услуги предоставляют вам местную информацию, такую как новости и погода.
При перемещении или переходе в другую страну или регион, может потребоваться изменить местоположение (GeoID). Вы можете вернуться в исходную страну или регион в любое время.
Содержание
- Как изменить страну или регион используя «Параметры Windows»
- Как изменить страну или регион используя редактор реестра
- Как изменить страну или регион используя Windows PowerShell
- Таблица идентификаторов географического местоположения (GeoID)
Как изменить страну или регион используя «Параметры Windows»
Чтобы изменить страну или регион, откройте приложение «Параметры», для этого нажмите на панели задач кнопку Пуск и далее выберите Параметры
или нажмите на клавиатуре сочетание клавиш
+ I.
В открывшемся окне «Параметры» выберите Время и язык.
Затем выберите вкладку Регион, и в правой части окна в выпадающем списке Страна или регион выберите необходимую страну.
Также, ниже при необходимости измените формат региона.
Как изменить страну или регион используя редактор реестра
Чтобы изменить страну или региону, откройте редактор реестра, для этого нажмите на клавиатуре сочетание клавиш + R, в открывшемся окне Выполнить введите (скопируйте и вставьте) regedit и нажмите клавишу Enter ↵.
В окне редактора реестра перейдите по следующему пути:
HKEY_CURRENT_USER\Control Panel\International\Geo
Выберите раздел Geo и в правой части окна дважды щелкните левой кнопкой мыши по строковому параметру Nation.
Затем введите идентификационный номер географического местоположения (например 203) из для вашей страны или региона и нажмите кнопку OK.
Как изменить страну или регион используя Windows PowerShell
Также, чтобы изменить страну или регион можно использовать консоль Windows PowerShell.
Чтобы увидеть текущее местоположение страны или региона (GeoID), откройте консоль Windows PowerShell и выполните следующую команду:
Get-WinHomeLocation
Чтобы изменить страну или регион, в консоли Windows PowerShell и выполните команду следующего вида:
Set-WinHomeLocation -GeoId GeoID_номер
Замените GeoID_номер в показанной выше команде фактическим номером GeoID из .
В данном примере команда выглядит следующим образом:
Set-WinHomeLocation -GeoId 244
Таблица идентификаторов географического местоположения (GeoID)
| Идентификатор географического местоположения (GeoID) |
Местоположение |
|---|---|
| 2 | Antigua and Barbuda |
| 3 | Afghanistan |
| 4 | Algeria |
| 5 | Azerbaijan |
| 6 | Albania |
| 7 | Armenia |
| 8 | Andorra |
| 9 | Angola |
| 10 | American Samoa |
| 11 | Argentina |
| 12 | Australia |
| 14 | Austria |
| 17 | Bahrain |
| 18 | Barbados |
| 19 | Botswana |
| 20 | Bermuda |
| 21 | Belgium |
| 22 | Bahamas, The |
| 23 | Bangladesh |
| 24 | Belize |
| 25 | Bosnia and Herzegovina |
| 26 | Bolivia |
| 27 | Myanmar |
| 28 | Benin |
| 29 | Belarus |
| 30 | Solomon Islands |
| 32 | Brazil |
| 34 | Bhutan |
| 35 | Bulgaria |
| 37 | Brunei |
| 38 | Burundi |
| 39 | Canada |
| 40 | Cambodia |
| 41 | Chad |
| 42 | Sri Lanka |
| 43 | Congo |
| 44 | Congo (DRC) |
| 45 | China |
| 46 | Chile |
| 49 | Cameroon |
| 50 | Comoros |
| 51 | Colombia |
| 54 | Costa Rica |
| 55 | Central African Republic |
| 56 | Cuba |
| 57 | Cabo Verde |
| 59 | Cyprus |
| 61 | Denmark |
| 62 | Djibouti |
| 63 | Dominica |
| 65 | Dominican Republic |
| 66 | Ecuador |
| 67 | Egypt |
| 68 | Ireland |
| 69 | Equatorial Guinea |
| 70 | Estonia |
| 71 | Eritrea |
| 72 | El Salvador |
| 73 | Ethiopia |
| 75 | Czech Republic |
| 77 | Finland |
| 78 | Fiji Islands |
| 80 | Micronesia |
| 81 | Faroe Islands |
| 84 | France |
| 86 | Gambia, The |
| 87 | Gabon |
| 88 | Georgia |
| 89 | Ghana |
| 90 | Gibraltar |
| 91 | Grenada |
| 93 | Greenland |
| 94 | Germany |
| 98 | Greece |
| 99 | Guatemala |
| 100 | Guinea |
| 101 | Guyana |
| 103 | Haiti |
| 104 | Hong Kong S.A.R. |
| 106 | Honduras |
| 108 | Croatia |
| 109 | Hungary |
| 110 | Iceland |
| 111 | Indonesia |
| 113 | India |
| 114 | British Indian Ocean Territory |
| 116 | Iran |
| 117 | Israel |
| 118 | Italy |
| 119 | Côte d’Ivoire |
| 121 | Iraq |
| 122 | Japan |
| 124 | Jamaica |
| 125 | Jan Mayen |
| 126 | Jordan |
| 127 | Johnston Atoll |
| 129 | Kenya |
| 130 | Kyrgyzstan |
| 131 | North Korea |
| 133 | Kiribati |
| 134 | Korea |
| 136 | Kuwait |
| 137 | Kazakhstan |
| 138 | Laos |
| 139 | Lebanon |
| 140 | Latvia |
| 141 | Lithuania |
| 142 | Liberia |
| 143 | Slovakia |
| 145 | Liechtenstein |
| 146 | Lesotho |
| 147 | Luxembourg |
| 148 | Libya |
| 149 | Madagascar |
| 151 | Macao S.A.R. |
| 152 | Moldova |
| 154 | Mongolia |
| 156 | Malawi |
| 157 | Mali |
| 158 | Monaco |
| 159 | Morocco |
| 160 | Mauritius |
| 162 | Mauritania |
| 163 | Malta |
| 164 | Oman |
| 165 | Maldives |
| 166 | Mexico |
| 167 | Malaysia |
| 168 | Mozambique |
| 173 | Niger |
| 174 | Vanuatu |
| 175 | Nigeria |
| 176 | Netherlands |
| 177 | Norway |
| 178 | Nepal |
| 180 | Nauru |
| 181 | Suriname |
| 182 | Nicaragua |
| 183 | New Zealand |
| 184 | Palestinian Authority |
| 185 | Paraguay |
| 187 | Peru |
| 190 | Pakistan |
| 191 | Poland |
| 192 | Panama |
| 193 | Portugal |
| 194 | Papua New Guinea |
| 195 | Palau |
| 196 | Guinea-Bissau |
| 197 | Qatar |
| 198 | Reunion |
| 199 | Marshall Islands |
| 200 | Romania |
| 201 | Philippines |
| 202 | Puerto Rico |
| 203 | Russia |
| 204 | Rwanda |
| 205 | Saudi Arabia |
| 206 | St. Pierre and Miquelon |
| 207 | St. Kitts and Nevis |
| 208 | Seychelles |
| 209 | South Africa |
| 210 | Senegal |
| 212 | Slovenia |
| 213 | Sierra Leone |
| 214 | San Marino |
| 215 | Singapore |
| 216 | Somalia |
| 217 | Spain |
| 218 | St. Lucia |
| 219 | Sudan |
| 220 | Svalbard |
| 221 | Sweden |
| 222 | Syria |
| 223 | Switzerland |
| 224 | United Arab Emirates |
| 225 | Trinidad and Tobago |
| 227 | Thailand |
| 228 | Tajikistan |
| 231 | Tonga |
| 232 | Togo |
| 233 | São Tomé and Príncipe |
| 234 | Tunisia |
| 235 | Turkey |
| 236 | Tuvalu |
| 237 | Taiwan |
| 238 | Turkmenistan |
| 239 | Tanzania |
| 240 | Uganda |
| 241 | Ukraine |
| 242 | United Kingdom |
| 244 | United States |
| 245 | Burkina Faso |
| 246 | Uruguay |
| 247 | Uzbekistan |
| 248 | St. Vincent and the Grenadines |
| 249 | Venezuela |
| 251 | Vietnam |
| 252 | Virgin Islands |
| 253 | Vatican City |
| 254 | Namibia |
| 258 | Wake Island |
| 259 | Samoa |
| 260 | Swaziland |
| 261 | Yemen |
| 263 | Zambia |
| 264 | Zimbabwe |
| 269 | Serbia and Montenegro (Former) |
| 270 | Montenegro |
| 271 | Serbia |
| 273 | Curaçao |
| 276 | South Sudan |
| 300 | Anguilla |
| 301 | Antarctica |
| 302 | Aruba |
| 303 | Ascension Island |
| 304 | Ashmore and Cartier Islands |
| 305 | Baker Island |
| 306 | Bouvet Island |
| 307 | Cayman Islands |
| 309 | Christmas Island |
| 310 | Clipperton Island |
| 311 | Cocos (Keeling) Islands |
| 312 | Cook Islands |
| 313 | Coral Sea Islands |
| 314 | Diego Garcia |
| 315 | Falkland Islands |
| 317 | French Guiana |
| 318 | French Polynesia |
| 319 | French Southern and Antarctic Lands |
| 321 | Guadeloupe |
| 322 | Guam |
| 323 | Guantanamo Bay |
| 324 | Guernsey |
| 325 | Heard Island and McDonald Islands |
| 326 | Howland Island |
| 327 | Jarvis Island |
| 328 | Jersey |
| 329 | Kingman Reef |
| 330 | Martinique |
| 331 | Mayotte |
| 332 | Montserrat |
| 334 | New Caledonia |
| 335 | Niue |
| 336 | Norfolk Island |
| 337 | Northern Mariana Islands |
| 338 | Palmyra Atoll |
| 339 | Pitcairn Islands |
| 340 | Rota Island |
| 341 | Saipan |
| 342 | South Georgia and the South Sandwich Islands |
| 343 | Saint Helena Island |
| 346 | Tinian Island |
| 347 | Tokelau |
| 348 | Tristan da Cunha Island |
| 349 | Turks and Caicos Islands |
| 351 | Virgin Islands, British |
| 352 | Wallis and Futuna |
| 15126 | Man, Isle of |
| 19618 | Macedonia, Former Yugoslav Republic of |
| 21242 | Midway Islands |
| 30967 | Sint Maarten (Dutch part) |
| 31706 | Saint Martin (French part) |
| 7299303 | Democratic Republic of Timor-Leste |
| 10028789 | Åland Islands |
| 161832015 | Saint Barthélemy |
| 161832256 | U.S. Minor Outlying Islands |
| 161832258 | Bonaire, Saint Eustatius and Saba |
Содержание
- — Как поменять регион Виндоус?
- — Как поменять регион на ноуте?
- — Как сменить регион на компьютере?
- — Как сменить страну в Windows 7?
- — Как изменить страну в Windows 10?
- — Как изменить региональные настройки в Windows 10?
- — Как поменять страну в гугле на компьютере?
- — Как поменять регион на Android?
- — Как изменить регион на айфоне?
- — Как изменить страну в браузере?
- — Как сменить IP адрес на адрес другой страны?
- — Как изменить регион в майнкрафте?
- — Как изменить язык в часах Windows 7?
- — Что такое региональные настройки?
Как поменять регион Виндоус?
Как изменить страну или регион для Microsoft Store и др.
- Выберите Пуск > Параметры > Время и язык > Регион.
- В разделе Страна или регион выберите новый регион. Его можно изменить в любое время.
Как поменять регион на ноуте?
Изменить страну или регион в параметрах системы
- Откройте меню “Пуск” и зайдите в “Параметры”.
- Зайдите в “Время и язык”, с левой стороны выберите “Регион и язык”, с правой стороны возле “Страна или регион” выберите из списка нужное.
Как сменить регион на компьютере?
Изменение региона в Windows
- Нажмите кнопку пуск > Параметры > время & язык > регион.
- В разделе Страна или регион выберите новый регион.
- Вы можете вернуться к вашему первоначальному региону в любое время.
Как сменить страну в Windows 7?
В Windows 7
Нажмите кнопку Пуск и выберите пункт Панель управления. Щелкните «Часы», «Язык» и «Регион»и выберите «Язык и региональные параметры». Откроется диалоговое окно Язык и региональные стандарты. На вкладке «Форматы»вобласти «Текущий формат» нажмите кнопку «Настроить этот формат».
Как изменить страну в Windows 10?
Изменить местоположение в Windows 10
- Откройте приложение «Настройки».
- Перейдите к «Конфиденциальности» —> «Местоположение».
- Убедитесь, что Местоположение для вашего устройства включено.
- Справа нажмите кнопку «Установить значение по умолчанию» в разделе «Расположение по умолчанию».
Как изменить региональные настройки в Windows 10?
Просмотр настроек локали для ОС Windows
- Нажмите Пуск затем Панель управления
- Нажмите Часы, язык и регион
- В Windows 10, Windows 8: нажмите Регион …
- Нажмите на вкладку Администрирование …
- Под строкой Язык программ, не поддерживающих Юникод нажмите Изменить язык системы и выберите нужный язык.
- Нажмите ОК
Как поменять страну в гугле на компьютере?
Как изменить страну проживания
- Войдите в аккаунт и откройте Настройки.
- В разделе «Платежный профиль» нажмите на значок карандаша рядом с пунктом «Страна».
- В открывшемся окне выберите Создать новый профиль.
- Нажмите Продолжить.
- В раскрывающемся списке выберите страну, с которой будет связан ваш профиль.
Как поменять регион на Android?
Важно!
- Откройте приложение Google Play на телефоне или планшете Android.
- Нажмите на значок меню Аккаунт.
- В разделе «Страна и профили» вы увидите две страны – указанную для Google Play и ту, в которой находитесь сейчас.
- Выберите нужную страну. Изменения вступят в силу в течение 48 часов.
Как изменить регион на айфоне?
Изменение региона с помощью iPhone, iPad или iPod touch
- Откройте приложение «Настройки».
- Нажмите на свое имя, затем нажмите «Медиаматериалы и покупки».
- Нажмите «Просмотреть». …
- Нажмите «Страна/регион».
- Нажмите «Изменить страну или регион».
- Выберите новые страну или регион, затем просмотрите положения и условия.
12 февр. 2021 г.
Как изменить страну в браузере?
Для этого:
- Зайдите на главную страницу Google.
- Справа внизу нажмите на «Настройки» и откройте «Настройки поиска».
- Пролистайте страницу до конца, выберите необходимый регион и щёлкните по синей кнопке «Сохранить».
28 окт. 2017 г.
Как сменить IP адрес на адрес другой страны?
Наиболее эффективными являются четыре варианта смены IP:
- Анонимайзеры.
- Работа через прокси-сервер.
- Сеть Tor.
- Частные VPN-сервисы.
12 февр. 2020 г.
Как изменить регион в майнкрафте?
Для начала снимем приват с вашего старого региона. Для этого используйте команду /region remove «название региона». Потом введите команду /wand, чтобы получить деревянный топорик для привата территории. Теперь нажмите на один угол левой клавишей мыши, а на противоположный угол правой.
Как изменить язык в часах Windows 7?
Измените язык системы.
- Нажмите «Пуск» — «Панель управления».
- Нажмите «Язык и региональные стандарты».
- Перейдите на вкладку «Дополнительно» и нажмите кнопку Изменить язык системы.
- Выделите скачанный и установленный вами язык, а затем перезагрузите компьютер.
Что такое региональные настройки?
лока́ль от англ. locale, /lɔ. kal/ или /ləuˈkɑ:l/) — набор параметров, определяющий региональные настройки пользовательского интерфейса, такие как язык, страна, часовой пояс, набор символов, формат вывода даты, времени, используемая денежная единица.
Интересные материалы:
Можно ли тонировать на старую пленку?
Можно ли топить баню на Сретение Господне?
Можно ли убрать окно между кухней и балконом?
Можно ли убрать перегородку между ванной и туалетом в кирпичном доме?
Можно ли учиться в Финляндии бесплатно?
Можно ли удерживать алименты на основании судебного приказа?
Можно ли укоренить петунию?
Можно ли укоренить веточку хризантемы?
Можно ли улететь в Турцию в августе?
Можно ли утеплять лоджию?
Как изменить регион на моем ноутбуке?
Нажмите кнопку «Пуск», а затем нажмите «Панель управления». Щелкните Часы, язык и регион, а затем нажмите Язык и региональные стандарты. Откроется диалоговое окно «Язык и региональные стандарты».
Как мне изменить страну на моем компьютере?
Откройте Пуск. Нажмите по времени и языку. Щелкните по региону и языку. В разделе Страна или регион выберите страну, которую вы хотите использовать, из раскрывающегося меню.
Изменение настроек местоположения и региональных форматов в Windows 10
Откройте Настройки в Windows 10. Щелкните Время и язык. Нажмите на регион. В разделе «Регион» используйте раскрывающееся меню, чтобы указать правильное местоположение.
Как изменить регион моего магазина?
Измените страну в Google Play
- Откройте приложение Google Play Store.
- В правом верхнем углу нажмите на значок профиля.
- Нажмите Настройки Общие Учетная запись и настройки устройства. Страна и профили.
- Коснитесь страны, в которую хотите добавить учетную запись.
- Следуйте инструкциям на экране, чтобы добавить способ оплаты для этой страны.
Является ли изменение вашего IP-адреса на другую страну незаконным?
Хотя маскировка вашего IP-адреса совершенно законна, изменение его и ложная реклама того, что ваш IP-адрес в Интернете, является незаконным. Это также подпадает под Закон о компьютерном мошенничестве и злоупотреблениях. … Факт: изменение вашего IP-адреса может фактически обернуться обвинением в вандализме, если вы измените его не на то место.
Как мне изменить свой регион на Netflix?
Страна на твоей учетная запись не может быть изменена, если вы не перейдете на новую. Если вы недавно переехали, см. Подробности в разделе «Путешествие или переезд с Netflix». Использование VPN для доступа к Netflix скроет ваш регион и позволит вам смотреть только телешоу и фильмы, доступные для всех регионов по всему миру.
Как изменить местоположение VPN на моем ноутбуке?
Как изменить свое местоположение с помощью VPN
- Выберите надежный VPN, если у вас его еще нет. NordVPN — хороший выбор.
- Загрузите свой VPN и установите его на свой компьютер.
- Откройте и войдите в свой VPN. …
- Выберите страну, к которой хотите подключиться.
- Теперь ваш IP-адрес и местоположение изменены.
Имеет ли значение регион для Windows 10?
Ответы (5) Регион и язык функция не важна для работы операционной системы, но для определенных сервисов с учетом местоположения и культурного контента это помогает, если вам это нужно. Установка региона как Индия настроит систему соответствующим образом, например: Настройка Кортаны.
Где панель управления на Win 10?
Нажмите Windows + X или щелкните правой кнопкой мыши нижний левый угол, чтобы открыть меню быстрого доступа, а затем выберите в нем Панель управления. Способ 3: перейти в панель управления через панель настроек.
Как изменить настройки в Windows 10?
Чтобы найти их, отправляйтесь в Настройки> Система> Дисплей и прокрутите вниз до раздела Масштаб и макет.. Если вы хотите увеличить текст или приложения, вы можете использовать ползунок для регулировки этого параметра. Windows 10 обычно выбирает лучший вариант для вашего дисплея.
Меняет ли VPN ваш IP-адрес?
Вы можете использовать VPN, чтобы изменить свой IP-адрес. Когда вы используете любую из виртуальных частных сетей, которые мы рассмотрели в нашем каталоге, служба автоматически заставит вас выглядеть так, как если бы у вас был другой IP-адрес из любой выбранной вами страны.
Как мне изменить свой регион в Valorant?
Изменение вашего региона на странице поддержки Valorant
- Войдите на страницу поддержки Valorant.
- Проверьте свой текущий регион.
- Измените регион вручную.
- Подтверждаю и все.
- Вы сможете играть в Valorant из предпочитаемого вами региона.
Изменяет ли VPN ваше местоположение?
Если вы используете VPN, ваше местоположение не может быть отслежено через IP-адрес. Фактически, хороший VPN позаботится о таких вещах, как утечки DNS и WebRTC, которые помогут определить ваше местоположение с помощью цифровых средств. А если вас беспокоит GPS-отслеживание, версия Surfshark для Android имеет функцию спуфинга GPS.
Содержание
- Изменение региональных параметров Windows для изменения внешнего вида некоторых типов данных
- Изменение региональных параметров
- Как изменить страну или регион в Windows 10
- Изменить страну или регион в параметрах системы
- Изменить основное расположение в панели управления
- Изменить страну или регион в редакторе реестра
- Как изменить IP-адрес на другую страну?
- Зачем менять IP-адрес
- Какие есть способы изменить IP-адрес
- Анонимайзеры
- Прокси
- Сеть Tor
- Как поменять динамический и статический IP
- Как сменить регион на ноутбуке
- Как поменять регион
- Как поменять регион
- Как сменить IP адрес компьютера, понятный способ +видео
- Классный способ сменить IP адрес компьютера!
- Ещё один удобный сервис — HideMy
- Бесплатный VPN-сервис
- Ещё один нестандартный способ сменить адрес IP
- Самый экзотический способ
- Подводим итоги!
- Yandex.Browser
- Страна
- Zenmate
- Регион
- Как поменять регион в виндовс?
- Как поменять регион в Виндоус?
- Как изменить страну в Windows 10?
- Как сменить регион на компьютере?
- Как сменить страну в Windows 7?
- Как поменять страну?
- Как переключить регион?
- Как настроить местоположение на виндовс 10?
- Как поменять страну в гугле на компьютере?
- Как изменить город на ноутбуке?
- Как изменить страну в браузере?
- Как поменять страну на айфоне?
- Как изменить региональные настройки в Windows 10?
- Как изменить язык в часах Windows 7?
- Что такое региональные настройки?
Изменение региональных параметров Windows для изменения внешнего вида некоторых типов данных
Региональные параметры Microsoft Windows влияют на то, как будут отображаться типы данных даты, времени, числа и валюты при применении параметров форматирования. Windows поддерживает различные языки, а также форматы даты и времени и валюты для стран и регионов, в которые они используются.
Например, косую черту можно использовать для ввода значения даты в поле даты и времени (например, 29.08.2019), но при применении общего формата отображения даты косая черта может отображаться или не отображаться в зависимости от региональных параметров Windows.
Этот принцип также применяется к числу и финансовым данным. Можно ввести денежные суммы, в которые используется символ английского фунта (£), но Access может отображать эти значения в евро, поскольку это символ валюты, выбранный для Windows.
Ниже показано, как изменить региональные параметры Windows для компьютера.
Изменение региональных параметров
Чтобы изменить региональные параметры, выполните действия, описанные в операционной системе компьютера.
Нажмите кнопку Пуск и выберите пункт Панель управления.
Щелкните «Изменить форматы даты, времени или числа».
Появится диалоговое окно «Регион».
На вкладке «Форматы» выберите в списке формат, который вы хотите изменить. Теперь нажмите кнопку «Дополнительные параметры».
Появится диалоговое окно «Настройка формата».
Щелкните вкладку, которая содержит параметры, которые вы хотите изменить, и внесите нужные изменения. Например, чтобы частично или частично изменить числовой формат, перейдите на вкладку «Числа» и измените нужный параметр.
Нажмите кнопку Пуск и выберите пункт Панель управления.
Щелкните «Часы», «Язык» и «Регион»и выберите «Язык и региональные параметры».
Откроется диалоговое окно Язык и региональные стандарты.
На вкладке «Форматы» вобласти «Текущий формат» нажмите кнопку «Настроить этот формат».
Откроется диалоговое окно Настройка региональных параметров.
Щелкните вкладку, которая содержит параметры, которые вы хотите изменить, и внесите нужные изменения. Например, чтобы частично или частично изменить числовой формат, перейдите на вкладку «Числа» и измените нужный параметр.
Источник
Как изменить страну или регион в Windows 10
Некоторое программное обеспечение, включая Windows, предоставляет вам дополнительный контент исходя из вашего местоположения. Также, некоторые службы предоставляют для вашей страны локальную информацию, такую как новости и погода. Вы можете выбрать страну при установке Windows, а также изменить ее воспользовавшись одним из способов ниже.
Изменить страну или регион в параметрах системы
1. Откройте меню “Пуск” и зайдите в “Параметры”.
2. Зайдите в “Время и язык”, с левой стороны выберите “Регион и язык”, с правой стороны возле “Страна или регион” выберите из списка нужное.
Изменить основное расположение в панели управления
1. В строке поиска или в меню “Выполнить” (выполнить вызывается клавишами Win+R) введите команду
intl.cpl и нажмите клавишу Enter.
2. Перейдите во вкладку “Местоположение” и возле “Основное расположение” выберите нужную страну из списка, после чего нажмите на “ОК”.
Изменить страну или регион в редакторе реестра
1. В строке поиска или в меню “Выполнить” введите regedit и нажмите клавишу Enter.
2. Перейдите по пути HKEY_CURRENT_USER Control Panel International Geo. В разделе Geo откройте параметр Nation
3. На сайте Майкрософт посмотрите идентификатор географического местоположения и введите его в поле “Значение” параметра Nation, после чего нажмите на “ОК”. Закройте редактор реестра.
На сегодня все, если вы знаете другие способы – пишите в комментариях! Счастья Вам 🙂
Источник
Как изменить IP-адрес на другую страну?
Зачем менять IP-адрес
Какие есть способы изменить IP-адрес
Наиболее эффективными являются четыре варианта смены IP:
Анонимайзеры
Так называют сервисы, которые переводят пользователя на ресурс, который тот желает посетить, меняя его IP на адрес самого анонимайзера. Это может быть российский IP, адрес в США или другой стране. Смена IP работает на всех страницах ресурса до того момента, пока пользователь не закроет вкладку браузера с анонимайзером.
К достоинствам анонимайзеров стоит отнести простоту работы с ними, отсутствие необходимости устанавливать стороннее ПО или специальным образом настраивать браузер или ОС.
Прокси
Как и анонимайзеры, прокси-серверы помогают сменить оригинальный IP-адрес устройства пользователя на другой, например, иностранный. Отличие от анонимайзера в том, что прокси-сервер меняет IP для всех посещаемых пользователем сервисов или сайтов, а не для одного ресурса.
О том, что собой представляет каждая разновидность, мы рассказывали в статье «Что такое прокси-сервер и зачем он нужен».
Чтобы выйти в интернет через прокси, пользователю нужно поставить IP-адрес сервера и порт, с которым он работает. Эти данные вводятся в настройках браузера, Google Chrome, Safari, Firefox или операционной системы. После изменения настроек программы и приложения станут маршрутизировать свой трафик через указанный адрес.
Сеть Tor
Tor называют сетью «луковой маршрутизации». Она представляет из себя сложную облачную систему прокси, через которые пропускается трафик пользователей. Последние получают возможность анонимно работать в интернете с шифрованием всех передаваемых по Tor данных. Основное достоинство Tor состоит в том, что эта технология дает возможность сохранять анонимность в сети при работе практически с любыми сайтами, сервисами, мессенджерами и электронной почтой.
Но Tor позволяет еще и менять IP-адрес. Правда, чтобы получить IP желаемой страны, придется несколько раз менять цепочку прокси-серверов, пока не будет получен нужный результат. Еще можно установить в настройках лимит выбора узлов выхода.
Как поменять динамический и статический IP
Сменить динамический IP можно без сторонних сервисов, но в этом случае новые адреса будут локальными, а не другого региона или страны. Так, динамический IP можно изменить простой перезагрузкой компьютера или роутера, если подключение к сети осуществляется через него, а также настроив сетевое подключение ОС.
Источник
Как сменить регион на ноутбуке
Технологии шагнули очень далеко вперед
Как поменять регион
Как поменять регион
Как сменить IP адрес компьютера, понятный способ +видео
Если вы нашли эту страничку, то вероятно вам не надо объяснять зачем менять IP адрес, т.к. вас привела нужда Но я всё-таки расскажу зачем это нужно. Например, на какой-то сайт вас не пускают, потому что забанили адрес компьютера, или просто зарубежный сервис не доступен из вашей страны. А бывает что просто нужна анонимность пребывания в интернете.
В этой статье я расскажу как сменить IP адрес компьютера самым простым и понятным способом. А в конце покажу весь процесс на видео.
Небольшое отступление в роли «ликбеза» для понимания глубины вопроса. Каждый компьютер в сети имеет свой IP-адрес, т.е. идентификатор. В каждой стране и городе есть свой диапазон IP-адресов, по которым идентифицируются компьютеры (читайте подробнее про IP-адреса). Когда вам кто-то запрещает доступ на сайт (неважно бан это или запрет для страны), то вводится ограничение по IP-адресу.
Большинство способов в сети основываются на прокси-серверах, но я покажу более совершенный и надёжный способ. Может я скоро напишу статью как пользоваться прокси-серверами (подпишитесь на обновления), если вы попросите меня в комментариях. В общем, прокси-сервера позволяют выходить в интернет, прикрываясь другими серверами. Т.е. ваш компьютер сначала соединяется с прокси-сервером, а он уже от вашего имени соединяется с интернетом, при этом для сайтов показывается IP-адрес этих серверов, а не ваш.
Классный способ сменить IP адрес компьютера!
Куда более надёжный и совершенный способ сменить IP адрес – это использование VPN серверов! Это очень напоминает соединение с другим провайдером. Т.е., ваш компьютер устанавливает ещё одно интернет соединение с «виртуальным» провайдером, и все соединения происходят через него. Естественно, IP адрес при этом меняется на другой! Есть платные и бесплатные сервисы, но об этом ниже.
Плюс этого способа в стабильности, в скорости работы, безопасности и вседоступности соединения. Так, например, ваш новый IP адрес будет видно из любого приложения которое вы запустите, даже если в нём нет настроек прокси-сервера! Например почтовые клиенты, разные качалки, в т.ч. и скачивание с торрентов, а также специализированный софт. Чтобы всё заработало надо нажать несколько кнопок. Менять настройки браузеров не надо и плюс не надо ходить по сайтам с вирусами в поисках свежих прокси-серверов, которые проживут ещё пару часов
Так как сменить IP адрес можно с помощью VPN серверов, то давайте рассмотрим на примере как это работает. Начну с самого вкусненького – VPN сервис AltVPN. Сразу скажу что это платный сервис, но те копейки, которые они просят за свои услуги стоят того! О бесплатном сервисе пойдёт речь ниже.
AltVPN обеспечивает скорость до 20Мбит/с! Я проверял скорость интернет-соединения и это правда! Обычно смена айпи адреса подразумевает медленную работу, даже я бы сказал очень медленную! Но здесь можно работать в интернете как ни в чём не бывало под изменённым IP.
На выбор предоставляются разные страны со своими айпишниками: США, Нидерланды, Великобритания, Австрия, Россия, Германия, Индия и многие другие. Чтобы начать пользоваться сервисом нужно зарегистрироваться на сайте. Можно начать с бесплатного способа, в этом случае вам придёт письмо с кодом на тестовое подключение на 24 часа. Затем надо будет купить любую подписку, другими словами продлить услугу.
Чтобы начать пользоваться сервисом нужно скачать специальную программу (ссылки на инструкции будут в письме) и установить её с параметрами по умолчанию. Чтобы соединиться запускаем программу и вводим код из письма:
Галочки «запомнить» и «автозапуск» позволят не вводить код каждый раз и запускать приложение автоматически вместе с загрузкой Windows. Далее осталось только выбрать страну, IP которой мы себе хотим. У страны может быть несколько серверов, и они могут отличаться стабильностью и скоростью работы. Нажимаем «Подключиться»:
Кстати, в момент первого подключения и при первом запуске программы могут появиться различные окошки для разрешения установки нового сетевого подключения и для выбора типа сети. На всё нужно соглашаться, и тип сети выбрать обязательно «Общественная сеть».
Всё, после соединения с сервером мы уже сидим на новом IP. Проверить свой айпи можно на сервисе 2ip.ru
Как видно, моя страна теперь Австрия, IP 149.154.154.73, а статус прокси-сервера: НЕ ИСПОЛЬЗУЕТСЯ. Это тоже важный параметр, т.е. мы фактически находимся в Австрии, и обратного никак не докажешь. Потому что прокси и правда не используется!
А вот измеренная скорость соединения с изменённым адресом IP:
Заметьте, входящая скорость все 12.34Мбит/с! При этом работают через новое соединение все программы с настройками по умолчанию, и в том числе торренты. Кстати, мне гугл стал присылать письма после того как я пытался проверить свою почту с нового IP. Прикольно, теперь я точно знаю что Gmail это самая безопасная почта, т.к. Google предупредит меня при чужих попытках войти в мою почту!
Чтобы разъединиться просто нажимаем кнопку «Отключиться». После этого ещё минуту-две могут действовать старые сетевые настройки и некоторые сайты могут не открываться, просто немного подождите.
Подключиться к AltVPN
Если нажать на шестерёнку, то появятся дополнительные настройки этого приложения. Здесь можно посмотреть текущее состояние процесса в логе подключения (помогает при проблемах). На вкладке «Общие настройки» интересна опция «Отключать основной шлюз», рекомендую поставить в положение «При подключенном сервере VPN». Эта штука выходит в сеть через виртуальный адаптер, т.е. ваш реальный айпишник вообще исчезает и никто его не видит!

Ещё один удобный сервис — HideMy
Второй простой и удобный в освоении сервис, о котором я не могу не рассказать это Hidemy.name. Всё организовано так, что разберётся любой, и без дополнительных телодвижений. Чтобы попробовать как всё работает первые сутки пользования — бесплатно!
HideMy также предоставляет высокую скорость соединения. Если вы ищете как сменить свой адрес на русский IP, то поздравляю, в списке стран присутствует «Россия»! Чтобы начать пользоваться сервисом нужно зарегистрироваться на сайте и купить любую подписку. Затем будет предложено скачать программу, специально разработанную в HideMy, и запустить её.
Интерфейс программы достаточно простой и на русском языке. При запуске попросит ввести ваш код, который выдаётся при заказе услуги. С помощью выпадающего списка можно поменять параметры подключения, а именно изменить вашу «новую» страну, от имени которой вы будете сидеть в сети и IP-адрес.

Итак, я могу рекомендовать своим читателям сервисы AltVPN и HideMy для надёжного и быстрого VPN доступа. Кстати, VPN сервисы позволяют не только менять IP-адрес, но также обезопасить ваш интернет, т.к. через VPN-канал данные передаются в максимально зашифрованном виде. Это позволяет отправлять в сеть конфиденциальную информацию даже в открытых общественных Wi-Fi сетях.
Также отлично помогает разблокировать доступ к социальным ресурсам, например, если на работе заблокировали ВКонтакте. Через VPN-тоннель всё будет работать и никакие фильтры уже не будут блокировать доступ к ВКонтакте.
Подключиться к Hidemy name
Бесплатный VPN-сервис
Я также обещал показать бесплатный VPN-сервис. Так вот предлагаю вам TunnelBear. Чтобы воспользоваться этим сервисом нужно также скачать специальную утилиту (версия для PC, т.е. персонального компьютера), установить её и зарегистрироваться. Бесплатно даётся 500Мб трафика в месяц, но можно увеличить лимит до 1 гигабайта. Скорость при этом сильно скачет: бывает 2Мб/с, а может быть 1Мб/с или хуже, т.е. почти в 10 раз меньше чем при использовании AltVPN, но зато бесплатно
При запуске программа также предупредит, что будет создано новое подключение (всё на английском), т.ч. со всем соглашайтесь:
Работает всё очень просто, подробно видно на видео ниже. С помощью переключателя справа выбираем страну: US, UK или CA. Для каждой страны, естественно, есть свой IP, который будет нам присвоен. А с помощью левого переключателя запускаем программу в положение «ON». Всё, IP- адрес и страну мы сменили, теперь можно работать.
Ещё один нестандартный способ сменить адрес IP
Хочу показать ещё один нетривиальный способ с помощью программы Tor Browser. Суть заключается в том, что используется модифицированная версия браузера Mozilla Firefox. Эта версия браузера будет использовать некую сеть компьютеров, через которую будет выходить в сеть, подобно прокси-серверам. Скорость при этом сильно скачет, соединение может периодами не работать.
Работает это всё дело опять таки очень просто. Скачиваем Tor браузер, распаковываем программу и запускаем:
Для начала работы в самом простом случае достаточно нажать «Соединиться». Но если соединение не устанавливается, то возможно провайдер не работает с сетью Tor. Тогда нажимаем «Настроить» и выбираем «Мой провайдер блокирует и цензурирует…»


При необходимости можно нажать кнопку «Новая личность» чтобы сменить свой IP адрес на новый.
Самый экзотический способ
Напишите мне через форму обратной связи и за символическую плату я дам вам доступ к впн на собственном сервере.
Подводим итоги!
Итак, я разобрал очень интересный способ, который позволяет поменять айпи адрес компьютера в сети интернет – это VPN подключения. Данный способ помогает ещё обезопасить своё нахождение в сети, а также получить доступ на закрытые сервисы, например если на работе заблокировали Вконтакте. Сделайте доброе дело и поделитесь статьёй в социальных сетях, если она вам показалась полезной!
А вот моё видео с описанием процесса «на пальцах»
Yandex.Browser
«Яндекс.Браузеру» на самом деле неважно какая страна у пользователя, просто он предаёт сторонним ресурсам, чей контент интересен вам, информацию о территориальной принадлежности компьютера, точнее, использующегося IP-адреса. А в свете мировой ситуации и всяческих ограничений для России, появление запретов на просмотр видео, доступа к играм и разному софту, становится вполне понятным.
Страна
Чтобы избавиться от запретов, нужно просто передать обозревателю ложную информацию. Соответственно, встаёт вопрос «как сменить страну в «Яндекс.Браузере»?», точнее, IP-адрес. Настройки обозревателя не предусматривают возможности внесения подобных изменений. Для этих целей придуманы специальные расширения, которые можно скачать с официальных магазинов.
Zenmate
Zenmate – одно из таких дополнений, устанавливается так:
После установки интерфейс обозревателя слегка изменится – в правом верхнем углу появится голубая иконка, напоминающая щит.
Чтобы скачанное расширение стало дееспособным, осталось пройти бесплатную регистрацию и авторизоваться. Дополнение условно бесплатное — за пользование всеми возможностями нужно платить, но нам хватит того, что есть в свободном доступе.
Если приложение включено в настройках браузера, то при его запуске оно будет активизироваться автоматически.
Чтобы поменять принадлежность нашего IP-адреса к другой стране нужно нажать на командную ссылку Charge location. Она обнаруживается в нижней части окна, вызванного нажатием на иконку дополнения (голубой щит).
Есть ещё одно аналогичное дополнение для браузера «Яндекс», посредством которого можно с лёгкостью изменить страну своего IP. Называется оно Hola Better Internet, устанавливается точно так же, как и предыдущее (из магазина дополнений Opera или с официального сайта Hola).
После окончания инсталляции в правом верхнем углу появится значок, но похожий на горящий огонёк, клик по нему откроет окно расширения.
Для внесения территориальных изменений в принадлежность адреса ПК нужно щёлкнуть по флагу России, раскрыв тем самым доступный список стран.
При использовании описанных дополнений проблем с запретами на просмотры и скачивание больше не возникнет.
Регион
Друзья, коротко расскажу о том, как быстро выставить регион России (точнее, город) в «Яндекс.Браузере». Отступление для тех, кто не понял, зачем это нужно. Подборка наиболее популярных результатов на введённые запросы в обозревателе от Yandex привязана к конкретной местности. Для жителя Москвы будут в первую очередь показываться варианты в столице, для уфимца – новости Уфы и так для каждого региона РФ. Иногда возникает необходимость узнать информацию из других мест (сравнить цены и т.д.). Исправить эту ситуацию несложно, причём 2 способами.
Ну вот мы и добрались до вопроса «как поменять язык в «Яндекс.Браузере»?», например, с украинского на русский. Мною и некоторыми пользователями замечен тот факт, что после обновления обозревателя от Yandex его основной язык самостоятельно поменялся с русского на украинский. Это не страшно, но немного хлопотно, если не знаешь, как всё вернуть на место. А делается это так (сначала пишу обозначение на русском / а через слэш на английском):
Источник
Как поменять регион в виндовс?
Как поменять регион в Виндоус?
Как изменить страну или регион для Microsoft Store и др.
Как изменить страну в Windows 10?
Изменить местоположение в Windows 10
Как сменить регион на компьютере?
Изменить страну или регион в параметрах системы
Как сменить страну в Windows 7?
Нажмите кнопку Пуск и выберите пункт Панель управления. Щелкните «Часы», «Язык» и «Регион»и выберите «Язык и региональные параметры». Откроется диалоговое окно Язык и региональные стандарты. На вкладке «Форматы»вобласти «Текущий формат» нажмите кнопку «Настроить этот формат».
Как поменять страну?
Смена страны в Google Play
Как переключить регион?
Пошаговая инструкция по изменению региона на Android:
Как настроить местоположение на виндовс 10?
В Windows 10 Mobile:
Как поменять страну в гугле на компьютере?
Как изменить страну проживания
Как изменить город на ноутбуке?
Для этого нужно выполнить следующие действия:
Как изменить страну в браузере?
Как поменять страну на айфоне?
Изменение региона с помощью iPhone, iPad или iPod touch
Как изменить региональные настройки в Windows 10?
Просмотр настроек локали для ОС Windows
Как изменить язык в часах Windows 7?
Измените язык системы.
Что такое региональные настройки?
лока́ль от англ. locale, /lɔ. kal/ или /ləuˈkɑ:l/) — набор параметров, определяющий региональные настройки пользовательского интерфейса, такие как язык, страна, часовой пояс, набор символов, формат вывода даты, времени, используемая денежная единица.
Источник
Содержание
- Как изменить страну или регион в Windows 10
- Изменить страну или регион в параметрах системы
- Изменить основное расположение в панели управления
- Изменить страну или регион в редакторе реестра
- Как изменить страну или регион в Windows 10
- Как изменить страну или регион используя «Параметры Windows»
- Как изменить страну или регион используя редактор реестра
- Как изменить страну или регион используя Windows PowerShell
- Как поменять регион в виндовс?
- Как поменять регион в Виндоус?
- Как изменить страну в Windows 10?
- Как сменить регион на компьютере?
- Как сменить страну в Windows 7?
- Как поменять страну?
- Как переключить регион?
- Как настроить местоположение на виндовс 10?
- Как поменять страну в гугле на компьютере?
- Как изменить город на ноутбуке?
- Как изменить страну в браузере?
- Как поменять страну на айфоне?
- Как изменить региональные настройки в Windows 10?
- Как изменить язык в часах Windows 7?
- Что такое региональные настройки?
- Как изменить настройки языка, времени, региона, локали в Windows 10
- Изменить язык, время, регион в Windows 10
- Windows 10 Настройки времени и языка
- Дата и время
- Область, край
- Изменение региональных параметров Windows для изменения внешнего вида некоторых типов данных
- Изменение региональных параметров
Как изменить страну или регион в Windows 10
Некоторое программное обеспечение, включая Windows, предоставляет вам дополнительный контент исходя из вашего местоположения. Также, некоторые службы предоставляют для вашей страны локальную информацию, такую как новости и погода. Вы можете выбрать страну при установке Windows, а также изменить ее воспользовавшись одним из способов ниже.
Изменить страну или регион в параметрах системы
1. Откройте меню “Пуск” и зайдите в “Параметры”.
2. Зайдите в “Время и язык”, с левой стороны выберите “Регион и язык”, с правой стороны возле “Страна или регион” выберите из списка нужное.
Изменить основное расположение в панели управления
1. В строке поиска или в меню “Выполнить” (выполнить вызывается клавишами Win+R) введите команду
intl.cpl и нажмите клавишу Enter.
2. Перейдите во вкладку “Местоположение” и возле “Основное расположение” выберите нужную страну из списка, после чего нажмите на “ОК”.
Изменить страну или регион в редакторе реестра
1. В строке поиска или в меню “Выполнить” введите regedit и нажмите клавишу Enter.
2. Перейдите по пути HKEY_CURRENT_USER Control Panel International Geo. В разделе Geo откройте параметр Nation
3. На сайте Майкрософт посмотрите идентификатор географического местоположения и введите его в поле “Значение” параметра Nation, после чего нажмите на “ОК”. Закройте редактор реестра.
На сегодня все, если вы знаете другие способы – пишите в комментариях! Счастья Вам 🙂
Источник
Как изменить страну или регион в Windows 10
В данной статье показаны действия, с помощью которых можно изменить страну или регион в операционной системе Windows 10.
Начальное местоположение страны или региона в Windows, называемое географическим местоположением (GeoID), указывает страну или регион в котором вы находитесь. Некоторые программы, а также включая Windows, могут предоставлять дополнительное содержимое для определенного местоположения. Некоторые услуги предоставляют вам местную информацию, такую как новости и погода.
При перемещении или переходе в другую страну или регион, может потребоваться изменить местоположение (GeoID). Вы можете вернуться в исходную страну или регион в любое время.
Как изменить страну или регион используя «Параметры Windows»
В открывшемся окне «Параметры» выберите Время и язык.
Затем выберите вкладку Регион, и в правой части окна в выпадающем списке Страна или регион выберите необходимую страну.
Также, ниже при необходимости измените формат региона.
Как изменить страну или регион используя редактор реестра
Чтобы изменить страну или региону, откройте редактор реестра, для этого нажмите на клавиатуре сочетание клавиш 
В окне редактора реестра перейдите по следующему пути:
Выберите раздел Geo и в правой части окна дважды щелкните левой кнопкой мыши по строковому параметру Nation.
Затем введите идентификационный номер географического местоположения (например 203) из для вашей страны или региона и нажмите кнопку OK.
Как изменить страну или регион используя Windows PowerShell
Также, чтобы изменить страну или регион можно использовать консоль Windows PowerShell.
Чтобы увидеть текущее местоположение страны или региона (GeoID), откройте консоль Windows PowerShell и выполните следующую команду:
Чтобы изменить страну или регион, в консоли Windows PowerShell и выполните команду следующего вида:
В данном примере команда выглядит следующим образом:
Источник
Как поменять регион в виндовс?
Как поменять регион в Виндоус?
Как изменить страну или регион для Microsoft Store и др.
Как изменить страну в Windows 10?
Изменить местоположение в Windows 10
Как сменить регион на компьютере?
Изменить страну или регион в параметрах системы
Как сменить страну в Windows 7?
Нажмите кнопку Пуск и выберите пункт Панель управления. Щелкните «Часы», «Язык» и «Регион»и выберите «Язык и региональные параметры». Откроется диалоговое окно Язык и региональные стандарты. На вкладке «Форматы»вобласти «Текущий формат» нажмите кнопку «Настроить этот формат».
Как поменять страну?
Смена страны в Google Play
Как переключить регион?
Пошаговая инструкция по изменению региона на Android:
Как настроить местоположение на виндовс 10?
В Windows 10 Mobile:
Как поменять страну в гугле на компьютере?
Как изменить страну проживания
Как изменить город на ноутбуке?
Для этого нужно выполнить следующие действия:
Как изменить страну в браузере?
Как поменять страну на айфоне?
Изменение региона с помощью iPhone, iPad или iPod touch
Как изменить региональные настройки в Windows 10?
Просмотр настроек локали для ОС Windows
Как изменить язык в часах Windows 7?
Измените язык системы.
Что такое региональные настройки?
лока́ль от англ. locale, /lɔ. kal/ или /ləuˈkɑ:l/) — набор параметров, определяющий региональные настройки пользовательского интерфейса, такие как язык, страна, часовой пояс, набор символов, формат вывода даты, времени, используемая денежная единица.
Источник
Как изменить настройки языка, времени, региона, локали в Windows 10
Настройки времени и языка в Windows 10 позволяют вам установить или изменить системные параметры даты, времени, региона, языка и речи. Мы уже рассмотрели параметры персонализации Windows 10, параметры конфиденциальности сети и Интернета, а также параметры обновления и безопасности. В этом посте мы покажем вам, как установить или изменить дату и время, язык и речь, региональные настройки вручную на ПК с Windows 10.
Изменить язык, время, регион в Windows 10
Windows 10 Настройки времени и языка
Дата и время
Настройки здесь довольно просты, так как в основном обзоре есть все. Вы можете установить время для автоматической регулировки или изменить его вручную. Не забудьте выбрать часовой пояс в соответствии со страной, в которой вы живете.
Windows 10 также позволяет изменять форматы даты и времени. Прокрутите вниз и нажмите «Изменить форматы даты и времени», и здесь вы можете выбрать, с какого дня начнется ваша неделя, будь то воскресенье, понедельник или любой другой день недели. Это также позволяет вам выбрать длинный или короткий формат даты и времени.
Если вы хотите увидеть две разные часы для двух разных стран и часовых поясов, вы можете настроить несколько часов. Нажмите Добавить часы для разных часовых поясов.


Область, край
Это довольно простая панель настроек, где вам просто нужно выбрать свою страну или регион, чтобы получить местный контент.
Вы также можете добавить новый язык, просто нажав Добавить язык.
Нажмите на любой язык и установите его в качестве языка ввода по умолчанию.

В этом разделе вы можете настроить параметры речи на вашем компьютере. Выберите язык, на котором говорит ваш ПК, выберите темп (скорость) речи, а также выберите голос по умолчанию для вашего ПК. Windows 10 предлагает Microsoft Mark Mobile (мужской голос) и Microsoft Zira Mobile (женский голос).
Вы также можете просмотреть свой голос, прежде чем сделать свой выбор.
Вкладка «Микрофон» позволяет проверить микрофон на распознавание речи. Просто нажмите «Начать» и следуйте инструкциям, чтобы настроить микрофон.
Таким образом вы можете изменить или настроить параметры времени, даты, языка и речи на компьютере под управлением Windows 10.
Источник
Изменение региональных параметров Windows для изменения внешнего вида некоторых типов данных
Региональные параметры Microsoft Windows влияют на то, как будут отображаться типы данных даты, времени, числа и валюты при применении параметров форматирования. Windows поддерживает различные языки, а также форматы даты и времени и валюты для стран и регионов, в которые они используются.
Например, косую черту можно использовать для ввода значения даты в поле даты и времени (например, 29.08.2019), но при применении общего формата отображения даты косая черта может отображаться или не отображаться в зависимости от региональных параметров Windows.
Этот принцип также применяется к числу и финансовым данным. Можно ввести денежные суммы, в которые используется символ английского фунта (£), но Access может отображать эти значения в евро, поскольку это символ валюты, выбранный для Windows.
Ниже показано, как изменить региональные параметры Windows для компьютера.
Изменение региональных параметров
Чтобы изменить региональные параметры, выполните действия, описанные в операционной системе компьютера.
Нажмите кнопку Пуск и выберите пункт Панель управления.
Щелкните «Изменить форматы даты, времени или числа».
Появится диалоговое окно «Регион».
На вкладке «Форматы» выберите в списке формат, который вы хотите изменить. Теперь нажмите кнопку «Дополнительные параметры».
Появится диалоговое окно «Настройка формата».
Щелкните вкладку, которая содержит параметры, которые вы хотите изменить, и внесите нужные изменения. Например, чтобы частично или частично изменить числовой формат, перейдите на вкладку «Числа» и измените нужный параметр.
Нажмите кнопку Пуск и выберите пункт Панель управления.
Щелкните «Часы», «Язык» и «Регион»и выберите «Язык и региональные параметры».
Откроется диалоговое окно Язык и региональные стандарты.
На вкладке «Форматы» вобласти «Текущий формат» нажмите кнопку «Настроить этот формат».
Откроется диалоговое окно Настройка региональных параметров.
Щелкните вкладку, которая содержит параметры, которые вы хотите изменить, и внесите нужные изменения. Например, чтобы частично или частично изменить числовой формат, перейдите на вкладку «Числа» и измените нужный параметр.
Источник
Региональные настройки Windows 11 — это функции, которые позволяют пользователям настраивать приложения и операционные системы своего компьютера в зависимости от их географического положения.
При правильном обновлении вы можете получать точные прогнозы погоды в режиме реального времени и другие приложения, синхронизированные с геолокацией, без проблем работающие на вашем ПК.
Имеет ли значение регион в Windows 11?
Региональные настройки Windows 11 существенно не влияют на работу операционной системы. Однако функции и службы, которые зависят от культурной значимости или осведомленности о местоположении, выиграют от правильного использования правильных региональных настроек Windows 11.
Где я могу найти региональные настройки?
- Нажмите на WIN + R.
- Введите control в диалоговое окно и выберите ok.
- Нажмите на часы и регион.
- В новом окне выберите регион.
Как узнать, в каком регионе находится мой компьютер?
После того, как вы получили доступ к региональным настройкам на своем компьютере, выполнив описанные выше шаги, щелкните регион, чтобы увидеть, какой регион в настоящее время установлен на вашем компьютере.
Как изменить региональные настройки в Windows 11?
1. Из настроек
- Зайдите в настройки, нажав WIN+ I.
- Нажмите на время и язык.
- В левой части экрана выберите регион.
- Когда откроются настройки региона, выберите новое местоположение из списка регионов или стран.
2. С панели управления
- Откройте меню «Пуск» и найдите панель управления.
- Откройте часы и регион.
- Нажмите на регион, чтобы открыть региональные настройки.
3. Изменение даты по умолчанию
- Перейдите на страницу настроек региона.
- Выберите форматы.
- Выберите формат из вариантов, нажмите «Применить» и «ОК», чтобы сохранить изменения.
4. Изменение времени по умолчанию
- Откройте настройки региона и выберите формат.
- Выберите предпочтительный формат времени из вариантов.
- Нажмите «Применить» и «ОК», чтобы сохранить изменения.
5. Изменение настроек административного языка
- Зайдите в настройки, нажав WIN + I.
- Нажмите на время и язык.
- Выберите язык.
- Выберите настройки административного языка.
- Нажмите на изменение языка системы.
Как изменить десятичные разделители в Windows 11?
Помимо региональных настроек, есть также некоторые дополнительные настройки, которые вы, возможно, захотите включить в Windows.
- Нажмите на WIN + R.
- Введите control в диалоговое окно и выберите ok.
- Выберите часы и регион.
- Нажмите на регион.
- Выберите дополнительные настройки.
- При необходимости измените столбец десятичного символа и столбцы разделителя списка.
- Нажмите Применить, чтобы сохранить изменения.
Мы надеемся, что эта статья предоставила полезную информацию, которая поможет вам изменить региональные настройки Windows 11 и исправить любые ошибки, с которыми вы столкнулись. Пожалуйста, поделитесь своими комментариями и мыслями в разделе ниже.
Содержание статьи
- Меню «Пуск», панель задач и проводник находятся на одном экране.
- Изменить страну или регион
- Когда вы используете Windows 11, как вы выбираете страну и регион?
В 2015 году Microsoft заявила, что Windows 10 станет последним номером версии операционной системы. Многие люди вообще не думали, что будет Windows 11. Новая конкуренция со стороны Chrome OS, возможно, привела к более значительным изменениям интерфейса, и Windows 11 очень похожа на легкий дизайн рабочего стола Google. Windows 11 выглядит совсем по-другому, но она почти такая же, как и Windows 10, с несколькими новыми функциями и удобствами. Впервые за шесть лет серьезные изменения в самой популярной в мире операционной системе для настольных компьютеров — хорошая новость для Вентиляторы Windows.
Люди хотят знать, что им нужно делать и как они могут получить Windows 11.
Когда Windows 11 вышла в 2021 году, в блоге Windows Experience Blog говорилось, что это произойдет 5 октября 2021 года. Сначала обновление будет доступно только на последних и новых ПК. Затем он будет доступен бесплатно на непрерывной основе на основе конфигураций оборудования, которые доказали свою работоспособность.
Меню «Пуск», панель задач и проводник находятся на одном экране.
Долгое время кнопка «Пуск» Windows находилась в левом нижнем углу экрана. Несмотря на то, что это небольшая вещь, привыкание к тому, что она находится на левом краю центрированных значков, может быть одним из самых больших изменений, которые вам нужно сделать. Меню «Пуск» всегда было на одном месте. Затем, однако, если вы запустите больше программ, теперь он также сместится немного влево. Еще более 20 лет назад людям, использующим Windows, не нужно было думать о том, где находится кнопка «Пуск». Вы можете переместить кнопку «Пуск» туда, где она должна быть в левом углу, с помощью настройки выравнивания панели задач.
Даже сама новая панель задач у меня не работает. Он имеет меньшие, менее информативные кнопки. Мне это не нравится. В Windows 10 легко увидеть, какие программы запущены, потому что кнопки панели задач для запуска программ больше, если вы не объедините их в настройках. Это дает понять, какие программы запущены. Если навести курсор на кнопки, то можно увидеть небольшую картинку окна приложения. Вы также можете щелкнуть правой кнопкой мыши, чтобы открыть список переходов, в котором показаны последние документы или другие общие действия для приложения.
Изменить страну или регион
Большинство настроек на вашем компьютере зависят от страны или региона, в котором вы сейчас находитесь. Например, Магазин Windows предлагает приложения и цены в зависимости от того, где вы живете. Итак, когда вы устанавливаете Windows 10 или пробуете приложение для Android. Чтобы иметь проблемы с компьютером, убедитесь, что страна или регион, в котором вы живете, настроены правильно. Могут быть проблемы с системой, о которых вы не знаете. Это может вызвать проблемы при работе на компьютере. Это может вызвать проблемы.
Windows используется во многих разных странах и регионах, что повлияет на то, как будут выглядеть ваши типы данных даты/времени, числовых значений и валюты при применении параметров форматирования.
Windows также может говорить на многих разных языках, поэтому, когда вы выбираете правильную страну и регион, она также выбирает правильную валюту, форматы даты и времени и так далее.
Приведенные ниже методы покажут вам, как легко изменить свое местоположение в Windows, чтобы документы, программы и другие данные, зависящие от настроек местоположения, можно было отформатировать так, как они должны быть.
Когда вы используете Windows 11, как вы выбираете страну и регион?
Например, при форматировании типов данных даты/времени, числовых данных и валюты страна или регион, выбранные вами в Windows, повлияют на внешний вид этих типов данных.
Ниже мы покажем вам, как внести эти изменения.
Windows 11 имеет единое место для большинства своих настроек. От настройки системы до создания новых пользователей и обновления Windows — все это можно сделать на панели «Параметры системы» в Windows.
Используйте сочетание клавиш Windows + I , чтобы перейти к настройкам системы, или нажмите кнопку «Пуск» и выберите «Настройки», как показано на изображении ниже:
На панели задач вы также можете ввести «Настройки» в поле поиска и нажать кнопку. Выберите, чтобы открыть его.
Панель настроек Windows должна выглядеть так, как показано на рисунке ниже. Выберите «Язык и регион» на правой панели экрана, как показано на изображении ниже. В настройках Windows нажмите «Время и язык», затем выберите «Язык и регион».
Эта опция находится на панели настроек языка и региона. В разделе «Регион» щелкните плитку «Страна или регион» и выберите страну, из которой вы находитесь.
Формат региона выбирается в зависимости от выбранной вами страны или региона. Существует множество различных форматов данных для страны или региона. Вы можете выбрать правильный региональный формат, а также страну, которую вы хотите выбрать.
Вы должны иметь возможность сохранить изменения сразу. Приложение «Параметры Windows» теперь можно закрыть. Теперь вы можете закрыть его.
Примечание. Поле «Региональный формат» настроено в соответствии с выбранной вами страной или регионом. Но если для страны или региона существует более одного формата данных, например, США или Индия, вы также можете выбрать региональный формат вместе со страной или регионом, например.
Заключительные комментарии:
Если вы живете в другой части мира или у вас новый компьютер с другими настройками, эти настройки помогут вам заставить Windows 11 работать с этими настройками. Когда вы меняете языковые настройки, Microsoft Store и веб-браузеры будут отображать контент на основе этих настроек.
Современные компьютеры обладают перечнем всех необходимых настроек, которые могут понадобиться пользователю. Но, когда речь заходит про язык и региональные стандарты операционной системы Windows 10, не все люди понимают, где находится это меню, и как в таком случае изменяются столь важные параметры. Далее рассмотрим 3 основных способа замены стандартных настроек, помогающих выбрать язык системы и ввода, а также текущий регион.
Как изменить страну или регион в Windows 10 через 0 – Параметры Windows
Чтобы изменить стандартные настройки, пользователю не обязательно иметь серьезные знания в области Windows 10.
Все необходимые параметры располагаются в одноименном меню, к которому можно получить доступ в два клика:
- Щелкните ЛКМ по значку «Пуск».
- Кликните левой кнопкой мыши по иконке в виде шестеренки.
- Перейдите в раздел «Время и язык», а затем – в «Регион» или «Язык» в зависимости от того, какие параметры вы планируете заменить.
Обратите внимание, что на Windows 10 с приставкой «Home» невозможно поменять язык системы. Зато вы можете выставить собственные настройки для ввода с клавиатуры компьютера. Расширенные параметры доступны владельцам ОС с приставками «Professional» и «Essential» наряду с другими элементами, которые поддаются пользовательским изменениям.
Редактор реестра
Наряду со стандартным вариантам изменения региональных и языковых настроек существует альтернативный метод, предполагающий обращение к редактору реестра. Этот способ подойдет тем, кому не удается настроить параметры через одноименное меню, а также опытным разработчикам:
- Откройте окно «Выполнить» комбинацией клавиш «Win» + «R».
- Введите команду «regedit» и нажмите на кнопку «ОК».
- Перейдите по пути HKEY_CURRENT_USERControl PanelInternationalGeo для изменения региона или по пути HKEY_CURRENT_USERControl PanelDesktopLanguageConfiguration для выбора языка ввода.
- В зависимости от того, какую ветку вы откроете, потребуется изменить значение для находящегося здесь параметра. Значение – это число, закрепленное за определенным регионом (языком). Вы можете ознакомиться со списком на сайте Microsoft.
После редактирования реестра изменения сразу же вступят в силу, но лучше перезагрузить компьютер. Тогда вы сможете избежать проблем с переключением языковой панели. Также не лишним будет предварительно создать резервную копию реестра для дальнейшей возможности восстановления стандартных параметров, если что-то пойдет не по плану.
Через PowerShell
Наконец, выставить собственные настройки можно через консоль PowerShell, которую вы с легкостью запустите через поисковую строку Windows. Затем останется обработать команды, отвечающие за то или иное действие. Так, если вы хотите добавить язык ввода, введите следующие запросы:
- $List = Get-WinUserLanguageList;
- $List.Add(«xx-XX»);
- Set-WinUserLanguageList $List -Force;
- $List.
После ввода каждого запроса необходимо нажимать на клавишу «Enter». Во второй команде вместо «xx-XX» нужно выбрать значение, отвечающее за определенный язык. Список всех вариантов высветится после первого запроса. Если вы захотите удалить язык, то вместо команды под номером 2 поочередно обработайте следующие команды:
- $remove = $List | where LanguageTag -eq «xx»;
- $List.Remove($remove).
Если вам потребуется изменить регион, то вы сможете это сделать командой формата «Set-Culture xx-XX». После ввода не забывайте нажать на клавишу «Enter», чтобы система могла обработать ваш запрос.
Вам помогло? Поделитесь с друзьями — помогите и нам!