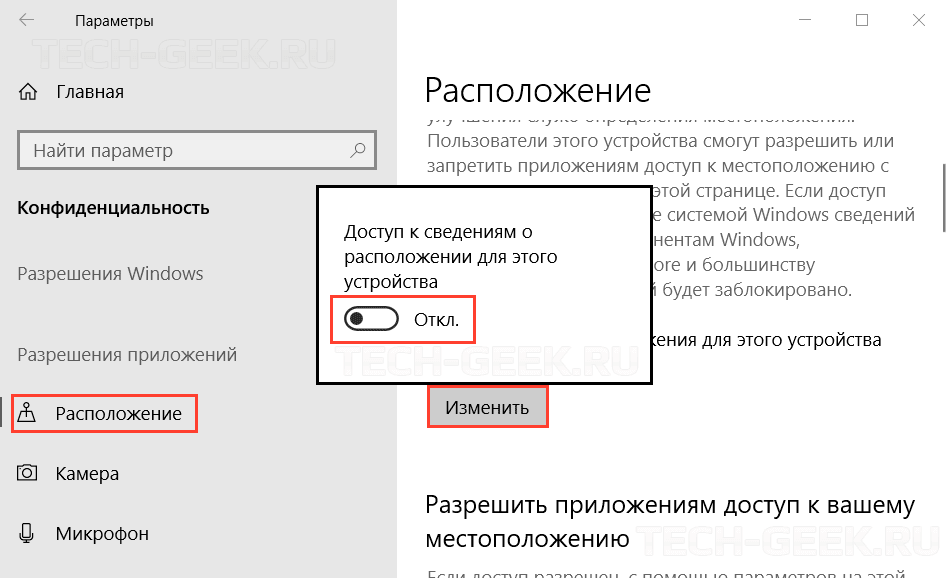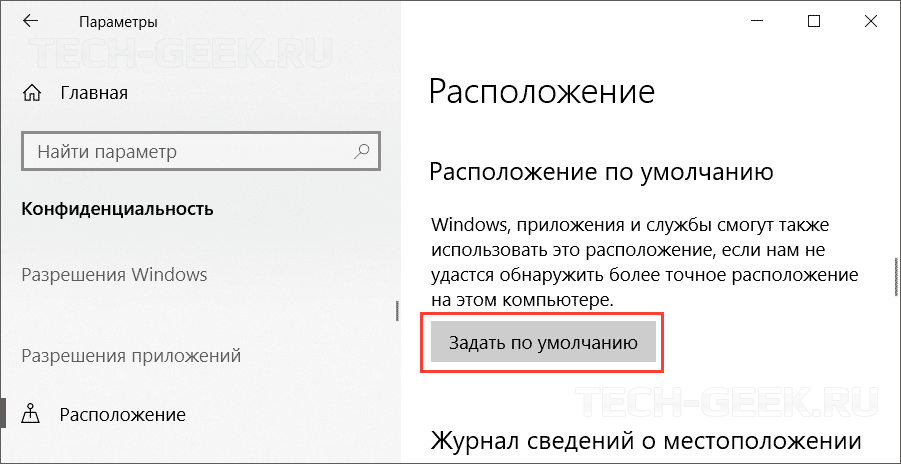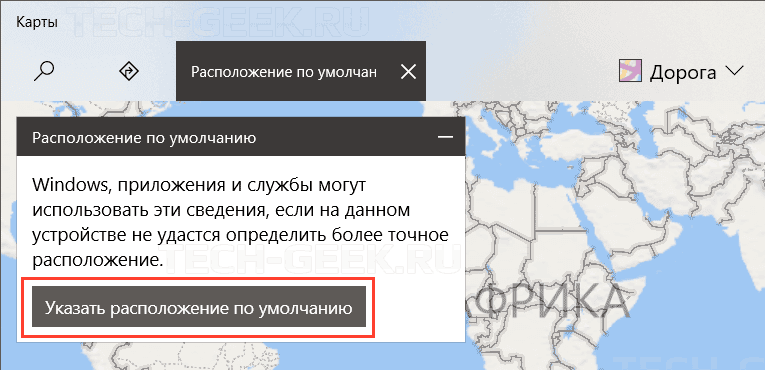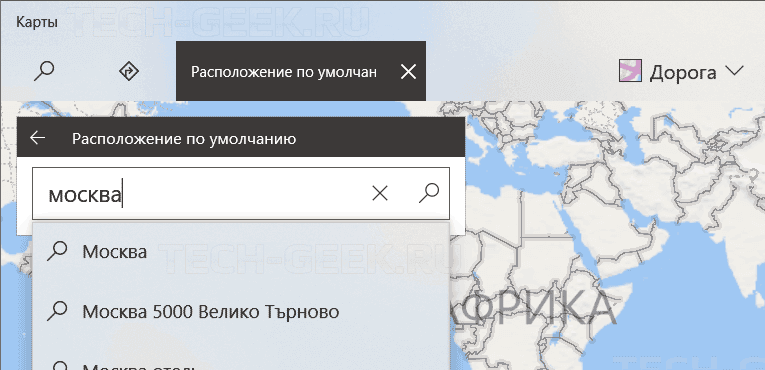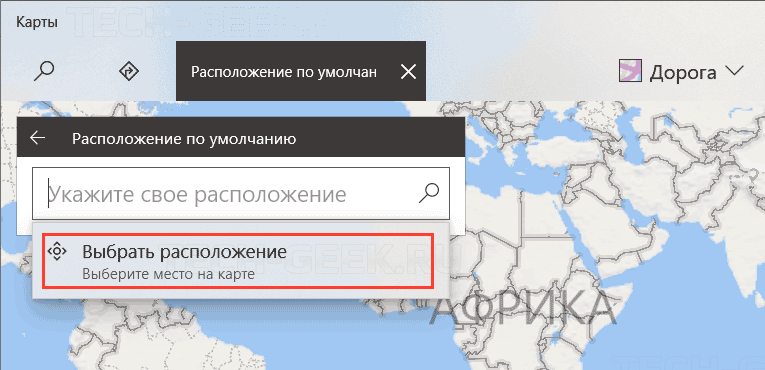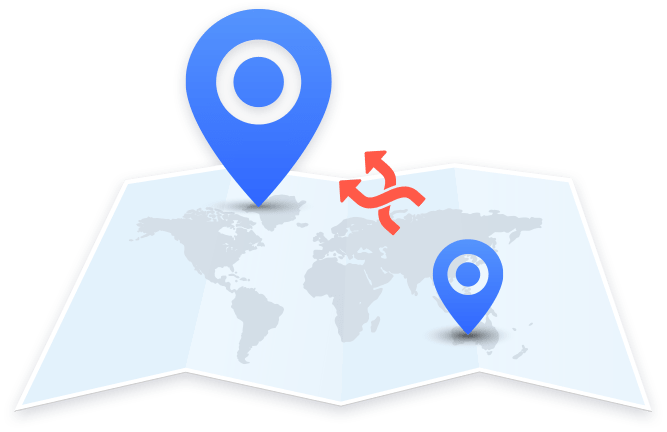В данной статье показаны действия, с помощью которых можно изменить страну или регион в операционной системе Windows 10.
Начальное местоположение страны или региона в Windows, называемое географическим местоположением (GeoID), указывает страну или регион в котором вы находитесь. Некоторые программы, а также включая Windows, могут предоставлять дополнительное содержимое для определенного местоположения. Некоторые услуги предоставляют вам местную информацию, такую как новости и погода.
При перемещении или переходе в другую страну или регион, может потребоваться изменить местоположение (GeoID). Вы можете вернуться в исходную страну или регион в любое время.
Содержание
- Как изменить страну или регион используя «Параметры Windows»
- Как изменить страну или регион используя редактор реестра
- Как изменить страну или регион используя Windows PowerShell
- Таблица идентификаторов географического местоположения (GeoID)
Как изменить страну или регион используя «Параметры Windows»
Чтобы изменить страну или регион, откройте приложение «Параметры», для этого нажмите на панели задач кнопку Пуск и далее выберите Параметры
или нажмите на клавиатуре сочетание клавиш
+ I.
В открывшемся окне «Параметры» выберите Время и язык.
Затем выберите вкладку Регион, и в правой части окна в выпадающем списке Страна или регион выберите необходимую страну.
Также, ниже при необходимости измените формат региона.
Как изменить страну или регион используя редактор реестра
Чтобы изменить страну или региону, откройте редактор реестра, для этого нажмите на клавиатуре сочетание клавиш + R, в открывшемся окне Выполнить введите (скопируйте и вставьте) regedit и нажмите клавишу Enter ↵.
В окне редактора реестра перейдите по следующему пути:
HKEY_CURRENT_USER\Control Panel\International\Geo
Выберите раздел Geo и в правой части окна дважды щелкните левой кнопкой мыши по строковому параметру Nation.
Затем введите идентификационный номер географического местоположения (например 203) из для вашей страны или региона и нажмите кнопку OK.
Как изменить страну или регион используя Windows PowerShell
Также, чтобы изменить страну или регион можно использовать консоль Windows PowerShell.
Чтобы увидеть текущее местоположение страны или региона (GeoID), откройте консоль Windows PowerShell и выполните следующую команду:
Get-WinHomeLocation
Чтобы изменить страну или регион, в консоли Windows PowerShell и выполните команду следующего вида:
Set-WinHomeLocation -GeoId GeoID_номер
Замените GeoID_номер в показанной выше команде фактическим номером GeoID из .
В данном примере команда выглядит следующим образом:
Set-WinHomeLocation -GeoId 244
Таблица идентификаторов географического местоположения (GeoID)
| Идентификатор географического местоположения (GeoID) |
Местоположение |
|---|---|
| 2 | Antigua and Barbuda |
| 3 | Afghanistan |
| 4 | Algeria |
| 5 | Azerbaijan |
| 6 | Albania |
| 7 | Armenia |
| 8 | Andorra |
| 9 | Angola |
| 10 | American Samoa |
| 11 | Argentina |
| 12 | Australia |
| 14 | Austria |
| 17 | Bahrain |
| 18 | Barbados |
| 19 | Botswana |
| 20 | Bermuda |
| 21 | Belgium |
| 22 | Bahamas, The |
| 23 | Bangladesh |
| 24 | Belize |
| 25 | Bosnia and Herzegovina |
| 26 | Bolivia |
| 27 | Myanmar |
| 28 | Benin |
| 29 | Belarus |
| 30 | Solomon Islands |
| 32 | Brazil |
| 34 | Bhutan |
| 35 | Bulgaria |
| 37 | Brunei |
| 38 | Burundi |
| 39 | Canada |
| 40 | Cambodia |
| 41 | Chad |
| 42 | Sri Lanka |
| 43 | Congo |
| 44 | Congo (DRC) |
| 45 | China |
| 46 | Chile |
| 49 | Cameroon |
| 50 | Comoros |
| 51 | Colombia |
| 54 | Costa Rica |
| 55 | Central African Republic |
| 56 | Cuba |
| 57 | Cabo Verde |
| 59 | Cyprus |
| 61 | Denmark |
| 62 | Djibouti |
| 63 | Dominica |
| 65 | Dominican Republic |
| 66 | Ecuador |
| 67 | Egypt |
| 68 | Ireland |
| 69 | Equatorial Guinea |
| 70 | Estonia |
| 71 | Eritrea |
| 72 | El Salvador |
| 73 | Ethiopia |
| 75 | Czech Republic |
| 77 | Finland |
| 78 | Fiji Islands |
| 80 | Micronesia |
| 81 | Faroe Islands |
| 84 | France |
| 86 | Gambia, The |
| 87 | Gabon |
| 88 | Georgia |
| 89 | Ghana |
| 90 | Gibraltar |
| 91 | Grenada |
| 93 | Greenland |
| 94 | Germany |
| 98 | Greece |
| 99 | Guatemala |
| 100 | Guinea |
| 101 | Guyana |
| 103 | Haiti |
| 104 | Hong Kong S.A.R. |
| 106 | Honduras |
| 108 | Croatia |
| 109 | Hungary |
| 110 | Iceland |
| 111 | Indonesia |
| 113 | India |
| 114 | British Indian Ocean Territory |
| 116 | Iran |
| 117 | Israel |
| 118 | Italy |
| 119 | Côte d’Ivoire |
| 121 | Iraq |
| 122 | Japan |
| 124 | Jamaica |
| 125 | Jan Mayen |
| 126 | Jordan |
| 127 | Johnston Atoll |
| 129 | Kenya |
| 130 | Kyrgyzstan |
| 131 | North Korea |
| 133 | Kiribati |
| 134 | Korea |
| 136 | Kuwait |
| 137 | Kazakhstan |
| 138 | Laos |
| 139 | Lebanon |
| 140 | Latvia |
| 141 | Lithuania |
| 142 | Liberia |
| 143 | Slovakia |
| 145 | Liechtenstein |
| 146 | Lesotho |
| 147 | Luxembourg |
| 148 | Libya |
| 149 | Madagascar |
| 151 | Macao S.A.R. |
| 152 | Moldova |
| 154 | Mongolia |
| 156 | Malawi |
| 157 | Mali |
| 158 | Monaco |
| 159 | Morocco |
| 160 | Mauritius |
| 162 | Mauritania |
| 163 | Malta |
| 164 | Oman |
| 165 | Maldives |
| 166 | Mexico |
| 167 | Malaysia |
| 168 | Mozambique |
| 173 | Niger |
| 174 | Vanuatu |
| 175 | Nigeria |
| 176 | Netherlands |
| 177 | Norway |
| 178 | Nepal |
| 180 | Nauru |
| 181 | Suriname |
| 182 | Nicaragua |
| 183 | New Zealand |
| 184 | Palestinian Authority |
| 185 | Paraguay |
| 187 | Peru |
| 190 | Pakistan |
| 191 | Poland |
| 192 | Panama |
| 193 | Portugal |
| 194 | Papua New Guinea |
| 195 | Palau |
| 196 | Guinea-Bissau |
| 197 | Qatar |
| 198 | Reunion |
| 199 | Marshall Islands |
| 200 | Romania |
| 201 | Philippines |
| 202 | Puerto Rico |
| 203 | Russia |
| 204 | Rwanda |
| 205 | Saudi Arabia |
| 206 | St. Pierre and Miquelon |
| 207 | St. Kitts and Nevis |
| 208 | Seychelles |
| 209 | South Africa |
| 210 | Senegal |
| 212 | Slovenia |
| 213 | Sierra Leone |
| 214 | San Marino |
| 215 | Singapore |
| 216 | Somalia |
| 217 | Spain |
| 218 | St. Lucia |
| 219 | Sudan |
| 220 | Svalbard |
| 221 | Sweden |
| 222 | Syria |
| 223 | Switzerland |
| 224 | United Arab Emirates |
| 225 | Trinidad and Tobago |
| 227 | Thailand |
| 228 | Tajikistan |
| 231 | Tonga |
| 232 | Togo |
| 233 | São Tomé and Príncipe |
| 234 | Tunisia |
| 235 | Turkey |
| 236 | Tuvalu |
| 237 | Taiwan |
| 238 | Turkmenistan |
| 239 | Tanzania |
| 240 | Uganda |
| 241 | Ukraine |
| 242 | United Kingdom |
| 244 | United States |
| 245 | Burkina Faso |
| 246 | Uruguay |
| 247 | Uzbekistan |
| 248 | St. Vincent and the Grenadines |
| 249 | Venezuela |
| 251 | Vietnam |
| 252 | Virgin Islands |
| 253 | Vatican City |
| 254 | Namibia |
| 258 | Wake Island |
| 259 | Samoa |
| 260 | Swaziland |
| 261 | Yemen |
| 263 | Zambia |
| 264 | Zimbabwe |
| 269 | Serbia and Montenegro (Former) |
| 270 | Montenegro |
| 271 | Serbia |
| 273 | Curaçao |
| 276 | South Sudan |
| 300 | Anguilla |
| 301 | Antarctica |
| 302 | Aruba |
| 303 | Ascension Island |
| 304 | Ashmore and Cartier Islands |
| 305 | Baker Island |
| 306 | Bouvet Island |
| 307 | Cayman Islands |
| 309 | Christmas Island |
| 310 | Clipperton Island |
| 311 | Cocos (Keeling) Islands |
| 312 | Cook Islands |
| 313 | Coral Sea Islands |
| 314 | Diego Garcia |
| 315 | Falkland Islands |
| 317 | French Guiana |
| 318 | French Polynesia |
| 319 | French Southern and Antarctic Lands |
| 321 | Guadeloupe |
| 322 | Guam |
| 323 | Guantanamo Bay |
| 324 | Guernsey |
| 325 | Heard Island and McDonald Islands |
| 326 | Howland Island |
| 327 | Jarvis Island |
| 328 | Jersey |
| 329 | Kingman Reef |
| 330 | Martinique |
| 331 | Mayotte |
| 332 | Montserrat |
| 334 | New Caledonia |
| 335 | Niue |
| 336 | Norfolk Island |
| 337 | Northern Mariana Islands |
| 338 | Palmyra Atoll |
| 339 | Pitcairn Islands |
| 340 | Rota Island |
| 341 | Saipan |
| 342 | South Georgia and the South Sandwich Islands |
| 343 | Saint Helena Island |
| 346 | Tinian Island |
| 347 | Tokelau |
| 348 | Tristan da Cunha Island |
| 349 | Turks and Caicos Islands |
| 351 | Virgin Islands, British |
| 352 | Wallis and Futuna |
| 15126 | Man, Isle of |
| 19618 | Macedonia, Former Yugoslav Republic of |
| 21242 | Midway Islands |
| 30967 | Sint Maarten (Dutch part) |
| 31706 | Saint Martin (French part) |
| 7299303 | Democratic Republic of Timor-Leste |
| 10028789 | Åland Islands |
| 161832015 | Saint Barthélemy |
| 161832256 | U.S. Minor Outlying Islands |
| 161832258 | Bonaire, Saint Eustatius and Saba |
Access для Microsoft 365 Access 2021 Access 2019 Access 2016 Access 2013 Access 2010 Access 2007 Еще…Меньше
Региональные параметры Microsoft Windows влияют на то, как будут отображаться типы данных даты, времени, числа и валюты при применении параметров форматирования. Windows поддерживает различные языки, а также форматы даты и времени и валюты для стран и регионов, в которые они используются.
Например, косую черту можно использовать для ввода значения даты в поле даты и времени (например, 29.08.2019), но при применении общего формата отображения даты косая черта может отображаться или не отображаться в зависимости от региональных параметров Windows.
Этот принцип также применяется к числу и финансовым данным. Можно ввести денежные суммы, в которые используется символ английского фунта (£), но Access может отображать эти значения в евро, поскольку это символ валюты, выбранный для Windows.
Ниже показано, как изменить региональные параметры Windows для компьютера.
Изменение региональных параметров
Чтобы изменить региональные параметры, выполните действия, описанные в операционной системе компьютера.
В Windows 10
-
Нажмите кнопку Пуск и выберите пункт Панель управления.
-
Щелкните «Изменить форматы даты, времени или числа».
Появится диалоговое окно «Регион».
-
На вкладке «Форматы» выберите в списке формат, который вы хотите изменить. Теперь нажмите кнопку «Дополнительные параметры».
Появится диалоговое окно «Настройка формата».
-
Щелкните вкладку, которая содержит параметры, которые вы хотите изменить, и внесите нужные изменения. Например, чтобы частично или частично изменить числовой формат, перейдите на вкладку «Числа» и измените нужный параметр.
В Windows 7
-
Нажмите кнопку Пуск и выберите пункт Панель управления.
-
Щелкните «Часы», «Язык» и «Регион»и выберите «Язык и региональные параметры».
Откроется диалоговое окно Язык и региональные стандарты.
-
На вкладке «Форматы»вобласти «Текущий формат» нажмите кнопку «Настроить этот формат».
Откроется диалоговое окно Настройка региональных параметров.
-
Щелкните вкладку, которая содержит параметры, которые вы хотите изменить, и внесите нужные изменения. Например, чтобы частично или частично изменить числовой формат, перейдите на вкладку «Числа» и измените нужный параметр.
К началу страницы
Нужна дополнительная помощь?
Перейти к содержанию
На чтение 2 мин. Просмотров 325 Опубликовано 28.04.2021
В нашей предыдущей статье Как загрузить и установить новое приложение Paint 3D для Windows 10, мы упомянули трюк, который позволяет обойти ограничение страны и получить доступ к приложению в Магазине Windows, которое ограничено регионом. Это можно сделать, изменив свой регион и домашнее местоположение. Давайте посмотрим, как.
Местоположение региона (домашнего) в Windows используется различными службами Windows и сторонними приложениями для предоставления вам информации для конкретной страны. Например, новостное приложение может показывать вам местные новости, а приложение погоды может использовать информацию о местоположении, чтобы предоставить вам фактический прогноз погоды. Если вы меняете свое местоположение, например, переезжаете или посещаете другую страну, вам может потребоваться изменить настройку домашнего местоположения.
Для этого вы можете использовать Приложение настроек или классическая панель управления, которая по-прежнему доступна в Windows 10 Creators Update Preview.
Измените регион и домашнее местоположение в настройках в Windows 10
- Откройте настройки.
- Перейдите в раздел “Время и язык” -> Регион и язык.
- Справа вы найдете раскрывающийся список «Страна или регион». Там выберите желаемое место. Этого достаточно, чтобы перенастроить Windows 10.
Рекомендуется выйти и войдите обратно в свою учетную запись, чтобы заставить все приложения следовать новому местоположению, которое вы указали.
То же самое можно сделать через старую добрую панель управления.
Измените регион и домашнее местоположение с помощью панели управления в Windows 10
- Откройте панель управления.
- Перейдите в панель управления Часы, язык и регион.
- Щелкните значок региона.
- В диалоговом окне “Регион” перейдите на вкладку “Местоположение”:
- В разделе« Домашнее местоположение »выберите нужное место из раскрывающегося списка:
Опять же, я предлагаю вам выйти и снова войти в Windows 10. учетная запись. Вот и все.
Чтобы изменить настройки региона в Windows 10, сделайте следующее:
- Откройте «Старт».
- Щелкните Время и язык.
- Щелкните по региону и языку.
- В разделе Страна или регион выберите страну, которую вы хотите использовать, из раскрывающегося меню.
Где в Windows 10 находятся настройки региона?
Изменение настроек местоположения и региональных форматов в Windows 10
Откройте Настройки в Windows 10. Щелкните Время и язык. Нажмите на регион. В разделе «Регион» используйте раскрывающееся меню, чтобы указать правильное местоположение.
Что такое региональные настройки?
региональные настройки. настройки в операционной системе, которые относятся к местоположению пользователя, например язык, валюта и часовой пояс.
Как изменить региональные настройки в Word?
Чтобы изменить настройки вашего личного языка и региона
Выберите профиль «Мой офис», а затем «Обновить профиль». Выберите Как изменить язык и региональные настройки? а затем выберите ссылку здесь. На экране «Редактировать сведения» выберите многоточие (…) а затем «Язык и регион». Обновите свои настройки.
Как изменить настройки в Windows 10?
Чтобы найти их, отправляйтесь в Настройки> Система> Дисплей и прокрутите вниз до раздела Масштаб и макет.. Если вы хотите увеличить текст или приложения, вы можете использовать ползунок для регулировки этого параметра. Windows 10 обычно выбирает лучший вариант для вашего дисплея.
Имеет ли значение регион окна?
Ответы (5) Регион и язык не критично для работы операционной системы, но для определенных сервисов с учетом местоположения и культурного контента это помогает, если вам это нужно. Установка региона как Индия настроит систему соответствующим образом, например: Настройка Кортаны.
Как изменить региональную командную строку?
Сообщения с меткой ‘изменить системную локаль в командной строке Windows’
- Откройте панель управления в режиме просмотра крупных значков, нажмите «Регион».
- В открывшемся диалоговом окне «Регион» выберите вкладку «Администрирование» и нажмите «Изменить языковой стандарт системы».
- Выберите нужный язык из раскрывающегося списка Текущий языковой стандарт системы и нажмите ОК.
Где панель управления на Win 10?
Нажмите нижнюю левую кнопку «Пуск», чтобы открыть меню «Пуск», введите в поле «Панель управления» поисковая строка и выберите в результатах Панель управления. Способ 2: доступ к панели управления из меню быстрого доступа. Нажмите Windows + X или щелкните правой кнопкой мыши нижний левый угол, чтобы открыть меню быстрого доступа, а затем выберите в нем Панель управления.
Как установить языковой стандарт системы?
Системный язык
- Выберите Пуск> Панель управления> Часы, язык и регион> Регион и язык.
- Откройте вкладку «Администрирование».
- В разделе «Язык для программ, не поддерживающих Юникод» щелкните «Изменить языковой стандарт системы…».
- Выберите целевой языковой стандарт из раскрывающегося списка Текущий языковой стандарт системы.
- Перезагрузите систему.
Вы можете изменить регион Windows?
Изменить надежная область in Windows
Выберите Пуск> Настройки> Время и язык> Регион.
Как изменить горячие клавиши Windows?
Ярлык 1:
- Нажмите и удерживайте клавишу [Alt]> один раз нажмите клавишу [Tab]. Появится окно со снимками экрана, представляющими все открытые приложения.
- Удерживая нажатой клавишу [Alt], нажимайте клавишу [Tab] или стрелки для переключения между открытыми приложениями.
- Отпустите клавишу [Alt], чтобы открыть выбранное приложение.
Данные о местоположении используются для предоставления актуальной информации различными службами Windows и сторонними приложениями. Например, приложение новостей может показывать местные новости, а приложение погоды может использовать информацию о местоположении, чтобы отобразить актуальный для вашего региона прогноз погоды.
Windows 10 позволяет указать местоположение вашего устройства, которое операционная система, установленные приложения и ее службы могут затем использовать, когда другие методы определения местоположения не могут быть использованы, например, GPS-приемник недоступен. В статье я покажу, как включить, отключить, установить, изменить и очистить местоположение в Windows 10
Содержание
- Установить местоположение в Windows 10
- Изменить местоположение в Windows 10
- Удалить (сбросить) местоположение в Windows 10
- Откройте настройки Windows 10.
- Перейдите к «Конфиденциальность» —> «Местоположение».
- Убедитесь, что местоположение включено.
- Справа нажмите кнопку «Задать по умолчанию» в разделе «Расположение по умолчанию».
- Откроется приложение «Карты». Нажмите кнопку «Установить местоположение по умолчанию».
- В текстовом поле укажите местоположение по умолчанию, например, адрес или название города.
- В качестве альтернативы, нажмите «Выбрать местоположение под полем ввода» и используйте карту, чтобы указать свое местоположение.
- При появлении запроса нажмите «Установить», чтобы указать местоположение по умолчанию в Windows 10.
Все, теперь можете закрыть приложения «Настройки» и «Карты», если хотите.
РЕКОМЕНДУЕМ:
Как скрыть панель навигации в проводнике Windows 10
Изменить местоположение в Windows 10
- Откройте приложение «Настройки».
- Перейдите к «Конфиденциальности» —> «Местоположение».
- Убедитесь, что Местоположение для вашего устройства включено.
- Справа нажмите кнопку «Установить значение по умолчанию» в разделе «Расположение по умолчанию».
- В приложении «Карты» нажмите кнопку «Изменить».
- Укажите новое местоположение.
РЕКОМЕНДУЕМ:
Как определить разрядность .EXE в Windows
Удалить (сбросить) местоположение в Windows 10
Чтобы удалить расположение по умолчанию в Windows 10,
- Откройте приложение «Настройки».
- Перейдите к Конфиденциальности —> Местоположение.
- Убедитесь, что Местоположение для вашего устройства включено.
- Справа нажмите кнопку «Установить значение по умолчанию» в разделе «Расположение по умолчанию».
- В Картах нажмите Очистить местоположение.
РЕКОМЕНДУЕМ:
Лучшие менеджеры закачек для Windows
Это все, что надо знать о функции «Расположение» в Windows 10. Надеюсь статья вам помогла установить, изменить и удалить местоположение в Windows 10.

Загрузка…
Содержание
- Как изменить страну или регион в Windows 10
- Изменить страну или регион в параметрах системы
- Изменить основное расположение в панели управления
- Изменить страну или регион в редакторе реестра
- Изменение региональных параметров Windows для изменения внешнего вида некоторых типов данных
- Изменение региональных параметров
- Изменение страны или региона в Microsoft Store
- Изменение региона
- Измените язык и регион в веб-магазине Microsoft Store
- Изменение региона в Windows
- Устранение неполадок при изменении региона
- Изменение региона
- Измените язык и регион в веб-магазине Microsoft Store
- Изменение региона в Windows
- Устранение неполадок при изменении региона
- Как изменить настройки языка, времени, региона, локали в Windows 10
- Изменить язык, время, регион в Windows 10
- Windows 10 Настройки времени и языка
- Дата и время
- Область, край
- Как изменить страну или регион в Windows 10
- Как изменить страну или регион используя «Параметры Windows»
- Как изменить страну или регион используя редактор реестра
- Как изменить страну или регион используя Windows PowerShell
Как изменить страну или регион в Windows 10
Некоторое программное обеспечение, включая Windows, предоставляет вам дополнительный контент исходя из вашего местоположения. Также, некоторые службы предоставляют для вашей страны локальную информацию, такую как новости и погода. Вы можете выбрать страну при установке Windows, а также изменить ее воспользовавшись одним из способов ниже.
Изменить страну или регион в параметрах системы
1. Откройте меню “Пуск” и зайдите в “Параметры”.
2. Зайдите в “Время и язык”, с левой стороны выберите “Регион и язык”, с правой стороны возле “Страна или регион” выберите из списка нужное.
Изменить основное расположение в панели управления
1. В строке поиска или в меню “Выполнить” (выполнить вызывается клавишами Win+R) введите команду
intl.cpl и нажмите клавишу Enter.
2. Перейдите во вкладку “Местоположение” и возле “Основное расположение” выберите нужную страну из списка, после чего нажмите на “ОК”.
Изменить страну или регион в редакторе реестра
1. В строке поиска или в меню “Выполнить” введите regedit и нажмите клавишу Enter.
2. Перейдите по пути HKEY_CURRENT_USER Control Panel International Geo. В разделе Geo откройте параметр Nation
3. На сайте Майкрософт посмотрите идентификатор географического местоположения и введите его в поле “Значение” параметра Nation, после чего нажмите на “ОК”. Закройте редактор реестра.
На сегодня все, если вы знаете другие способы – пишите в комментариях! Счастья Вам 🙂
Источник
Изменение региональных параметров Windows для изменения внешнего вида некоторых типов данных
Региональные параметры Microsoft Windows влияют на то, как будут отображаться типы данных даты, времени, числа и валюты при применении параметров форматирования. Windows поддерживает различные языки, а также форматы даты и времени и валюты для стран и регионов, в которые они используются.
Например, косую черту можно использовать для ввода значения даты в поле даты и времени (например, 29.08.2019), но при применении общего формата отображения даты косая черта может отображаться или не отображаться в зависимости от региональных параметров Windows.
Этот принцип также применяется к числу и финансовым данным. Можно ввести денежные суммы, в которые используется символ английского фунта (£), но Access может отображать эти значения в евро, поскольку это символ валюты, выбранный для Windows.
Ниже показано, как изменить региональные параметры Windows для компьютера.
Изменение региональных параметров
Чтобы изменить региональные параметры, выполните действия, описанные в операционной системе компьютера.
Нажмите кнопку Пуск и выберите пункт Панель управления.
Щелкните «Изменить форматы даты, времени или числа».
Появится диалоговое окно «Регион».
На вкладке «Форматы» выберите в списке формат, который вы хотите изменить. Теперь нажмите кнопку «Дополнительные параметры».
Появится диалоговое окно «Настройка формата».
Щелкните вкладку, которая содержит параметры, которые вы хотите изменить, и внесите нужные изменения. Например, чтобы частично или частично изменить числовой формат, перейдите на вкладку «Числа» и измените нужный параметр.
Нажмите кнопку Пуск и выберите пункт Панель управления.
Щелкните «Часы», «Язык» и «Регион»и выберите «Язык и региональные параметры».
Откроется диалоговое окно Язык и региональные стандарты.
На вкладке «Форматы» вобласти «Текущий формат» нажмите кнопку «Настроить этот формат».
Откроется диалоговое окно Настройка региональных параметров.
Щелкните вкладку, которая содержит параметры, которые вы хотите изменить, и внесите нужные изменения. Например, чтобы частично или частично изменить числовой формат, перейдите на вкладку «Числа» и измените нужный параметр.
Источник
Изменение страны или региона в Microsoft Store
При изменении страны или региона в Microsoft Store, элементы, купленные в одном регионе, могут не работать в другом. Это касается, в числе прочего, следующих товаров:
Xbox Live Gold, Xbox Game Pass
Приложения, игры, приобретенная музыка, фильмы и телепередачи, а также взятые напрокат материалы
Важно: Средства в вашей учетной записи Майкрософт не перемещаются с вами. Потратьте деньги на счету, оставшиеся в вашей учетной записи Майкрософт, перед изменением ее расположения. Мы не можем переносить денежные средства между регионами.
Изменение региона
Рекомендуется изменять регион только в случае, если вы переезжаете в другую страну или регион на длительное время. Чтобы изменить регион, воспользуйтесь одним из следующих способов:
Измените язык и регион в веб-магазине Microsoft Store
Перейдите в веб-магазин Microsoft Store. В нижней части любой страницы выберите значок «Мир», чтобы выбрать язык и регион.
Изменение региона в Windows
Когда вы будете делать первую покупку после изменения локали, вам будет предложено обновить сведения для выставления счетов.
Выберите начать > Параметры > Time & Language > language & Region.
В разделе Страна или регион выберите новый регион.
Вы можете вернуться к вашему первоначальному региону в любое время.
Устранение неполадок при изменении региона
Если вам не Microsoft 365 регион, за который вы его приобрели, вы можете:
Дождитесь окончания действующей подписки Microsoft 365 (для другого региона), если дата окончания срока ее действия скоро наступит.
Отмените действующую подписку.
Примечание: Так или иначе, невозможно приобрести подписку для нового региона, пока действует прежняя подписка. Для получения дополнительной помощи по этой проблеме обратитесь в службу Office поддержки.
Если не удается изменить страну или регион, возможно несколько причин:
Вы изменяли страну или регион в течение последних трех месяцев.
Действие учетной записи приостановлено. Например, закончился срок действия кредитной карты или появилась задолженность по подписке.
В текущей стране или регионе вы являетесь несовершеннолетним, но в новой стране или регионе уже не будете несовершеннолетним (или наоборот).
Ошибки, связанные с обратной совместимостью, нельзя исправить, изменив регион учетной записи.
Дополнительные сведения о обратной совместимости см. в часто задамых вопросах о совместимости.
При изменении страны или региона в Microsoft Store, элементы, купленные в одном регионе, могут не работать в другом. Это касается, в числе прочего, следующих товаров:
Xbox Live Gold, Xbox Game Pass
Приложения, игры, приобретенная музыка, фильмы и телепередачи, а также взятые напрокат материалы
Важно: Средства в вашей учетной записи Майкрософт не перемещаются с вами. Потратьте деньги на счету, оставшиеся в вашей учетной записи Майкрософт, перед изменением ее расположения. Мы не можем переносить денежные средства между регионами.
Изменение региона
Чтобы изменить регион, воспользуйтесь одним из следующих способов:
Совет: Рекомендуется изменять регион только в случае, если вы переезжаете в другую страну или регион на длительное время.
Измените язык и регион в веб-магазине Microsoft Store
Перейдите в веб-магазин Microsoft Store. В нижней части любой страницы выберите значок «Мир», чтобы выбрать язык и регион.
Изменение региона в Windows
Когда вы будете делать первую покупку после изменения локали, вам будет предложено обновить сведения для выставления счетов.
Выберите Пуск > Параметры > Время и язык > Регион.
В разделе Страна или регион выберите новый регион.
Вы можете вернуться к вашему первоначальному региону в любое время.
Устранение неполадок при изменении региона
Если вам не Microsoft 365 регион, за который вы его приобрели, вы можете:
Дождитесь окончания действующей подписки Microsoft 365 (для другого региона), если дата окончания срока ее действия скоро наступит.
Отмените действующую подписку.
Примечание: Так или иначе, невозможно приобрести подписку для нового региона, пока действует прежняя подписка. Для получения дополнительной помощи по этой проблеме обратитесь в службу Office поддержки.
Если не удается изменить страну или регион, возможно несколько причин:
Вы изменяли страну или регион в течение последних трех месяцев.
Действие учетной записи приостановлено. Например, закончился срок действия кредитной карты или появилась задолженность по подписке.
В текущей стране или регионе вы являетесь несовершеннолетним, но в новой стране или регионе уже не будете несовершеннолетним (или наоборот).
Ошибки, связанные с обратной совместимостью, нельзя исправить, изменив регион учетной записи.
Дополнительные сведения о обратной совместимости см. в часто задамых вопросах о совместимости.
Источник
Как изменить настройки языка, времени, региона, локали в Windows 10
Настройки времени и языка в Windows 10 позволяют вам установить или изменить системные параметры даты, времени, региона, языка и речи. Мы уже рассмотрели параметры персонализации Windows 10, параметры конфиденциальности сети и Интернета, а также параметры обновления и безопасности. В этом посте мы покажем вам, как установить или изменить дату и время, язык и речь, региональные настройки вручную на ПК с Windows 10.
Изменить язык, время, регион в Windows 10
Windows 10 Настройки времени и языка
Дата и время
Настройки здесь довольно просты, так как в основном обзоре есть все. Вы можете установить время для автоматической регулировки или изменить его вручную. Не забудьте выбрать часовой пояс в соответствии со страной, в которой вы живете.
Windows 10 также позволяет изменять форматы даты и времени. Прокрутите вниз и нажмите «Изменить форматы даты и времени», и здесь вы можете выбрать, с какого дня начнется ваша неделя, будь то воскресенье, понедельник или любой другой день недели. Это также позволяет вам выбрать длинный или короткий формат даты и времени.
Если вы хотите увидеть две разные часы для двух разных стран и часовых поясов, вы можете настроить несколько часов. Нажмите Добавить часы для разных часовых поясов.


Область, край
Это довольно простая панель настроек, где вам просто нужно выбрать свою страну или регион, чтобы получить местный контент.
Вы также можете добавить новый язык, просто нажав Добавить язык.
Нажмите на любой язык и установите его в качестве языка ввода по умолчанию.

В этом разделе вы можете настроить параметры речи на вашем компьютере. Выберите язык, на котором говорит ваш ПК, выберите темп (скорость) речи, а также выберите голос по умолчанию для вашего ПК. Windows 10 предлагает Microsoft Mark Mobile (мужской голос) и Microsoft Zira Mobile (женский голос).
Вы также можете просмотреть свой голос, прежде чем сделать свой выбор.
Вкладка «Микрофон» позволяет проверить микрофон на распознавание речи. Просто нажмите «Начать» и следуйте инструкциям, чтобы настроить микрофон.
Таким образом вы можете изменить или настроить параметры времени, даты, языка и речи на компьютере под управлением Windows 10.
Источник
Как изменить страну или регион в Windows 10
В данной статье показаны действия, с помощью которых можно изменить страну или регион в операционной системе Windows 10.
Начальное местоположение страны или региона в Windows, называемое географическим местоположением (GeoID), указывает страну или регион в котором вы находитесь. Некоторые программы, а также включая Windows, могут предоставлять дополнительное содержимое для определенного местоположения. Некоторые услуги предоставляют вам местную информацию, такую как новости и погода.
При перемещении или переходе в другую страну или регион, может потребоваться изменить местоположение (GeoID). Вы можете вернуться в исходную страну или регион в любое время.
Как изменить страну или регион используя «Параметры Windows»
В открывшемся окне «Параметры» выберите Время и язык.
Затем выберите вкладку Регион, и в правой части окна в выпадающем списке Страна или регион выберите необходимую страну.
Также, ниже при необходимости измените формат региона.
Как изменить страну или регион используя редактор реестра
Чтобы изменить страну или региону, откройте редактор реестра, для этого нажмите на клавиатуре сочетание клавиш 
В окне редактора реестра перейдите по следующему пути:
Выберите раздел Geo и в правой части окна дважды щелкните левой кнопкой мыши по строковому параметру Nation.
Затем введите идентификационный номер географического местоположения (например 203) из для вашей страны или региона и нажмите кнопку OK.
Как изменить страну или регион используя Windows PowerShell
Также, чтобы изменить страну или регион можно использовать консоль Windows PowerShell.
Чтобы увидеть текущее местоположение страны или региона (GeoID), откройте консоль Windows PowerShell и выполните следующую команду:
Чтобы изменить страну или регион, в консоли Windows PowerShell и выполните команду следующего вида:
В данном примере команда выглядит следующим образом:
Источник
Современные компьютеры обладают перечнем всех необходимых настроек, которые могут понадобиться пользователю. Но, когда речь заходит про язык и региональные стандарты операционной системы Windows 10, не все люди понимают, где находится это меню, и как в таком случае изменяются столь важные параметры. Далее рассмотрим 3 основных способа замены стандартных настроек, помогающих выбрать язык системы и ввода, а также текущий регион.
Как изменить страну или регион в Windows 10 через 0 – Параметры Windows
Чтобы изменить стандартные настройки, пользователю не обязательно иметь серьезные знания в области Windows 10.
Все необходимые параметры располагаются в одноименном меню, к которому можно получить доступ в два клика:
- Щелкните ЛКМ по значку «Пуск».
- Кликните левой кнопкой мыши по иконке в виде шестеренки.
- Перейдите в раздел «Время и язык», а затем – в «Регион» или «Язык» в зависимости от того, какие параметры вы планируете заменить.
Обратите внимание, что на Windows 10 с приставкой «Home» невозможно поменять язык системы. Зато вы можете выставить собственные настройки для ввода с клавиатуры компьютера. Расширенные параметры доступны владельцам ОС с приставками «Professional» и «Essential» наряду с другими элементами, которые поддаются пользовательским изменениям.
Редактор реестра
Наряду со стандартным вариантам изменения региональных и языковых настроек существует альтернативный метод, предполагающий обращение к редактору реестра. Этот способ подойдет тем, кому не удается настроить параметры через одноименное меню, а также опытным разработчикам:
- Откройте окно «Выполнить» комбинацией клавиш «Win» + «R».
- Введите команду «regedit» и нажмите на кнопку «ОК».
- Перейдите по пути HKEY_CURRENT_USERControl PanelInternationalGeo для изменения региона или по пути HKEY_CURRENT_USERControl PanelDesktopLanguageConfiguration для выбора языка ввода.
- В зависимости от того, какую ветку вы откроете, потребуется изменить значение для находящегося здесь параметра. Значение – это число, закрепленное за определенным регионом (языком). Вы можете ознакомиться со списком на сайте Microsoft.
После редактирования реестра изменения сразу же вступят в силу, но лучше перезагрузить компьютер. Тогда вы сможете избежать проблем с переключением языковой панели. Также не лишним будет предварительно создать резервную копию реестра для дальнейшей возможности восстановления стандартных параметров, если что-то пойдет не по плану.
Через PowerShell
Наконец, выставить собственные настройки можно через консоль PowerShell, которую вы с легкостью запустите через поисковую строку Windows. Затем останется обработать команды, отвечающие за то или иное действие. Так, если вы хотите добавить язык ввода, введите следующие запросы:
- $List = Get-WinUserLanguageList;
- $List.Add(«xx-XX»);
- Set-WinUserLanguageList $List -Force;
- $List.
После ввода каждого запроса необходимо нажимать на клавишу «Enter». Во второй команде вместо «xx-XX» нужно выбрать значение, отвечающее за определенный язык. Список всех вариантов высветится после первого запроса. Если вы захотите удалить язык, то вместо команды под номером 2 поочередно обработайте следующие команды:
- $remove = $List | where LanguageTag -eq «xx»;
- $List.Remove($remove).
Если вам потребуется изменить регион, то вы сможете это сделать командой формата «Set-Culture xx-XX». После ввода не забывайте нажать на клавишу «Enter», чтобы система могла обработать ваш запрос.
Вам помогло? Поделитесь с друзьями — помогите и нам!
Как изменить страну в Google Chrome
При запуске браузера Chrome автоматически используется точное определение вашего местоположения. Оно учитывается при обработке поисковых запросов, позволяя делать их более релевантными. Тем не менее, возникают ситуации, при которых пользователь предпочел бы скрыть свое реальное местоположение или даже изменить его. Для изменения страны поиска в Гугл Хром можно использовать встроенные возможности браузера. В этом материале мы разберем, как поменять страну в Гугл Хром.
Существует ряд причин, по которым возникает необходимость изменить страну в Google Chrome. Кому-то просто важна анонимность в интернете. Часто провайдер блокирует доступ к пиратским сайтам, а пользователю необходимо их посетить. Кроме того, при указании определенной страны появляется возможность гораздо быстрее найти информацию о ней и происходящих в ней событиях.
Возможно, вы получили бан на каком-то ресурсе или хотите прослушать музыку, просмотреть видео, но данный контент заблокирован в вашей стране. Смена геолокации может решить проблему.
Изменение региона в Google Chrome
Как изменить страну или регион используя «Параметры Windows»
Чтобы изменить страну или регион, откройте приложение «Параметры», для этого нажмите на панели задач кнопку Пуск и далее выберите Параметры или нажмите на клавиатуре сочетание клавиш + I.
В открывшемся окне «Параметры» выберите Время и язык.
Затем выберите вкладку Регион, и в правой части окна в выпадающем списке Страна или регион выберите необходимую страну.
Также, ниже при необходимости измените формат региона.
Анонимайзеры
Так называют сервисы, которые переводят пользователя на ресурс, который тот желает посетить, меняя его IP на адрес самого анонимайзера. Это может быть российский IP, адрес в США или другой стране. Смена IP работает на всех страницах ресурса до того момента, пока пользователь не закроет вкладку браузера с анонимайзером.
Анонимайзеры бывают платные и бесплатные. Как правило, но не всегда, в работе надежнее платные — хотя бы потому, что их создатели стремятся привлечь побольше платежеспособных пользователей, постоянно улучшая качество сервиса.
К достоинствам анонимайзеров стоит отнести простоту работы с ними, отсутствие необходимости устанавливать стороннее ПО или специальным образом настраивать браузер или ОС.
Основной недостаток — интернет-провайдер пользователя, который работает с анонимайзером, все равно видит, какие сайты и сервисы этот пользователь посещает. Нет и шифрования данных, так что их, теоретически, можно перехватить.
Настройка языка и региональных стандартов
Настройка языка и региональных стандартов Настройка языка и региональных стандартов выполняется на стадии установки операционной системы, но при необходимости впоследствии вы можете их изменить. Сущность данной настройки состоит в том, чтобы адаптировать систему к
Настройка параметров ICQ Щелкнув по кнопке ICQ Menu в левом нижнем углу окна и выбрав пункт Preferences, вы получите доступ к настройкам программы. Установка параметров ICQ – меню PreferencesУспокою вас – настраивать придется не слишком долго. Главное – не забудьте настроить вкладку Check
Как изменить язык в Windows 11
Когда установлена Windows 11, у вас есть возможность выбрать язык, который будет использоваться по умолчанию. Однако, если вы допустили ошибку или использовали устройство, на котором уже был установлен язык, вы можете изменить языковые настройки своего устройства, выполнив следующие действия:
- Чтобы начать, сначала откройте настройки Windows. Для этого просто щелкните правой кнопкой мыши «Пуск» и выберите «Настройки».
- Щелкните параметр «Время и язык» в левой части экрана.
- Справа выберите «Язык и регион».
- В разделе «Язык» Windows отображает язык, который вы используете в данный момент.
- Чтобы изменить язык, щелкните параметр «Добавить язык» рядом с параметром «Предпочитаемые языки».
- Теперь выберите нужный язык и нажмите Далее.
- Установите флажок Установить в качестве языка отображения Windows на следующем всплывающем экране.
- Теперь нажмите кнопку «Установить», чтобы продолжить.
- Когда нужный язык будет загружен и установлен на вашем компьютере, выйдите из Windows, чтобы применить новый язык отображения.
Дата и время
Настройки здесь довольно просты, так как в основном обзоре есть все. Вы можете установить время для автоматической регулировки или изменить его вручную. Не забудьте выбрать часовой пояс в соответствии со страной, в которой вы живете.
Несмотря на то, что он отключен на изображении выше, вы можете включить Настроить летнее время автоматически . В большинстве стран Европы местное время перемещается вперед на 1 час весной, а осенью назад на 1 час. Это происходит в марте или апреле и заканчивается в октябре или ноябре. Эта практика называется летнее время.
Отключите Автоматически устанавливать время , и вы сможете изменить время и дату вручную с помощью следующего поля настройки, которое открывается, как только вы установите для него значение «Выкл.». Тем не менее, всегда рекомендуется устанавливать время для автоматической установки времени.
Windows 10 также позволяет изменять форматы даты и времени. Прокрутите вниз и нажмите «Изменить форматы даты и времени», и здесь вы можете выбрать, с какого дня начнется ваша неделя, будь то воскресенье, понедельник или любой другой день недели. Это также позволяет вам выбрать длинный или короткий формат даты и времени.
Связанные настройки, Дополнительная дата, время и региональные настройки , приведут вас к панели управления, где вы можете изменить язык, регион, дату и время вашего компьютера по-старому, как раньше. предыдущие версии Windows.
Вы также можете выбрать Показать дополнительные календари на панели задач .
Если вы хотите увидеть две разные часы для двух разных стран и часовых поясов, вы можете настроить несколько часов. Нажмите Добавить часы для разных часовых поясов.
Откроется новое небольшое окно, в котором вы можете установить новые часы для другого диапазона и часового пояса на вашем ПК. Я выбрал альтернативные часы с часовым поясом Сингапура и вижу, что моя панель задач теперь отображает два часа, один из часовых поясов Индии и другой часового пояса Сингапура.

Yandex.Browser
«Яндекс.Браузеру» на самом деле неважно какая страна у пользователя, просто он предаёт сторонним ресурсам, чей контент интересен вам, информацию о территориальной принадлежности компьютера, точнее, использующегося IP-адреса. А в свете мировой ситуации и всяческих ограничений для России, появление запретов на просмотр видео, доступа к играм и разному софту, становится вполне понятным.
Страна
Чтобы избавиться от запретов, нужно просто передать обозревателю ложную информацию. Соответственно, встаёт вопрос «как сменить страну в «Яндекс.Браузере»?», точнее, IP-адрес. Настройки обозревателя не предусматривают возможности внесения подобных изменений. Для этих целей придуманы специальные расширения, которые можно скачать с официальных магазинов.
Zenmate
Zenmate – одно из таких дополнений, устанавливается так:
- Раскрываем основное меню Yandex.Browser — иконка похожа на 3 лежачих полоски.
- Открываем окно управления дополнениями, обозначенное соответствующим пунктом.
- Переходим к каталогу — ссылка расположена в самом низу.
- В поисковую строку вписываем название Zenmate, щёлкаем по найденному результату и ждём окончания автоматической установки (приписка к названию софта слова Opera не играет роли).
После установки интерфейс обозревателя слегка изменится – в правом верхнем углу появится голубая иконка, напоминающая щит.
Чтобы скачанное расширение стало дееспособным, осталось пройти бесплатную регистрацию и авторизоваться. Дополнение условно бесплатное — за пользование всеми возможностями нужно платить, но нам хватит того, что есть в свободном доступе.
Если приложение включено в настройках браузера, то при его запуске оно будет активизироваться автоматически.
Чтобы поменять принадлежность нашего IP-адреса к другой стране нужно нажать на командную ссылку Charge location. Она обнаруживается в нижней части окна, вызванного нажатием на иконку дополнения (голубой щит).
Есть ещё одно аналогичное дополнение для браузера «Яндекс», посредством которого можно с лёгкостью изменить страну своего IP. Называется оно Hola Better Internet, устанавливается точно так же, как и предыдущее (из магазина дополнений Opera или с официального сайта Hola).
После окончания инсталляции в правом верхнем углу появится значок, но похожий на горящий огонёк, клик по нему откроет окно расширения.
Для внесения территориальных изменений в принадлежность адреса ПК нужно щёлкнуть по флагу России, раскрыв тем самым доступный список стран.
При использовании описанных дополнений проблем с запретами на просмотры и скачивание больше не возникнет.
Регион
Друзья, коротко расскажу о том, как быстро выставить регион России (точнее, город) в «Яндекс.Браузере». Отступление для тех, кто не понял, зачем это нужно. Подборка наиболее популярных результатов на введённые запросы в обозревателе от Yandex привязана к конкретной местности. Для жителя Москвы будут в первую очередь показываться варианты в столице, для уфимца – новости Уфы и так для каждого региона РФ. Иногда возникает необходимость узнать информацию из других мест (сравнить цены и т.д.). Исправить эту ситуацию несложно, причём 2 способами.
- На стартовой странице Yandex в верхней части окна имеется командная ссылка «Настройка» (или «Личные настройки») — при нажатии раскрывается список вариантов, выбираем «Изменить город».
- В строку «Город» вводим необходимое значение и жмём на «Сохранить».
- Вводим интересующий нас запрос и подтверждаем поиск ответа (Enter или «Найти»).
- После отображения результатов нажимаем на кнопку или команду «Расширенный поиск» (в разных версиях или кнопка или под строкой поиска команда).
- В появившейся табличке для ввода параметров в соответствующую строку вписываем название требуемого города.
Ну вот мы и добрались до вопроса «как поменять язык в «Яндекс.Браузере»?», например, с украинского на русский. Мною и некоторыми пользователями замечен тот факт, что после обновления обозревателя от Yandex его основной язык самостоятельно поменялся с русского на украинский. Это не страшно, но немного хлопотно, если не знаешь, как всё вернуть на место. А делается это так (сначала пишу обозначение на русском / а через слэш на английском):
Изменить страну или регион в редакторе реестра
1. В строке поиска или в меню «Выполнить» введите regedit и нажмите клавишу Enter.
2. Перейдите по пути HKEY_CURRENT_USER Control Panel International Geo. В разделе Geo откройте параметр Nation
3. На сайте Майкрософт посмотрите идентификатор географического местоположения и введите его в поле «Значение» параметра Nation, после чего нажмите на «ОК». Закройте редактор реестра.
На сегодня все, если вы знаете другие способы – пишите в комментариях! Счастья Вам 🙂