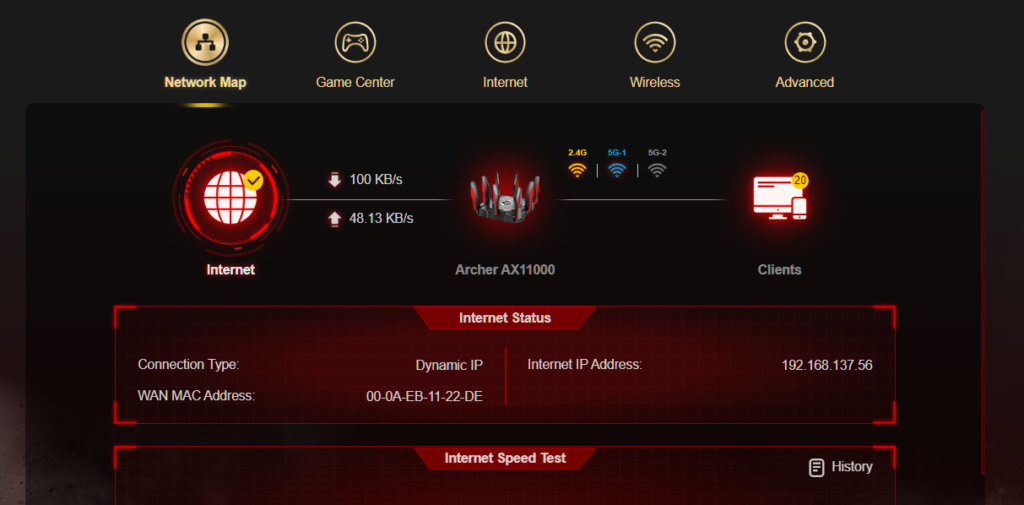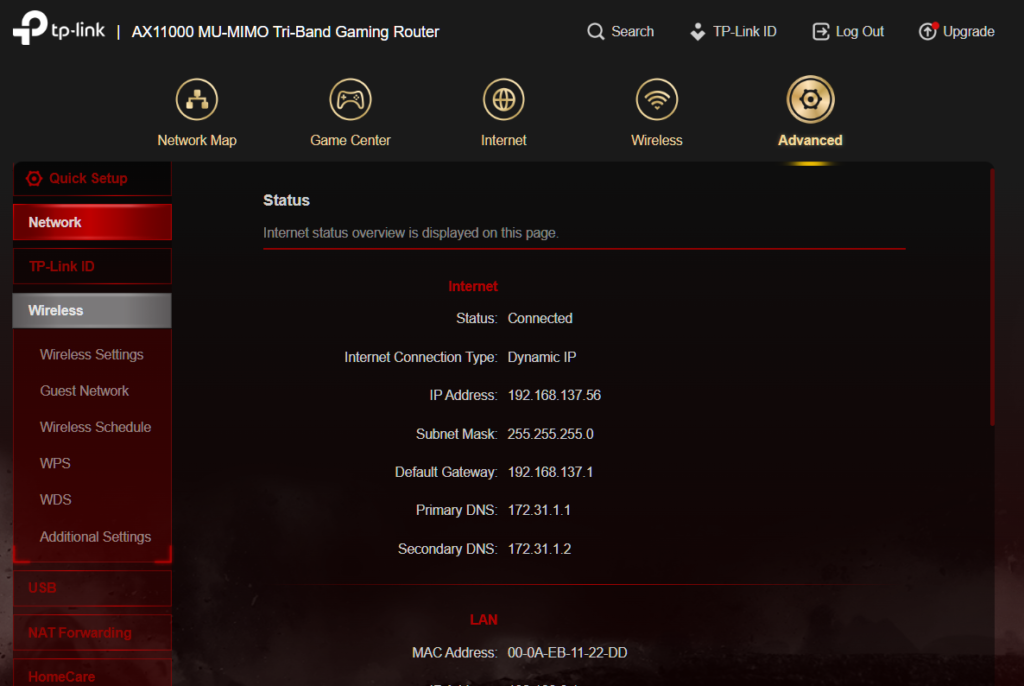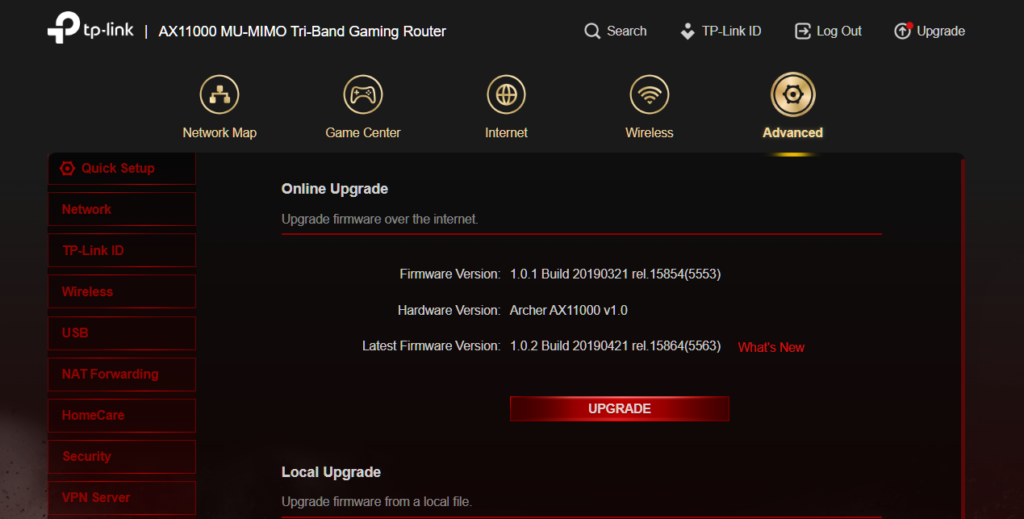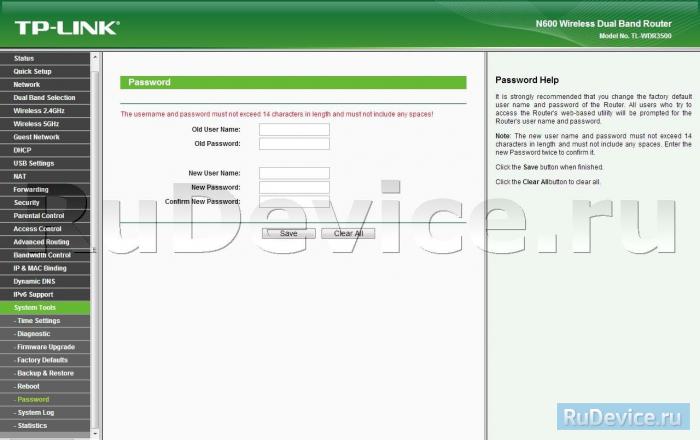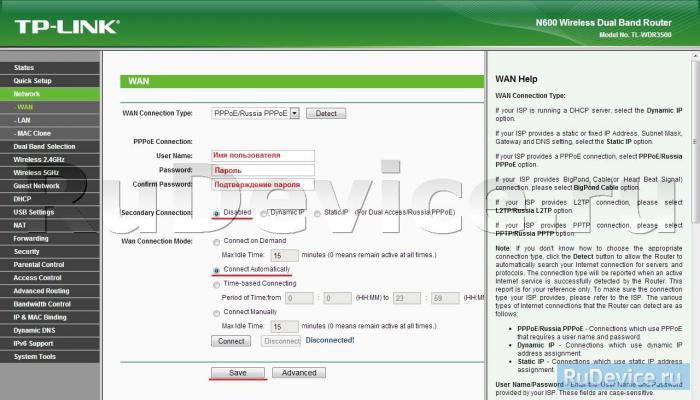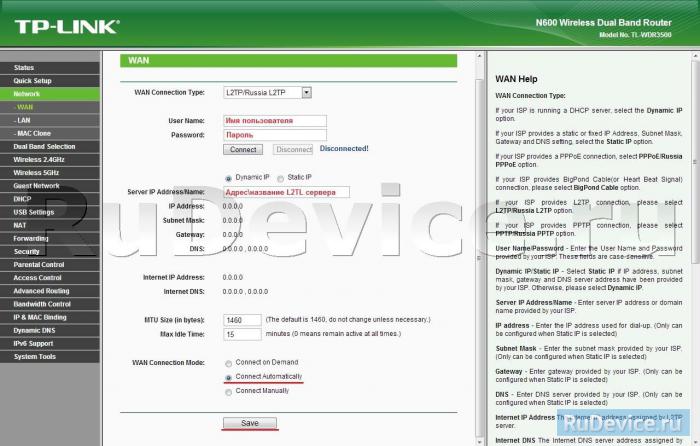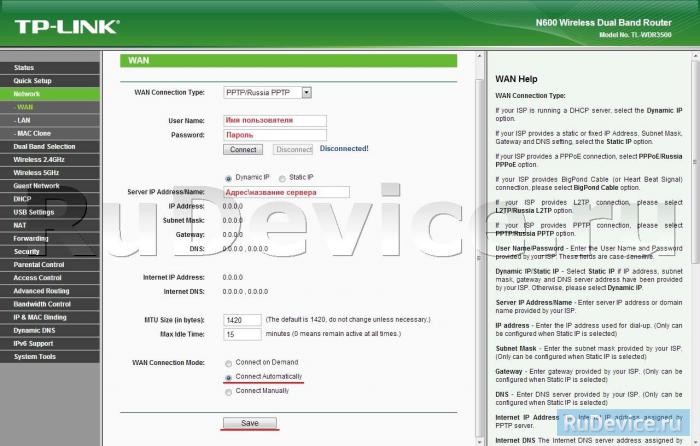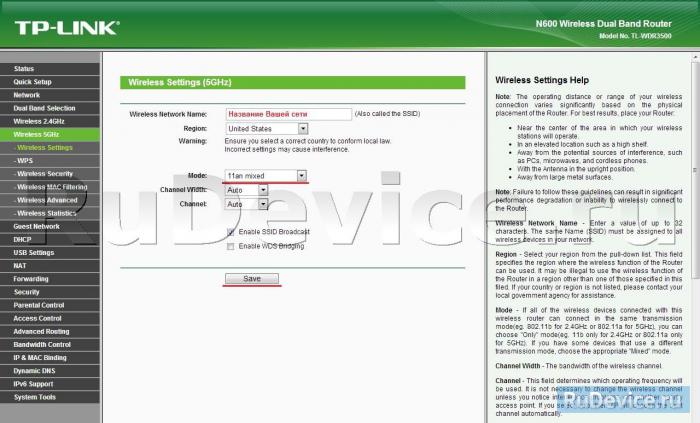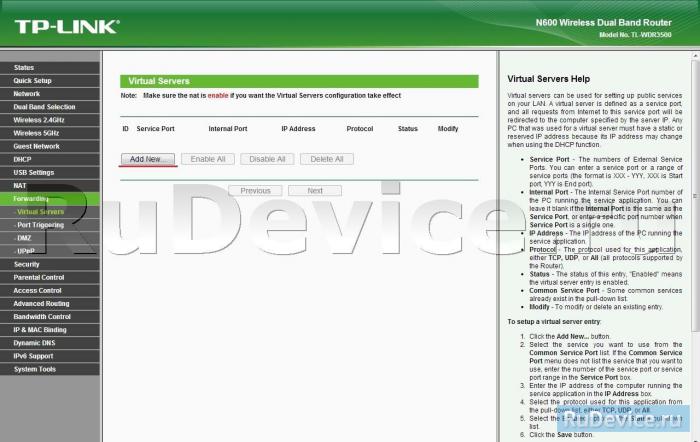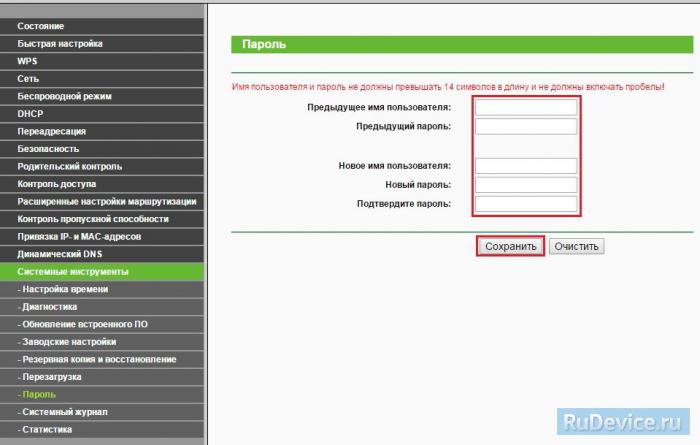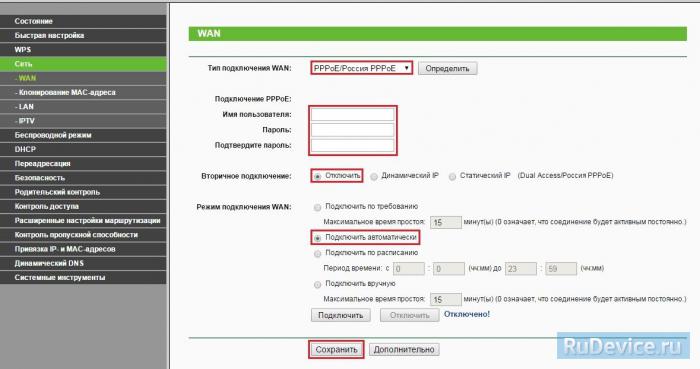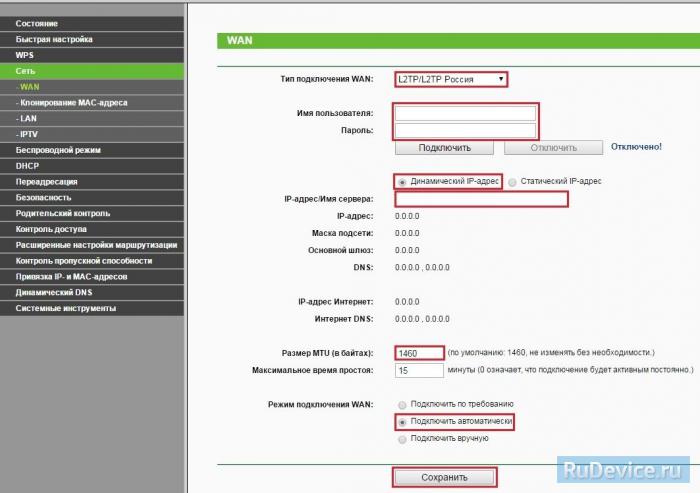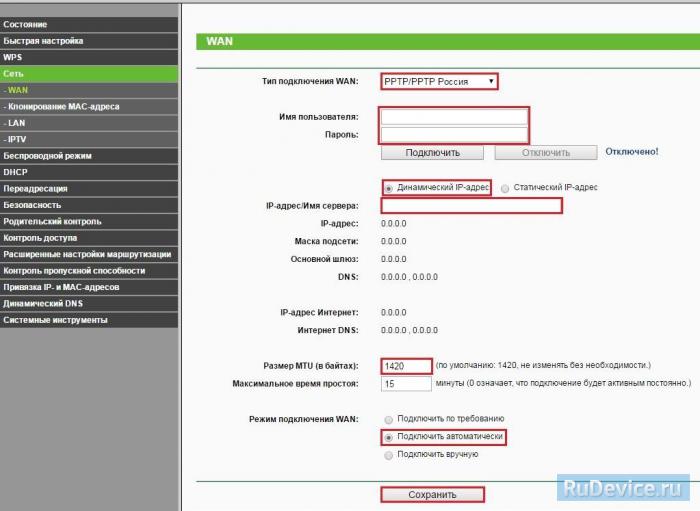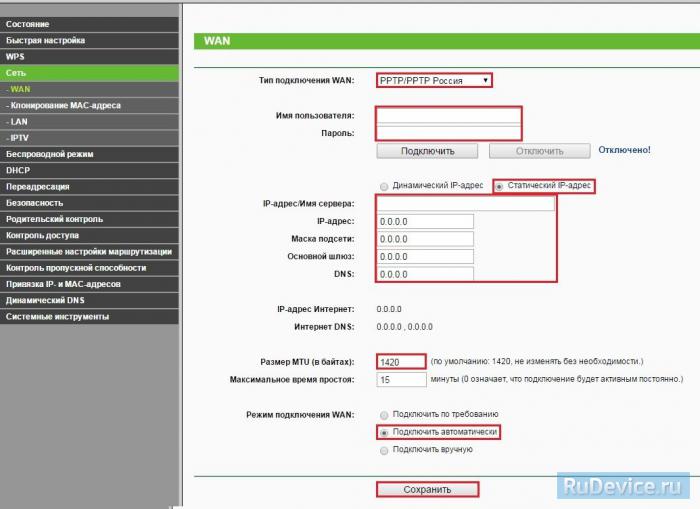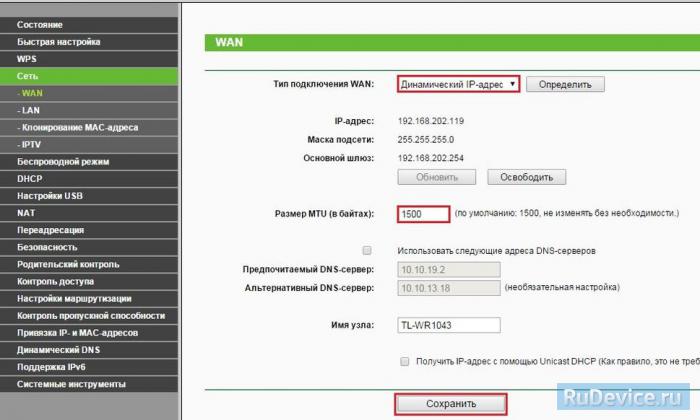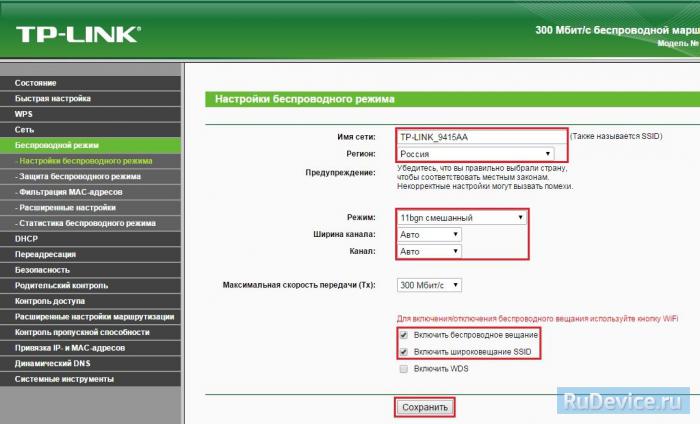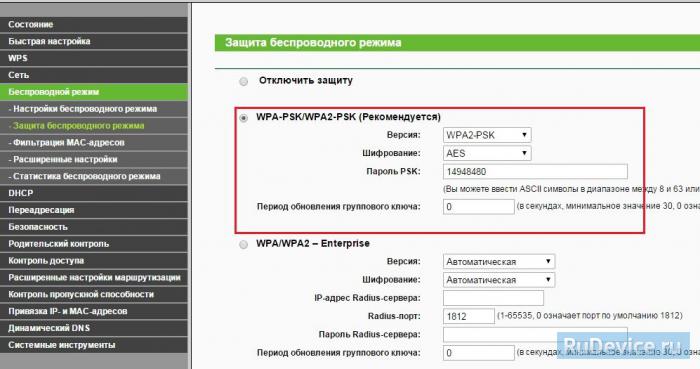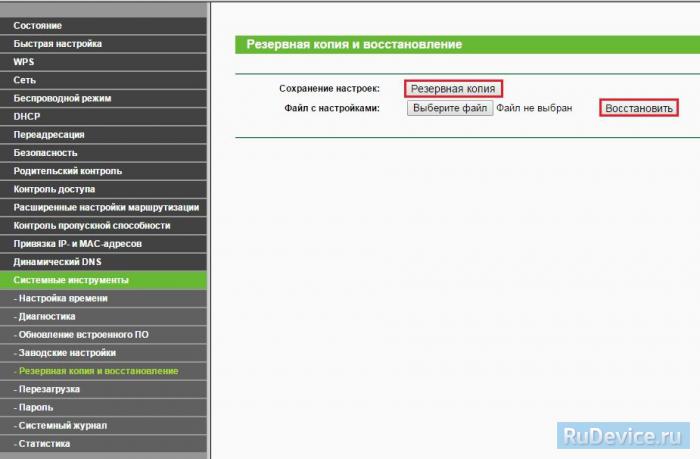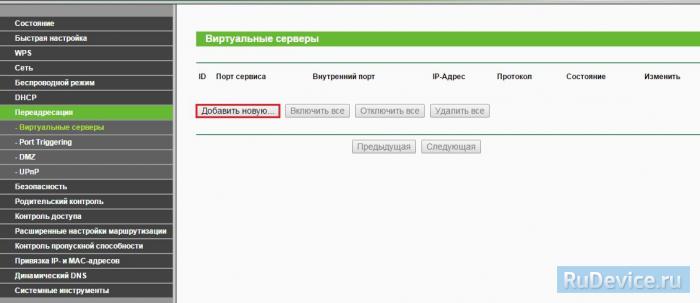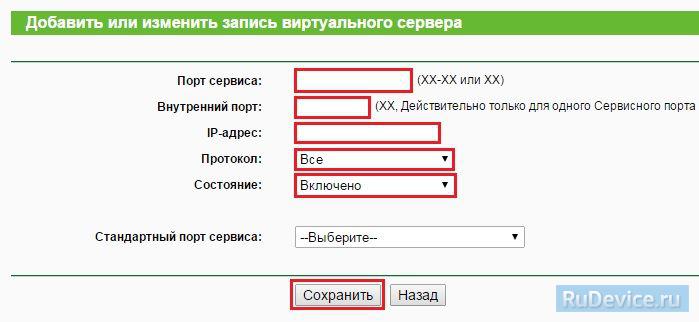Дорогие пользователи! У нас появился новый форум на платформе tp-link.community (Сообщество)
Форум доступен по ссылке https://community.tp-link.com/ru
Если при регистрации в Сообществе Вы укажете адрес электронный почты, который используете на данном форуме, то Ваши данные будут перенесены на форум Сообщества автоматически.
Также, если на форуме Сообщества Ваш никнейм будет занят, то Вам предложат сменить его или оставить, но с приставкой «_RU».
Подробнее Вы можете прочитать тут: https://community.tp-link.com/ru/home/f … pic/501542
Убедительная просьба не дублировать темы на старом/новом форуме.
Переключение региона…
-
ioni
- Сообщения: 1
- Зарегистрирован: 21 фев 2012, 15:40
Переключение региона…
При настройке устройства под себя регион установлен Russia. А стоит или нет его в принципе перключать, у меня
помнится и ноутбук нормально работал и прочие устройства на старом tplink 54g для региона USA.
Чем это в принципе плохо сидеть не на родном регионе ?
WR1043ND — v1 00000000 — 3.13.10 Build 120210 Rel.62735n
-
zhdan
- Сообщения: 122
- Зарегистрирован: 31 авг 2011, 21:53
Re: Переключение региона…
Сообщение
zhdan » 01 мар 2012, 22:06
Ничем. Даже хорошо — те, кто сидит на «родном», мешать не будут, а при выборе отдельных регионов, выбор каналов больше.
Hardware Version: ASUS RT-N66U
Firmware Version: 220
BY
ByFly
PPPoEdynamic ip
384Kb
БП — родной
-
Константин
- Сообщения: 16
- Зарегистрирован: 25 янв 2012, 08:09
Re: Переключение региона…
Сообщение
Константин » 02 мар 2012, 11:26
Добрый день.
zhdan писал(а):Ничем. Даже хорошо — те, кто сидит на «родном», мешать не будут, а при выборе отдельных регионов, выбор каналов больше.
Насчет мешать, не совсем верно сказано. Частоты регламентированы.
А вот что число разрешенных каналов разное, это верно. Причем для
России их больше чем во многих других регионах.
Это особенно важно для режима N с использованием MIMO.
Также следует заметить, что допустимая мощность излучения
для разных регионов разная и для России она опять же повыше будет.
И хотя эту мощность надо стараться понижать в любом случае
(чтобы волосы не выпали ), если соединение очень нестабильное,
можно попытаться повысить до максимума.
Однако если у Вас и так все хорошо работатет, то все равно какой регион.
-
zhdan
- Сообщения: 122
- Зарегистрирован: 31 авг 2011, 21:53
Re: Переключение региона…
Сообщение
zhdan » 02 мар 2012, 16:43
Константин писал(а):Добрый день.
zhdan писал(а):Ничем. Даже хорошо — те, кто сидит на «родном», мешать не будут, а при выборе отдельных регионов, выбор каналов больше.
Насчет мешать, не совсем верно сказано. Частоты регламентированы.
А вот что число разрешенных каналов разное, это верно. Причем для
России их больше чем во многих других регионах.Это особенно важно для режима N с использованием MIMO.
Также следует заметить, что допустимая мощность излучения
для разных регионов разная и для России она опять же повыше будет.И хотя эту мощность надо стараться понижать в любом случае
(чтобы волосы не выпали), если соединение очень нестабильное,
можно попытаться повысить до максимума.Однако если у Вас и так все хорошо работатет, то все равно какой регион.
А кому помешает Зимбабве или Уганда?! Статистика — вешь упрямая, подавляющее большинство ставит свой регион, потом — США, потом что-то из европы, экзотику — ну очень редко… Посмотрите у себя — какой регион и что там творится, потом смените на экзотику и еще раз посмотрите… Результат вас приятно удивит.
Hardware Version: ASUS RT-N66U
Firmware Version: 220
BY
ByFly
PPPoEdynamic ip
384Kb
БП — родной
-
Dmitry75
- Сообщения: 62
- Зарегистрирован: 10 янв 2012, 15:09
- Откуда: Санкт-Петербург
Re: Переключение региона…
Сообщение
Dmitry75 » 03 мар 2012, 02:32
Чем смотреть?
p.s. А чем ND от N отличаются? У нас, пользователей СНГ, у всех, вроде, ND.
TP-LINK TL-WR1043ND
Hardware Version: 1.8
Firmware Version: 3.13.13 Build 130428 Rel.58290n
подключение: L2TP, Dynamic IP
-
transcendentor
- Сообщения: 10
- Зарегистрирован: 19 янв 2012, 18:24
- Откуда: Екатеринбург
- Контактная информация:
Re: Переключение региона…
Сообщение
transcendentor » 03 мар 2012, 07:42
Dmitry75 писал(а):Чем смотреть?
p.s. А чем ND от N отличаются? У нас, пользователей СНГ, у всех, вроде, ND.
ND — съемные антенны, N — несъемные
-
Константин
- Сообщения: 16
- Зарегистрирован: 25 янв 2012, 08:09
Re: Переключение региона…
Сообщение
Константин » 04 мар 2012, 18:56
Добрый вечер.
zhdan писал(а):А кому помешает Зимбабве или Уганда?!
Никому не помешает.
Дело лично каждого конекретного индивида что ставить.
Просто стандарты Wi-Fi оговаривают определенные диапазоны частот
для каждого канала. Т.е. частоты всех каналов независимо от регионов
одинаковы.
Однако местные законодоательства почему-то ограничивают число каналов
и максимальную излучаемую мощность (наверное следствие деятельности
«зеленых»). Не могу ручаться точно, но несложный поиск поможет Вам
выяснить что в каких регионах разрешено.
Лично я что на прежних Д-Линках что на ТП-линке поставил Россию.
Вроде пока не напрягает. Есть конечно некоторые моменты относительно
работы в режиме N и переходе наширину канала 20МГц вместо 40МГц.
в ледствие работы алгоритма Frequency Coexistence (если правилно написал).
Но это совсем другая тема.
-
Goodwin
- Сообщения: 4361
- Зарегистрирован: 25 май 2011, 10:56
- Страна: Россия
Re: Переключение региона…
Сообщение
Goodwin » 05 мар 2012, 14:11
Разница в выборе страны для wi-fi только в кол-ве разрешённых каналов (ограничение введено самой страной).
Например выбрав Японию, можно поставить 14 канал (запрещён в России)
Перед тем, как создать тему, посетите раздел ЧАСТО ЗАДАВАЕМЫЕ ВОПРОСЫ
TP-LINK Archer C7v2
Личные сообщения по техническим проблемам без сообщения на форуме не рассматриваются!
-
zhdan
- Сообщения: 122
- Зарегистрирован: 31 авг 2011, 21:53
Re: Переключение региона…
Сообщение
zhdan » 26 май 2012, 15:54
Squid94 писал(а):а чем больше канал, тем сильнее сигнал?
Нет, тем вероятней, что не попадешь на соседа. Сильнее-слабее — Low-Medium-High.
Номер канала — как настройка на волну в приемнике… Фиксированная.
Hardware Version: ASUS RT-N66U
Firmware Version: 220
BY
ByFly
PPPoEdynamic ip
384Kb
БП — родной
Как изменить настройки DNS‑сервера на роутере TP‑Link (зелёный интерфейс)?
Иногда роутер может отображать, что он подключён к сети, но не пропускать трафик. В этом случае может потребоваться изменить настройки DNS-сервера. В данной инструкции мы покажем, как это сделать.
Шаг 2. Выберите Сеть в меню слева.
Шаг 3. В открывшемся подменю выберите WAN.
Шаг 4. Поставьте галочку Использовать следующие адреса DNS-серверов (1). Введите 8.8.8.8 в поле Предпочитаемый DNS-сервер и 8.8.4.4 в поле Альтернативный DNS-сервер (2). Нажмите Сохранить (3).
* Внимание: возможно, потребуется ввести адрес каждого DNS-сервера по-отдельности, то есть, нажать Сохранить перед вводом альтернативного DNS‑сервера.
Шаг 5. Нажмите Системные инструменты слева, затем Перезагрузка ниже.
Шаг 6. Нажмите Перезагрузить, затем OK.
Чтобы получить подробную информацию о каждой функции и настройке оборудования, перейдите на страницу Загрузки для загрузки руководства пользователя к своей модели устройства.
Был ли этот FAQ полезен?
Ваш отзыв поможет нам улучшить работу сайта.
Что вам не понравилось в этой статье?
- Недоволен продуктом
- Слишком сложно
- Неверный заголовок
- Не относится к моей проблеме
- Слишком туманное объяснение
- Другое
Как мы можем это улучшить?
Спасибо
Спасибо за обращение
Нажмите здесь, чтобы связаться с технической поддержкой TP-Link.
Подписаться на рассылку Мы с ответственностью относимся к вашим персональным данным. Полный текст политики конфиденциальности доступен здесь.
Смена региона, зашитого на заводе, в роутерах NETGEAR
При покупке роутера NETGEAR заграницей, многие сталкиваются с тем, что он не поддерживает многие стандарты российских интернет провайдеров, такие как протоколы L2TP и различные вариации функций, необходимых для работы IPTV.
На различных форумах обсуждалось, что для изменения региона на Россию необходимо переписать Bootloader, но на практике, в большинстве случаев этого не требуется. Для изменения региона, на большинстве моделей достаточно вбить соответствующие команды через Telnet. О том, как получить доступ к роутеру через Telnet — можно прочитать тут.
И так, вот команды:
Для моделей на чипах Broadcom, таких как WNR3500L, WNR3500Lv2, WNDR4500, R6300
Ответ должен быть таким
Данная команда переводит роутер в регион WW, именно с этим кодом данные модели поставляются в Европу. Для работы российского функционала нужно выбрать в WEB интерфейсе русский язык.
Для моделей на чипах Atheros с прошивкой на базе OpenWRT, таких как WNR2200, WNDR3800, WNDRMAC, WNDR4300
Ответ должен быть таким
Как изменить свой IP-адрес и местоположение с помощью VPN?
Какой бы ни была ваша причина использования VPN, одна вещь, которую он всегда делает — это изменение вашего IP-адреса во внешнем мире. А поскольку веб-сайты и онлайн-сервисы определяют ваше местоположение по вашему IP-адресу, его изменение означает изменение вашего местоположения.
Это часто известно как гео-спуфинг и имеет множество преимуществ, в том числе помогает вам поддерживать анонимность в Интернете, позволяет вам получать доступ к контенту с ограниченным регионом и помогает вам экономить деньги, заключая сделки, зарезервированные для других стран.
Как изменить свой IP-адрес
Итак, как именно вы выполняете изменение местоположения VPN? Зачем вам это нужно? И что делать, если это не работает? Читайте дальше для нашего полного руководства по изменению вашего виртуального местоположения.
Как изменить свое местоположение с помощью VPN
Следуйте нашему простому пошаговому руководству, чтобы узнать, как использовать VPN для изменения вашего IP-адреса в другой стране:
- Выберите надежный VPN, если у вас его еще нет. NordVPN — хороший выбор.
- Загрузите VPN и установите его на свой компьютер.
- Откройте и войдите в свой VPN. Если вы впервые входите в свой VPN, вам должен быть предоставлен список серверов для подключения.
- Выберите страну, к которой вы хотите подключиться.
- Теперь ваш IP-адрес и местоположение изменены. Это действительно так просто.
Причины изменения IP-адреса
Существует несколько причин, по которым вы можете использовать VPN для изменения своего местоположения, например:
- Доступ к потоковым службам с ограниченным регионом
Что делать, если VPN не помогает с геоблокировкой
Может быть много причин, по которым ваш VPN не работает так, как рекламируется. Вот что вы можете попробовать, если это произойдет:
- Убедитесь, что ваш IP-адрес не протекает. Иногда VPN-клиент покажет, что он подключен, и вы увидите VPN-адрес, но на самом деле ваш реальный IP-адрес может протекать. Вы можете проверить это, посмотрев свой IP-адрес в Интернете через такие сайты, как IPLocation.net — если вы видите свой реальный IP-адрес, это означает, что VPN не работает должным образом.
- Переключитесь на другой сервер. Даже если ваш VPN правильно выделил для вас новый IP-адрес, веб-сайт может распознать использование диапазона адресов VPN и либо ограничить ваш доступ, либо полностью заблокировать его. Переключение на другой сервер может решить эту проблему для вас.
- Проверьте наличие API геолокации. Веб-сайты и приложения часто используют API геолокации HTML, чтобы узнать, где вы находитесь. И это может найти вас, даже если вы используете VPN, особенно если вы использовали этот сайт или приложение раньше и дали им разрешение отслеживать ваше местоположение. Чтобы исправить это, проверьте свои браузеры и приложения на наличие разрешений, которые вы, возможно, дали, и удалите те, которые вам не нужны.
- Проверьте свои файлы cookie. Замена вашего IP-адреса может быть недостаточной, чтобы обмануть веб-сайт, заставив его думать, что вы находитесь в другом месте, особенно если это сайт, который вы посещали раньше. Чтобы обойти это, попробуйте удалить любую ненужную информацию браузера, удалив файлы cookie и историю браузера перед входом в систему.
Является ли изменение вашей страны ИС законным?
Маскировка вашего IP-адреса совершенно законна в большинстве стран. Однако то, что вы делаете с поддельным IP-адресом, может быть незаконным. В зависимости от страны, в которой вы находитесь, использование VPN для изменения вашего местоположения, чтобы вы могли обойти правительственную цензуру, может привести к проблемам с законом.
Каковы лучшие VPN для изменения вашей IP-страны?
Есть много отличных VPN, но следующие 3 особенно хороши для изменения вашей геолокации.
1. NordVPN
NordVPN является ведущим VPN-сервисом на рынке, и не без оснований. Этот VPN предлагает, возможно, самый полный пакет безопасности, в комплекте с сильными туннельными протоколами, настраиваемым функцией экстренного отключения от Интернета и кучей классных дополнений (таких как Onion over VPN).
Что касается переключения вашего местоположения, NordVPN предлагает сеть из более чем 5100 серверов в 60 странах. Каждый сервер принадлежит компании и способен обеспечить одни из лучших скоростей соединения.
Все это и многое другое доступно по скромной цене $ 3,49 / месяц с 2-летней сделкой. И если вы чувствуете, что вам это не нравится, NordVPN предлагает 30-дневную гарантию возврата денег.
| Базируется в: | Панама |
| Серверы/страны: | 5100+ серверов в 60 странах |
| Разблокирует Netflix: | Да |
- Разблокирует большинство потоковых платформ
- Огромный, надежный, список серверов
- Надежный пакет безопасности
- Функция смарт-DNS
- Очень быстро
- служба поддержки 24/7 в чате
- Нет пользовательской прошивки маршрутизатора
2. Surfshark
Еще одно громкое имя, Surfshark, имеет редкое торговое предложение — неограниченные подключения к учетной записи! Другими словами, вы можете поделиться своей учетной записью с семьей и друзьями, а также подключить все свои различные устройства.
Но Surfshark — это не только экономическая эффективность. Этот VPN является одним из самых быстрых, обеспечивая удивительные скорости в своей значительной сети из более чем 3200 серверов в 65 странах. Вам будет трудно найти место, которого нет у Surfshark — идеально подходит для тех, кто нуждается в другом IP-местоположении.
Surfshark доступен от $ 2,30 / месяц и, как и NordVPN, имеет 30-дневную гарантию возврата денег.
| Базируется в: | Нидерланды |
| Серверы/страны: | 3200+ серверов в 65 странах |
| Разблокирует Netflix: | Да |
- Неограниченное количество одновременных подключений
- Быстрые серверы для ip-коммутации
- Потрясающие скорости с WireGuard
- Руководства по настройке маршрутизатора
- Интеллектуальный DNS
- Онлайн чат работает 24/7
- Нет 1-летний план
3. VyprVPN
VyprVPN — это меньший VPN-сервис по сравнению с нашими двумя лидерами, но это не значит, что ему не хватает местоположений серверов. На самом деле, 700 серверов VyprVPN расположены в 70 странах.
Мало того, это очень безопасный и быстрый сервис, который имеет одни из самых приятных ПРИЛОЖЕНИЙ VPN. Это даже будет работать в странах, где использование VPN ограничено правительством, таких как Китай, Россия или Иран.
Кикер? Вы можете получить VyprVPN за жалкие $ 8,33 / месяц с его самым длинным планом. Действует 30-дневная гарантия возврата денег!
| Базируется в: | Швейцария |
| Серверы/страны: | 700 серверов в 70 странах |
| Разблокирует Netflix: | Да |
- Самый доступный вариант VPN
- Разблокирует большинство крупных потоковых платформ
- Обфускация трафика по протоколу Chameleon 2.0
- Хорошие скорости с WireGuard
- Очень доступный
- Не так много серверов, как у некоторых других топовых VPN
Больше причин использовать VPN
Есть множество веских причин для использования VPN. Вот некоторые из наших фаворитов:
- Безопасность часто является наиболее важной причиной использования VPN. Ведь он шифрует весь ваш онлайн-трафик, что дает защиту от онлайн-хакеров и сторонних шпионов.
- Конфиденциальность — это то, на что мы все имеем право. В конце концов, вы не хотите, чтобы кто-то мог видеть то, что вы смотрите в Интернете. А VPN поможет вам сохранить вашу активность свободной от посторонних глаз.
- Обход правительственной интернет-цензуры может быть невероятно важным, если вы живете в стране, которая внимательно следит за онлайн-активностью своих граждан. И, получив VPN, вы можете обойти цензуру и получить доступ к контенту, который вы хотите, без ведома правительства.
- Доступ к контенту с ограниченным регионом является одной из самых популярных причин использования VPN. Это может быть очень неприятно, когда телешоу, которое вы хотите посмотреть, недоступно в вашей стране или если вы хотите получить доступ к BBC iPlayer за рубежом. С помощью VPN вы можете просматривать контент из других регионов.
- Использование общедоступного Wi-Fi без рисков является еще одним важным преимуществом использования VPN. В конце концов, подключение к общедоступному Wi-Fi может сделать вашу машину более уязвимой для хакеров. Но VPN защитит вас от этих атак, шифруя ваш трафик.
- Обход ограничений на работе или в школе является популярным использованием VPN, поскольку он поможет вам обойти сетевой брандмауэр и позволит вам получить доступ к любым сайтам в черном списке, созданном вашей школой или рабочим местом.
- Если вы блоггер, активист или журналист, очень важно, чтобы ваша работа и ваше местоположение были полностью конфиденциальными. Очень часто от этого может зависеть ваша работа или даже ваша безопасность. VPN замаскирует ваш IP-адрес и сохранит вашу работу и местонахождение в безопасности.
- Убедиться, что Google не может отслеживать вас, важно для людей, которые ценят свою конфиденциальность. Часто может показаться, что Google отслеживает каждый ваш шаг. И вы не хотите, чтобы информация о вас продавалась сторонним компаниям. Использование VPN не позволит Google шпионить за вами.
- Вы можете сэкономить деньги на покупках и путешествиях, используя VPN для доступа к более дешевым предложениям в других местах. Очень часто глобальные компании предлагают разные цены на продукты и услуги в разных странах. Это может помочь вам сэкономить много денег, особенно на путешествиях и онлайн-покупках.
- VoIP-звонки — это дешевый, но полезный способ общения в Интернете. Но без VPN эти передачи голоса по интернет-протоколу могут быть получены и проанализированы. VPN зашифрует эти вызовы и значительно затруднит их расшифровку третьей стороной.
Если вам нужна дополнительная информация о том, как использовать VPN, не стесняйтесь читать наше руководство.
Часто задаваемые вопросы об изменении местоположения VPN
Здесь мы ответим на все ваши часто задаваемые вопросы об изменении местоположения VPN.
Почему мой VPN не меняет мое местоположение?
Если ваш VPN не меняет ваше виртуальное местоположение, скорее всего, есть какая-то техническая проблема или ошибка. Например, VPN может утекать ваш IP-адрес или, возможно, он заблокирован вашим брандмауэром.
Как изменить местоположение VPN на маршрутизаторе?
Чтобы изменить расположение VPN на маршрутизаторе:
Где я должен установить свое местоположение VPN?
Ответ зависит от того, к какому контенту вы хотите получить доступ. Если есть определенная версия Netflix, к которой вы хотите получить доступ, или спортивное событие, которое вы отчаянно хотите посмотреть, будет очень легко выбрать правильное место для вашего VPN.
Безопасны ли бесплатные VPN?
Не существует безопасного VPN, который был бы полностью бесплатным. Большинство авторитетных VPN-провайдеров просто предлагают бесплатный пробный период или определенное количество бесплатных данных каждый месяц.
Требования к использованию
Дата последнего обновления: 04-22-2021 14:44:42 PM
1941960
Эта статья подходит для:
TL-WR841N , TL-WDR3500 , TL-WR543G , TL-WR743ND , TL-WR2543ND , TL-WDR4900 , TL-MR3420 , TL-WR941ND , TL-WR843N , TL-WR710N , TL-WDR4300 , TL-WR541G , TL-WR702N , TL-WR700N , TL-WR841HP , TL-WR340G , TL-WR1043ND , TL-WR1042ND , TL-WDR3600 , TL-WR542G , TL-WR842N , TL-WR940N , TL-WR741ND , TL-WR740N , TL-WR840N , TL-WR841ND , TL-WR810N , TL-WR340GD , TL-WR720N , TL-WR843ND , TL-WR842ND , TL-MR3020 , TL-MR3220 , TL-MR3040
В данной инструкции рассматривается настройка роутера на примере разных интерфейсов.
Перед настройкой данной функции вам понадобится войти в настройки роутера (подробнее).
После входа в настройки роутера найдите в меню слева раздел Сеть (Network) и выберите категорию LAN. На некоторых моделях потребуется перейти в Дополнительные настройки, если сверху есть такой раздел (см. снимки экрана ниже).
Укажите нужное вам значение в поле IP-адрес. Затем нажмите Сохранить.
Визуально это может выглядить так:
Зелёный интерфейс на примере TL-WR740N:
Интерфейс Smart на примере Archer C59:
Голубой интерфейс на примере Archer TL-WR841N (V14):
Интерфейс Smart на примере Archer C6:
Интерфейс Reliably Smart на примере Archer C80:
3. Нажмите кнопку Сохранить (Save), чтобы сохранить сделанные изменения.
После этих изменений войти в настройки роутера по старому IP-адресу не удастся, потому что вы только что его поменяли. Для входа используйте новый, только что изменённый адрес роутера.
Был ли этот FAQ полезен?
Ваш отзыв поможет нам улучшить работу сайта.
Что вам не понравилось в этой статье?
- Недоволен продуктом
- Слишком сложно
- Неверный заголовок
- Не относится к моей проблеме
- Слишком туманное объяснение
- Другое
Как мы можем это улучшить?
Спасибо
Спасибо за обращение
Нажмите здесь, чтобы связаться с технической поддержкой TP-Link.
Приветствую вас в очередной статье на портале WiFiGid! На этот раз я решил подготовить для вас отдельную инструкцию, как поменять IP-адрес роутера. Так как реальные запросы читателя могут отличаться, очень рекомендую ознакомиться со вводным разделом, а уже позднее перейти непосредственно к нужному вам.
Содержание
- Зачем вам это нужно?
- Вариант 1 – Поменять внешний IP-адрес роутера
- Вариант 2 – Поменять локальный IP-адрес роутера
- TP-Link
- ASUS
- D-Link
- ZyXEL
- Tenda
- Mercusys
- Вариант 3 – Меняем IP-адрес на клиенте
- Задать вопрос автору статьи
Зачем вам это нужно?
И вроде бы поставленный вопрос простой, но почему-то поневоле у меня напрашиваются три возможные ситуации (и наверняка найдется кто-то особенный вне этого списка):
- Меняем внешний IP адрес роутера. Тот самый адрес, который фактически выдается роутеру в интернете от провайдера.
- Меняем локальный IP роутера. Тот адрес, который выступает шлюзом в локальной сети, через который мы подключаемся к его вебконфигуратору. Обычно его никто не меняет, но чтобы, допустим, завести 2 роутеру в одну локальную сеть, одному из них придется переписать адрес для избегания конфликтов.
- Вы просто хотите поменять свой адрес клиента, чтобы в интернете он отображался по-другому. Да, такие люди тоже вполне могут попасть в эту статью, путая фактическое место смены IP. Но кратко рассмотрим и этот случай.
И если вашу ситуацию можно отнести к четвертому или пятому пункту – добро пожаловать в комментарии. Делимся своим опытом, задаем вопросы, помогаем другим.
Вариант 1 – Поменять внешний IP-адрес роутера
Здесь речь идет именно о внешнем IP-адресе роутера, через который вы и попадает в интернет. Именно его видят многие другие сайты, именно его зачастую они и блокируют. Смена внешнего IP через сам роутер – очень неэффективное занятие, такое лучше выносить на клиент. Поэтому здесь я оставлю лишь несколько разумных замечаний, которые мы можем вынести в обсуждения:
- Если ваш провайдер выдает вам динамический белый IP адрес (сам тип подключения может быть любым – Динамический IP, PPPoE, L2TP и т.д.), для получения нового IP-адреса достаточно простой перезагрузки роутера. Выключили роутер, подождали пару минут, включили – все готово. В случае с выделенным статическим IP или серым единым адресом, такое не поможет, и вряд ли вообще что-то здесь поможет, кроме клиентского метода.
- Некоторые роутеры (далеко не все, но порой это лечит альтернативная прошивка) умеют подключаться к VPN-серверам. Т.е. они способны самостоятельно подключиться к любому OpenVPN серверу, от которого у вас есть данные. Такой метод, разумеется, изменит внешний IP, более того – он будет полностью подконтролен вам. Минусы – не все роутеры это поддерживают. Использование роутера в связке с VPN – тема отдельной статьи, поэтому здесь на этом останавливаться не сильно хочется. Но если что и вдруг, рекомендую посмотреть на нашем сайте инструкции конкретно под свою модель роутера, а вдруг что-то и найдется дельное.
Вариант 2 – Поменять локальный IP-адрес роутера
А вот это уже ближе к изначальной сути нашей статьи. У любого роутера есть локальный IP-адрес, от которого он и начинает строить вашу домашнюю локальную сеть. Его можно увидеть, например, в шлюзе подключения:
Или в привычном нам адресе входа в веб-конфигуратор роутера:
Обычно его никто не трогает, но для некоторых задач требуется его изменение (например, ввод двух роутеров в одну сеть или подключение внешнего DHCP-сервера). Как его поменять? Нужно сделать два действия:
- Входим в веб-конфигуратор своего роутера. Переворачиваем роутер дном вверх и ищем наклейку – там обычно находится адрес входа в настройки (он тот же самый, который вы только собираетесь менять). Традиционно это 192.168.0.1 или 192.168.1.1. Но бывают и исключения, поэтому если что-то пошло не так – ищем на нашем сайте инструкцию к своему роутеру и заходим в конфигуратор. Но я думаю, раз вы знаете, что вам нужно его менять, значит вы уж точно не полный чайник, а то вдруг и менять не нужно вовсе.
- В конфигураторе ищем нужный раздел (смотрим ниже).
Т.к. роутеров и интерфейсов существует очень много, показать абсолютно все здесь я не смогу. Но основные пути поиска вы наверняка поймете.
Если вдруг после смены адрес не меняется – не забудьте перезагрузить ваш роутер.
TP-Link
На примере последней прошивки, адрес такой:
Дополнительные настройки – Сеть – LAN
Абсолютно на всех прошивках, которые прошли через мои руки этот адрес сохраняется. В английском интерфейсе – Network – LAN. Дублировать скриншоты не буду, просто смотрите на свое меню.
ASUS
Почти все прошивки укладываются в следующий адрес:
Дополнительные настройки – Локальная сеть
Вместо «Локальная сеть» встречались также «LAN» и «ЛВС», что по сути является тем же самым. Поэтому просто смотрите своими глазами.
D-Link
Переходим сюда:
«Настройка соединений – LAN»
ZyXEL
У ZyXEL тут вообще полное разнообразие интерфейсов, но основные принципы поиска остаются:
Домашняя сеть – Организация сети
Tenda
Системные настройки – Настройки LAN
Mercusys
Новые роутеры, набирающие популярность. Несмотря на то, что это дочка TP-Link, и они имеют похожие интерфейсы, но с этим разделом здесь намудрили. Чтобы поменять IP-адрес на роутере, идем сюда:
Интернет – LAN – Статический IP-адрес
Как видите, во всех роутерах нужно искать примерно одно и то же. Если же что-то не получается – добро пожаловать в комментарии, обсудим.
Вариант 3 – Меняем IP-адрес на клиенте
Все верно, тема статьи не перепутана. Некоторые пользователи думают, что им нужно сменить IP-адрес на роутере, хотя для этого достаточно провести локальную замену. Базовая задача – чтобы внешний IP-адрес на вашем компьютере отображался другим, а в идеале пускало на какие-то по ошибке закрытые сайты.
Тут есть два основных варианта: ставим прокси или VPN. Как это сделать правильно, уже ранее описал наш Бородач в ЭТОЙ СТАТЬЕ. Там все описано очень подробно и даны нужные отсылки, рекомендую к ознакомлению.
А на этом предлагаю закончить. На мой поверхностный взгляд без глубоких отклонений более сказать на эту тему нечего. Пользуемся, меняем, радуемся.
На чтение 14 мин Просмотров 337к.
Юрий Санаев
Системный администратор. Менеджер по продажам компьютеров и wi-fi оборудования. Опыт работы – 10 лет. Знает о «железе» и софте все и даже больше.
Компания TP-Link выпускает надежные и качественные маршрутизаторы, недорогие и простые в обращении. Перед использованием важно правильно выполнить подключение и настройку роутера TP-Link. В пошаговой инструкции разберем технические характеристики маршрутизаторов этой компании, познакомимся с возможными разъемами и индикаторами, а также рассмотрим все тонкости ручной и автоматической настройки.
Содержание
- Особенности и технические характеристики
- Подключение
- Вход в настройки роутера
- Автоматическая настройка
- Ручная настройка
- Настройка через мобильное приложение
- Подключение и параметры Wi-Fi
- Настройка IP TV
- Смена пароля
- Режим повторителя
- Обновление прошивки
- Сброс настроек
- Отзывы
Особенности и технические характеристики
Маршрутизаторы TP-Link представлены в разных ценовых сегментах, от бюджетного до премиального. В зависимости от возможностей и технических характеристик, они подходят для решения разных задач – настройки Wi-Fi в маленькой квартире или беспроводной сети в большом офисе. Приборы предлагают разную скорость по Wi-Fi – от 150 до 3000 Мбит/с и поддерживают скорость Интернета от 100 до 3000 Мбит/с.
Устройства имеют разные режимы – их можно использовать не только для настройки проводной или беспроводной сети, но и в режиме повторителя или точки доступа.
Роутеры TP-Link работают с разными видами подключений – с их помощью можно настроить соединение через оптоволокно, телефонную линию или USB-модем.
Важная особенность продукции компании – это простота настройки. Создать подключение, выбрать режим работы, задать параметры проводной или беспроводной сети можно как через WEB-интерфейс, так и в мобильном приложении (для моделей среднего и премиального ценового сегмента). В веб-интерфейсе для всех маршрутизаторов есть мастер быстрой настройки, с помощью которого сможет настроить соединение даже неопытный пользователь.
Дополнительный функционал роутеров TP-Link очень широк. Технику можно использовать для доступа к IP TV, создания VPN-туннелей, гостевых сетей, настройки файл-, медиа-, FTP- и принт-серверов (через USB) или для решения иных задач.
Сравнить модели и подобрать наиболее подходящую для решения своих задач можно на сайте производителя по ссылке https://www.tp-link.com/ru/home-networking/wifi-router/?page=1
Подключение
Перед тем как подключить роутер, нужно правильно его установить в помещении. Если планируется настраивать беспроводную сеть, устройство рекомендуется расположить в ее центре. Так будет обеспечен равномерный сигнал во всех комнатах. При необходимости роутер можно повесить на стену — на нижней стороне большинства моделей есть отверстия для вертикального монтажа.
Прибор должен быть размещен так, чтобы кабель Ethernet или питания не был натянут – так его можно выдернуть неосторожным движением. Не нужно убирать устройство в нишу, крепить слишком высоко или придвигать вплотную к стене – так будет затруднен доступ к кнопкам на корпусе.
После установки к роутеру нужно подвести кабель от поставщика. Телефонный провод подключается к разъему ADSL, Ethernet-кабель – к порту WAN. Далее от разъемов LAN проводится сетевой кабель к аналогичным входам на системном блоке ПК или других устройствах. Адаптер питания подключается к разъему на корпусе, а затем вставляется в розетку. Если есть кнопка включения, нужно нажать на нее, чтобы запустить роутер, иначе он заработает сразу после подключения к сети.
Перед тем, как приступить к настройке, нужно подготовить договор, полученный от провайдера, и найти в нем данные для установки подключения. Если его нет, уточнить необходимую информацию можно, позвонив в службу поддержки поставщика услуг.
Вход в настройки роутера
Чтобы настроить соединение с Интернетом на маршрутизаторе, нужно знать, как подключиться к TP-Link для решения этой задачи. Все операции с устройством выполняются через WEB-интерфейс.
Инструкция:
- Запустить любой браузер, в адресной строке ввести IP-адрес 192.168.0.1 или 192.168.1.1.
- Появится окно, в котором нужно заполнить учетные данные. Если роутер новый, то значения с завода – «admin/admin».
- Нажать на кнопку ввода.
Откроется веб-интерфейс, в котором пользователь сможет установить подключение к Сети и настроить роутер TP-Link для дальнейшей работы.
В зависимости от модели маршрутизатора, встречаются 3 типа интерфейса – синий, зеленый и черный. Инструкции для них похожи, но названия и местоположение разделов могут отличаться. Если пользователя интересует настройка для конкретной модели роутера, лучше найти руководство именно для нее.
Читайте, что делать, если не получается зайти в настройки TP-Link.
Автоматическая настройка
Автоматическая или быстрая настройка роутера TP-Link – это самый простой способ настроить соединение с Интернетом. Пошаговый мастер поможет создать подключение даже неопытным пользователям.
Инструкция:
- Нажать «Быстрая настройка» или «Quick Setup».
- Выбрать часовой пояс.
- Установить «Тип подключения». Если маршрутизатор поддерживает такую функцию, кликнуть «Автоопределение», чтобы он самостоятельно выбрал тип соединения.
- Если провайдер использует Динамический IP, других данных указывать не потребуется. Если же выбраны Статический IP, PPPOE, PPTP или L2TP, потребуется ввести дополнительные данные – логин, пароль, IP-адрес и т.д., в зависимости от способа подключения. Эту информацию можно получить у поставщика услуг.
- Выбрать «Не клонировать MAC-адрес».
- Настроить беспроводную сеть – указать название, включить шифрование, придумать пароль. Если роутер работает на двух частотах, повторить действие для беспроводной сети на второй частоте.
- Проверить правильность внесенных настроек, если все верно, нажать «Сохранить».
Быстрая настройка роутера завершена. В зависимости от модели маршрутизатора и типа веб-интерфейса некоторых шагов может не быть, либо они будут отличаться. Если возникнут затруднения, в инструкции к конкретной модели будет более подробное описание.
Ручная настройка
Пошаговая ручная настройка роутера TP-Link более гибкая в сравнении с автоматической. В ней пользователю доступно больше параметров, которые можно изменить, в отличие от быстрой, где представлены только основные установки.
Выполнить ручную настройку TP-Link на ноутбуке или компьютере можно с помощью пошаговой инструкции:
- Кликнуть «Базовая настройка».
- Нажать «Автоопределение», чтобы маршрутизатор вручную определил тип подключения. Если такой опции нет, нужно узнать у провайдера, какое он поддерживает подключение, и выбрать необходимый вид в списке. Обычно это «Динамический IP», он автоматизирован и не требует ввода каких-либо данных.
- При выборе «Статического IP» потребуется вручную заполнить IP, маску подсети, шлюз и DNS-сервер.
- Подключение PPPOE требует указания логина и пароля, предоставленных поставщиком услуг.
- При установке L2TP или PPTP соединения заполняют имя пользователя, пароль и IP. Если IP-адрес статический, дополнительно вводят маску подсети, шлюз и предпочтительный DNS-сервер.
- После внесения изменений в работу маршрутизатора сохранить изменения.
Чтобы настройки вступили в силу, роутер будет перезагружен.
Перенастроить маршрутизатор на другой тип подключения можно в разделе «Сеть», вкладка «Интернет».
Настройка через мобильное приложение
Управлять маршрутизаторами TP-Link можно с помощью приложения для Android и iOS. Это функциональная программа, которая работает не со всеми моделями роутеров. Чтобы познакомиться со списком поддерживаемых устройств, нужно открыть страницу приложения в Google Play или в App Store.
Среди возможностей программы:
- просмотр состояния маршрутизатора;
- установка статуса для подключенных пользователей;
- настройка родительского контроля;
- создание гостевых сетей;
- управление роутером на большом расстоянии;
- настройка маршрутизатора: создание подключения, имени и пароля для Wi-Fi сети;
- управление беспроводной сетью в режиме настоящего времени: просмотр подключившихся пользователей, блокировка нежелательных клиентов.
Для работы с маршрутизатором нужно скачать и установить приложение на смартфон, а затем запустить его. Приложение потребует регистрации через электронную почту.
Чтобы управлять роутером, нужно просто подключиться к нему по Wi-Fi. Если необходимо настроить новый прибор, его нужно включить в розетку, а затем подключиться к появившейся стандартной беспроводной сети (имя и пароль находятся на наклейке на нижней части маршрутизатора).
Теперь необходимо запустить приложение. Роутер появится в списке обнаруженных устройств. Чтобы начать управлять им, нужно ввести логин и пароль («admin»/«admin» или установленные пользователем).
На главной странице показана схема сети. Можно нажать на любое подключенное устройство и заблокировать его, если оно нежелательно.
Во вкладке «Управление» можно включить или отключить беспроводную сеть, изменить пароль или имя, сделать ее открытой.
В разделе «Родительский контроль» происходит добавление или отключение устройств, к которым применяются установленные параметры. Сама настройка правил выполняется через браузер.
Вкладка «Заблокированные клиенты» показывает заблокированные устройства.
Раздел «Подключение к Интернету» используется при первой настройке роутера. Здесь выбирается тип подключения (Динамический IP, Статический IP и т.д.) и вводятся данные (имя пользователя, пароль, адрес IP и т.д.), которые предоставляет провайдер. Более глубокие настройки выполняются через WEB-интерфейс.
В разделе «Система» выполняется сброс роутера до заводских параметров, перезагрузка, смена паролей для входа в приложение и в веб-интерфейс.
Подключение и параметры Wi-Fi
Создание беспроводной сети на маршрутизаторах TP-Link выполняется в процессе быстрой настройки, но если пользователь ее не сделал, настройку Wi-Fi сети он может выполнить позднее в WEB-интерфейсе роутера.
Роутеры TP-Link могут работать в одном или двух диапазонах, а значит, создать на них можно одну или две вай-фай сети.
Руководство на примере двухдиапазонного маршрутизатора Archer C20:
- Кликнуть «Выбор рабочей частоты», указать обе частоты или выбрать одну.
- Нажать «Беспроводной режим 2,4 ГГц». Установить метку в поле «Включить», ввести название сети, включить широковещание SSID, чтобы созданная Wi-Fi сеть была видна в поиске на подключаемых устройствах. Если убрать метку, сеть не будут видеть посторонние, но на своей технике вводить ее название и пароль потребуется вручную.
- Кликнуть «Защита беспроводного режима». Выбрать тип «WPA/WPA2-Personal», придумать и ввести пароль.
- Выбрать беспроводной режим 5 ГГц, повторить действия по созданию и защите сети, описанные в шагах 2-3.
Для маршрутизаторов с одним диапазоном не нужно выбирать рабочую частоту. В их веб-интерфейсе необходимо кликнуть «Беспроводной режим», включить сеть, ввести имя и пароль, выбрать, скрывать SSID или нет.
Настройка IP TV
Если роутер поддерживает IP TV, пользователь сможет настроить просмотр интерактивного телевидения на всех своих устройствах, подключенных к беспроводной сети.
Руководство:
- Подключить IP TV приставку к разъему LAN на корпусе маршрутизатора.
- В веб-интерфейсе открыть «Сеть» — «IP TV».
- Включить «IGMP прокси» (если отсутствует кнопка, пропустить шаг).
- Выбрать разъем LAN, к которому подключена приставка.
- Для большинства провайдеров выбрать режим «Мост» и сохранить изменения.
- Некоторые поставщики услуг (Ростелеком) требуют при подключении указание значения VLAN ID. Этот параметр нужно узнать у специалиста поддержки, а затем вместо режима «Мост» выбрать «802.1Q Tag VLAN».
- Отключить «VLAN TAG для Интернет», в поле «Идентификатор VLAN для услуги IP TV» вписать значение, полученное от провайдера. Выбрать порт для IP TV. Сохранить изменения.
В зависимости от веб-интерфейса, чтобы открыть вкладку «IP TV», потребуется перейти в раздел «Дополнительные настройки», а затем в «Сеть».
Смена пароля
Смену пароля нужно выполнить в обязательном порядке, чтобы к роутеру не получили доступ посторонние и не изменили его настройки. Для этого нужно:
- Открыть вкладку «Системные инструменты».
- Выбрать «Пароль».
- Ввести старый логин и пароль (если роутер новый, нужно ввести «admin/admin»).
- Указать новый логин, придумать, ввести и повторить новый пароль.
- Сохранить изменения.
Новые логин и пароль не должны быть длиннее 15 символов и содержать пробелы.
Режим повторителя
Режим повторителя (репитера, усилителя сигнала) – удобная опция, позволяющая маршрутизатору получать и усиливать беспроводной сигнал от основного роутера, чтобы расширить площадь его покрытия.
Данный режим присутствует не у всех моделей маршрутизаторов TP-Link. Узнать о его наличии можно в технических характеристиках определенного устройства или в его веб-интерфейсе. Если прибор имеет несколько режимов работы, у него будет раздел «Рабочий режим». Нужно открыть его и найти «Усилитель сигнала», выбрать и нажать «Сохранить».
Роутер перезагрузится. Во вкладке «Состояние» будет видно, что режим работы изменился на «Усилитель Wi-Fi сигнала».
Теперь нужно открыть «Беспроводной режим», выбрать «Подключение к сети» и запустить «Поиск». При необходимости можно вручную прописать имя основной сети и MAC-адрес. Когда маршрутизатор найдет ее, нужно нажать «Подключить», ввести пароль и нажать «Сохранить».
Теперь роутер должен подключиться к действующей Wi-Fi сети и расширить ее.
Обновление прошивки
Обновление прошивки маршрутизатора выполняется двумя способами – автоматическим (часть моделей) или ручным. Новые версии для обновления вручную следует скачивать только с официального сайта по ссылке https://www.tp-link.com/ru/support/download/. Загрузка программного обеспечения с других ресурсов может привести не только к поломке роутера, но и к заражению компьютера вирусами или установке вредоносного ПО.
Инструкция по автоматическому обновлению прошивки:
- Открыть «Дополнительные настройки» и перейти в раздел «Системные инструменты».
- Выбрать «Обновление встроенного ПО».
- Кликнуть «Проверить наличие обновлений».
- Если новая версия ПО будет найдена, появится соответствующее уведомление и предложение установить ее. Нужно подтвердить действие, а затем дождаться завершения загрузки и установки прошивки.
Обновление онлайн рекомендуется выполнять только при стабильном Интернет-соединении, подключившись к провайдеру через кабель. Беспроводные сети менее надежны, а разрыв связи может привести к сбою в процессе обновления и поломке устройства.
Руководство по обновлению прошивки вручную:
- Загрузить официальный сайт производителя https://www.tp-link.com/ru/support/download/.
- Выбрать тип устройства и название модели маршрутизатора, перейти на страницу прибора и во вкладке «Встроенное ПО» скачать последнюю версию программного обеспечения. Распаковать архив, извлечь файл.
- Открыть «Дополнительные настройки» -«Системные инструменты» — «Обновление встроенного ПО».
- Нажать «Обзор», указать путь к файлу с прошивкой, нажать «Обновить».
- Дождаться завершения процесса.
В ходе установки обновления запрещено выключать роутер. Это может стать причиной его поломки.
Сброс настроек
Сброс настроек маршрутизатора выполняют, если устройство некорректно работает после установки новой прошивки, технического сбоя или неправильных действий пользователя.
Инструкция:
- Открыть «Дополнительные настройки», выбрать вкладку «Системные инструменты».
- Кликнуть «Резервная копия и восстановление».
- Нажать «Восстановить заводские настройки».
Роутер будет перезагружен, его параметры будут возвращены к начальным, а пользовательские установки стерты. Настройку маршрутизатора придется выполнить заново.
Часть моделей поддерживают восстановление устройства другим способом. Если на корпусе прибора есть кнопка «Reset», нужно нажать на нее, а затем не менее 10 секунд удерживать нажатой, пока не моргнут индикаторы на корпусе. Будет выполнена перезагрузка роутера и сброс параметров к заводским.
Отзывы
Стоимость маршрутизаторов TP-Link — от 1000 рублей. Техника компании представлена в бюджетном, среднем и премиальном ценовом сегменте, но, независимо от принадлежности к любому из них, все устройства имеют примерно один и те же достоинства и недостатки.
простота настройки
стабильный сигнал
стоимость в сравнении с устройствами с аналогичными параметрами от конкурентов
средний радиус покрытия
недорогие модели подвисают, пропадает сигнал
Некоторые пользователи отмечают, что недорогие роутеры плохо справляются с большой площадью покрытия, но это не их задачи. Для таких целей следует покупать устройства средней или премиальной ценовой категории или воспользоваться несколькими приборами с помощью режима повторителя.
Маршрутизаторы TP-link – это надежная техника, выделяющаяся доступной ценой и простотой настройки. Среди нее представлены решения для самых разных задач, будь то настройка беспроводной сети для маленькой квартиры или создание Wi-Fi сети в большом офисе. В статье представлены общие пошаговые инструкции по настройке роутеров TP-Link. Более точную информацию по настройке какой-либо функции можно получить в руководстве к определенной модели.
Друзья, даже по моим не скромным подсчетам, уже было произведена смена более 9 разных интернет-провайдеров. В этом нет ничего удивительного, при первом подключении все идеально в первые 2-3 месяца, а затем то скорость начинает страдать, то и вовсе постоянные аварии на линии начинаются. В любом случае, к этому отношусь уже как к чему то обыденному и считаю вам нужно знать, как перенастроить роутер после смены провайдера, или как его настроить под другого провайдера.
Содержание
- Как перенастроить Wi-Fi роутер после смены провайдера
- Шаг 1: сброс настроек до заводских
- Шаг 2: настройка роутера
- Шаг 3: выбор типа подключения
- Шаг 4: настройка беспроводной сети Wi-Fi
- Дополнительный шаг 5: другие настройки
- Дополнительный шаг 6: обновление прошивки
Как перенастроить Wi-Fi роутер после смены провайдера
После переезда на другое место жительство или смены интернет провайдера пользователи думают, что придется покупать новый роутер. Это не так. Достаточно перенастроить старый роутер и ввести необходимые данные по настройке. О том, как это сделать в домашних условиях, и что для этого нужно знать, подробно рассказано в этой статье.
Шаг 1: сброс настроек до заводских
Для создания нового подключения роутера придется сначала удалить ранее записанные в него данные. Для этого производители предусмотрительно создали кнопку RESET на задней части устройства. Во избежание случайного сброса настроек, производители размещают эту кнопку вглубь корпуса и делают её меньше остальных. Модели маршрутизаторов могут быть разными, но общие характеристики этой кнопки стандартные. Она всегда подписана словами RESET или WPS RESET.
Сам маршрутизатор должен быть подключён к сети и включен перед началом сброса настроек. Нажав на кнопку RESET (удобнее всего будет использовать иголку, пасту от шариковой ручки или что-то такое же тонкое и длинное), следует удерживать ее в течение 15 секунд (у некоторых моделей время удержания варьируется). Сброс настроек роутера произведён, когда все иконки на передней панели загорятся на мгновение, а затем снова потухнут.
Здесь я писал о том, что делать, если настройки роутера сбросились. Рекомендую почитать.
Шаг 2: настройка роутера
Теперь нужно ввести пользовательские настройки в роутер и подстроить под свои нужды. Для этого понадобится устройство с браузером (желательно компьютер, так как с него гораздо удобнее и проще работать, чем с телефона или планшета) и некоторая информация, а именно:
- Логин и пароль устройства для получения доступа к настройкам.
- Тип соединения устройства с провайдером.
- Вид ip адреса – статический или динамический.
- Настройки сети.
По умолчанию логин и пароль: «admin» и «admin». Или номер клиентского договора с компанией. В любом случае все пункты должны быть прописаны в технической документации устройства или в сопутствующих документах. Для большей уверенности в технических характеристиках можно загрузить страницу администрирования и настройки роутера по адресу, указанному на наклейке (если таковая присутствует).
Если её обнаружить не удалось, то нужно ввести в поисковую строку браузера этот адрес: 192.168.1.1 или 192.168.0.1. Более 95% производителей устанавливают именно эти адреса для доступа к настройкам.
Введя указанный адрес в строку поиска браузера, пользователя автоматически перенаправит на страницу входа в меню настроек роутера. Тут необходимо ввести логин и пароль от него, чтобы иметь доступ к просмотру и изменению параметров.
Шаг 3: выбор типа подключения
Большинство провайдеров автоматически настраивает тип подключения роутера сразу же после подключения интернет-кабеля. Для проверки этого необходимо открыть пару любых сайтов и посмотреть, начнут ли они прогружаться. Если загрузились, следует смело пропустить этот пункт. Если нет, то предстоит настройка вручную.
Теперь нужно разобраться с типом подключения к сети. Бывают следующие варианты:
Если пользователь помнит, что на предыдущем устройстве было какое-то определенное подключение – выбирается оно. Если не удается вспомнить наверняка, снова следует открыть документы, но на этот раз договор на подключение интернета. В нём должны быть указаны технические характеристики. Если же договор где-то потерялся, нужной строчки в нём нет или просто нет возможности найти необходимую информацию, можно обратиться в службу технической поддержки провайдера. Либо зайти на веб-сайт провайдера, в личный кабинет. Там открыть нужный раздел и самостоятельно найти эту информацию.
Шаг 4: настройка беспроводной сети Wi-Fi
Теперь предстоит разобраться с настройкой беспроводной сети на примере роутера TP-Link. Настройка других моделей маршрутизаторов очень схожа с этой, поэтому никаких уникальных действий не потребуется.
- Для начала необходимо снова зайти по уже известному адресу 192.168.1.1 или 192.168.0.1 и ввести логин и пароль (см. Шаг 2).
- После ввода логина и пароля пользователя автоматически перенаправляет на главную страницу, откуда следует перейти на вкладку «Беспроводной режим». Там нужен подпункт «Настройка беспроводного режима».
- Тут нужно указать регион и придумать название сети – оно будет отображаться при поиске сети wi-fi. Другие пункты лучше не изменять. Далее следует осуществить переход на вкладку «Защита беспроводного режима», если есть желание установить пароль на сеть wi-fi.
- Здесь нужно выбрать рекомендуемый пункт защиты, а именно WPA-WPA2 (у других моделей есть вариант WPA2‑PSK; лучше выбрать его, так как он значительно повышает надёжность) и придумать надёжный пароль. Следует вводить пароль из маленьких и больших букв, цифр, а также специальных знаков, если такое возможно. Затем нужно выбрать вкладку «Системные инструменты» – «Пароль».
- Здесь следует создать новое уникальное имя пользователя и пароль от личного кабинета, чтобы удостовериться в защищённости своих данных. Также рекомендуется записать эту информацию и оставить вместе с технической документацией роутера, или использовать программы для запоминания паролей по типу 1Password.
Некоторые модели, отличающиеся от TP-Link, предусматривают возможность детальной настройки параметров беспроводной сети. Ниже приведена подробная инструкция, что и как настраивается из личного кабинета на сайте провайдера.
- При выборе пункта «Основные настройки беспроводной сети» откроется окно, в котором присутствуют подпункты «Стандарт», «Канал», «Мощность сигнала» и т.д. (см. фото ниже).
Но представляют интерес для пользователя в данном случае «Стандарт» и «Мощность сигнала». «Стандарт» определяет максимальную скорость сети. Самый быстрый – стандарт 802.11ас, но он не всегда доступен для выбора, а, если и доступен, может не поддерживаться на некоторых устройствах. Альтернативой ему может послужить 802.11n – он помедленнее, но незначительно. Кроме всего прочего, он поддерживается абсолютно всеми современными устройствами.
- У некоторых современных роутеров есть встроенный второй диапазон, в котором доступен ещё один беспроводной режим: 5 ГГц, помимо стандартных 2.4 ГГц. Частота 5 ГГц всегда на порядок больше разгружена, из-за чего скорость передачи данных по ней значительно выше. Однако за счёт более быстрой передачи радиус покрытия серьёзно уменьшается, да и не все устройства поддерживают диапазон в 5 ГГц. В таких маршрутизаторах можно включать одновременно оба режима. Главное – не забыть поставить пароль на обе частоты.
Дополнительный шаг 6: обновление прошивки
Производители роутеров регулярно выпускают обновления ПО для устройств, чтобы повышать стабильность работы, степень защиты, а также скорость передачи данных. Такое обновление можно без проблем установить самостоятельно. Ниже описана инструкция по обновлению прошивки на примере компании TP-Link.
- Зайдя на официальный сайт TP-Link, пользователю предстоит отыскать необходимое устройство. Затем перейти на вкладку «Встроенное ПО», как показано ниже, и скачать самую свежую версию прошивки. Или в более современных моделях, сделать это напрямую в веб-интерфейсе роутера.
- Далее потребуется подключить роутер к компьютеру, на который скачан файл обновления посредством Ethernet-кабеля, и перейти в настройки устройства (см. Шаг 2). Затем выбрать пункт «Системные инструменты» и найти «Обновление встроенного ПО».
- Здесь будет показаны установленные версии текущего встроенного ПО и оборудования. Необходимо выбрать файл, загруженный ранее, и подождать конца установки. Ничего сложного.
Все готово. Теперь вы сможете сами настроить роутер под нового провайдера. А если у вас остались вопросы — пожалуйста, пишите в комментариях. Помогу каждому.
Настройка TP-Link TL-WDR3500
Для того, что бы попасть в веб-интерфейс роутера, необходимо открыть ваш Интернет браузер и в строке адреса набрать 192. 168.1.1, Имя пользователя — admin , Пароль — admin (при условии, что роутер имеет заводские настройки, и его IP не менялся).
Смена заводского пароля
Чтобы никто, кроме Вас не смог войти в настройки роутера, необходимо сменить пароль для входа в настройки.
Для этого выбираем слева в меню System Tools(Системные инструменты) — Password(Пароль) и вводим настройки:
Old User Name: старое имя пользователя, вводим admin Old Password: старый пароль, вводим admin New User Name: вводим новое имя пользователя, можно оставить admin New Password: вводим новый пароль Confirm New Password: подтверждаем новый пароль
Настройка подключения к Интернет
В интерфейсе роутера необходимо зайти во вкладку Network(Сеть), меню WAN (Здесь Вы можете добавлять, редактировать и удалять соединения).
Настройка PPPoE подключения
1. В поле Тип WAN подключения (WAN Connection Type): выберите PPPoE/Russia PPPoE 2. User Name (Имя пользователя): ваш логин по договору 3. Password (Пароль) и Confirm Password (Подтверждение пароля): ваш пароль по договору . 4. Secondary Connection (Вспомогательное подключение): Disabled (Отключено) 5. WAN Connection Mode (Режим WAN-подключение): Connect Automatically (Автоматическое подключение ) 6. После введения вышеперечисленных настроек нажимаем Save (Сохранить). Интернет настроен.
Настройка L2TP подключения
- WAN Connection Type ( Тип WAN подключения): выберите L2TP/Russia L2TP
- User Name (Имя пользователя): ваш логин по договору
- Password (Пароль): ваш пароль по договору . В некоторых прошивках чуть ниже просит подтвердить пароль (Confirm Password)
- Ставим точку на Dinamic IP
- Server IP Address/Name — адрес или имя сервера (указано в договоре)
- MTU size — поменяйте значение на 1450 или меньше
- WAN connection mode — Connect Automatically (подключаться автоматически)
- После введения вышеперечисленных настроек нажимаем Save (Сохранить). Интернет настроен.
Настройка PPtP (VPN) при автоматическом получении локального IP адреса (DHCP)
- В поле Тип WAN подключения (WAN Connection Type): выберите PPTP/Russia PPTP
- User Name (Имя пользователя): ваш логин по договору
- Password (Пароль): ваш пароль по договору . В некоторых прошивках чуть ниже просит подтвердить пароль (Confirm Password)
- Выбираем Dinamic IP address (Динамический IP адрес).
- В поле Server IP Address/Name ставим адрес, указанный у Вас в договоре.
- WAN Connection Mode (Режим WAN-подключение): Connect Automatically (Автоматическое подключение).
- После введения вышеперечисленных настроек нажимаем Save (Сохранить). Интернет настроен.
Настройка PPtP (VPN) при статическом локальном IP адресе
- В поле Тип WAN подключения (WAN Connection Type): выберите PPTP/Russia PPTP
- User Name (Имя пользователя): ваш логин по договору
- Password (Пароль): ваш пароль по договору . В некоторых прошивках чуть ниже просит подтвердить пароль (Confirm Password)
- Выбираем Static IP address (Статический IP адрес).
- В полях Server IP Address/Name, IP Address, Subnet Mask, Gateway вводим данные из договора. В поле DNS можно ввести DNS адрес Вашего провайдера.
- WAN Connection Mode (Режим WAN-подключение): Connect Automatically (Автоматическое подключение).
- После введения вышеперечисленных настроек нажимаем Save (Сохранить). Интернет настроен.
NAT при автоматическом получении IP адреса (DHCP)
1. В поле Тип WAN подключения (WAN Connection Type): выберите Dinamic IP (Динамический IP) 2. Нажимаем Save (Сохранить). Интернет настроен.
Настройка Wi-Fi на роутере
Одновременные соединения — до 300 Мбит/с на частоте 2,4 ГГц и до 300 Мбит/с на частоте 5 ГГц позволяют добиться общей пропускной способности 600 Мбит/с
Сперва включаем обе сети (либо. может включить только какую-то одну). Заходим в Dual Band Selection и ставим галочку на Concurrently with 2.4GHz and 5GHz.
В боковом меню есть две вкладки — Wireless 2.4GHz и Wireless 5GHz. Настраиваем обе сети. Названия сете должны различаться.
Wireless 2.4GHz
1. Wireless Network Name — название вашей беспроводной сети. 2. Region (Регион): Можете поставить Россию, а можете и ничего не выбирать. Это не критично. 3. Mode (Стандарт) : 11bgn mixed.
Далее нажимаем Save.
Wireless 5GHz
1. Wireless Network Name — название вашей беспроводной сети. 2. Region (Регион): Можете поставить Россию, а можете и ничего не выбирать. Это не критично. 3. Mode (Стандарт) : 11bgn mixed.
Далее нажимаем Save.
Настраиваем шифрование Wi-Fi для каждой сети. Пароли могут быть одинаковые. В боковом меню переходим в Wireless Security (Защита Беспроводного режима):
1. Выбираем тип шифрования WPA-PSK/WPA2-PSK. 2. PSK Password (PSK пароль): вводим пароль на Wi-Fi сеть. Пароль не должен быть менее 8 символов 3. Нажмите внизу кнопку Save (Сохранить). После сохранения настроек будет предложено перегрузить роутер, игнорируйте это требование (красная надпись внизу).
Переадресация/проброс портов
Данная функция автоматически перенаправляет запросы определенных сервисов из Интернета на соответствующий хост Вашей локальной сети, находящийся за межсетевым экраном роутера. Использовать данную функцию следует в том случае, если Вы хотите создать в локальной сети за межсетевым экраном роутера какой-либо сервер (например, Web-сервер или почтовый сервер). Заходим в Forwarding, нажимаем Add New.
IP-адрес — сетевой адрес устройства, на который будет перенаправляться запрос Servise Port — номер порта, который требуется открыть Protocol — Выбираете требуемый протокол Status — Enable Нажимаем Save.
Дорогие пользователи! У нас появился новый форум на платформе tp-link.community (Сообщество)
Форум доступен по ссылке https://community.tp-link.com/ru
Просим Вас отнестись с пониманием к новому форуму, он находится в стадии доработки и в скором времени будет полностью завершен.
Если при регистрации в Сообществе Вы укажете адрес электронный почты, который используете на данном форуме, то Ваши данные будут перенесены на форум Сообщества автоматически.
Также, если на форуме Сообщества Ваш никнейм будет занят, то Вам предложат сменить его или оставить, но с приставкой «_RU».
Как на роутере Tp-Link поменять язык панели управления (настроек) на русский?
Если вы задались вопросом, как на маршрутизаторе фирмы Tp-Link сменить язык с английского на русский, то вы зашли по адресу. Я сейчас постараюсь объяснить, как это сделать и что для этого нужно. Вы наверное заметили, что в интернете инструкции по настройке разных моделей роутеров Tp-Link, точнее скриншоты в этих статья то на английском языке, то на русском. Я же всегда стараюсь публиковать оба варианта.
Так вот, дело в том, что в настройках маршрутизатора Tp-Link, любой модели, язык просто так не сменить. Там нет такой возможности. Вообще. До недавней поры, все настройки, на всех моделях были только на английском языке. Сейчас, уже начали появляться прошивки на русском.
Вот мы и подошли к ответу на поставленный в заголовке вопрос. Что бы сменить язык на роутере Tp-Link, его нужно прошить. Полностью обновить программное обеспечение маршрутизатора до новой версии. И обязательно, что бы новая прошивка была на русском. Язык указан при скачивании прошивки.
После этого, страница настроек будет на русском (если такая прошивка есть для вашей модели) . Для таких поплярных моделей как TL-WR841N, TL-WR841ND, TL-WR741ND, TL-WR941ND и других моделей уже есть обновленное программное обеспечение на русском языке.
Вы когда будете скачивать файл прошивки, то там указано на каком она языке:
Проверяйте наличие таких обновлений для ваших моделей, обновляйте ПО и в сложной (на первый взгляд) панели управления будет намного проще разобраться. Ведь куда приятнее настраивать устройство, когда все пункты на понятном языке.
Изменить язык на TP-LINK TL-WDR3500
Узнайте, как изменить язык на TP-LINK TL-WDR3500. Это лучший способ переключить язык по умолчанию на маршрутизаторе TP-LINK. Повысьте эффективность повседневного использования TP-LINK TL-WDR3500, выбрав свой родной язык в качестве языка настройки по умолчанию. Посмотреть список всех поддерживаемых языков.
Как изменить язык на TP-LINK TL-WDR3500:
- Во-первых, введите 192.168.0.1 или tplinkwifi.net в поле адреса веб-браузера, вы можете использовать любой веб-браузер, например Chrome, Edge, Firefox или Safari, если вы используете macOS.
- Введите пароль, пароль по умолчанию — admin, и нажмите кнопку « ВХОД».
- Когда вы находитесь в главном меню TP-LINK TL-WDR3500, щелкните значок Advance в правом верхнем углу. alt=»TP-LINK TL-WDR3500 language change» />
- Затем нажмите « Система» в списке параметров слева и выберите « Время и язык».
- Выберите один из поддерживаемых языков из списка и нажмите « Сохранить», чтобы подтвердить TP-LINK TL-WDR3500 изменение языка.
- Фантастика! Теперь все параметры в TP-LINK TL-WDR3500 будут отображаться на выбранном языке.
Change Language on > >
Если Вам помогло это решение, поделитесь им с другими чтобы помочь им, и подписывайтесь на наши страницы в Facebook, Twitter and Instagram
Инструкция по настройке роутера TP-Link TL-WR841N
- Авторизация
- Смена заводского пароля
- Настройка подключения к Интернет
- Настройка PPPoE подключения (Ростелеком, Dom.ru)
- Настройка L2TP подключения (Билайн)
- Настройка PPtP (VPN) при автоматическом получении локального IP адреса (DHCP)
- Настройка PPtP (VPN) при статическом локальном IP адресе
- NAT при автоматическом получении IP адреса (DHCP)
- Настройка Wi-Fi на роутере
- Настройка IP-TV
- Переадресация/проброс портов
- Сохранение/восстановление настроек роутера
Авторизация
Для того, что бы попасть в веб-интерфейс роутера, необходимо открыть ваш Интернет браузер и в строке адреса набрать 192. 168.0.1, Имя пользователя — admin, Пароль – admin (при условии, что роутер имеет заводские настройки, и его IP не менялся).
Смена заводского пароля
Чтобы никто, кроме Вас не смог войти в настройки роутера, необходимо сменить пароль для входа в настройки.
Для этого выбираем слева в меню Системные инструменты (System Tools) – Пароль (Password) и вводим настройки:
- Предыдущее имя пользователя: старое имя пользователя, вводим admin
- Предыдущий пароль: старый пароль, вводим admin
- Новое имя пользователя: вводим новое имя пользователя, можно оставить admin
- Новый пароль: вводим новый пароль
- Подтвердить новый пароль: подтверждаем новый пароль
Настройка подключения к Интернет
В интерфейсе роутера необходимо зайти во вкладку Сеть (Network), меню WAN (Здесь Вы можете добавлять, редактировать и удалять соединения).
Настройка PPPoE подключения
- Слева выбираем меню Сеть (Network), далее Клонирование MAC-адреса (MAC Clone)
- Нажимаем Клонировать MAC-адрес (Clone MAC address), далее Сохранить
- В поле Тип WAN подключения (WAN Connection Type): PPPoE
- Имя пользователя (User Name): ваш логин по договору
- Пароль (Password) и Подтвердить пароль (Confirm Password): ваш пароль по договору.
- Режим WAN-подключение (WAN Connection Mode): Подключить автоматически (Connect Automatically)
- После введения вышеперечисленных настроек нажимаем Сохранить (Save). Интернет настроен.
Настройка L2TP подключения
- Тип WAN подключения (WAN Connection Type): выберите L2TP/Russia L2TP
- Имя пользователя (User Name): ваш логин по договору
- Пароль (Password): ваш пароль по договору . В некоторых прошивках чуть ниже просит подтвердить пароль (Confirm Password)
- Ставим точку на Динамический IP-адрес (Dinamic IP address)
- IP-адрес/Имя сервера (Server IP Address/Name) — адрес или имя сервера (указано в договоре)
- Размер MTU (в байтах) (MTU size) — поменяйте значение на 1450 или меньше
- Режим подключения WAN (WAN connection mode) — Подключить автоматически (Connect Automatically)
- После введения вышеперечисленных настроек нажимаем Сохранить (Save). Интернет настроен.
Настройка PPtP (VPN) при автоматическом получении локального IP адреса (DHCP)
- Слева выбираем меню Сеть (Network), далее Клонирование MAC-адреса (MAC Clone)
- Нажимаем Клонировать MAC-адрес (Clone MAC address), далее Сохранить
- В поле Тип WAN подключения (WAN Connection Type): PPTP
- Имя пользователя (User Name): ваш логин по договору
- Пароль (Password): ваш пароль по договору . В некоторых прошивках чуть ниже просит подтвердить пароль (Confirm Password)
- Выбираем Динамический IP адрес (Dinamic IP address)
- В поле IP-адрес/Имя сервера (Server IP Address/Name ставим) — вводите название или ip-адрес сервера. Узнаете у провайдера.
- Режим подключения WAN (WAN connection mode) — Подключить автоматически (Connect Automatically)
- После введения вышеперечисленных настроек нажимаем Сохранить (Save). Интернет настроен.
Настройка PPtP (VPN) при статическом локальном IP адресе
- В поле Тип WAN подключения (WAN Connection Type): PPTP
- Имя пользователя (User Name): ваш логин по договору
- Пароль (Password): ваш пароль по договору . В некоторых прошивках чуть ниже просит подтвердить пароль (Confirm Password)
- Выбираем Статический IP адрес (Static IP address)
- В полях IP-адрес/Имя сервера, IP-адрес, Макса подсети, Основной шлюз вводим данные из договора. В поле DNS можно ввести DNS адрес Вашего провайдера
- Режим подключения WAN (WAN connection mode) — Подключить автоматически (Connect Automatically)
- После введения вышеперечисленных настроек нажимаем Сохранить (Save). Интернет настроен.
NAT при автоматическом получении IP адреса (DHCP)
- Слева выбираем меню Сеть (Network), далее Клонирование MAC-адреса (MAC Clone)
- Нажимаем Клонировать MAC-адрес (Clone MAC address), далее Сохранить
- В поле Тип WAN подключения (WAN Connection Type): выберите Динамический IP (Dinamic IP)
- Нажимаем Сохранить (Save). Интернет настроен.
Настройка Wi-Fi на роутере
Настраиваем Wi-Fi соединение. В боковом меню перейдите в Беспроводной режим (Wireless). В открывшемся окошке вводите следующие настройки:
- Поле Имя беспроводной сети (SSID): вводим название беспроводной сети
- Регион (Region): Russia
- Канал (Chanel): Auto
- Режим (Mode): 11bgn смешанный
- Ширина канала (Channel Width): Авто (Automatic)
- Включить беспроводное вещание и Включить широковещание SSID — ставим галочки
- Нажимаем ниже кнопку Сохранить (Save)
Настраиваем шифрование Wi-Fi. В боковом меню переходим в Защита Беспроводного режима (Wireless Security):
- Выбираем тип шифрования WPA-PSK/WPA2-PSK
- Версия — Автоматически
- Шифрование — AES
- Пароль PSK (PSK Password): вводим пароль на Wi-Fi сеть. Пароль не должен быть менее 8 символов
- Нажмите внизу кнопку Сохранить (Save). После сохранения настроек будет предложено перегрузить роутер, игнорируйте это требование (красная надпись внизу).
Сохранение/восстановление настроек роутера
После проведения настройки, рекомендуется сохранить их, чтобы в случае возникновения проблем, можно было их восстановить. Для этого необходимо зайти во вкладку Системные инструменты (System Tools), меню Резервная копия и восстановление (Backup & Restore).
— Для сохранения текущих настроек роутера необходимо нажать кнопку Резервная копия (Backup). Файл с настройками будет сохранен в указанное место на жёстком диске.
— Для восстановления настроек настроек из файла, необходимо нажать кнопку выбора файла, указать путь к файлу с настройками, затем нажать кнопку Восстановить (Restore).
Переадресация/проброс портов
Данная функция автоматически перенаправляет запросы определенных сервисов из Интернета на соответствующий хост Вашей локальной сети, находящийся за межсетевым экраном роутера. Использовать данную функцию следует в том случае, если Вы хотите создать в локальной сети за межсетевым экраном роутера какой-либо сервер (например, Web-сервер или почтовый сервер). Заходим в Переадресация (Forwarding), нажимаем Добавить (Add New).
IP-адрес — сетевой адрес устройства, на который будет перенаправляться запрос. Порт сервиса и Внутренний порт — номер порта, который требуется открыть Протоколl — Выбираете требуемый протокол Состояние — Включено. Нажимаем Сохранить.

_1599117542200p.jpg)
_1599117783557l.jpg)
_1599117800723k.jpg)
_1599117814496w.jpg)
_1599117828471q.jpg)