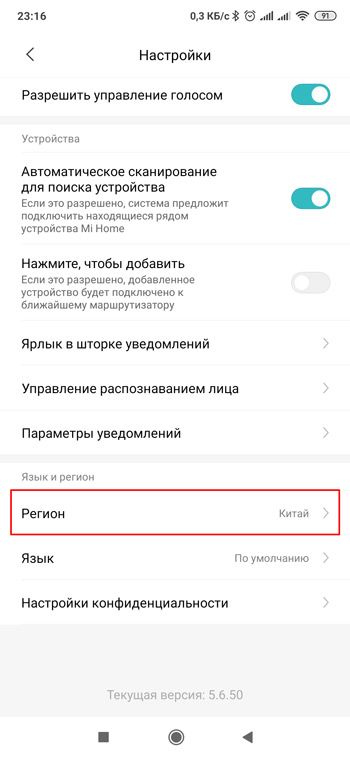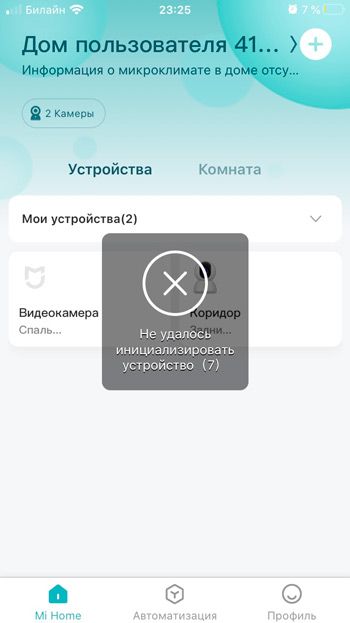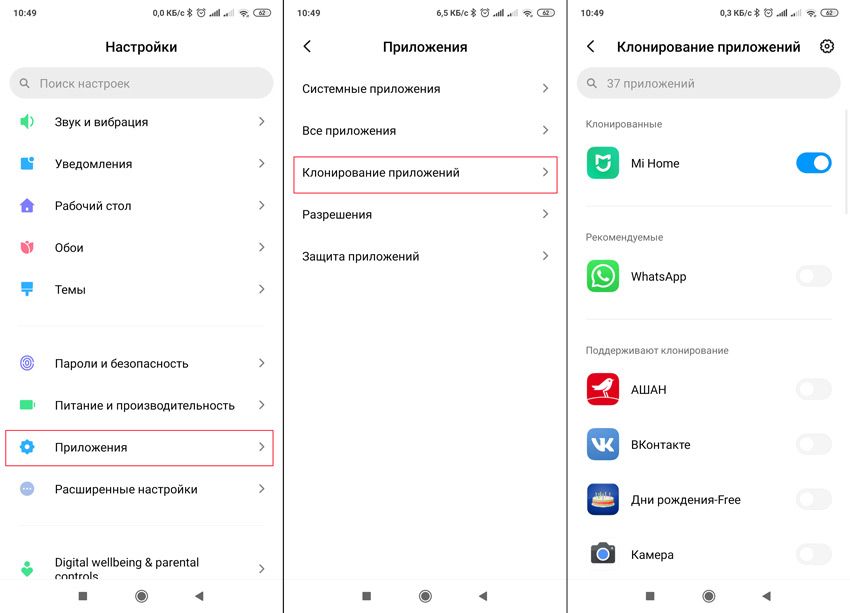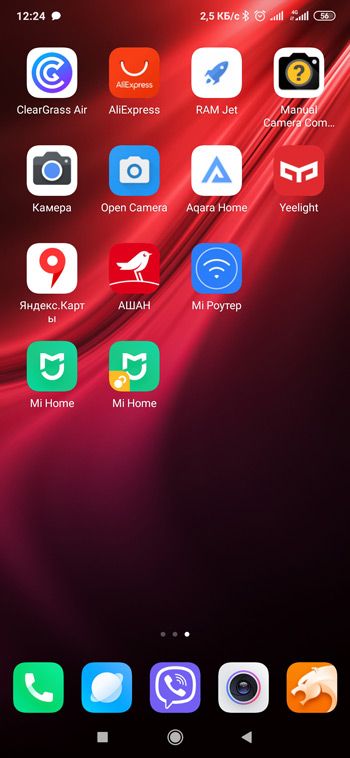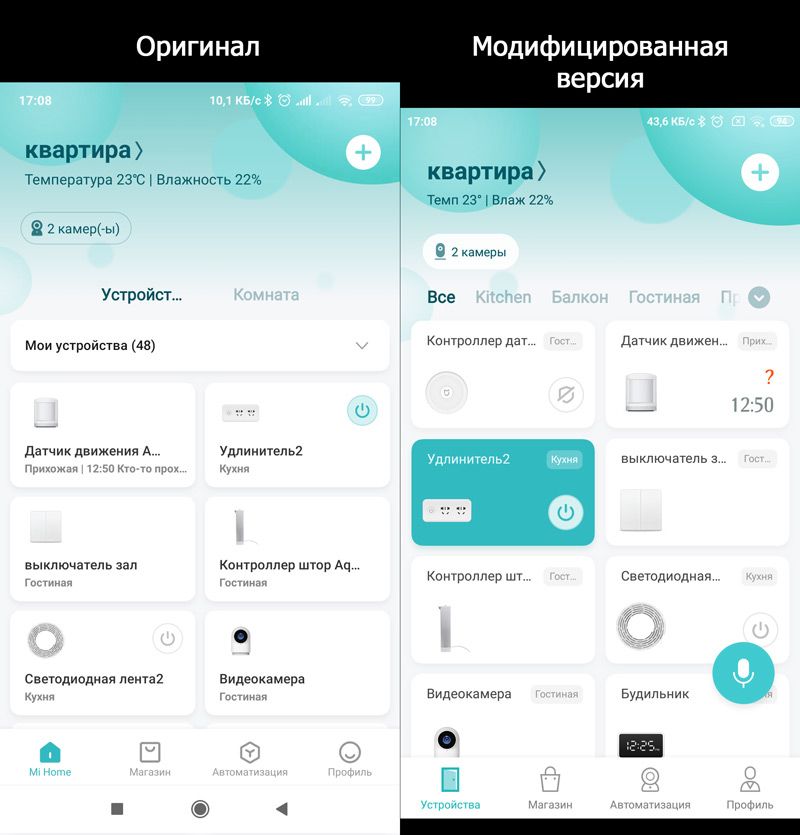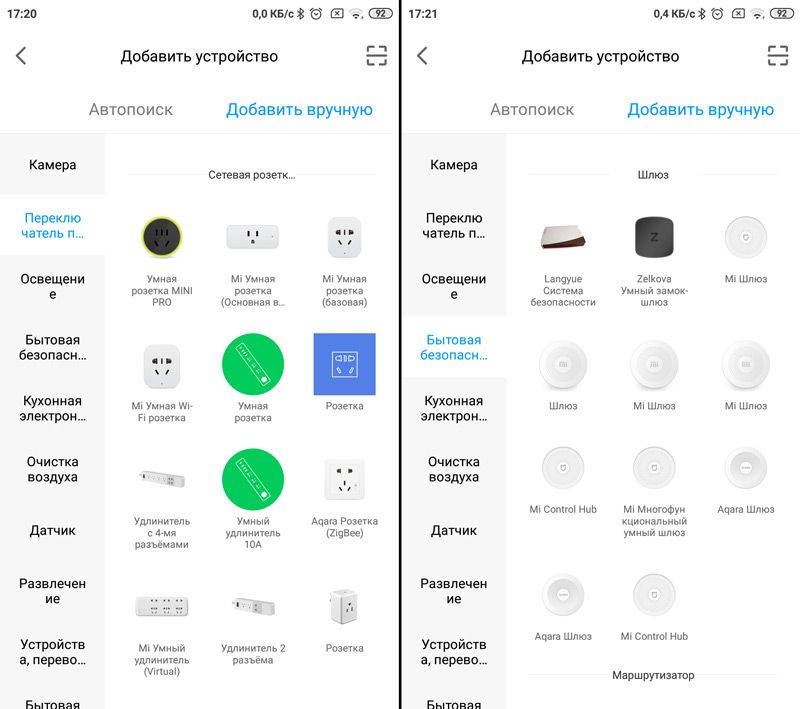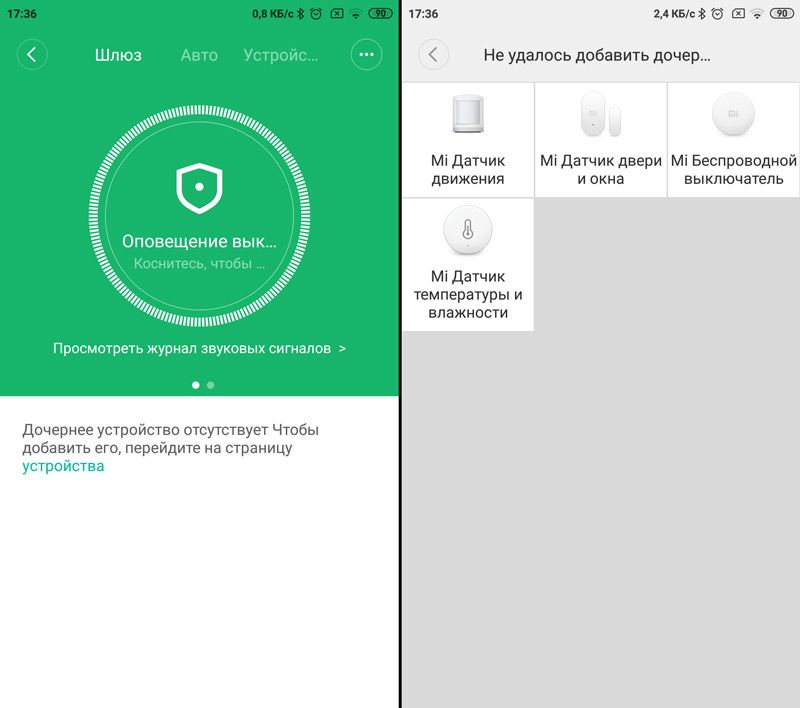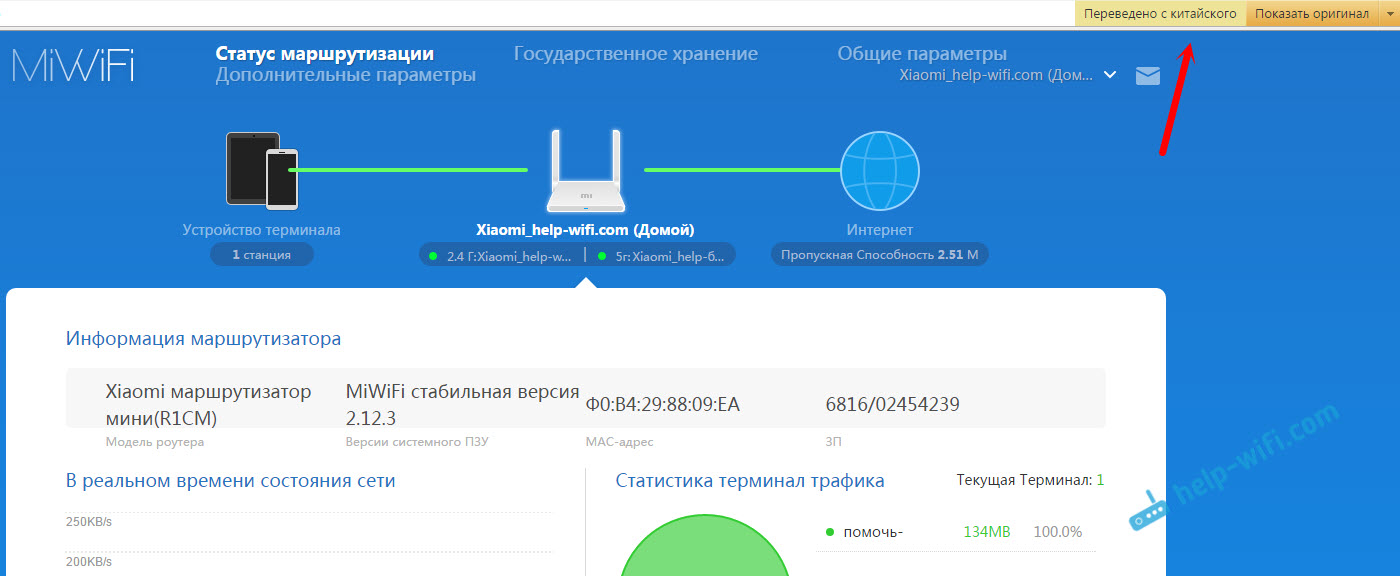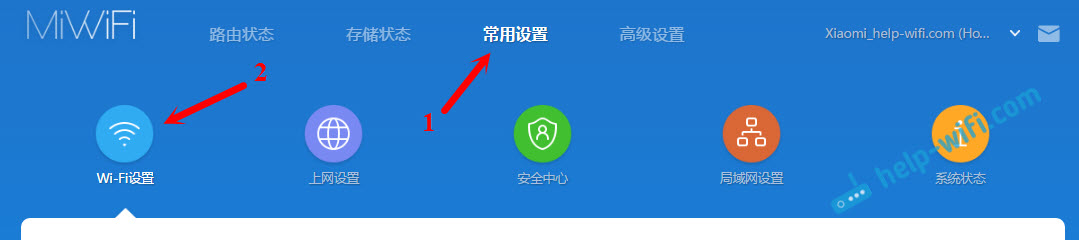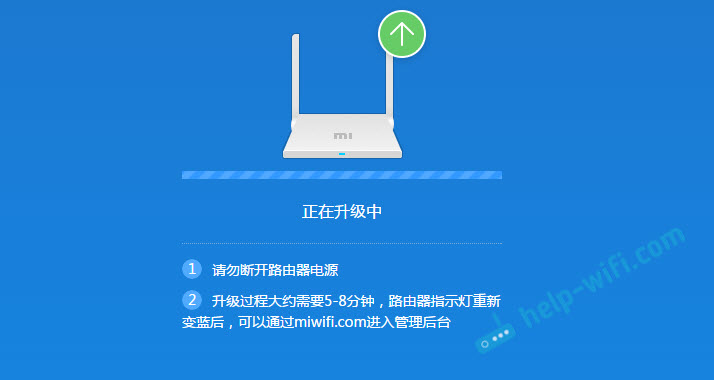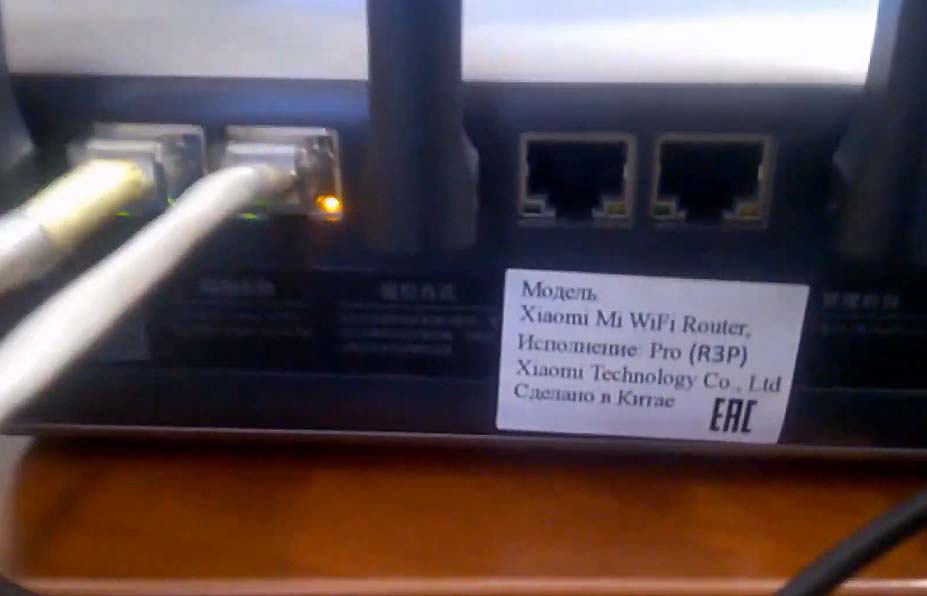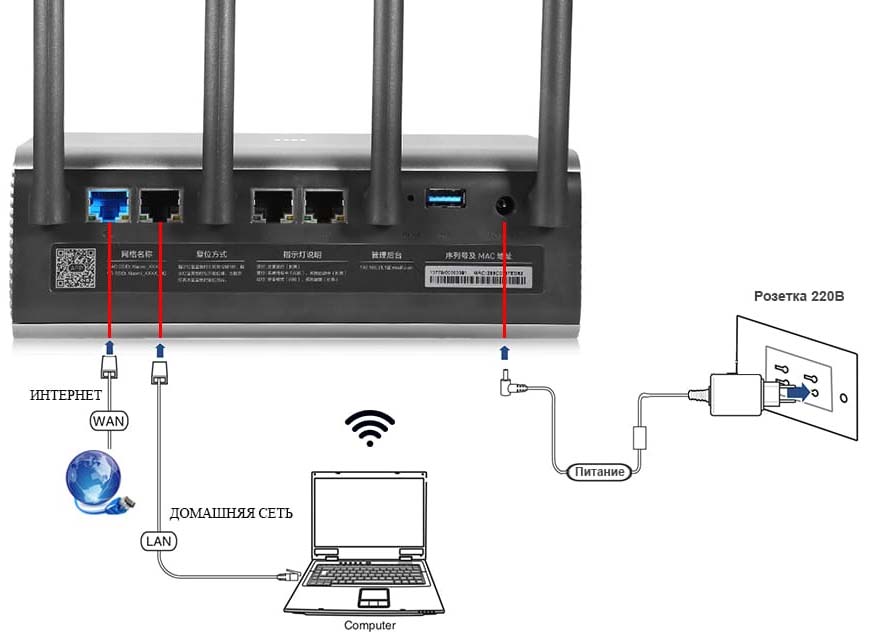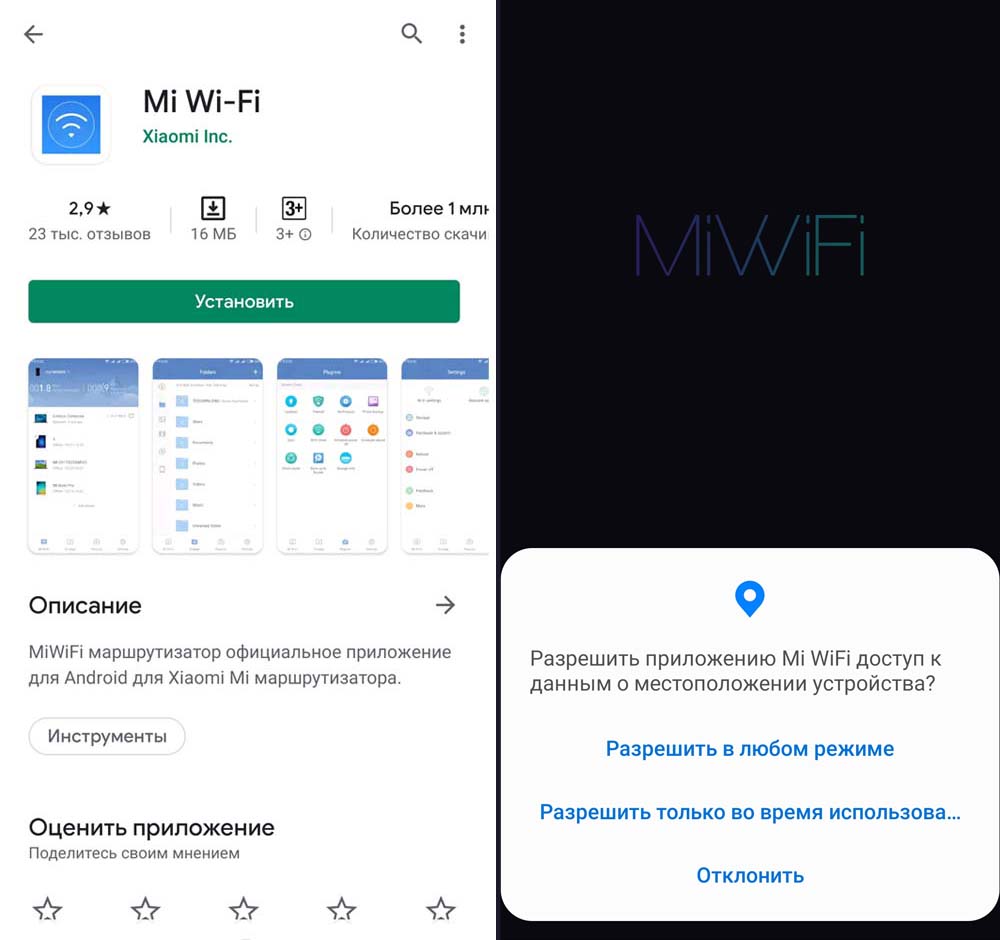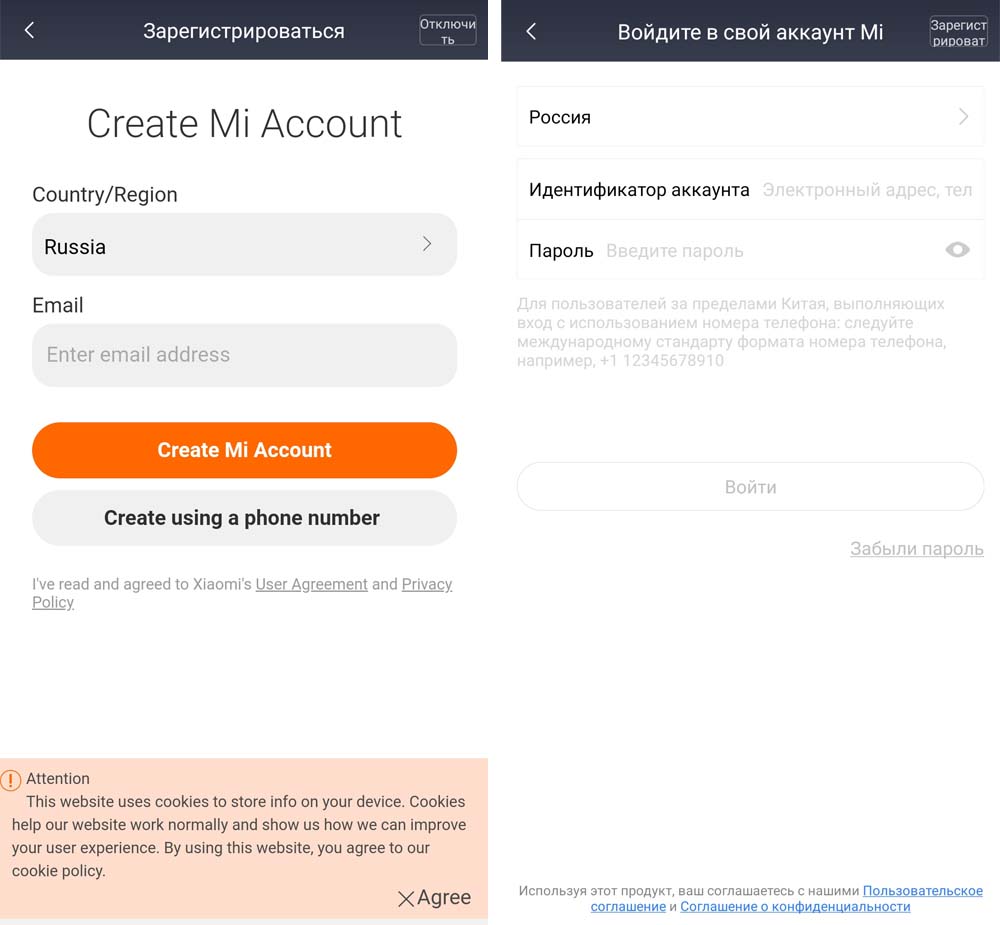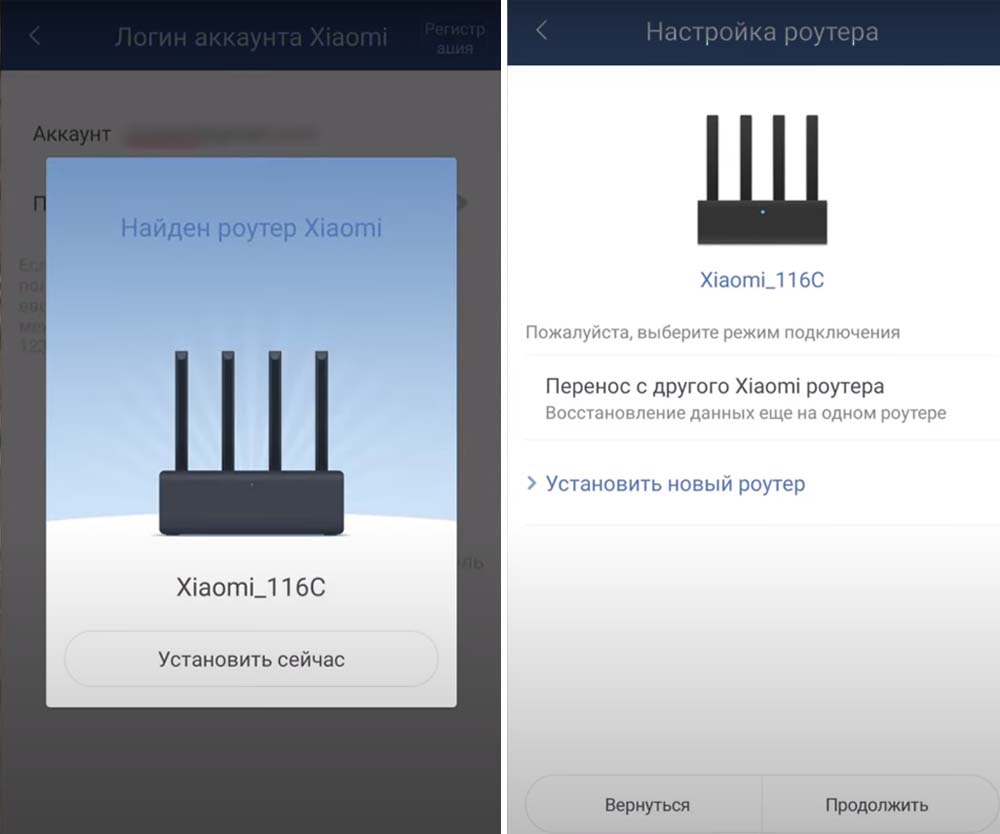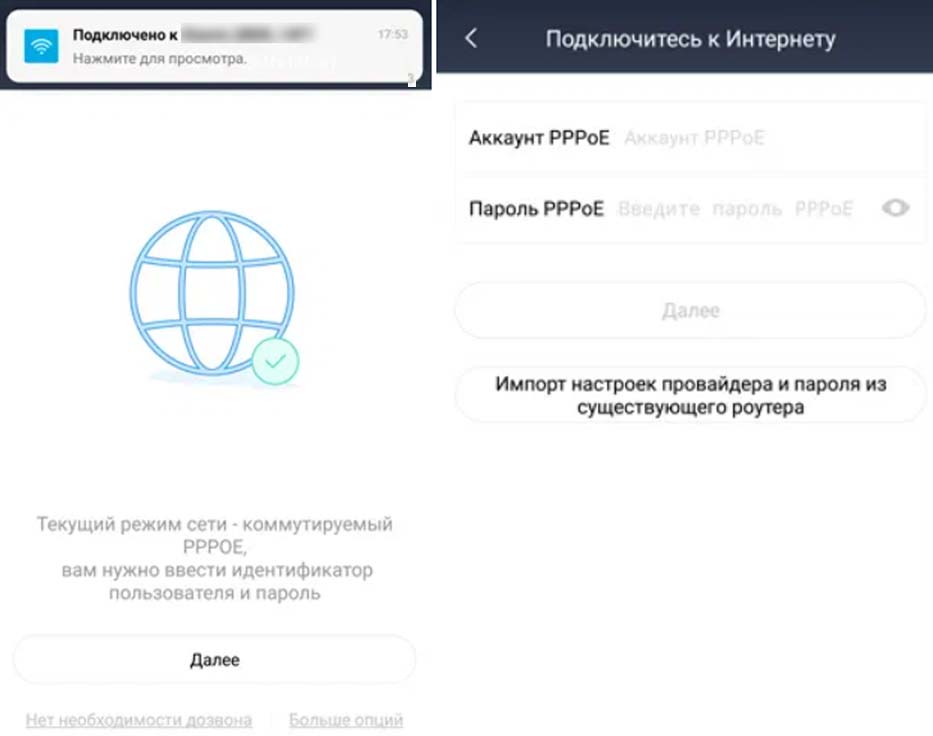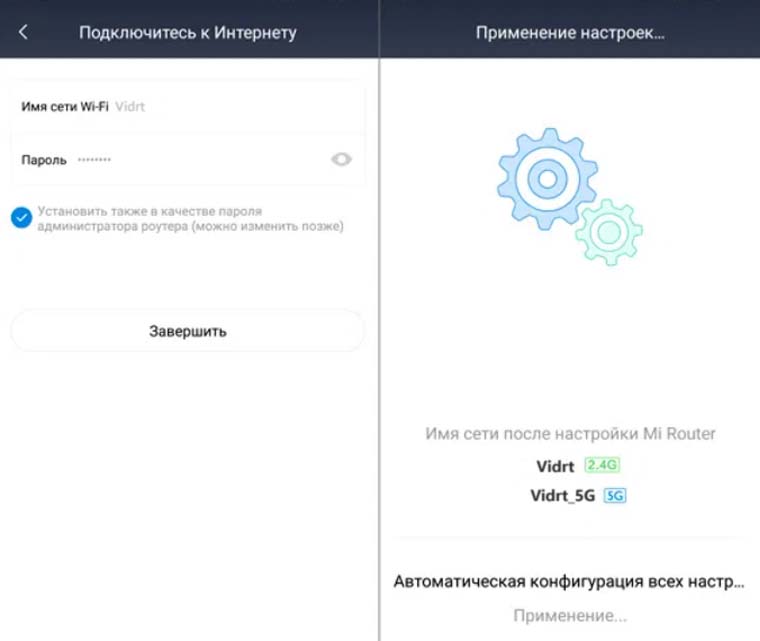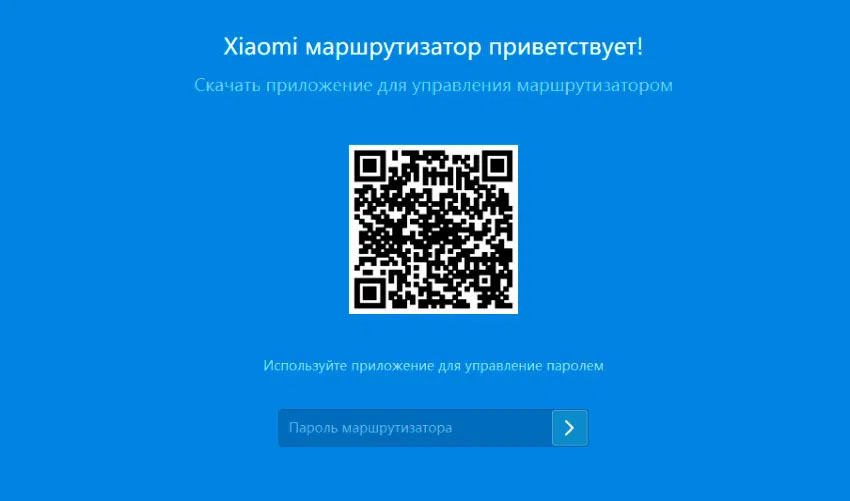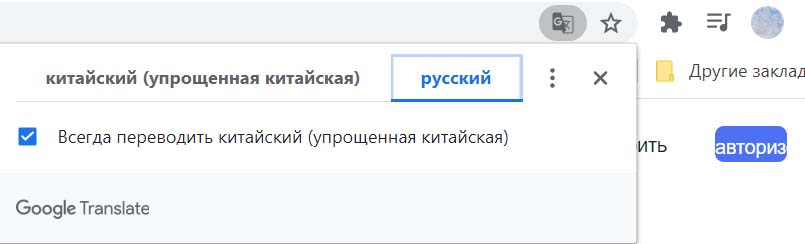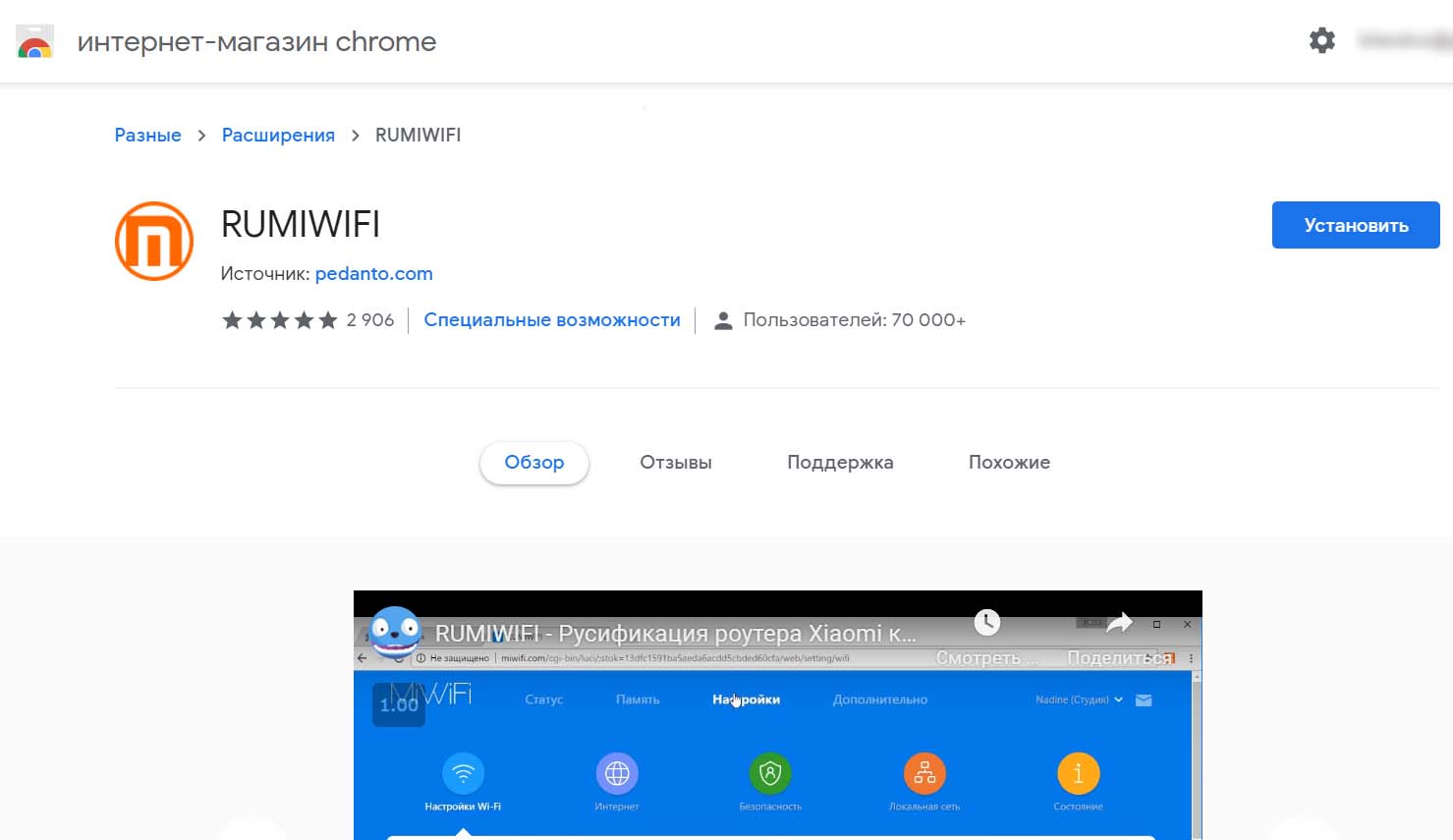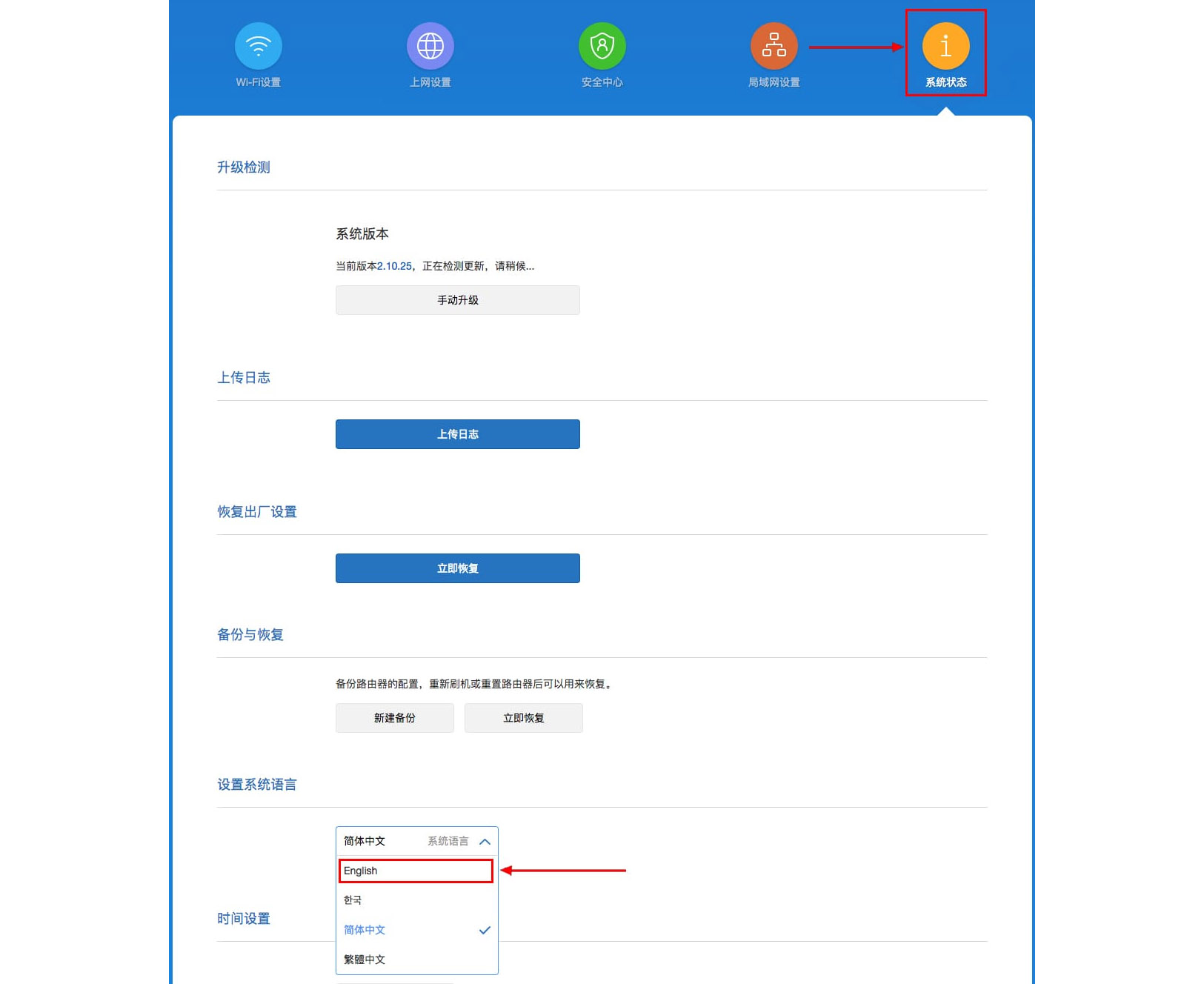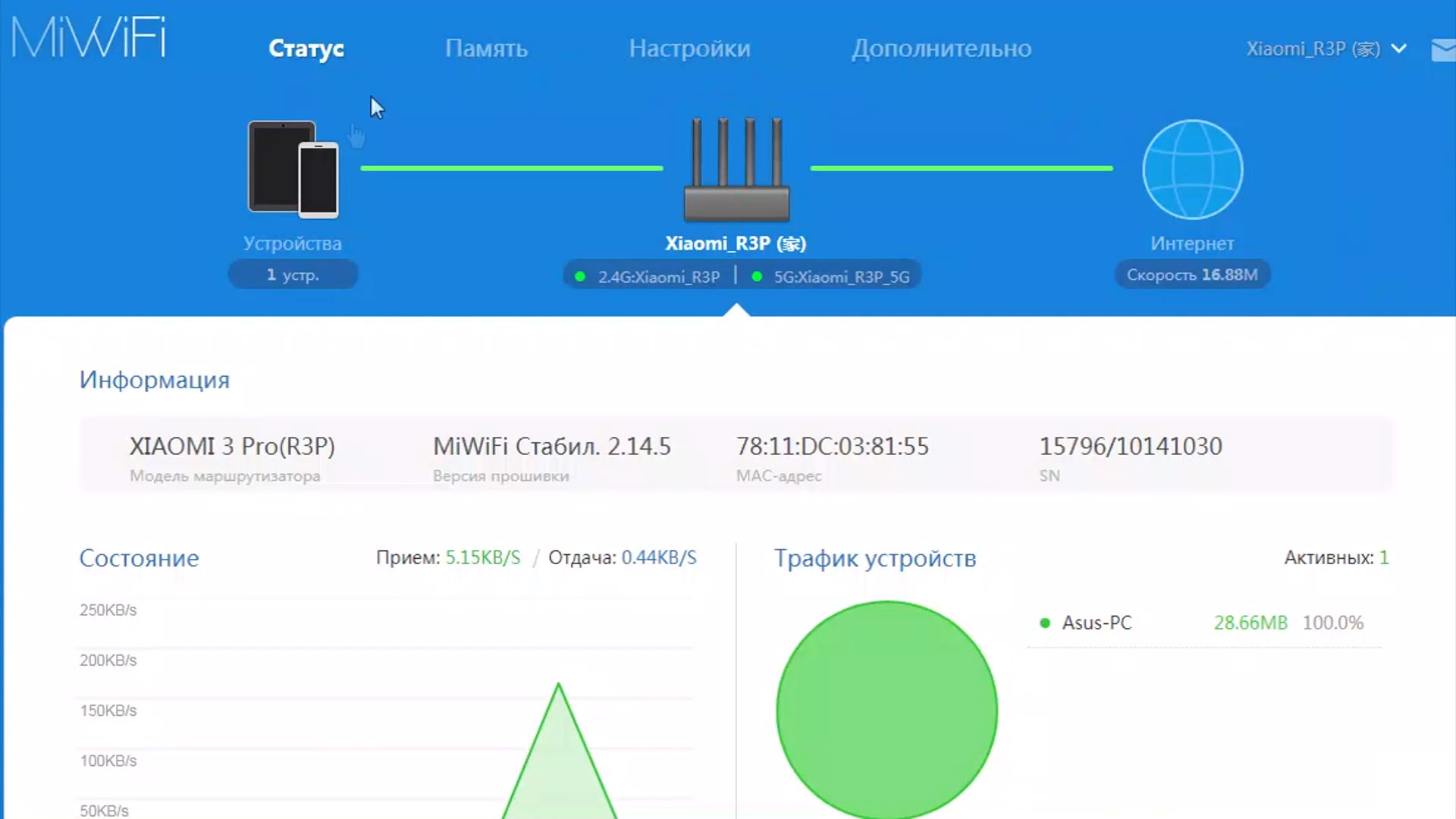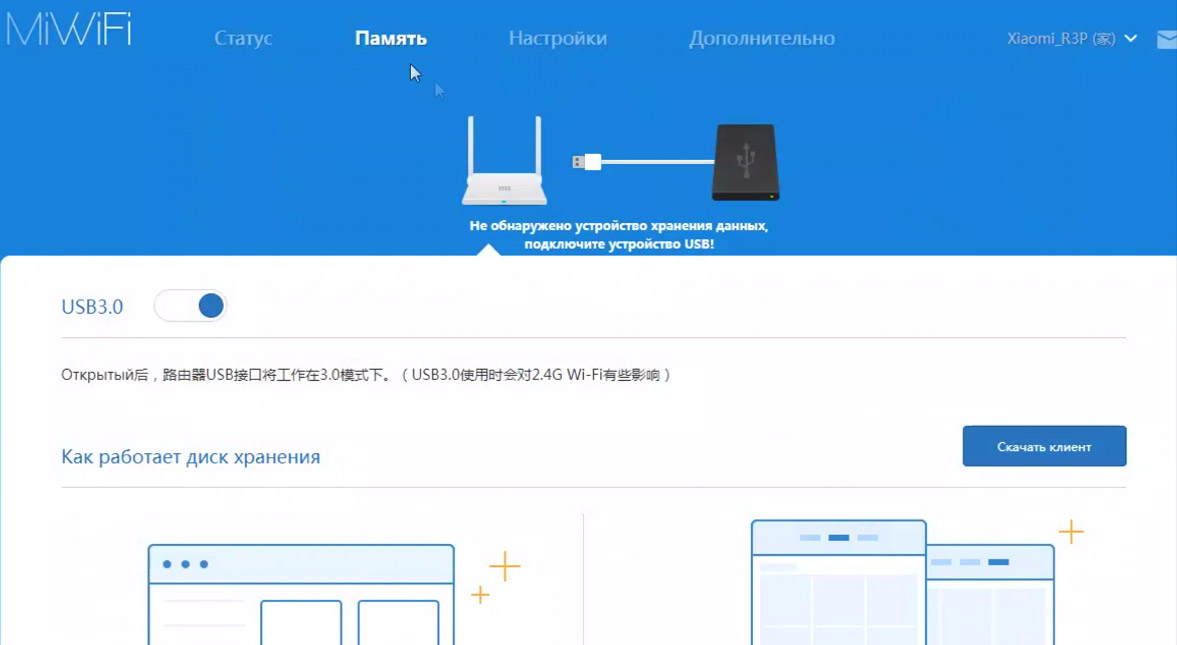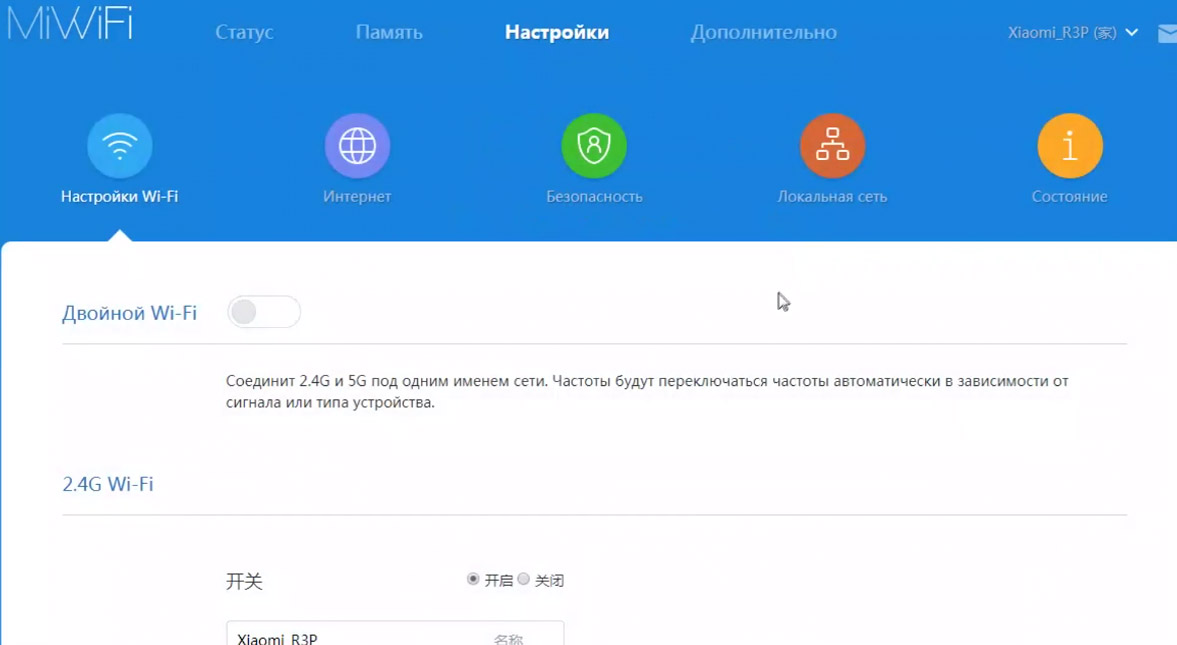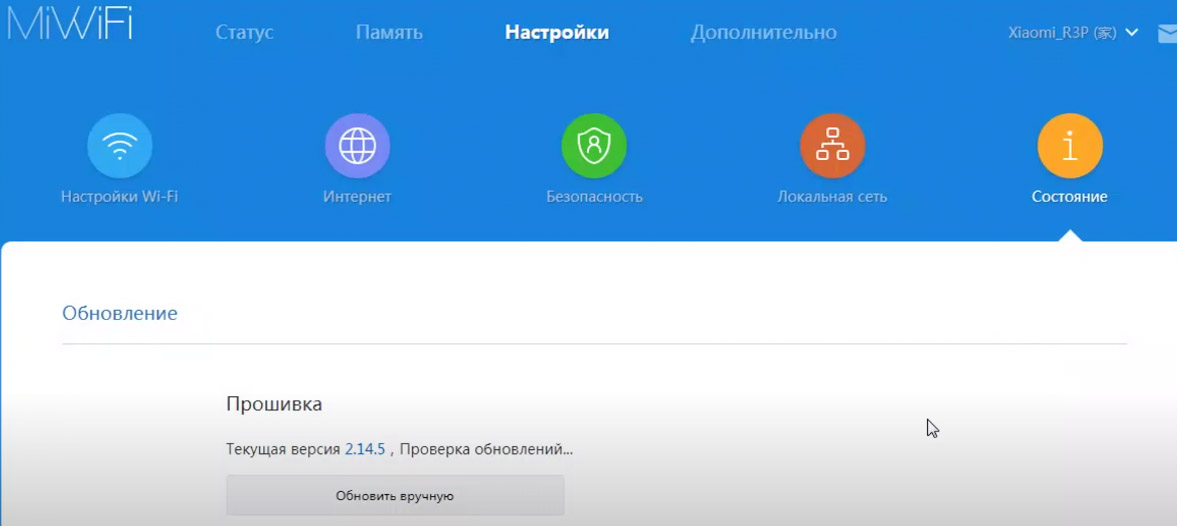На чтение 6 мин Просмотров 25к.
Регион на устройствах Xiaomi влияет на множество параметров, так как компания для каждой страны настраивает девайсы по-разному. К примеру, в Европе и России существует ограничение на громкость звука в наушниках. Разберемся, как поменять регион на разных устройствах Сяоми и на что это повлияет.
Навигация по странице
- На что влияет регион на Xiaomi
- Какой регион лучше выбрать
- Как поменять регион на уже настроенных устройствах
- Смартфон
- Роутер
- Робот-пылесос
- Увлажнитель воздуха
На что влияет регион на Xiaomi
У каждой страны или группы стран существуют требования к технике и электронике. Все компании, выпускающие данные устройства, в том числе Сяоми, обязаны соблюдать все требования, иначе продажа их девайсов на территории страны будет приостановлена. Поэтому, в зависимости от выбранного региона, ваш гаджет может «настраивать сам себя». Например, удалить определенные приложения, снизить громкость звука, добавить рекламу или изменить параметры системы.
Согласно политике компании Xiaomi, пользователи не могут одновременно использовать устройства с разными регионами. Например, робот-пылесос с европейским регионом вкупе с китайской системой «Умный дом».
На смартфонах с оболочкой MIUI, допустим, не во всех странах доступна функция разблокировки по лицу. Также может снизиться громкость звука в наушниках, а в приложении «Темы» может пропасть возможность установки кастомных шрифтов и мелодий звонка.
Выбор региона диктуется местоположением пользователя или страной пребывания на данный момент. Но никто не мешает его изменить вручную. Сделать это можно через настройки. При смене страны вы ничего не потеряете, более того – сможете получить некоторые новые функции.
Единственная проблема, которая может возникнуть при смене страны на смартфоне — это несоответствие часовых поясов. В таком случае необходимо выключить функцию автоматического выбора часового пояса и ввести текущее время вручную.
Какой регион лучше выбрать
Нельзя однозначно сказать, какой регион лучше для того или иного гаджета Xiaomi. У каждого есть опции, которые в других странах недоступны. Ниже вы узнаете о регионах:
- Без рекламы.
- Для лучшей громкости и звука.
- Для быстрого получения обновлений.
- С лучшими функциями.
Рассмотрим подробно наличие полезных функций в различных странах:
- Великобритания. В данном регионе установлен запрет на рекламу, поэтому выбрав его, все рекламные объявления из оболочки MIUI исчезнут. Нет фирменного магазина приложений Getapps, который на практике и так не нужен большинству пользователей. Отсутствуют некоторые фирменные приложения от Xiaomi, которые так или иначе засоряют систему. Пропадет приложение «Темы» и кастомизировать девайс вы не сможете.
- Сингапур. Выбрав данное государство, вы снимете ограничение на громкость как в наушниках, так и во внешнем динамике.
- США. В Соединенных Штатах Америки гораздо более точно и плавно работает вся система и функция «Управление жестами». Помимо этого, музыка в наушниках звучит чуть громче и насыщеннее, появляются басы.
- Индия. Здесь больше всего хлама, но в то же время и самое большое число разнообразных функций. Эта страна позволит слушать музыку чуть громче, чем позволено в России, но при этом все равно чуть тише, чем в Сингапуре. Также есть возможность полностью кастомизировать устройство через приложение «Темы», включая установку шрифтов и мелодий.
- Индия, Мексика, Китай. Эти три региона получают обновления прошивки MIUI раньше всех остальных стран.
Таким образом, нельзя назвать один лучший регион для устройств Сяоми. Выбирайте страну исходя из информации выше и своих личных предпочтений. Так же необходимо отметить, что большая часть устройств производится для Китая, поэтому самым логичным вариантом будет выбрать именно эту страну.
После смены региона девайс обязательно нужно перезагрузить! Помимо этого, из-за смены страны на смартфоне могут появиться новые предустановленные приложения специально для выбранной страны. Их можно отключить в настройках, либо удалить с помощью root-прав. У нас на сайте есть подробная статья по этой теме – переходите по ссылке.
Как поменять регион на уже настроенных устройствах
Разберемся, как можно сменить регион на уже настроенном девайсе и что для этого понадобится.
Смартфон
На смартфоне Xiaomi сменить страну проще всего:
- Откройте «Настройки» и выберите «Расширенные настройки».
- В списке найдите строчку «Регион» и нажмите на нее.
- Выберите необходимую страну и просто перезагрузите телефон.
Роутер
Поменять регион в уже настроенном роутере, к сожалению, нельзя. Необходимо сделать полный сброс через веб-интерфейс (адрес — miwifi.com), а затем, при повторной настройке, выбрать необходимую страну.
Робот-пылесос
Поменять регион у робота-пылесоса можно через программу для прошивки «win-mirobo».
- Скачайте программу отсюда.
- Распакуйте архив и найдите файл win-mirobo.ini.
- Откройте файл и найдите в нем указанные ниже строки и укажите информацию о своем устройстве:
- ip — ip адрес вашего пылесоса;
- token — токен пылесоса, который можно узнать в приложении Mi Home.
- Сохраните внесенные изменения в файл win-mirobo.ini и запустите от имени администратора win-mirobo.bat.
- Появится вот такое окно со следующим содержанием, где необходимо нажать цифру 1.
- Выберите прошивку для первого или второго поколения Xiaomi пылесоса.
- После этого необходимо скачать программу Putty и по ssh соединится с пылесосом — логин и пароль cleaner.
- Далее введите команду, указанную ниже. Рекомендуем просто скопировать отсюда, чтобы избежать ошибок при ручном вводе.
- Перезагрузите пылесос с помощью ввода команды reboot.
- Теперь удалите устройство из Mi Home, переключитесь на необходимый регион и заново добавьте свой робот-пылесос.
sudo su
mount -o remount,rw /mnt/default
ls /mnt/default/roborock.conf && cp /mnt/default/roborock.conf /mnt/default/roborock.conf.`date " %Y-%m-%d_%H-%M"`
ls /mnt/default/roborock.conf && sed -i 's/location.*/location=prc/' /mnt/default/roborock.conf
Данный способ не подойдет для неопытных пользователей! Если вы не знаете, как сменить регион с помощью «mirobo», воспользуйтесь модифицированной версией Mi Home — она позволяет управлять любыми устройствами Xiaomi независимо от региона.
Увлажнитель воздуха
Некоторые модели увлажнителей воздуха выдают сообщение «Данное устройство временно не поддерживает выбранную вами страну или регион». В таком случае необходимо подождать официального обновления и обновить прошивку, так как проблема активно решается разработчиками.
Если же необходимое обновление еще не вышло и нет желания ждать его, есть единственный на данный момент рабочий вариант с помощью смартфона Xiaomi.
Для данной операции обязательно нужны root-права.
- Скачайте модифицированный архив с сайта ru-mi.com.
- Удалите каталог Android по адресу: /Android/data/com.xiaomi.smarthome/files/plugin/install/rn/1000465/XXXXXXX/android
(в данном примере XXXXXXX – это имя подкаталога с уже установленным плагином, на вашем устройстве он может быть, например, 1010747) - Из ранее скачанного архива скопируйте в ту же директорию новый каталог Android.
После этого в «Mi Home» можно будет добавить увлажнитель воздуха с любым регионом. В качестве альтернативы можно установить модифицированную версию приложения.
Таким образом, регион на устройствах Xiaomi влияет на многие моменты, начиная от дополнительных функций, и заканчивая невозможностью управления девайсами с помощью смартфона. Данную проблему легко решить, воспользовавшись инструкциями выше, но лучше всего перед покупкой устройства Xiaomi заранее проверять совместимость регионов.
Настройка роутера Xiaomi Mi Wi-FI Router не займет у вас много времени и сил, если вы вооружитесь советами из нашей подробной инструкции. Мы расскажем вам о всех нюансах корректного подключения гаджета – уверены, справятся даже новички.
Наша инструкция универсальная и подойдет для любых моделей Xiaomi, даже для китайских версий, процесс настройки у них идентичен.
Английский и китайский языки веб-интерфейса не позволяют нам, русскоязычным юзерам, без проблем разобраться с подключением Mi WiFi Router. С другой стороны, разработчики пока не «заморочились» с полноценным переводом. Мы расскажем вам о том, как работать с устройством на английском языке. Но вы всегда можете установить браузерный плагин для русификации роутера RUMIWIFI, он отлично работает с китайскими версиями.
Как настроить Xiaomi Mi Wi-FI Router с компьютера
Для начала подключаем прибор к электросети (с помощью адаптера). Подключаем интернет кабель в порт WAN (обычно обозначен голубым цветом). Если у вас имеется ноутбук или ПК с LAN-портом и отдельный сетевой кабель (которого нет в комплекте, необходимо приобретать отдельно), можно подключить компьютер по нему. Если кабель отсутствует, подключаемся через Wi-Fi.
При первом включении создается незапароленная Wi-Fi сеть с названием «Xiaomi…». Подключаемся к ней.
Открываем браузер (которым вы обычно пользуетесь). В адресной строке (не поисковике!) прописываем адрес miwifi.com либо 192.168.31.1. Так мы попадаем в настройки аппарата.
Нажимаем на большую синюю кнопку с иероглифами – Agree в английском варианте.
Задаем название своей сети и пароль к ней, это и будет ваш пароль от Wi-Fi.
Если ваш провайдер использует тип подключения PPPoE, то вам следует кликнуть на вкладку «PPPoE», задать имя пользователя и ключ, которые дал провайдер. Если же DHCP, этот шаг просто пропускаем.
Следующий шаг – задать пароль для «Админки» роутера, заполняем поле с местоположением. Подтверждаем все свои действия. Этот пароль нужен будет в дальнейшем для входа в настройки роутера, запомните его!
Все настройки применятся в автоматическом режиме, а маршрутизатор перезагрузится. Теперь должен появиться Интернет. Можно оставить все как есть, а можно дальше поработать с настройками.
Знакомимся с административной панелью роутера (снова заходим в веб-навигатор, как описано выше). Для перевода вкладок пользуемся встроенными возможностями Гугл-переводчика, если нужно.
Теперь вам доступно большое количество полезной информации, например, состояние процессора и сети в режиме реального времени, объем и тип памяти, список подключенных девайсов и т.п.
В меню «Настройки Интернет» можно выбрать ограничение скорости WAN порта, клонирование MAC-адреса и другие опции. В пункте «Расширенные настройки» есть возможность поработать с переадресацией портов, сервисами DDNS.
Как настроить Xiaomi Mi Wi-FI Router с телефона
Для начала конечно же подключаем маршрутизатор к питанию и подключаются через Wi-Fi к новой сети с названием «Xiaomi_…», она будет доступна без пароля.
Для дальнейшей работы нам понадобится специализированный софт – программа Mi Wi-Fi, скачать можно на этой странице. Его следует скачать и инсталлировать согласно выбранной ОС (Android или IOS).
Создаем Mi-аккаунт (либо логинимся в уже существующем, ранее созданном).
Нажимаем на кнопку «Добавить роутер». В следующей вкладке нам предложат определиться с методом подключения (есть возможность перенести конфигурации со старого маршрутизатора — Restore from another Mi Router или выбрать опцию As a new router). Кликаем Continue.
Теперь можно задавать сетевое имя и пароль (к слову, чтобы не запутаться в ключах, этот пин-код можно применять для входа в админку роутера — отмечаем галочкой Set as router admin password as well).
Дожидаемся окончания автоматической перезагрузки.
Нам удалось подключить гаджет к Интернету, теперь обратим внимание на доступные нам настройки.
Запускаем фирменную программу. В ней есть несколько удобных вкладок для поиска необходимой информации по сети (много чего можно менять и корректировать при желании и большой необходимости).
Одной из подобных часто используемых вкладок является «Плагины» — обратите внимание на скриншот:
Особо универсальны и порой необходимы разделы «Настройки» и «Настройки сети». В них можно изменять параметры соединения, управлять VPN-сервером, делать резервные копии конфигураций, назначать администратора на ваше усмотрение, устанавливать часовой пояс, отключать световую индикацию и т.д. – функций очень много.
В целом интерфейс управления роутером очень продуман – не многие дорогие модели могут этим качеством похвастаться. Надеемся, с нашей помощью у вас все получилось.
С проведением в квартиру оптоволоконного кабеля приходиться менять и устаревший роутер, максимальная пропускная способность которого ограничена 100 Мбит/с. Выбор многих людей при переходе на новые тарифные планы со скоростями от 100 Мбит/с падает на устройства от корпорации Xiaomi. Она выпускает одни из самых технологичных и доступных для широкой потребительской аудитории продукты, такие как двухканальный беспроводной маршрутизатор Xiaomi Mi Router 4.
Спецификация
Роутер оснащен 4 внешними антеннами с высоким коэффициентом усиления, которые распространяют сигнал в комнаты через стены без значительной потери качества сигнала. Его мощность выставляется в настройках. На каждый канал предназначена пара антенн. Двухдиапазонная конструкция позволяет добиться максимальной скорости беспроводного интернета и обеспечить выходом в сеть устаревшие устройства с Wi-Fi модулем. USB-порт, в сравнении с предыдущей версией, исчез.
Производитель заявляет, что при прямой видимости сигнал ловят гаджеты, расположенные за 100 м от роутера.
Двухядерный процессор с тактовой частотой 880 МГц со 128 ГБ оперативной памяти обеспечивает стабильную работу всем 128 клиентам при тысячах установленных соединений. В диапазоне 2,4 ГГц коэффициент усиления составляет 5dBi, максимальная теоретическая скорость – до 300 Мбит/с, а при 5 ГГц – 6dBi и 867 Мбит/с.
Перфорированное дно улучшает теплообмен между силовыми элементами и воздухом. Увы, производитель не прислушался к мнению пользователей и не позаботился о креплении девайса на стену.
Яркость светодиода снижена, его световой поток направлен вниз. Индикатор сигнализирует о режиме работы маршрутизатора:
- бирюзовый – функционирует;
- оранжевый – запуск;
- красный – критическая ошибка, нужно вмешательство пользователя.
Может управляться удаленно при помощи телефона после предварительной настройки и входа в аккаунт. Для связи используется зашифрованное соединение. Беспроводная сеть функционирует на базе продвинутого в плане безопасности протокола MIOT fast Wi-Fi – предотвращает подключение к домашней сети посторонних устройств. Поддерживает функцию MiNet – возможность установки соединения вез ввода пароля (по сути, это новое название известной функции Wi-Fi Protected Setup) и возможность подключения «умного дома».
Подключение
Китайский производитель сэкономил на патч-корде – куске обжатого с обеих сторон сетевого кабеля для подключения маршрутизатора к компьютеру или ноутбуку. Для настройки воспользуемся беспроводным каналом связи.
Если у вас есть такой кабель, например, остался от старого роутера:
- Подключите к WAN-порту (окрашен в синий цвет) входящий в квартиру кабель;
- LAN-интерфейсы маршрутизатора и ноутбука или компьютера соедините патч-кордом;
- Подключите блок питания к сети и соответствующему разъему на задней панели устройства.
- Подключитесь к незащищенной беспроводной сети, название которой начинается с «Xiaomi_».
- После загрузки настроек примите условия эксплуатации – отметьте флажком опцию внизу и кликните по единственной кнопке с иероглифической надписью.
- В первую строчку введите название беспроводной сети, во вторую – пароль, состоящий минимум из 8 символов. Отметьте флажком единственно опцию для повышения мощности сигала, если интернет нужно раздавать устройствам, расположенным за стенами. Жмите по последней кнопке для внесения изменений.
Веб-интерфейс роутера на китайском языке. Для Chrome, Яндекс.Браузер создано расширение, которое переведет язык интерфейса с китайского на русский. Машинная локализация позволяет работать, но она далека от совершенства.
Появится окно со следующими данными:
— логин для входа в настройки;
— пароль для защиты настроек;
— функция повышения мощности для прохождения сигнала через стены. - При необходимости измените название и пароль и перезагрузите девайс кнопкой «Конфигурация».
Активируйте единственную опцию, чтобы введенный пароль использовался для защиты точки доступа и настроек роутера.
Маршрутизатор перезапустится.
Начальная конфигурация завершена.
- Снова подключитесь к созданной точке доступа с новым названием и паролем.
Желательно активировать опцию автоматической установки связи – после обрывов, перезапуска устройств не придется вручную подключаться к точке доступа.
Вход в настройки и перевод интерфейса
После сопряжения с маршрутизатором авторизуйтесь в веб-интерфейсе настроек.
- Через браузер перейдите по адресу 192.168.31.1.
Адрес для доступа до настроек может быть иным, смотрите на наклейке на нижней части корпуса. Там же указаны стандартные логин с паролем.
Попадете в главное меню.
2.Для перевода текста на русский язык установите расширение RUMIWIFI в браузер на движке .
3.Активируйте расширение – кликните по его иконке на панели инструментов.
Для переключения языка меню на английский щелкните по третьей кнопке вверху окна. Затем – по последней, в выпадающем списке выберите язык локализации.
Настройка Wi-Fi
Название и пароль сети изменены ранее, осталось настроить роутер на максимальную скорость интернета и изменить дополнительные параметры.
В разделе «» перейдите во вкладку «-».
Параметры для обоих диапазонов аналогичные:
- Switch – выбранная сеть включена или выключена;
- Name – название беспроводной точки, логин для авторизации, если SSID не транслируется – сеть скрытая;
- Hide Network – сделает точку доступа невидимой для сканирования – ее название не будет вещаться, подключаться нужно по имени и паролю;
- Encryption – алгоритм шифрования соединения – изменять не рекомендуется, устаревшие методы могут отрицательно повлиять на скорость интернета, легко взламываются;
- Password – новый пароль.
- Wireless channel – лучше оставить значение «Auto» (особенно для диапазона 2,4 ГГц) — так роутер автоматически выберет наименее загруженный канал.
- Signal strength – мощность сигнала – чем больше стен или расстояние к клиентам – тем выше выбирайте значение.
Настройка PPT-протокола
При использовании провайдером PPTP протокола проделайте следующие шаги.
- Зайдите во вкладку «VPN» в разделе «Advanced» и кликните по кнопке «Add service».
2.В строчке «» введите название соединения.
3.В выпадающем списке укажите «».
4.Введите -адрес используемого сервера, имя учетной записи и пароль для авторизации.
Сведения для 4-го шага можете получить у провайдера.
После сохранения настроек роутер начнет раздавать интернет.
Закажите бесплатную консультацию
Настройка L2TP
Процесс аналогичный описанному выше.
- Посетите раздел «Advanced».
- В нем перейдите во вкладку «VPN», в окне ниже кликните «Add service».
- Введите имя соединения, выберите протокол «L2TP» из выпадающего списка, укажите полученные у провайдера IP-адрес сервера, логин и пароль учетной записи.
- Сохраните настройки.
- Сохраните настройки.
Они вступают в силу без перезагрузки беспроводного маршрутизатора.
Настройка PPPoE
Туннелирующий протокол PPPoE создается отдельно.
- Откройте «Settings» и кликните «Network settings».
- В одноименном выпадающем списке выберите вариант «PPPoE».
- В появившихся ниже текстовых формах введите имя пользователя и пароль, которые прописаны в договоре с поставщиком интернет-услуг.
- В появившихся ниже текстовых формах введите имя пользователя и пароль, которые прописаны в договоре с поставщиком интернет-услуг.
Настройка локальной сети
Для конфигурирования локальной сети отключите интернет – выдерните сетевой кабель из WAN порта.
- В веб-интерфейсе щелкните «Settings» и перейдите в раздел «LAN Settings».
- Активируйте «DHCP server».
- Введите диапазон выделяемых адресов и о основной IP (внизу).
Для организации общего доступа:
- Перейдите во вкладку «Network settings».
- Во втором подразделе выберите «DHCP» из выпадающего списка.
- Активируйте функцию автоматической раздачи IP.
Внесите изменения. На этом настройка роутера Xiaomi MI 4 завершена.
Возможности прошивки
Маршрутизатор собирает подробные сведения о работе сети и ее клиентах в реальном времени. Отображает статистику о загруженности памяти и процессора, расходованном трафике и текущей скорости интернета. Позволяет устанавливать лимиты скорости и объема передаваемых данных для каждого устройства, формировать белый и черный списки.
В разделе с параметрам локальной сети изменяются IP-адреса DNS-сервера и роутера (для входа в настройки).
В расширенных настройках пробрасываются порты.
Прошивка
Для прошивки маршрутизатора можно использовать как официальную микропрограмму, так и сторонние модифицированные прошивки.
Для замены микропрограммы в первом случае роутер должен иметь доступ до интернета.
- В первом случае зайдите в настройки «Settings» и посетите вкладку «Status».
- Нажмите «Update» для загрузки и установки последней версии официальной прошивки и подтвердите ее замену.
После завершения процесса устройство перезагрузится.
Альтернативные прошивки
Для установки сторонней прошивки от или загрузите файл с микропрограммой, в той же вкладке «» кликните «».
Укажите место расположения файла с прошивкой, подтвердите перезапись и дожидайтесь завершения операции. После перезагрузки сетевого устройства настройте его заново.
В разделе «» изменяется пароль для входа в веб-интерфейс, устанавливается запрет на подключение устройств к точке доступа по их -адресах и девайсов, имеющих доступ до веб-интерфейса настроек.
Настройка через мобильное приложение
Для установки мобильного приложения MiRouter отсканируйте QR-код на коробке из-под устройства или отыщите программу в Play Market.
При отсутствии учетной записи ее необходимо завести, в ином случае – авторизоваться. Сеть обнаруживается автоматически. Подключитесь к ней, добавьте новый роутер (или перенесите настройки с предыдущего), задайте имя сети и пароль для шифрования доступа к ней.
На главной странице приведен список устройств, которые подключались к беспроводному маршрутизатору с данными о времени последнего соединения, расходованном трафике, текущей скорости для активных подключений.
Каждому клиенту можно ограничить скорость, установить квоту на объем трафика или запретить подключение к точке доступа. В настройках создаются отдельные сети для каждого частотного диапазона с собственными настройками: типом шифрования, силой сигнала, списком запрещенных устройств. Любая из них скрывается независимо от другой.
В отдельном разделе находятся утилиты для работы с трафиком, квотами для подключаемых клиентов, настройки VPN, проверки скорости соединения и отключения светодиодного индикатора.
Прошивка
Микропрограмма маршрутизатора обновляется с телефона. Для этого роутер должен иметь выход в интернет для загрузки архива с прошивкой.
1.Посетите раздел «Plug-ins» и тапните «».
2.В следующем окне жмите по надписи «» и подтвердите выполнение операции.
Сброс настроек на заводские
Для обнуления конфигурации до стандартной можно на несколько секунд зажать кнопку «Reset», расположенную на задней панели корпуса. Она защищена от случайного нажатия – спрятана в корпус, нажимать клавишу следует скрепкой или иным тонким предметом.
Второй способ.
1.Перейдите в раздел настроек «» — «».
2.Кликните по третьей кнопке «» и подтвердите сброс настроек на заводские.
Маршрутизатор перезагрузится.
Интерфейс Padavan заметно отличается от стандартного.
Xiaomi Mi WiFi Router 4 – бюджетное устройство с максимальной пропускной способностью до 300 Мбит/с для 2,4 ГГц и до 867 Мбит/с для частот в диапазоне 5 ГГц. Поддерживает подключение к системе «умный дом» и покрывает сигналом значительный объем пространства – сигнал обнаруживается на высоте до 8 этажа и расстоянии до 50 м. Стандартная прошивка полностью возможностей устройства не раскрывает, но она легко заменяется на сторонние.
Смотрите больше, платите меньше
Специально для вас — 14 дней пробного периода
и скидка на подписку ivi 10%
Ваш код
provayder2020
Скидка предоставляется на 30 дней подписки ivi в течение 6 месяцев при условии непрерывного продления подписки
(автосписание). На момент активации кода у Пользователя не должно быть действующей подписки, Пользователь
не должен быть участником других акций в отношении подписки в предыдущие 180 дней. Для активации кода необходимо
указать данные банковской карты Пользователя. Условия акции установлены в Пользовательском соглашении сервиса ivi
(www.ivi.ru/info/agreement) и Правилах использования сертификатов (www.ivi.ru/info/certificate).
Возрастная категория сервиса ivi — 18+

В последнее время на блоге я редко публикую заметки относительно настройки Wi-Fi роутеров (многие из них однотипны и похожи // за исключением каких-то отдельных моментов, например, проброски портов).
Но сегодня всё же решил сделать небольшое исключение для модельного ряда роутеров Xiaomi Mi Wi-Fi Router 4A (во-первых, они сейчас достаточно популярны; во-вторых, обеспечивают хорошую скорость, стабильность и покрытие Wi-Fi сети; в-третьих, благодаря поддержке 5 GHz позволяют увеличить скорость Wi-Fi сети).
В общем-то, если ваш «старенький» роутер работает «так себе» — есть смысл попробовать его заменить на продукт от Xiaomi (благо, что настройка у него простая (мой пример ниже), и с этим справится большинство пользователей 👌).
Итак…
*
Содержание статьи
- 1 Пошаговая настройка роутера
- 1.1 ШАГ 1: цена + пару слов о характеристиках
- 1.2 ШАГ 2: непосредственное подключение
- 1.3 ШАГ 3: первичная настройка роутера
- 1.4 ШАГ 4: расширенные настройки
- 1.4.1 Базовые
- 1.4.2 Дополнительные
→ Задать вопрос | дополнить
Пошаговая настройка роутера
ШАГ 1: цена + пару слов о характеристиках
Начну с того, что устройство из данной линейки роутеров можно приобрести во всех крупных магазинах (цены постоянно меняются, но на AliExpress обычно чуть дешевле):
- На AliExpress — ссылка (1750 руб.);
- На Ozon — ссылка (2250 руб.);
- На WildBerries — ссылка (2100 руб.).
Роутер упакован в стандартную коробку средних размеров (комплектация: инструкция, сам роутер (с антеннами), блок питания, сетевой кабель (опционально: есть не всегда)). 👇
Коробка от роутера // Xiaomi Mi Wi-Fi Router 4A
Внешний вид роутера Xiaomi Mi 4a
*
👉 Основные характеристики:
- Количество антенн: 4 (внешние!) // это положительно сказывается на зоне покрытия: хорошо ловит даже за одной стенкой;
- Wi-Fi сети 2,4 GHz и 5 GHz могут работать одновременно // 5 GHz сеть работает быстрее, чем 2,4;
- Мощность передатчика, dBm: 19 dBm // средний параметр. Для обычной квартиры хватает вполне;
- Количество LAN-портов: 2;
- Количество WAN-портов: 1;
- Маршрутизация: DHCP-сервер, статическая маршрутизация, поддержка Dynamic DNS, NAT;
- Безопасность: WEP, WPA, WPA2;
- Поддержка IPv6: есть;
- Функционал роутера: фильтрация по IP-адресам и MAC-адресам
- Макс. скорость Ethernet: 1000 Мбит/с;
- Макс. скорость (реал.) беспроводного соединения: 100 Мбит/с;
- Цвет корпуса: белый (неск. светодиодов на корпусе);
- Размеры, мм: 200*130*50 (есть возможность крепления к стене);
- Питание: от сети 220 В (через адаптер).
*
От себя добавлю еще пару важных моментов: устройство не греется (сильно) после продолжительной работы и не перезагружается во время нагрузки (чего иногда так не хватает многим др. моделям маршрутизаторов).
*
ШАГ 2: непосредственное подключение
Здесь, в общем-то, всё стандартно… 👇
На корпусе роутера есть:
- один WAN-порт (помечен как «Internet») — к нему нужно подключить кабель от Интернет-провайдера; 👇
- два LAN-порта — к ним подключить компьютер/ноутбук (если собираетесь пользоваться только Wi-Fi подключением — то подключать что-то к этим портам не обязательно, т.к. роутер позволяет выполнить первичную настройку сразу через Wi-Fi).
Вид сзади, разъемы (Xiaomi Mi 4a)
После необходимо соединить устройство с блоком питания и подключить его к сети 220 В. Сразу же должны начать мигать светодиоды на корпусе устройства (их 2! 👇).
Роутер подключен к сети
Теперь можно переходить непосредственно к настройкам…
*
ШАГ 3: первичная настройка роутера
Для начала обратите внимание на тот момент, что ваш компьютер должен быть подключен к роутеру (например, через Wi-Fi или LAN-кабелем — это можно увидеть по значку сети // в трее, рядом с часами). Примечание: подключение может быть без доступа к Интернет, но оно должно быть!
Значок сети в Windows
👉 Кстати!
Если вы для настройки роутера подключаетесь через Wi-Fi — обратите внимание, что по умолчанию создается сеть «Xiaomi_xxxx» без пароля! К ней можно присоединиться как с ноутбука/ПК, так и с телефона!
Настройка через Wi-Fi подкл.
***
👉 Идем далее…
Официально, насколько можно верить сайту производителю, прошивка устройства протестирована с браузерами Chrome и Microsoft Edge (рекомендую для задания параметров запустить один из них).
В браузере нужно перейти по одному из следующих адресов (в моем случае работали все три, в вашем актуален может быть только один из них):
- 192.168.31.1
- miwifi.com
- router.miwifi.com
В браузере должно появиться окно с предложением выбрать язык, страну, согласиться с лицензией и нажать кнопку «Попробовать». Важно: выбор страны и соглашение с лицензией — обязательно, без этого окно со следующими параметрами не загружается! 👇
Chrome — быстрая настройка роутера
После рекомендую выбрать ручной режим задания типа подключения к сети Интернет.
Выбор подключения вручную
Теперь необходимо указать тип подключения (чаще всего это PPPOE или DHCP) и нажать «Далее».
(прим.: на этом шаге может понадобиться логин и пароль для доступа к сети Интернет. Эту информацию должен предоставлять ваш Интернет провайдер).
Автоматическое получение IP-адреса
Следующий момент: задание имени сети Wi-Fi и пароля для доступа к ней.
Рекомендую также поставить галочку напротив пункта: «Установить пароль сети Wi-Fi в качестве пароля администратора роутера».
Задание настроек Wi-Fi
Собственно, после этого первичная настройка роутера завершена. Появится окно, в котором вы сможете узнать:
- имя Wi-Fi сети и пароль для подключения к ней;
- IP-адрес для входа в веб-интерфейс роутера (в моем примере 192.168.31.1 + пароль для доступа.
Быстрая настройка сети завершена
После закрытия этого окна роутер перезагрузится и настройки вступят в силу. Теперь можно подключиться к Wi-Fi сети и посмотреть — есть ли доступ к Интернет?! 😉
*
ШАГ 4: расширенные настройки
URL-адреса для входа в веб-интерфейс роутера (в Chrome работает 100%):
- 192.168.31.1
- miwifi.com
- router.miwifi.com
*
Базовые
Для начала посоветовал бы открыть вкладку «Settings / Status» — ней можно сменить язык с English на Russian. 👇
Меняем язык
Далее перейти во вкладку «Состояние»: здесь будут отображены все устройства, подключенные к роутеру (а также состояние сетей 2,4 и 5 GHz, доступ к сети Интернет).
Состояние — кто подключен к роутеру — Xiaomi Mi Router 4A
Для изменения настроек Wi-Fi сети — нужно открыть вкладку «Настройка / параметры Wi-Fi сети». 👇 На единой вкладке можно сразу же настроить и 2,4 GHz сеть, и 5 GHz сеть.
Что интересно: можно отрегулировать уровень сигнала (сильный / слабый), вручную выбрать канал, тип шифрования.
Настройки — параметры Wi-Fi — Xiaomi Mi Router 4A
Во вкладке «Настройки / Параметры сети» можно выбрать:
- тип подключения (PPPOE, DHCP, статический IP-адрес) // зависит от настроек вашего Интернет-провайдера;
- указать DNS // более подробно о DNS и какие можно задать;
- задать режим работы роутера (например, в качестве репитера).
Настройки — параметры сети — Xiaomi Mi Router 4A
*
Дополнительные
Есть еще ряд настроек, которые могут быть полезны при организации домашней локальной сети. И их я решил вынести сюда — в доп. параметры.
*
1) Во-первых, обратите внимание на вкладку «Настройки локальной сети» — здесь можно изменить IP-адреса в локальной сети. Например, вместо 192.168.31.1 сделать более привычный вариант 192.168.0.1.
Параметры локальной сети — Xiaomi Mi Router 4A
2) Во-вторых, если вы хотите пробросить порты (//перенаправить) — во вкладке «Назначение статического IP-адреса DHCP» можно установить для своего ПК постоянный IP в домашней локальной сети.
Прим.: после этого во вкладке «Перенаправление портов» для постоянного IP необходимо пробросить нужный порт.
Настройка статического IP-адреса — Xiaomi Mi Router 4A
Перенаправление портов — Xiaomi Mi Router 4A
3) В третьих, в прошивке Xiaomi Mi Router 4A есть вкладка «VPN» — и сегодня это может быть очень удобно (не придется вручную настраивать что-то в браузере)!
👉 В помощь!
VPN: что это и зачем нужно? Как пользоваться VPN (простые бесплатные варианты).
VPN — Xiaomi Mi Router 4A
*
На этом пока всё…
Дополнения по теме — приветствуются в комментариях!
Удачи!
👋


Полезный софт:
-
- Видео-Монтаж
Отличное ПО для создания своих первых видеороликов (все действия идут по шагам!).
Видео сделает даже новичок!
-
- Ускоритель компьютера
Программа для очистки Windows от «мусора» (удаляет временные файлы, ускоряет систему, оптимизирует реестр).
Пошаговая инструкция как настроить роутер Xiaomi Mi WiFi на примере маршрутизатора Mi Router 3G (самая популярная модель), в целом пошаговое руководство применимо для всех моделей.
Навигация:
- комплектация и что нужно купить
- первое включение (пошагово)
- видео-инструкция (дополнительно)
- настройка маршрутизатора (базовая и расширенная)
- 8 советов (чтобы интернет был быстрым и стабильным)
- руководство пользователя по моделям
Комплектация
Вероятнее всего ваша комплектация будет состоять из: маршрутизатора, блока питания и руководства на китайском языке.
Вам, возможно, нужно докупить:
- сетевой переходник под наши розетки (у блока питания плоские вилки)
- патч-корд Ethernet RJ-45, по метражу: 0.5, 1, 2, 3, 5, 10, 15, 20, 30 метров …
И, если с переходником все понятно, то коммутационный шнур (он же патч-корд) бывает разных категорий:
- CAT 5 — скорость передачи данных до 100 Мбит/с.
- CAT 5e — скорость передачи данных до 100 или 1000 Мбит/с (изучайте спецификации внимательно).
- CAT 6 — передает данные на скорости до 1000 Мбит/с (1 гбит/с). — оптимальный выбор.
- CAT 6a — скорость передачи данных до 10 гбит/с (расширенная спецификация).
- CAT 7 — спецификация пока не утверждена, скорость передачи данных до 10 Гбит/с.
Если интересно, больше можно прочитать тут: https://www.legrand2.ru/rjcategory.html.
Первое включение
Читайте внимательно, и вам даже не понадобятся скриншоты чтобы настроить Xiaomi Router … 🙂
Шаг 1. Соедините ваш роутер и провайдера кабелем RJ-45. Включите питание и дождитесь загрузки обоих устройств.
Шаг 2. На смартфоне установите приложение Mi Wi-Fi («Mi Router»). Регион установите Mainland China. (Если выберете Europe — может глючить (по состоянию на март 2019)).
Шаг 3. Пройдите регистрацию «Create a Mi Account for free», чтобы у вас был персональный Mi-аккаунт, привязка будет к номеру телефона или email. К телефону быстрее и удобнее.
Шаг 4. Теперь делаем поиск нашего новенького роутера, в приложении нажимаем «Set up a new mi Router». Определило? Теперь вводим имя сети, потом пароль. Пароль можно сделать одинаковым для Wi-Fi-сети и админовского доступа или разными.
Отлично! Подключение выполнено, теперь вы можете управлять роутером через смартфон (удаленно). Теперь же нужно еще настроить Xiaomi Mi WiFi через браузер компьютера.
Если что-то не получается, видео-инструкция по настройке через приложение Ми Вай-Фай:
Настройка роутера
Теперь перед нами стоит задача: окончательно настроить роутер Xiaomi Mi WiFi. Легко, в адресной строке браузера вводим: http://192.168.31.1/.
Пользуйтесь Google Chrome — правой кнопкой можно включить «перевести на русский язык».
Общие настройки
- Двухдиапазонный Wi-Fi. Оставляем как есть, будет 2 сети 2.4 ГГц и 5 ГГц. По отзывам, при такой настройке интернет-соединение стабильнее.
- Настройки интернета. Меняем настройки только скорости соединения WAN, с автоматический на 100/1000 мбит/с.
- Центр безопасности. Не трогаем, там можно менять пароли.
- Настройки локальной сети. Не трогаем.
- Состояние системы. Обновляем роутер до последней версии.
Расширенные настройки маршрутизатора Xiaomi
- QoS интеллектуальное ограничение скорости. Устанавливаем значение 100/1000 мбит/с в зависимости от вашего роутера. QoS — должен быть выключенным, что это для продвинутых пользователей …
- DHCP статическое распределение IP, DDNS, Переадресация портов, VPN, другое (UPnP) — не трогаем.
Готово, вы настроили Wi-Fi роутер Xiaomi. Теперь перезагрузите маршрутизатор и приятного пользования!
Советы
- Патч-корд покупайте RJ-45 CAT 6 нужной вам длины.
- Маршрутизатор устанавливайте на высоте 1-1.5 метра от пола.
- Располагайте подальше от телевизора и микроволновой печи.
- Оптимальное расположение роутера в центральной комнате, чтобы была одинаковая отдаленность до крайних комнат.
- Отключите в настройках роутера Xiaomi умное распределение скорости.
- Поставьте максимальную скорость в поле «ограничение скорости», в зависимости от роутера это будет 100 или 1000 мбит/с.
- Wi-Fi: 2.4 ГГц — сигнал лучше проходит через стены и больше дальность, 5 ГГц — выше скорость, меньше радиус действия и хуже проходимость сигнала. Для смартфонов достаточно 2.4 ГГц, для современных ноутбуков лучше 5 ГГц, изучайте предварительно возможности «железа» ноутбука.
- Обновите на компьютере и ноутбуке драйвера сетевой карты Wi-Fi и LAN.
Руководство пользователя по моделям:
- Mi Wi-Fi Repeater 2
- Mi Wi-Fi Router (1)
- Mi Wi-Fi Router 2
- Mi Wi-Fi Router 3
- Mi Wi-Fi Router 3A
- Mi Wi-Fi Router 3C
- Mi Wi-Fi Router 3G
- Mi Wi-Fi Router 4
- Mi Wi-Fi Router 4C
- Mi Wi-Fi Router 4Q
- Mi Wi-Fi Router HD
- Mijia Wi-Fi Router Pro
- Mini Wi-Fi Router
- Wi-Fi Router Nano
В этом списке представлены все популярные роутеры (маршрутизаторы), иногда список может дополняться, при повышенном интересе со стороны пользователей Сяоми устройств.
[Вопросы] Mi HUB 2 перенос на другую сеть Wifi
Подробнее 
Xiaomi Comm APP
Получайте новости о Mi продукции и MIUI
Рекомендации

Рынок техники Xiaomi активно расширяется, и производитель не придумал ничего лучше, чем убрать совместимость устройств предназначенных для разных регионов. Т.е. по их задумке, нельзя например использовать европейскую версию пылесоса, с китайскими датчиками умного дома и т.д.
Разумеется, такое положение дел многих не устроит и хотелось бы найти выход из данной ситуации. В этой статье я попробую дать практические советы, для избежания возможных проблем и способы их обойти.
На что нужно обращать внимание перед покупкой устройств
На данный момент, подавляющее большинство устройств выпускаются для внутреннего рынка Китая. Соответственно, они работают только, если в приложении Mi Home выставить регион «Материковый Китай» (или просто «Китай»).
Там можно добавить примерно 700 устройств! Вроде еще недавно было около 300, а тут пересчитал. И это без устройств, которые сделаны для других регионов, которые в Китае их добавить не получится.
Есть устройства, которые работают с любыми регионами, это например настольная лампа и светодиодная лента. Но таких устройств очень мало и я бы не стал на них ориентироваться.
Какой-либо достоверной матрицы я не нашел, на 4pda есть ссылка на некую таблицу, но когда она обновлялась. Поэтому, перед покупкой устройства лучше несколько раз уточнить, можно ли его подключить в Mi Home с вашим регионом. В случае с Китаем, отличным показателем будет наличие вилки питания типа A (с плоскими контактами).
Как решить проблему с уже купленным устройством
А теперь рассмотрим вариант, когда устройство уже куплено. При добавлении в приложение, устройство Xiaomi отсутствует в списке доступных устройств и не находится автоматически при сбросе. Или другой вариант, устройство есть в списке, без проблем добавляется в приложение, но при нажатии получаем ошибку: «Не удалось инициализировать устройство».
При этом, если изменить регион на правильный, устройство будет работать корректно. Что с этим можно сделать?
Сразу хочу огорчить владельцев яблочной техники, в отличие от Android, решения проблемы на Ipad и Iphone нет. Только переключать регионы. А вот на Android есть несколько решений, клонировать приложение, или поставить модифицированную версию.
Клонирование приложения
На телефонах Xiaomi, с оболочкой MIUI, по умолчанию есть возможность создавать полный клон приложения (создавалась для использования нескольких аккаунтах в мессенджерах). На телефонах других производителей можно поставить сторонние программы клонирования.
Смысл думаю понятен, на телефоне будет 2 приложения Mi Home, с одним и тем же аккаунтом, но с разными регионами. Для управления китайскими устройствами используем одно приложение, для российскихевропейских — второе.
Для настройки на телефоне Xiaomi надо зайти в раздел ПриложенияКлонирование приложений и выбрать Mi Home:
После этого, на вашем телефоне будет 2 независимых друг от друга приложения:
Теперь в одном приложении можно использовать устройства для китайского региона, а во втором для России. Но тут есть свои минусы: только независимое управление, не получится настроить сценарии автоматизации. Если у вас например китайские датчики, а работ пылесос российский — то такой вариант наиболее приемлемый. А вот если купили европейскую версию мойки воздуха и хочется задействовать её в сценариях, то переходим к следующему способу решения проблемы.
Установка модифицированного приложения
Все ограничения носят программный характер, и их возможно отключить. Что собственно и сделали товарищи из Eda-studio и товарищ Vevs, за что им огромное спасибо! Нам остается только скачать приложение Mi Home по приведенным выше ссылкам и установить (предварительно разрешить установку приложений из неизвестных источников). Мы получаем по сути тоже самое оригинальное приложение, но с небольшими доработками. Например, немного изменен дизайн:
Обратите внимание, в модифицированной версии отображается шлюз из европейского набора, а в оригинальной версии его нет. И если мы зайдем в добавление устройств, там нас ждет абсолютно другая картина:
Куча устройств из сторонних систем, видимо товарищи заметно увеличили охват системы Сяоми. Но я бы не спешил сильно радоваться, нескольких своих устройств я не нашел в списке (например gateway 3). Добавление европейской версии шлюза в китайском регионе ничем не отличается от добавления китайской версии, главное выбрать правильную иконку.
Но подключить к этому шлюзу можно только ZigBee устройства из российского региона. Да и в сценариях это шлюз не получается выбрать (например, включать его как ночник). В целом работать можно, но со своими ограничениями.
Отдельно хочу заметить про роботы-пылесосы, их можно перепрошить под любой нужный регион, подробнее тут.
Заключение
Как видите, все способы выглядят топорно и имеют кучу своих недостатков. Поэтому лучше обращать внимание на принадлежность устройства к нужному региону до покупки. Или покупать в магазине FoxPox.ru, где вся техника умного дома совместима с китайским регионом.
Или всегда можно подключить устройства к сторонним системам, например Home Assistant, Domoticz и т.д.
Робот-пылесос Xiaomi не подключается к сети Wi-Fi и в приложении Mi Home пишет «Поднесите телефон ближе к маршрутизатору»
Роботы-пылесосы от Xiaomi выделяются хорошим качеством, но иногда в их работе могут случатся разные проблемы. Одна из них – уведомление в приложении Mi Home «Поднесите телефон ближе к маршрутизатору», где рядом с пунктом «Время ожидания подключения к сети истекло» отображается красный крестик. При этом независимо от того, насколько близко смартфон поднесен к устройству. Рассмотрим, что с этим делать.
Правильная последовательность подключения пылесоса
Для начала убедитесь, что вы подключаете пылесос в правильной последовательности, следуя инструкции ниже:
- Установите на смартфон Mi Home.
- Если у вас нет Mi-аккаунта, зарегистрируйте его на официальном сайте или в самом телефоне, если он от Xiaomi.
- Авторизуйтесь в Mi Home, введя логин и пароль от учетной записи.
- Теперь откройте настройки приложения, раздел «Язык и регион» . Язык выставьте английский, а регион — материковый Китай.
- В веб-интерфейсе роутера выставьте диапазон 2.4 ГГц, отключите черный список устройств, поменяйте тип шифрования (попробуйте разные, но, прежде всего – WPA2-PSK) и убедитесь, что пароль от сети состоит только из английских букв и цифр.
- Затем поставьте пылесос на базу для зарядки.
- В приложении нажмите на «+» в правом верхнем углу и дождитесь, пока пылесос определится. Если нет, нужно нажать на кнопку «Вручную» и выбрать «Пылесос» .
- Далее следуйте инструкциям на экране.
- Если вы все сделали правильно, пылесос подключится, но интерфейс Mi Home будет на китайском – установите плагин для русификации с 4pda.ru/forum. После установки плагина прошивка автоматически обновится и можно будет пользоваться пылесосом.
У меня получилось 30
У меня не получилось 459
Если Mi Home выдает «Поднесите телефон ближе к маршрутизатору»
Если такое сообщение продолжает появляться, подойдет одно из решений ниже.
Основные способы решения проблемы
Попробуйте выполнить советы ниже, которыми поделились пользователи на разных ресурсах в сети. Для удобства мы собрали их в этом списке:
- Проверьте, чтобы в названии Wi-Fi не было спецсимволов. Название сети и пароль должны быть указаны маленькими английскими буквами без цифр и специальных символов.
- Поменяйте канал, диапазон сети ( выставьте 2.4 ГГц ) и тип шифрования ( выберите WPA2-PSK ). Если не работает, экспериментируйте с разными вариантами. Поскольку все эти действия делаются в интерфейсе роутера, будет полезна инструкция, как зайти в настройки роутера.
- Несколько раз проверьте, правильно ли вы ввели пароль от сети Wi-Fi.
- Включите на телефоне и Wi-Fi, и Bluetooth.
- Разместите и пылесос, и смартфон максимально близко к маршрутизатору.
- Попробуйте подключить устройство еще раз спустя некоторое время – возможно, проблема не с вашей стороны, а со стороны серверов Xiaomi.
- Попробуйте подключиться через VPN.
Советы помогли 20
Советы не помогли 164
Также советуем посмотреть комментарии в конце статьи, где пользователи делятся своим опытом.
Смена региона
Одна из главных причин этой проблемы – несовместимость регионов. Например, вы приобрели китайскую версию пылесоса, а в приложении Mi Home установлен российский регион, или наоборот. В таком случае необходимо в программе поменять регион на Китай или Материковый Китай: «Настройки» – «Язык и регион» .
Также помогает смена часового пояса на китайский – попробуйте.
Включение разрешений Mi Home
Еще помогает включение всех разрешений для приложения Mi Home. Для этого необходимо перейти в настройки смартфона, открыть список всех программ и найти там нужное приложение. После нажать на «Разрешения приложений» и проставить галочки во всех пунктах, которые отобразятся на экране.
Использование модифицированного приложения Mi Home
Стандартное приложение Mi Home от Xiaomi зачастую либо не определяет устройство, либо выдает ошибку несовместимости с регионом. Умельцы с тематических форумов давно решили эту проблему, модифицировав программу – попробуйте подключить пылесос через нее. Автор модификации – пользователь vevs, а скачать мод можно здесь.
Восстановление заводских настроек пылесоса
Для начала попробуйте просто перезагрузить пылесос, – если не помогло, то сбросьте настройки до заводских. Все данные устройства будут восстановлены по умолчанию.
Для сброса параметров необходимо:
- Одновременно зажмите кнопку «Home» на корпусе и кнопку «Reset» под крышкой (можно использовать зубочистку, стержень или любой другой тонкий предмет).
Заключение
Таким образом, если следовать всем вышеперечисленным советам и инструкциям, робот-пылесос обязательно удастся подключить к домашней сети Wi-Fi. Чаще всего проблема заключается либо в использовании в названии сети русских букв и специальных символов, либо в диапазоне сети и типе шифрования, либо в несовпадении регионов. Поэтому, в первую очередь, попробуйте поменять эти настройки в своей Wi-Fi сети.
Xiaomi mini WiFi отличный вариант домашнего роутера за очень хорошую цену. Но, есть у него небольшой минус. Это панель управления на китайском языке. Хотя, как мы уже выяснили, даже на китайском языке, настроить этот маршрутизатор не сложно. У нас на сайте есть подробная инструкция, в которой я показывал как настроить Xiaomi mini WiFi.
Дело в том, что официальной, русской прошивки для роутера Xiaomi mini нет, и скорее всего не будет. Но, есть английская прошивка. И есть два способа, которыми можно прошить ваш маршрутизатор Xiaomi, и после этой процедуры, панель управления будет на английском языке. Согласитесь, это уже проще чем китайские иероглифы. Я уже все проверил на своем роутере, и сейчас покажу как это сделать.
Небольшой совет. Если у вас уже роутер настроен, и интернет через него работает, то вы можете зайти в панель управления например с Яндекс Браузера, и он вам переведет все настройки с китайского на русский, или украинский язык.
Перевод там не идеальный, но все понятно.
Вообще, для Xiaomi mini WiFi есть и русские прошивки, но не официальные, а строение. Например, OpenWRT (PandoraBox), Padavan. Возможно, позже напишу как их установить. Но, процесс установки там не совсем простой.
Установка английской версии прошивки на Xiaomi mini WiFi
Так, статья у нас чисто по установке английской версии. И там есть два способа:
- Первый, это смена региона в настройках Wi-Fi на Европу, и обновление прошивки. Но не вручную, а именно когда роутер сам ее загружает и устанавливает. У меня почему-то не получилось этим способом сделать.
- И второй способ, это загрузка английской прошивки, и установка ее на роутер Xiaomi mini. Правда, там последняя версия прошивки 2.8.91, а на официальном сайте есть уже 2.12.3. Прошивку я скачивал с форума 4pda. Так и не понял, где взять новую версию английской прошивки, ведь на официальном сайте ее нет.
Первый способ: смена региона Wi-Fi и обновление ПО
Зайдите в настройки своего маршрутизатора по адресу miwifi.com. Если не получается, смотрите статью как зайти в настройки роутера Xiaomi. На странице авторизации укажите пароль от панели управления. Если вы его устанавливали. В настройках переходим в следующие пункты меню:
Прокручиваем страницу до самого низу, и в выпадающем меню выбираем последний пункт (это Европа).
Появится сообщение. Нажмите на синюю кнопку (которая слева). Роутер перезагрузится.
Дальше снова заходим в настройки, и открываем такие разделы:
Внимание! У вас настройки будут на китайском. У меня просто скриншот уже с английской версии.
Немного ждем, пока роутер определит нет ли новой прошивки (важно! роутер должен быть подключен к интернету), и нажимаем на синюю кнопку, которая должна появится. Ждем минут 5-8, пока будет загружена и установлена прошивка. Если синяя кнопка не появится, или после обновления настройки все ровно будут на китайском, то используйте второй способ.
Ручное обновление программного обеспечения
Первым делом, нужно скачать файл прошивки. Сам файл, который я взял с 4pda, можно скачать по этой ссылке. Версия 2.8.91. Если вы знаете где можно скачать новую версию английской прошивки, напишите пожалуйста в комментариях.
После того, как скачаете архив, извлеките из него сам файл прошивки с расширением .bin.
Зайдите в настройки роутера, и сделайте все как показано на скриншоте ниже. В такой же последовательности.
Если версия, которую вы будете устанавливать будет ниже чем та, которая уже установлена, то роутер предложит вам сбросить настройки к заводским. И после прошивки, нужно будет заново его настроить. Если хотите сбросить, то ставим галочку, и нажимаем на синюю кнопку. По идеи, если галочку не ставить, то настройки сброшены не будут.
А дальше нам нужно ждать.
Причем, ждать нужно реально 5-8 минут. Пока ваше устройство снова не подключится к роутеру (если вы по Wi-Fi обновляете). Страница с настройками должна обновится. Если настройки роутера были сброшены, то появится меню, в котором вам предложат задать пароль от Wi-Fi, сменить название Wi-Fi сети, и установить пароль на защиту панели управления. Это настройки можно будет сменить через панель управления, в соответствующих разделах.
Вы увидите панель управления на английском языке.
Пишите в комментариях, какой способ пригодился вам, и получилось ли сменить язык панели управления. Там же можете оставлять свои вопросы.
Настройка роутера Mi Wi-Fi Router Pro может вызвать затруднения уже из-за того, что панель управления на китайском языке, а короткая инструкция не объясняет всех важных моментов. Поэтому в этой статье мы кратко опишем устройство этой модели, разъясним, как подключить роутер и настроить его через мобильное приложение и панель управления.
Рассмотрите роутер со всех сторон, чтобы не запутаться с его разъемами при подключении. На задней панели слева расположен порт WAN для подключения к интернету (Wide Area Network — глобальная сеть). Чтобы вы не перепутали разъем с другими, он выделен синим цветом и обозначен значком интернета. Три других порта обозначены точками от одной до трех и нужны для соединения с устройствами дома или офиса вроде умных приставок, телевизоров, компьютеров и прочих девайсов. Называются они LAN-портами (Local Area Network — локальная сеть).
Следующим в ряду идет кнопка Reset для сброса роутера к заводским настройкам. Вы наверняка уже встречались с похожей функцией в других устройствах и знаете, что она обнулит все сделанные вами настройки. Эта процедура неудобна тем, что после нее приходится заново настраивать роутер, но зато она устраняет некоторые неисправности в работе роутера и спасает в случае утери пароля от панели управления. Рядом с кнопкой Reset есть еще два разъема — USB и кнопка питания. Порт USB имеет синий оттенок, так как он соответствует стандарту 3.0. К нему вы можете подключить сетевой принтер, флешку или внешний жесткий диск для организации файлового хранилища. Наконец, последним в ряду идет гнездо для кабеля питания. Также в модели Xiaomi Mi Wi-Fi Pro есть несколько индикаторов, по которым вы определите состояние порта.
Основной индикатор системы вынесен на переднюю панель. При запуске роутера он будет светиться оранжевым, а при нормальной работе голубым. Если лампа погаснет, это означает отсутствие питания, а при обновлении системы вы увидите ее мерцание оранжевым. Если вдруг индикатор загорится красным, это означает возникший в системе сбой. При этом возможно два варианта. Первый, когда лампа мигает красным, что означает запуск в безопасном режиме. Подключив роутер по кабелю к компьютеру, вы сможете вернуть его в прежнее состояние. Второй, когда лампа постоянно светится красным, что означает невозможность загрузки роутера и требует обращения в сервис.
Подключение роутера к другим устройствам
Подключение маршрутизатора разбивается на две задачи: подключить его к интернету и подсоединить к управляющему устройству. Рассмотрим их подробнее.
Обеспечение доступа к интернету. Для начала включите роутер в розетку и дождитесь его загрузки (индикатор будет постоянно светится голубым). Чтобы подключить Xiaomi Mi Wi-Fi Pro к интернету, воткните в его синий порт кабель вашего провайдера. Если вы выходите во всемирную паутину через модем, тогда в этот же порт подключите кабель от модема, который вторым концом подключается в сетевой порт модема. Сам модем не забудьте подключить к телефонной или другой линии и загрузить.
Подключение к управляющему устройству. В качестве такого устройства подойдет любой девайс, с которого задаются настройки через панель управления или мобильное приложение. Вы можете управлять роутером через стационарный компьютер, ноутбук, планшет, смартфон или другой девайс. Соответственно, способ подключения к нему будет зависеть от возможностей самого устройства. К ним относится наличие сетевого порта и модуля Wi-Fi.
При наличии сетевого гнезда возьмите патч-корд (купите или воспользуйтесь кабелем от старого роутера, так как в комплекте этого роутера его может не быть) и вставьте его в сетевое гнездо управляющего устройства, например, компьютера. Другую сторону провода вставьте в любой порт роутера, обозначенный точками. Загрузите компьютер. При наличии модуля Wi-Fi активируйте его на устройстве, в списке беспроводных сетей найдите сеть роутера Xiaomi Mi Wi-Fi Pro и подключитесь к ней. Название сети прописано на этикетке, которая наклеена на корпус роутера. В качестве XXXX также часто указываются четыре последних цифры MAC-адреса.
Настройка роутера Xiaomi Router Pro через Mi Wi—Fi
Есть два способа настройки роутера Xiaomi — через мобильное приложение и веб-панель. Здесь мы рассмотрим первый вариант. Зайдите в свой магазин приложений на телефоне, наберите в поиске название Mi Wi-Fi, скачайте и установите это приложение. Оно запросит ряд разрешений, которые необходимо дать для работы всех его функций.
Далее вам нужно создать аккаунт или войти в него, если вы уже имеете аккаунт Mi. В первом случае кликните по кнопке «Зарегистрироваться», далее в строке Country/Region задайте свою страну и в строке Email введите действующую электронную почту. Кликните Create Mi Account. Введите предложенный проверочный код, нажмите Ok и после подтверждения аккаунта войдите в него.
После захода в аккаунт приложение сразу активирует функцию поиска роутера. Если это не произошло, кликните по кнопке «Настроить новый роутер». Чтобы приложение обнаружило роутер, не забудьте загрузить сам роутер, активировать на телефоне Wi-Fi и поднести его близко к роутеру. Если связь не устанавливается, попробуйте в аккаунте изменить регион на другой или выполните сброс настроек роутера, удерживая кнопку Reset до тех пор, пока не изменится индикация лампы на передней панели.
В следующем окне кликните по строке «Установить как новый роутер» или выберите опцию переноса настроек, если до этого у вас стоял маршрутизатор этого же бренда. На следующем шаге заполните те поля, которые предложит сервис. На этом шаге будьте внимательны, так как они касаются ввода данных вашего провайдера. У многих пользователей задан динамический тип подключения, при котором сервис определит всю данные самостоятельно. В других же случаях нужно вводить имя и пароль, иногда требуется маска подсети, шлюз и MAC-адрес. Чтобы не запутаться с этим, посмотрите договор с провайдером или позвоните ему на горячую линию.
Осталось придумать имя и пароль к вашей Wi-Fi-сети, а также задать пароль администратора. Поясним, чем они отличаются. Имя и пароль к беспроводной сети вы будете использовать для дальнейшего подключения к роутеру по Wi-Fi с других устройств: смартфонов, планшетов, ноутбуков и прочих. Пароль администратора вам понадобится для захода в веб-панель, которую мы рассмотрим ниже. Веб-панель открывается через браузер, поэтому вы можете пользоваться ею с компьютера, планшета и иных подходящих устройств. Запишите все пароли, чтобы в будущем не прибегать к сбросу настроек роутера или к долгому поиску паролей к беспроводной сети.
Настройка роутера R3P через панель управления
Теперь продолжим знакомиться с настройками через панель управления. Откройте браузер на вашем ноутбуке, планшете или другом устройстве, подключенном к роутеру по Wi-Fi или кабелю. В адресной строке пропишите адрес 192.168.31.1 и нажмите клавишу Enter. Скорее всего, вас встретит окно с иероглифами. В предложенном единственном поле введите пароль администратора. Его мы с вами задавали при работе с мобильным приложением (см. раздел выше).
Как перевести панель управления на русский или английский языки
Если у вас в браузере есть встроенный переводчик, кликните по свободному месту окна правой клавишей мыши и выберите «Перевести на русский». Если для каждой страницы требуется заново активировать перевод, выберите в переводчике вариант «Всегда переводить китайский». Недостатком этого метода является неточность перевода некоторых позиций, а также то, что для его работы нужен интернет. Лучше с задачей справляется плагин RUMIWIFI, предназначенный специально для русификации роутеров Xiaomi и работающий в режиме офлайн.
Для установки плагина зайдите через меню браузера в раздел расширений, откройте каталог или магазин расширений и через поисковую строку найдите в нем RUMIWIFI. Например, в Google Chrome для этого кликните по трем точкам в правом верхнем углу, выберите «Дополнительные инструменты», затем «Расширения», кликните по трем черточкам в левом верхнем углу, выберите «Открыть интернет-магазин Chrome». Найдите расширение через строку «Поиск по магазину». Затем кликните по кнопке «Установить».
Из других способов русификации назовем установку прошивки на другом языке, а также смену языка через панель управления. Последнее делается так: в разделе «Настройки» выберите желтый значок «Состояние» (см. картинку ниже), пролистайте страницу вниз и в предпоследнем пункте выберите в списке English или другой доступный вам язык.
Какие настройки есть в веб-панели
Настройки в веб-панели почти полностью повторяют те, которые доступны через мобильное приложение. Бегло рассмотрим их. Вверху панели управления есть три основных меню: «Статус», «Память», «Настройки» и «Дополнительно». Если ваше меню отличается от рассматриваемого, поищите похожие позиции. В разделе статуса вы увидите изображение самого роутера и двух зеленых линий, одна из которых подведена к подключенным устройствам, другая к интернету. В случае проблем с любым из этих соединений зеленая линия сменится красной с перечеркнутым крестиком. Значки кликабельны и открывают новые подразделы. Так, в них можно посмотреть число подключенных устройств с возможностью отключить их, скорость интернета и другое.
На вкладке «Память» будет отображаться информация о подключенных в порт USB-устройствах. Чтобы организовать файловое хранилище, вам придется скачать и установить специальную программу для роутеров Xiaomi по кнопке «Скачать клиент».
Раздел «Настройки» имеет несколько вкладок, которые помогут вам изменить настройки интернета, Wi-Fi-сети, улучшить безопасность работы, обновить прошивку и многое другое. В разделе «Настройки W-Fi» вы можете задать параметры для обеих сетей, работающих на частотах 2,4 ГГц и 5 ГГц, или объединить сети в одну. Делается это переключателем «Двойной Wi-Fi». При этом роутер будет сам определять, на какую частоту переключить то или иное устройство в зависимости от загруженности канала или возможности устройства работать на конкретной частоте. Проверьте на практике, какой из вариантов лучше подойдет для вашего дома.
Вкладка «Интернет» поможет изменить тип подключения, изменить скорость передачи сигнала и другое. На вкладке «Безопасность» возможно изменить пароль к самой панели управления, а на вкладке «Состояние» доступны все операции по обновлению прошивки, резервному копированию и восстановлению настроек роутера. И раздел «Дополнительно» представляет еще ряд возможностей для опытных пользователей.
После проведения всех настроек не забудьте подключить к роутеру все окружающие устройства по Wi-Fi к вашей переименованной сети или по кабелю через свободные порты LAN.
02.06.2021
Раньше, 100% умных гаджетов были китайскими и подключались к серверу Китай (Материковый Китай). Однако в последнее время, Xiaomi начала выпускать свои самые популярные умные устройства и Евро версий, для глобального рынка. И хотя их доля все еще сравнительно мала (5-10%), их уже можно приобрести и использовать в MiHome.
В данной статье поговорим о регионах В MiHome. Зачем они нужны и как работают применительно к экосистеме Xiaomi. Постараемся прояснить вопрос какие устройства покупать, и какой регион выставлять в настройках MiHome.
Если у вас есть только одно устройство подключаемое в Mihome, неважно евро версии или китайской, просто выставляете «свой» регион и пользуетесь.* Тоже есть что улучшить, читаем далее.
Когда вы заходите в Mihome в первый раз, на странице авторизации, справа сверху стоит название региона в котором вы будете пользоваться устройством.
Кликнув на название страны (региона) вам будет доступен список возможных вариантов.
Кликаем.
На этом этапе вы можете сменить регион на любой доступный.
Если у вас уже стоит Mihome, но вы не знаете к какому региону подключены, заходите в Профиль — Настройки
Выбор региона
Несмотря на огромный список стран для выбора (облачных серверов), всего физически существует 6 серверов для MiHome: Россия, Китай, Германия, Индия, Сингапур и США. Если вы выбираете другие страны, то в реальности вы оказываетесь на каком – то из этих серверов.
Например, выбирая сервер Украина — оказываетесь на сервере Германия, а если выбрать Беларусь — сервер Россия. Скорее всего, принадлежность стран к тем или иным серверам определяется географическим положением.
Поскольку 95% пользователей MiHome находятся в Китае, на сервере «Китай» существуют определенные «тормоза», устройства работают менее быстро, чем на менее загруженном и географически более близко расположенным к нам серверу «Россия». Казалось бы, можно выбрать более быстрый сервер и наслаждаться плавной работой.
Однако не все так просто. Если вы купили гаджет Xiaomi для внутреннего рынка Китая (есть иероглифы на коробке) и при этом пользуетесь приложением из AppStore (в случае IOS) или из Play Market (Android) Вам придется выбирать регион исключительно Китай.
В этом случае датчик или умный гаджет, гарантировано найдется в программе и станет доступен для управления.
Однако все чаще начинают появляться устройства для рынка Европы (надписи на коробке на английском, русском, евро вилка и т. д)
И тут возникает проблема, если у вас есть устройства и евро версий и для Китая (вспоминаем про иероглифы на коробке) у вас не получится добавить их в одном аккаунте без смены сервера, что достаточно не удобно.
К примеру, у вас есть 10 гаджетов «китайских», которые подключены к серверу (региону) Китай и Вы покупаете робот пылесос евро версии.
Пользуясь стандартным приложением из Play Market или App Store, вам придется добавить пылесос на своем аккаунте, в регион, отличный от Китая (например Россия, Украина и т.д), что сделает невозможным использования умных устройств совместно друг с другом (например вы хотели запускать евро пылесос нажав на «китайскую» кнопку), а для управления всеми вашими умными устройствами придется переключаться между регионами в программе MiHome (или использовать клон приложения с другим регионом).
Что покупать?
1 Покупать устройства только для одного региона (только Китай или только Евро)
У этого решения много минусов:
- евро версий не так много (около 10% от всех доступных умных устройств Xiaomi)
- китайские устройства (те, что соединяются по Wi-Fi, не ZigBee или Bluetooth) работают только на сервере Китай (более длительная задержка по сравнению с Россией на 10-15% медленней)
2 Воспользоваться модифицированной версией MiHome, в которой убрана региональная блокировка (более 95% устройств, кроме камер и видеоглазков)
К, сожалению, второй пункт доступен исключительно владельцам Android устройств.
Смена Региона в MiHome
Используя модифицированное приложение MiHome, Вы сможете поменять регион и при этом большинство устройств будет работать на новом сервере (регионе). Выбирая регион Россия вы получите более быстрый отклик от устройств, но лишитесь главной фишки Китая — абсолютную совместимость всех устройств.
После смены региона в MiHome, необходимо сбросить Ваши устройства, и заново добавить их в новый регион. Касается все wi-fi устройств, всевозможные датчики, лампочки, замки ит.д. работающие на Zigbee через wi-fi шлюз подтянуться автоматически.
Однако есть устройства в которых предусмотрена региональная блокировка и без прошивки (или подмены плагина) у вас не получится переместить устройства в «неродной» регион даже с помощью мода.
Помимо это, на регионе Китай, доступны дополнительные возможности по работе с некоторыми устройствами (в первую очередь это касается wi fi камер — на Китае есть возможность покупки «облака»)
Однако, как правило, скорость работы на «Китае» значительно уступает другим серверам, поэтому сначала пробуйте добавлять устройства именно в «территориально ваш» регион.
Итоги
1 Если у Вас устройство на Android рекомендуем пользоваться модифицированной версией MiHome, в регионе Россия (если хотите быстрее отклик) или в регионе Китай (жестко «прибитые» к Китаю устройства будут доступны — максимум совместимых устройств).
2 Если используете MiHome на iOS,то отдайте предпочтение устройствам из одного региона (только евро или только китайские).
3 Если вы хотите использовать в своем Умном Доме голосовой ассистент Алиса от Яндекса — то вам придется выбирать только из 2 регионов (Россия или Китай), на других серверах голосовой помощник пока не доступен.
Комментарии для сайта Cackle




















.jpg)

.jpg)
.jpg)
.jpg)
.jpg)
.png)
.png)



.jpg)
.jpg)