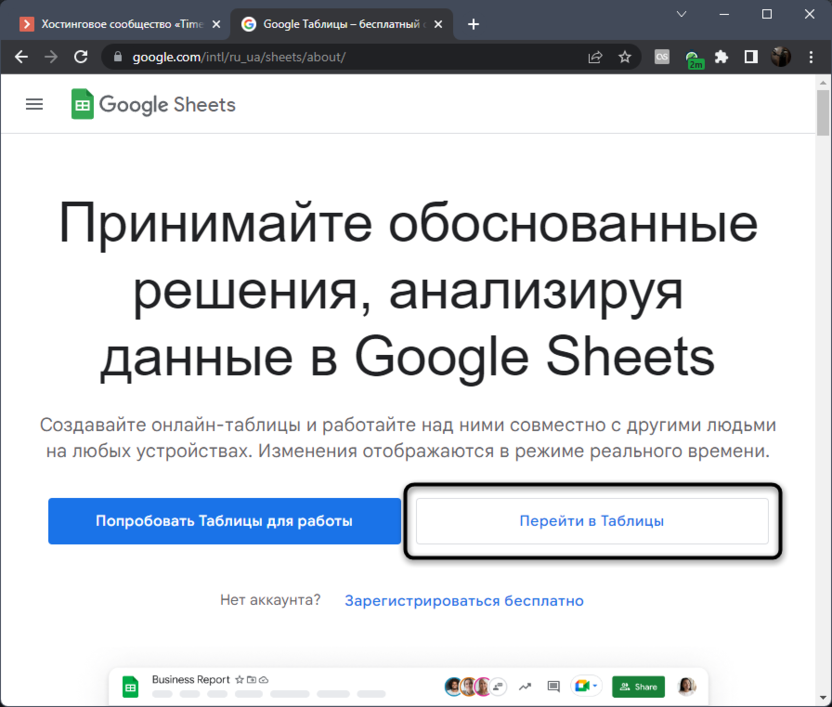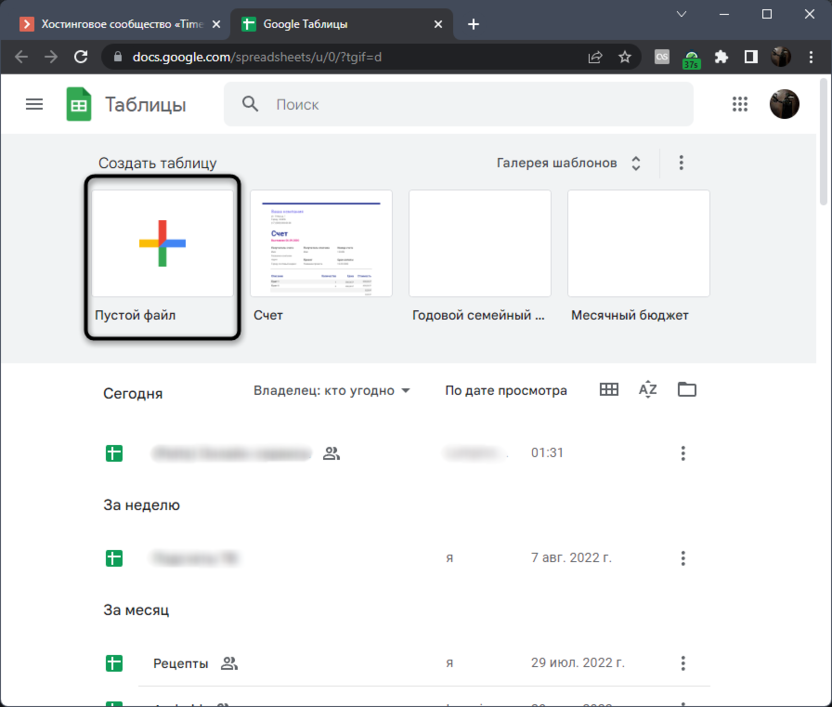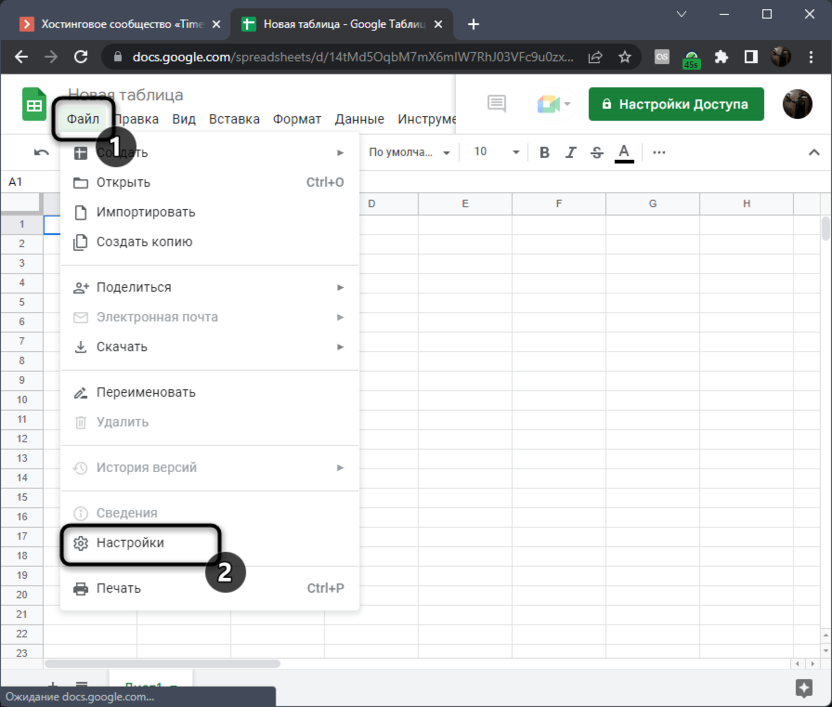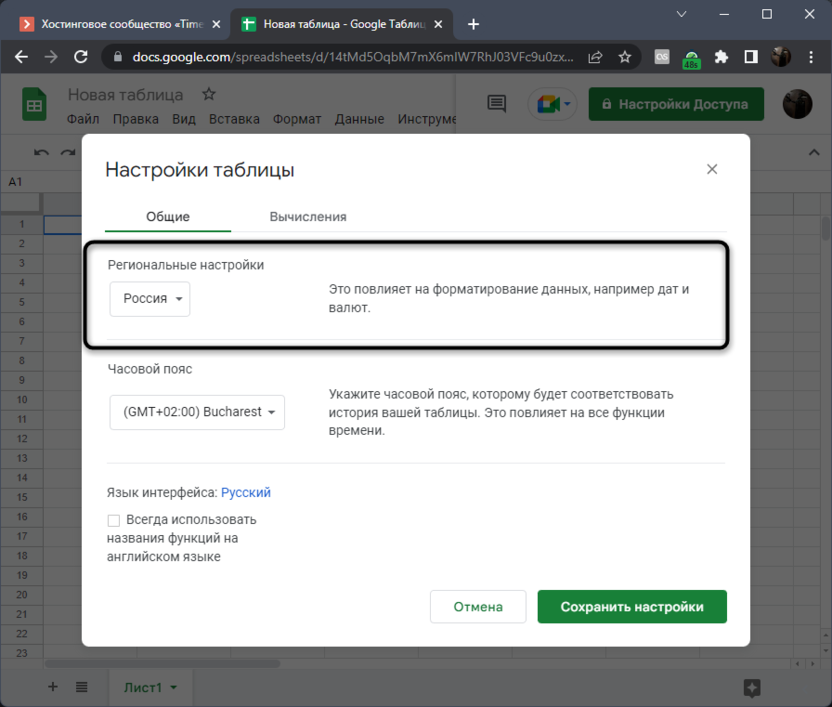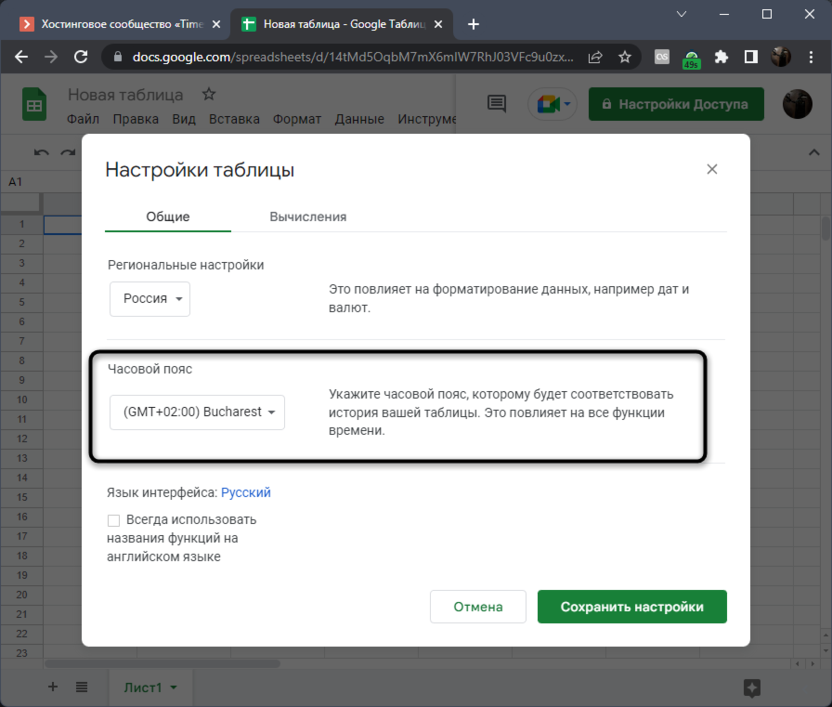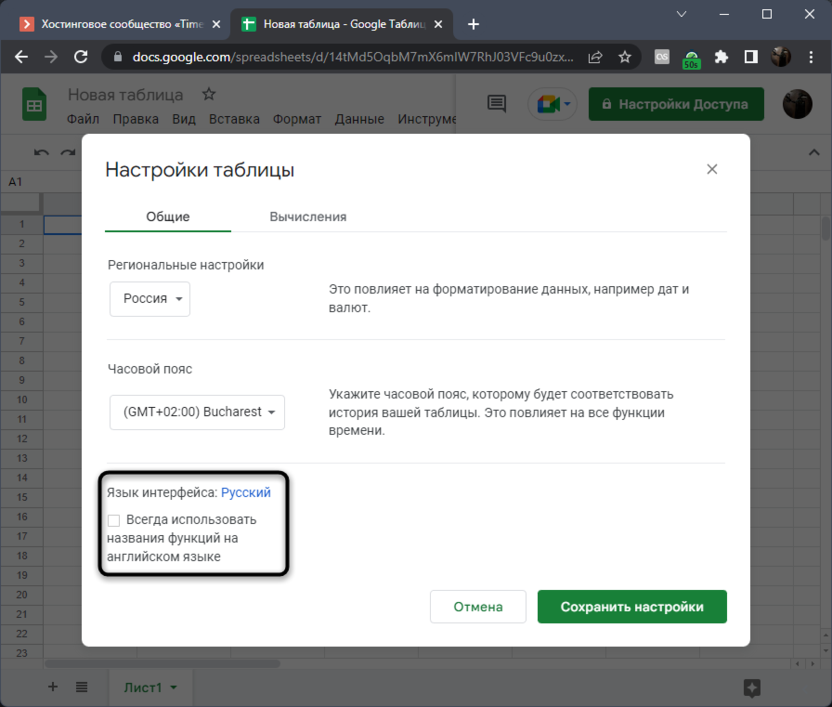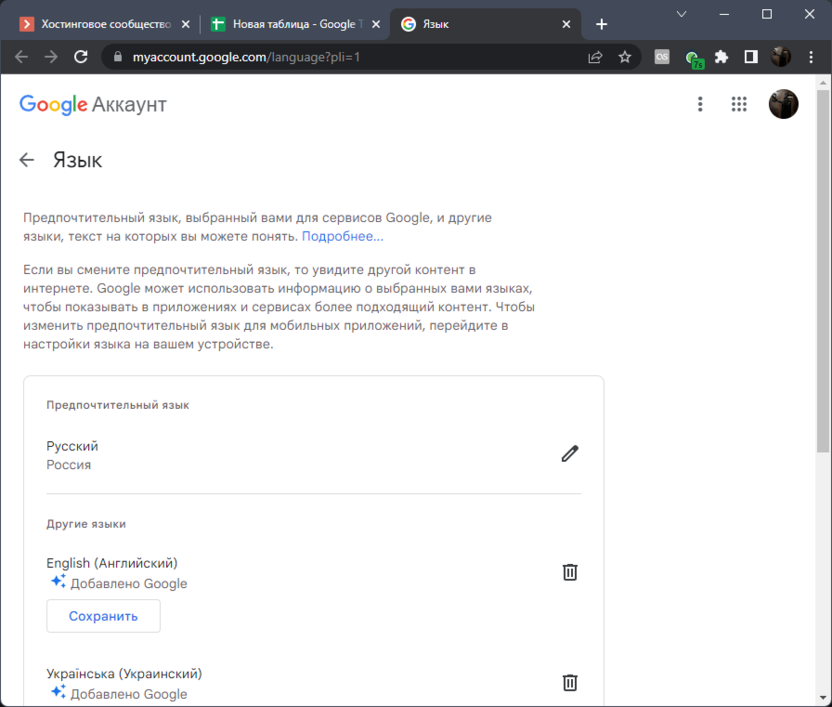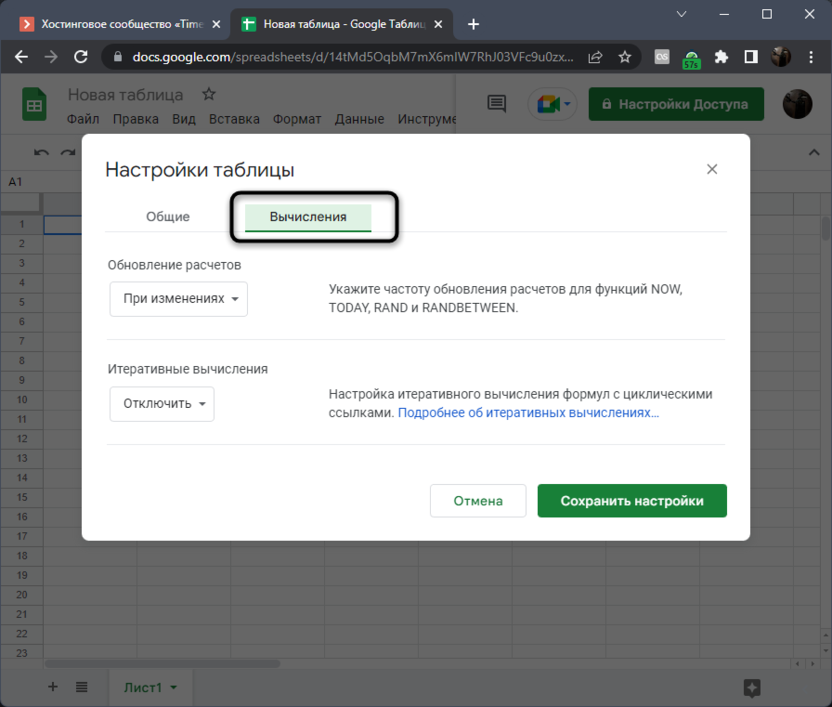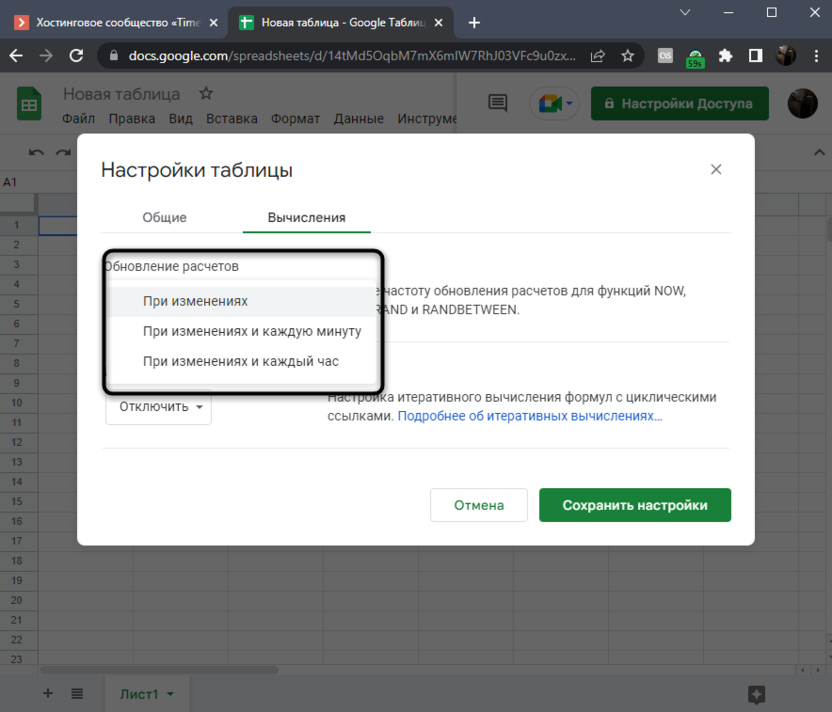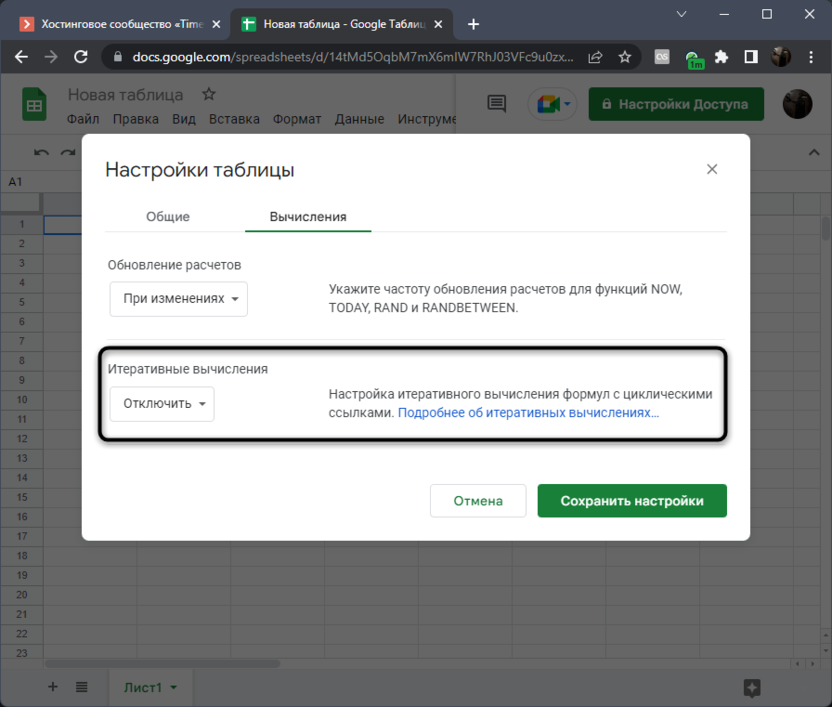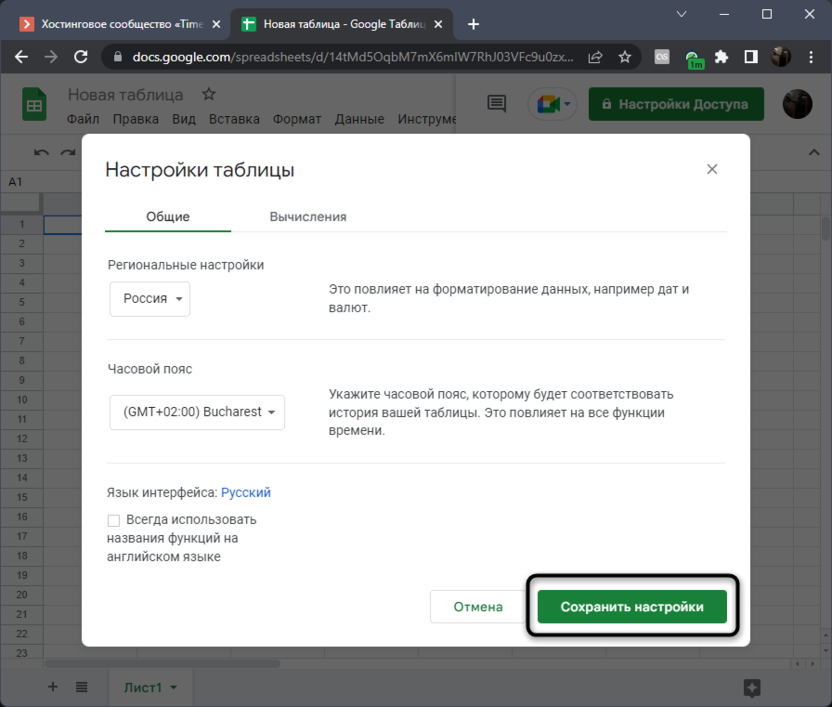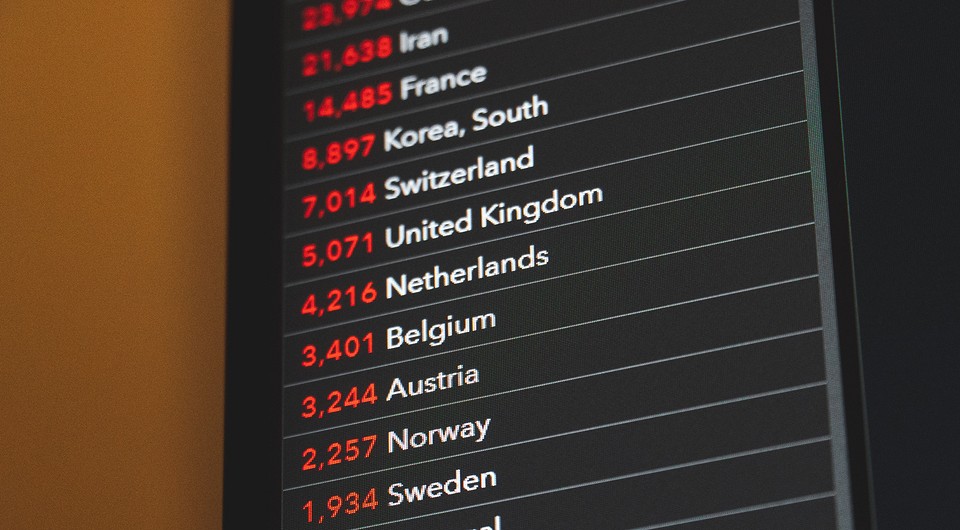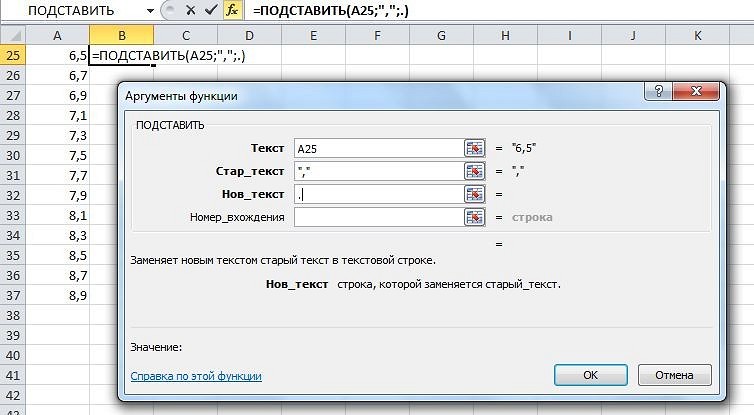Access для Microsoft 365 Access 2021 Access 2019 Access 2016 Access 2013 Access 2010 Access 2007 Еще…Меньше
Региональные параметры Microsoft Windows влияют на то, как будут отображаться типы данных даты, времени, числа и валюты при применении параметров форматирования. Windows поддерживает различные языки, а также форматы даты и времени и валюты для стран и регионов, в которые они используются.
Например, косую черту можно использовать для ввода значения даты в поле даты и времени (например, 29.08.2019), но при применении общего формата отображения даты косая черта может отображаться или не отображаться в зависимости от региональных параметров Windows.
Этот принцип также применяется к числу и финансовым данным. Можно ввести денежные суммы, в которые используется символ английского фунта (£), но Access может отображать эти значения в евро, поскольку это символ валюты, выбранный для Windows.
Ниже показано, как изменить региональные параметры Windows для компьютера.
Изменение региональных параметров
Чтобы изменить региональные параметры, выполните действия, описанные в операционной системе компьютера.
В Windows 10
-
Нажмите кнопку Пуск и выберите пункт Панель управления.
-
Щелкните «Изменить форматы даты, времени или числа».
Появится диалоговое окно «Регион».
-
На вкладке «Форматы» выберите в списке формат, который вы хотите изменить. Теперь нажмите кнопку «Дополнительные параметры».
Появится диалоговое окно «Настройка формата».
-
Щелкните вкладку, которая содержит параметры, которые вы хотите изменить, и внесите нужные изменения. Например, чтобы частично или частично изменить числовой формат, перейдите на вкладку «Числа» и измените нужный параметр.
В Windows 7
-
Нажмите кнопку Пуск и выберите пункт Панель управления.
-
Щелкните «Часы», «Язык» и «Регион»и выберите «Язык и региональные параметры».
Откроется диалоговое окно Язык и региональные стандарты.
-
На вкладке «Форматы»вобласти «Текущий формат» нажмите кнопку «Настроить этот формат».
Откроется диалоговое окно Настройка региональных параметров.
-
Щелкните вкладку, которая содержит параметры, которые вы хотите изменить, и внесите нужные изменения. Например, чтобы частично или частично изменить числовой формат, перейдите на вкладку «Числа» и измените нужный параметр.
К началу страницы
Нужна дополнительная помощь?
Как изменить региональные настройки и параметры расчетов
Вы можете в любой момент изменить региональные настройки таблицы, а также выбрать часовой пояс, частоту обновления расчетов и язык функций.
Изменения применяются ко всему файлу и видны другим пользователям, которые с ним работают (независимо от их местоположения).
Как изменить региональные настройки и часовой пояс
При изменении региональных настроек и часового пояса по умолчанию меняется формат валюты, даты и чисел.
- Откройте файл в Google Таблицах на компьютере.
- Нажмите Файл
Настройки таблицы.
- Выберите нужные варианты в разделах «Региональные настройки» и «Часовой пояс».
- Нажмите Сохранить настройки.
Региональные настройки не влияют на язык интерфейса Google Таблиц. Его можно изменить на странице Язык.
Как изменить язык функций
В Google Таблицах работать с функциями можно на любом из поддерживаемых языков (сейчас их 22, включая английский).
- Убедитесь, что в настройках аккаунта Google выбран не английский язык.
- Откройте файл в Google Таблицах на компьютере.
- Нажмите Файл
Настройки таблицы.
- В разделе «Язык интерфейса» снимите флажок «Всегда использовать названия функций на английском языке».
- Нажмите Сохранить настройки.
Какие языки поддерживаются
Ниже перечислены языки, на которых доступны функции в Google Таблицах.
- Чешский
- Датский
- Нидерландский
- Английский
- Эстонский
- Финский
- французский;
- Немецкий
- Венгерский
- Итальянский
- Японский
- Малайзийский
- Норвежский (букмол)
- Польский
- Португальский (Португалия)
- Португальский (Бразилия)
- Русский
- Словенский
- Испанский
- Шведский
- Турецкий
- Украинский
Как установить частоту перерасчетов в формулах
Если изменить то или иное значение на листе, это может автоматически привести к перерасчету в некоторых формулах.
Предположим, в ячейке A1 находится значение 5 и на нее не ссылаются другие вкладки, ячейки или формулы. Если изменить значение в ячейке A1 с 5 на 7, никаких перерасчетов не будет.
Если же на ячейку A1 ссылаются другие вкладки, ячейки или формулы, то изменение значения в ней автоматически приведет к перерасчету. Пример: ячейка B1 содержит формулу =A1+10.
Для некоторых функций необходимо отдельно указать, как часто должен выполняться перерасчет. В частности, речь идет о функциях СЕГОДНЯ, ТДАТА, СЛЧИС и СЛУЧМЕЖДУ, значения которых постоянно меняются. Значение функции СЕГОДНЯ меняется каждый день, ТДАЧАТ – каждую секунду, а значения функций RAND и RANDBETWEEN постоянно колеблются.
Это может приводить к возникновению ошибок на всем листе. Чтобы установить частоту перерасчетов в формулах, выполните следующие действия:
- Откройте файл в Google Таблицах на компьютере.
- Нажмите Файл
Настройки таблицы
Вычисления.
- Задайте нужные настройки:
- Обновление расчетов. Позволяет указать, как часто необходимо пересчитывать значения формул.
- Итеративные вычисления. Позволяет указать, сколько раз может пересчитываться формула с циклической зависимостью.
- Нажмите Сохранить настройки.
Функции, использующие внешние данные, обновляются с определенной периодичностью:
- ImportRange: каждые 30 минут.
- ImportHtml, ImportFeed, ImportData, ImportXml: каждый час.
- GoogleFinance: задержка до 20 минут.
Эта информация оказалась полезной?
Как можно улучшить эту статью?
Эта короткая статья будет посвящена сразу трем разным настройкам в Google Таблицах, от которых зависит выполнение и написание различных функций. Описанные инструкции подойдут тем пользователям, кто сменил регион или создает таблицы с расчетами для определенной страны, часовой пояс которой отличается от текущего. Изменение региона позволит избежать написания функций на русском, если вам предпочтительно использовать их оригинальные обозначения на английском.
Впрочем, давайте остановимся на всем этом по порядку.
Смена региона и настройка часового пояса
Регион и часовой пояс в Google Таблицах выбирается автоматически в зависимости от того, какие данные вы указывали при регистрации аккаунта. Настройки можно поменять, если это требуется для корректных вычислений в создаваемых проектах. Воспользуйтесь инструкцией ниже, чтобы разобраться с этой задачей.
-
Чтобы получить доступ к настройкам, понадобится открыть любую таблицу. На главной странице сайта можете перейти к созданию пустого листа, если сейчас у вас нет проекта в работе.
-
Просто нажмите кнопку «Пустой файл», чтобы создать таблицу и получить доступ к необходимым меню с параметрами.
-
После загрузки таблицы разверните меню «Файл» и нажмите по пункту «Настройки».
-
Теперь вы можете изменить регион, выбрав его из списка.
-
Ниже вы видите меню «Часовой пояс». Веб-сервис поддерживает все часовые пояса, поэтому выберите любой из них. Обратите внимание на то, что установленный часовой пояс влияет на все функции времени, а также соответствует истории изменений (время, которое отображается при просмотре редакций).
Эти две простые настройки доступны для изменения в любой момент, поэтому используйте их по назначению и не забывайте переключать, если для разных таблиц требуются разные часовые пояса и регионы. Если функции времени уже добавлены на листы и работают, их перерасчет произойдет автоматически после внесения изменений.
Комьюнити теперь в Телеграм
Подпишитесь и будьте в курсе последних IT-новостей
Подписаться
Смена языка интерфейса и названий функций
Не могу сказать точно за остальные регионы, но если вы работаете с Google Таблицами на русском языке, то большинство функций будут доступны как раз на русском, например СУММ, ЕСЛИ и т.д. В настройках вы можете изменить как сам язык интерфейса, так и активировать галочку возле пункта для отключения региональных настроек, чтобы названия функций всегда использовались на английском языке. Это будет удобно в тех случаях, когда, например, вы обращаетесь к англоязычным источникам для получения обучающих материалов по Google Таблицам и вам удобнее работать с функциями в их оригинальном написании.
Что касается непосредственно смены языка интерфейса, то этот параметр выбирается в зависимости от настроек предпочитаемого языка в Google Аккаунте. При переходе к изменению вы автоматически будете перенаправлены на страницу, где можете сохранить любой другой язык или отредактировать предпочитаемый. Однако учитывайте, что в таком случае все связанные с Google сервисы тоже будут переведены.
Настройка периодов обновления расчетов
Завершу статью еще одной настройкой таблицы, которая позволяет вручную изменить обновление расчетов. Это будет полезно, когда вы получаете данные из внешних источников, и их обновление требуется намного чаще или реже, нежели это установлено по умолчанию. Дополнительно в этом же меню происходит включение итеративного вычисления. Это относится к тем функциям, для которых установлено максимальное количество циклов обновления.
-
Для начала в том же окне с настройками, о котором говорилось выше, перейдите на вкладку «Вычисления».
-
Разверните меню «Обновление расчетов» и выберите подходящее для вас значение. К сожалению, всего их предлагается три.
-
Если вас интересуют итеративные вычисления, то их можно только включить. В таком количестве обновление изменений будет прекращено по окончании указанных в формуле циклов.
-
После применения любых изменений не забудьте сохранить их, иначе при выходе все будет сброшено.
Теперь вы знаете, что функции времени и автоматически обновляемые расчеты можно настроить, указав часовой пояс и время для перерасчетов. Это поможет вам более точно использовать Google Таблицы, избегая погрешностей из-за неправильного времени и получая новые расчеты из данных внешних источников значительно быстрее.
На чтение 5 мин. Просмотров 101 Опубликовано 18.01.2021
Региональные настройки Microsoft Windows будут влиять на то, как будут отображаться ваши дата/время, числовые и денежные типы данных при применении параметров форматирования. Windows поддерживает множество языков, а также форматы валюты и даты/времени для стран/регионов, в которых используются эти языки.
Например, вы можете использовать косую черту для ввода значения даты для Date/ Поле времени (например, 29.08.2019), но когда вы применяете общий формат отображения даты, оно может отображать или не отображать косую черту в зависимости от региональных настроек Windows.
Этот принцип также применим к числовым и финансовым данным. Вы можете ввести суммы валюты, в которых используется символ английского фунта (£), но Access может отображать эти значения в евро, поскольку это символ валюты, выбранный для Windows.
Следующая процедура показывает, как это сделать. измените региональные настройки Windows для своего компьютера.
Содержание
- Измените региональные настройки
- Как изменить региональные настройки Магазина Windows
- Как изменить регион Магазина Windows
- Дополнительные ресурсы по Windows 10
- В этом году мы увидим множество задержек игр, и это нормально
- Появились графические процессоры AMD Radeon RX 6000. Вот где их найти.
- Это крупнейшие анонсы ПК с выставки CES 2021
- Ищете отличные многопользовательские игры на ПК? Ознакомьтесь с нашими фаворитами.
Измените региональные настройки
Чтобы изменить региональные настройки, выполните действия, описанные для операционная система вашего компьютера.
В Windows 10
-
Нажмите Пуск , а затем нажмите Панель управления .
-
Нажмите Изменение формата даты, времени или чисел .
Появится диалоговое окно Регион .
-
На вкладке Форматы выберите формат, который вы хотите изменить, из раскрывающегося списка. Теперь нажмите кнопку Дополнительные настройки .
Появится диалоговое окно Настроить формат .
-
Щелкните вкладку, содержащую параметры, которые вы хотите изменить, и внесите изменения. Например, чтобы изменить числовой формат частично или полностью, щелкните вкладку Числа и измените нужный параметр.
В Windows 7
-
Нажмите кнопку Пуск , а затем щелкните Панель управления .
-
Щелкните Часы, язык и Регион , а затем нажмите Язык и региональные стандарты .
Откроется диалоговое окно Язык и региональные стандарты .
-
На вкладке Форматы в разделе Текущий формат нажмите Настроить этот формат .
Появится диалоговое окно Настроить региональные параметры .
-
Щелкните вкладка, содержащая настройки, которые вы хотите изменить, и внесите свои изменения. Например, чтобы изменить числовой формат частично или полностью, щелкните вкладку Числа и измените нужный параметр.
Начало страницы
Как изменить региональные настройки Магазина Windows

В Windows 10 Microsoft хочет, чтобы вы использовали Магазин Windows для загрузки приложений. , игры и медиа. Хотя вы можете загружать бесплатные приложения и другие товары из Магазина независимо от вашего местоположения, платные продукты и услуги работают по-разному.
При использовании Магазина Windows для покупки приложений, игр и других товаров вы должны укажите способ оплаты вместе с банковскими реквизитами, включая название вашей страны, которое вы не можете изменить. Для совершения покупок название страны, указанное в Магазине, должно совпадать с названием страны, которое связано с вашей кредитной картой или другим способом оплаты, иначе вы не сможете совершить покупку.

Хотя вы можете Не меняйте эту информацию в приложении Windows Store, можно изменить региональные настройки вашей системы, чтобы выбрать правильное место для продолжения покупок.
VPN-предложения: пожизненная лицензия за 16 долларов, ежемесячные планы от 1 доллара США и более
Если вы не делаете покупки в Магазине, все равно рекомендуется изменить свое местоположение, чтобы Windows 10 могла отображать местный релевантный контент в приложениях и поэтому вы можете видеть локализованные продукты в Магазине.
В этом руководстве по Windows 10 мы расскажем, как изменить регион Магазина Windows на покупать приложения, игры и другие товары во время путешествия или переезда в другую страну.
Как изменить регион Магазина Windows
Чтобы изменить настройки региона в Windows 10, сделайте следующее:
- Откройте Пуск .
- Нажмите Время и язык .
- Нажмите Регион и язык .
-
В разделе Страна или регион выберите страну, которую вы хотите использовать, из раскрывающегося меню.
После выполнения этих шагов вы увидите сообщение о том, что Магазин Windows необходимо обновить, чтобы изменить регион или язык, и тогда вы сможете продолжать делать покупки в Магазине на основе вашего старого местоположения.
Вы можете завершить этот процесс, не меняя язык вашего компьютера. Однако вы заметите, что содержимое Магазина Windows будет переведено на официальный язык выбранного вами региона.
В любой момент вы можете отменить изменения, выполнив те же действия и восстановив ваше старое местоположение.
Следует отметить, что некоторые продукты, приобретенные вами в Магазине Windows в одном регионе, могут не работать в другом. Например, такие службы Microsoft, как подписки Groove Music Pass и Xbox Live Gold, а также другой конкретный контент могут работать не во всех странах..
Дополнительные ресурсы по Windows 10
Дополнительные справочные статьи, статьи и ответы на общие вопросы о Windows 10 можно найти на следующих ресурсах:
- Windows 10 в Windows Central – Все, что вам нужно знать
- Справка, советы и рекомендации по Windows 10
- Форумы по Windows 10 в Windows Central
Медленно и стабильно
В этом году мы увидим множество задержек игр, и это нормально
Мы увидим, что многие игры будут отложены в течение 2021 года – больше, чем было отложено в 2020 году. Сейчас вам следует полагаться только на игры, которые изначально планировалось выпустить в прошлом году. Вот почему это нормально.
Big Navi
Появились графические процессоры AMD Radeon RX 6000. Вот где их найти.
Графические процессоры AMD Radeon RX 6000 нелегко найти, и вам может быть интересно, какие модели и где доступны. Ознакомьтесь с розничными продавцами и моделями, которые вы можете ожидать купить после нормализации запасов.
Это крупнейшие анонсы ПК с выставки CES 2021
CES 2021 отличался тем, что проводился не в физическом месте. Вместо этого компании использовали комплекты прессы и виртуальные презентации для демонстрации всех новых продуктов. Мы собрали лучшие объявления, связанные с ПК, на случай, если вы пропустили шоу.
Играйте с другими!
Ищете отличные многопользовательские игры на ПК? Ознакомьтесь с нашими фаворитами.
Многопользовательские игры – одни из лучших, предлагаемых геймерам на ПК. Вот некоторые из лучших многопользовательских игр, в которые вы можете погрузиться на ПК сегодня.
На чтение 7 мин Просмотров 1к.
Содержание
- Изменение региональных параметров
- Изменить страну или регион в параметрах системы
- Изменить основное расположение в панели управления
- Изменить страну или регион в редакторе реестра
Настройка региональных параметров
Чтобы перейти в режим настройки региональных стандартов, выберите в Панели управления категорию Часы, язык и регион, и щелкните на ссылке Язык и региональные стандарты. В результате на экране откроется окно, которое показано на рис. 2.60.
Рис. 2.60. Настройка языка и региональных стандартов
В данном окне на вкладке Форматы из раскрывающегося списка выбирается режим отображения в программах даты, времени, валюты и числа с учетом региональных (национальных, языковых) особенностей. При этом вы отдельно можете выбрать формат отображения краткой и полной даты, а также краткого и полного времени.
В области Образцы показаны образцы отображения перечисленных параметров при текущих настройках. Поскольку описание построено на примере русифицированной версии Windows 7, то по умолчанию предлагается формат Русский (Россия).
Вы можете выполнить тонкую настройку отображения даты, времени, денежной единицы и числа – для этого нажмите кнопку Дополнительные параметры (см. рис. 2.60). В результате на экране откроется окно, изображенное на рис. 2.61.
Рис. 2.61. Тонкая настройка форматов отображения данных
Данное окно состоит из четырех вкладок: Числа, Денежная единица, Время и Дата. Кратко рассмотрим содержимое каждой вкладки.
На вкладке Числа (она открыта на рис. 2.61) в соответствующих полях выбираются (либо вводятся с клавиатуры) следующие параметры:
• Символ, разделяющий целую и дробную части числа;
• Количество знаков, отображаемых в дробной части числа;
• Символ, разделяющий группы цифр в целой части числа (например, можно написать 1 000 000, а можно – 1.000.000, в данном случае разделитель – точка);
• Способ группировки цифр (например, можно написать 1 000 000, а можно – 1000000);
• Признак отрицательного числа (обычно используется знак «минус»);
• Формат отображения отрицательного числа;
• Способ отображения нулей в числах, абсолютное значение которых менее 1;
• Разделитель элементов списка;
В верхней части вкладки Числа показываются образцы отображения при данных настройках.
На вкладке Денежная единица осуществляется настройка формата отображения валюты. Таким же образом, как и на вкладке Числа, заполняются следующие поля: Разделитель целой и дробной части, Количество дробных знаков, Разделитель групп разрядов и Группировка цифр по разрядам. В полях Положительные денежные суммы и Отрицательные денежные суммы указываются способы отображения соответственно положительных и отрицательных сумм (например, можно написать 15,5р., а можно р. 15, 5). В поле Обозначение денежной единицы указывается способ отображения наименования (либо символа) денежной единицы. В верхней части окна в соответствующих полях показываются образцы отображения денежных сумм при текущих настройках.
На вкладке Время настраивается формат отображения системного времени. Здесь указывается требуемое представление времени (например, часы: минуты: секунды – 15:53:25 или секунды: минуты: часы – 25:53:15, в обоих случаях время – пятнадцать часов пятьдесят три минуты двадцать пять секунд); значение данного поля либо выбирается из раскрывающегося списка, либо вводится с клавиатуры (в системе приняты следующие обозначения: h – час, m – минута, s – секунда). При необходимости в соответствующих полях можно указать обозначение утреннего и вечернего времени: обычно время до полудня обозначается АМ, а после полудня – РМ, но возможности системы предусматривают ввод произвольных значений с клавиатуры. В верхней части данной вкладки в поле Образец показывается пример отображения системного времени при текущих настройках.
Формат отображения системной даты настраивается на вкладке Дата. В соответствующих полях указываются полный и краткий форматы отображения даты, а также название первого дня недели (по умолчанию – понедельник).
Содержимое вкладки Расположение показано на рис. 2.62.
Рис. 2.62. Настройка региональных стандартов, вкладка Расположение
Здесь указывается страна, для которой необходимо получать местную информацию (обычно информация поступает через интернет – обозреватель). Значение данного поля следует менять только в том случае, когда оно отличается от значения, выбранного на вкладке Форматы (см. рис. 2.60). Например, если пользователь проживает в России, но желает получать новости из Беларуси – в данном поле необходимо выбрать значение Беларусь. Следует учитывать, что значение данного поля принимается во внимание только некоторыми поставщиками новостей (в частности, MSN).
Данный текст является ознакомительным фрагментом.
Примечание: Мы стараемся как можно оперативнее обеспечивать вас актуальными справочными материалами на вашем языке. Эта страница переведена автоматически, поэтому ее текст может содержать неточности и грамматические ошибки. Для нас важно, чтобы эта статья была вам полезна. Просим вас уделить пару секунд и сообщить, помогла ли она вам, с помощью кнопок внизу страницы. Для удобства также приводим ссылку на оригинал (на английском языке).
Региональные параметры Microsoft Windows повлияют на то, как будут отображаться типы даты и времени, числовые и денежные данные, когда применяются параметры форматирования. Windows поддерживает различные языки, а также форматы денежных единиц и даты и времени для стран и регионов, использующих эти языки.
Например, можно использовать косую черту для ввода значения даты и времени (например, 8/29/2019), но если применить общий формат отображения даты, то в зависимости от региональных параметров Windows может не отображать косую черту.
Этот принцип также относится к числовым и финансовым данным. Вы можете ввести денежные суммы, в которых используется английский символ решетки (-), но Access может отображать эти значения в евро, так как это обозначение денежной единицы, выбранной для Windows.
Ниже описано, как изменить региональные параметры Windows для своего компьютера.
Изменение региональных параметров
Чтобы изменить региональные параметры, выполните действия, описанные в операционной системе компьютера.
Нажмите кнопку Пуск и выберите пункт Панель управления.
Выберите команду изменить форматы даты, времени или чисел.
Откроется диалоговое окно регион .
На вкладке форматы выберите в раскрывающемся списке Формат, который вы хотите изменить. Теперь нажмите кнопку Дополнительные параметры .
Откроется диалоговое окно Настройка формата .
Щелкните вкладку, которая содержит параметры, которые вы хотите изменить, и внесите нужные изменения. Например, чтобы изменить часть или весь числовой формат, откройте вкладку числа и измените нужный параметр.
Нажмите кнопку Пуск и выберите пункт Панель управления.
Выберите пункт часы, язык и регион, а затем — язык и региональные стандарты.
Откроется диалоговое окно Язык и региональные стандарты.
На вкладке форматы в разделе текущий форматнажмите кнопку изменить этот формат.
Откроется диалоговое окно Настройка региональных параметров.
Щелкните вкладку, которая содержит параметры, которые вы хотите изменить, и внесите нужные изменения. Например, чтобы изменить часть или весь числовой формат, откройте вкладку числа и измените нужный параметр.
Некоторое программное обеспечение, включая Windows, предоставляет вам дополнительный контент исходя из вашего местоположения. Также, некоторые службы предоставляют для вашей страны локальную информацию, такую как новости и погода. Вы можете выбрать страну при установке Windows, а также изменить ее воспользовавшись одним из способов ниже.
Изменить страну или регион в параметрах системы
1. Откройте меню «Пуск» и зайдите в «Параметры».
2. Зайдите в «Время и язык», с левой стороны выберите «Регион и язык», с правой стороны возле «Страна или регион» выберите из списка нужное.
Изменить основное расположение в панели управления
1. В строке поиска или в меню «Выполнить» (выполнить вызывается клавишами Win+R) введите команду
intl.cpl и нажмите клавишу Enter.
2. Перейдите во вкладку «Местоположение» и возле «Основное расположение» выберите нужную страну из списка, после чего нажмите на «ОК».
Изменить страну или регион в редакторе реестра
1. В строке поиска или в меню «Выполнить» введите regedit и нажмите клавишу Enter.
2. Перейдите по пути HKEY_CURRENT_USER Control Panel International Geo. В разделе Geo откройте параметр Nation
3. На сайте Майкрософт посмотрите идентификатор географического местоположения и введите его в поле «Значение» параметра Nation, после чего нажмите на «ОК». Закройте редактор реестра.
На сегодня все, если вы знаете другие способы – пишите в комментариях! Счастья Вам 🙂
Содержание
- Как изменить разделитель по умолчанию в Windows 10?
- Как изменить разделитель в Windows 10?
- Как изменить десятичный разделитель в Windows 10?
- Как заменить точку с запятой на разделитель CSV?
- Что такое разделитель по умолчанию?
- Как мне изменить мой разделитель?
- Как изменить региональные настройки?
- Как изменить разделитель тысяч на 100 в Excel?
- Как изменить числовой формат в Windows 10?
- Как изменить формат чисел в Панели управления?
- Можно ли изменить разделитель в файле CSV?
- Как мне найти разделитель CSV?
- Как сохранить файл CSV с другим разделителем?
- Как изменить разделитель по умолчанию в Excel?
- Как изменить разделитель в текстовом файле?
- Что такое разделитель по умолчанию в улье?
- Как в Windows 10 заменить запятую на точку при наборе с numpad на русской раскладке?
- Что делать, если программа умножает все числа на 1000
- Настройка Windows 7
- Настройки для Windows 8
- Настройки для Windows XP
- 5 способов замены запятых на точки в Excel
- 1 Инструмент «Найти и заменить»
- 2 Функция «Подставить»
- 3 Настройка параметров Excel
- На цифровой клавиатуре запятая вместо точки
Как изменить разделитель по умолчанию в Windows 10?
Как изменить разделитель в Windows 10?
Чтобы изменить региональные настройки,
Как изменить десятичный разделитель в Windows 10?
Щелкните Windows / Пуск и выберите Панель управления. Выберите «Регион и язык» и перейдите на вкладку «Форматы». Нажмите «Дополнительные настройки» и найдите разделитель списка. Измените десятичный разделитель с точки (.) На запятую (,).
Как заменить точку с запятой на разделитель CSV?
Что такое разделитель по умолчанию?
Когда вы открываете файл CSV в Excel, вы можете видеть, что все столбцы разделены запятыми, вам не нужно определять, какой символ вы хотите использовать для разделения строки. … По умолчанию разделителем по умолчанию является запятая. Поскольку имеется 3 запятых, два числа разделены на 4 ячейки.
Как мне изменить мой разделитель?
Как изменить региональные настройки?
Регулировка региональных настроек
Как изменить разделитель тысяч на 100 в Excel?
Щелкните Файл> Параметры. На вкладке «Дополнительно» в разделе «Параметры редактирования» снимите флажок «Использовать системные разделители». Введите новые разделители в поля «Десятичный разделитель» и «Разделитель тысяч». Совет: Если вы хотите снова использовать системные разделители, установите флажок Использовать системные разделители.
Как изменить числовой формат в Windows 10?
Как изменить числовой формат в Windows 10
Как изменить формат чисел в Панели управления?
Измените региональные настройки
Можно ли изменить разделитель в файле CSV?
Когда вы сохраняете книгу как файл. csv, разделителем списка по умолчанию (разделителем) является запятая. Вы можете изменить это на другой символ-разделитель, используя настройки региона Windows.
Как мне найти разделитель CSV?
Использование «Данные — Из текста» для открытия файлов
Выберите файл CSV, в котором данные сгруппированы в один столбец. Выберите «С разделителями» и убедитесь, что в качестве источника файла используется кодировка Unicode UTF-8. Выберите запятую (это разделитель списков по умолчанию в Affinity). Предварительный просмотр покажет разделяемые столбцы.
Как сохранить файл CSV с другим разделителем?
Как изменить разделитель по умолчанию в Excel?
Как изменить разделитель в текстовом файле?
Что такое разделитель по умолчанию в улье?
Какие записи и разделители полей по умолчанию используются для текстовых файлов куста? Разделитель записей по умолчанию — n И разделители полей — 001, 002, 003 Что вы подразумеваете под схемой при чтении?
Источник
Как в Windows 10 заменить запятую на точку при наборе с numpad на русской раскладке?
Может расскажаете свое видение решения? А мы уже в эту сторону подумаем
Или вам лень мешает пару кнопок нажать и клаву создать?
Yan, вопрос был как заставить работать нынешнюю раскладку, а не как создать новую.
Может расскажаете свое видение решения? А мы уже в эту сторону подумаем
ColdSpirit, Проверил, та же проблема
Думаю тут реестр не поможет редактировать, скорее какой-то dll
Легче уже раскладку заменить на свою
Сам пользуюсь из-за точки
установочного файла к сожалению нету, а то бы приложил
А так, насколько помню в пару кликов настроил, сохранил
эту поставил, другую убрал. Работает отлично (благо софт от мелкомягких)
«точка» это не точка а «десятичный разделитель» и что будет введено задаётся именно локалью ака региональными настройками.
Есть некоторое количество софта который игнорирует региональные настройки и применяет свои и тут уже разбираться необходимо с софтом.
Изменение запятой на точку в региональных стандартах не помогает.
Что значит не помагает?
Ставим «точку» в блокноте, меняем в доп. настройках «запятэ» на точку, ставим в блокноте нумпадовскую точку.
Если разное то окей, если не меняется то тогда уже и думать что такое случилось с функцией рег. настроек в вашей системе и только в вашей.
Источник
Что делать, если программа умножает все числа на 1000
Дело тут не в ошибках программы, а в настройках Windows. Как вы, наверное, знаете, в разных странах принято по-разному писать числа с дробной частью. Например, в Советском Союзе было принято при записи числа отделять целую часть от дробной запятой, например: «1,23», тогда как в американской системе для этих же целей служит точка: «1.23». В настройках операционной системы Windows вы можете указать, какой символ вы хотите использовать в качестве разделителя; программа Тирика-Магазин умеет работать и в том случае, если в качестве разделителя целой и дробной части используется запятая, и в случае, если используется точка.
В Windows есть еще одна настройка: разделитель групп разрядов. Человеку сложно прочитать число с большим количеством знаков, например, «1234765785678», и для того, чтобы сделать такую запись более читаемой, его часто записывают так: «1 234 765 785 678» либо так: «1,234,765,785,678» разделяя группы разрядов (единицы, тысячи, миллионы) каким-либо символом, например, пробелом или запятой. Программа Тирика-магазин понимает такую запись числа и может правильно прочитать это число в любом из трех приведенных вариантов записи.
Ниже мы расскажем, как перенастроить Windows для того, чтобы программа не путала эти разделители.
Настройка Windows 7
Нажмите кнопка Пуск, далее Панель Управления (см. снимок окна ниже):
В панели управления зайдите по ссылке в секцию «Часы, язык и регион» и вы попадёте в следующее окно:
В этом окне выберите ссылку «Изменение форматов даты, времени и чисел» и вы попадёте в окно «Язык и региональные стандарты»:
Далее в этом окне нажать кнопку «Дополнительные Параметры» и вы попадёте в окно, где нужно внести правильные настройки:
В открывшемся окне на закладке числа проверить, что стоит в опциях «разделитель целой и дробной части» и «разделитель групп разрядов». Если в одной из этих опций стоит запятая, а в другой точка, или наоборот, или и там и там стоит точка либо запятая, необходимо изменить параметры следующим образом:
После внесения изменений в настройки нужно нажать кнопку ОК для сохранения изменений. Для того, чтобы новые параметры вступили в силу, перезапустите программу Тирика-магазин.
Настройки для Windows 8
В Windows 8 нет привычной нам по предыдущим версиям кнопки Пуск, поэтому в Панель Управления Windows нужно попасть другим способом:
После внесения изменений в настройки нужно нажать кнопку ОК для сохранения изменений. Для того, чтобы новые параметры вступили в силу, перезапустите программу Тирика-магазин.
Настройки для Windows XP
Зайдите, пожалуйста, в меню Пуск, далее выберите Панель Управления, и в панели управления выберите раздел «Дата, время, язык и региональные стандарты»:
В открывшемся окне выберите «Изменение формата отображения чисел, даты и времени»:
После этого вы попадёте в окно «Язык и региональные стандарты». В этом окне на закладке «Региональные параметры» нажмите кнопку «Настройка»:
После внесения изменений в настройки нужно нажать кнопку ОК для сохранения изменений. Для того, чтобы новые параметры вступили в силу, перезапустите программу Тирика-Магазин.
Источник
5 способов замены запятых на точки в Excel
Самые простые и эффективные методы, которые помогут заменить запятые на точки в десятичных дробях в Эксель.
Русскоязычная версия MS Excel использует для разделения целой и дробной части десятичных дробей только запятые. В англоязычном варианте Эксель для этого применяются точки. Если не учесть эти особенности, программа может вообще прекратить выполнение математических расчетов. А избежать проблем можно, зная несколько способов замены точки на запятую в Эксель или во всем интерфейсе операционной системы Windows.
1 Инструмент «Найти и заменить»
Самый простой способ замены разделительных знаков — применение встроенного в редактор инструмента поиска и замены символов. Действия пользователей должны быть следующими:
После завершения процесса появится информация о количестве выполненных замен запятых на точки в Excel. А все необходимые знаки будут исправлены. Правда, стоит учесть, что, если символы меняются в русскоязычной версии программы, числа превратятся в даты. И для того, чтобы просто подготовить таблицу для использования в другой версии редактора, придется воспользоваться другой методикой.
2 Функция «Подставить»
Чтобы знаки изменились без автоматической установки другого формата, проще использовать специальную функцию подстановки. Порядок действий следующий:
Чтобы заменить старые значения новыми, следует воспользоваться меню специальной вставки. Если этого не сделать, а просто скопировать значения ячеек, вместо результата переместятся сами формулы. Поэтому сначала нужно выбрать соответствующее меню, поставить точку напротив надписи «значения» и уже потом вставить полученные числа с точкой вместо старых данных.
3 Настройка параметров Excel
Еще одна методика подходит для тех случаев, когда установка точек в качестве разделителя нужна не однократно, а постоянно. Отображение изменится для чисел каждой книги и листа, которые будут открываться в редакторе. Правда, только для тех ячеек, в которых установлен числовой формат.
Чтобы настроить параметры всей программы, следует выполнить такие действия:
Источник
На цифровой клавиатуре запятая вместо точки
Запятая вместо точки.
Здравствуйте. Подскажите, пожалуйста. Есть вот такая проблема: Надо создать прайсик для печати. При.

Здравствуйте. Пишу калькулятор. Когда в поле я ввожу число с запятой(например 2,96), то всё.

Всем доброго времени суток! Беглый осмотр инета ничего не дал на такой вопрос Как изменить (не.

Имеется программа сложения двух чисел: #include using namespace std; int main() <.

private void button1_Click(object sender, EventArgs e) < Decimal pay =.
Замена запятой на цифровой клавиатуре
Собственно задача в теме, если писать что то вроде str.replace(‘,’,’.’) то заменяется только.
Цифры вместо букв на клавиатуре
На клавиатуре нетбука в правой части алфавитной области (буквы uiop,jkl) вместо букв вводятся.
Определить, есть ли в строке запятая, стоящая до первой точки
Дана строка S; в ней встречается хотя бы одна точка. определить,есть ли в строке запятая,стоящая до.
Источник