Access для Microsoft 365 Access 2021 Access 2019 Access 2016 Access 2013 Access 2010 Access 2007 Еще…Меньше
Региональные параметры Microsoft Windows влияют на то, как будут отображаться типы данных даты, времени, числа и валюты при применении параметров форматирования. Windows поддерживает различные языки, а также форматы даты и времени и валюты для стран и регионов, в которые они используются.
Например, косую черту можно использовать для ввода значения даты в поле даты и времени (например, 29.08.2019), но при применении общего формата отображения даты косая черта может отображаться или не отображаться в зависимости от региональных параметров Windows.
Этот принцип также применяется к числу и финансовым данным. Можно ввести денежные суммы, в которые используется символ английского фунта (£), но Access может отображать эти значения в евро, поскольку это символ валюты, выбранный для Windows.
Ниже показано, как изменить региональные параметры Windows для компьютера.
Изменение региональных параметров
Чтобы изменить региональные параметры, выполните действия, описанные в операционной системе компьютера.
В Windows 10
-
Нажмите кнопку Пуск и выберите пункт Панель управления.
-
Щелкните «Изменить форматы даты, времени или числа».
Появится диалоговое окно «Регион».
-
На вкладке «Форматы» выберите в списке формат, который вы хотите изменить. Теперь нажмите кнопку «Дополнительные параметры».
Появится диалоговое окно «Настройка формата».
-
Щелкните вкладку, которая содержит параметры, которые вы хотите изменить, и внесите нужные изменения. Например, чтобы частично или частично изменить числовой формат, перейдите на вкладку «Числа» и измените нужный параметр.
В Windows 7
-
Нажмите кнопку Пуск и выберите пункт Панель управления.
-
Щелкните «Часы», «Язык» и «Регион»и выберите «Язык и региональные параметры».
Откроется диалоговое окно Язык и региональные стандарты.
-
На вкладке «Форматы»вобласти «Текущий формат» нажмите кнопку «Настроить этот формат».
Откроется диалоговое окно Настройка региональных параметров.
-
Щелкните вкладку, которая содержит параметры, которые вы хотите изменить, и внесите нужные изменения. Например, чтобы частично или частично изменить числовой формат, перейдите на вкладку «Числа» и измените нужный параметр.
К началу страницы
Нужна дополнительная помощь?
Современные компьютеры обладают перечнем всех необходимых настроек, которые могут понадобиться пользователю. Но, когда речь заходит про язык и региональные стандарты операционной системы Windows 10, не все люди понимают, где находится это меню, и как в таком случае изменяются столь важные параметры. Далее рассмотрим 3 основных способа замены стандартных настроек, помогающих выбрать язык системы и ввода, а также текущий регион.
Как изменить страну или регион в Windows 10 через 0 – Параметры Windows
Чтобы изменить стандартные настройки, пользователю не обязательно иметь серьезные знания в области Windows 10.
Все необходимые параметры располагаются в одноименном меню, к которому можно получить доступ в два клика:
- Щелкните ЛКМ по значку «Пуск».
- Кликните левой кнопкой мыши по иконке в виде шестеренки.
- Перейдите в раздел «Время и язык», а затем – в «Регион» или «Язык» в зависимости от того, какие параметры вы планируете заменить.
Обратите внимание, что на Windows 10 с приставкой «Home» невозможно поменять язык системы. Зато вы можете выставить собственные настройки для ввода с клавиатуры компьютера. Расширенные параметры доступны владельцам ОС с приставками «Professional» и «Essential» наряду с другими элементами, которые поддаются пользовательским изменениям.
Редактор реестра
Наряду со стандартным вариантам изменения региональных и языковых настроек существует альтернативный метод, предполагающий обращение к редактору реестра. Этот способ подойдет тем, кому не удается настроить параметры через одноименное меню, а также опытным разработчикам:
- Откройте окно «Выполнить» комбинацией клавиш «Win» + «R».
- Введите команду «regedit» и нажмите на кнопку «ОК».
- Перейдите по пути HKEY_CURRENT_USERControl PanelInternationalGeo для изменения региона или по пути HKEY_CURRENT_USERControl PanelDesktopLanguageConfiguration для выбора языка ввода.
- В зависимости от того, какую ветку вы откроете, потребуется изменить значение для находящегося здесь параметра. Значение – это число, закрепленное за определенным регионом (языком). Вы можете ознакомиться со списком на сайте Microsoft.
После редактирования реестра изменения сразу же вступят в силу, но лучше перезагрузить компьютер. Тогда вы сможете избежать проблем с переключением языковой панели. Также не лишним будет предварительно создать резервную копию реестра для дальнейшей возможности восстановления стандартных параметров, если что-то пойдет не по плану.
Через PowerShell
Наконец, выставить собственные настройки можно через консоль PowerShell, которую вы с легкостью запустите через поисковую строку Windows. Затем останется обработать команды, отвечающие за то или иное действие. Так, если вы хотите добавить язык ввода, введите следующие запросы:
- $List = Get-WinUserLanguageList;
- $List.Add(«xx-XX»);
- Set-WinUserLanguageList $List -Force;
- $List.
После ввода каждого запроса необходимо нажимать на клавишу «Enter». Во второй команде вместо «xx-XX» нужно выбрать значение, отвечающее за определенный язык. Список всех вариантов высветится после первого запроса. Если вы захотите удалить язык, то вместо команды под номером 2 поочередно обработайте следующие команды:
- $remove = $List | where LanguageTag -eq «xx»;
- $List.Remove($remove).
Если вам потребуется изменить регион, то вы сможете это сделать командой формата «Set-Culture xx-XX». После ввода не забывайте нажать на клавишу «Enter», чтобы система могла обработать ваш запрос.
Вам помогло? Поделитесь с друзьями — помогите и нам!
Как настроить региональные стандарты в Windows 7

Первоначальная настройка региональных стандартов задается на основе данных, указанных при установке системы Windows. Скорее всего, она сделана правильно, но проверить эти настройки все-таки полезно. Откройте вкладку Региональные параметры диалогового окна. Окно язык и региональные стандарты можно запустить через меню Пуск далее Настройка — Панель управления — Язык и региональные стандарты). Регион локализации компьютера выбирается в раскрывающемся списке. Расположенные ниже образцы показывают, как он влияет на данные.

Если текущий вариант Вас не совсем устраивает, щелкните на кнопке Настройка — откроется диалоговое окно, Настройка региональных параметров. В нем можно настроить отдельные элементы выбранного стандарта.

В диалоговом окне Язык и региональные стандарты просмотрите также вкладку Дополнительно. В раскрывающемся списке Язык программ, не поддерживающих Юникод, выберите вариант Русский. Эта настройка не всегда включается автоматически. Из-за этого в некоторых программах русские буквы могут отображаться неправильно.

Юникод (Unicode) — современная система 16-разрядного кодирования символов национальных алфавитов. Подробно о системе рассказано ниже.

На этой же вкладке можно подключить дополнительные таблицы преобразования символов из одной кодировки в другую. Выполнять данную задачу имеет смысл только в том случае, если какая-то очень нужная программа отображает символьные данные неправильно. К сожалению, такое бывает. В этом случае в первую очередь проверьте, не осталась ли неподключенной какая- либо таблица, связанная с русским языком.

Измените свой регион в Windows
- Выберите «Пуск»> «Настройки»> «Время и язык»> «Регион».
- В разделе Страна или регион выберите новый регион.
- Вы можете вернуться в исходный регион в любое время.
Как изменить региональные настройки в Windows?
- Нажмите кнопку «Пуск» и выберите «Панель управления».
- Щелкните Часы, язык и регион, а затем щелкните Язык и региональные стандарты. …
- На вкладке Форматы в разделе Текущий формат щелкните Настроить этот формат. …
- Щелкните вкладку, содержащую параметры, которые вы хотите изменить, и внесите изменения.
Как узнать регион моего окна?
Щелкните левой кнопкой мыши кнопку «Windows», чтобы открыть меню «Пуск» Windows, и щелкните левой кнопкой мыши «Панель управления». Щелкните левой кнопкой мыши категорию «Часы, язык и регион». Щелкните левой кнопкой мыши «Регион и язык».
Что такое настройка региона?
региональные настройки. настройки операционной системы, которые относятся к местоположению пользователя, например язык, валюта и часовой пояс.
Как изменить настройки в Windows 10?
Просмотр настроек дисплея в Windows 10
- Выберите «Пуск»> «Настройка»> «Система»> «Дисплей».
- Если вы хотите изменить размер текста и приложений, выберите нужный вариант в раскрывающемся меню в разделе «Масштаб и макет». …
- Чтобы изменить разрешение экрана, используйте раскрывающееся меню в разделе Разрешение экрана.
Как мне изменить местоположение моего компьютера?
Чтобы изменить местоположение по умолчанию для вашего ПК, которое Windows, приложения и службы могут использовать, когда не удается определить более точное местоположение:
- Выберите «Пуск»> «Настройки»> «Конфиденциальность»> «Местоположение».
- В разделе Расположение по умолчанию выберите Установить по умолчанию.
- Откроется приложение Windows Maps. Следуйте инструкциям, чтобы изменить местоположение по умолчанию.
Как изменить разделитель по умолчанию в Windows 10?
Windows
- Откройте меню «Пуск» Windows и нажмите «Панель управления».
- Откройте диалоговое окно «Язык и региональные стандарты».
- Щелкните вкладку Региональные параметры.
- Нажмите Настроить / Дополнительные параметры (Windows 10).
- Введите запятую в поле «Разделитель списка» (,)
- Дважды нажмите «ОК», чтобы подтвердить изменение.
17 февраля. 2019 г.
Как изменить региональные настройки в Excel?
Щелкните Файл> Параметры> Параметры регионального формата. Щелкните раскрывающийся список регионов, выберите регион и нажмите кнопку «Изменить».
Как изменить горячие клавиши Windows?
Нажатие Alt + Tab позволяет переключаться между открытыми окнами. Удерживая нажатой клавишу Alt, снова коснитесь Tab, чтобы переключаться между окнами, а затем отпустите клавишу Alt, чтобы выбрать текущее окно.
Как узнать, в каком регионе находится мой компьютер?
Обзор
- Нажмите кнопку «Пуск», чтобы открыть меню «Пуск» Windows, и щелкните левой кнопкой мыши «Панель управления».
- Щелкните «Язык и региональные стандарты», который будет либо отдельным значком, либо за категорией «Дата, время, язык и региональные стандарты».
30 юл. 2015 г.
Как опубликовать региональные настройки в Citrix?
Чтобы установить правильные региональные настройки, выполните следующую процедуру:
- Войдите на сервер Citrix.
- Выберите Пуск> Панель управления> Региональные настройки.
- Установите правильную настройку и выйдите из системы, чтобы настройка была записана в профиль пользователя.
Как узнать мой язык Windows?
Открыть настройки . Выберите Время и язык, а затем выберите Язык. Проверьте настройку языков для вашего языка отображения Windows. Чтобы получить новый язык, выберите «Добавить язык», а затем выберите его из списка.
Как мне изменить свой регион на Netflix?
Вот как изменить регион Netflix на телефоне Android:
На телефоне Android зайдите в Google Play Store и загрузите приложение для VPN. После установки войдите в приложение, используя свои новые учетные данные VPN. Выберите сервер в правильном месте для библиотеки Netflix, которую вы хотите разблокировать.
Ноутбуки заблокированы по региону?
Хотя DVD-приводы портативных компьютеров технологически способны воспроизводить любые DVD, они обычно заставляют вас переключаться между настройками региона для воспроизведения импортированных дисков. Попробуйте переключить этот параметр более определенного числа раз (обычно пять раз за весь срок службы компьютера), и параметр будет заблокирован навсегда.
Как мне изменить свой регион в Valorant?
Измените свой регион вручную:
Перейдите на страницу поддержки Valorant и войдите в систему. После входа в систему будет отображаться регион, в котором регистрируется ваша учетная запись, измените его на любой, какой захотите. После подтверждения регион будет изменен на вновь выбранную область.
Содержание
- Как изменить настройки языка, времени, региона, локали в Windows 10
- Изменить язык, время, регион в Windows 10
- Windows 10 Настройки времени и языка
- Дата и время
- Область, край
- Изменение региональных параметров Windows для изменения внешнего вида некоторых типов данных
- Изменение региональных параметров
- Как изменить язык в Windows 10: включаем русский интерфейс
- Изменение языка системы в Windows 10: английский на русский
- Выбор языка
- Подготовка клавиатуры, часовых поясов и других региональных параметров
- Настройка международных параметров с помощью Windows PowerShell
- Настройка международных параметров с помощью панели управления
- Настройка международных параметров с помощью DISM
- Настройка международных параметров с помощью файла ответов
- Как изменить страну или регион в Windows 10
- Как изменить страну или регион используя «Параметры Windows»
- Как изменить страну или регион используя редактор реестра
- Как изменить страну или регион используя Windows PowerShell
Как изменить настройки языка, времени, региона, локали в Windows 10
Настройки времени и языка в Windows 10 позволяют вам установить или изменить системные параметры даты, времени, региона, языка и речи. Мы уже рассмотрели параметры персонализации Windows 10, параметры конфиденциальности сети и Интернета, а также параметры обновления и безопасности. В этом посте мы покажем вам, как установить или изменить дату и время, язык и речь, региональные настройки вручную на ПК с Windows 10.
Изменить язык, время, регион в Windows 10
Windows 10 Настройки времени и языка
Дата и время
Настройки здесь довольно просты, так как в основном обзоре есть все. Вы можете установить время для автоматической регулировки или изменить его вручную. Не забудьте выбрать часовой пояс в соответствии со страной, в которой вы живете.
Windows 10 также позволяет изменять форматы даты и времени. Прокрутите вниз и нажмите «Изменить форматы даты и времени», и здесь вы можете выбрать, с какого дня начнется ваша неделя, будь то воскресенье, понедельник или любой другой день недели. Это также позволяет вам выбрать длинный или короткий формат даты и времени.
Если вы хотите увидеть две разные часы для двух разных стран и часовых поясов, вы можете настроить несколько часов. Нажмите Добавить часы для разных часовых поясов.


Область, край
Это довольно простая панель настроек, где вам просто нужно выбрать свою страну или регион, чтобы получить местный контент.
Вы также можете добавить новый язык, просто нажав Добавить язык.
Нажмите на любой язык и установите его в качестве языка ввода по умолчанию.

В этом разделе вы можете настроить параметры речи на вашем компьютере. Выберите язык, на котором говорит ваш ПК, выберите темп (скорость) речи, а также выберите голос по умолчанию для вашего ПК. Windows 10 предлагает Microsoft Mark Mobile (мужской голос) и Microsoft Zira Mobile (женский голос).
Вы также можете просмотреть свой голос, прежде чем сделать свой выбор.
Вкладка «Микрофон» позволяет проверить микрофон на распознавание речи. Просто нажмите «Начать» и следуйте инструкциям, чтобы настроить микрофон.
Таким образом вы можете изменить или настроить параметры времени, даты, языка и речи на компьютере под управлением Windows 10.
Источник
Изменение региональных параметров Windows для изменения внешнего вида некоторых типов данных
Региональные параметры Microsoft Windows влияют на то, как будут отображаться типы данных даты, времени, числа и валюты при применении параметров форматирования. Windows поддерживает различные языки, а также форматы даты и времени и валюты для стран и регионов, в которые они используются.
Например, косую черту можно использовать для ввода значения даты в поле даты и времени (например, 29.08.2019), но при применении общего формата отображения даты косая черта может отображаться или не отображаться в зависимости от региональных параметров Windows.
Этот принцип также применяется к числу и финансовым данным. Можно ввести денежные суммы, в которые используется символ английского фунта (£), но Access может отображать эти значения в евро, поскольку это символ валюты, выбранный для Windows.
Ниже показано, как изменить региональные параметры Windows для компьютера.
Изменение региональных параметров
Чтобы изменить региональные параметры, выполните действия, описанные в операционной системе компьютера.
Нажмите кнопку Пуск и выберите пункт Панель управления.
Щелкните «Изменить форматы даты, времени или числа».
Появится диалоговое окно «Регион».
На вкладке «Форматы» выберите в списке формат, который вы хотите изменить. Теперь нажмите кнопку «Дополнительные параметры».
Появится диалоговое окно «Настройка формата».
Щелкните вкладку, которая содержит параметры, которые вы хотите изменить, и внесите нужные изменения. Например, чтобы частично или частично изменить числовой формат, перейдите на вкладку «Числа» и измените нужный параметр.
Нажмите кнопку Пуск и выберите пункт Панель управления.
Щелкните «Часы», «Язык» и «Регион»и выберите «Язык и региональные параметры».
Откроется диалоговое окно Язык и региональные стандарты.
На вкладке «Форматы» вобласти «Текущий формат» нажмите кнопку «Настроить этот формат».
Откроется диалоговое окно Настройка региональных параметров.
Щелкните вкладку, которая содержит параметры, которые вы хотите изменить, и внесите нужные изменения. Например, чтобы частично или частично изменить числовой формат, перейдите на вкладку «Числа» и измените нужный параметр.
Источник
Как изменить язык в Windows 10: включаем русский интерфейс
Изменение основного языка системы может быть необходимым, например, если на компьютере установлена англоязычная версия системы, а вам нужен русский интерфейс. Вы можете скачать и установить дополнительные языковые пакеты для Windows 10 и Windows 10 Enterprise 1903 / LTSC 2019, чтобы получить интерфейс операционной системы на требуемым языке.
Изменение языка системы в Windows 10: английский на русский
Прежде всего, войдите в учетную запись администратора устройства. Нажмите сочетание клавиша Windows + I для запуска приложения Settings (Параметры), а затем перейдите в раздел Time & Language (Время и язык).
В разделе Windows display language (Язык интерфейса Windows) нажмите ссылку Add a Windows display language in Microsoft Store (Добавьте язык интерфейса Windows в Microsoft Store).
Откроется страница Microsoft Store со всеми доступными для установки языковыми пакетами. Найдите и выберите язык, который нужно установить – например, русский (пакет локализованного интерфейса на русском).
На следующей странице нажмите Get (Получить).
Затем нажмите Install (Установить).
Дождитесь загрузки и установки выбранного языкового пакета. Выберите Yes, sign out now (Да, выйти сейчас), чтобы выйти из учетной записи для применений изменений или No, sign out later (Нет, выйти из системы позже).
Система будет доступна на выбранном языке после выхода из учетной записи или перезагрузки.
Источник
Выбор языка
можно указать язык по умолчанию, языковой стандарт и значения клавиатуры во время развертывания или после установки Windows. международные параметры можно настроить с помощью международного модуля для Windows PowerShell, с помощью файла ответов с программа установки Windows или с помощью средства управления образами развертывания (DISM).
сведения об использовании DISM для настройки международных параметров в автономном Windows образе см. в разделе языки DISM и международные Command-Line параметры обслуживания.
элементы панели управления постепенно переносятся в приложение Параметры. Intl.cpl можно использовать для управления функциями, которые существуют на странице CPL. однако параметры, перенесенные в новое приложение Параметры, не поддерживаются. для элементов в Параметры приложении используйте командлеты Windows PowerShell.
кроме того, обслуживание образов развертывания и управление ими (DISM) также следует использовать только для автономного Windows образа. в Windows 10 параметры языка динамически настраиваются в соответствии со списком языков пользователя. отдельные параметры, такие как язык интерфейса, метод ввода по умолчанию и языковой стандарт пользователя, могут быть сброшены динамически в зависимости от настроек пользователя в работающей Windowsной установке. используйте параметры международных командлетов PowerShell, чтобы изменить международные параметры выполняющейся установки Windows.
Подготовка клавиатуры, часовых поясов и других региональных параметров
можно указать раскладку клавиатуры по умолчанию, язык или языковой стандарт во время развертывания или после установки Windows.
Настройка международных параметров с помощью Windows PowerShell
Откройте командную строку Windows PowerShell.
Отображение сведений о языковых стандартах:
Задайте языковой стандарт для региона и языка, например японский:
Настройка международных параметров с помощью панели управления
в работающей Windows установки можно использовать панель управления для выбора языковых пакетов и настройки дополнительных международных параметров.
На начальной странице введите Language и выберите Добавить язык.
Просмотрите или найдите язык, который вы хотите установить. Например, выберите Каталанский и нажмите кнопку Добавить.
Теперь в качестве одного из ваших языков добавляется каталанский.
В области изменить языковые настройки выберите Параметры рядом с добавленным языком.
Если для вашего языка доступен языковой пакет, выберите скачать и установить языковой пакет.
при установке языкового пакета язык отображается как доступный для использования на языке отображения Windows.
Чтобы сделать этот язык языком интерфейса, переместите его в верхнюю часть списка языков.
выйдите из системы, а затем снова войдите в Windows, чтобы изменения вступили в силу.
Установка многих дополнительных языковых пакетов влияет на дисковое пространство и производительность системы. В частности, место на диске и производительность системы затрагиваются во время операций обслуживания, таких как установка пакетов обновления. Поэтому рекомендуется добавить языковой пакет на компьютер только в том случае, если планируется использовать этот языковой пакет.
Языковые пакеты также позволяют нескольким пользователям, имеющим общий доступ к компьютеру, выбирать разные языки интерфейса. Например, один пользователь может выбрать, чтобы видеть диалоговые окна, меню и другой текст на японском языке, тогда как другой пользователь может выбрать для просмотра одно и то же содержимое на французском языке.
Настройка международных параметров с помощью DISM
для изменения международных параметров в автономном образе Windows можно использовать средство управления образами и управление ими (DISM).
подключите образ Windows. Например,
Настройка международных параметров с помощью файла ответов
Международные параметры в файле ответов можно настроить следующими способами.
вы можете предварительно выбрать язык и Windows пропустить страницу пользовательского интерфейса выбора языка для пользователей, указав параметры языка и языкового стандарта на этапе настройки oobeSystem в компоненте Microsoft-Windows-International-Core. В общем случае пользователь может выбрать язык установки по умолчанию и все дополнительные языки, установленные в образе. Выбор языка приведет к обновлению других региональных параметров до значений по умолчанию, связанных с этим языком. Затем пользователь может отдельно изменить параметры по умолчанию.
настройка международных параметров во время этапа настройки Windows PE
убедитесь, что необходимые языковые пакеты доступны в образе или в дистрибутивном общем ресурсе Windows. дополнительные сведения о многоязыковых дистрибутивных ресурсах см. в разделе добавление многоязыковой поддержки в дистрибутив Windows.
откройте Windows диспетчер образов системы (Windows SIM) и создайте файл ответов. Дополнительные сведения см. в разделе Создание или открытие файла ответов.
Для большинства национальных настроек системы требуется перезагрузка. При настройке параметров языкового стандарта на этапе настройки windowsPE компьютер будет автоматически перезагружен. Дополнительные перезагрузки не требуются.
дополнительные сведения об этих параметрах см. в справочнике по компоненту Microsoft-Windows-International-Core-WinPE в Windows® справка по автоматической установке.
сохраните файл ответов и закройте Windows SIM. языковой пакет в дистрибутивном общем ресурсе будет автоматически добавлен, а региональные параметры будут применены при запуске программа установки Windows и указании этого файла ответов.
Настройка международных параметров на этапе настройки specialize
Убедитесь, что необходимые языковые пакеты доступны в образе. Дополнительные сведения о том, как добавить языковой пакет в автономный режим, см. в разделе Добавление и удаление языковых пакетов в автономном режиме с помощью DISM. Дополнительные сведения о добавлении языкового пакета с помощью файла ответов см. в разделе Добавление пакета в файл ответов.
откройте Windows SIM-карту и создайте новый файл ответов. Дополнительные сведения см. в разделе Создание или открытие файла ответов.
Для большинства национальных настроек системы требуется перезагрузка. При обработке языковых параметров во время этапов настройки specialize или oobeSystem компьютер может потребовать дополнительной перезагрузки.
можно также предварительно выбрать язык и указать параметры языка и языкового стандарта на этапе настройки oobeSystem в компоненте Microsoft-Windows-International-Core. после этого страница пользовательского интерфейса выбора языка Windows будет пропущена при загрузке пользователей в Windows Welcome. В общем случае пользователь может выбрать язык установки по умолчанию и все дополнительные языки, установленные в образе. Выбор языка приведет к обновлению других региональных параметров до значений по умолчанию, связанных с этим языком. Затем пользователь может изменить эти параметры по умолчанию по отдельности.
дополнительные сведения об этих параметрах см. в разделе Microsoft-Windows-International-Core статьи справочник по автоматической установке® в Windows.
сохраните файл ответов и закройте Windows SIM. при запуске программа установки Windows указав этот файл ответов, будут применены региональные настройки, заданные в файле ответов.
Чтобы изменить международные параметры в отдельных этапах настройки в одном файле ответов, выполните следующие действия.
создайте несколько разделов в файле ответов, который будет обрабатывать различные языковые параметры на разных этапах установки Windows. Это позволяет настроить несколько языковых параметров в файле ответов, указав различные параметры, которые должны обрабатываться в разных этапах настройки. Дополнительные сведения см. в разделе как работают этапы настройки.
Источник
Как изменить страну или регион в Windows 10
В данной статье показаны действия, с помощью которых можно изменить страну или регион в операционной системе Windows 10.
Начальное местоположение страны или региона в Windows, называемое географическим местоположением (GeoID), указывает страну или регион в котором вы находитесь. Некоторые программы, а также включая Windows, могут предоставлять дополнительное содержимое для определенного местоположения. Некоторые услуги предоставляют вам местную информацию, такую как новости и погода.
При перемещении или переходе в другую страну или регион, может потребоваться изменить местоположение (GeoID). Вы можете вернуться в исходную страну или регион в любое время.
Как изменить страну или регион используя «Параметры Windows»
В открывшемся окне «Параметры» выберите Время и язык.
Затем выберите вкладку Регион, и в правой части окна в выпадающем списке Страна или регион выберите необходимую страну.
Также, ниже при необходимости измените формат региона.
Как изменить страну или регион используя редактор реестра
Чтобы изменить страну или региону, откройте редактор реестра, для этого нажмите на клавиатуре сочетание клавиш 
В окне редактора реестра перейдите по следующему пути:
Выберите раздел Geo и в правой части окна дважды щелкните левой кнопкой мыши по строковому параметру Nation.
Затем введите идентификационный номер географического местоположения (например 203) из для вашей страны или региона и нажмите кнопку OK.
Как изменить страну или регион используя Windows PowerShell
Также, чтобы изменить страну или регион можно использовать консоль Windows PowerShell.
Чтобы увидеть текущее местоположение страны или региона (GeoID), откройте консоль Windows PowerShell и выполните следующую команду:
Чтобы изменить страну или регион, в консоли Windows PowerShell и выполните команду следующего вида:
В данном примере команда выглядит следующим образом:
Источник
Настройки времени и языка в Windows 10 состоят из всех настроек, которые позволяют вам установить дату и время, часовой пояс, страну или регион, предпочтительные языки и настройки языка речи. Вы также найдете другие связанные настройки времени и языка, такие как настройки конфиденциальности речи, дополнительные настройки даты, времени, региона и т. Д.
Мы уже рассмотрели параметры персонализации Windows 10, параметры конфиденциальности для сети и Интернета, а также параметры обновления и безопасности. В этом посте мы покажем вам, как вручную установить или изменить дату и время, язык и речь, языковые настройки на вашем ПК с Windows 10.
В этом посте мы рассмотрим все вышеупомянутые настройки, связанные со временем и языком. Вы также можете изменить форматы данных и добавить дополнительные часы для разных часовых поясов в этом разделе настроек Windows 10.
Настройки времени и языка в Windows 10
Чтобы открыть настройки времени и языка на ПК с Windows 10, щелкните значок Меню «Пуск»> «Параметры Windows»> «Время и язык». Откроется окно настроек времени и языка, и вы увидите четыре основные категории:
- Дата и время,
- Область,
- Язык и
- Речь.
Давайте теперь узнаем больше об этих настройках.
1. Дата и время
В этом разделе вы найдете возможность синхронизировать часы и установить часовой пояс. Если вы хотите отображать дополнительные часы на панели задач, вы выбираете упрощенный китайский (лунный) или традиционный китайский (лунный); или вы можете не показывать дополнительные календари на панели задач. Под Связанные настройки, вы найдете настройки дата, время и региональное форматирование и чтобы добавить часы для разных часовых поясов.
Ты можешь включить Автоматически переходить на летнее время. В большинстве стран Европы местное время переводится на 1 час вперед весной и на 1 час назад осенью. Это происходит примерно в марте или апреле и заканчивается в октябре или ноябре. Эта практика называется переходом на летнее время.
Выключить Установить время автоматически и вы сможете изменить время и дату вручную с помощью следующего окна настроек, которое открывается, как только вы установите для него значение «Выкл.». Однако всегда рекомендуется устанавливать время автоматически.
Windows 10 также позволяет изменять форматы даты и времени. Прокрутите вниз и нажмите «Изменить формат даты и времени», и здесь вы можете выбрать, в какой день будет начинаться ваша неделя, будь то воскресенье, понедельник или любой другой день недели. Он также позволяет выбрать длинный или короткий формат даты и времени.
2. Регион
Вкладка «Регион» позволяет вам выбрать страну или регион, в котором вы в настоящее время проживаете. Это помогает Windows и приложениям предоставлять вам весь локальный контент. Далее следует выбрать Региональный формат. Нажмите на Изменить форматы данных для внесения изменений в календарь, первый день недели, короткую дату, длинную дату, короткое время и долгое время, поддерживаемые регионом. Под Связанные настройки, вы найдете ссылку на Дополнительные дата, время и региональные настройки.
3. Язык
Выбрать Язык отображения Windows в котором вы хотите, чтобы отображались функции Windows. Вы также можете добавить предпочтительный язык, нажав на опцию и установив язык, который вы предпочитаете. Нажмите на выберите метод ввода, который всегда будет использоваться по умолчанию для доступа к расширенным настройкам клавиатуры. Под Связанные настройки, вы найдете Дата, время и региональное форматирование, настройки административного языка, и Настройки орфографии, набора текста и клавиатуры.
4. Речь
Вы можете настроить параметры речи на своем ПК. Выберите язык, на котором говорит ваш компьютер, выберите темп (скорость) речи, а также выберите голос по умолчанию для вашего ПК. Windows 10 предлагает Microsoft Mark Mobile (мужской голос) и Microsoft Zira Mobile (женский голос).
В разделе «Речь» вы можете выбрать язык, на котором разговариваете со своим устройством. Вы можете установить флажок, если хотите распознавать неродные акценты для выбранного языка речи. Далее нужно нажать на Начать чтобы настроить микрофон для распознавания речи.
Вкладка «Микрофон» позволяет вам проверить микрофон на распознавание речи.
Просто нажмите «Начать» и следуйте инструкциям по настройке микрофона.
Вы можете выбрать голосовую связь между Microsoft Ravi и Microsoft Heera на английском языке (Индия), а также установить скорость передачи голоса. Вы также можете добавить голосовой пакет, в котором вы можете установить голоса на разных выбранных языках. Под Связанные настройки, вы найдете ссылку на Настройки конфиденциальности речи.
Это касается всех настроек времени и языка в Windows 10.
.
Настройка региональных параметров
Настройка региональных параметров
Чтобы перейти в режим настройки региональных стандартов, выберите в Панели управления категорию Часы, язык и регион, и щелкните на ссылке Язык и региональные стандарты. В результате на экране откроется окно, которое показано на рис. 2.60.

Рис. 2.60. Настройка языка и региональных стандартов
В данном окне на вкладке Форматы из раскрывающегося списка выбирается режим отображения в программах даты, времени, валюты и числа с учетом региональных (национальных, языковых) особенностей. При этом вы отдельно можете выбрать формат отображения краткой и полной даты, а также краткого и полного времени.
В области Образцы показаны образцы отображения перечисленных параметров при текущих настройках. Поскольку описание построено на примере русифицированной версии Windows 7, то по умолчанию предлагается формат Русский (Россия).
Вы можете выполнить тонкую настройку отображения даты, времени, денежной единицы и числа – для этого нажмите кнопку Дополнительные параметры (см. рис. 2.60). В результате на экране откроется окно, изображенное на рис. 2.61.

Рис. 2.61. Тонкая настройка форматов отображения данных
Данное окно состоит из четырех вкладок: Числа, Денежная единица, Время и Дата. Кратко рассмотрим содержимое каждой вкладки.
На вкладке Числа (она открыта на рис. 2.61) в соответствующих полях выбираются (либо вводятся с клавиатуры) следующие параметры:
• Символ, разделяющий целую и дробную части числа;
• Количество знаков, отображаемых в дробной части числа;
• Символ, разделяющий группы цифр в целой части числа (например, можно написать 1 000 000, а можно – 1.000.000, в данном случае разделитель – точка);
• Способ группировки цифр (например, можно написать 1 000 000, а можно – 1000000);
• Признак отрицательного числа (обычно используется знак «минус»);
• Формат отображения отрицательного числа;
• Способ отображения нулей в числах, абсолютное значение которых менее 1;
• Разделитель элементов списка;
• Система единиц.
В верхней части вкладки Числа показываются образцы отображения при данных настройках.
На вкладке Денежная единица осуществляется настройка формата отображения валюты. Таким же образом, как и на вкладке Числа, заполняются следующие поля: Разделитель целой и дробной части, Количество дробных знаков, Разделитель групп разрядов и Группировка цифр по разрядам. В полях Положительные денежные суммы и Отрицательные денежные суммы указываются способы отображения соответственно положительных и отрицательных сумм (например, можно написать 15,5р., а можно р. 15, 5). В поле Обозначение денежной единицы указывается способ отображения наименования (либо символа) денежной единицы. В верхней части окна в соответствующих полях показываются образцы отображения денежных сумм при текущих настройках.
На вкладке Время настраивается формат отображения системного времени. Здесь указывается требуемое представление времени (например, часы: минуты: секунды – 15:53:25 или секунды: минуты: часы – 25:53:15, в обоих случаях время – пятнадцать часов пятьдесят три минуты двадцать пять секунд); значение данного поля либо выбирается из раскрывающегося списка, либо вводится с клавиатуры (в системе приняты следующие обозначения: h – час, m – минута, s – секунда). При необходимости в соответствующих полях можно указать обозначение утреннего и вечернего времени: обычно время до полудня обозначается АМ, а после полудня – РМ, но возможности системы предусматривают ввод произвольных значений с клавиатуры. В верхней части данной вкладки в поле Образец показывается пример отображения системного времени при текущих настройках.
Формат отображения системной даты настраивается на вкладке Дата. В соответствующих полях указываются полный и краткий форматы отображения даты, а также название первого дня недели (по умолчанию – понедельник).
Содержимое вкладки Расположение показано на рис. 2.62.
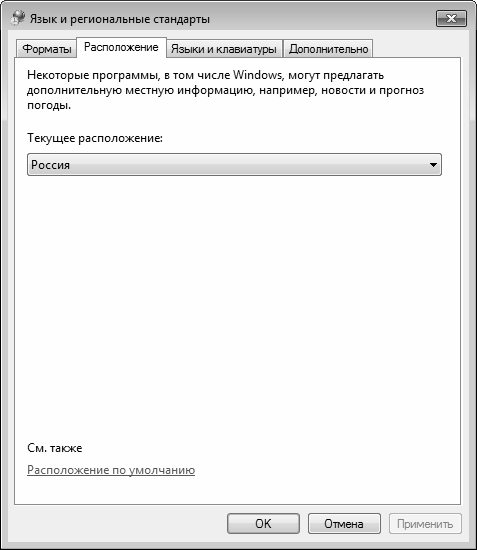
Рис. 2.62. Настройка региональных стандартов, вкладка Расположение
Здесь указывается страна, для которой необходимо получать местную информацию (обычно информация поступает через интернет – обозреватель). Значение данного поля следует менять только в том случае, когда оно отличается от значения, выбранного на вкладке Форматы (см. рис. 2.60). Например, если пользователь проживает в России, но желает получать новости из Беларуси – в данном поле необходимо выбрать значение Беларусь. Следует учитывать, что значение данного поля принимается во внимание только некоторыми поставщиками новостей (в частности, MSN).
Данный текст является ознакомительным фрагментом.
Читайте также
Настройка параметров монитора
Настройка параметров монитора
Окно, которое открывается при переходе по последней ссылке Параметры дисплея в окне Персонализация (рис. 2.14, слева), содержит настройки, отвечающие за важнейшие характеристики монитора. От них зависит качество изображения и здоровье ваших
14.3. Настройка параметров
14.3. Настройка параметров
Программа Защитник Windows имеет достаточно много параметров, с помощью которых можно настраивать, в частности, ее реакцию на те или иные события. Например, с помощью параметров можно задать плановое сканирование компьютера.Чтобы получить доступ к
Настройка параметров QIP
Настройка параметров QIP
xxx: да блин, я как только аську открою, тут же завалят новостями
xxx: как раньше без нее жили?
yyy: 21-й век
yyy: раньше голубей отсылали
yyy: открываешь дома окно – и фигак – все окно засрано и куча новостей
yyy: ну, то есть тоже самое, только не так оперативно
Ну
Настройка параметров экрана
Настройка параметров экрана
С помощью ссылки Оптимизация изображения на экране (см. рис. 2.47) осуществляется переход в режим дополнительной настройки параметров экрана для людей с ограниченными физическими возможностями (рис. 2.49).
Рис. 2.49. Настройка дополнительных
Настройка языка и региональных стандартов
Настройка языка и региональных стандартов
Настройка языка и региональных стандартов выполняется на стадии установки операционной системы, но при необходимости впоследствии вы можете их изменить. Сущность данной настройки состоит в том, чтобы адаптировать систему к
Настройка параметров ICQ
Настройка параметров ICQ
Щелкнув по кнопке ICQ Menu в левом нижнем углу окна и выбрав пункт Preferences, вы получите доступ к настройкам программы.
Установка параметров ICQ – меню PreferencesУспокою вас – настраивать придется не слишком долго. Главное – не забудьте настроить вкладку Check
Настройка параметров монитора
Настройка параметров монитора
Еще одна важная ссылка окна Персонализация называется Параметры дисплея, она вызывает одноименное окно (рис. 2.13, слева).
Рис. 2.13. Окно Параметры дисплея и вкладка МониторНетрудно догадаться, что тут можно изменить параметры монитора.Первым
Настройка параметров программы
Настройка параметров программы
Для вызова окна Preference Settings (Параметры установок) выполните команду Customize ? Preferences (Настройка ? Параметры). Окно имеет 11 вкладок: General (Общие), Files (Файлы), Viewports (Окна проекций), Gamma and LUT (Гамма и таблица соответствия), Rendering (Визуализация), Animation
Настройка параметров
Настройка параметров
Для перехода в режим настройки параметров программы выполните команду главного меню Сервис ? Параметры. Открывшееся окно состоит из нескольких вкладок, на которых находятся однотипные, сходные по назначению и функциональности параметры настройки
Настройка системных параметров
Настройка системных параметров
Для настройки системных параметров AutoCAD используется вкладка System диалогового окна Options – рис. 3.11.
Рис. 3.11. Диалоговое окно настройки системных параметров• В области 3D Perfomance определяется производительность трехмерной графики. Кнопка
Настройка параметров двери
Настройка параметров двери
Нажатие кнопки
откроет окно Door Default Settings (Настройки параметров двери по умолчанию) (рис. 6.5).Не стоит пугаться обилия параметров. Их большое количество говорит о возможности воплотить в жизнь практически любую фантазию. Рассмотрим настройку
Настройка параметров лестниц
Настройка параметров лестниц
Окно Stair Default Settings (Настройки параметров лестниц по умолчанию) (рис. 6.12) открывается нажатием кнопки
Рис. 6.12. Окно настройки параметров лестницВ разделе Preview and Positioning (Просмотр и расположение) расположены следующие параметры:? кнопки
Настройка параметров окна
Настройка параметров окна
Как обычно, рассмотрим параметры окон на панели их настроек по умолчанию, вызываемой щелчком на кнопке Settings Dialog (Окно настроек)
(рис. 5.9).
Рис. 5.9. Настройки оконОкна и двери схожи между собой. Оба объекта вставляются в стену, для чего в ней
Настройка параметров текста
Настройка параметров текста
Для настройки параметров текста выполните следующие действия.1. Активизируйте инструмент Text (Текст)
щелчком на соответствующей кнопке палитры ToolBox (Палитра инструментов).2. Откройте окно настройки параметров текста (см. рис. 3.36), щелкнув на
Настройка параметров записи
Настройка параметров записи
Если проект готов, можно переходить к записи. Но прежде желательно настроить еще несколько параметров, для чего предназначено окно Запись проекта, практически полностью идентичное окну Новый проект. Для открытия этого окна выберите в меню
Одна из возможных проблем, с которыми можно столкнуться после установки Windows 10 — кракозябры вместо русских букв в интерфейсе программ, а также в документах. Чаще неправильное отображение кириллицы встречается в изначально англоязычных и не совсем лицензионных версиях системы, но бывают и исключения.
В этой инструкции — о том, как исправить «кракозябры» (или иероглифы), а точнее — отображение кириллицы в Windows 10 несколькими способами. Возможно, также будет полезным: Как установить и включить русский язык интерфейса в Windows 10 (для систем на английском и других языках).
Исправление отображения кириллицы с помощью настроек языка и региональных стандартов Windows 10
Самый простой и чаще всего работающий способ убрать кракозябры и вернуть русские буквы в Windows 10 — исправить некоторые неправильные настройки в параметрах системы.
Для этого потребуется выполнить следующие шаги (примечание: привожу также названия нужных пунктов на английском, так как иногда необходимость исправить кириллицу возникает в англоязычных версиях системы без нужды менять язык интерфейса).
- Откройте панель управления (для этого можно начать набирать «Панель управления» или «Control Panel» в поиске на панели задач.
- Убедитесь, что в поле «Просмотр» (View by) установлено «Значки» (Icons) и выберите пункт «Региональные стандарты» (Region).
- На вкладке «Дополнительно» (Administrative) в разделе «Язык программ, не поддерживающих Юникод» (Language for non-Unicode programs) нажмите по кнопке «Изменить язык системы» (Change system locale).
- Выберите русский язык, нажмите «Ок» и подтвердите перезагрузку компьютера.
После перезагрузки проверьте, была ли решена проблема с отображением русских букв в интерфейсе программ и (или) документах — обычно, кракозябры бывают исправлены после этих простых действий.
Как исправить иероглифы Windows 10 путем изменения кодовых страниц
Кодовые страницы представляют собой таблицы, в которых определенным байтам сопоставляются определенные символы, а отображение кириллицы в виде иероглифов в Windows 10 связано обычно с тем, что по умолчанию задана не та кодовая страница и это можно исправить несколькими способами, которые могут быть полезны, когда требуется не изменять язык системы в параметрах.
С помощью редактора реестра
Первый способ — использовать редактор реестра. На мой взгляд, это самый щадящий для системы метод, тем не менее, рекомендую создать точку восстановления прежде чем начинать. Совет про точки восстановления относится и ко всем последующим способам в этом руководстве.
- Нажмите клавиши Win+R на клавиатуре, введите regedit и нажмите Enter, откроется редактор реестра.
- Перейдите к разделу реестра
HKEY_LOCAL_MACHINESYSTEMCurrentControlSetControlNlsCodePage
и в правой части пролистайте значения этого раздела до конца.
- Дважды нажмите по параметру ACP, установите значение 1251 (кодовая страница для кириллицы), нажмите Ок и закройте редактор реестра.
- Перезагрузите компьютер (именно перезагрузка, а не завершение работы и включение, в Windows 10 это может иметь значение).
Обычно, это исправляет проблему с отображением русских букв. Вариация способа с помощью редактора реестра (но менее предпочтительная) — посмотреть на текущее значение параметра ACP (обычно — 1252 для изначально англоязычных систем), затем в том же разделе реестра найти параметр с именем 1252 и изменить его значение с c_1252.nls на c_1251.nls.
Путем подмена файла кодовой страницы на c_1251.nls
Второй, не рекомендуемый мной способ, но иногда выбираемый теми, кто считает, что правка реестра — это слишком сложно или опасно: подмена файла кодовой страницы в C: Windows System32 (предполагается, что у вас установлена западно-европейская кодовая страница — 1252, обычно это так. Посмотреть текущую кодовую страницу можно в параметре ACP в реестре, как было описано в предыдущем способе).
- Зайдите в папку C: Windows System32 и найдите файл c_1252.NLS, нажмите по нему правой кнопкой мыши, выберите пункт «Свойства» и откройте вкладку «Безопасность». На ней нажмите кнопку «Дополнительно».
- В поле «Владелец» нажмите «Изменить».
- В поле «Введите имена выбираемых объектов» укажите ваше имя пользователя (с правами администратора). Если в Windows 10 используется учетная запись Майкрософт, вместо имени пользователя укажите адрес электронной почты. Нажмите «Ок» в окне, где указывали пользователя и в следующем (Дополнительные параметры безопасности) окне.
- Вы снова окажетесь на вкладке «Безопасность» в свойствах файла. Нажмите кнопку «Изменить».
- Выберите пункт «Администраторы» (Administrators) и включите полный доступ для них. Нажмите «Ок» и подтвердите изменение разрешений. Нажмите «Ок» в окне свойств файла.
- Переименуйте файл c_1252.NLS (например, измените расширение на .bak, чтобы не потерять этот файл).
- Удерживая клавишу Ctrl, перетащите находящийся там же в C:WindowsSystem32 файл c_1251.NLS (кодовая страница для кириллицы) в другое место этого же окна проводника, чтобы создать копию файла.
- Переименуйте копию файла c_1251.NLS в c_1252.NLS.
- Перезагрузите компьютер.
После перезагрузки Windows 10 кириллица должна будет отображаться не в виде иероглифов, а как обычные русские буквы.






























