Стандартные сочетания клавиш в Office для Mac
В этой теме перечислены все сочетания клавиш для Office для Mac продуктов. С помощью сочетаний клавиш можно быстро выполнять разные действия и вызывать всевозможные функции, не используя мышь. Сочетания клавиш, описанные в этой статье, соответствуют раскладке клавиатуры для английского языка (США). Клавиши для других раскладок могут отличаться от приведенных ниже.
Многие сочетания с клавишей CTRL, используемые в Windows, также работают с клавишей CONTROL в Office 2016 для Mac. Однако существуют исключения.
Примечание: В сочетаниях, где одновременно нажимается несколько клавиш, названия клавиш разделяются знаком плюс (+). Если же клавиши нажимаются последовательно, они разделяются запятой (,).
Как на mac’е изменить регистр текста с прописных (lowercase) на строчные (uppercase) буквы и наоборот
Изменение регистра букв введённого текста на mac — либо со строчных на прописные (сделать все маленькие буквы большими), либо наоборот.
Бывает возникает потребность изменить регистр букв в тексте, чтобы выделить важную информацию, или, печатая всё маленькими буквами, вдруг понимаем, что это всё должно быть заглавными (строчными, большими) буквами написано. Перепечатывать не очень хороший путь, тратится время.
К тому же в mac это уже внедрено. В OS X Lion точно, возможно и в ранних версиях уже было.
Надо выделить весь текст, в котором хотим изменить регистр и по нажатию правой кнопкой мыши (либо 2 пальца на трекпаде) и в выпадающем списке выбираем Преобразования → Верхний регистр (или Нижний регистр). И это работает из любой запущенной программы.
almix
Разработчик Loco, автор статей по веб-разработке на Yii, CodeIgniter, MODx и прочих инструментах. Создатель Team Sense.
Как сделать все буквы заглавными в word mac?
Знакома ли вам ситуация, когда вы набираете текст в документе, а затем смотрите на экран и понимаете, что забыли отключить CapsLock? Все буквы в тексте получаются заглавными (большими), их приходится удалять, а затем заново набирать.
О том, как решить эту проблему, мы уже писали. Однако, иногда возникает необходимость выполнить кардинально противоположное действие в Ворде — сделать все буквы большими. Именно об этом мы и расскажем ниже.
Урок: Как в Word сделать маленькими большие буквы
1. Выделите текст, который должен быть напечатан большими буквами.
2. В группе “Шрифт”, расположенной во вкладке “Главная”, нажмите кнопку “Регистр”.
3. Выберите необходимый тип регистра. В нашем с вами случае — это “ВСЕ ПРОПИСНЫЕ”.
4. Все буквы в выделенном фрагменте текста изменятся на заглавные.
Сделать заглавными буквы в Ворде можно и с помощью использования горячих клавиш.
Урок: Горячие клавиши в Word
1. Выделите текст или фрагмент текста, который должен быть написан прописными буквами.
2. Нажмите дважды “SHIFT+F3”.
3. Все маленькие буквы станут большими.
Вот так просто можно в Ворде сделать прописные буквы из маленьких. Желаем вам успехов в дальнейшем изучении функций и возможностей этой программы.
Мы рады, что смогли помочь Вам в решении проблемы.
Задайте свой вопрос в комментариях, подробно расписав суть проблемы. Наши специалисты постараются ответить максимально быстро.
Помогла ли вам эта статья?
Вы напечатали документ и хотите сделать все буквы большими одним кликом? Мы подготовили подробную и простую инструкцию, которая поможет Вам сделать все буквы заглавными очень легко.
Как в Word сделать все буквы заглавными (большими)?
Способ №1. (Работает на всех версиях Word).
Выделяем весь текст комбинацией клавиш «Ctrl»+«A», или мышкой выделяем нужный участок текста. Затем нажимаем«Shift» + «F3» и наши буквы станут заглавными.
Способ №.
Выделяем весь текст комбинацией клавиш «Ctrl»+«A», нажимаем правую кнопку мыши на выделенный текст и выбираем пункт меню «Шрифт».
В окне ставим галочку «Все прописные» и нажимаем «ОК».
После нажатия кнопки «ОК», мы увидим, что все буквы станут большими.
Совет.
Если у Вас нет текста, и вы решили изначально писать большими буквами текст, используйте кнопку «CapsLock». После нажатия кнопки на клавиатуре, должна загореться кнопочка, при выключении погаснуть.
Видео. Как в Word сделать все буквы заглавными?
Доброго всем времени суток, мои дорогие друзья и читатели блога koskomp.ru. У вас наверняка случалось такое, что вы писали какое-либо слово или предложение в ворде, но вдруг захотели как-то выделить текст и сделать, чтобы каждая буковка в тексте стала прописной, а не строчной. А может наоборот? Вы написали текст с зажатым Caps Lock и хотите сделать все буковки строчными? Так вот сегодня я вам и покажу, как сделать все буквы заглавными в word и наоборот, причем сразу двумя способами.
Способ №1
Самый простой способ, который будет работать в любой версии Word — это выделить ту часть текста, которую нужно сделать полностью прописной, после чего нажать комбинацию клавиш SHIFT+F3. Но что самое интересное, изменение регистра происходит в два этапа: сначала заглавными становятся только первые буквы каждого слова, а при повторном нажатии абсолютно все буквы становятся прописными.
Способ №2
Второй способ еще проще чем первый. Вам просто нужно будет выделить тот фрагмент, где вы хотите сменить регистр, после чего идти во вкладку «Главная» и нажать на кнопку «Регистр». На скриншоте ниже показано, как она выглядит. И вот тут вам сразу выдается несколько вариантов развития событий. Не буду перечислять, все и так должно быть понятно.
Ну а вообще, если уж вы надумали делать все символы прописными, то не забывайте перед печатанием нажимать волшебную клавишу Caps Lock. Тогда и не придется больше совершать какие-то манипуляции с изменением регистра).
Вот в принципе и всё. Теперь и вы знаете, как сделать строчные буквы заглавными, и я очень надеюсь, что моя сегодняшняя статья вам помогла, поэтому не забывайте подписываться на обновление статей моего блога. Будет интересно. Удачи вам. Пока-пока!
Мы все знаем, что читать текст, который ВСЕ ЗАГЛАВНЫМИ ЗАГЛАВНЫМИ буквами довольно неприятно, но, к счастью, с помощью инструментов преобразования текста мы можем мгновенно преобразовать этот неприятный текст в верхнем регистре в нижний регистр (или наоборот, если вы действительно хотите…).
Для целей этого примера мы будем использовать TextEdit, отличное небольшое приложение для текстового редактора, которое входит в состав Mac OS X. Вы можете сделать это с существующим документом или просто вставить блок текста в приложение, но мы предполагаем, что вы работаете со всем документом, вставленным из электронной почты или иным образом.
Вот как работает преобразование текста корпуса в приложении TextEdit на Mac:
- Выделите весь ЗАГЛАВНЫЙ ТЕКСТ, который вы хотите преобразовать в документе, это легко сделать, нажав Command + A, чтобы «Выбрать все».
- Теперь, когда текст выделен, щелкните правой кнопкой мыши в любом месте текста и в раскрывающемся меню перейдите к «Преобразования», затем к «Сделать нижний регистр».
Вы также можете найти меню «Преобразования» в общем меню «Правка» в TextEdit, но контекстное меню, доступное с помощью щелчка правой кнопкой мыши, обычно проще для большинства пользователей.
Преобразование регистра текста происходит мгновенно, и преобразованный текст продолжает выделяться после изменения регистра. Если вы хотите пойти другим путем, просто выберите вместо этого «Сделать верхний регистр».
Не ограничиваясь TextEdit, текстовые преобразования работают в Mac OS X во всех собственных какао-приложениях, включая Safari, iChat, iCal, Mail, Stickies и любые другие сторонние приложения, которые включают эту услугу.
Точно так же еще одно изящное преобразование текста в OS X — это возможность преобразовывать текст в голосовой звук для iTunes с помощью простого выбора текста и щелчка правой кнопкой мыши. Он использует встроенные инструменты преобразования текста в речь для перенаправления произнесенных слов с Mac в аудиофайл прямо в iTunes, который затем можно синхронизировать с iPhone, iPad или iPod — очень приятно.
На чтение 7 мин. Просмотров 4.2k. Опубликовано 06.04.2021
Почему Alt + Shift не работает?
При переходе на другую операционную систему пользователя ждет множество проблем с раскладкой и переключением языка. Дело в том, что знакомое из Windows сочетание Alt + Shift не включено в стандарт проектирования функций операционных систем. К тому же сама клавиатура Mac OS сильно отличается от Windows-клавиатур — многие клавиши находятся в других местах.
Поэтому пользователи часто не понимают, что им делать. Например, при переходе на Linux, одну из самых открытых операционных систем, переключать язык можно только из нижней панели инструментов, либо копаться в настройках и добавлять нужное сочетание клавиш.
А что тогда происходит на Mac OS? Каким образом пользователь может переключать язык в монолитной неизменяемой системе?
Все не так страшно!
Несмотря на монолитность Mac OS она в первую очередь ориентирована на пользователя. Поэтому во многом систему можно настроить под себя. Это конечно не сравнимо ни с Linux ни с Windows, которые в зависимости от пользователя будут выглядеть абсолютно по-разному. Но все же настройки доступны и просты.
Но все же стоит заметить – изменение основных настроек Mac OS несет множество проблем.
Основные комбинации клавиш для переключения
В Mac OS существует всего 3 сочетания клавиш для смены раскладки. Это:
- Cmd + Пробел – стандартное сочетание клавиш для переключения языка на предыдущий. Пример: в системе установлено условно 4 языка в такой последовательности – Русский, Английский, Немецкий, Японский. Если пользователь находится на Немецкой раскладке, то сочетание Cmd + Пробел изменит язык на Английский. А повторное нажатие изменит язык на Русский (грубо говоря – движение назад).
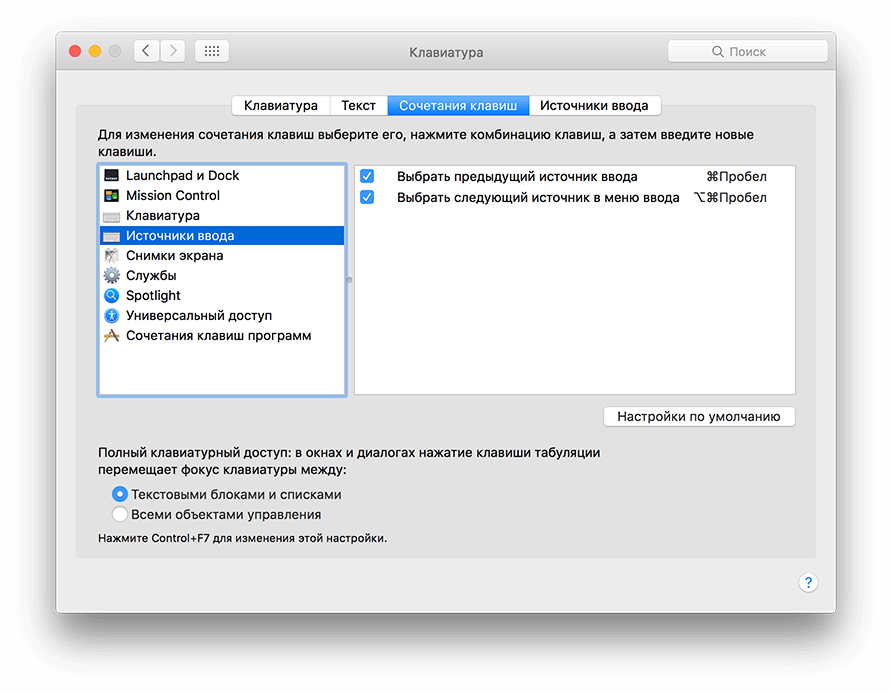
- Cmd + Opt + Пробел – делает то же, что и Cmd + Пробел, только в другом порядке (Грубо говоря – движение вперед).
- На некоторых компьютерах с Mac OS может использоваться сочетание клавиш Ctrl + Пробел. Это связано с тем, что разработчики системы придумали гениальное решение – открывать Spotlight сочетанием клавиш Cmd + Пробел. Но, автор статьи с таким не сталкивался, и вообще все это сказки пользователей Windows.
Также можно зажать клавишу Cmd – произойдет отображение всех доступных языков.
CAPS LOCK или удобство во всем
В Mac OS есть изначально отключенный метод смены раскладки. Многим он кажется странным, но если использовать его хотя бы неделю, то отвыкнуть потом невозможно – это переключение с помощью Caps Lock.
Для включения этой функции нужно:
- Зайти в системные настройки;
- Перейти в “Клавиатура”;
- Выбрать вкладку “Источник ввода”;
- Поставить галочку на пункт “Использовать Caps Lock для переключения на клавиатуру «ABC» и обратно.
Переключение в верхний регистр при этом никуда не исчезает. Но теперь однократное нажатие меняет язык, а нажатие с удержанием – включает заглавные буквы.
Что делать пользователям, презирающим стандартные сочетания
Если пользователь плюется в экран и кричит – “Как неудобно, вот на Windows с Alt + Shift удобно, а Mac OS – плохая система!!!”, хочется задать ему один вопрос – зачем он поставил себе Mac OS? Почему он все еще не поменял комбинацию клавиш?
Как и было сказано ранее, в Mac OS можно изменять настройки. Одна из таких настроек – сочетание клавиш.
“Путь к истине лежит через яблоко” – неизвестный автор.
Новые пользователи Mac OS часто задаются вопросом – где найти системные настройки. На самом деле все довольно просто, и почти как в Windows. Нужно всего лишь нажать на значок “Apple” в верхней левой части экрана. После чего открыть пункт “Системные настройки”.
Как в этом разобраться?
Впервые открыв меню настроек люди теряются. Частые вопросы – что? куда? зачем? почему я это купил? кому это надо? Но не стоит отчаиваться, разобраться можно во всем, особенно в таком простом меню.
Одной из самых частых проблем является именно отсутствие нужного языка. Поэтому первое действие – проверить вкладку “Язык и регион”. В ней будут отображены предпочитаемые языки. Если там указаны все, которые пользователь собирается использовать, то их вкладки можно смело выходить.
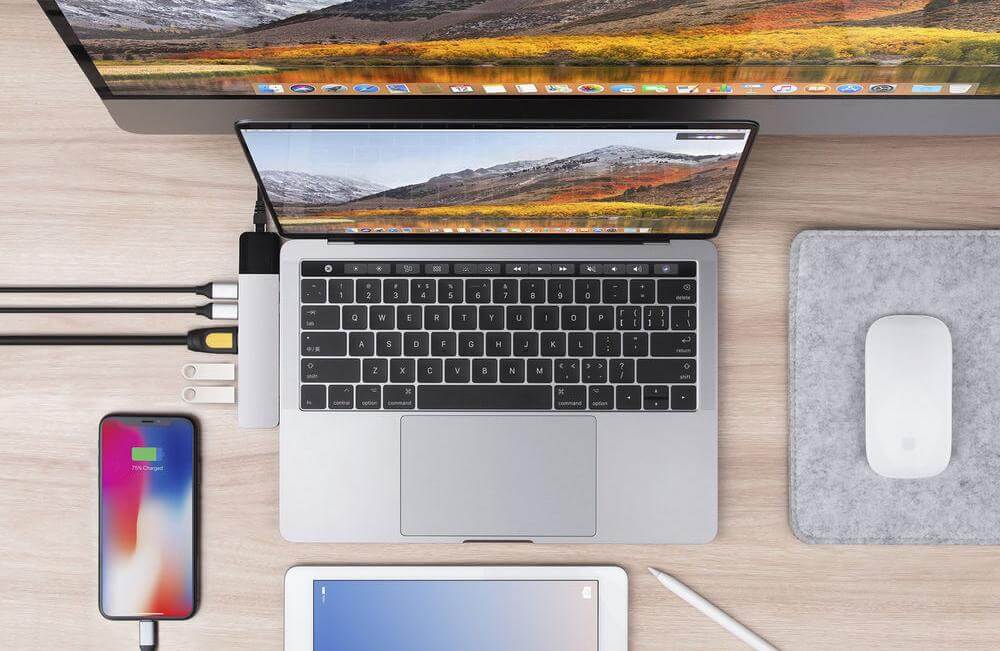
Если же нужных языков нет, то:
- Нажимаем на “+”;
- Выбираем нужный язык/языки;
- Добавляем нужный язык.
Здесь же можно сразу поменять настройки используемого языка. Многим пользователям не нравится оригинальная клавиатура от Apple, потому что некоторые клавиши в ней находятся, мягко говоря, на других местах. Например – точка и запятая в цифровом ряду, а не внизу слева буквенного ряда.
Для того, чтобы это изменить нужно вместо “Русская” выбрать “Русская – ПК”. Порядок добавления описан выше.
После всех манипуляций проверяем переключение языков одним из сочетаний клавиш. Если языки переключаются – поздравляю! Если же нет, то что-то пошло не так, и стоит перейти к следующему пункту.
Изменение клавиш для смены раскладки
Для начала стоит также войти в “Системные настройки”, но вместо “Язык и регион” нужно выбрать пункт “Клавиатура”. После перейти во вкладку “Сочетание клавиш” и выбрать подпункт “Источники ввода”.
Здесь будет 2 настройки – “Выбрать предыдущий источник ввода” и “Выбрать следующий источник в меню ввода”. Правее находиться используемое сочетание клавиш, на которое и стоит нажать для его изменения.
Тут уж, как говорится, кто во что горазд. Хочешь Alt + Shift –, пожалуйста, хочешь стандартный Cmd + Пробел – еще лучше. Стоит заметить, что если указанное сочетание уже используется, то система выдаст предупреждение.
Мне все понятно, но я постоянно путаю языки – что делать?
Для людей, которым знакомо вместо “Привет, как дела?” писать “Ghbdtn? Rfr ltkf&” уже давно создано приложение, автоматически меняющее раскладку языка – Punto Switcher. Программа считывает введенные символы и, если находит их сочетание глупым и неправильным, автоматически меняет раскладку на нужную.
Для установки этой программы требуется:
- Загрузить последнюю официальную версию Punto Switcher с серверов Яндекс;
- Запустить установщик;
- На окончательном этапе установки нужно выдать программе все разрешения для правильной работы, а именно – универсальный доступ. Для этого во вкладке “Защита и безопасность” выбираем “Конфиденциальность”, а после – “Универсальный доступ”. Находим приложение Punto Switcher и нажатием на “+” выдаем права.
- После установки нажать на иконку приложения и проверяем пункт “Переключать раскладку автоматически”. Если он включен – программа уже работает, если он выключен – включаем и теперь программа работает.
Основные ошибки или почему это не работает, хотя я все сделал правильно?
Несмотря на то, что Mac OS ориентирована на пользователя, все настройки выставлены по умолчанию. Поэтому при попытке изменить все вручную могут возникать конфликты. Как было написано выше – при возникновении проблемы Mac OS расположит восклицательный знак рядом с проблемным местом. Также будет отмечен проблемный раздел.
В случае такой ошибки нужно:
- Нажать на место ошибки;
- Понять, что из двух функций важнее;
- Исправить проблемное место – либо изменить клавиши другого приложения/функции, либо изменить клавиши именно этого приложения.
Также проблемой может быть автоматическое определение языка документа. Чтобы его отключить нужно перейти в настройки клавиатуры и снять галочку с пункта “Автоматически переключиться на источник ввода документа”.
Конфликты с приложениями
С 2016 года сочетание клавиш Cmd + Пробел завязано сразу с 2 приложениями – Siri и Spotlight. В обоих случаях нужно либо менять сочетание клавиш приложений, либо привыкать к новой раскладке.
Для смены параметров вызова Siri нужно:
- Зайти в системные настройки;
- Перейти в раздел Siri;
- Здесь можно полностью отключить Siri – снять галочку с пункта “Включить «Спросите Siri»”. Если же Siri важна, то нужно изменить настройки в пункте “Сочетание клавиш”.

Алгоритм для Spotlight немного отличается:
- Также заходим в системные настройки;
- Выбрать раздел “Клавиатура”;
- Перейти в раздел “Сочетание клавиш”;
- Выбрать раздел Spotlight;
- Снять галочки с “Показать поиск Spotlight” и “Показать окно поиска Finder”;
Выполнение этих действий исключит возможность возникновения конфликтов с изменением раскладки.
Выводы
Несмотря на то, что переключение языка в Mac OS отличается от других систем, изменить настройки под себя легко даже для начинающего пользователя.
Все мы знаем, что читать текст, который ВСЕ ЗАГЛАВНЫМИ буквами довольно скучно, но, к счастью, благодаря инструментам преобразования текста, мы можем мгновенно преобразовать этот неприятный прописной текст в строчный (или наоборот, если вы действительно этого хотите…).
В этом примере мы будем использовать TextEdit, небольшое приложение для редактирования текста, которое поставляется с Mac OS X. Вы можете сделать это с существующим документом или просто вставить блок текста в приложение, но мы предполагаем, что вы ‘ повторно работать со всем документом, вставленным из электронной почты или чем-то еще.
Вот как работает преобразование текста корпуса в приложении TextEdit на Mac:
-
Выделите все ЗАГЛАВНЫЕ ТЕКСТЫ, которые вы хотите преобразовать в документе, что легко сделать, нажав Command + A для «Выбрать все».
-
Теперь, когда текст выделен, щелкните правой кнопкой мыши в любом месте текста и в раскрывающемся меню перейдите к «Преобразования», а затем к «Сделать нижний регистр».
Вы также можете найти меню «Преобразования» в общем меню «Правка» в TextEdit, но контекстное меню, вызываемое щелчком правой кнопкой мыши, обычно проще для большинства пользователей.
Преобразование обтекания текстом происходит мгновенно, и преобразованный текст продолжает выделяться после изменения обтекания. Если вы хотите переключиться на другое решение, просто выберите «Сделать верхний регистр».
Помимо TextEdit, текстовые преобразования работают в Mac OS X во всех собственных приложениях Cocoa, включая Safari, iChat, iCal, Mail, Stickies и любые другие сторонние приложения, которые включают эту службу.
Аналогичным образом, еще одно изящное преобразование текста в OS X — это возможность преобразовать текст в голосовой звук для iTunes, просто выделив текст и щелкнув правой кнопкой мыши. Он использует встроенные инструменты преобразования текста в речь для перенаправления слов, произносимых Mac, в аудиофайл прямо в iTunes, который затем можно синхронизировать с iPhone, iPad или iPod — очень приятно.
Post Views: 269















