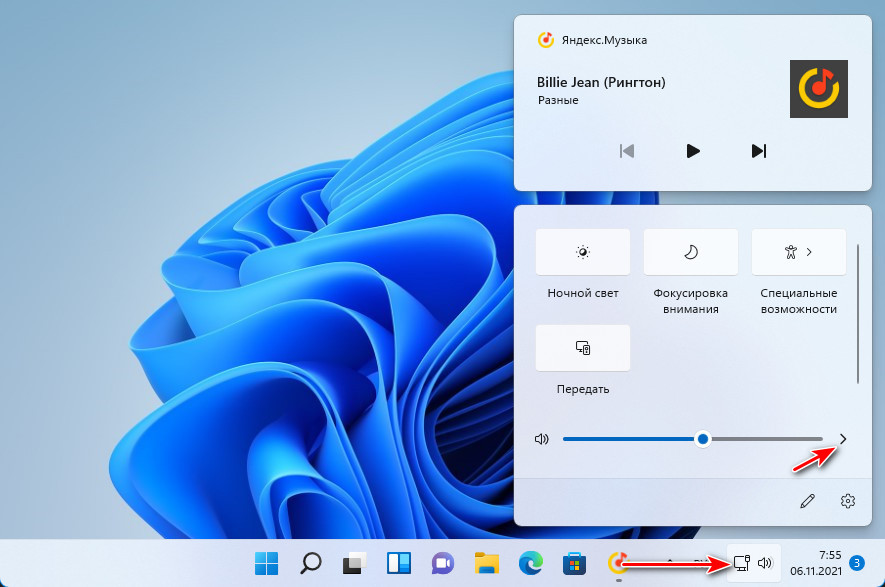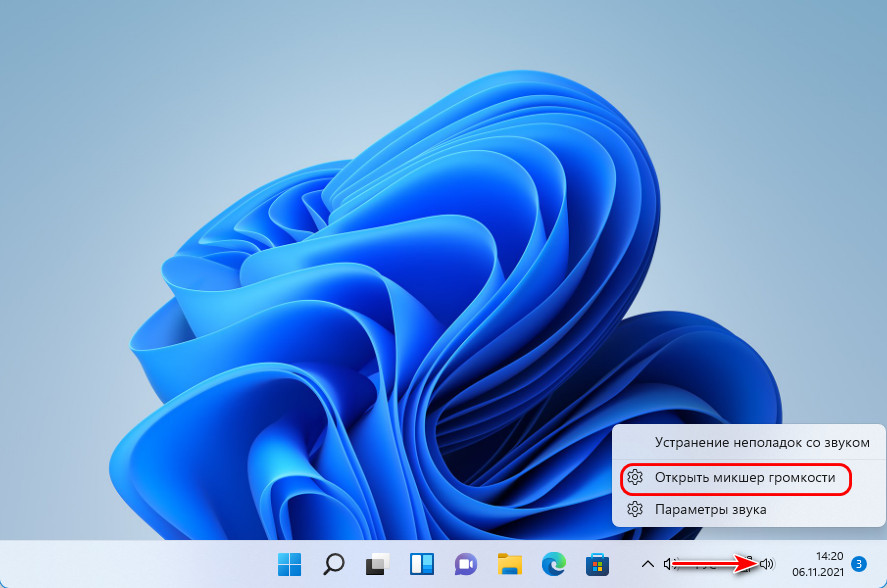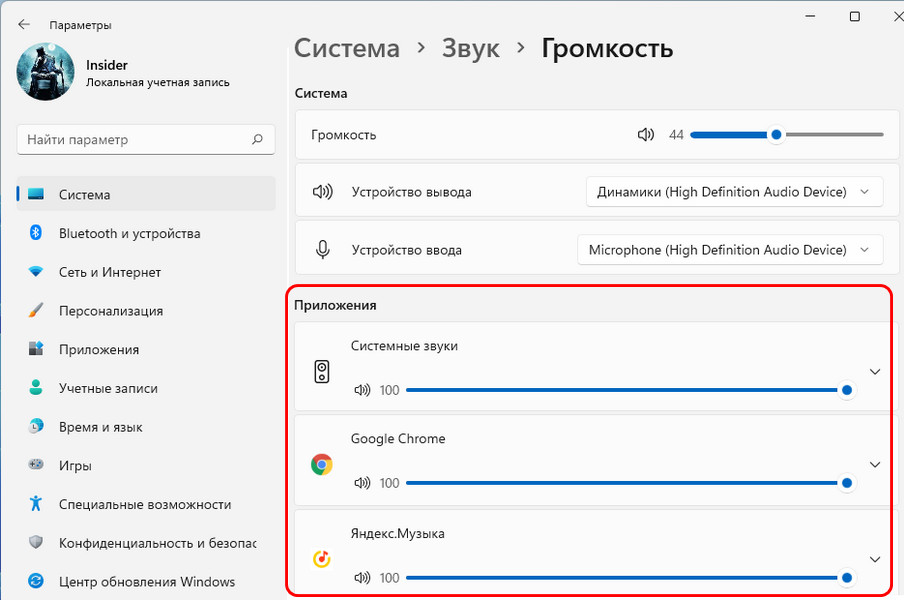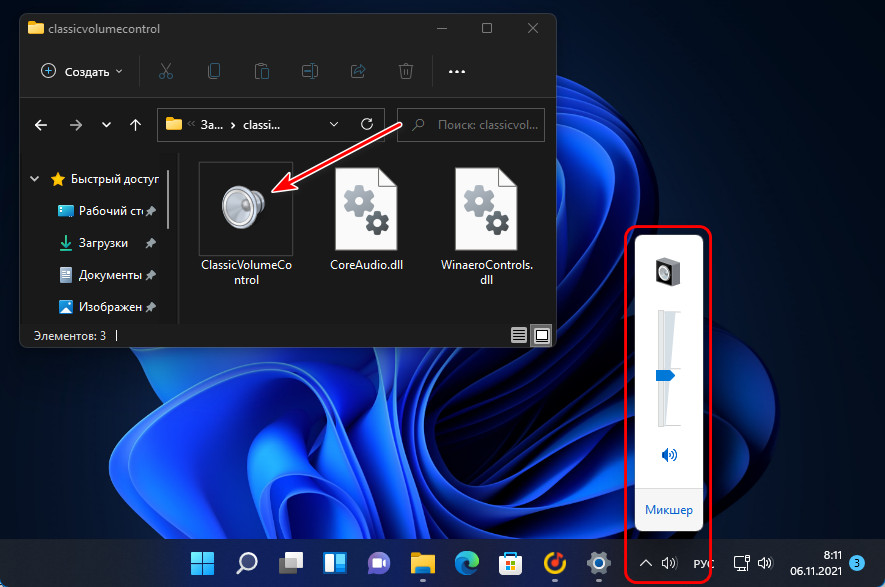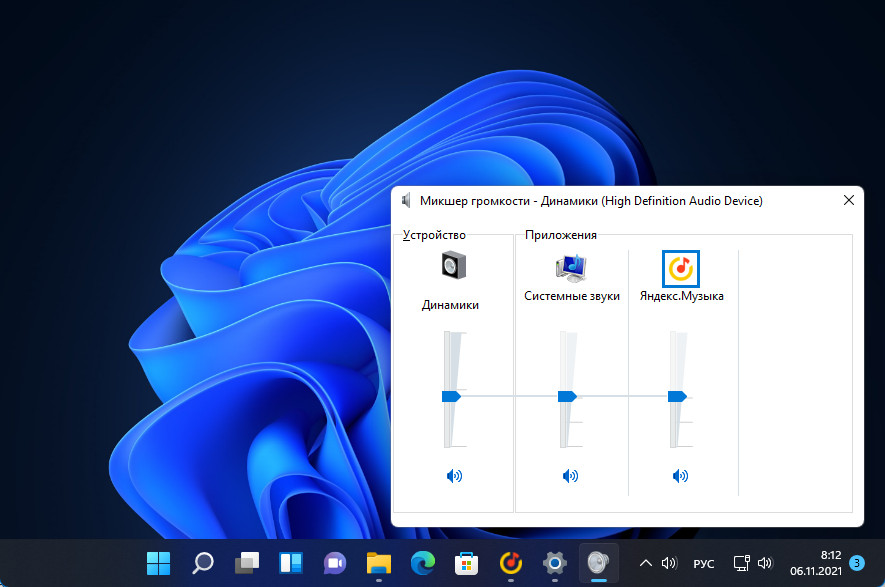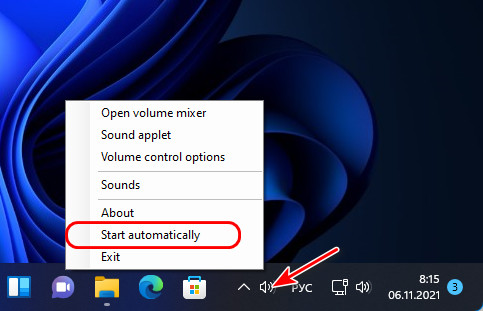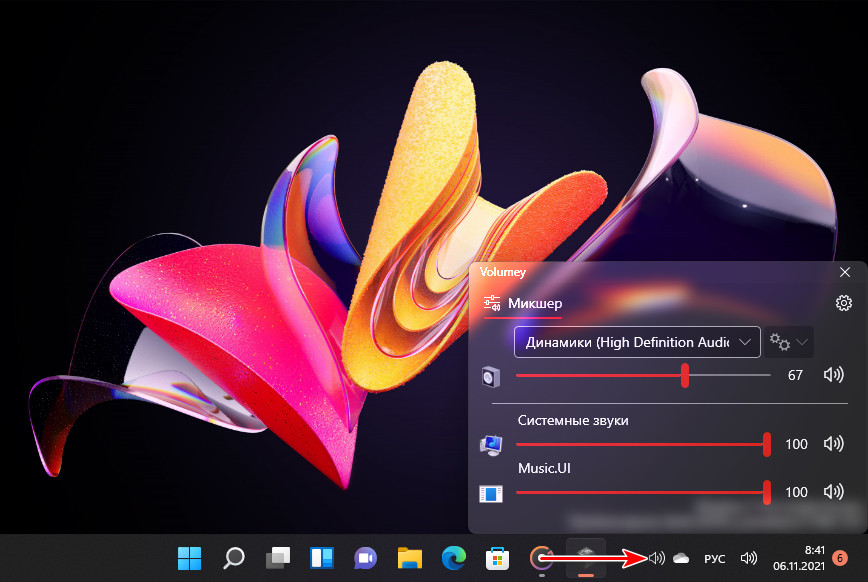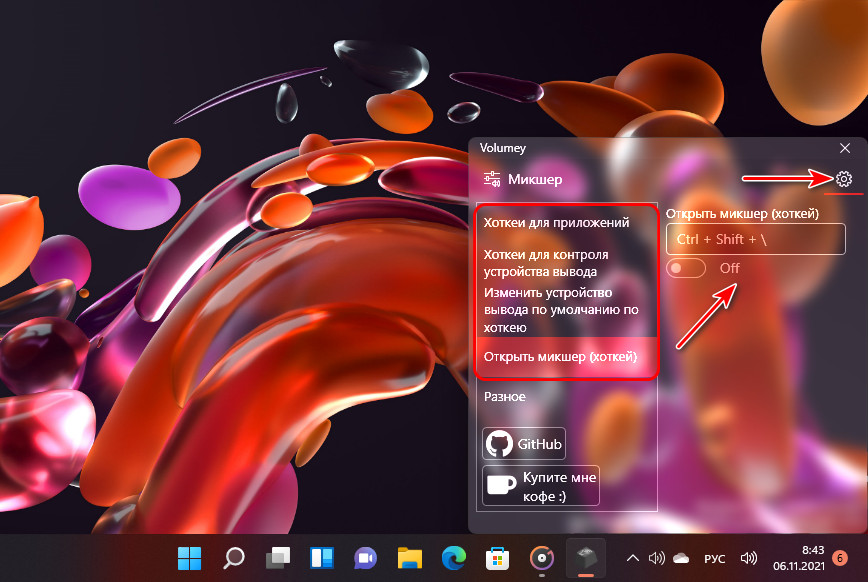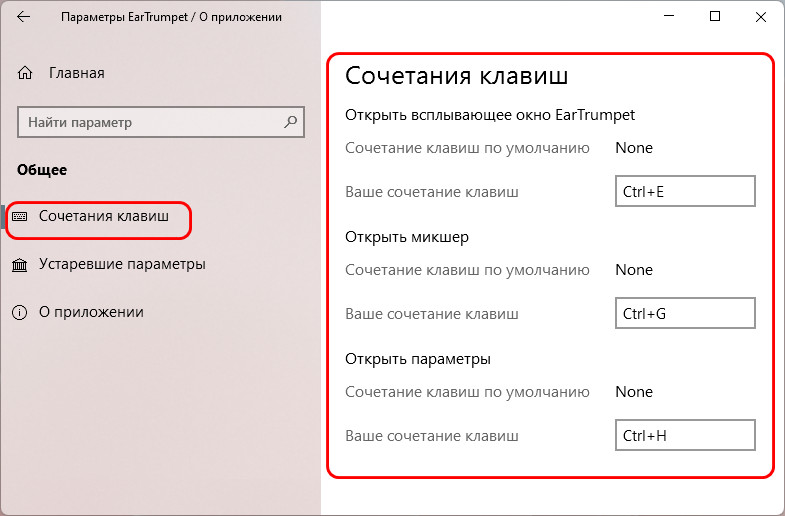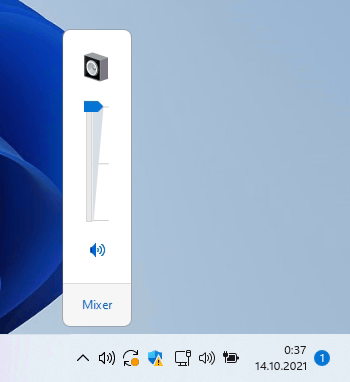В этой публикации, друзья, поговорим о том, как реализовать в Windows 11 альтернативный регулятор громкости, в том числе микшер громкости – регулятор отдельных воспроизводимых звуков в операционной системе (её системных звуков и звуков в отдельных программах). В рамках переделки интерфейса Windows 11 получила новую панель задач с новым центром уведомлений и панелью быстрых действий, в которую интегрирован регулятор громкости. И он запускается вместе с этой и мультимедийной панелью. В Windows 11 регулятор громкости более не является отдельной небольшой панелькой, как в Windows 10. Микшер громкости же, как и в Windows 10, в Windows 11 интегрирован в приложение «Параметры». Если вам такое дело неудобно или, возможно, непривычно, давайте посмотрим на альтернативные регуляторы и микшеры.
Итак, друзья, у Windows 11 новая панель задач, и в ней регулятор громкости интегрирован в панель быстрых действий, запускается вместе с ней и мультимедийной панелью. Значок «>» в конце ползунка громкости ведёт нас к выбору устройства звучания, т.е. к доступным динамикам.
Если нам нужен микшер громкости, например, мы хотим отрегулировать громкость воспроизводимой музыки, звуков в игре, мессенджере или какой-то программе, дабы сбалансировать общее звучание, мы жмём контекстное меню на значке громкости в системном трее и выбираем «Открыть микшер громкости».
Откроется системное приложение «Параметры», где нам будет предложен интегрированный в это приложение микшер громкости современного формата.
А теперь давайте рассмотрим, какие есть альтернативы нативным регулятору и микшеру громкости Windows 11.
Бесплатное приложение-твик Volume Control for Windows 11 – это единичный твик от разработчика комплексной программы-твикера Winaero Twеaker. Этот твик реализует в Windows 11 классический регулятор и микшер громкости формата Windows 7. Причём это нативный классический регулятор и микшер громкости Windows, он просто скрыт в современных версиях операционной системы и реализуется путём внесения твиком правки в системный реестр. Запускаем приложение-твик, и в системном трее у нас появляется отдельный староформатный регулятор громкости с вертикальным ползунком.
Регулятор содержит отсылку на микшер, и его мы получаем тоже формата Windows 7.
Если впоследствии нам надоест классический регулятор и микшер, в контекстном меню на его значке в системном трее снимаем его приложение с автозагрузки и закрываем приложение.
Если же вам больше нравится современный формат интерфейса Windows, вот вам целых два приложения из Microsoft Store, реализующих в Windows 11 регулятор и микшер громкости в современном стиле.
Бесплатное современное UWP-приложение Volumey из Microsoft Store реализует регулятор и микшер громкости в едином окошке-панели со стильным акриловым эффектом. И на этой панели ещё можно выбрать динамики воспроизведения звука.
Приложение предусматривает назначение горячих клавиш для уменьшения и увеличения громкости, запуска панели регулятора и микшера громкости, смены динамиков.
Бесплатное современное UWP-приложение EarTrumpet из Microsoft Store реализует регулятор и микшер громкости на единой всплывающей панели с эффектом слюды. Реализует отдельно для разных динамиков.
В контекстном меню на значке приложения в трее есть опции запуска звуковых функций в классическом формате, в частности, классического микшера громкости. И есть опция запуска микшера приложения как обычного окошка, а не всплывающей панели.
В параметрах приложения можно настроить горячие клавиши для запуска регулятора и микшера как всплывающей панели и как окошка-панели.
Download PC Repair Tool to quickly find & fix Windows errors automatically
There are multiple and built-in ways in Windows 11 to change sound volume or system volume. In this post, we have added all such options. When your computer sound volume is too low or high, you can try any of these options to change or adjust the output volume level from 0 to 100 for your Windows 11 desktop or laptop.
This post includes four ways to change system sound volume in Windows 11. These are:
- Using Quick Settings
- Using Settings app
- Using hardware buttons or keyboard keys
- Using Xbox Game Bar.
Let’s have a look at all these options one by one.
1] Using Quick Settings
This is the easiest way to change output volume on your Windows 11 computer. The steps are as follows:
- Click on the volume icon available on the system tray of the Windows 11 taskbar. This will open the Quick Settings menu
- There you will see a slider. Move it to the left or right to adjust the volume.
There is also an option to mute/unmute volume in the Quick Settings.
2] Using Settings app
The Settings app lets you change sound volume in two ways. These are:
- Via Sound Settings page
- Via Volume Mixer.
Let’s check both options.
Via Sound Settings page
These are the steps:
- Right-click on the Start button of Windows 11
- Click on the Settings option
- In the Settings app, click on the Sound page available under the System category
- On the Sound page, select your output device for which you want to change the volume
- Use the Slider available for Volume option to change volume level for the selected output device.
You can also adjust input sound volume on the same Sound page. Just access the Input section, select your input volume device and use the volume slider.
Via Volume Mixer
The settings app also contains a Volume mixer page that you use to change system sound. Here are the steps:
- Right-click on the Volume icon available in the system tray of the taskbar
- Click on the Open volume mixer option
- In the Volume mixer page under the Settings app, you will see a volume slider for the system volume. Use that slider to adjust the volume. You can also select output and input sound devices and then adjust the volume.
3] Using hardware buttons or keyboard keys
All the latest computers and laptops come with volume keys on their keyboards. You just need to use those keys to adjust the output sound volume. Most of the laptops and desktops provide volume keys in the function keys section (available on the top part of the keyboard layout).
To change volume level in some computers/laptops, you need to press and hold the fn key and then use the volume keys to increase or decrease the sound volume.
4] Using Xbox Game Bar
Xbox Game Bar (or Game Bar) is a native feature of Windows 11/10 that helps to take screenshots while playing video games and record video games. This feature can also be used to change output sound volume in Windows 11. For that, follow these steps:
- Press Win+G hotkey. This will launch Game Bar
- There, click on the audio or volume icon. This will open the Audio tab of the Game Bar
- In the Audio tab, click on the MIX option
- Now you can select Windows Default Output sound device using the available drop-down menu
- Once the output sound device is selected, use the volume slider, and change the sound volume.
That’s it.
How do I adjust sound volume?
If you want to know how to adjust sound volume in Windows 11 OS, then there are some very simple options that let you adjust the sound volume between 0 to 100%. You can change the sound volume using Quick Settings, Settings app, or other ways on Windows 11 computer. All such options are covered by us with all the necessary steps in this post above.
Read: Increase maximum volume beyond 100% in Windows
How do I change the default Windows volume?
For those who are using Windows 11 OS, changing the default Windows volume is pretty easy. You can either take the help of the Audio tab of the Game Bar (Win+G) or the Sound page of the Settings app to change the default output sound device. Once you have selected the output device for sound, you can set the volume level using the available volume slider.
Read next: Boost or increase Microphone volume in Windows.
Laxman enjoys writing about Windows OS and the free software and services that are available for the Windows ecosystem.
Download PC Repair Tool to quickly find & fix Windows errors automatically
There are multiple and built-in ways in Windows 11 to change sound volume or system volume. In this post, we have added all such options. When your computer sound volume is too low or high, you can try any of these options to change or adjust the output volume level from 0 to 100 for your Windows 11 desktop or laptop.
This post includes four ways to change system sound volume in Windows 11. These are:
- Using Quick Settings
- Using Settings app
- Using hardware buttons or keyboard keys
- Using Xbox Game Bar.
Let’s have a look at all these options one by one.
1] Using Quick Settings
This is the easiest way to change output volume on your Windows 11 computer. The steps are as follows:
- Click on the volume icon available on the system tray of the Windows 11 taskbar. This will open the Quick Settings menu
- There you will see a slider. Move it to the left or right to adjust the volume.
There is also an option to mute/unmute volume in the Quick Settings.
2] Using Settings app
The Settings app lets you change sound volume in two ways. These are:
- Via Sound Settings page
- Via Volume Mixer.
Let’s check both options.
Via Sound Settings page
These are the steps:
- Right-click on the Start button of Windows 11
- Click on the Settings option
- In the Settings app, click on the Sound page available under the System category
- On the Sound page, select your output device for which you want to change the volume
- Use the Slider available for Volume option to change volume level for the selected output device.
You can also adjust input sound volume on the same Sound page. Just access the Input section, select your input volume device and use the volume slider.
Via Volume Mixer
The settings app also contains a Volume mixer page that you use to change system sound. Here are the steps:
- Right-click on the Volume icon available in the system tray of the taskbar
- Click on the Open volume mixer option
- In the Volume mixer page under the Settings app, you will see a volume slider for the system volume. Use that slider to adjust the volume. You can also select output and input sound devices and then adjust the volume.
3] Using hardware buttons or keyboard keys
All the latest computers and laptops come with volume keys on their keyboards. You just need to use those keys to adjust the output sound volume. Most of the laptops and desktops provide volume keys in the function keys section (available on the top part of the keyboard layout).
To change volume level in some computers/laptops, you need to press and hold the fn key and then use the volume keys to increase or decrease the sound volume.
4] Using Xbox Game Bar
Xbox Game Bar (or Game Bar) is a native feature of Windows 11/10 that helps to take screenshots while playing video games and record video games. This feature can also be used to change output sound volume in Windows 11. For that, follow these steps:
- Press Win+G hotkey. This will launch Game Bar
- There, click on the audio or volume icon. This will open the Audio tab of the Game Bar
- In the Audio tab, click on the MIX option
- Now you can select Windows Default Output sound device using the available drop-down menu
- Once the output sound device is selected, use the volume slider, and change the sound volume.
That’s it.
How do I adjust sound volume?
If you want to know how to adjust sound volume in Windows 11 OS, then there are some very simple options that let you adjust the sound volume between 0 to 100%. You can change the sound volume using Quick Settings, Settings app, or other ways on Windows 11 computer. All such options are covered by us with all the necessary steps in this post above.
Read: Increase maximum volume beyond 100% in Windows
How do I change the default Windows volume?
For those who are using Windows 11 OS, changing the default Windows volume is pretty easy. You can either take the help of the Audio tab of the Game Bar (Win+G) or the Sound page of the Settings app to change the default output sound device. Once you have selected the output device for sound, you can set the volume level using the available volume slider.
Read next: Boost or increase Microphone volume in Windows.
Laxman enjoys writing about Windows OS and the free software and services that are available for the Windows ecosystem.
Windows 10 — это стабильная операционная система, в которой пользователи редко сталкиваются с последующими проблемами с основными службами (основными службами ввода-вывода, такими как звук, отображение и т. д.). Но некоторые пользователи Windows 10 сообщают об определенных проблемах со звуковой системой на своем устройстве. «Регулятор громкости не работает в Windows 10» — это проблема, с которой они сталкиваются на своем устройстве. Наряду с этой конкретной проблемой, некоторые пользователи также жалуются на следующие проблемы, связанные с регулировкой громкости:
1. Регулятор громкости не отображается на панели задач — значок громкости отсутствует на панели задач.
2. Ползунок громкости Windows 10 не работает — если вы пытаетесь управлять громкостью с панели задач, но он вообще не работает.
3. Микшер громкости не открывается. Вы не можете открыть микшер громкости.
4. Значок громкости не работает. Вы не можете изменить громкость, нажав на значок громкости.
5. Регулятор громкости с помощью мультимедийных клавиш не работает. Если вы не можете увеличить или уменьшить громкость непосредственно с помощью мультимедийных клавиш на клавиатуре.
6. Регулятор громкости не открывается. Вы не можете получить доступ к регулятору громкости напрямую, щелкнув значок громкости.
7. Программа регулировки громкости не установлена. При попытке изменить громкость появляется сообщение об ошибке «Программа регулировки громкости не установлена».
8. Регулятор громкости серого цвета (отключен) — если значок регулятора громкости серого цвета (отключен), вы не сможете получить доступ к регулятору громкости.
РЕКЛАМА
Если вы столкнулись с какой-либо из перечисленных выше проблем, воспользуйтесь этими исправлениями. Эти исправления помогут вам. Но прежде чем приступить к исправлениям, попробуйте эти начальные обходные пути:
Первоначальные обходные пути-
1. Перезагрузите компьютер и проверьте, работает ли ваше звуковое устройство без ошибок.
2. Если вы используете внешний динамик, проверьте подключение динамика. Лучше отключить динамик и снова подключить его к компьютеру. Если есть возможность, проверьте свой динамик, подключив его к другому компьютеру. Проверьте, решена ли ваша проблема.
3. Временно отключите антивирус и проверьте, правильно ли работает регулятор громкости.
Если эти первоначальные обходные пути не сработали для вас, воспользуйтесь этими исправлениями:
1. Нажмите одновременно клавиши CTRL + SHIFT + Esc, чтобы открыть диспетчер задач.
2. Щелкните правой кнопкой мыши проводник Windows и выберите «Перезагрузить».
Если проводник не отображается, просто откройте любую папку на своем ПК и попробуйте найти проводник Windows.
Fix-2 Перезапустите службу Windows Audio-
Вы можете установить Windows Аудио служба для автоматического запуска.
1. Нажмите клавишу Windows и введите «services».
2. Затем нажмите «Услуги» в результатах поиска с повышенными правами.
3. Теперь прокрутите вниз и дважды щелкните службу «Windows Audio».
4. В Свойства аудио Windows нажмите «Стоп», чтобы временно остановить службу Windows Audio, а затем нажмите «Пуск», чтобы снова запустить службу.
5. Теперь в Свойства аудио Windows в раскрывающемся списке «Тип запуска:» и выберите «Автоматически».
6. Теперь нажмите «Применить» и «ОК», чтобы сохранить изменения.
Теперь закройте окно «Службы».
Перезагрузите компьютер и проверьте, сталкиваетесь ли вы с той же проблемой с регулятором громкости или нет.
Fix-3 Измените размер шрифта в вашей системе-
По словам некоторых пользователей, существует очень необычное решение, которое решило для них проблему. Они изменили размер шрифта на своем компьютере, и проблема устранена. Вы можете попробовать это на своем устройстве.
1. Нажмите клавишу Windows+I, чтобы открыть Настройки окно. Затем нажмите «Система».
2. Теперь с правой стороны Настройки В окне «Масштаб и макет» нажмите «Изменить размер текста, приложений и других элементов» и выберите любой размер, кроме текущего.
Теперь перезагрузите компьютер. После перезагрузки регулятор громкости на вашем устройстве должен снова работать нормально.
Для Windows 11
1. Нажмите одновременно клавиши Windows и I на ноутбуке, чтобы открыть настройки.
2 – Нажмите «Система» в меню слева, а затем нажмите «Дисплей» справа.
3 — Изменить масштаб на другой (из текущих настроек)
Повторите попытку и проверьте, решена ли ваша проблема.
Исправление 4 — Обновите драйвер звуковой карты
Обновление драйвера звуковой карты может решить вашу проблему. Выполните следующие действия, чтобы обновить драйвер звуковой карты.
1. Нажмите клавишу Windows и введите «Диспетчер устройств» в поле поиска.
2. Затем вам нужно нажать «Диспетчер устройств».
3. Теперь щелкните правой кнопкой мыши драйвер, который вы используете в качестве текущей звуковой системы, и нажмите «Обновить драйвер».
3. Нажмите на опцию «Автоматический поиск обновленного программного обеспечения драйвера».
Перезагрузите компьютер.
Проверьте, решило ли обновление звукового драйвера вашу проблему. Перейдите к следующему исправлению, если проблема не исчезнет.
Fix-5 Убить процесс SndVol.exe из диспетчера задач-
Вы можете завершить процесс SndVol.exe в Диспетчер задач и перезагрузите компьютер. Это перезапустит процесс SndVol.exe на вашем компьютере.
1. Нажмите Ctrl+Shift+Enter, чтобы открыть Диспетчер задач окно.
2. Теперь найдите «SndVol.exe» в списке процессов, запущенных на вашем устройстве, щелкните правой кнопкой мыши на нем и нажмите «Завершить задачу».
Закрывать Диспетчер задач окно. Теперь перезагрузите компьютер. После перезагрузки проверьте, сохраняется ли проблема с регулятором громкости. Если проблема все еще существует, идите за исправлением.
Fix-6 Удаление и переустановка драйвера звуковой карты
Сначала выполните эти простые шаги, чтобы удалить драйвер звуковой карты-
1. Просто нажав кнопку Ключ Windows и ‘р‘ вы можете открыть окно «Выполнить».
2. Теперь введите «devmgmt.msc» и нажмите «ОК».
3. В Диспетчер устройств в окне утилиты нажмите на раздел «Звуковые, видео и игровые контроллеры».
4. Щелкните правой кнопкой мыши в драйвере звуковой карты, который вы используете, нажмите «Удалить устройство».
Драйвер звуковой карты будет удален с вашего компьютера.
Способ 1 –
1. Сначала вам нужно выключить компьютер.
2. Отсоедините кабель питания от компьютера.
3. Затем вам нужно нажать кнопку питания на 30 секунд на вашем кабинете.
4. После этого подключите кабель питания к компьютеру и включите его.
Windows сама установит удаленный драйвер в процессе загрузки. У вас снова будет нормально работать драйвер звуковой карты.
Способ 2 –
Установите драйвер звуковой карты вручную.
1. Откройте Диспетчер устройств.
2. В Диспетчер устройств окно, нажмите «Действие», а затем нажмите «Сканировать на предмет изменений оборудования».
Попробуйте проверить драйвер звуковой карты.
Способ 3-
Иногда драйвер может быть скрыт в Диспетчер устройств.
1. Нажмите «Просмотр» в диспетчере устройств.
2. Затем нажмите «Показать скрытое устройство».
Проверьте, можете ли вы найти драйвер звуковой карты.
Перезагрузите компьютер, чтобы сохранить изменения. Проверьте, сталкиваетесь ли вы с той же проблемой снова или нет.
Исправить -7 Включить запуск аудиодрайверов-
В Windows есть функция, с помощью которой вы можете выбирать, какие драйверы включать при запуске вашего компьютера. Теперь вы можете управлять запуском аудиосервисов с помощью Диспетчер задач.
1. Нажмите Ctrl+Shift+Enter, чтобы открыть Диспетчер задач окно.
2. Затем перейдите на вкладку «Автозагрузка».
3. Теперь в списке пунктов найдите «Менеджер аудио» (для нашей системы это «Диспетчер звука Realtek“. Ваше устройство может использовать другой аудио менеджер).
4. Проверьте «Статус» в Audio Manager. Если он «Включен», вы можете пропустить это исправление.
Если вы заметили, что «Статус» «Отключен», щелкните его правой кнопкой мыши и выберите «Включить».
Теперь закройте Диспетчер задач окно. Теперь перезагрузите компьютер.
После перезагрузки проверьте, сохраняется ли проблема с регулятором громкости. Если проблема все еще существует, идите за исправлением.
Fix-8 Запустить средство устранения неполадок-
Если ваша проблема остается нерешенной, выполните следующие действия, чтобы запустить средство устранения неполадок «Воспроизведение аудио», которое найдет любые проблемы, связанные с драйвером Bluetooth.
1. Нажмите клавишу Windows + I, чтобы открыть Настройки окно. Нажмите «Обновление и безопасность».
2. Теперь нажмите «Устранение неполадок» на левой панели, а затем на правой панели нажмите «Воспроизведение аудио».
3. Теперь средство устранения неполадок попытается найти ошибки и попытаться исправить вашу проблему, связанную с аудиодрайвером и регулятором громкости.
После устранения неполадок перезагрузите компьютер.
Если ваша проблема все еще не устранена, перейдите к следующему исправлению.
Fix-9 Выполните сканирование SFC на вашем компьютере-
Иногда некоторые поврежденные файлы или системные ошибки на жестком диске могут вызвать проблему, с которой вы столкнулись при использовании Volume Checker. Чтобы проверить поврежденные файлы Windows и системные ошибки на жестком диске, вы можете использовать средство проверки системных файлов для выполнения сканирования вашей системы. Следуй этим шагам-
1. Вы должны открыть Бегать окно. Для этого нажмите клавишу Windows + R.
2. Теперь введите «cmd», а затем нажмите «Войти‘ на клавиатуре.
2. Введите «sfc /scannow» и нажмите Enter.
Дождитесь завершения процесса.
После перезагрузки компьютера проверьте, появляется ли ошибка по-прежнему или нет. Если проблема все еще появляется, перейдите к следующему исправлению.
Содержание
- Способ 1: Кнопка громкости на панели задач
- Способ 2: Приложение «Параметры»
- Способ 3: Поиск в «Пуске»
- Способ 4: «Панель управления»
- Способ 5: Команда «sndvol»
- Способ 6: Исполняемый файл в системной папке
- Способ 7: Пользовательский ярлык
- Вопросы и ответы
Способ 1: Кнопка громкости на панели задач
Быстрый метод перехода к расширенному списку регуляторов громкости в Windows 11 — использование соответствующей кнопки на панели задач. После ее вызова отобразится дополнительная панель, при помощи которой и осуществляется переход к новому окну. Весь процесс не займет много времени и довольно прост.
- Для начала обратите внимание на иконку громкости на панели задач. Щелкните по ней левой кнопкой мыши для отображения в полном размере.
- Справа от регулятора кликните по значку с изображением стрелки вправо, чтобы перейти к этому самому дополнительному меню.
- В нем вас интересует надпись «Дополнительные параметры громкости».
- После нажатия по ней вы будете перемещены в системный раздел «Звук», где есть плитка с названием «Громкость».
- Она отвечает за переход к конечному меню с необходимыми параметрами. Теперь вы получили доступ к микшеру громкости и можете управлять всеми системными и программными звуками по своему усмотрению.
Способ 2: Приложение «Параметры»
Переход к описанному выше меню возможен и через классическое приложение «Параметры». В этом случае принцип действий немного меняется, но результат остается таким же. Мы рекомендуем применять этот метод в том случае, если открытие микшера через кнопку громкости на панели задач по каким-то причинам неудобно или невозможно.
- Откройте меню «Пуск» и найдите в списке закрепленных значков «Параметры».
- После перехода к новому окну на панели слева выберите раздел «Система» и нажмите по кнопке «Звук» справа.
- Вы будете перемещены к уже знакомому меню, о котором шла речь выше. В нем отыщите блок «Громкость» и щелкните для открытия соответствующих настроек.
- Теперь можете регулировать ползунки на микшере в зависимости от того, какую громкость хотите установить для всех открытых сейчас приложений.

Способ 3: Поиск в «Пуске»
Оба предыдущих метода можно упростить до нескольких шагов, обеспечив переход к окну с настройками микшера громкости путем поиска соответствующего параметра через поиск в меню «Пуск». Если вам как раз подходит такой вариант, откройте упомянутое меню, активируйте строку поиска и впишите в ней «Параметры микшера звука». После нажатия по появившемуся соответствию вы будете сразу перенаправлены в окно с ползунками, которое было показано выше.
Способ 4: «Панель управления»
Следующий метод подразумевает открытие старого окна «Микшер громкости», которое использовалось для управления ползунками звука приложений в предыдущих операционных системах. Впрочем, оно и сейчас актуально и может пригодиться в разных ситуациях. Для перехода к нему можно использовать «Панель управления».
- Откройте меню «Пуск», активируйте строку поиска и отыщите нужное классическое приложение.
- Если в нем по умолчанию установлен тип просмотра в качестве значков, можете попасть в меню управления громкостью текущего устройства воспроизведения. Для этого нажмите по значку «Звук».
- Далее дважды щелкните по текущему использующемуся динамику или другому устройству. Оно будет отмечено зеленой галочкой.
- Перейдите на вкладку «Уровни» и регулируйте громкости разных динамиков, если это позволяет сделать используемое оборудование.
- Для открытия классического окна «Микшер громкости» понадобится включить просмотр «Категория» и щелкнуть по надписи «Оборудование и звук».
- Далее перейдите к «Настройка громкости».
- Спустя секунду на экране отобразится «Микшер громкости» для используемого сейчас устройства. Теперь можете регулировать ползунки на свое усмотрение.

Способ 5: Команда «sndvol»
Многие действия в Windows 11 и других версиях данной операционной системы можно выполнить при помощи различных команд. Относится это и к вызову различных системных параметров, включая микшер управления громкостью. Команда «sndvol» вызовет старое меню, которое вы видели в предыдущем методе, а использовать ее можно через разные средства ОС.
- Поддерживается выполнение команды через меню «Пуск», для чего ее понадобится ввести в поле поиска.
- Вместо этого можно запустить утилиту «Выполнить», используя для этого стандартное сочетание клавиш Win + R. В поле ввода понадобится вставить
sndvolи нажать Enter для применения команды. - Поддерживается переход и через «Командную строку». Сначала запустите консоль привычным для вас методом.
- Затем введите ту самую команду и нажмите Enter для перехода к микшеру громкости.
- Если вам удобнее запустить «Терминал Windows», он же «PowerShell», можете сделать это через контекстное меню «Пуск».
- Этот тип консоли тоже поддерживает запуск микшера через команду
sndvol. - Любое из описанных выше действий приведет к тому, что на экране вы увидите новое окно, которое показано на следующем скриншоте. Как раз через него и осуществляется управление громкостью в системе и приложениях.

Способ 6: Исполняемый файл в системной папке
При использовании предыдущих методов вы разными вариантами обращались к одному и тому же системному параметру, который имеет свой исполняемый файл, вызываемый через графическое меню или путем выполнения команды. По надобности вы можете отыскать его вручную и использовать для запуска микшера громкости, что осуществляется следующим образом:
- Откройте «Проводник» и перейдите по пути
C:/Windows/System32/. - В этой папке найдите исполняемый файл «SndVol.exe» и дважды кликните по нему левой кнопкой мыши. Запустится нужное вам окно, через которое и можно решить задачи, связанные с управлением громкостью на компьютере.

Способ 7: Пользовательский ярлык
Допустим, вы хотите довольно часто обращаться к окну с микшером громкости, но ни один из предыдущих методов не позволяет сделать это максимально быстро. В таком случае можно создать ярлык на рабочем столе, который и будет использоваться для запуска соответствующего окна. Выполняется эта настройка всего в несколько кликов.
- Щелкните правой кнопкой мыши в любом месте на рабочем столе. В контекстном меню наведите курсор на пункт «Создать» и выберите пункт «Ярлык».
- В качестве расположения объекта укажите команду
sndvolи нажмите «Далее» для перехода к следующему шагу. - Имя ярлыка задайте удобное для себя, например «Микшер громкости», после чего подтвердите создание его на рабочем столе.
- Щелкните дважды по появившемуся ярлыку, чтобы запустить окно микшера. Теперь можете использовать его в необходимый для вас момент.

Еще статьи по данной теме:
Помогла ли Вам статья?
В Windows 11 есть несколько встроенных способов изменения громкости звука или громкости системы. В этом посте мы добавили все такие варианты. Если громкость звука вашего компьютера слишком низкая или высокая, вы можете попробовать любой из этих вариантов, чтобы изменить или отрегулировать уровень выходной громкости с 0 к 100 для вашего настольного компьютера или ноутбука с Windows 11.
Этот пост включает четыре способа изменить громкость системного звука в Windows 11. Это:
- Использование быстрых настроек
- Использование приложения «Настройки»
- Использование аппаратных кнопок или клавиш клавиатуры
- Использование Xbox Game Bar.
Давайте рассмотрим все эти варианты по очереди.
1]Использование быстрых настроек
Это самый простой способ изменить громкость вывода на вашем компьютере с Windows 11. Шаги следующие:
- Щелкните значок громкости на панели задач панели задач Windows 11. Откроется меню быстрых настроек.
- Там вы увидите ползунок. Переместите его влево или вправо, чтобы отрегулировать громкость.
Также есть возможность отключить / включить звук в быстрых настройках.
2]Использование приложения «Настройки»
Приложение «Настройки» позволяет изменять громкость звука двумя способами. Эти:
- На странице настроек звука
- Через смеситель объема.
Проверим оба варианта.
На странице настроек звука
Вот шаги:
- Щелкните правой кнопкой мыши кнопку Пуск в Windows 11.
- Нажмите на опцию Настройки
- В приложении «Настройки» нажмите на страницу «Звук», доступную под Система категория
- На странице Звук выберите устройство вывода, для которого вы хотите изменить громкость.
- Используйте слайдер, доступный для Объем возможность изменить уровень громкости для выбранного устройства вывода.
Вы также можете отрегулировать громкость входящего звука на той же странице звука. Просто войдите в раздел «Ввод», выберите устройство громкости ввода и используйте ползунок громкости.
Через смеситель объема
Приложение настроек также содержит Смеситель объема страница, которую вы используете для изменения системного звука. Вот шаги:
- Щелкните правой кнопкой мыши значок громкости, доступный на панели задач панели задач.
- Нажмите на опцию Open volume Mixer.
- в Смеситель объема на странице в приложении «Настройки» вы увидите ползунок громкости системы. Используйте этот ползунок для регулировки громкости. Вы также можете выбрать устройства вывода и ввода звука, а затем отрегулировать громкость.
3]Использование аппаратных кнопок или клавиш клавиатуры.
Все новейшие компьютеры и ноутбуки оснащены клавишами регулировки громкости на клавиатуре. Вам просто нужно использовать эти клавиши для регулировки громкости звука на выходе. Большинство ноутбуков и настольных компьютеров имеют клавиши регулировки громкости в разделе функциональных клавиш (доступны в верхней части раскладки клавиатуры).
Чтобы изменить уровень громкости на некоторых компьютерах / ноутбуках, вам нужно нажать и удерживать кнопку fn клавишу, а затем с помощью клавиш громкости увеличьте или уменьшите громкость звука.
4]Использование Xbox Game Bar
Xbox Game Bar (или Game Bar) — это встроенная функция Windows 11/10, которая помогает делать снимки экрана во время видеоигр и записывать видеоигры. Эту функцию также можно использовать для изменения громкости звука на выходе в Windows 11. Для этого выполните следующие действия:
- Нажмите Win + G горячая клавиша. Это запустит игровую панель
- Там нажмите на значок звука или громкости. Откроется вкладка «Аудио» на игровой панели.
- На вкладке «Аудио» щелкните значок СМЕШИВАНИЕ вариант
- Теперь вы можете выбрать Вывод Windows по умолчанию звуковое устройство с помощью доступного раскрывающегося меню
- После выбора устройства вывода звука используйте ползунок громкости и измените громкость звука.
Вот и все.
Читайте: Увеличьте максимальную громкость свыше 100% в Windows
Как отрегулировать громкость звука?
Если вы хотите узнать, как отрегулировать громкость звука в ОС Windows 11, то есть несколько очень простых параметров, которые позволяют регулировать громкость звука от 0 до 100%. Вы можете изменить громкость звука с помощью быстрых настроек, приложения настроек или другими способами на компьютере с Windows 11. Все такие варианты описаны в этом посте выше.
Как изменить громкость Windows по умолчанию?
Для тех, кто использует ОС Windows 11, изменить громкость Windows по умолчанию довольно просто. Вы можете воспользоваться помощью Аудио вкладка игровой панели (Win + G) или Звук на странице приложения «Настройки», чтобы изменить звуковое устройство вывода по умолчанию. После того, как вы выбрали устройство вывода звука, вы можете установить уровень громкости с помощью доступного ползунка громкости.
Читайте дальше: Увеличьте или увеличьте громкость микрофона в Windows.

Classic Volume Control для Windows 11 — это мое новое приложение, которое возвращает старый добрый звуковой микшер в новейшую версию операционной системы. Фактически, классический звуковой микшер всё ещё присутствует в Windows 11, но возможности запуска его из интерфейса нет. Мое приложение устраняет это неудобство.
Начиная с Windows 10, Microsoft добавила новое всплывающее меню громкости звука. Клик по иконке динамика в области уведомлений открывает новую панель в Fluent Design, оптимизированную в том числе и для устройств с сенсорным экраном. Однако некоторые пользователи предпочитают классический звуковой апплет. В Windows 10 был твик реестра для восстановления классического регулятора звука для значка громкости на панели задач.
В Windows 11 Microsoft внесла множество изменений в оболочку. Центр уведомлений и быстрые действия теперь представляют собой два разных всплывающих окна. Последний переименован в «Быстрые настройки», новую панель, на которой расположены кнопки быстрого действия, а также ползунок яркости и громкости. Он появляется, когда вы нажимаете на значки «Сеть» / «Звуки» / «Электропитание», которые теперь представляют собой одну большую кнопку.
Твик для восстановления классического звукового микшера перестал работать с новой панелью задач. Но само приложение остается доступным в ОС. Поэтому я сделал для него удобный лаунчер.
Classic Volume Control — это бесплатное портативное приложение. Его основные особенности заключаются в следующем.
Функции
Приложение Classic Volume Control полностью повторяет поведение классического значка звука. Если вы предпочитаете классический микшер громкости, вы будете чувствовать себя как дома с этой программой.
Скачать классический регулятор громкости
Приложение доступно по следующей ссылке.
Скачать Classic Volume Control для Windows 11
Загрузите ZIP-архив, распакуйте его содержимое в любую папку по вашему выбору и запустите файл ClassicVolumeControl.exe. Приложение сразу запустится и поместит свой значок в область уведомлений. Установка не требуется, программа сразу начнёт работу.
Хотя я создал это приложение специально для Windows 10, оно работает во всех современных версиях Windows, начиная с Windows 7. Если у вас есть такое намерение, вы можете запустить его в Windows 10, например, в версии 21H2.
Источник: Winaero
💡Узнавайте о новых статьях быстрее. Подпишитесь на наши каналы в Telegram и Twitter.
Судя по тому, что вы читаете этот текст, вы дочитали эту статью до конца. Если она вам понравилась, поделитесь, пожалуйста, с помощью кнопок ниже. Спасибо за вашу поддержку!