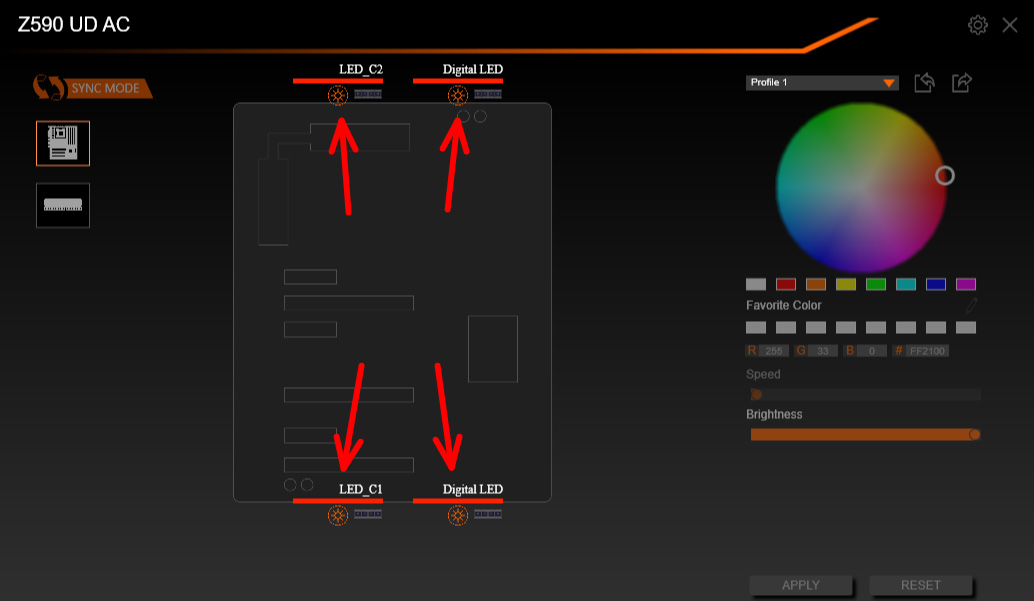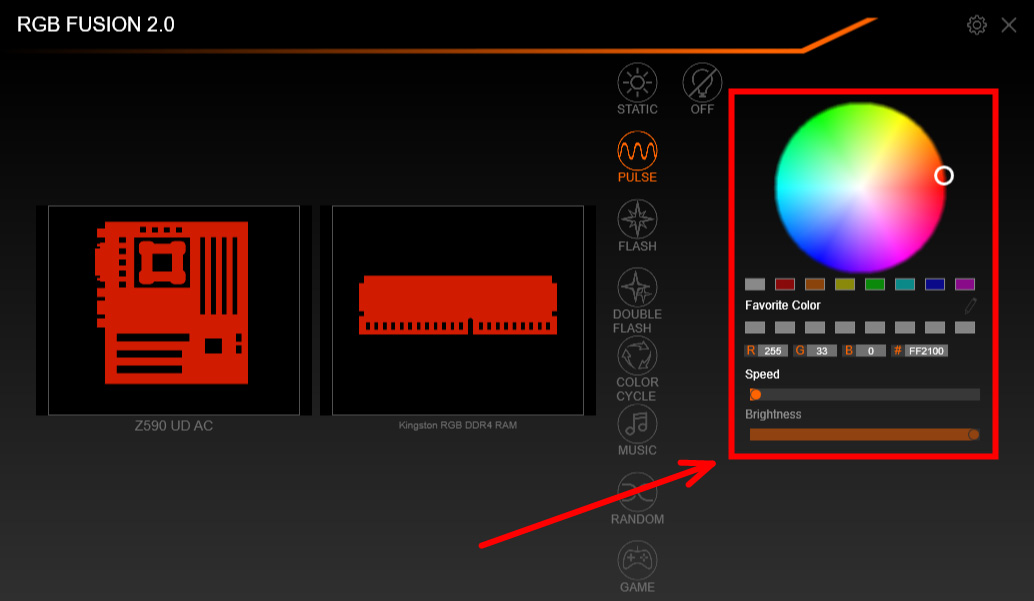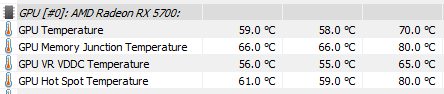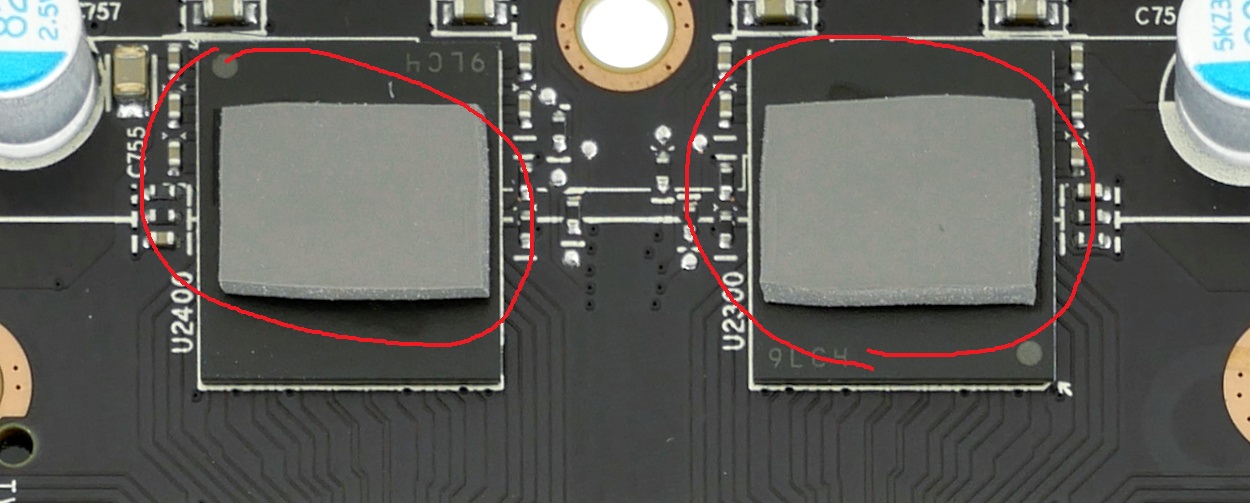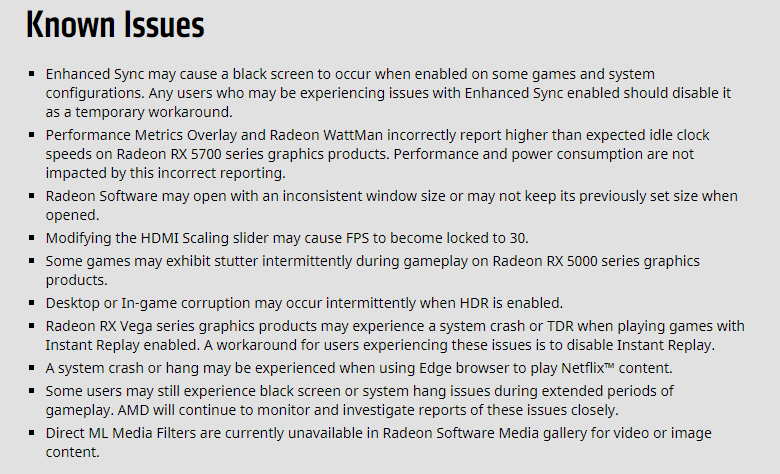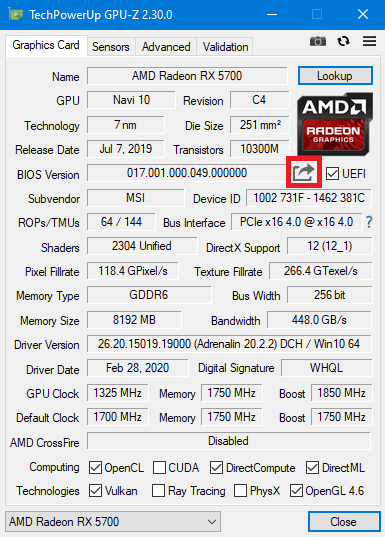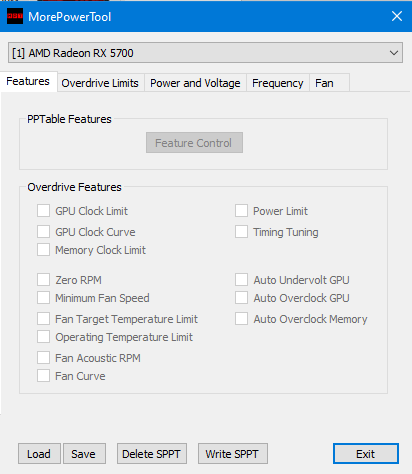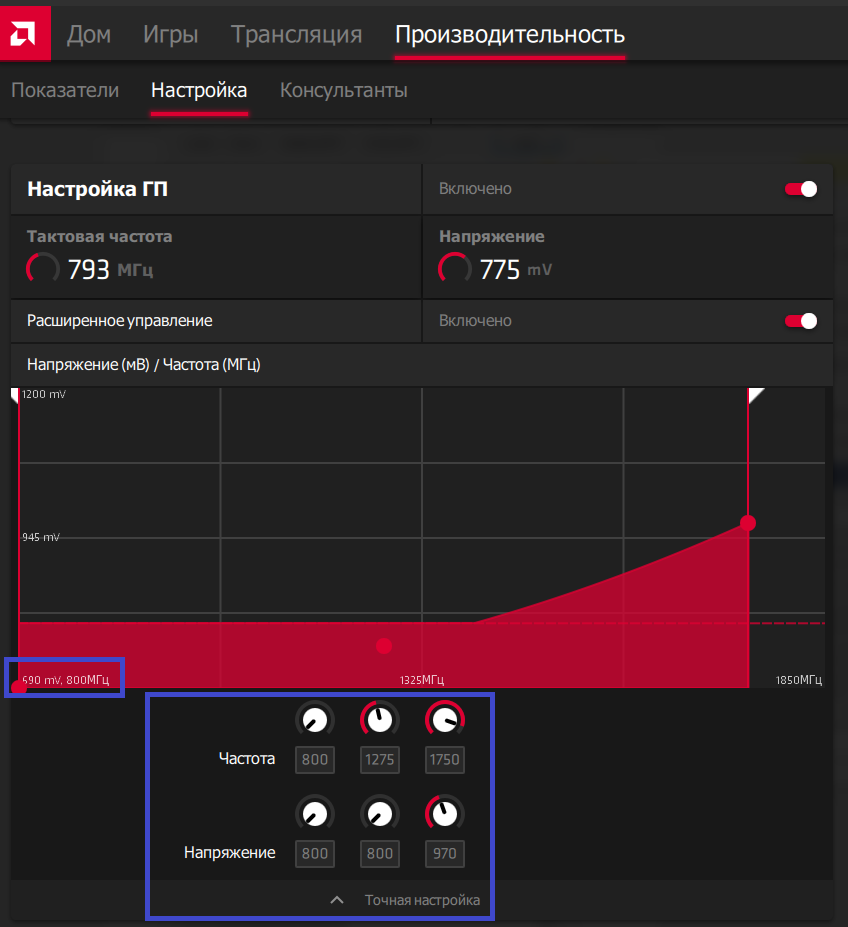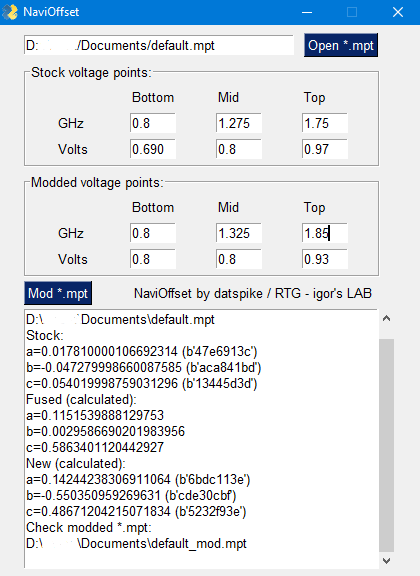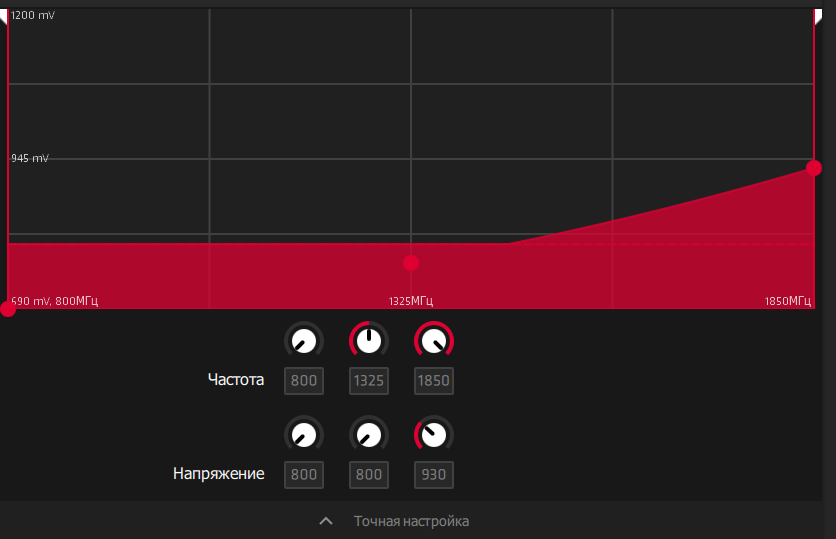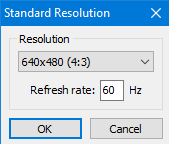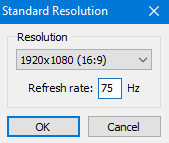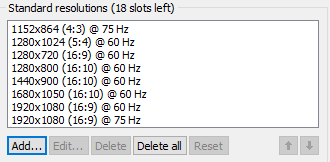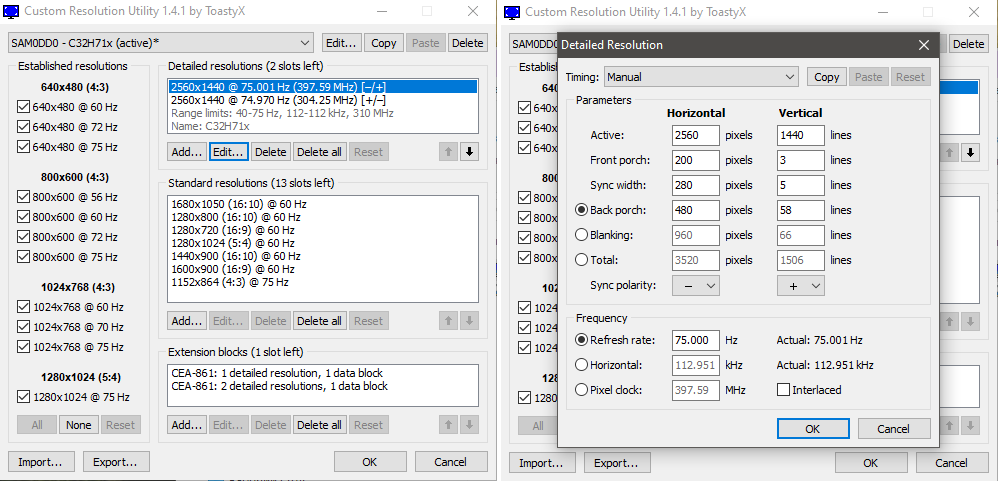Содержание
- Управление подсветкой видеокарты gigabyte
- Информация о программе
- Описание
- Автоматические режимы управлением производительности видеокартой
- Настройка ручного управления производительности
- Управление подсветкой
- Особенности программы
- Как синхронизировать подсветку компьютера gigabyte
- Как синхронизировать подсветку компьютера gigabyte
- Как синхронизировать подсветку компьютера gigabyte
- Как синхронизировать подсветку компьютера gigabyte
- Настройка подсветки в RGB Fusion 2.0
- RGB синхронизация
- GIGABYTE RGB Fusion — что это за программа?
Управление подсветкой видеокарты gigabyte
Информация о программе
Описание
Современное программное обеспечение позволяет не только отслеживать состояние комплектующих компьютера, но и управлять их параметрами. Утилита GIGABYTE Extreme Gaming Engine открывает пользователю доступ к тонким настройкам графического адаптера. Софт разработан одноименной компанией, выпускающей одни из лучших видеокарт в мире.
Графическая оболочка Extreme Gaming Engine оригинальна и привлекательна. Она выполнена в нестандартном стиле, но при этом программа довольно проста в освоении. Настройки управления отсортированы по разделам. Отдельно располагаются общие параметры видеокарты (напряжение, мощность, частота и температура), настройки кулеров и подсветки. В целом программа напоминает MSI Afterburner.
Кроме того, в Extreme Gaming Engine есть готовые профили настроек, которые можно применить в один клик. Разработчик предусмотрел 3 режима работы видеокарты: Turbo, Auto и Silent. Режим «Турбо» заставляет адаптер работать на максимальной мощности. Это необходимо для повышения производительности в играх или при работе с мощным программным обеспечением. Режим «Silent» понижает напряжение, производительность и интенсивность работы вентиляторов. Благодаря этому уменьшается потребление энергии, а сама видеокарта начинает работать значительно тише. Третий режим — это баланс между высокой производительностью и тишиной.
Особенности Gaming Engine 1.26:
- Официальное ПО от разработчиков для видеокарт NVIDIA;
- Мониторинг, настройка и разгон параметров GPU;
- Управление подсветкой и кулерами;
- Готовые профили настроек;
- Отсутствие русской локализации;
- Совместимость с OS Windows 7 или выше.
К омпания «Гигабайт» выпустила серию видеокарт AORUS, а вместе с ними мы получили графический движок. Это утилита для управления параметрами платы и окружающих ее компонентов. Приложение распространяется по Freeware лицензии, являясь бесплатным. Давайте подробно рассмотрим, как пользоваться AORUS Graphics Engine и ключевые функции.
Автоматические режимы управлением производительности видеокартой
В Gigabyte AORUS Graphics Engine есть 4 автоматических предустановки. Они дают пользователю выставить нужную конфигурацию, не совершая дополнительных манипуляций, как во время точечной отладки, о которой позже. Пока взгляните на режимы:
- OC — наиболее производительная настройка, запускающая видеокарту на максимальной мощности
- Gaming — сбалансированная конфигурация для воспроизведения игр
- Silent — тихий режим позволяет снизить износ графического чипа, затраты электроэнергии и уровень шума
- User — активируйте пользовательские настройки
У компании «Гигабайт» существует еще одна утилита для разгона видеокарт Gigabyte OC Guru II, о которой следует знать. Особого уважения заслуживает совместимость с видеокартам других производителей.
Настройка ручного управления производительности
Для этого необходимо перейти на главный экран. Здесь вы увидите ползунки, которые позволяют управлять отдельными параметрами. Разберем подробнее:
- GPU BOOST CLOCK — производительность процессора в MHz
- MEMORY CLOCK — частота памяти в MHz
- GPU VOLTAGE — количество вольт, подающиеся на чипсет
- FAN SPEED — скорость вращения куллера в % от 100
- POWER TARGET — потребляемая мощность в Вт
- TARGET TEMPERATURE — температура процессора, которая должна удерживаться
При надобности можно сохранить выставленную конфигурацию, нажав на кнопку APPLY. Компания Gigabyte защитила видеокарты от перегрузок. С помощью программы вы сможете производить разгон, однако навредить системе не удастся.
Управление подсветкой
Графический чип Aorus выпускается в стильном корпусе с подсветкой. Если у вас открытый системный блок, используйте его возможности для создания красивого эффекта. Функция RGBFusion с её помощью удастся выставить один из 8 установленных цветов, а также подобрать индивидуальный оттенок с помощью шкалы RGB или HTML. Есть режим плавного перехода подсветки.
Здесь же настраивается яркость подсветки. Можно синхронизировать девайсы от компании Gigabyte. Если вы хотите деактивировать эффект, достаточно воспользоваться переключателем.
AORUS Graphic Engine – это официальная утилита для управления видеокартами Gigabyte семейства AORUS. С помощью нее вы можете мониторить показатели процессора и видеокарты, регулировать скорость вращения вентиляторов и управлять подсветкой.
Интерфейс программы может отличаться в зависимости от модели видеокарты и компьютера. Но суть одна и та же. Так, на главном окне вы можете выбрать один из профилей (например, «Gaming» или «Silent») либо настроить свои параметры. Вручную вы можете установить частоту процессора, частоту памяти, повысить вольтаж и т. д. Помимо этого, доступна настройка скорости вращения вентиляторов – можно оставить автоматический режим либо настроить самостоятельно. Также есть настройка потребления энергии видеокарты.
Кроме того, AORUS Graphic Engine позволяет мониторить текущие показатели CPU и GPU: вольтаж, частоту, температуру, скорость вращения вентиляторов и т. д. Вы сами можете выбрать, какие параметры следует отображать.
В зависимости от модели видеокарты, в программе доступна функция управления светодиодной подсветкой. Вы сами выбираете цвет, эффекты, яркость и другие параметры. Также доступно несколько стилей: например, цикличная пульсация или мигание подсветки в ритм музыке.
AORUS Graphic Engine может работать на видеокартах других производителей, но функциональность программы будет меньше.
Особенности программы
• Регулировка параметров частоты и вольтажа видеокарты.
• Настройка скорости вращения вентиляторов.
• Мониторинг текущих показателей CPU и GPU.
• Управление подсветкой видеокарты.
• Создание профилей.
• Поддержка Windows 7 и выше.
Если вы владелец видеокарты Gigabyte, скачайте бесплатно AORUS Graphic Engine и используйте все возможности вашего графического адаптера.
Источник
Как синхронизировать подсветку компьютера gigabyte
Как синхронизировать подсветку компьютера gigabyte
With an integrated intuitive user interface, the RGB Fusion 2.0 provides you a better solution for customizing the lighting effects across all supported devices. From motherboards, graphics cards to the peripheral products, you can personalize your gaming rig with your own style and show off your build by sharing the profiles. In addition, the new gaming mode makes the lighting effects interactive with selected games to bring you the most immersive gaming experience.
Как синхронизировать подсветку компьютера gigabyte
Интуитивно понятный пользовательский интерфейс и расширенный функционал приложения RGB Fusion 2.0 позволяют быстро и максимально эффективно настроить подсветку любого совместимого с данной технологией устройства. Объединяйте в одну схему подсветки материнскую плату и графический 3D-ускоритель, периферийные устройства и другие компоненты, придайте Вашему игровому ПК уникальный неповторимый облик и поделитесь персональными профилями с друзьями. Новый режим подсветки позволяет применить доступные световые эффекты к выбранным игровым приложениям, помогая сделать развлечения на ПК еще более интерактивными и приобрести неоценимый игровой опыт.
Как синхронизировать подсветку компьютера gigabyte
Часовой пояс: UTC + 3 часа
Запрошенной темы не существует.
Часовой пояс: UTC + 3 часа
Создано на основе phpBB® Forum Software © phpBB Group
Русская поддержка phpBB | Kolobok smiles © Aiwan
Настройка подсветки в RGB Fusion 2.0
В основном окне можно выбрать компоненты компьютера, для настройки подсветки, которые управляются «RGB FUSION».
Что бы обратно вернуться в меню одновременной настройки всех компонентов компьютера, перейдите в меню «SYNC MODE».
После того, как вы добились желаемого результата, можно закрыть программу. Подсветка будет работать в выбранном режиме.
Москва , Санкт-Петербург , Новосибирск , Екатеринбург , Нижний Новгород , Казань , Челябинск , Омск , Самара , Ростов-на-Дону , Уфа , Красноярск , Краснодар , Пермь , Воронеж , Волгоград
RGB синхронизация
Не пойму как полностью синхронизировать RGB в своём пк. Вот моя конфигурация:
Матерника: Gigabyte B450 AORUS ELITE (AM4)
Оператива: G Skill TridentZ F4-3600C16-8GTZNC
Видеокарта: ASUS ROG Strix GeForce RTX 2060
Корпус: ZET GAMING Rare M2 ARGB
1) На данный момент использую «AURA sync» который видит только видеокарту и оперативу, есть «RGB fusion 2.0» который видит материнку и оперативу. Есть ли ПО которе может разрешить мою проблему?
2) И ещё проблема синхронизации корпуса с матернкой. Сейчас на материнке статический оранжевый цвет стоит, когда на корпусе выбираю режим управления через матернскую плату корпус просто гаснет. Все кулеры подключены к концентратору который подключен к материнской плате.
Синхронизация RGB подсветки между видеокартой и материнкой разных производителей
Подскажите, пожалуйста, кто знает. Работает ли синхронизация подсветки между видеокартой от, к.
Будет ли работать RGB подсветка у Corsair Sp140 RGB PRO
есть Вентилятор Corsair SP140 RGB PRO На вентиляторе написано что нужен хаб для подсветки. .
Модуль EVO II синхронизация 50гц, На какой ножке контроллера синхронизация шим двигателя?
Частый дефект для модулей EVO II с коллекторным двигателем — нет управления двигателем при помехах.
Гистограмма CMYK/RGB — некорректный перевод из CMYK в RGB
Возникла проблема с правильностью перевода из RGB в CMYK. Все переменные до самого конца — double.
Конвертер rgb в hex и hex в rgb.
помогите, пожалуйста, написать класс(конструктор) , который конвертирует rgb в hex(1 функция) и hex.
Rgb
Ребят,помогите пожалуйста)нужно сделать чит,с помощью этого чита можно писать цветным текстом в.
RGB
Добрый день, подскажите пожалуйста, не могу разобраться, надо считать bmp в формате rgb 24. RGB.
RGB в C++
Ребят,помогите пожалуйста,как мне использовать палитру RGB в графике C++,вместо стандартных цветов.
RGB
Всем привет. Нужна ваша помощь. Получаю цвет пикселя: GetPixel(GetDc(0),x,x; Как мне.
RGB
где бы можно чисто визуально увидеть цвет и получить его значение в RGB? а то стандартных цветов не.
GIGABYTE RGB Fusion — что это за программа?
Фирменное приложение для управления подсветкой материнской платы, планок оперативной памяти и других устройств. Также поддерживаются светодиодные ленты.
Утилита например работает с платой Gigabyte X299 Designare EX.
Также существует утилита RGB Fusion Link, позволяющая управлять подсветкой планок памяти Gigabyte, даже если они используются с материнской платой другого производителя. Видимо в плане подсветки, а также ее управления — существует некий стандарт.
Такая подсветка например присутствует в комплекте памяти Aorus RGB. Но что самое интересное, в комплекте могут быть два дополнительных модуля, которые на самом деле пустые (чтобы просто занять слоты), но при этом содержат подсветку. Можно сделать вывод — имеет высокий спрос. По поводу планок — они могут красиво переливаться разными цветами:
Да, разумеется это красиво. Однако отвлекать могут спокойно, особенно если вы работаете за ПК. А вот чтобы работала в такт музыки — думаю многим бы понравилось.
Хотя, судя по этой картинке — подсветка в такт музыки кажется присутствует:
Также есть режим пульсации, статичный, флеш, Color Cycle (возможно это плавна смена цветов), Random (наверно постоянно разные цвета) и DEMO (демонстрация возможностей).
И конечно можно управлять подсветкой специальной лентой:
Интересно, как много ее можно подключить. Особенно думаю актуально на новый год.
Ну а вот собственно сама программа GIGABYTE RGB Fusion, которой мы можем выбрать режим подсветки, любой цвет, скорость, яркость:
Также есть интеллектуальные настройки (кнопка Intelligent).
На этой картинке мы можем заметить, что устройства, поддерживающие подсветку — могут быть разные, например материнка, память, корпус, вентилятор, даже наушники, клавиатура, мышка и видеокарта:
Если все это от Gigabyte — то управлять всем точно можно, используя единую программу.
Если вам программа GIGABYTE RGB Fusion окажется ненужной — то вы можете ее удалить. Но без нее не будет работать подсветка, или будет, но без возможности настроить. Также некоторые настройки могут быть в BIOS.
Стандартное удаление (деинсталляция):
- Зажимаем Win + R, запустится окно Выполнить — вставляем appwiz.cpl > ОК.
- Запустится окно установленных программ.
- Находим GIGABYTE RGB Fusion, выбираем и вверху нажимаем Удалить.
- Запустится компонент удаления (деинсталляции) или программа сразу удалится без окошек.
На этом все, надеюсь информация пригодилась, удачи и добра, до новых встреч друзья!
Источник
Содержание
- Не могу никак поменять цвет подсветки видеокарты
- Как настроить подсветку для видеокарты
- Подсветка компьютера: что надо знать, как настроить, какая бывает?
- Виды подсветки
- Подключение
- Настройка подсветки
- Как работает RGB-подсветка в компьютерных комплектующих и периферии
- Содержание
- Содержание
- Чем создается RGB-подсветка?
- Что же такое RGB-светодиоды и какие они бывают?
- Источники питания и контроллеры управления
- Какое количество цветов могут воспроизвести RGB-светодиоды?
- Применение RGB-подсветки в компьютерной технике
- Не могу никак поменять цвет подсветки видеокарты
Не могу никак поменять цвет подсветки видеокарты
Здравствуйте. Не могу никак поменять цвет подсветки видеокарты, стоит фирменная утилита Thunder Master последней версии, подскажите как это сделать
Здравствуйте. Для настройки подсветки используется штатная программа Palit ThunderMaster: http://eu.palit.com/palit/thundermaster.php?lang=ru , соответствующие настройки доступны в разделе LED Control по кнопке LED в интерфейсе программы, при отсутствии кнопки попробуйте выключить и включить видеокарту в диспетчере устройств и полностью обесточить компьютер на 10-15 минут и проверить, в том числе с запуском программы от имени администратора, при отсутствии влияния на ситуацию проделайте следующее:
1. Удалите Palit ThunderMaster.
2. Удалите установленную версию драйверов в Display Driver Uninstaller: http://www.guru3d.com/files-details/display-driver-uninstaller-download.html .
3. Установите актуальную версию драйверов с https://www.nvidia.ru/Download/index.aspx?lang=ru с чекбоксом «Выполнить чистую установку» при выборочной установке.
4. Установите Palit ThunderMaster и проверьте наличие кнопки LED в интерфейсе программы.
Источник
Как настроить подсветку для видеокарты
Подсветка компьютера: что надо знать, как настроить, какая бывает?
Всем привет, дорогие друзья. Рад вас видеть! Сегодня я расскажу о том, почему подсветка в вашем компьютере — штука далеко не такая простая, как вам кажется. Рассмотрим виды, подключение, подберем что-то для себя. Начнем!
Не забудь подписаться на мой ютуб-канал , там намечается кое-что нереальное)
Виды подсветки
Подсветка бывает трех основных видов:
- Статичная одноцветная/многоцветная — думаю, не надо много пояснять. Есть N-ное количество светодиодов, которые светятся без какой-либо регулировки. Могут быть как одного цвета, так, соответственно, и других цветов. Самая дешевая.
- RGB подсветка — есть возможность регулировки подсветки, но ограниченная: выбор цветов и режимов, которые предоставил производитель. Светодиодов много, но не обязательно они будут RGB, может быть несколько светодиодов разных цветов.
- ARGB — адресуемая подсветка. Все светодиоды — адресные, умеют светиться всеми цветами радуги с разной интенсивностью. Через программу можно добавить режимов, выбрать имеющиеся, выбрать любой цвет из палитры. Самая дорогая.
Таким образом, отличия есть, и они довольно ощутимые. Теперь поговорим о подключении.
Подключение
Из трех видов подсветки, два надо подключать. Одноцветной подсветке не требуется отдельное подключение, если мы говорим о вентиляторах, так как светодиоды питаются по тому же проводу, что и двигатель вентилятора. Лента со статичными светодиодами может быть запитана хоть от молекса, главное — не перепутать плюс и минус.
Если подсветка адресная или RGB (статичную многоцветную обычно зазывают как есть — многоцветная), то для синхронизации подсветки (а то и для ее работы), ее надо подключить либо к материнской плате, либо к специальному хабу.
На материнской плате есть разъемы JRGB, но они могут отличаться напряжением. 12 Вольт — RGB, 5 — ARGB. Более подробно о том какой разъем имеет какое напряжение можно узнать из мануала, но как правило, производитель слегка изменяет название разъема.
Важно — не пытайтесь подключить 5В вентилятор или ленту к 12В разъему, в лучшем случае у вас это все просто не заработает, в худшем — может выйти из строя подсветка.
Но разъемов на плате хватит только для пары вентиляторов, а если их больше? Тогда надо покупать хаб. Хаб служит для синхронизации подсветки с платой (при подключении к плате), при этом если на плате нет разъемов, часто к хабам в комплекте идет ПДУ, так что хаб — штука годная.
Купить хаб отдельно — дорого и проблематично, но он часть идет в комплекте с вентиляторами, например — Aerocool Edge 14, на которые я недавно делал обзор. В комплекте был хаб на 6 вентиляторов.
Упорядочим: для подключения адресной подсветки нужен хаб. Не адресная подсветка отдельно не подключается. Также следует заранее подбирать плату с нужными вам разъемами RGB 12 и 5 вольт, в зависимости от того, какую подсветку хотите.
Настройка подсветки
И так, подключили, вроде все заработало, а как теперь ей управлять? Если к плате не подключались, а подключились к хабу, то с помощью пульта, либо непосредственно хаба. Если же подключились, то необходимо скачать утилиту для управления подсветкой. У каждого производителя она разная, поэтому тут смотрите конкретного производителя материнской платы.
Я же покажу на примере ноутбука (подсветка клавиатуры), но принцип для подсветки ПК тот же самый. Программа — Asus Aura, через Armored Crate (у вас будет просто Asus Aura).
Все очень просто, как видите! И если все грамотно подобрать, то самое сложное в подключении подсветки — дождаться светового шоу. Если статья понравилась — не забудь поставить лайк, подписаться на канал , а также на нашу группу ВК . До скорого!
Как работает RGB-подсветка в компьютерных комплектующих и периферии
Содержание
Содержание
Разноцветная подсветка проникла во все виды компьютерных комплектующих: от клавиатур и мышек до блоков питания и SSD. Но что это и как она работает? Давайте разбираться.
Начнем немного издалека. Человеческий глаз имеет три вида рецепторов: по одному для красного, синего и зеленого цвета (части спектра, если точнее). Основываясь на этих знаниях (почти), была разработана RGB-модель представления/описания цвета, по заглавным буквам трех основных цветов: Red — красный, Green — зеленый, Blue — синий.
Смешивая эти цвета друг с другом в различных пропорциях, можно получить большое количество разнообразных цветов и оттенков.
Чем создается RGB-подсветка?
Но вернемся к нашей «радуге». Все видели индикаторы на различной технике — выключения/выключения на телевизоре, портов, режимов работы на модемах и роутерах и т. д. Свечение обеспечивают одноцветные светодиоды. Но в какой-то момент этого оказалось мало. Нужна была возможность одним элементом воспроизводить больше цветов, чем один фиксированный оттенок. Решение было найдено — RGB-светодиоды.
Что же такое RGB-светодиоды и какие они бывают?
Что представляет собой одноцветный светодиод (СД, LED)? Это полупроводниковый прибор, преобразующий электрический ток непосредственно в световое излучение.
Углубляться в физику процессов мы не будем, достаточно знания того, что мы подаем ток — получаем свет.
Для создания разноцветных светодиодов была взята за основу RGB-цветовая модель. Конструкция такого светодиода проста — внутри него, на подложке, находятся три независимых кристалла, каждый из которых отвечает за свой цвет. Они накрыты общей линзой.
Подавая ток на каждый светодиод, мы заставляем его испускать свет определенного цвета, а «смешивая» цвета, можно добиться различного цвета свечения. Так, например, на максимальной интенсивности всех трех мы получим белый цвет.
RGB-светодиоды выпускаются в разных типах корпусов:
- DIP LED. Светодиоды такой формы, используемые в качестве различных индикаторов, видели практически все.
- SMD LED. Наиболее часто встречающийся тип. Широко применяется при изготовлении светодиодных лент. Имеет различные размеры: от чуть более 2 мм до 5 мм. Могут излучать свет как перпендикулярно плоскости монтажа, так и вдоль нее (с боковым свечением).
- Типа «Пиранья». Отличительной особенностью таких светодиодов являются четыре жестких вывода, обеспечивающих механическую жесткость и улучшенный отвод тепла, использование различных линз, обеспечивающих угол освещения до 140°, и, конечно же, увеличенный световой поток. За последнее свойство их также называют сверхъяркими.
Источники питания и контроллеры управления
Для того, чтобы светодиод заработал, нам нужно как минимум подать на него питание, а как максимум — как-то управлять и задавать его цвет.
К питанию светодиодов предъявляются определенные требования. Так, для нормальной работы им требуется источник постоянного стабилизированного тока, обычно напряжением 3-5 Вольт.
Подача повышенного напряжения (т.н. форсирование) приведет не только к увеличению яркости, но и к быстрой деградации, уменьшению светового потока и/или выходу из строя.
Поэтому в качестве источников питания применяются «драйверы» (стабилизируют ток) и блоки питания (стабилизируют напряжение, реже — и то, и другое). Первые применяются для питания отдельных светодиодов и светодиодных матриц, а вторые — для светодиодных лент, где уже установлена микросхема драйвера или балансный резистор.
Источники питания для светодиодов со стабилизацией по току обеспечивают постоянный выходной ток в некотором диапазоне выходного напряжения. Источники со стабилизацией по напряжению формируют постоянное выходное напряжение при токе нагрузки, не превышающем максимально допустимого значения. Некоторые источники питания имеют комбинированный режим стабилизации, при этом до достижения номинального значения тока осуществляется стабилизация по напряжению, а при дальнейшем увеличении нагрузки поддерживается стабильный выходной ток.
Итак, поскольку мы имеем фактически три элемента в одном, ими надо управлять. Есть несколько разновидностей распиновки таких светодиодов.
- С общим катодом — катоды всех трех СД соединены, управление осуществляется положительными сигналами, которые подаются на аноды;
- С общим анодом — в противопоставление предыдущему варианту вместе соединяются аноды, а управление происходит через катоды;
- С 6 выводами — с отдельной парой контактов для каждого кристалла.
В первых двух случаях корпус диода имеет 4 вывода, а в последнем — шесть.
Управлять каждым из трех (красный, синий, зеленый) элементов светодиода можно несколькими путями, но наиболее часто в данный момент применяется метод широтно-импульсной модуляции (ШИМ).
Для этого используются специальные контроллеры, которые могут не только включать и отключать каждый из трех цветов, но и регулировать их яркость, получая нужный цвет путем смешения основных цветов. Также такие контроллеры могут иметь функцию управления с пульта или телефона.
Если не требуется раздельное управление большим количеством светодиодов, это достаточно хорошее решение. Но, допустим, у вас есть 10 светодиодов и вы хотите сделать эффект змейки или волны. Делать 10 независимых каналов затратно, а при последовательном соединении диодов мы сможем управлять сразу всеми чипами одного цвета.
Исправить такое положение дел призваны модели со встроенным микрочипом — драйвером управления RGB-светодиодом. Также их называют адресными (ARGB).
Такие светодиоды имеют 4 и более вывода, позволяют подключать большое количество LED и управлять отдельно каждым светодиодом. Соединяются светодиоды последовательно, питаются от стабилизатора напряжения, а управляются микроконтроллером.
Контроллер по последовательному интерфейсу передает на светодиоды информацию о заданном цвете в виде цифрового кода (последовательности бит). Первый светодиод считывает первые n-бит информации, а остальное передает дальше к следующему. Второй СД делает то же самое, и таким способом вся цепочка получает данные о заданном цвете.
Какое количество цветов могут воспроизвести RGB-светодиоды?
Доступно 16,7 млн цветов. Знакомая фраза? Если вас всегда интересовало, почему именно такое число, то все и просто, и сложно одновременно.
На практике для хранения информации о цвете каждой точки в модели RGB обычно отводится по 8 бит на один цвет или 24 бита на все три. Таким образом, каждый из трех цветов может принимать значение в диапазоне от 0 до 255 (всего 2 в 8 степени = 256 значений). Где 0 — отсутствие свечения, а 255 — максимальная яркость.
В результате можно получить 256 х 256 х 256 = 16 777 216 цветов, смешивая цвета в различных пропорциях и изменяя яркость каждой составляющей. Это можно представить в виде куба, где любая точка внутри него будет иметь определенный цвет и координаты.
С другой стороны, это лишь только теория. Восприятие цвета человеком — достаточно сложная вещь. Здесь много как индивидуальных, так и общих особенностей, сформированных в процессе эволюции. Так, например, глаз по-разному реагирует на разные длины волн (собственно цвета). Кроме того, существует такая особенность, как метамери́я, благодаря которой, в общем-то, мы можем воспринимать солнечный свет и свет от RGB-светодиодов как белый оттенок.
Также количество цветов может отличаться из-за несовершенства драйвера, где для кодирования каждого цвета может применяться не восемь, а пять бит. Следовательно, и количество доступных цветов будет меньше.
Применение RGB-подсветки в компьютерной технике
Основное применение в подсветке вообще и в компьютерной сфере в частности нашли именно SMD RGB LED. Подсветка настолько широко проникла в компьютерные девайсы, что уже прочно с ними ассоциируется и становится трудно сказать, где производители ее еще не применили.
- Вентиляторы и всё, куда они устанавливаются: системы охлаждения, корпуса, блоки питания.
- Различная периферия: наушники, клавиатуры, мыши и коврики для них
- Некоторые производители вышли за рамки компьютерных девайсов и оснащают RGB-подсветкой на основе светодиодных лент даже мебель. Например, компьютерные столы и кресла
Как видите, мир компьютерных комплектующих и периферии, дополненных RGB-подсветкой, очень велик. Посмотреть обзоры таких товаров можно на страницах Клуба ДНС.
Не могу никак поменять цвет подсветки видеокарты
Здравствуйте. Не могу никак поменять цвет подсветки видеокарты, стоит фирменная утилита Thunder Master последней версии, подскажите как это сделать
Здравствуйте. Для настройки подсветки используется штатная программа Palit ThunderMaster: https://eu.palit.com/palit/thundermaster.php?lang=ru , соответствующие настройки доступны в разделе LED Control по кнопке LED в интерфейсе программы, при отсутствии кнопки попробуйте выключить и включить видеокарту в диспетчере устройств и полностью обесточить компьютер на 10-15 минут и проверить, в том числе с запуском программы от имени администратора, при отсутствии влияния на ситуацию проделайте следующее:
1. Удалите Palit ThunderMaster.
2. Удалите установленную версию драйверов в Display Driver Uninstaller: https://www.guru3d.com/files-details/display-driver-uninstaller-download.html .
3. Установите актуальную версию драйверов с https://www.nvidia.ru/Download/index.aspx?lang=ru с чекбоксом «Выполнить чистую установку» при выборочной установке.
4. Установите Palit ThunderMaster и проверьте наличие кнопки LED в интерфейсе программы.
Источник
За 45 лет своего существования домашние компьютеры стали почти что обязательным атрибутом в каждой семье: рынок «железа» и готовых решений занимает заметную долю в мировой экономике, ежегодно выходят целые линейки продуктов. Но если раньше они оставались простым инструментом, то сейчас это, фактически, часть интерьера — и одной из ключевых особенностей стало появление RGB-подсветки.
В наши дни проще найти комплектующие с кучей светящихся элементов, нежели «классические» варианты без мигающих радугой лампочек. Конечно, здесь не обошлось без маркетинга и попыток навязать функцию, за которую приходится доплачивать свои кровные (ведь никто не думает, что диоды устанавливают бесплатно?), но потребители, в целом, сами пришли к этому.
Компьютерная мода
Исторически сложилось так, что первыми «пионерами» домашних компьютерных технологий стали энтузиасты, которые интересовались электроникой — при этом, по большей части, именно в целях работы или каких-то экспериментов: массовых игр для PC на тот момент не существовало, ровно как и интернета (в их нынешнем воплощении). Поэтому первый персональный компьютер, Altair 8800 (1975г.) продавался исключительно через «профильные» бумажные издания.
Коммерческий успех Altair побудил разработчиков задуматься о целесообразности создания домашних платформ — и мир захлестнула волна настольных компьютеров.
Мы не будем перечислять всю линейку моделей, лишь обозначим их построение и основные дизайнерские решения. Большинство PC того времени не имели отдельного «системного блока» и представляли собой полноценную конструкцию со встроенными, клавиатурой и дополнительными элементами (портами для подключения периферийных устройств и приводами для чтения накопителей на гибких магнитных дисках).
Такой подход был обусловлен простыми тезисами: во-первых, рынок PC был достаточно молодым — и массовое производство различной аппаратуры не представлялось возможным; во-вторых, это понимание того, что конечный потребитель не имел необходимых знаний и навыков для того, чтобы самому собирать PC по запчастям. Да чего говорить: специалистов для обслуживания этих устройств было не так много, если не учитывать различных «самоучек», которым это было действительно интересно. Здесь работает простой принцип: охват аудитории зависит от доступности технологии.
О внешнем виде устройства никто никогда особо не задумывался: это классические белые тона с черными или белыми кейкапами на клавиатуре, особо важные элементы управления могли выделяться каким-нибудь ярким цветом. В то время разработчики стремительно развивали индустрию именно в техническом плане, не особо зацикливаясь на оформлении.
Одними из первых, кто стал задумываться над «обертской» стала компания Apple: это решение можно считать верным, так как большинство бытовых потребителей (и по сей день) выбирает устройство не столько по характеристикам, сколько по его внешнему виду. На фоне «белесых» однотонных компьютеров iMac выглядел необычно и сразу привлекал внимание своей синей (а ещё красной (Ruby) и черной) вставкой
«Революцией» в настольных PC можно считать разделение компьютера на модульные элементы: манипуляторы (мышь, клавиатура), дисплей (монитор) и системный блок (который до сих пор, по ошибке называют процессором). Это позволило не только развивать каждый компонент отдельно, но и наращивать мощности внутри самого PC (а также устранило необходимость комплексного ремонта посредством замены строго заточенных под систему запчастей). Такой формат применялся, в основном, в рабочих станциях, которые отличались повышенной мощностью по сравнению с более старыми устройствами — их размер, по нынешним меркам, напоминал Mini-tower и Slim-case.
Увеличение производительности компонентов за счет увеличения размера плат и потребляемой мощности вызвало ещё одну проблему, с которой пользователи вынуждены мириться и по сей день (к слову, по всем законам физики она неизбежна): повышенное тепловыделение.
Сохранять PC в старом, компактном формате, становилось всё сложнее — поэтому появились корпуса формата Mid-tower: они всё также не отличались какими-то дизайнерскими решениями — белый (крайне редко — черный) кейс, который нёс исключительно функциональную нагрузку — удобное и безопасное расположение модулей внутри системного блока с возможностью выдува горячих потоков с процессора (а позднее — видеокарты).
Чуть позже, с насыщением рынка, появилась и конкуренция: одинаковые модели не были способны привлечь большее количество покупателей. Поскольку в общей конструкции (которая сохраняется и по сей день) предлагать уже было нечего — началась гонка оформлений. Изначально, каждый производитель старался придать корпусу необычную форму: появлялись округлые элементы и различные «дизайнерские» вставки (в основном, серебристые). PC стали рассматривать не только как устройство — но и как предмет, который должен вписываться в интерьер помещения. Конечно же, это касалось домашних систем: офисные компьютеры всё так же снабжались «белыми гробами» т.к. их стоимость, по сравнению со свежими решениями, резко спала.
Все перечисленное относилось и к периферийным устройствам: клавиатуры и мышки тоже стали приобретать оттенки индивидуальности, но куда в меньшей степени: эргономика устройств оставалась прежней, поэтому основные изменения заключались в степени «закругления» краев и наличии каких-то дополнительных вставок или рисунка/логотипа.
Финишной чертой этого этапа можно считать появление «дверцы» на фронтальной части корпуса — она носила чисто декоративный характер и зачастую становилась причиной выхода из строя 5,25 приводов, которые врезались во внутреннюю часть, если пользователь делал Eject не механически, а программно. Иногда такие элементы украшались зеркальной поверхностью или каким-то необычным узором.
Отдельно стоит упомянуть оформление видеокарт: для привлечения внимания большинство вендоров размещало на своих продуктах различные арты в формате наклейки на кожухе: эта тенденция прошла в тот момент, когда производители начали совершенствовать элементы охлаждения, уходя от турбинного принципа (а также с появлением RGB-подсветки).
Подробно ознакомиться с оформлением видеокарт того времени можно в этом посте:
Кастомные комьютеры
Параллельно основному развитию компьютеров среди пользователей-энтузиастов появилась мода на создание кастомных PC. Эта тенденция стала отправной точкой в появлении всех современных трендов и течений.
Как и в моддинге автомобилей, кастомизация внешнего вида PC направлена, в первую очередь, на эстетическую составляющую — и попытку создания уникального дизайна, привлекающего внимание (говоря бытовым языком «для понтов»).
Конечно же, речь не идёт о покупке модного корпуса с последующим размещением в нём мощной игровой системы — скорее про самодельные продукты, которые базируются на каком-то стандартном решении, которое дорабатывается при помощи инструментов и умелого проектирования.
«Кастомщики» изготавливают свои продукты самостоятельно, за основу берутся классические шасси от старых кейсов. В результате можно увидеть множество необычных решений, оформленных в стилистике какой-то игры или эпохи. Такие вещи редко делаются на заказ — и, в основном, публикуются в отдельных ветках Reddit’а или на профильных форумах. Но даже если удаётся найти соответствующего мастера — ценники могут перевалить далеко за отметку трех десятков тысяч рублей.
Такой подход не мог не вызывать интерес у производителей корпусов для PC: восхищение и интерес публики к необычным решениям натолкнули на мысли о том, что внешний вид корпусов может быть не просто нестандартным, но даже вызывающим.
На рынок вывалилась целая куча корпусов с новым оформлением (без изменений основных принципов в построении шасси) и цветными вставками. Так как основной целевой аудиторией стала молодежь, которая также увлекалась компьютерными играми, было решено сделать ставку именно на их сегмент: отсюда появилась злополучная приписка «Геймерский». Для визуальной дифференциации продукции было решено использовать агрессивный красный (реже — зеленый) цвет: такое оформление сразу же цепляло глаз и вызывало интерес у потенциальных покупателей.
Появились первые мышки и клавиатуры, которые затмевали классические «офисные» варианты. Речь идёт не только о самом дизайне продукции — но и о различных фишках, без которых можно было обойтись. Особенно в этом направлении преуспели компании Logitech и Steelseries.
Постепенно моддинг компьютерных корпусов породил ещё один тренд, который сейчас находится на пике: наличие боковых окон. Энтузиасты пытались не только найти необычные решения для оформления своих машин, но и отобразить содержимое «под капотом» (большинство «кастомщиков» — вполне обеспеченные люди, поэтому им было что показать). Для этого они стали добавлять в свои корпуса прозрачные «окошки» для демонстрации внутренностей. Но стандартного освещения комнаты могло не хватить — благо, к этому времени уже существовало определенное решение.
Возникновение RGB-подсветки
Как уже можно было заметить на фотографии Logitech G15, подсветка клавиатуры уже была обыденным явлением: благодаря существованию светодиодов, способных поддерживать свой функционал намного дольше обычных лампочек (будучи, при этом, компактнее) клавиши стало видно даже в темноте. Большинство клавиатур оснащалось однотонной белой и синей подсветкой (наиболее яркие), среди геймерских моделей был распространен красный и зеленый оттенки — соответственно, по упомянутым ранее причинам (агрессивный, кричащий цвет).
Подсветка в корпусе, которую мы знаем, появилась как вытекающее из предыдущего пункта — наличие бокового окна. Заходя в ювелирный магазин вы, наверняка, обращали внимание на яркий свет внутри витрины: в них встроены яркие светодиодные ленты, которые должны подчеркнуть блеск золота и серебра. Этот подход был взять на вооружение энтузиастами, которые начали украшать свои кейсы аналогичными «лампочками», приделывая ленты и диоды вручную, с помощью пайки и программирования отдельных контроллеров на базе различных электронных платформ (с целью более наглядной демонстрации своего железа).
Это решение стало настоящей жилой для PC-индустрии: с подсветкой компьютер стал выглядеть внушительнее, даже если содержимое в нем оставалось на уровне «так себе». То, что раньше достигалось ручным трудом и фантазией было доработано и поставлено на поток: появились первые кулера со встроенными 4-6 светодиодами. Для рассеивания света центр и лопасти стали изготавливать из прозрачного пластика. У этой схемы есть один нюанс: интенсивность их свечения напрямую зависит от подаваемого напряжения, поскольку их общее питание привязано к одному 3-pin коннектору кулера.
Появление подсветки в корпусах вызвало настоящий бум среди потребителей: игровые компьютеры считались полноценно завершенными только при наличии в нём красных, синих, белых или зеленых «светяшек»; прозрачные окна из акрила (а позднее — закаленного стекла) заполнили полки.
Маркетологи начали активно продвигать образ мощного компьютера, оснащенного целым комплексом освещения — пихали их на различные выставки, в рекламные материалы и на киберспортивные соревнования.
Но у этой системы был один критический минус: подсветкой нельзя было управлять. Чтобы диоды перестали гореть было необходимо отключать весь кулер — или же кустарно ломать диоды (без последующего восстановления).
Неудивительно, что работа в этом направлении активно продолжалась — таким образом появилась RGB-подсветка в том виде, которую мы знаем. На этом исторический экскурс заканчивается — и начинается основная часть статьи.
RGB и ARGB подсветка
Как это ни странно, многие люди до сих пор не разбираются в разнице между RGB и ARGB подсветкой — с этим вопросом я встретился, пытаясь продать свой старый комплект от Cooler Master. Казалось бы: что тут такого? Воткнул провод — и оно работает. На самом деле, у каждой фирмы существует своя экосистема и нюансы, но об этом чуть позже.
RGB подсветка — набор светодиодов 12v, которые контролируются при помощи схем, передающих сигнал с компьютера/хаба. При этом, в отличие от упомянутых выше «Однотонных» кулеров, подсветка работает за счёт распределения питания диодов по отдельным каналам: устройство подключается к МП/Реобасу с помощью 3pin/4pin fan коннектора, а RGB система — с помощью специального кабеля к контроллеру. В случае с лентами, конечно же, необходимо только питание для светодиодов.
Роль хаба — распределение питания между диодами, а также управление подсветкой: чаще всего контроллер можно синхронизировать с большинством современных материнских плат через специальное ПО — для этого необходимо подключить коннектор к 4-pin/12v разъему (реже — к USB 2.0 разъему) на самой МП. Светодиодные ленты работают по тому же принципу, но подключаются при помощи одного источника питания к контроллеру. Некоторые производители позволяют управлять подсветкой вручную — через кнопки, встроенные в хаб, или пульт ДУ.
RGB подсветка поддерживает весь спектр основных цветов радуги за одним исключением: единовременно устройство поддерживает только 1 цвет: белый, красный, желтый, зеленый, синий и фиолетовый (а также полное отключение подсветки, т.е. черный цвет). Благодаря контроллеру можно задавать различные пресеты поведений: статичный цвет, чередование «включения» диодов, пульсация — и последовательная смена цветов. Этого вполне достаточно для создания атмосферной подсветки, но прогресс не стоит на месте.
ARGB подсветка (Adressable RGB) — следующая ступень после вышеописанного RGB. Её основное отличие — возможность распределения цветовых сигналов между диодами индивидуально (за счёт того, что вместо 12v диодов установлены 5v), именно за счёт этого она называется «адресуемой». Здесь есть одна ключевая особенность: вместо 4pin 12v разъема используется 3pin 5v. Внимание: никогда не пытайтесь подключить RGB-устройство к 3pin разъему, так как это (почти) мгновенно повредит устройство. Обратной совместимости между 3pin 5v и 4pin 12v НЕ существует.
Принцип подключения и общие тезисы остаются прежними: наличие 2ух проводов, один из которых ведёт к контроллеру, а также возможность управления посредством ручного переключения или через специальное ПО.
ARGB подсветка позволяет выстраивать более сложные схемы благодаря наличию большего количества оттенков (помимо основных цветов) и возможности их чередования, начиная от банальной радуги (о ней позже), и заканчивая чередованием 1-2 цветов единовременно. Но, при этом, на них возможно также настроить единый цвет, аналогично RGB-подтсветке. Проще говоря, ARGB — это самая продвинутая технология, которая включает в себя все предыдущие возможности, дополняя их новым функционалом.
К сожалению, как уже можно понять из вышеперечисленного, работа с RGB-подсветкой создает определенный дискомфорт в плане укладки кабелей внутри системного блока. Каждый кулер добавляет целых два кабеля, при этом, их длинна обычно делается «с запасом»: это приводит к образованию комков, которые необходимо прятать и распределять между «связками» на задней стенке корпуса. Светодиодные ленты тоже требуют пространства — их размещение ещё более затруднительно, особенно в случае когда их необходимо протянуть до хаба.
Однако, существуют варианты с гибридным питанием: некоторые вендоры производят кулера с возможностью единовременного управления оборотами и подсветкой через контроллер, что сокращает количество проводов — но приближает их к LED-подсветке, где питание замкнуто на одном потоке с БП.
Второй проблемой может стать отсутствие возможности управления подсветкой через ПО — зачастую у устаревших МП, которые не имеют соответствующих внутренних разъемов. Существует 2 вида альтернативного переключения: посредством внутренних кнопок на контроллере (затруднительно, так как требует каждый раз снимать крышку корпуса и перещелкивать варианты) или дистанционным пультом (в основном, у малых брендов и китайцев). Некоторые экосистемы требуют наличия USB 2.0. порта — управлять подсветкой через материнскую плату не получится, но есть возможность переключения посредством стороннего ПО от производителя RGB-элементов.
Третья проблема — RGB не делает ваш ПК холоднее и не повышает скилл игры.
Что касается подсветки на RAM (оперативной памяти), GPU (видеокарте), материнской плате, а также клавиатурах/мышках/мониторах (да-да)/ковриках (и ещё раз да) — они не требуют дополнительного питания (за исключением своего базового) и управляются исключительно через специальное ПО.
Производители основных комплектующих с RGB-подсветкой
Если вы считаете, что самой запутанной сферой компьютерных комплектующих является именование GPU — спешу огорчить. RGB рынок является самым неадекватным (именно неадекватным), запутанным и сложным с точки зрения количества информации и «подводных камней». Среди проблем можно перечислить:
- Наличие индивидуальной экосистемы у каждого производителя;
- Отдельное ПО почти у каждой фирмы (исключение — оперативная память);
- Огромное количество вариантов подключений и различных контроллеров в рамках одной экосистемы;
- Отсутствие подробной информации и гайдов на сайтах изготовителей.
Для начала рассмотрим основные системы управления подсветкой у производителей материнских плат (в порядке их функциональности). Я сразу оговорюсь: я не представляю интересы ни одной из компаний, а также не заинтересован в маркетинге RGB-подсветок. Но я акцентирую внимание, что при желании собрать единую схему подсветки, то лучше всего делать упор на один бренд. Связано это с тем, что у производителей отсутствует единая экосистема: например, при установке видеокарты MSI на материнскую плату от Gigabyte придется устанавливать две отдельных программы. Про общую нагрузку и неудобство переключений, думаю, отдельно упоминать не стоит.
ASUS (AURA sync):
ASUS — одна их первых компаний, которая стала добавлять RGB-подсветку в их продукцию, так как их основные линейки (ROG — премиум сегмент и TUF — бюджетный сегмент) нацелены именно на «геймеров» и «энтузиастов», как и принято в современном продвижении всех дизайнерских фишек.
При этом, сама компания выпускает целую кучу продукции, которая синхронизируется между собой (в том числе блоки питания с подсветкой, мышки, клавиатуры, мониторы, гарнитуры, собственные корпуса и даже роутеры и кресла). Стоит оговориться, что продукция ASUS — самая дорогая на рынке, так что влезать в эту историю стоит только в том случае, если вам есть куда деть лишние тысячи кровно заработанных.
Однако, из всех существующих систем подсветки, AURA считается самой стабильной и функциональной: большое количество опций, качественные пресеты и хорошая синхронизация эффектов между устройствами. Так что если RGB является одной из самоцелей при сборке ПК — можно смело делать ставку на ASUS.
Отдельно стоит упомянуть созданную ASUS коалицию TUF Gaming Alliance — это объединение вендоров, которые выпускают продукцию в единой «армейской» стилистике — и являются полностью совместимыми по подсветке. В коалицию входят Cooler Master, Deepcool, ADATA, Crucial, T-FORCE, Antec, Enermax и др. (полный перечень можно посмотреть на сайте).
MSI (Mystic Light):
Ещё одна компания, которая позиционирует свою продукцию как исключительно «Геймерскую» (забавно, что изначально MSI были серьезными вендорами, которые производили «строгие» корпуса и материнские платы).
В отличие от ASUS, спектр устройств MSI заметно меньше, но, при этом, доступнее. Отдельной визитной карточкой бренда стала вставка Infinity Mirror на материнских платах — благодаря встроенному зеркалу создается эффект «бесконечности» диодов.
Ещё одной особенностью MSI стала поддержка огромного количества сторонней периферии, в том числе CORSAIR, Steelseries, Cooler Master, ADATA, и Kingston HyperX (речь идёт не про оперативную память и системы охлаждения — а именно про клавиатуры, мышки и.т.д.). Конечно, их дефолтные пресеты недоступны в рамках Mystic Light — но, зато, они синхронизируются между собой всего через пару кликов.
Из минусов можно отметить достаточно долгие апдейты с последующими сбоями: к примеру, за 2019 год трижды выходило обновление, которое «ломало» синхронизацию с оперативной памятью — ПО считало что её просто нет. Также устройства достаточно плохо синхронизируются при выборе динамичных эффектов: к примеру, при использовании функции «пульсация» элементы настраиваются на крайне медленный темп — и отстают друг от друга.
Честно признаюсь, что я пользуюсь продукцией MSI (так сложилось) и меня устраивает её функционал — но мне всё равно пришлось устанавливать дополнительное ПО от CORSAIR и Steelseries для создания полноценной завершенной атмосферы. А ещё во время написания статьи я узнал, что у MSI появилось голосовое управление подсветкой — забавно, не так ли?
Gigabyte (RGB Fusion 2.0):
Gigabyte отличается от предыдущих корпораций тем, что активно поддерживает оба рынка, выпуская куда большее количество «строгих» решений, параллельно развивая своё геймерское направление в лице экосистемы AORUS.
Разобравшись с BIOS’ом на своих материнских платах, Gigabyte ведёт яростную борьбу с багами в RGB Fusion: нельзя сказать, что оно сырое, но в обсуждениях то и дело упоминаются различные недочёты и поломки. Зато у компании имеется почти полный перечень собственных устройств: были даже выпущены «полые» плашки оперативной памяти: они не имеют чипов, но при этом оснащены подсветкой (проще говоря: затычки для пустых слотов) и собственные NVMe SSD с RGB-радиаторами.
Ценовая политика Gigabyte находится примерно на одном уровне с MSI, но их спектр продукции немного ближе к ASUS — для тех, кто хочет собрать единую систему с одинаковым уровнем подсветки определенно стоит посмотреть в сторону ветки AORUS.
ASRock (Polychrome sync)
Дочерняя компания ASUS одна из последних ввела поддержку RGB на своих устройствах — и то, скорее, как вынужденную меру: компания по сей день старается придерживаться «олдскульного» формата, предпочитая кастомные печатные платы (наподобие Taichi) и упор на качество продукции.
У Polychrome Sync есть одна особенность, которая отличает её от других конкурентов: это единственная система которая поддерживает Razer Chroma в нативном режиме (не путать с Razer Synapse).
В остальном, список сотрудничества и совместимостей можно считать стандартным и аналогичным предыдущим устройствам.
Прочие вендоры (Palit, Inno3D и.т.д.) также имеют собственные системы подсветки, которые управляются отдельным ПО — но это, скорее, излишние неудобства, если учитывать необходимость поддержки сразу нескольких программ на компьютере в фоновом режиме.
Как уже упоминалось ранее, лучшим решением будет выбор комбинации МП и GPU одного вендора — таким образом, количество необходимого для полноценной настройки ПО снизится. Делать выбор нужно опираясь, в первую очередь, на производительность и качество: например, топовая МП от ASUS на чипсете Z390 (ASUS ROG maximus XII HERO) пестрила количеством радиаторов и наличием огромного количества RGB-вставок — но, при этом, имела самые высокие показатели температуры на VRM-модулях.
На сегодняшний день большинство производителей и моделей имеют равные возможности по поддержке RGB (у всех примерно одинаковый набор пресетов и синхронизация с Philiips HUE и Nanoleaf — внешними RGB-системами) — остается только вопрос личных предпочтений.
Основные производители RGB-комплектующих
Если с выбором GPU и МП существуют определенные сложности, которые упоминались ранее (необходимость «довески» дополнительного ПО), то с производителями систем охлаждения, периферии и оперативной памяти ситуация проще: в целом, 95% из них совместимы с вышеописанными экосистемами, о чем обычно упоминается на рекламной странице товара посредством размещения соответствующих логотипов.
Ниже будут перечислены крупнейшие вендоры, которые делают упор на производство RGB-комплектующих, в порядке убывания их популярности/известности.
Тут я сделаю небольшую ремарку: несмотря на то, что я буду указывать, что разные вендоры не совместимы между собой, это не совсем правда: за исключением CORSAIR и NZXT остальные системы подключаются к материнской плате через 4pin 12v/3pin 5v коннекторы, а их может больше одного.
Для отдельных случаев существуют специальные сплиттеры: они позволяют связать между собой до 5 устройств единовременно, а купить их можно за 200-300 рублей на Aliexpress. Это касается не только подключения нескольких контроллеров в стек, но и нескольких кулеров/лент (со стандартизированным разъемов) разных вендоров к хабам условных конкурентов. Обусловлено это тем, что, по сути, сама вертушка — не более чем лента, которая принимает сигнал и воспроизводит его в бесконечном цикле — и откуда его принимать ей, по большей части, все равно.
Ещё хочется обратить внимание, что управление подсветкой через МП функционирует только через 3pin 5v/4pin 12v, а управление через ПО вендора выполняется только при подключении через USB 2.0.
CORSAIR (iCUE)
CORSAIR — одна из самых уважаемых в PC-сообществе компаний, которая прославилась, в первую очередь, как производитель самых стабильных (и популярных) плашек оперативной памяти, находясь в постоянном соперничестве с Kingston.
На сегодняшний день продукция CORSAIR относится к премиум-сегменту и не ограничивается модулями памяти или корпусами: под их эгидой выпускаются системы охлаждения, периферия, игровые кресла и блоки питания. Но вместе с популярностью возникли и безумные ценники: со стоимостью их продукции мало кто может тягаться, что, впрочем, покрывается качественным обслуживанием по RMA (К примеру, если в ходе экспертизы будет обнаружено, что протечка СЖО произошла по вине компании — производитель не только компенсирует расходы на сам товар, но и частично покроет стоимость пострадавших комплектующих PC при предъявлении соответствующих фотоснимков). Стоит добавить, что в последнее время возникли проблемы с обслуживанием клиентов вне США — это стоит учесть при покупке (а также тот факт, что отправка и получение замены будет происходить за ваш счет).
В плане проработки RGB-подсветки компания занимает неоспоримое лидерство, в первую очередь, благодаря удачным моделям систем охлаждения (попсовые LL120 RGB, которые крайне сложно застать на полках), клавиатур (Почти вся K-серия механических клавиатур), оперативной памяти (Vengeance Pro) и мышек (Glaive, Harpoon и др.).
Система управления подсветкой iCUE даёт просто изумительные результаты: с его помощью можно настроить почти каждый диод на каждом устройстве, создавая целые цветовые схемы, которые могут существовать автономно — или возникать при определенных условиях. Единственный минус — ПО создает заметную нагрузку на ОС, в обсуждениях неоднократно упоминалось, что активный фоновый процесс iCUE способен вызывать просадки по FPS в играх.
Ещё один ощутимый минус — тотальная привязка к экосистеме iCUE. В отличие от других вендоров, которых можно подружить, CORSAIR ввёл собственные разъемы для подключения внутри корпуса (вплоть до того, что производители МП, как было упомянуто ранее, ввели отдельный порт jcorsair).
Такой подход, в совокупности с высокими ценниками (почти в 2-3 раза выше конкурентов) вынуждает делать огромные инвестиции только для того, чтобы синхронизировать подсветку между всеми устройствами, при этом почти не оставляя альтернатив — аналогично ситуации с ASUS, делать привязку к CORSAIR стоит только в случае наличия большого запаса средств на подобное «баловство». Однако, по качеству исполнения и возможностям кастомизации с iCUE тягаться крайне сложно.
Плюсы:
- Самое лучшее ПО для кастомизации подсветки;
- Высокое качество материалов;
- Широкий выбор вариантов исполнения подсветки;
- Лучшая техническая поддержка среди всех компаний;
- Наличие целиком белых кулеров для современных модных all-White билдов.
Минусы:
- Редкие поставки на отечественном рынке;
- Завышенные ценники за бренд;
- Средняя производительность кулера по охлаждению (зато меньше шума);
- В редких случаях — пожелтение «белого пластика», который используется в самом пропеллере кулера, зависит от поставки;
- Периодический выход из строя отдельно взятых диодов (брак, заменяется по RMA-программе);
- Отсутствие ручного управления — контроль над подсветкой выполняется исключительно через ПО;
- Достаточно тонкие провода без какой-либо дополнительной защиты;
- В случае с клавиатурами — посредственная подкладка для запястий;
- В случае с мышками — частый выход из строя переключателя Omron, требуется механическое вмешательство — или полная замена свичей;
- В случае с ковриками — необходимость полной замены продукта при его износе.
На сегодняшний день самым выгодным (с точки зрения оптимизации затрат) решением станет покупка «умного» (по причине наличия предустановленного контроллера без необходимости дополнительных приобретений) корпуса из линейки iCUE (в нем предустановлены упомянутые ранее LL120). В случае покупки дополнительных/отдельных кулеров будет целесообразно приобрести набор из трех «вертушек», в комплект с которым идёт полноценный контроллер Lightning Node (в корпусах установлена урезанная версия без защитного кожуха), который поддерживает одновременное подключение 6 кулеров/светодиодных лент, а также специальный разветлитель, который позволяет объеденить сразу 2 Lightning Node, таким образом синхронизируя 12 элементов.
Razer (Chroma)
Для многих Razer — один из самых спорных брендов по производству игровой периферии: дикий оверпрайс, в совокупности с частыми проблемами со стороны качества продукции, но, при этом, феноменальная популярность (во многом, благодаря агрессивной рекламе и умелому маневрированию на рынке).
Помимо собственных разработок, Razer Chroma поддерживает целый спектр продуктов, которые синхронизируются через одно единое приложение — правда, особой необходимости в этом не было, так как наибольшее количество опций и так конфигурируется посредством приложения для управления МП/GPU. Но и отрицать того, что Razer умудрились занять нишу первыми, нельзя.
Тем не менее, в отдельных случаях такой подход может оказаться полезным. Помимо монополии на синхронизацию подсветки со всеми китайскими брендами, Razer может похвастаться самой яркой и впечатляющей подсветкой их устройств: благодаря индивидуальной конструкции свичей (отличной от стандартной мембранной или механической) подсветка их клавиатур производит более впечатляющий эффект, нежели у CORSAIR и Steelseries.
Помимо этого, через Razer Chroma можно настроить индивидуальную подсветку каждого диода (аналогично iCue и Engine 3, о котором позже) — но нужно понимать, что в таком случае придется подгонять остальные комплектующие (охлаждение и светодиодные ленты) под совместимые продукты из перечня выше.
А ещё я дико залипаю на щелчки их клавиатур, но это небольшая ремарка.
Среди особенностей Razer Chroma — наличие огромного количества плагинов для наиболее популярных игр (League of Legends, Black Desert Online, Mortal Kombat 11, Apex Legend, Overwatch, Fortnite, Minecraft и.т.д.) с возможностью отображения ХП/Маны/Ресурсов. Впрочем, это скорее «понты» нежели необходимая функция: на вряд ли кто-то будет смотреть ХП-бар или количество патронов во время «потной катки».
Плюсы:
- Самая эффектная подсветка периферии;
- Богатая экосистема, которая объединяет в себе не только нативные устройства, но и сторонних производителей;
- Огромное количество сопутствующего ПО и поддержка Amazon Alexa;
- Функциональные плагины для почти всего существующего спектра игр;
- Ощущение принадлежности к элите (нет).
Минусы:
- Завышенные ценники на отдельно взятые продукты;
- Высокий процент брака/износа устройств;
- Не самая удачная конструкция механических клавиш;
- Крайне неприветливая клиентская поддержка;
- В случае с ковриками — необходимость полной замены продукта при его износе.
Нельзя сказать, что Razer «нельзя брать ни при каких обстоятельствах»: скорее, здесь играет роль понимание того, что данные устройства не являются совершенными или чем-то восхитительным. Количество сопутствующих «свистоперделок» действительно впечатляет, поэтому Razer не стоит списывать со счетов.
Steelseries (Engine 3)
Как и в случае с Razer, Steelseries не распыляются на широкий спектр устройств — и целиком заточены на производство игровой периферии. С точки зрения ценовой политики, курс компании аналогичен предшественникам — стоимость «топовой» гарнитуры достигает отметки 30 000 рублей — при этом, не имея никаких оснований на такие расценки: их производительность находится примерно на одном уровне с аналогичными наушниками и микрофонами конкурентов.
Как и у CORSAIR, их продукция выглядит действительно премиальной (и выполнена из качественных материалов).Однако, Steelseries находятся на третьем месте не по причине своего позиционирования и ценников — а исключительно благодаря функционалу их ПО для регулировки подсветки.
Помимо тонкой настройки, аналогичной iCUE (в рамках периферии) Engine 3 поддерживает плагины для самых популярных игровых проектов (Counter Strike, MK 11, Minecraft, Discord и.т.д.) и даже возможность рендера GIF-изображений на клавиатуре. К сожалению, плагинов у Steelseries меньше, чем у Razer — их рекламная кампания не такая агрессивная (и навязчивая) и потребителей (именно массовых потребителей) в разы меньше — вполне естественно, что нет смысла создавать плагины на менее популярной платформе.
Плюсы:
- Система плагинов для работы с подсветкой;
- Самый лучший коврик с RGB на рынке;
- Высокая совместимость с Aura/Mystic Light/RGB Fusion.
Минусы:
- Высокие (и порой необоснованные) ценники на продукцию;
- Немного топорный дизайн клавиатур;
- В случае с мышками — частый выход из строя переключателя Omron, требуется механическое вмешательство — или полная замена свичей;
- Продукция с логотипами Dota 2 (ъуъ).
Трудно дать какие-то рекомендации по удачной покупке — тут, скорее, дело вкуса, тем более что ассортимент SteelSeries нельзя назвать «огромным».Cтоит отметить три игровых продукта, которые выглядят интригующе — и отличаются своих конкурентов парой мелочей:
Cooler Master
Cooler Master — достаточно известный вендор-производитель систем охлаждения и корпусов. Компания также выпускает клавиатуры и мышки — но их качество находится на уровне «средних» и определенно проигрывают конкурентам.
Компания активно продвигает идеи RGB-подсветки, при этом занимая второе место по популярности после CORSAIR (во многом, благодаря агрессивному маркетингу и сотрудничеству со всеми брендами-производителями крупных комплектующих).
Однако, имея достаточно богатый опыт работы с CM могу утверждать, что это самая худшая экосистема, которую я встречал. Дело в том, что одних только контроллеров у этой компании около 6 штук, при этом не существует ни одной внятной инструкции по их подключению. В моей первой сборке было 9 кулеров CM с четыремя (!) контроллерами A-RGB LED Small Controller (Так как на тот момент других не существовало), которые были подключены друг к другу цепочкой. На сегодняшний день ситуация заметно изменилась, но неприятный осадок остался.
Провода у CM’ов имеют качественную оплетку — что придает дополнительную изоляцию и защиту от повреждений (и увеличивает их толщину). Но, при этом, они заметно короче, поэтому не рекомендуются для установки в Full-Tower конструкции.
Ещё одним плюсом CM’ов является полноценная стандартизация всех разъемов: в их продукции используются типовые 3pin 5v/4pin 12v разъемы, которые позволяют синхронизировать их продукцию с другими производителями без опаски того, что «провод не подойдет». Помимо этого, новые модели комплектуются специальными кожухами для защиты соединений от разрыва (или изгиба контактов)
Но при всем этом система подключения к контроллеру остаётся максимально «убитой»: для каждого вида (RGB и ARGB) подсветки существует по 2 вида пульта: mini-версия для подключения трех кулеров к одному хабу; либо полноразмерный контроллер с 4 разъемами, куда можно подключать по 3 кулера/слот (продается отдельно или с СЖО-системами). Таким образом, для построения полноценной системы «максимум» потребуется (к примеру):
- 6 кулеров CM с ARGB
- 2 сплиттера по 3 выхода каждый (либо 1 на 5, но могут быть проблемы с напряжением по каналу)
- 1 кулерная башня с подсветкой ARGB
- 1 Adressable RGB LED controller
Таким образом, построение экосистемы от Cooler Master порождает целую тонну дополнительных трат, связанных с дополнительными аксессуарами, так как покупка комплекта из трех кулеров обходится немного дешевле, но взамен полноценного контроллера в комплект добавляется его младший брат — A-RGB LED small controller
Для управления подсветкой у Cooler Master имеется собственное ПО — Cooler Master MasterPlus+, которое, с недавних пор, позволяет управлять диодами индивидуально при подключении контроллера по внутренней шине USB 2.0. Данный софт появился относительно недавно — и всё ещё полон багов, да и функционально он уступает iCUE. В остальных случаях можно использовать классическую синхронизацию с МП по 3pin 5v/4pin 12v каналу.
Плюсы:
- Доступные ценники;
- Большой спектр продукции, в том числе готовые решения для СЖО-систем (спаренные 240 и 360 платформы) и (достаточно редкие) 200мм-кулеры;
- Хорошие дизайнерские решения в оформлении систем охлаждения и корпусов;
- Наличие RGB-ламп из акрила;
- Обратная совместимость с огромным количеством других вендоров, в том числе «Китайскими нонеймами».
Минусы:
- Очень большой процент протечек со стороны СЖО-систем;
- Крайне скудный набор диодов по сравнению с конкурентами: основные продукты линейки систем охлаждения снабжены 8-10 светодиодами;
- Высокий уровень шума кулеров (даже на средних оборотах);
- Массив толстых проводов, которые трудно распределить в корпусе;
- Необходимость покупки отдельных элементов для комплексного построения качественной RGB-экосистемы;
- Отсутствие пультов дистанционного управления — переключение подсветки через МП или внутренний контроллер;
- Скудные дизайнерские решения в периферии;
- Среднее качество материалов в периферии;
- В случае с ковриками — необходимость полной замены продукта при его износе.
Для стартовой сборки в экосистеме CM рекомендуется покупка любого «Мешевого» корпуса с предустановленными ARGB-кулерами с последующей покупкой одного набора ARGB 3 in 1. По желанию можно приобрести кулерную башню и кабель-тройник для подключения всего набора к МП. Кстати, тройник не обязательно брать у CM (он стоит порядка 1200 руб.), а можно заказать, как было указано ранее, с Aliexpress — он ощутимо дешевле, а функционально почти ничем не отменяется (за исключением отсутствия брендовой маркировки). Данный тезис равносилен для всех экосистем, заточенных под стандартный 4pin 12v/3pin 5v разъем.
Thermaltake
Постепенно мы переходим к среднебюджетному сегменту. Thermaltake — ещё одна фирма, которая, аналогично CORSAIR и Cooler Master производит свои корпуса и соответствующие товары по охлаждению.
Забавно, что компания до сих пор выпускает однотонные LED-кулера и активно насыщает ими рынок (серии A12 и Luna 12). Все описанные ранее проблемы с 3pin fan применимы к этой линейке. Обратной стороной такого подхода является достаточно демократичный ценник, по сравнению с их топовыми ARGB кулерами.
Thermaltake могут похвастаться самым обширным перечнем «вертушек»: на их счету 6 различных моделей самого разного плана в трех модельных линейках, которые, отличаются количеством светодиодов и их распределением. Из минусов — уровень кулерных «башен» с RGB для CPU в разы слабее конкурентов (в плане подсветки) и выглядят, мягко говоря, по-китайски дешево.
Ещё одной фишкой компании стало изготовление блоков питания со встроенным RGB. До недавних пор Thermaltake являлись единственной компанией, которая проводила подобные эксперименты (раньше энтузиасты вручную разбирали БП и заменяли предустановленный 140мм кулер на любой аналогичный с подсветкой, например Linus Sebastian в своём видео по RGB).
Отдельно стоит упомянуть, что Thermaltake — первые в перечне, кто производит дополнительные элементы для «кастомной» системы охлаждения при помощи жидкостной системы.
Вся подсветка подключается к общему хабу Thermaltake sync controller TT, который способен синхронизировать вплоть до 9 устройств (достаточное количество в рамках одного корпуса, если не делать замену на процессорной «башне») при условии того, что на один контроллер распределено не более 5 кулеров — связано это с тем, что хаб контролирует не только подсветку, но и скорость вращения «вертушек». Так что Thermaltake — самый оптимальный выбор для компактных корпусов, где сложно распределить слишком большое количество проводов. Но это решение имеет обратную сторону: подробно CORSAIR, Thermaltake строит собственную экосистему, которая диктует пользователю необходимость привязки к их устройствам.
Однако, у компании присутствуют бюджетная линейка Riing 12 LED RGB, которая строится по тому же принципу, как и наборы Cooler Master — и подключаются по 3pin 5v кабелю. Стоит учитывать, что на кулерах отсутствуют рассеивающие элементы — и свет на них идёт только по внешнему кольцу.
Управление подсветкой экосистемы Thermaltake проходит через подключение к внутреннему USB 2.0 разъему на материнской плате, при этом ручное управление (механические кнопки и пульт ДУ) отсутствуют. Для этого было разработано собственное (не очень приятное по оформлению) ПО для управления подсветкой (Thermaltake RGB Plus), также присутствует возможность управления через Razer Chroma. Есть возможность синхронизации подсветки через классический 3pin 5v разъем — но тогда о фирменном ПО можно забыть.
Управление подсветкой более продвинутых моделей проводится через фирменную утилиту TT RGB Plus, которая выглядит (и работает) заметно хуже конкурентов — как и принято, используется подключение по шине USB 2.0.
Что касается периферии, Thermaltake держится особняком: с одной стороны, их продукция визуально ближе к CORSAIR, но по качеству исполнения тяготеет к Cooler Master. Их уровень — где-то посередине. Не так давно компания включила в свой модельный ряд плашки оперативной памяти (с чипами C-die компании Hynix, 18 нм.).
Плюсы:
- Уменьшение количества проводов за счёт гибридного управления подсветкой и скоростью оборотов кулеров;
- Широкий модельный ряд продукции с подсветкой;
- Наличие бюджетных решений для RGB.
Минусы:
- Привязка к единой экосистеме, несовместимой с другими устройствами;
- Сырой софт по управлению подсветкой;
- Достаточно высокий процент брака среди блоков питания;
- Просадки по яркости подсветки при «перегрузке» устройствами на одном хабе;
- Очень шумные предустановленные кулера в корпусах;
- Малый ассортимент периферии с RGB-подсветкой;
- Дешевые материалы в бюджетных линейках;
- Высокая стоимость «премиальных» продуктов (с учетом качества — цена явно завышена);
- Необходимость отдельной покупки «подкладки» под запястья для большинства моделей клавиатур.
В случае с Thermaltake стоит быть осторожными в выборе комплектующих и внимательно мониторить отзывы: даже самые привлекательные модели могут иметь скрытые недостатки, которые всплывают только на практике. Ещё важно понимать, что, в отличие от тех же CORSAIR и CM, предустановленные кулера не совместимы с «полноценной» экосистемой, представленной выше — они имеют подключение 6-pin — и их скорость оборотов не регулируется (представьте себе вертолёт 200мм на 1000 rpm). За счёт этого идёт удевшевление продукции — и поэтому легко встретить кейс TT за 4-5 тысяч рублей.
Поэтому выбор корпуса-основы остаётся за самим пользователем, так как строить систему придётся на основе отдельных наборов 3 in 1 — в них, как и принято, уже включен контроллер (поддерживает до 5 устройств) — выгодно приобрести 1 такой набор и 1-2 дополнительных кулера по необходимости, а затем дополнить их парой лент.
Cougar
Cougar — одна из самых молодых компаний (2007), которая специализируется на производстве корпусов, систем охлаждения и игровой периферии. Их продукция отличается индивидуальным агрессивным дизайном и неплохими моделями отдельно взятых устройств, но качество, согласно отзывам, периодически хромает. Тем не менее, корпус Conquer Black долгое время считался одним из самых стильных для сборки ультимативной игровой машины.
В плане RGB Cougar достаточно неплохо справляется с поставленными задачами: их продукция вполне может удовлетворить любые запросы, от банальной подсветки по окантовке до собственного аналога LL120. Ещё одной особенностью стал тот факт, что Cougar одна из немногих компаний, чья RGB-подсветка управляется пультом ДУ, который идёт в комплекте с контроллером Core Box v2 (отличить его от первой версии можно по цвету шилдика — у второй он золотой). Оба хаба поддерживают единовременное подключение 8 кулеров и 4 светодиодных лент (при условии, что 2 из них подключены последовательно по цепочке).
Что касается монтажа элементов, то тут ситуация немного печальнее: провода у Cougar длинные и тонкие, а значит обращаться с ними нужно осторожно (у светодиодных лент они заметно короче, их с трудом хватает на full-tower корпус).
В данном случае хаб использует индивидуальный вход для подключения подсветки, а значит подружить его с продуктами других компаний невозможно.
Отдельно упомяну, что у меня установлены именно Vortex SPB 120 PWM HDB — с ними возникла одна проблема, которую я не могу не озвучить: со временем внутреннее кольцо светодиодов «просело» и теперь не способно отобразить яркие оттенки (розовый, голубой, белый), делая их заметно темнее. Это не принципиально, но учитывать данную проблему стоит. Что касается лент — они до сих пор отлично держатся на магнитах и не имеют никаких дефектов.
По периферии: у Cougar она достаточно неплохо выполнена визуально — и целиком поддерживает настройку эффектов через фирменную утилиту Cougar UIX, но вот по качеству возникает целый ворох жалоб: то и дело в отзывах проскакивает критика касательно отказа отдельно взятых клавиш и короткого пробела на неоторых моделях.
Плюсы:
- Доступная цена, почти в 2 раза ниже всех топовых линеек;
- Наличие синхронизации с МП через 3pin 5v и управление пультом ДУ;
- Кулера почти не слышно на средних оборотах;
- Наличие полной линейки для создания RGB-подсветки;
- Для ценителей — наличие различных подставок под телефоны-кабели-наушники.
Минусы:
- «Помутнение» диодов на кулерах;
- Короткие кабели у светодиодных лент;
- Тонкие провода, которые легко повредить;
- Длинна кабелей — при сборке образуются «комки»;
- Батарейка для пульта в поставке в 90% разряжена;
- Чересчур вычурный дизайн у отдельных моделей;
- Частый выход из строя периферийных устройств.
Продукцию Cougar стоит покупать в том случае, если бюджет не позволяет разгуляться в сторону более дорогих брендов — или если не хочется заморачиваться с поиском дополнительных устройств (контроллеров, сплиттеров) для подключения.
Если хочется собрать систему с CORSAIR-like стилистикой- можно взять упомянутые выше SPB 120 (набор по 3 кулера, контроллер Core Box v2 включен в комплектацию) и набор светодиодных лент (в 1 коробке — 2 ленты по 15 диодов). В корпусах от Cougar предустановлена бюджетная версия контроллера Core Box C без поддержки ДУ (управление идёт только через МП). Кстати, к пульту стоит сразу же приобрести соответствующую «таблетку» (батарейка 2025).
Zalman
Корпорация Zalman — ещё одни представители «ветеранов» производства систем охлаждения. Какое-то время их продукция даже считалась относительно неплохой — пока они не стали заметно экономить и не уступили конкурентам, которые старательно теснят компанию с рынка.
Однако, корейцы успели отыграться: во-первых, их корпус Zalman I3 стал одним из самых популярных на рынке (Наравне с Deepcool matrexx 55). Во-вторых, несмотря на то, что компания ворвалась в RGB-тренды одной из самых последних — они решили взять рынок оригинальными решениями.
Всего линейка Zalman представлена тремя моделями: две классических (кольцевая подсветка с черным центром и кольцевая с прозрачным рассеиванием света), а также крестообразные Zalman SF120. К ним стоит присмотреться отдельно: во-первых, это единственные кулеры, на моей памяти, с двойной конструкцией «пропеллеров» (лопасти сделаны гибридно между 120мм и 80мм и чередуются между собой). Во-вторых, основание конструкции выстроено не в виде кольца — а в виде крестообразного крепежа. Я не могу судить о функционале такой сборке — но могу точно отметить, что таких решений нет ни у одной фирмы на рынке.
Как и Cooler Master, Zalman не стали пытаться изобретать велосипед — и просто использовали стандартный разъем 3pin 5v с использованием собственного контроллера с поддержкой подключения до 8ми устройств. При этом, он может быть подключен к ARGB порту материнской платы (для управления через соответствующий софт вендора) или через USB 2.0. (для управления через собственную утилиту ZoSync, которая выглядит даже хуже, чем у Thermaltake).
Что касается периферии: несмотря на то, что Zalman стараются её выпускать — она делается, скорее, для галочки и самых ярых поклонников — её функционал и качество уступают всем другим производителям (с большим отрывом).
Плюсы:
- Доступная цена;
- Тихие кулера (до 1500 оборотов);
- Необычный дизайн линейки SF120;
- Качественные CPU-башни с RGB-поддержкой.
Минусы:
- Слабое качество материалов;
- Не самое эффективное охлаждение;
- Маленький модельный ряд;
- Отсутствие ручного управления.
Что можно посоветовать при покупке Zalman? Рассмотреть башню CNPS16X с тепловым рассеиванием до 150 вт. Выбирая кулеры их производства, надо понимать один нюанс: ранее упомянутые SF120 могут быть установлены только на втягивание воздуха — т.е. на фронтальную панель. Следовательно, если у вас корпус с возможностью установки только 2 кулеров на фронтальную панель — набор «3 in 1» автоматически теряет смысл. Оптимальным решением может стать покупка набора LF120 (в него входит аналогичный хаб) с последующим приобретением 2 отдельных SF120.
Что касается корпуса — на данный момент у Zalman нет оптимального варианта для покупки (упомянутый ранее I3 создаст проблему наличия 4 LED-вертушек, которые будет «некуда деть», остальные модели делаются с отвратительным фронтальным стеклом, мешающим забору воздуха).
Deepcool
Deepcool можно было бы и поставить повыше, но, как известно, качество их продукции не всегда можно назвать удовлетворительным, а упоминаются они заметно реже конкурентов. Зато компании есть что предложить в плане RGB-подсветки.
На моей памяти DC одни из первых, кто вообще запустил серийное производство светодиодных лент для PC — разной длинны и конфигураций. На сегодняшний день ассортимент продукции компании заметно вырос, охватив систему охлаждения CPU и, конечно же, не раз упомянутых «вертушек».
Как и у Zalman, у DC есть собственный кулер-«флагман»: DeepCool GamerStorm MF120S. Их конструкция подозрительно напоминает Залмановскую, но выполнена не крестообразно. Конечно же, исходя из их формы, можно сразу утверждать что установлены они могут быть только на фронтальную панель.
Как и у Thermaltake, кулера Deepcool не требуют подключения 2ух параллельных проводов — контроллер управляет как подсветкой, так и скоростью вращения лопастей, а значит о ворохе проводов также можно забыть. Кулера Deepcool контролируются дистанционно через мобильное приложение по сети Wi-Fi, а значит наличие соответствующего порта не обязательно.
К сожалению, хаб поддерживает только 3 кулера — и подключение набора потребует химии по последовательному соединению 2ух разных контроллеров. А значит, вместимость корпуса должна соответствовать этому требованию. Ещё один минус — наличие специализированного разъема, что, как уже не раз было упомянуто, привязывает к их экосистеме.
Однако, Deepcool не имеет единого стандарта — если упомянутые выше MF120 и CF120 кулера имеют самобытную схему подключения, то бюджетные RF120 (Которые являются обычными однотонными RGB-кулерами) идут по стандарту «два провода» и управляются через 4pin 12v вход с МП или через встроенный (как у Cooler Master) пульт. Зато нельзя не отметить: это вторая компания после CM, которая имеет оплетки на их кабелях.
Плюсы:
- Огромный выбор различных светодиодных лент;
- Низкие цены на продукцию;
- Малое количество шума от устройства;
- Уникальный дизайн фронтальных кулеров;
- Наличие оплетки на кабелях.
Минусы:
- Частый брак в продукции;
- Отсутствие каких-либо периферийных устройств;
- Необходимость установки ПО на телефон и возня с подключением по Wi-Fi;
- Низкое качество материалов.
У Deepcool не имеется «стартового корпуса» с RGB без лицевого стекла, зато есть достаточно неплохой бюджетный корпус Matrexx 55 MESH Black, от которого можно оттолкнуться. Далее можно приобрести два комплекта х3: MF120 и RF120, а затем объеденить их между собой по цепочке. Минус данного подхода — образование «лишнего» 6го кулера, который будет некуда подключить.
Aerocool
Aerocool — ещё одна бюджетная компания, которая славится крайне «надежными» продуктами (Здравствуй, KCAS [aka] Bomb has been planted). Конечно, мы здесь говорим не о блоках питания (которые, с недавних пор, тоже поддерживают RGB как у Thermaltake).
У Aerocool целая туча корпусов с нативной поддержкой подсветки (как у представленного в заголовке Aeroengine) и, соответственно, кулеров: тут и целая линейка CPU-охлаждения Cyclone, и целая куча бюджетных «вертушек» (от простых RGB до полноценных ARGB, аналогичных LL120).
Подключение, как это ни удивительно, типичное, как и у предшественников: синхронизируются они по контроллеру посредством 3pin 5v/4pin 12v, а управление происходит, как и у Cougar, с пульта ДУ. При этом Хаб поддерживает оба вида (3pin и 4 pin) кулеров, но, при этом, он имеет заметно меньшее количество встроенных режимов подсветки, чем у конкурентов.
Также у компании имеется собственная (довольно малофункциональная) утилита для настройки подсветки, но рассчитывать на какие-то чудеса не стоит. Как-никак эконом вариант.
Плюсы:
- Низкая цена;
- Стандартные разъемы 3pin 5v/4pin 12v;
- Наличие управления ДУ;
- Наличие «спаренных» кулеров под радиаторы СЖО.
Минусы:
- Малое количество режимов подсветки;
- Низкое качество материалов;
- Шумные кулера, периодически переходящие в свист;
- Отсутствие светодиодных лент в линейке продукции;
- Высокий процент брака;
- Скудное ПО для управления подсветкой;
- Обилие проводов.
Если вы ужаты в бюджете или готовы пойти на риск ради экономии — совет будет достаточно простой: брать ARGB вместо RGB, потому что вариаций подсветки всё-таки больше. Пультом в данном случае лучше не пользоваться — и сразу синхронизировать всю подсветку через ПО Материнской платы.
За основу можно взять корпус AeroCool P7-C0, так как у других моделей отсутствует передний фильтр (вместо него стоит стекло, которое не дает корпусу «дышать») со встроенной подсветкой по окантовке. Необходимо докупить комплект из 3 кулеров с хабом, а также любой двойник/тройник для синхронизации корпуса и кулеров с МП. Со всеми вытекающими, на такую сборку уйдет не более 7-8 тыс. рублей.
Enermax
Enermax стоило бы поставить на один уровень с Thermaltake, так как они достаточно похожи — но существует один веский недостаток: у компании явно маловато фантазии в RGB-комплектующих: их корпус Saberay мог бы стать хитом, но существует только в версии с фронтальным стеклом, блокирующим вообще какие-либо потоки воздуха на вдув; что касается кулеров — их всего 2 типажа, которые отличаются лишь формой и подсвечиваются по окантовке.
Зато Enermax единственная из более-менее известных компаний, которая продает большие комплекты кулеров: только у них можно приобрести готовый набор из 6 шт. с одним контроллером — и выйдет это дешевле, чем у конкурентов. Явление это крайне редкое, более свойственное китайским брендам.
Как уже можно понять из изображения, присутствует функция управления через пульт ДУ, подключение к хабу происходит через единый коннектор, который управляет оборотами и подсветкой единовременно: объеденить можно до 8 устройств, при этом просадки по подсветке нет (за счет меньшего количества диодов).
Но тут есть один подвох: данный контроллер входит только в большие комплекты по 6 «вертушек», для набора по 3 кулера существует мини-пульт-обрезок, который напоминает по своему строению пульт от Cooler Master. В чем кроется причина такого решения объяснить сложно, но на это нельзя не обратить внимание.
Плюсы:
- Относительно тихий режим работы;
- Управление оборотами и подсветкой с одного кабеля;
- Наличие большого хаба с контролем PWM;
- Поддержка светодиодных лент от других производителей по отдельному дополнительному каналу;
- Наличие линейки белых кулеров;
- Наличие комплектов по 6 кулеров;
- Кулерная башня для CPU ETS-T50 AXE;
- Возможность управления с МП и с пульта ДУ.
Минусы:
- Малый модельный ряд;
- Необходимость покупки большого набора для получения контроллера;
- Наличие брака в конструкции, который проявляется спустя некоторое время (скрипы, быстрый выход из строя 1-2 кулеров в партии);
- Пульт в версии для 3ех кулеров не может управляться дистанционно — для переключения режимов необходимо снимать крышку.
Рекомендация достаточно простая: если хочется поставить кулера Enermax — брать комплект из 6ти, так как туда входит полноценный хаб для синхронизации и пульт ДУ.
Bloody (A4tech)
Тайваньская компания Bloody является бюджетным вариантом игровой периферии: по собственному опыту могу сказать, что для людей, не готовых тратить бешеные деньги на бренд, продукция игровой линейки от A4tech может стать неплохой заменой.
В данном случае следует быть внимательным и осторожным: не все модели поддерживают настройку RGB-подсветки через фирменное приложение — и могут иметь только 1-2 пресета, и то и вовсе смену яркости «радужной» подсветки. И ещё один момент: при поломке Bloody может отправиться только в мусорную корзину — нормальной гарантии, как таковой, у них не имеется.
Плюсы:
- Низкий ценник;
- В некоторых случаях — удачный дизайн периферийных устройств.
Минусы:
- Низкое качество материалов;
- Отсутствие полноценной гарантии;
- Необходимость установки отдельного ПО под каждый девайс;
- ПО для макросов и.т.п. требует доплаты для полной разблокировки.
Рекомендаций в данном случае я дать не могу, так как в своё время попал на вышеуказанную историю с «ненастраиваемой» подсветкой, а других моделей пощупать не удалось — ушёл в сегмент повыше.
NZXT
NZXT изначально занимались производством корпусов для энтузиастов и геймеров. И, конечно же, не могли устоять перед общим трендом RGB-революции.
Кто-то может спросить: Почему NZXT находится в конце списка, если это один из самых «попсовых» производителей на рынке? Ответ достаточно прост: компания только недавно начала производить RGB-комплектующие — и на их счету всего одна модель кулеров: AER RGB 2 и один вид светодиодных лент, которые подключаются к контроллеру HUE+ (до 5 устройств на 1 хаб). При том, специальных наборов (3 in 1) для данного производителя не существует, а один кулер или лента бьют все рекорды по стоимости, уступая разве что CORSAIR.
В отличие от предыдущих компаний, NZXT решили упростить схему подключения устройств, отказавшись от длинных комков проводов по всему корпусу — вместо этого фирма предлагает последовательное подключение кулеров «по цепочке» через специальный разъем, привязанный к экосистеме NZXT. Управляется всё это через сосбственную утилиту CAM при подключении контроллера по каналу USB 2.0, подключение через 3pin 5v отсутствует.
Плюсы:
- Низкий уровень шума кулеров;
- Удобная экосистема с минимумом проводов;
- Высокое качество материалов.
Минусы:
- Просто бешеные цены, основанные на бренде;
- Отсутствие управления с МП;
- Необходимость покупки всех элементов отдельно.
Если быть честным, данный продукт не стоит своих денег: думаю это понятно из всех предшествующих пунктов. Для тех, кто хочет именно NZXT — выбор не так велик, инструкция прикреплена выше.
Tesoro
Tesoro — молодая американская компания, которая с 2011 года производит (по их заявке) «премиум» периферию для геймеров по всему миру. Как и Razer/Steelseries, они специализируются только на клавиатурах/мышках/гарнитурах.
На самом деле Tesoro можно описать как «Чуть лучше чем Bloody, но хуже всех остальных» (при этом с претензией на ценовой сегмент последних). Увы, стоимость их продукции не соответствует качеству — брать Tesoro не стоит вообще.
Плюсы:
- Большой ассортимент продукции;
- В отдельных случаях — неплохой дизайн.
Минусы:
- Низкое качество материалов;
- Посредственное качество продукции;
- Необходимость установки отдельного ПО под каждый девайс;
- Отсутствие вменяемых гарантийных обязательств.
Fractal Design
Да, в это трудно поверить, но даже суровые шведы поддались искушению поставить на продажу продукцию с разноцветными лампочками: увы, рассказывать здесь особо нечего — называется линейка Prisma AL, подключается она к единому пульту управления, который смахивает на ARGB Small Controller у Cooler Master и синхронизируется по 3pin 5v разъему. Хочется отметить, что качество их не уступает другим среднебюджетникам — так что рассматривать их определенно можно.
Плюсы:
- Доступные по цене;
- Стандартный 3pin 5v разъем;
- Оплетка на всех кабелях.
Минусы:
- Шумные;
- Короткие кабеля для подключения к PWM и подсветке;
- Отсутствие ДУ управления;
- Отсутствие собственной утилиты;
- Малое количество пресетов.
Увы, описание данной линейки вышло крайне лаконичным, свойственного северянам. Добавить могу только то, что имеются наборы 3 in 1 — что делать, думаю, повторять не стоит.
aigo (DarkFlash)
Замыкает список китайская фирма aigo, которая способна побить все рекорды по своей дешевизне. Для тех, кто часто посещает Aliexpress, их продукция знакома. Для остальных поясняю: aigo — известный китайский производитель компьютерных комплектующих со всеми вытекающими.
Думаете 6 кулеров от Enermax — это предел? На самом деле aigo бьет эти рекорды, так как продаёт целых 8 шт. по стоимости одного среднебюджетного комплекта. В противовес — долгие ожидания посылки, возможная обработка со стороны почтовых служб, а также типичные для китая проблемы: дешевизна материалов, брак, долгая замена по гарантии.
Зато кулера aigo подключаются к фирменному хабу одним кабелем, отвечающим и за управление подсветкой, и за оборотами. При том китайцы побили рекорд по единовременному подключению — 12 устройств! Но надо быть внимательным: в разных магазинах встречаются разные контроллеры, так что смотрите, в первую очередь, по отзывам и прилагающимся фото.
Также компания производит собственные RGB ленты (А ещё флешки, термопасту, плееры, часы, карты памяти — и так далее). Иногда их продукция выходит под брендом DarkFlash — да кто их разберет…
Плюсы:
- Самая доступная цена на рынке;
- Управление через пульт ДУ и через МП;
- Самая большая комплектация «все в одном»;
- Тихие кулеры;
- RGB/PWM-хаб на 12 устройств;
- Самое большое световое количество пресетов;
- Топ за свои деньги.
Минусы:
- Долгое ожидание доставки;
- Шанс напороться на другой, более старый контроллер;
- Затяжной процесс замены по гарантии;
- Отсутствие собственного ПО для управления подсветкой.
Заказываем комплект из 6-8 кулеров — и радуемся жизни, можно дозаказать 2 RGB-ленты и CPU-кулер, благо, все они есть в официальном магазине компании.
Прочие вендоры
Вообще, существует ещё множество небольших компаний, делающих собственные RGB и ARGB комплектующие (ID-cooling, CHIEFTEC, THERMALRIGHT, GAMEMAX, XILENCE, 1STPLAYER), но встречаются они крайне редко — и информации о них, откровенно говоря, мизер. Учитывая, что компании эти не имеют нормальных представительств в России — и большого модельного ряда — связываться я бы с ними не стал.
Отдельно стоит упомянуть кучи китайских мастерских, которые продают различные вставки с подсветкой: накладки на бекплейты GPU, вставки для корпусов, GPU-холдеры, накладки на SSD 2,5 — они, обычно, поставляются с коннектором 4pin 12v/3pin 5v и стоят от 1000 до 2500 рублей. При желании как-то заполнить пустоту в большом корпусе или добиться результата «Больше RGB богу RGB» — это идеальный вариант.
Существуют даже накладки на кабель питания от PSU к МП, и будьте уверены — это ещё не предел.
Сборка собственной RGB-системы
Итак, ознакомившись с перечнем мы наконец-то можем прийти к следующим выводам:
- При выборе материнской платы стоит обращать внимание на личные предпочтения, так как их функционал примерно равен;
- Для управления от МП стоит приобрести сплиттер (от 2 до 5 портов) для синхронизации;
- Строить RGB систему лучше вокруг 1 экосистемы;
- Тем не менее, есть возможность подружить несколько вендоров (Например, Cooler Master и Fractal Design);
- С падением цены падает общее качество продукции и её функционал.
Ещё один маленький лайфхак: большинство RGB лент совместимы между собой, так как используют стандартизированный разъем и могут быть подключены напрямую к МП, игнорируя контроллер, через переходник, который обычно идёт в комплекте. Но данный момент лучше уточнять в момент покупки, сравнив разъемы на фото.
Базовый пример полноценной ARGB-экосистемы:
- Материнская плата с поддержкой одного 3pin 5v и двух 4pin 12v;
- Кабель-тройник 3pin 5v;
- Процессорный кулер/СЖО с ARGB 3pin 5v;
- 2 RGB ленты 4pin 12v;
- 1-2 набора 3 in 1 известного вендора с выходом на 3pin 5v;
- Видеокарта, аналогичная вендору МП;
- Любая оперативная память с поддержкой RGB;
- Клавиатура и мышка с поддержкой RGB.
Для варианта подключения 4pin 12v — аналогичный список, но исключая 3pin 5v.
Кулера необходимо крепить перед инсталляцией остальных элементов в корпус: таким образом будет достаточно пространства для маневрирования при закручивании винтов. Провода лучше всего выводить на заднюю стенку и стараться размещать их так, чтобы кабель был ближе правой стороне (относительно фронтальной панели).
В момент подготовки к подключению необходимо сразу рассчитать место размещения контроллера относительно других элементов — он должен быть ближе к середине, при этом не мешая остальному кабель менеджменту. Провода лучше всего максимально стягивать — чтобы избежать кабельного хаоса.
Светодиодные ленты устанавливаются на магниты (в дорогих моделях) или на клейкую ленту (в бюджетном сегменте). Во втором случае нужно точно определиться с их размещением, чтобы потом не заниматься ручной переклейкой. С учетом яркости диодов (обычно они идут без приглушения) лучше всего размещать ленты ближе к акриловому окну — так, чтобы они находились за пределами видимости.
Контроллер подсветки необходимо запитать от БП, кулера подключить к реобасу/хабу или МП по 4pin fan каналу. И, конечно же, необходимо подключение подсветки к МП по 3pin 5v/4in 12v.
Для управления подсветкой необходимо поставить (минимум) ПО для МП: этого может быть достаточно, но для более тонкой настройки может понадобится установка дополнительного ПО вендора, изготовившего продукт. Минимально необходимый набор — ПО от МП и от Периферии (2-3 приложения).
При этом периферийный софт не обязательно держать установленным — многие производители поддерживают наличие внутренней памяти, которая позволяет запоминать 2-3 световых профиля без необходимости постоянной синхронизации с ОС (например, на мышках и клавиатурах CORSAIR)
Подсветку можно продолжить и за пределами кейса — для этого достаточно обзавестись экосистемой Phillips HUE или светильниками Nanoleaf. стоят они недешево, но зато способны окончательно превратить вашу комнату в аркадный игровой зал.
Вопрос эстетики
Разобравшись с историей и списком основных вендоров можно перейти к главному вопросу: а на кой всё это надо? Любой элемент со встроенной подсветкой RGB ведёт к удорожанию, а это лишняя переплата — ведь функционально устройство не отличается от строгих черно-серых плат?
Это действительно так. Маркетологи загнали пользователей в ловушку, обратив их интерес к дизайну машин против них самих. Но и у этого вопроса есть обратная сторона: а почему бы и нет?
Визуально RGB-подсветка может создать приятную атмосферу в помещении, украсив интерьер. Подсветка клавиатуры позволяет видеть клавиши в темноте: даже такое безумие как RGB коврик полезно, так как позволяет видеть границы «игрового поля».
Многие называют ARGB «Гейской» подсветкой, потому что в её элементах используется радуга. Тут стоит ответить на вопрос «А откуда она вообще появилась?». На самом деле это сугубо технический вопрос, который возвращает нас к разнице RGB и ARGB: на момент релиза более совершенной системы подсветки было необходимо как-то обозначить её для покупателя — ведь трудно понять чем отличается одна «светяшка» от другой? Таким образом было решено отобразить главную функцию (адресуемую смену цветов для каждого диода в отдельности) посредством радужного спектра — фактически, Rainbow — это демомод.
В действительности, многоцветная каша быстро надоедает — и вызывает легкую брезгливость, поэтому всё хорошо в меру. Самый идеальный вариант подсветки — это два тона, которые неплохо сочетаются между собой — и создают ощущение «Неона». Тут достаточно дать волю фантазии и немного повозиться с настройками — результат не заставит себя ждать. Каждый может создать стилистику под себя: любимый цвет, яркость, его поведение и даже реакцию на определенные действия (некоторые игры, к слову, поддерживают режим «атмосферы» — подсветка реагирует на происходящее на экране).
Я надеюсь, что этот гайд сможет ответить на большинство вопросов пользователей — и не станет поводом для активных споров. Я допускаю, что мог где-то допустить ошибки — поэтому прошу, по возможности, присылать исправления в комментариях.
Также я готов оказать любую консультацию по RGB-системам в рамках данной темы (или через ЛС). Постараюсь ответить на все вопросы, которые будут посильны — или помочь в поиске информации.
Данная тема была создана исключительно в ознакомительных целях и не является троллингом, рекламой, провокацией, частью заговора RGB-мафии или пропагандой RGB-религии, а также попыткой завербовать в ЛГБТ.
Как открыть настройки видеокарты: AMD, nVidia, Intel (не могу найти панель управления графикой)

Сегодняшняя заметка основана на десятках вопросов, на которые так или иначе приходится отвечать 😊 — и как показывает мой взгляд со стороны, открыть панель управления графикой/видеокартой, получается далеко не у всех.
А ведь понадобиться это может в самых разных случаях: например, при попытке ускорить видеокарту или при необходимости откл. определенные параметры, изменить разрешение и т.д.
Заметка будет универсальная и подойдет вам вне зависимости от модели вашей карты (AMD, nVidia, Intel). Единственный момент: нижесказанное актуально для современных версий Windows (XP — к ним не относится. ).
И так, ближе к теме.
Не могу найти панель управления графикой: что делать
👉 ШАГ 1: проверить наличие видеодрайвера
Для начала (чтобы не терять время зря) я бы порекомендовал уточнить, а установлен ли сам видеодрайвер.
Важно!
Многие пользователи после переустановки Windows 10 не обновляют видеодрайвер (пользуются тем, что поставила ОС). Между тем, обычно, он идет без панели управления — т.е. ее попросту нет и искать значки и ссылки на нее — бесполезно.
Для Intel HD, кстати, в Microsoft Store есть спец. центр управления графикой!
Для этого нужно открыть 👉 диспетчер устройств и посмотреть вкладку «Видеоадаптеры» . Обратите внимание на значок рядом с названием вашего видеоадаптера: нет ли на нем восклицательного знака? (если есть — это указывает на отсутствие видеодрайвера)
Драйвер на видеокарту установлен (слева), драйвера нет (справа)
Вообще, обновлять его лучше с официального сайта производителя (ссылки на нужные странички 👇):
Кроме этого, для своевременного авто-обновления драйверов и необходимых компонентов для работы 3D-приложений (игр) — посоветовал бы использовать утилиту 👉 Driver Booster. Она рассчитана на начинающих пользователей: весь процесс максимально прост. См. ниже пример ее работы. 👇
Driver Booster — найдено 9 устаревших драйверов (пример работы программы)
👉 ШАГ 2: как открыть настройки видеокарты
Способ 1
На рабочем столе кликните правой кнопкой мыши (ПКМ) по любому свободному месту — должно открыть меню проводника. В нём в большинстве случаев должна быть ссылочка на панель графики (в моем случае «Radeon» 👇, в вашем может быть на «Intel» или «nVidia»).
ПКМ по рабочему столу
Способ 2
Посмотрите внимательно в правый нижней угол: там, рядом с часами, должно быть множество значков. Нередко, среди них оказывается и на видеодрайвер (кстати, он может быть скрыт — обратите внимание на стрелочку 👇. ).
ПО Radeon — значок в трее
Способ 3
Сначала необходимо открыть 👉 панель управления Windows и переключить отображение в режим «Крупные значки» . Среди многообразия ссылок на различные параметры — должна быть ссылочка и на видеодрайвер (разве за исключением последних драйверов от Intel, они в панель управления перестали добавлять значки. ).
Панель управления — крупные значки
Способ 4
Зайдите в меню ПУСК и внимательно просмотрите все вкладки: обычно после установки полной версии видеодрайвера в меню появится ссылка на его панель управления. 👇
Меню ПУСК / Windows 10
Кстати, в ОС Windows 10 весьма неплохо реализован поиск: если нажать по значку с лупой (возле ПУСК) и ввести аббревиатуру «AMD» (или «Intel», «nVidia») — автоматически будет найдена ссылка на панель управления графикой.
AMD Radeon Software — поиск
Способ 5
Есть и более радикальный способ (ручной), когда мы не будем искать никакие значки, а попробуем запустить непосредственно само приложение для настройки видеодрайвера.
Для начала нужно открыть «Мой компьютер» и перейти на системный диск «C:» (по умолчанию именно на него устанавливается всё ПО, связанное с видеокартой).
Далее нужно открыть папку «Program Files» и перейти в каталог, соответствующую названию вашего видеоадаптера (пару адресов в качестве примера ниже).
C:Program FilesAMDCNextCNext
C:Program FilesNVIDIA CorporationControl Panel Client
Папка с файлами панели управления AMD
Если у вас видеокарта AMD — достаточно будет запустить файл «RadeonSoftware.exe», для nVidia — файл «nvcplui.exe». 👌
Если вы нашли ссылочку на меню управления видеокартой иначе — сообщите в комментариях (заранее благодарю).
Настройка драйверов AMD Radeon под ваши игровые нужды
Даже лучшая видеокарта будет работать вполсилы, если её настроить неправильно. Заводские же настройки не всегда обеспечивают наилучший результат. Давайте посмотрим, что можно сделать с видеокартой, чтобы обеспечить себе наибольший комфорт в игре и работе, при этом не подвергая компьютер особому риску.
Установка драйверов
Для начала нам необходимо найти и скачать пакет драйверов, выпущенный конкретно с расчётом на модель нашей видеокарты.
Как посмотреть модель своей видеокарты
Открываем «Диспетчер устройств» в Панели управления вашего компьютера. В Windows 10 «диспетчер устройств» (а если система на английском, то «Device Manager») можно просто ввести в строку поиска на вашей панели задач.
В появившемся списке устройств находим категорию «Видеоадаптеры» (или «Display Adapters»). Щёлкаем два раза по надписи — выпадет список ваших видеокарт. Как правило, название каждого элемента списка и будет точной моделью вашей видеокарты.
Но не всегда. Может случиться так, что в списке будет указана лишь линейка, к которой принадлежит ваша видеокарта. Это особенно актуально для пожилых видеокарт 2012–2014 года выпуска. Так, например, карты Radeon R9 200 выходили настолько часто (новые модели иногда появлялись буквально каждый месяц) и при этом функционально были настолько аналогичными, что система могла их отличить лишь по идентификатору устройства. А пакеты драйверов всё равно были разными.
Давайте поэтому посмотрим также, как найти идентификатор устройства. Щёлкаем два раза по необходимой видеокарте из списка устройств и переходим на вкладку «Сведения». На этой вкладке будет доступен выпадающий список со множеством значений — нас интересует категория «Идентификаторы программного обеспечения» (или «Hardware IDs»).
В этой категории вы увидите несколько значений, и самое длинное будет выглядеть так: PCIVEN_****&DEV_****&SUBSYS_********&REV_**. Четыре символа, которые будут у вас записаны после фрагмента &DEV, — это идентификатор видеокарты (он же Device ID). Последние четыре символа после SUBSYS_ — идентификатор поставщика, который может понадобиться для уточнения модели.
Зная свой Device ID, при помощи онлайн-ресурса Device Hunt можно абсолютно точно узнать модель своей видеокарты, даже если она не отображается в Диспетчере устройств.
Как найти и установить нужный драйвер
Заходим на сайт amd.com. В правом верхнем углу на сайте есть возможность выбора языка.
В меню сайта выбираем категорию «Драйверы и поддержка». Далее будет возможность либо скачать и установить утилиту для автоопределения вашей видеокарты и подбора наиболее подходящих драйверов по умолчанию, либо выбрать модель вашей видеокарты из длинного списка ниже. Для разных операционных систем предусмотрены разные пакеты драйверов — после выбора модели можно будет выбрать драйверы именно для вашей ОС.
Полный пакет драйверов будет весить около 400 мегабайтов для Windows 10 и 600 мегабайтов для Windows 7. Качаем, щёлкаем два раза по скачанному файлу и следуем инструкциям, которые будут отображаться на экране. Не прерывайте установку и не выключайте компьютер, пока она не будет завершена.
Драйвер AMD может предложить вам «чистую» установку — то есть начать устанавливаться только после того, как будет полностью удалён предыдущий драйвер. Обычно имеет смысл согласиться — процесс будет идти дольше, но драйверы не унаследуют никаких старых конфликтов (и к ним не добавятся новые, от взаимодействия старых с новой версией). «Чистую» установку можно провести и вручную, просто заранее удалив предыдущие драйвера видеоадаптера — как и любую другую программу через сервис «Удаление программ» в Панели управления.
Как убедиться в том, что драйвер установлен правильно
Нажмите правой кнопкой мыши на рабочий стол. Первым пунктом в появившемся меню должна стать кнопка вызова панели управления Radeon. Щёлкните её на всякий случай — после неправильно прошедшей установки может случиться так, что кнопка всё же появится, но сама панель будет недоступна. Если панель открывается без ошибок, то всё хорошо, драйверы установлены и можно начинать разбираться в настройках оптимизации игр. Если появляется какая-либо ошибка, драйвер лучше попробовать поставить заново.
Настройка графики в AMD (Catalyst) control-центре для повышения производительности
Прежде всего, немного о терминологии. Catalyst — название серии программного обеспечения для видеокарт Radeon, первая версия которой вышла в 2003 году. Долгое время это название фактически было разговорным синонимом панели настроек драйверов Radeon, однако в 2015 году был совершён ребрендинг — драйвер стал называться Radeon Software Crimson Edition. Последняя версия, собственно, драйвера Catalyst была выпущена в том же году и сейчас поддерживает только достаточно старые видеокарты — например, линейки R5–R9 и HD 5000–HD8000.
По состоянию на 2020 год Radeon по умолчанию выпускает свои драйверы в пакете так называемого Adrenalin Edition. Функционально этот пакет предлагает все предыдущие функции Catalyst, а также более глубокую интеграцию со стриминговыми сервисами и поддержку в реальном времени всех последних новинок игрового мира.
Производительность или качество
Договоримся сразу: большая производительность равно низкое качество картинки — и наоборот. Есть, конечно, некоторые небольшие нюансы, но даже встроенный консультант оптимизации Radeon, если ему не понравится производительность той или иной игры, прежде всего посоветует снизить в ней настройки графики.
Приступим к настройке нашей видеокарты AMD Radeon для игр. Язык панели управления можно выбрать, щёлкнув на шестерёнку в правом верхнем углу панели и перейдя на вкладку «Общее» (или «General» для английской версии).
Прежде всего, зайдём на вкладку «Производительность». Откроется окошко, в котором будут доступны ещё три дополнительные вкладки.
В целом справедливо утверждение: меньше частота — меньше энергопотребление, производительность и температура. Если видеокарта слишком греется и чистка не помогает, возможно, стоит чуть-чуть снизить тактовую частоту в ручном режиме. Если хочется чуть больше производительности, можно чуть-чуть её повысить.
Современные кулеры, в принципе, могут работать 24/7 со скоростью 100%, так что если вас не раздражает шум, а видеокарта слишком нагревается, можете спокойно переключаться в ручной режим и выставлять нужное значение. Конечно, для начала мы советуем вам посмотреть на автоматическую скорость вентилятора при игре, и ставить что-то уже исходя из этого. Для современных требовательных игр нормальной считается температура примерно в 75 °C. Меньше — хорошо, больше — имеет смысл подумать о новой системе охлаждения, почистить системный блок или снизить тактовую частоту видеокарты.
Частоту можно смело повышать или понижать на 25–50 MHz. Дальше – на свой страх и риск. Некоторые современные игры могут работать даже хуже с слишком завышенной частотой.
Обратим также внимание на вкладку «Игры» — основную, в самом верху экрана. При переходе на неё вам будет предложен список игр, которые смог обнаружить ваш видеодрайвер.
По щелчку на иконку каждой из игр вы можете изменить некоторые специфические настройки применимо к конкретно выбранной игре. Также над списком игр будет предложение настроить общую конфигурацию для дисплея и графики, с теми же опциями, но для всех игр сразу. Настройки профилей игр имеют приоритет над общими настройками видеодрайвера.
В плане оптимизации здесь нас интересуют переключатели Radeon Chill и Radeon Boost. Первая технология снижает нагрузку на видеокарту (и, соответственно, её температуру), если на данный момент в игре ничего не происходит. Вторая динамически уменьшает разрешение игры, когда это наименее заметно. Учтите, что эти технологии поддерживаются далеко не всеми видеокартами и не всеми играми — не пугайтесь, если не видите таких переключателей.
Кнопка «Дополнительно» позволит выставить видеонастройки, имеющие приоритет над теми, что выбраны в настройках внутри самой игры. Здесь можно выбрать упор на производительность с помощью соответствующих пунктов меню.
Делитесь своими секретами по оптимизации и вопросами — мы обязательно вам ответим.
Проблемы и решения видеокарт серии AMD Radeon RX 5000
Летом 2019 года АMD выпустила новое поколение видеокарт на архитектуре Navi. Так или иначе, пользователи, которые следят за видеокартами Radeon или опираются на соотношение цена-производительность, не смогли пройти мимо серии RX 5000.
В данной статье мы рассмотрим особенности и проблемы, с которыми могут столкнуться владельцы видеокарт RX 5000 и методы их решения.
Общие рекомендации для всех новых владельцев данной серии
- Использовать последнюю версию Windows 10 1903/1909.
- Подключать питание видеокарты раздельными кабелями во избежание возможных проблем с блоком питания или видеокартой.
- Использовать рекомендуемые блоки питания:
- RX 5500 XT – 450 W;
- RX 5600 XT – 550 W;
- RX 5700 – 600 W;
- RX 5700 XT – 600 W.
- Использовать программное обеспечение только от AMD, хотя бы на протяжении месяца для выявления возможного брака видеокарты.
- Сбросить разгон процессора и оперативной памяти, хотя бы на протяжении месяца для выявления возможного брака видеокарты.
При первой установке карты необходимо:
- Установить чистую ОС (если же вы не хотите соблюдать данную рекомендацию, то необходимо воспользоваться Display Driver Uninstaller и удалить все старые драйверы видеокарты через безопасный режим ОС).
- Установить драйверы чипсета (данная рекомендация в большей степени относится к процессорам AMD).
- Установить необходимые драйверы.
- Установить рекомендуемые драйверы на видеокарту — на сайте AMD в разделе загрузок рядом с таким драйвером указано Recommended (WHQL).
- Соблюдать рекомендации производителя видеокарты в инструкции по эксплуатации, если таковые имеются.
Также данные рекомендации применимы и для видеокарт NVIDIA.
Аппаратные особенности и проблемы
Прежде чем начать с основных аппаратных особенностей и проблем, остановимся на проблемах, после которых вам необходимо будет воспользоваться только одним решением, а именно возвратом видеокарты в магазин (при условии соблюдения всех общих рекомендаций: постоянные черные экраны, вылеты, синие экраны, перезагрузки, артефакты на экране).
Мерцания/артефакты монитора или выключения компьютера
Если вы столкнетесь с артефактами или перезагрузками, то не спешите обменивать видеокарту. Проблема может быть в кабеле HDMI или DisplayPort. Данная проблема встречается не только у владельцев карт Radeon, но и у Nvidia. У меня встречались периодические мерцания монитора при использовании карты Nvidia и после замены на карту Radeon я наблюдал абсолютно такие же мерцания.
К примеру, при использовании HDMI встречаются мигания экрана или артефакты в виде непонятных точек или квадратов на экране монитора. У DisplayPort могут быть проблемы с 20 контактом, которые могут вызывать перезагрузку, по данному кабелю рекомендации две: использовать только проверенные и качественные кабели либо заклеивать (откусывать/надламывать) 20 контакт на кабеле.
Высокие температуры GPU, Hot Spot и видеопамяти (5700 XT, 5700, 5600 XT с обновленным BIOS)
Прошлая серия видеокарт Vega была изготовлена по 14 нм техпроцессу с размером чипа 486 мм 2 . В свою очередь серия видеокарт Navi по 7 нм техпроцессу с размером 251 мм 2 , что составляет 51,65 процента от размера чипа Vega. Как мы видим, произошло уменьшение чипа, при этом количество транзисторов уменьшилось всего на 17,6 процента. Соответственно нагрев на единицу площади увеличился, вследствие этого ухудшился теплосъем с использованием систем охлаждения. Также теперь используется память стандарта GDDR6, которая сама по себе имеет более высокую рабочую температуру. Всё в сумме дало нам закономерный рост температур и необходимость в более лучшем охлаждении для видеокарт нового поколения.
Ниже приведен пример температуры видеокарты с снижением напряжения до 910 мВ на видеокарте MSI Radeon RX 5700 Evoke GP OC:
Правый столбик указывает на максимальные температуры при 100-процентной нагрузке.
При базовом напряжении 970 мВ в 100-процентной нагрузке память (GPU Memory Junction Temperature) разогревается до 90 градусов, при максимально допустимой 95 и GPU Hot Spot Temperature до 95 градусов, при критичных 110.
Хотелось бы также сделать небольшое уточнение: на видеокартах Radeon установлено много различных датчиков, среди которых датчики температуры. Да NVIDIA не даёт столько данных о температурах, а зачастую указывает только температуру GPU. Но мы с вами, как люди, которые заботятся о приобретенной технике, стараемся держать температуры пониже и не выходить за установленные пределы. К примеру, если при разгоне видеокарты от Nvidia вы захотите посмотреть на температуру памяти с помощью пирометров или накладных термопар, то вы поймете, что высокие температуры свойственны большинству видеокарт «среднего» и «выше среднего» уровня производительности.
Первое и самое главное решение – это покупка видеокарт, у которых достаточно серьезная система охлаждения.
К таким относятся:
- Sapphire Radeon Nitro+ OC;
- Sapphire Radeon Nitro+ SE;
- MSI Gaming X;
- PowerColor Red Devil;
- ASrock Taichi.
Данные версии отличаются двухсекционными пополнениями, зачастую 3 кулерами, и некоторые из них имеют отдельные радиаторы для чипов памяти, например, как у Sapphire Radeon Nitro+ OC.
В других версиях видеокарт СО используется поскромнее, и зачастую производители пытаются экономить на некоторых мелочах, таких как термопрокладки:
MSI Radeon RX 5700 Evoke GP OC имеют в наличии термопрокладки, которые покрывают только часть площади чипов памяти.
А у Sapphire Pulse Radeon RX 5700 используются отдельные радиаторы для чипов памяти, но на заводе решили использовать прямой контакт без использования термопасты или термопрокладки, что сказалось на конечных температурах в худшую сторону.
Конечно, в более простых исполнениях используется односекционный радиатор, который участвует в охлаждении как GPU, так и чипов памяти, и цепей питания. Помимо этого, данные версии стоят значительно дешевле тех, которые указаны выше.
Как видно на примере MSI Radeon RX 5700 Evoke GP, всё находится на одной площадке и тем самым участвует в нагреве каждого из компонентов видеокарты.
Поэтому опишем, какие меры можно принять, если вы приобрели или у вас оказался такой тип видеокарт, чтобы улучшить ситуацию.
- Вскрыть видеокарту и поменять или поставить необходимые термоинтерфейсы.
- Изменить кривую вращения кулеров, повысив скорость вращения, но ухудшив при этом акустический комфорт.
- Можно сделать downvolting.
- Включить в играх VSync или ограничение на частоту кадров.
- Как крайняя мера — заменить систему охлаждения.
- Или, если видеокарта новая, то вернуть в течении 14 дней в магазин
Обновление BIOS для видеокарт RX 5600 X
AMD, как и любая уважающая себя компания, просматривает текущий рынок и текущих конкурентов в борьбе за конечного покупателя. В этот раз исключений не случилось и AMD изменила спецификации видеокарт 5600 XT, повысив им частоты GPU и памяти. Каждый производитель данной серии видеокарт поступил по-своему. ASRock, Gigabyte, PowerColor, Sapphire выложили новые версии BIOS у себя на сайте. MSI же предлагает воспользоваться фирменной утилитой MSI Dragon Center. Конечно, покупатели обрадовались, увидев такую новость, но, к сожалению, не у всех после обновления видеокарта продолжила работать стабильно. Так, например, у Gigabyte RX 5600 XT GAMING OC 6G существует несколько ревизий видеокарт, на странице обновления которых написано следующее:
- F1, it can only be updated with VBIOS versions F2-F9 (F1, может быть обновлён с использованием VBIOS версий F2-F9).
- F10, it can only be updated with VBIOS versions F11-F19.
- F20, it can only be updated with VBIOS versions F21-F29.
В итоге при покупке данной видеокарты вам необходимо проверить версию BIOS в утилите GPU-Z и только потом скачивать нужную версию для обновления. Другие производители тоже не стали исключением. Так, PowerColor пишет конкретные серийные номера для своих видеокарт, которые подходят для обновления BIOS.
Так, как поступить в данном случае? В первую очередь изучить информацию на сайте производителя, сделать резервную копию BIOS, который шёл из коробки, при необходимости, если есть вопросы, связаться с технической поддержкой и только потом, если всё верно, то произвести обновление. Если вы не чувствуете в себе жилку энтузиаста, то просто не обновляйте BIOS.
Писк/ скрежет/ шорох дросселей
К сожалению, слишком много механических, аппаратных или софтовых факторов может влиять на наличие шума от дросселей. И вот несколько решений, которые могут помочь избавиться от шума (но могут и не дать нужного эффекта):
- Повторная чистая установка драйверов с использованием Display Driver Uninstaller.
- Отключение RGB-подсветки на видеокарте и материнской плате.
- Отключение близкорасположенных PCI устройств.
Программные особенности и проблемы
Прежде чем перейти к программным особенностям и проблемам с их решениями, хотелось бы обратить внимание на один важный момент: на странице загрузки драйверов на видеокарты есть специальный раздел Release Notes, в котором указано, что добавлено в новых драйверах, какие проблемы решены, а также известные проблемы, исправление которых ожидается в последующих драйверах.
Например, в драйвере 20.3.1 написано следующее:
Данные проблемы, в зависимости от видеокарты, могут отсутствовать, либо присутствовать у всех. Например, 5 пункт полностью устранить не получится, но минимизировать время прохождения статтера (фриза) возможно, об этом будет сказано немного ниже.
AMD Radeon Software не сохраняет настройки напряжений, частот, скорости вращения кулеров после перезагрузки
Данная проблема встречается не у всех, но мимо неё проходить нельзя. Как правило, AMD Radeon Software конфликтует с другими аналогичными программами, например, MSI Afterburner.
Решений есть несколько:
- Полностью удалить MSI Afterburner и использовать только программное обеспечение AMD.
- Или оставить MSI Afterburner и пользоваться только им. При этом у некоторых пользователей наблюдается проблема, что MSI Afterburner не меняет кривую оборотов вентиляторов, пока не снята галочка в AMD Radeon Software «Ноль об/мин», или не изменяется частота GPU пока не включен режим «Расширенное управление». После удалить AMD Radeon Software.
- Если решения, которые находятся выше, не помогают и вы хотите использовать AMD Radeon Software, то можно применить радикальный метод и прописать в видеокарту ваши настройки по умолчанию. Для этого нам понадобится 3 программы: GPU-Z, MorePowerTool (MPT) и NaviOffset, которую написал один хороший человек. По его словам MorePowerTool скоро обновится и функционал NaviOffset будет встроен по умолчанию.
- Открываем GPU-Z и сохраняем BIOS (выделено красным) в любой папке:
- Открываем MPT, нажимаем Load и открываем сохраненные BIOS.
- Появляется окно с заполненными строками и возможностью редактирования
- Во вкладке Overdrive Limits ставим максимально возможную выставляемую частоту GFX Maximum Clock, которая будет задаваться в AMD Radeon Software, например, 1850.
- Открываем программу NaviOffset, выбираем сохраненный файл (Open *.mrt).
- Заносим в графу Stock voltage points стоковые значения, которые можно взять из AMD Radeon Software, при этом нижнее значение напряжения необходимо брать из графика:
- В графы Modded voltage points — необходимые вам значения.
- Нажимаем Mod *.mpt, сохраняем в папку. Снова открываем MPT, нажимаем кнопку Load, затем Write SPPT и перезагружаем ПК.
- В итоге получится следующее:
Теперь данные настройки для вашей видеокарты станут по умолчанию, вне зависимости установлено ли у вас какое-либо программное обеспечение или нет.
Сброс настроек глубины цветопередачи на некоторых пользовательских разрешениях или частотах обновления экрана.
Предположим, мы добавляем пользовательское разрешение и частоту экрана через Radeon Software, всё у нас применяется, но глубина цветопередачи падает с 8 bpc на 6 bpc.
Чтобы это исправить скачиваем Custom Resolution Utility Custom Resolution Utility, запускаем программу:
Нажимаем Add… Появляется окно:
В нём мы изменяем разрешение и выставляем необходимую частоту экрана.
К примеру, ставим 1920×1080 и 75 Hz; нажимаем «OK».
В итоге в последней строчке появляется необходимое разрешение и частота обновления:
Нажимаем ОК в программе и перезагружаем ПК.
Далее в Windows 10 переходим в «Параметры экрана» – «Дополнительные параметры дисплея» – «Свойства видеоадаптера для дисплея 1», нажимаем вкладку «Монитор» и из списка «Частота обновления экрана» выбираем 75 Hz, после чего нажимаем «Применить, Сохранить изменения и OK». Теперь везде будут использоваться 8 bpc при данном разрешении и частоте обновления экрана.
Не сбрасывается частота видеопамяти в простое
И такое тоже бывает. Решение – использование Custom Resolution Utility.
Находим пункт «Detailed resolutions», нажимаем «Add», в выпадающем списке «Timing» выбираем «Automatic — CRT standard», в поле «Frequency» вписываем свою частоту, после этого нажимаем OK. Поднимаем созданное разрешение стрелочкой вверх над старым, снова нажимаем OK и перезагружаемся.
Должно получиться следующее:
Низкая производительность или постоянные статтеры (фризы) в играх DX9-DX11
Данная проблема в большей степени встречается в старых или не оптимизированных, или «плохо написанных» играх.
В данном случае есть несколько решений:
SET /p STR=»Set EnableULPS to 1 or 0:»
IF «%STR%» == «0» (
ECHO Disabling ULPS reg keys
REG ADD «HKLMSYSTEMControlSet001ControlClass\0000″ /v EnableUlps /t REG_DWORD /d 0
REG ADD «HKLMSYSTEMControlSet001ControlClass\0001″ /v EnableUlps /t REG_DWORD /d 0
REG ADD «HKLMSYSTEMControlSet001ControlClass\0002″ /v EnableUlps /t REG_DWORD /d 0
)
IF «%STR%» == «1» (
ECHO Enabling ULPS reg keys
REG ADD «HKLMSYSTEMControlSet001ControlClass\0000″ /v EnableUlps /t REG_DWORD /d 1
REG ADD «HKLMSYSTEMControlSet001ControlClass\0001″ /v EnableUlps /t REG_DWORD /d 1
REG ADD «HKLMSYSTEMControlSet001ControlClass\0002″ /v EnableUlps /t REG_DWORD /d 1
)
Сохраняем файл с расширением .bat, после этого запускаем от имени администратора и перезагружаем ПК.
Если и в этот раз статтеры (фризы) останутся, то вспоминаем запись об известных проблемах в драйвере AMD и ожидаем исправлений.
«Скачущие» частоты GPU и видеопамяти
Достаточно глобальная проблема, и она очень часто перекликается с проблемой описанной выше, поэтому часть решений приведенных выше справедливо и для решения данной проблемы.
Для начала рассмотрим, почему же частоты видеокарты «скачут». В современных видеокартах присутствует несколько частотных режимов, которые изменяются в зависимости от нагрузки на процессор или видеокарту. Например, у нас есть какая-либо нетребовательная к видеокарте игра (которыми являются большинство онлайн MMORPG проектов) — видеокарта будет выбирать ту частоту, которая соответствует текущей нагрузке. Кроме этого процессор и видеокарта могут выбирать энергосберегающие режимы, если нагрузка достаточно низкая. Хотелось бы сказать, что проблемы, как таковой, и нет в связи с тем, что на видеокартах Nvidia всё происходит аналогично; частоты тоже изменяются в зависимости от нагрузки, только используются немного другие алгоритмы, но есть некоторые решения для пользователей процессоров AMD (исходя из анализа проблем, наибольшее количество проблем у данных пользователей).
Если использование общих рекомендаций, которые описаны в начале статьи не помогают, то начинаем использование профиля питания AMD Ryzen Balanced или AMD Ryzen High Perfomance, а также включаем использование «Минимального состояния процессора на уровне 99 %» (Все параметры — Дополнительные параметры питания – Настройка схемы электропитания – Изменить дополнительные параметры питания — Управление питанием процессора – Минимальное состояние процессора).
Заключение
Как мы убедились из данного материала, потенциальных проблем у видеокарт AMD Radeon немало, но ради справедливости стоит сказать, что многие из перечисленных можно отнести и к видеокартам NVIDIA, но самое главное – они имеют решения.
Отдельно стоит сказать, что если вы столкнулись с критичными проблемами и ни одна рекомендация и решение вам не помогает, то перед вами, скорее всего, брак видеокарты. В наше время — это нередкое явление, поэтому настоятельно вам рекомендуем вернуть видеокарту на место покупки, если есть такая возможность.
И напоследок хочется добавить, что в первую очередь этот материал предназначен для пользователей, у которых есть вопросы к своим видеокартам, а не является гайдом по выбору видеокарт NVIDIA. Проблемы есть везде и их немало, просто никто об этом не говорит.
After you have installed GeForce Experience 1.7, the LED Visualizer module can be accessed through a dedicated tab in the application itself.
The My Rig section of GeForce Experience gives you instant access to all of the application’s features.
Clicking the «Configure LED Visualizer» button opens the LED Visualizer module, giving you access to its configuration features.
The cog on the top right of the window allows you to configure whether LED effects are applied at Windows startup. If they are not, you will need to open the LED Visualizer module to activate them.
The left pane of the new LED Visualizer window gives you the option of applying identical effects to multiple GPUs and the GeForce GTX SLI Bridge simultaneously with the «All LEDs» button, or different effects to each with «Each LED».
If you do select «Each LED», you must specify the GPU or SLI Bridge to be configured by clicking it on the graphical display below the All LED-Each LED toggle. The selected item will be highlighted and the name on the right pane changed to reflect your choice.
Configuring LED Effects
With the LED Visualizer, the LEDs on your GeForce GTX hardware can be configured in a multitude of ways, which we will now detail. For best results, we recommend the ‘Each LED’ mode, giving you greater flexibility in the range of effects you can apply.
The table below details the general effect each setting has on your LEDs:
|
LED Effects Setting |
Description |
|
Off |
LEDs are disabled. |
|
On |
LED animation is activated. |
|
On (GPU Property Alarm) |
LED animation activates whenever the specified GPU property level is met or exceeded. |
|
On (SLI Is Enabled) |
LED animation activates when SLI is enabled (requires GeForce GTX SLI bridge connector). |
LED Animation Style Options
The slider to the right of the “Style” dropdown determines the frequency of the effect, or its speed, depending on the effect chosen.
The table below details each effect, and states whether the illuminated SLI Bridge is required, and whether the “All LED” setting has to be used instead of “Each LED” mode.
|
Animation Style |
Description |
SLI LED Required |
“All LEDs” Required |
|
Breathing |
LED brightness changes between minimum and maximum levels with slight delays at the extremes, simulating a breathing pattern. |
||
|
Audio Flashing |
LED brightness flashes in sync with audio activity from the computer, such as from a media player or game. |
||
|
Flashing |
LED brightness smoothly changes between minimum and maximum levels. |
||
|
Dual Flashing |
LEDs flash twice per animation cycle. |
||
|
Random |
Randomly selects an animation style and alternates the selection with the breathing pattern. The entire pattern becomes: First random selection > Breathing cycle > Second random selection… etc. |
||
|
Variable Brightness |
Combines with the “Variation” setting to adjust the brightness of the LEDs based on GPU temperature and other options. Please note that the setting is not available if “All LEDs” is selected. |
||
|
No Animation |
LED brightness is steady. Use the brightness slider to determine LED brightness. |
||
|
Electric |
LED brightness switches quickly between minimum and maximum levels; the «quick flash» travels in a linear manner between all the LEDs. |
X |
X |
|
Flow In |
First the SLI Bridge LED brightness goes from minimum to maximum, after which all the GPU LEDs go from minimum to maximum brightness. This gives the impression of light flowing from out (SLI) to in (GPU). |
X |
X |
|
Flow Out |
First all the GPU LEDs go from minimum to maximum brightness, after which the SLI Bridge LED brightness goes from minimum to maximum. This gives the impression of light flowing from in (GPU) to out (SLI). |
X |
X |
|
Reverse Breathing |
The SLI Bridge LEDs and remaining GPU LEDs “breathe” separately in a linear pattern. |
X |
X |
|
Wave |
Requires three GPU LEDs (3x GPU, or 2x GPU and 1x illuminated SLI Bridge). The LED brightness increases to maximum for each GPU sequentially, followed by the SLI bridge LED (if present), and then sequentially decreases to minimum. |
X |
|
|
Ripple |
Each GPU LED Breathes sequentially, followed by the SLI Bridge LED blinking. |
X |
Variation
Many of the “Styles” can be further modified using the “Variation” dropdown, which allows users to customize the brightness of LED effects, and whether effects respond to things like GPU activity and GPU temperature.
Depending on the Variation and LED Effect mode you use, options are added and removed. The tables below detail these in full.
Variation Settings – LED Effects “On” & “On (SLI Is Enabled)” — “Each LED” Mode
|
Variation |
Description |
|
Style Based |
LED animation is controlled by one of the active animation styles. The speed is set by the position of the Style speed slider. |
|
GPU Temperature |
LED animation speed varies with the GPU temperature. If Variable Brightness selected, then LED brightness varies with the GPU temperature. |
|
GPU Utilization |
LED animation speed varies with GPU utilization. If Variable Brightness selected, then LED brightness varies with GPU utilization. |
|
GPU Clock Speed |
LED animation speed varies with the GPU clock speed. If Variable Brightness selected, then LED brightness varies with the clock speed. |
|
GPU Voltage |
LED animation speed varies with GPU voltage. If Variable Brightness selected, then LED brightness varies with GPU voltage. |
|
GPU Fan Apeed |
LED animation speed varies with the GPU fan speed. If Variable Brightness selected, then LED brightness varies with GPU fan speed. |
Variation Settings – LED Settings “On (GPU Property Alarm)” — “Each LED” Mode
|
Variation |
Description |
|
GPU Utilization Limit |
LED animation is active as long as the specified GPU utilization level is met or exceeded. |
|
GPU Temperature Limit |
LED animation is active as long as the specified GPU temperature is met or exceeded. |
|
GPU Clock Speed Limit |
LED animation is active as long as the specified GPU clock speed is met or exceeded. |
|
GPU Fan Speed Limit |
LED animation is active as long as the specified GPU fan speed is met or exceeded. |
|
GPU Voltage Limit |
LED animation is active as long as the specified GPU voltage level is met or exceeded. |
Variation Settings – LED Effects “On” & “On (SLI Is Enabled)” — “All LEDs” Mode
|
Variation |
Description |
|
Style Based |
LED animation is controlled by one of the active animation styles. The speed is set by the position of the Style speed slider. |
Variation Settings – LED Effects “On” — “No Animation” Style
|
Variation |
Description |
|
Fixed brightness |
Sets the brightness according to the Brightness slider. |
The huge number of variations gives you many many ways to customize and personalize your system’s GeForce GTX lighting. Make sure to share your favorites on the GeForce GTX forums.
GPU Properties
Beneath the LED configuration area is a “GPU Properties” button, which expands the window to show current system stats.
In addition to showing real-time system stats, the Properties panel adds a red line displaying the user-selected alarm limits when using “On (GPU Property Alarm)” LED Effects.
The GeForce GTX TITAN LEDs are configured to flash once GPU temperature exceeds 20C in this example.
With the GPU Properties panel open we can see that the TITAN’s temperature has exceeded the limit, denoted by the red line, resulting in the activation of the GPU’s LEDs.
With these and the many other tools available in this GeForce Experience 1.7 LED Visualizer module, you can personalize your system’s lighting to your heart’s content. If you’d like to see any additional modes or features added to the LED Visualizer Module please let us know on the GeForce Experience forums.