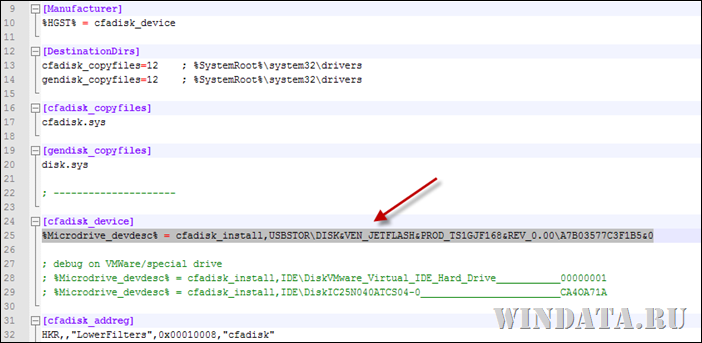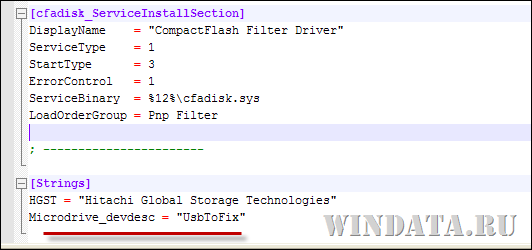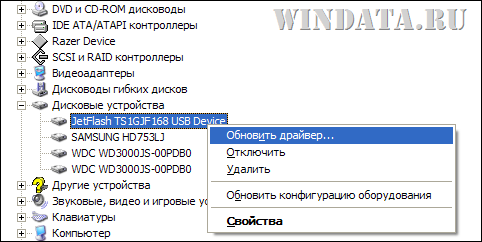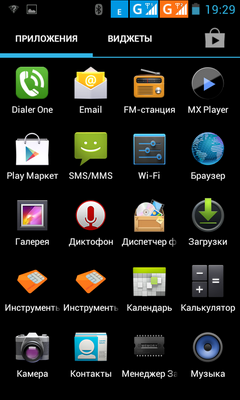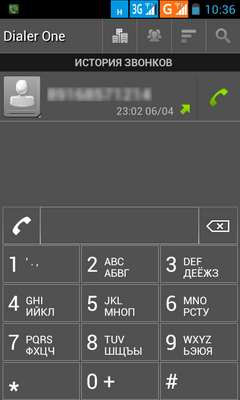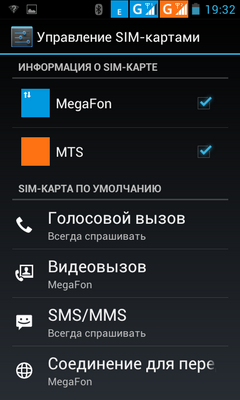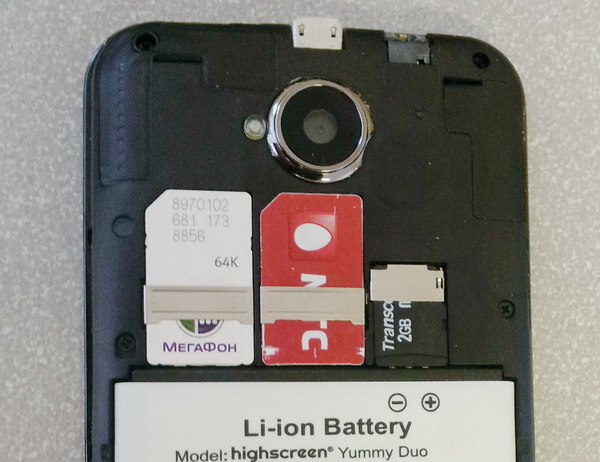В этой статье мы покажем, как сделать так, чтобы USB флешка или SD карта определялась в системе Windows как обычный локальный жесткий диск. Вы, наверное, спросите, а зачем это нужно? Дело в том, что Windows по умолчанию определяет USB флешки и карты памяти как сменные накопители, которые стандартами средствами Windows нельзя разбить на несколько разделов. И даже если разбить флешку на два и более раздела с помощью сторонних утилит (в той же Linux), то в ОС семейства Windows будет доступен только первый из них (кстати говоря, в Windows 10 1703 появилась встроенная возможность разбить USB накопитель на нескольких разделов) . Т.е. Windows поддерживает нормальную работы с мультиразделами только для HDD дисков, которые в системе определяются как локальные (т.е. несъемные).
RMB бит и USB носители
ОС семейства Windows распознают USB флешки как съемные/извлекаемые (removable) устройства из-за наличия на каждом устройстве специального битового дескриптора RMB (removable media bit). Если при опросе подключенного устройства через функцию StorageDeviceProperty, система определяет, что RMB=1, она делает вывод, что подключенное устройство является сменным накопителем. Таким образом, чтобы с точки зрения системы преобразовать USB-флеку в жесткий диск, достаточно модифицировать этот дескриптор. Это можно сделать напрямую (что довольно рискованно из-за отличий в аппаратных реализациях конкретных устройств, да и не всегда возможно), либо косвенно, подменив ответ USB устройства с помощью специального драйвера, позволяющего отфильтровать информацию в ответе устройства.
Совет. Некоторые производители выпускают специальные утилиты для перепрошивки контроллера своих флешек. В первую очередь попытайтесь на сайте производителя найти такую утилиту и /или прошивку. Это самый правильный путь. Если таковой утилиты не найдется, следуйте рекомендациями из этой статьи.
Подключим в любой свободный порт компьютера USB флешку, затем откроем диспетчер управления дисков (diskmgmt.msc) и удостоверимся, что ее тип определяется в системе как Removable (Съемное устройство).
Также тип устройства можно посмотреть на вкладке Volumes в свойствах диска (как мы видим и тут Type: Removable).
Или с помощью команды diskpart:
list volume
В этой статье мы рассмотрим два способа смены RMB бита на USB флешке – с помощью использования фильтр-драйвера Hitachi (изменения вносятся только на уровне драйверв конкретного компьютера) и смена бита в прошивке контроллера с помощью утилиты BootIt от Lexar (более универсальный способ, но есть ряд ограничений и применим не ко всем моделям флешек и SD карт). Хотя оба этих способа довольно старые и изначально я тестировал их в Windows 7, они продолжают быть актуальными и одинаково хорошо работают и в современной Windows 10.
Содержание:
- Утилита Lexar BootIt
- Фильтр-драйвер для флешек Hitachi Microdrive
- Установка драйвера Hitachi Microdrive вместо родного драйвера USB накопителя
- Как удалить драйвер Hitachi Microdrive
Утилита Lexar BootIt
Недавно мне на глаза попалась довольно интересная утилита – Lexar BootIt. Это бесплатная портабельная программа, которая может сменить RMB съемного накопителя, сделав съемное USB-устройство фиксированным (или наоборот). Несмотря на то, что утилита Lexar BootIt разработана для устройств Lexar (Micron, Crucial), она может работать и с флешками других производителей. Утилита BootIt поддерживает все версии Windows, начиная с Windows XP и заканчивая Windows 10.
Важно. Утилита гарантированно работает для накопителей Lexar. Судя по отзывам, функция «Flip removable bit» не работает на быстрых USB 3.0 флэшках. Кроме того, при перепрошивке контроллера вы лишаетесь гарантии на флешку и можете сделать ее неработоспособной.
Скачать BootIt можно на сайте Lexar (lexar_usb_tool) или с нашего сайта (BootIt_usb_rmb.zip).
- Запустите BootIt.exe с правами администратора
- В списке устройств выберите свою флешку
- Нажмите на кнопку Flip Removable Bit
- Сохраните изменения, нажав ОК.
Переподключите устройство и с помощью диспетчера устройств убедитесь, что его тип сменился с Removable на Basic.
В том случае, если утилита BootIt не помогла сменить RMB бит на съемном накопителе, попробуйте воспользоваться следующим способом, основанном на фильтр драйвере Hitachi Microdrive
Фильтр-драйвер для флешек Hitachi Microdrive
Чтобы USB флэш накопитель или SD карта распознавался в системе как жесткий диск, нам понадобится специальный фильтр-драйвер, позволяющий модифицировать данные передаваемые через системный стек действующего драйвера устройства. Мы воспользуемся фильтр-драйвером для USB флешек от Hitachi (драйвер Hitachi Microdrive), который на уровне драйвера ОС позволяет изменить тип устройства флэшки со съемного на фиксированный (USB-ZIP -> USB-HDD). Благодаря использованию данного драйвера, можно скрыть от системы, что подключенное устройство явятся съемным. В результате чего, система будет считать, что она работает с обычным жестким диском, который можно разбить на разделы, которые одновременно будут доступны в системе.
Архивы с драйвером Hitachi Microdrive:
- версия Hitachi Microdrive для 32 битных систем — Hitachi Microdrive (3,0 Кб)
- версия Hitachi Microdrive для 64 битных систем — Hitachi Microdrive x64 (3,8 Кб)
Необходимо скачать версию драйвера для вашей системы в соответствии с ее разрядностью. Оба архива имеют одинаковую структуру и состоят из двух файлов:
- cfadisk.inf – установочный файл, с настройками драйвера
- cfadisk.sys — файл драйвера Hitachi
Следующий этап – идентификация кода устройства нашей флешки. Для этого в свойствах диска на вкладке Details в параметре Device Instance Path выберите и скопируйте (Ctrl+C) код экземпляра устройства.
В нашем примере это будет:
USBSTORDisk&Ven_Linux&Prod_File-CD_Gadget&Rev_0000123456789ABCDEF&0
Предположим, мы планируем установить драйвер на 64 битной системе. С помощью любого тестового редактора открываем на редактирование файл cfadisk.inf. Нас интересуют разделы cfadisk_device и cfadisk_device.NTamd64.
[cfadisk_device] %Microdrive_devdesc% = cfadisk_install,IDEDiskTS64GCF400______________________________20101008 [cfadisk_device.NTamd64] %Microdrive_devdesc% = cfadisk_install,IDEDiskTS64GCF400______________________________20101008
Меняем значение
DiskTS64GCF400______________________________20101008
на код нашего устройства.
Важно! В коде экземпляра устройства необходимо отбросить часть после второго «» (в нашем примере откидываем 0123456789ABCDEF&0).
Получаем:
[cfadisk_device] %Microdrive_devdesc% = cfadisk_install,IDEUSBSTORDisk&Ven_Linux&Prod_File-CD_Gadget&Rev_0000 [cfadisk_device.NTamd64] %Microdrive_devdesc% = cfadisk_install,IDEUSBSTORDisk&Ven_Linux&Prod_File-CD_Gadget&Rev_0000
Сохраняем файл.
Если драйвер устанавливается на 32 битной системе, нужно скачать советующий архив, распаковать его и открыть на редактирование файл cfadisk.inf. Найдем раздел [cfadisk_device]:
[cfadisk_device] %Microdrive_devdesc% = cfadisk_install,USBSTORDisk&Ven_LEXAR&Prod_JD_LIGHTNING_II&Rev_1100 %Microdrive_devdesc% = cfadisk_install,USBSTORDisk&Ven_JetFlash&Prod_TS1GJF110&Rev_0.00 %Microdrive_devdesc% = cfadisk_install,USBSTORDISK&VEN_&PROD_USB_DISK_2.0&REV_P
Затем изменим данные в последней строке, указав код экземпляра нашей флешки, т.е. в нашем примере получим:
%Microdrive_devdesc% = cfadisk_install,USBSTORDisk&Ven_LEXAR&Prod_JD_LIGHTNING_II&Rev_1100 %Microdrive_devdesc% = cfadisk_install,USBSTORDisk&Ven_JetFlash&Prod_TS1GJF110&Rev_0.00 %Microdrive_devdesc% = cfadisk_install,USBSTORDisk&Ven_Linux&Prod_File-CD_Gadget&Rev_0000
Совет. Если нужно, чтобы USB флешка в диспетчере устройств отображалась с конкретным именем, нужно отредактировать значение переменной Microdrive_devdesc, например так:
Microdrive_devdesc = "Transcend 64GB DIY SSD"
Установка драйвера Hitachi Microdrive вместо родного драйвера USB накопителя
Осталось заменить драйвер, используемый USB флеш накопителем.
Откроем вкладку Drivers и нажмем кнопку Update Drivers.
Укажем папку к каталогу, в который распакован скачанный архив с драйвером Hitachi:
Выберем новый драйвер.
Игнорируем предупреждение об отсутствующей цифровой подписи драйвера.
Совет. В Windows 10 и Windows 8 при установке драйвера появляется такая ошибка:
Система Windows обнаружила драйверы для этого устройства, но при попытке установки этих драйверов произошла ошибка.
Hitachi Microdrive
Inf стороннего производителя не содержит информации о подписи
Для отключения проверки цифровой подписи драйвера, выполните команды:
bcdedit.exe /set nointegritychecks ON
bcdedit.exe /set TESTSIGNING ON
Перезагрузите компьютер и попытайтесь опять установить драйвер.
Осталось перезагрузить компьютер и, открыв диспетчер дисков, удостоверится, что ваша флешка стала определяться как обычный жесткий диск (Type: Basic), а в качестве драйвера используется драйвер Hitachi.
Открыв проводник, можно также убедиться, что иконка флешки поменялась она стала отображаться как жесткий диск обычный диск.
Теперь с этой флешкой можно работать как с обычным HDD: создавать разделы, указывать активный раздел, создавать динамические диски, устанавливать ПО, которое не работает с флешек и т.д.
Важно. На других компьютерах Windows без этого драйвера второй раздел устройства доступен не будет.
Как удалить драйвер Hitachi Microdrive
Чтобы удалить драйвер Hitachi Microdrive, откройте свойства диска и на вкладке драйвер нажмите кнопку Update Driver – система сама установит родной драйвер.
Совет. Если после установки драйвера Hitachi система перестала загружаться с BSOD, нужно загрузить компьютер с установочного диска Windows / Live CD и вручную удалить следующие файлы:
- cfadisk.sys в каталоге %windir%System32drivers
- Каталог «cfadisk.inf_amd64_…» из %windir%System32DriverStoreFileRepositoty
Перезагрузите компьютер
Нужно понимать, что это решение будет работать только на той системе, на которой установлен соответствующий драйвер.
Любую флешку можно без проблем превратить с точки зрения Windows в натуральный жесткий диск. То есть для операционной системы USB флешка будет восприниматься как обычный, фиксированный диск, а не как внешнее переносное устройство. Зачем это может понадобится?
Данный прием описывается в первую очередь для тех, кто захочет подготовить флешку для установки Windows 7 из Windows XP с помощью утилиты DISKPART. Вся проблема в том, что в Windows XP утилита DISKPART вообще в упор не видит флешку. Хоть сто раз вводите для DISKPART команду list disk, бесполезно: в результате нам покажут только доступные жесткие диски и не более того.
Следовательно, из Windows XP с помощью DISKPART вообще нельзя сделать загрузочную флешку с Windows 7.
Однако, какое счастье – эту проблему можно решить хитрым способом. А именно: мы превратим флешку в обычный фиксированный диск. Другими словами, для Windows XP флешка станет еще одним жестким диском. И тогда DISKPART покажет нужный нам диск как миленький. Клево? Еще бы!
Такое превращение флешки пригодится вам и для других целей, везде где вместо съемного жесткого диска вы задумаете использовать флешку.
Кстати, вам интересно какого рожна DISKPART вообще не отображает флешку? Все дело в дескрипторе RMB (removable media bit), записанном на каждой флешке. Именно из-за него Windows XP (да и другие версии Windows) воспринимают флешку как подключаемое устройство (т.е. removable device). Достаточно удалить этот дескриптор и флешка мутирует в жесткий диск, будет отображаться как диск в окне Мой компьютер, всех файловых менеджерах и вообще везде.
Сделать такой финт ушами нам позволит замечательный драйвер от компании Hitachi. Поэтому в первую очередь нам нужно его скачать, а потом и модифицировать.
Скачать драйвер Hitachi для USB флешки
Распакуйте архив драйвера и найдите файл cfadisk.inf. Давайте откроем его. В файле много всякой всячины, но нам нужен один раздел, он называется [cfadisk_device].
И в нем есть основная строка, с которой мы и делаем уличную магию. В файле она выглядит вот так:
%Microdrive_devdesc% = cfadisk_install,USBSTORDISK&VEN_JETFLASH&PROD_TS1GJF168&REV_0.00A7B03577C3F1B5&0
Теперь все, что нам нужно сделать – это заменить выделенную часть записи на идентификационные данные флешки, которую мы будем превращать в жесткий диск. А потом изменим и ее название.
Как это сделать? В первую очередь подключите флешку в порт USB. Теперь откройте Диспетчер устройств (например, выберите Пуск > Выполнить, введите devmgmt.msc и нажмите клавишу <Enter>).
Раскройте раздел Дисковые устройства, щелкните правой кнопкой мыши на названии флешки и выберите команду Свойства.
Перейдите на вкладку Сведения. Там сразу будет открыто меню Код экземпляра устройства, именно этот код нам и нужен. Выделите код одним щелчком левой кнопкой мыши и нажмите комбинацию клавиш <Ctrl+C>, чтобы его сохранить в буфер обмена.
Ну а дальше все просто. Открываем файл cfadisk.inf, находим раздел [cfadisk_device], в нем строку что начинается с %Microdrive_devdesc% и меняем указанное значение после %Microdrive_devdesc% = cfadisk_install на скопированное ранее.
Другими словами, нужно изменить строку, выделенную ниже жирным шрифтом на ту, что вы скопировали. Затем сохраните файл cfadisk.inf.
%Microdrive_devdesc% = cfadisk_install,USBSTORDISK&VEN_JETFLASH&PROD_TS1GJF168&REV_0.00A7B03577C3F1B5&0
Теперь меняем название флешки. В самом конце файла cfadisk.inf находим строку Microdrive_devdesc = в разделе [Strings] и меняем значение в скобках на любое другое. Изначально там указано значение “UsbToFix”, можно его и оставить.
Осталось самое главное: установить обновленный драйвер cfadisk.inf для нашей USB флешки. Для этого снова щелкните на названии флешки в окне Диспетчер устройств и выберите команду Обновить драйвер.
Откроется окно Мастер обновления оборудования. Теперь пошагово.
- В первом окне выберите переключатель Нет, не в этот раз и щелкните на кнопке Далее.
- Выберите переключатель Установка из указанного места, щелкните на кнопке Далее.
- Выберите переключатель Не выполнять поиск. Я сам выберу нужный драйвер и щелкните на кнопке Далее.
- Щелкните на кнопке Установить с диска.
- В окне Установка с диска щелкните на кнопке Обзор и выберите папку драйвера, где находится файл cfadisk.inf.
- Windows переспросит, действительно ли вы хотите установить драйвер, щелкните на кнопке Продолжить установку и потом на кнопке Готово.
Теперь дело сделано и флешка превратилась в жесткий диск, ура. Отключите ее, подключите снова и отформатируйте. И теперь смотрите: вместо значка переносного устройства флешка будет отображаться как жесткий диск.
Ну вот и все, флешка успешно превратилась в жесткий диск, и теперь она станет доступной для утилиты DISKPART, а может, вы найдете ей и другое применение.
Главная · Обзоры · Как из флешки сделать жесткий диск. Руководство по возвращению загрузочной флешки в обычное состояние
Как из флешки сделать жесткий диск. Руководство по возвращению загрузочной флешки в обычное состояние
В этой статье мы покажем, как сделать так, чтобы USB
флешка или SD
карта определялась в системе Windows
как обычный локальный жесткий диск
. Вы, наверное, спросите, а зачем это нужно? Дело в том, что Windows по умолчанию определяет USB флешки и карты памяти как сменные накопители, которые стандартами средствами Windows нельзя разбить на несколько разделов. И даже если разбить флешку на два и более раздела с помощью сторонних утилит (в той же Linux), то в ОС семейства Windows будет доступен только первый из них (кстати говоря, в Windows 10 1703 появилась встроенная ) . Т.е. Windows поддерживает нормальную работы с мультиразделами только для HDD дисков, которые в системе определяются как локальные (т.е. несъемные).
RMB бит и USB носители
ОС семейства Windows распознают USB флешки как съемные/извлекаемые (removable) устройства из-за наличия на каждом устройстве специального битового дескриптора RMB
(removable
media
bit
)
. Если при опросе подключенного устройства через функцию StorageDeviceProperty, система определяет, что RMB=1, она делает вывод, что подключенное устройство является сменным накопителем. Таким образом, чтобы с точки зрения системы преобразовать USB-флеку в жесткий диск, достаточно модифицировать этот дескриптор. Это можно сделать напрямую (что довольно рискованно из-за отличий в аппаратных реализациях конкретных устройств, да и не всегда возможно), либо косвенно, подменив ответ USB устройства с помощью специального драйвера, позволяющего отфильтровать информацию в ответе устройства.
Совет
. Некоторые производители выпускают специальные утилиты для перепрошивки контроллера своих флешек. В первую очередь попытайтесь на сайте производителя найти такую утилиту и /или прошивку. Это самый правильный путь. Если таковой утилиты не найдется, следуйте рекомендациями из этой статьи.
Подключим в любой свободный порт компьютера USB флешку, затем откроем диспетчер управления дисков (diskmgmt.msc
) и удостоверимся, что ее тип определяется в системе как Removable
(Съемное устройство).
Также тип устройства можно посмотреть на вкладке Volumes в свойствах диска (как мы видим и тут Type: Removable
).
Или с помощью команды diskpart:
List volume
В этой статье мы рассмотрим два способа смены RMB бита на USB флешке – с помощью использования фильтр-драйвера Hitachi (изменения вносятся только на уровне драйверв конкретного компьютера) и смена бита в прошивке контроллера с помощью утилиты BootIt от Lexar (более универсальный способ, но есть ряд ограничений и применим не ко всем моделям флешек и SD карт). Хотя оба этих способа довольно старые и изначально я тестировал их в Windows 7, они продолжают быть актуальными и одинаково хорошо работают и в современной Windows 10.
Утилита Lexar BootIt
Недавно мне на глаза попалась довольно интересная утилита – Lexar
BootIt
. Это бесплатная портабельная программа, которая может сменить RMB съемного накопителя, сделав съемное USB-устройство фиксированным (или наоборот). Несмотря на то, что утилита Lexar BootIt разработана для устройств Lexar (Micron, Crucial), она может работать и с флешками других производителей. Утилита BootIt поддерживает все версии Windows, начиная с Windows XP и заканчивая Windows 10.
Важно
. Утилита гарантированно работает для накопителей Lexar. Судя по отзывам, функция «Flip removable bit» не работает на быстрых USB 3.0 флэшках. Кроме того, при перепрошивке контроллера вы лишаетесь гарантии на флешку и можете сделать ее неработоспособной.
Скачать BootIt можно на сайте Lexar (lexar_usb_tool) или с нашего сайта ().
- Запустите BootIt.exe с правами администратора
- В списке устройств выберите свою флешку
- Нажмите на кнопку Flip Removable Bit
- Сохраните изменения, нажав ОК.
Переподключите устройство и с помощью диспетчера устройств убедитесь, что его тип сменился с Removable на Basic.
В том случае, если утилита BootIt не помогла сменить RMB бит на съемном накопителе, попробуйте воспользоваться следующим способом, основанном на фильтр драйвере Hitachi Microdrive
Фильтр-драйвер для флешек Hitachi Microdrive
Чтобы USB флэш накопитель или SD карта распознавался в системе как жесткий диск, нам понадобится специальный фильтр-драйвер, позволяющий модифицировать данные передаваемые через системный стек действующего драйвера устройства. Мы воспользуемся фильтр-драйвером для USB флешек от Hitachi (драйвер Hitachi Microdrive
), который на уровне драйвера ОС позволяет изменить тип устройства флэшки со съемного на фиксированный (USB-ZIP -> USB-HDD). Благодаря использованию данного драйвера, можно скрыть от системы, что подключенное устройство явятся съемным. В результате чего, система будет считать, что она работает с обычным жестким диском, который можно разбить на разделы, которые одновременно будут доступны в системе.
Архивы с драйвером Hitachi Microdrive
:
- 32 битных
систем — (3,0 Кб) - версия Hitachi Microdrive для 64 битных
систем — (3,8 Кб)
Необходимо скачать версию драйвера для вашей системы в соответствии с ее разрядностью. Оба архива имеют одинаковую структуру и состоят из двух файлов:
- cfadisk.inf
– установочный файл, с настройками драйвера - cfadisk.sys
— файл драйвера Hitachi
Следующий этап – идентификация кода устройства нашей флешки. Для этого в свойствах диска на вкладке Details
в параметре Device Instance Path
выберите и скопируйте (Ctrl+C
) код экземпляра устройства.
В нашем примере это будет:
USBSTORDisk&Ven_Linux&Prod_File-CD_Gadget&Rev_0000123456789ABCDEF&0
Предположим, мы планируем установить драйвер на 64 битной системе
. С помощью любого тестового редактора открываем на редактирование файл cfadisk.inf
. Нас интересуют разделы cfadisk_device и cfadisk_device.NTamd64.
%Microdrive_devdesc% = cfadisk_install,IDEDiskTS64GCF400______________________________20101008
%Microdrive_devdesc% = cfadisk_install,IDEDiskTS64GCF400______________________________20101008
Меняем значение DiskTS64GCF400______________________________20101008 на код нашего устройства.
Важно!
В коде экземпляра устройства необходимо отбросить часть после второго «» (в нашем примере откидываем 0123456789ABCDEF&0).
Получаем:
%Microdrive_devdesc% = cfadisk_install,IDEUSBSTORDisk&Ven_Linux&Prod_File-CD_Gadget&Rev_0000
%Microdrive_devdesc% = cfadisk_install,IDEUSBSTORDisk&Ven_Linux&Prod_File-CD_Gadget&Rev_0000
Сохраняем файл.
Если драйвер устанавливается на 32 битной системе
, нужно скачать советующий архив, распаковать его и открыть на редактирование файл cfadisk.inf. Найдем раздел :
%Microdrive_devdesc% = cfadisk_install,USBSTORDisk&Ven_LEXAR&Prod_JD_LIGHTNING_II&Rev_1100
%Microdrive_devdesc% = cfadisk_install,USBSTORDisk&Ven_JetFlash&Prod_TS1GJF110&Rev_0.00
%Microdrive_devdesc% = cfadisk_install,USBSTORDISK&VEN_&PROD_USB_DISK_2.0&REV_P
Затем изменим данные в последней строке, указав код экземпляра нашей флешки, т.е. в нашем примере получим:
%Microdrive_devdesc% = cfadisk_install,USBSTORDisk&Ven_LEXAR&Prod_JD_LIGHTNING_II&Rev_1100
%Microdrive_devdesc% = cfadisk_install,USBSTORDisk&Ven_JetFlash&Prod_TS1GJF110&Rev_0.00
%Microdrive_devdesc% = cfadisk_install,USBSTORDisk&Ven_Linux&Prod_File-CD_Gadget&Rev_0000
Совет
. Если нужно, чтобы USB флешка в диспетчере устройств отображалась с конкретным именем, нужно отредактировать значение переменной Microdrive_devdesc, например так:
Microdrive_devdesc = «Transcend 64GB DIY SSD»
Установка драйвера Hitachi Microdrive вместо родного драйвера USB накопителя
Осталось заменить драйвер, используемый USB флеш накопителем.
Важно!
Если USB драйвер Hitachi Microdrive устанавливается на 64 битной системе, то т.к. для этого драйвера отсутствует цифровая подпись, придется либо .
Откроем вкладку Drivers и нажмем кнопку Update Drivers
.
Укажем папку к каталогу, в который распакован скачанный архив с драйвером Hitachi:
Выберем новый драйвер.
Игнорируем предупреждение об отсутствующей цифровой подписи драйвера.
Совет
. В Windows 10 и Windows 8 при установке драйвера появляется такая ошибка:
Система Windows обнаружила драйверы для этого устройства, но при попытке установки этих драйверов произошла ошибка.
Hitachi Microdrive
Inf стороннего производителя не содержит информации о подписи
Для отключения проверки цифровой подписи драйвера, выполните команды:
bcdedit.exe /set nointegritychecks ON
bcdedit.exe /set TESTSIGNING ON
Перезагрузите компьютер и попытайтесь опять установить драйвер.
Осталось перезагрузить компьютер и, открыв диспетчер дисков, удостоверится, что ваша флешка стала определяться как обычный жесткий диск (Type: Basic
), а в качестве драйвера используется драйвер Hitachi.
Открыв проводник, можно также убедиться, что иконка флешки поменялась она стала отображаться как жесткий диск обычный диск.
Теперь с этой флешкой можно работать как с обычным HDD: создавать разделы, указывать активный раздел, создавать динамические диски, устанавливать ПО, которое не работает с флешек и т.д.
Важно
. На других компьютерах Windows без этого драйвера второй раздел устройства доступен не будет.
Чтобы удалить драйвер Hitachi Microdrive, откройте свойства диска и на вкладке драйвер нажмите кнопку Update Driver – система сама установит родной драйвер.
Совет
. Если после установки драйвера Hitachi система перестала загружаться с BSOD, нужно загрузить компьютер с установочного диска Windows / Live CD и вручную удалить следующие файлы:
- cfadisk.sys в каталоге %windir%System32drivers
- Каталог «cfadisk.inf_amd64_…» из %windir%System32DriverStoreFileRepositoty
Перезагрузите компьютер
Нужно понимать, что это решение будет работать только на той системе, на которой установлен соответствующий драйвер.
Многие пользователи могли обратить внимание, что любой программист, приходящий чинить проблемы, связанные с системой, имеет с собой . Такой трюк очень полезен, ведь при любой проблеме с системой или жёстким диском пользователь всегда сможет восстановить доступ к компьютеру и понять, в чём заключается проблема с компьютером. В таком случае не все хотят иметь систему в компьютере, куда легче переносить с собой небольшой системный диск с дополнительными файлами. Поэтому любой человек должен знать, как из флешки сделать жёсткий диск.
Но как превратить флешку в жёсткий диск? Казалось бы, такой процесс должен быть трудным и ресурсозатратным, но на самом деле всё проводится достаточно просто, при этом объём и «возраст» флешки значения не имеет. Главное условие для флешки- чтобы она исправно работала. Также на эту роль подойдёт не только USB-флешка, но и SD-карта, процесс изменения свойств идентичен.
При этом стоит знать, что мультираздельность не стоит применять к таким внешним носителям, так как многие операционные системы поддерживают только первый раздел в дисках, не являющихся HDD-вида. HDD — это несъёмные носители , которые устанавливаются в компьютер. Снять их можно, но на это тратится много времени и сил, поэтому люди пользуются картами и внешними накопителями, чтобы облегчить весь процесс переноса информации или операционной системы прямо с собой.
Для начала необходимо сделать так, чтобы Windows определял USB-флешку как несъёмное устройство. При этом любая flash-карта стандартно имеет обратный параметр, тогда нужно начинать изменения. Некоторые совершенно не задумываются о безопасности своего оборудования, поэтому просто модифицируют флешку. Но этот метод опасен тем, что многие флешки просто не смогут измениться под выбранный параметр, из-за чего они сломаются и их придётся нести в сервисный центр. Куда проще и безопаснее заменить ответ от устройства на необходимый результат. Для этого устанавливается специальный драйвер. Флешка вместо жёсткого диска на Windows 7 будет работать также, как и с любой другой операционной системой.
Перед тем как флешку сделать жёстким диском, устройство необходимо подключить к компьютеру, после чего определить тип флешки.
Первый вариант
Открыть диспетчер управления носителей. Найти его можно при помощи кнопки «Выполнить», сюда вписывается «diskmgmt.msc» и нажимается «Enter». Теперь можно будет посмотреть, какой тип имеет накопитель, съёмный или несъёмный.
Второй вариант
Также можно посмотреть тип устройства, открыв вкладку Volumes в свойствах флешки.
Третий вариант
Также можно ввести команду diskpart.
Итак, теперь пользователь знает, является флешка съёмным или несъёмным устройством в этом случае.
Второй шаг
Если устройство определяется, как «несъёмное», тогда оно уже может использоваться как жёсткий диск. В противном случае, перед тем как использовать флешку вместо жёсткого диска, её тип нужно изменить на «несъёмный». Для этого используется специальный фильтр-драйвер, который с лёгкостью изменит поступающую информацию, меняя её на необходимую. Одним из самых распространённых и простых фильтров является драйвер Hitachi Microdrive. Таким образом, пользователь не вторгается в микроклимат флешки, при этом просто обманывая свою систему, давая ей ложный ответ.
После того как носитель станет несъёмным, компьютер будет считать его полноценным жёстким диском, который можно разбить на разделы , каждый из них будет функционировать одновременно. Главное в этом пункте — скачать программу, подходящую по разрядности к вашей операционной системе.
Третий этап
После того как пользователь смог обмануть компьютер, можно идентифицировать код устройства. Найти код можно во вкладке «Details», «Device Instance Path».
В результате необходимо копировать информацию, с ней дальше будут производить некоторые манипуляции в программе Hitachi Microdrive. При копировании необходимо убрать всю информацию после второго «».
На системе 64 бита
Теперь необходимо найти в папке Hitachi Microdrive файл cfadisk, где находим разделы cfadisk_device и cfadisk_device.NTamd64.
В разделы вместо информации после «» вставляем код нашего устройства.
На системе 32 бита
Процесс схожий, только в файле для 32-битной версии необходимо найти раздел «cfadisk_device».
Здесь необходимо заменить «DISK&VEN_&PROD_USB_DISK_2.0&REV_P» на код устройства.
Если же хочется задать собственное имя для устройства, то необходимо заменить «Microdrive_devdesc» на желаемое название, допустим «USB_hard».
Четвёртый этап
Последний этап — замена драйверов. На 64-битных операционных системах перед этим действием необходимо отключить проверку цифровой подписи драйвера, чтобы он не обновился самостоятельно из-за стороннего вмешательства.
Необходимо открыть вкладку «Drivers» => «Update Drivers». Далее указывается папка с драйвером Hitachi Microdrive. Выбирается этот драйвер, осталось пропустить сообщение об отсутствии цифровой подписи, после чего перезапустить компьютер, и увидеть результат работы. Накопитель стал несъёмным.
Удаление драйвера происходит кнопкой «Update drivers».
Вот как легко сделать жёсткий диск из флешки. Эту процедуру может провести любой человек, если следовать инструкции, при этом компьютер совершенно нельзя повредить, как и систему накопителя. Если использовать качественный объёмный внешний накопитель с хорошими показателями, то даже не возникает вопросов, можно ли флешку использовать вместо жёсткого диска. В таком случае она будет справляться с задачей не хуже жёстких дисков.
Введение.
Большинство владельцев ноутбуков рано или поздно сталкиваются с проблемой нехватки места на . Как правило, ноутбуки размерности экрана до 15 дюймов включительно не имеют свободного второго слота для 2,5 дюймового устройства. Поэтому владельцы бывают вынуждены задуматься либо о замене самого ноутбука, либо замене его винчестера. После замены винчестера всегда остается старый накопитель, который можно с легкостью превратить во внешний USB накопитель для переноски данных.
Естественно, можно приобрести мобильный 2,5 дюймовый жесткий диск и превратить его во внешний накопитель. Благо стоимость внешних накопителей это позволяет. К примеру, на момент написания статьи за мобильный винчестер объемом в 250 Гб просят 40 долларов, а за устройство объемом в 500 Гб от WD просят всего 45 долларов.
Определяемся с типом винчестера.
Справедливости ради следует отметить, что во внешний накопитель можно превратить и обычный настольный 3,5 дюймовый винчестер, — просто мобильным его уже не назовешь. Если у вас имеется в наличии неиспользуемый 2,5 или 3,5 дюймовый винчестер, то в первую очередь необходимо определится с типом его интерфейса.
На сегодняшний день на рынке существуют следующие типы интерфейса: IDE(ATA) и различные варианты SATA. Как правило, все SATA интерфейсы обратно совместимы между собой, и останавливаться на их вариациях мы не будем. Совсем по иному обстоит дело между IDE и SATA интерфейсами, которые абсолютно не совместимы между собой и имеют различные разъемы.
Картинка кликабельна —
На рисунке вашему вниманию представлены два винчестера с различными интерфейсами. Винчестеры имеют мобильный формат 2,5 дюйма. Слева представлен винчестера с SATA интерфейсом, справа представлен винчестер с IDE интерфейсом.
Картинка кликабельна —
В наших руках оказался 250 Гб винчестер от Western Digital серии Scorpio Blue с интерфейсом SATA. Данный накопитель длительное время использовался в ноутбуке Acer, но его вместительности стало не хватать, и он был заменен на более вместительное 500 Гб решение.
Картинка кликабельна —
Несмотря на длительное использование, работа винчестера не вызывало каких-либо нареканий, поэтому было решено использовать его как внешний мобильный накопитель. Для этого надо было найти для него внешний кейс, что мы и сделали.
Внешний кейс AGESTAR для 2,5 дюймового мобильного винчестера.
В магазинах компьютерных комплектующих предлагается множество самых различных внешних кейсов для 2,5 дюймовых винчестеров. Ключевое их различие заключается в следующем:
— материале изготовления корпуса,
— типа внешнего порта (интерфейса),
— стоимости.
Как правило, в магазинах представлены различные кейсы с интерфейсом USB 2.0, в значительно меньшем количестве представлены кейсы с интерфейсом eSATA, еще меньше кейсов с их сочетанием USB 2.0&eSATA. В продаже было обнаружено несколько кейсов с современным интерфейсом USB 3.0, но их стоимость превышала стоимость самого винчестера, поэтому они нами не рассматривались.
Ключевое отличие между интерфейсами USB 2.0 и eSATA заключается в скорости передачи данных. Использование интерфейса USB 2.0 позволяет обеспечить максимальную совместимость, так как данные порты имеются на всех компьютерах. Значительным минусом интерфейса USB 2.0 является — низкая скорость передачи данных, что не позволит раскрыть полный скоростной потенциал вашего винчестера.
Порт eSATA является более перспективным, но он мало распространен и встречается только в дорогих версиях материнских плат, корпусов и ноутбуков. Интерфейс eSATA позволяет полностью раскрыть потенциал SATA устройств.
Материал изготовления также может быть самым различным. В простом случае, — это пластик. В более дорогих вариациях алюминиевый кейс с кожаным чехлом в комплекте.
Стоимость внешних кейсов также рознится. Наиболее дешевый вариант обойдется пользователю в 3 доллара, дорогие версии обойдутся в стоимость более 100 долларов.
Приобретать 100 долларовый кейс для винчестера, который стоит менее 40 долларов когда он новый и в два раза дешевле после начала эксплуатации, как минимум, расточительно. Поэтому для тестирования нам был предоставлен кейс стоимостью равной символическим 3 долларам, — AgeStar SUB2P1.
Комплектация и внешний осмотр AgeStar SUB2P1.
Картинка кликабельна —
От устройства стоимостью в три доллара мы никаких чудес не ожидали, как в плане комплектации, как и в плане производительности. Устройство поставляется скромно упакованным в пакет. Переднею стенку устройства прикрывает картонка с перечислением ключевых характеристик устройства. Это поддержка 2,5 дюймовых мобильных винчестеров или твердотельных накопителей с SATA интерфейсом, наличие интерфейса передачи данных USB 2.0 и различных вариантов расцветки.
Справедливости ради следует отметить, наши поставщики подтвердили, что кроме черного цвета данного кейса никакой другой они не встречали.
Картинка кликабельна —
После вскрытия упаковки мы были приятно удивлены тому факту, что в комплекте имеется руководство по эксплуатации полностью на русском языке.
Картинка кликабельна —
Кейс полностью выполнен из пластика. На передней стенке имеются бумажные наклейки с указанием модели, которые в любом случае стерутся, поэтому мы рекомендуем сразу их удалить с поверхности устройства.
Картинка кликабельна —
Материалом изготовления кейса является мягкий пластик черного цвета, который ничем не пахнет, однородный по всей своей структуре.
Картинка кликабельна —
Крышки устройства отрываются в две разные стороны, что обеспечивает легкое снятие и установку винчестера во внешний кейс.
Картинка кликабельна —
Две стороны внешнего кейса фиксируются с помощью пластиковой защелки, выполненной из материала корпуса. Благодаря выемкам на стенках крышки надежно фиксируются и разливание какого-либо стакана с жидкостью, или оставление устройства под дождем, врятли приведут к каким-либо проблемам.
Картинка кликабельна —
Устройство предназначено для SATA винчестеров, что мы неоднократно подчеркивали. Внутри распаяны контроллеры с портам SATA для питания и передачи данных.
Картинка кликабельна —
На боковой стенке распаян mini USB порт для передачи данных и питания винчестера. Никакого дополнительного порта для обеспечения питания накопителя нет, что может вызвать некоторые проблемы у пользователей. При слабом блоке питании, который занижает напряжение по линии 5 вольт, часто приходится сталкиваться с проблемами старта винчестера. Как правило, подключение накопителя непосредственно к порту на материнской плате, а не на корпусе системного блока, применение качественного USB кабеля позволяет забыть о данной проблеме.
Картинка кликабельна —
Продавцы компьютерных комплектующих часто в качестве преимущества того или иного внешнего кейса говорят о наличии в комплекте USB кабеля для передачи данных или предлагают приобрести его отдельно, если его нет. Мы своим пользователям советуем не обращать на это внимание, так как кабель mini-USB-USB, как правило, имеется практически в каждой семье и часто поставляется с мобильными телефонами. В нашем случае, мы с успехом применили залежавшийся кабель данных от мобильного телефона Nokia.
Картинка кликабельна —
Следующим этапом мы установили винчестер в кейс. Делается это достаточно просто, — путем легкого нажатия. Самое главное, предварительно правильно повернуть винчестер согласно расположенным в кейсе портам питания и передачи данных SATA.
Картинка кликабельна —
Отсутствие каких-либо торчащих элементов на схеме контроллера винчестера позволяет не заботиться о его задней поверхности при транспортировке и использовании устройства.
Картинка кликабельна —
Некоторые пользователи могут утверждать, что пластиковый корпус не обеспечивает адекватный теплоотвод от винчестера. Естественно, внешние кейсы, выполненные из алюминия, гораздо эффективнее справляются с данной задачей. При этом не следует забывать, что мобильные винчестеры обладают не таким высоким энергопотреблением, чтоб страдать от перегревания и в ноутбуках, как правило, они ничем дополнительно не охлаждаются.
Картинка кликабельна —
После окончания сборки устройства наступает этап его тестирования и использования. Подача напряжения на устройство сопровождается свечением светодиода синего цвета, который также символизируют пользователю о процессе передачи данных. Следует отметить, что не у всех начало работы с созданным внешним накопителем будет протекать гладко. Если винчестер уже использовался, был отформатирован и на нем созданы разделы, — проблем с началом работы у вас не будет. Он определиться как обычная флешка методом Plug&Play. А вот у тех пользователей, которые приобрели новый винчестер без форматирования и с отсутствием разделов, — будет проблема, которая будет связана с отсутствием буквы диска в закладке «Мой компьютер».
Для этого вам необходимо произвести создание разделов на винчестере и его форматирование. Это можно делать через различные загрузочные диски, но лучше не заморачиваться и сделать это в самой операционной системе Windows.
Картинка кликабельна —
Для этого вам необходимо зайти в «Панель управления» через раздел «Пуск», затем посетить раздел «Администрирование». В данном разделе выбрать «Управление компьютером», где во вкладке «Управление дисками» вы сможете разметить и отформатировать только что подключенный внешний накопитель. После создания разделов, их форматирования у вас появится доступ к ним через вкладку «Мой компьютер» и вы сможете осуществлять обмен с накопителем, как с обычным винчестером.
Тестовая конфигурация.
Собранный внешний накопитель тестировался как на настольном компьютере, на базе современного процессора Core i7 и не менее современной материнской платы, так и на ноутбуке Acer Aspire 7730 на базе процессора Core 2 Duo. Должны отметить, что уровень производительности на двух различных системах оказался сопоставимо равным.
1. Скорость чтения данных тестировалась в программе HD Tach 3.0.4.0
Картинка кликабельна —
Приятно отметить, что собранный нами внешний накопитель показывает гораздо более высокий уровень производительности, нежели протестированный нами ранее внешний винчестер WD My Passport Essential. Максимальная скорость передачи данных составила 34,3 Мб/с, а средняя задержка порядка 17,9 мс.
2. Скорость чтения данных в программе HD Tune 4.5.
Картинка кликабельна —
Во втором синтетическом тесте мы получили аналогичные предыдущим данные, которые также оказались несколько лучшими, нежели у официального внешнего винчестера WD My Passport Essential.
3. Скорость записи файлов размером 64 Мб в HD Tune 4.5.
Картинка кликабельна —
Несколько более ценным является приближенное к практике тестирование, путем записи файлов размером по 64 Мб. В данном тесте мы получили вполне ожидаемые результаты, которые также были ограничены только возможностями интерфейса USB 2.0.
Отдельно хочется отметить, что на протяжении всего тестирования температура винчестера не превысила 35 градусов Цельсия, в то время, как аналогичный винчестер установленный в ноутбуке имел температуру порядка 43 градусов. Поэтому переживание за условия работы винчестера в данном кейсе со стороны пользователей будет излишним.
4. Скорость загрузки операционной системы Windows 7.
В ходе практического тестирования по скорости загрузки образа операционной системы Windows 7 мы получили анологичные для других внешних накопителей с интерфейсом USB 2.0 результаты.
5. Оценка производительности накопителя в среде Windows 7.
Мы провели тестирование производительности собранного нами внешнего накопителя силами операционной системы Windows 7. Для этого в командной строке необходимо вызывать команду: «winsat disk -drive g -ran -write -count 10», где «g» — это буква тестируемого диска в системе.
Из результатов тестирования видно, что собранный нами накопитель получил гораздо более высокую оценку, нежели заводское решение WD My Passport Essential.

По материалам данной статьи видно, что любой мобильный винчестер можно без лишних хлопот превратить в хороший внешний накопитель. Специально для тестирования мы попросили предоставить нам самый дешевый внешний кейс, стоимостью 3 доллара. Три доллара позволяют получить из мобильного винчестера прекрасный внешний накопитель, хотя бы для хранения данных. Не говоря уже о том, что такой же внешний кейс облегчает восстановление данных с винчестером «умерших» ноутбуков.
Несмотря на то, что продукцию компании AgeStar многие критикуют за низкое качество, за много лет его использования у меня осталось только положительное впечатление о нем. Прежде всего, это за демократичную стоимость. Брак встречается у всех производителей, пусть у AgeStar этот показатель несколько выше, чем у Thermaltake. Но у последнего нет аналога представленному внешнему кейсу за три доллара и с гарантией 6 месяцев. Продукции компании AgeStar мы вручаем золотую почетную медаль за оптимальное соотношение производительность/цена.
Сегодня старые USB-накопители, вытесненные повсеместным распространением скоростного интернета и облачных сервисов, уже не пользуются такой популярностью, как раньше. Тем не менее окончательно списывать их в утиль ещё рановато. Вот 10 случаев, в которых вам придётся поискать в недрах письменного стола свою старую флешку.
1. Попробовать Linux
Свободные операционные системы на базе Linux привлекают многих, но далеко не все готовы тратить время и силы на их полноценную установку на основной компьютер. Наличие USB-накопителя достаточного объёма полностью решает эту проблему.
Любой пользователь, даже имеющий очень слабые компьютерные знания, сможет скачать интересующий его дистрибутив и создать на его основе загрузочную флешку. После этого останется только перезагрузить компьютер и загрузиться в новую систему. Если она понравится, можно подумать об установке в качестве операционной системы.
2. Использовать портативные приложения
Если вы часто путешествуете или вынуждены использовать чужие компьютеры, то можно записать свои любимые приложения на съёмный носитель и запускать их прямо оттуда. Для этого существуют специальные инструменты, самым знаменитым из которых является Portableapps.com.
Платформа Portableapps.com обеспечивает удобный запуск и организацию портативных приложений, записанных на флешку. Можно подключить свой USB-накопитель практически к любому компьютеру под управлением Windows и использовать все программы и необходимые файлы.
3. Записать данные для поездки
Да, многие данные удобнее и безопаснее хранить в , но не во всех случаях. Например, вы отправляетесь в отпуск в место, где доступ к сети дорогой или попросту отсутствует. То же самое касается самолётов, поездов, автобусов и автомобилей.
Правильным решением будет подготовиться к поездке заранее: записать на флешку достаточное количество фильмов, музыки, книг и других необходимых файлов, которые позволят скоротать время в дороге и не зависеть от медленной и дорогостоящей сотовой связи.
4. Победить вирусы
Если ваш компьютер был заражён вирусами, избавиться от них будет не так легко. Современные вирусы умеют так маскироваться и блокировать антивирусное программное обеспечение, что справиться с ними в активном состоянии просто невозможно.
В этом случае придут на помощь специальные восстановительные утилиты, такие как Anvi Rescue Disk, ClamWin Portable, Avira PC Cleaner или Emsisoft Emergency Kit, которые записываются на съёмный накопитель и могут просканировать систему прямо оттуда. Как правило, они уже содержат самые последние обновления и распространяются совершенно бесплатно.
5. Восстановить систему
Иногда компьютер просто отказывается загружаться. Поэтому лучше заранее подготовить спасательный круг для этого неприятного случая.
Для этого в операционной системе Windows 10 есть специальная утилита. Найти её можно в главном меню операционной системы под названием «Диск восстановления». Нужно просто подключить , запустить средство создания аварийного диска, а потом следовать появляющимся на экране указаниям.
6. Ускорить Windows
Почти все новые компьютеры оснащены достаточным для комфортной работы количеством оперативной памяти. Однако старые машины могут отчаянно тормозить из-за её недостатка.
В Windows предусмотрена возможность нарастить оперативную память с помощью внешней флешки. Подключите её к своему компьютеру, а затем щёлкните по её значку в «Проводнике». Выберите в контекстном меню пункт «Свойства», а затем перейдите на вкладку Ready Boost. Если накопитель подходит, то здесь вы можете активировать функцию Ready Boost для ускорения работы Windows.
7. Обезопасить пароли
Для этой задачи подходят не все флешки, а только те, которые поддерживают FIDO U2F — специальную технологию универсальной двухфакторной аутентификации. В этом случае накопитель выступает в роли USB-токена, который хранит ключи и самостоятельно выполняет криптографические операции.
После простой процедуры настройки вы сможете использовать свой USB-накопитель для безопасного входа в учётные записи, включая Google, Dropbox, Dashlane, LastPass. Сегодня этот вид аутентификации поддерживает очень много программ и онлайн-сервисов.
8. Продемонстрировать портфолио
При устройстве на работу сейчас не столько смотрят на образование и опыт работы, сколько на реальные примеры выполненных проектов. Если ваша деятельность связана с цифровыми технологиями, то удобнее всего записать перед собеседованием своё портфолио на съёмный носитель, чтобы показать его потенциальному работодателю. Оно может включать в себя резюме, видео, слайд-шоу, презентацию.
9. Безопасно сёрфить
Речь идёт об установке на съёмный носитель специальной версии браузера на основе технологии TOR, обеспечивающей полностью приватный режим просмотра веб-страниц. После окончания сеанса и отсоединения флешки на компьютере пользователя не остаётся никаких улик, по которым можно было бы проследить историю просмотров и загруженные данные.
10. Записать любимую музыку
Эра магнитофонных кассет, на которых фанаты бережно хранили альбомы любимых групп, безвозвратно ушла в прошлое. Однако сегодня их место вполне могут занять USB-накопители.
Запишите подборки своей любимой музыки, чтобы она всегда была с вами. Ваш компьютер может сгореть, интернет поломаться, а облачный музыкальный сервис обанкротиться, однако это уже никак не повлияет на список треков в вашем музыкальном проигрывателе.
Я покажу 4 способа, которые помогут вам сделать загрузочную флешку. Обычно она нужна для установки ОС Windows или для программы, если она работает до загрузки системы.
Существует множество программ для решения данной задачи, но иногда можно обойтись средствами системы. Я предоставлю инструкцию, которая поможет сделать загрузочную флешку с любой версией Windows или программой. 4 способа, 2 универсальных и 2 для конкретных ОС.
Но перед этим нужно подготовиться. Вам потребуется:
- Флеш-накопитель объёмом 4 gb и более.
- Образ (iso
) операционной системы или программы, для которой будет создана загрузочная флешка.
Перед созданием загрузочной флешки обязательно проведите её форматирование во избежание ошибок.
Загрузочная флешка в ОС Windows
Можно обойтись без посторонних программ и сделать всё в Windows. Для этого придётся воспользоваться рядом команд. Я продемонстрирую только самые необходимые из них.
Предварительно очистите устройство от всех файлов. Для этого зайдите в строку выполнения (Win+R
) в меню Пуск >> Выполнить, а затем введите команду diskpart
как на изображении ниже.
В появившемся окне введите list disk
чтобы увидеть все устройства для дальнейшей работы с ними.
В моём примере нашлось 2 устройства:
- 0 — жесткий диск.
- 1 — флешка.
Отличить флешку от жестких дисков очень просто по размеру. Выберите её командой select disk 1
.
Будьте внимательны, вместо 1 может быть другой номер.
После этого надо создать первичный раздел. Для этого введите create partition primary
.
Выберите раздел введя select partition 1
и активируйте его командой active
.
Затем задайте букву носителю (автоматически
) введя assign
и завершите работу Exit
.
Теперь обязательно загрузите файлы на флешку в распакованном виде
. Если вы просто скопируете файл iso, то ничего работать не будет.
Если вы, что-то не поняли, то можете посмотреть видео как это делать на реальном примере.
Загрузочная флешка для Windows 7 USB/DVD Download Tool
Скачайте и установите программу USB/DVD Download Tool. Она сделана специально для работы с файлами Windows 7 и абсолютно бесплатна. Скорее всего с другими работать не будет. Всего 4 простых шага для создания.
Обращаю ваше внимание, что если вы используете образ не с официального сайта Microsoft, то могут возникнуть проблемы или ошибки.
Укажите путь к iso файлу и перейдите к следующему шагу.
Затем выберите «USB device» для флешки или «DVD» для диска.
Выберите флешку и приступите к копированию. На ней должно быть минимум 4 gb свободного места.
Затем дождитесь пока он запишется на устройство и вы получите готовую загрузочную флешку.
Так же инструкция присутствует в формате видео.
Загрузочная флешка для всех образов в UltraIso
Это платная программа имеющая бесплатный пробный период. Скачайте её с официального сайта и установите. Она многофункциональна и на русском языке. Подойдёт для Windows XP, Vista, 7, 8 и 10.
Вы можете посмотреть пример установки Windows XP в видео. С другими версиями системам всё делается аналогично.
После запуска выберите пробный период.
Затем откройте образ в программе.
Теперь во вкладке «Самозагрузка» выберите запись образа как показано в примере ниже.
Здесь задаются настройки.
- Disk drive
— флешка. - Файл образа
— здесь проверьте правильно ли указан путь. - Метод записи
— обязательно используйте USB-HDD+. Иначе в некоторых случаях работать не будет.
После проверки всех настроек приступайте к записи.
Дождитесь её окончания. Время до конца отображено справа.
Ни в коем случае не вынимайте флешку до окончания процесса.
В случае успешного завершения вы увидите надпись об окончании. После этого загрузочная флешка будет готова. Просто закройте окно и пользуйтесь.
Дополнительный способ для Windows XP
Скачайте бесплатную утилиту DirectGrub и распакуйте архив. Её установка не требуется. Выберите iso файл, флеш-накопитель и нажмите «Начать» как на изображении ниже.
Подождите пока файлы копируются. После успешного завершения появится окошко.
Надеюсь у вас не возникло вопросов и всё удачно получилось.
Чем вы воспользовались для создания загрузочной флешки?
- Forum
- The Ubuntu Forum Community
- Ubuntu Official Flavours Support
- Hardware
- [all variants] Howto Flip Removable Media Bit (RMB)
-
Howto Flip Removable Media Bit (RMB)
I bought a 16GB PNY SD card to use on my Dell mini. It works fine in Ubuntu (naturally) but I want to switch the Removable Media Bit (RMB) so that windows will see it as a fixed disk. This allows multiple partitions to be visible and configurable in Windows.
I have googled extensively, and found only the Lexar Bootit utility (didn’t see my SD card). Surely there has to be a way to do this in linux. Perhaps even just dd’ing /dev/zero to the whole drive?
The RMB is apparently the 7th bit of the first byte on a disk. It needs to be 0 for a fixed disk.
-
Re: Howto Flip Removable Media Bit (RMB)
You know 20 years ago I think I could have pulled that off in DOS with a good hex editor but not anymore. I would like to know if you find a way.
-
Re: Howto Flip Removable Media Bit (RMB)
-
Re: Howto Flip Removable Media Bit (RMB)
Hello..
I know how to do that and the cause of the problem ..
On all *******-OS a disk that has the RMB set to «1»(actually it seems like m$ and the chip-mfg’s don’t always agree on this !)
will be identified as a «removable disk» and ******* does not allow multi-partitioning of «removable disks»
or accessing more than the first partition by design .Linux doesn’t care about this, neither does your BIOS .
It’s probably designed that way because windows previously didn’t create properly aligned partitions
and this has a noticeable negative performance-influence on all flash-based media ..
Besides, on flash-media partitions don’t «exist» in the same physical manner as they do on a «normal» HDD,
the data is all over the place, being moved around by wear-levelling and all the other neat tricks controllers have up their sleeve
to allow the use of inferior MLC -flash . Some of these controllers are Multi-lun capable btw.. That’s even better !!
You could have up to 8 primary partitions on one of those .
Anyway, it’s done «in hardware», this isn’t correct :The RMB is apparently the 7th bit of the first byte on a disk.
The RMB does not reside on the disk, it’s coded in to the controller .
The removable media device setting is a flag contained within the SCSI Inquiry Data response to the SCSI Inquiry command.
Bit 7 of byte 1 (indexed from 0) is the Removable Media Bit (RMB).
A RMB set to zero indicates that the device is not a removable media device.
A RMB of one indicates that the device is a removable media device.
Drivers obtain this information by using the StorageDeviceProperty request.
http://www.microsoft.com/whdc/archive/usbfaq.mspxSome cards (and/or readers) can present the media as a «Fixed» disk to windows,
allowing multiple,usable partitions, but usually it’s hard finding the software that allows
«flipping the removable media-bit» .
It is worth going through the trouble of finding the tools for doing this in hardware,
if possible, because it will work on all windows-machines .
The HID/PID of your controller may lead to something useful on googleIn case the specific card/controller you use can not be «flipped» in hardware
there are also a couple software-solutions,
the «Hitachi Microdrive Filterdriver»
or «dummydisk.sys» http://www.codeproject.com/KB/system
/soviet_direct_hooking.aspx
Your device(s) will need to be configured to use the Hitachi-driver whereas «dummydisk.sys» makes all «removable disks» «fixed» ..
There’s a very good guide on how to configure the Hitachi-driver available here :
http://chdk.setepontos.com/index.php?topic=2332.0Obviously, this will only work on boxes that have either driver installed and
admin-rights are required to install ..Hope that helps you out ..
Last edited by Peter Peterssonn; June 5th, 2010 at 10:49 PM.
-
Re: Howto Flip Removable Media Bit (RMB)
Incredibly sorry to dig up an old post, but I’ve seen some questions on how to do this in linux out on the interweb.
I think that simply using DD will produce the desired results. A bit of a hammer approach, but can be narrowed down. You don’t need to wipe the whole disk, just the first byte.dd if=/dev/zero of=/dev/sdx bs=1 count=1
That should do it. I had a big fat32 partition on mine when I did it and I don’t appear to have suffered any data loss.
Again, sorry for digging around in a graveyard.
-
Re: Howto Flip Removable Media Bit (RMB)
Yours is an Excellent thread. Most other web articles cite WINDOWS OS tools (1) BootIt — Lexar USB Flip the Removable Media Bit Tool from «http://search.4shared.com/q/1/BootIt» and (2) HP USB Disk Storage Format Tool from «http://www.pscience5.net/downloads/CFP/SP27213.exe». Neither tools changed the Windows OS Recognised Removable status in my USB Pen sticks.
This article seems to be more universal, even if Bit 7 RMB only refers to some USB pen sticks / Flash Drives without Controller supplied RMB.
It seems to me if one can distinguish the two implementations, one can see if the Linux / cygwin (Unix OS) dd method will work.
Does anyone know how to distinguish pen drives with CONTROLLER emulated RMB from Implementations with explicit Bit 7, Byte 1 ?
-
Re: Howto Flip Removable Media Bit (RMB)
It occurs to me if one completely obliterated the Media Byte 1 with all zeroes using dd, could one lose access to the entire drive ?
Could some Host OS fail to distinguish the now �all zero� USB Stick media byte from say a USB mounted Floppy disk ?
Perhaps some caution is required here. Fortunately, the dd command had no effect on my USB pen Sticks regarding use and Removable Status.
-
Flip Removable Media Bit (RMB)
Originally Posted by 2hot6ft2
You know 20 years ago I think I could have pulled that off in DOS with a good hex editor but not anymore. I would like to know if you find a way.
I got myself a good Hex Disk Editor (HxD)
How could I flip it (cannot work out how to find bit 1 of byte 7)(I am new to Hex Editing)
Thanks.
-
Re: Howto Flip Removable Media Bit (RMB)
Old thread. Closed.
@saleemrashid1, the software you link to runs only in Windows. This is an Ubuntu forum. If you need help running a Linux hex editor please start a fresh thread.
Bookmarks
Bookmarks

Posting Permissions
Содержание
- 1 RMB бит и USB носители
- 2 Утилита Lexar BootIt
- 3 Фильтр-драйвер для флешек Hitachi Microdrive
- 4 Установка драйвера Hitachi Microdrive вместо родного драйвера USB накопителя
- 5 Как удалить драйвер Hitachi Microdrive
-
- 5.0.1 Главные отличия нового Highscreen Yummy Duo (2013) от старого Yummy Duo (2012)
- 5.0.2 Внешний вид, интерфейсы
- 5.0.3 Впечатления о работе
- 5.0.3.1 Экран
- 5.0.3.2 Процессор
- 5.0.3.3 Память
- 5.0.3.4 Аккумулятор
- 5.0.3.5 Камера
- 5.0.3.6 Android
- 5.0.3.7 Радиомодуль и две SIM-карты
- 5.0.3.8 Подключение к компьютеру
- 5.0.3.9 Удобство работы, эргономика
- 5.0.4 Выводы
- 5.0.4.1 Плюсы
- 5.0.4.2 Минусы
- 5.0.5 Полезные ссылки
- 5.0.6 Отдельное замечание насчет «а в Китае дешевле»
-
В этой статье мы покажем, как сделать так, чтобы USB флешка или SD карта определялась в системе Windows как обычный локальный жесткий диск. Вы, наверное, спросите, а зачем это нужно? Дело в том, что Windows по умолчанию определяет USB флешки и карты памяти как сменные накопители, которые стандартами средствами Windows нельзя разбить на несколько разделов. И даже если разбить флешку на два и более раздела с помощью сторонних утилит (в той же Linux), то в ОС семейства Windows будет доступен только первый из них (кстати говоря, в Windows 10 1703 появилась встроенная возможность разбить USB накопитель на нескольких разделов) . Т.е. Windows поддерживает нормальную работы с мультиразделами только для HDD дисков, которые в системе определяются как локальные (т.е. несъемные).
RMB бит и USB носители
ОС семейства Windows распознают USB флешки как съемные/извлекаемые (removable) устройства из-за наличия на каждом устройстве специального битового дескриптора RMB (removable media bit). Если при опросе подключенного устройства через функцию StorageDeviceProperty, система определяет, что RMB=1, она делает вывод, что подключенное устройство является сменным накопителем. Таким образом, чтобы с точки зрения системы преобразовать USB-флеку в жесткий диск, достаточно модифицировать этот дескриптор. Это можно сделать напрямую (что довольно рискованно из-за отличий в аппаратных реализациях конкретных устройств, да и не всегда возможно), либо косвенно, подменив ответ USB устройства с помощью специального драйвера, позволяющего отфильтровать информацию в ответе устройства.
Подключим в любой свободный порт компьютера USB флешку, затем откроем диспетчер управления дисков (diskmgmt.msc) и удостоверимся, что ее тип определяется в системе как Removable (Съемное устройство).
Также тип устройства можно посмотреть на вкладке Volumes в свойствах диска (как мы видим и тут Type: Removable).
Или с помощью команды diskpart:
В этой статье мы рассмотрим два способа смены RMB бита на USB флешке – с помощью использования фильтр-драйвера Hitachi (изменения вносятся только на уровне драйверв конкретного компьютера) и смена бита в прошивке контроллера с помощью утилиты BootIt от Lexar (более универсальный способ, но есть ряд ограничений и применим не ко всем моделям флешек и SD карт). Хотя оба этих способа довольно старые и изначально я тестировал их в Windows 7, они продолжают быть актуальными и одинаково хорошо работают и в современной Windows 10.
Утилита Lexar BootIt
Недавно мне на глаза попалась довольно интересная утилита – Lexar BootIt. Это бесплатная портабельная программа, которая может сменить RMB съемного накопителя, сделав съемное USB-устройство фиксированным (или наоборот). Несмотря на то, что утилита Lexar BootIt разработана для устройств Lexar (Micron, Crucial), она может работать и с флешками других производителей. Утилита BootIt поддерживает все версии Windows, начиная с Windows XP и заканчивая Windows 10.
Скачать BootIt можно на сайте Lexar (lexar_usb_tool) или с нашего сайта (BootIt_usb_rmb.zip).
- Запустите BootIt.exe с правами администратора
- В списке устройств выберите свою флешку
- Нажмите на кнопку Flip Removable Bit
- Сохраните изменения, нажав ОК.
Переподключите устройство и с помощью диспетчера устройств убедитесь, что его тип сменился с Removable на Basic.
В том случае, если утилита BootIt не помогла сменить RMB бит на съемном накопителе, попробуйте воспользоваться следующим способом, основанном на фильтр драйвере Hitachi Microdrive
Фильтр-драйвер для флешек Hitachi Microdrive
Чтобы USB флэш накопитель или SD карта распознавался в системе как жесткий диск, нам понадобится специальный фильтр-драйвер, позволяющий модифицировать данные передаваемые через системный стек действующего драйвера устройства. Мы воспользуемся фильтр-драйвером для USB флешек от Hitachi (драйвер Hitachi Microdrive), который на уровне драйвера ОС позволяет изменить тип устройства флэшки со съемного на фиксированный (USB-ZIP -> USB-HDD). Благодаря использованию данного драйвера, можно скрыть от системы, что подключенное устройство явятся съемным. В результате чего, система будет считать, что она работает с обычным жестким диском, который можно разбить на разделы, которые одновременно будут доступны в системе.
Архивы с драйвером Hitachi Microdrive:
- версия Hitachi Microdrive для 32 битных систем — Hitachi Microdrive (3,0 Кб)
- версия Hitachi Microdrive для 64 битных систем — Hitachi Microdrive x64 (3,8 Кб)
Необходимо скачать версию драйвера для вашей системы в соответствии с ее разрядностью. Оба архива имеют одинаковую структуру и состоят из двух файлов:
- cfadisk.inf – установочный файл, с настройками драйвера
- cfadisk.sys — файл драйвера Hitachi
Следующий этап – идентификация кода устройства нашей флешки. Для этого в свойствах диска на вкладке Details в параметре Device Instance Path выберите и скопируйте (Ctrl+C) код экземпляра устройства.
В нашем примере это будет:
Предположим, мы планируем установить драйвер на 64 битной системе. С помощью любого тестового редактора открываем на редактирование файл cfadisk.inf. Нас интересуют разделы cfadisk_device и cfadisk_device.NTamd64.
Меняем значение DiskTS64GCF400______________________________20101008 на код нашего устройства.
Если драйвер устанавливается на 32 битной системе, нужно скачать советующий архив, распаковать его и открыть на редактирование файл cfadisk.inf. Найдем раздел [cfadisk_device]:
Затем изменим данные в последней строке, указав код экземпляра нашей флешки, т.е. в нашем примере получим:
Установка драйвера Hitachi Microdrive вместо родного драйвера USB накопителя
Осталось заменить драйвер, используемый USB флеш накопителем.
Откроем вкладку Drivers и нажмем кнопку Update Drivers.
Укажем папку к каталогу, в который распакован скачанный архив с драйвером Hitachi:
Выберем новый драйвер.
Игнорируем предупреждение об отсутствующей цифровой подписи драйвера.
Для отключения проверки цифровой подписи драйвера, выполните команды:
bcdedit.exe /set nointegritychecks ON
bcdedit.exe /set TESTSIGNING ON
Перезагрузите компьютер и попытайтесь опять установить драйвер.
Осталось перезагрузить компьютер и, открыв диспетчер дисков, удостоверится, что ваша флешка стала определяться как обычный жесткий диск (Type: Basic), а в качестве драйвера используется драйвер Hitachi.
Открыв проводник, можно также убедиться, что иконка флешки поменялась она стала отображаться как жесткий диск обычный диск.
Теперь с этой флешкой можно работать как с обычным HDD: создавать разделы, указывать активный раздел, создавать динамические диски, устанавливать ПО, которое не работает с флешек и т.д.
Как удалить драйвер Hitachi Microdrive
Чтобы удалить драйвер Hitachi Microdrive, откройте свойства диска и на вкладке драйвер нажмите кнопку Update Driver – система сама установит родной драйвер.
- cfadisk.sys в каталоге %windir%System32drivers
- Каталог «cfadisk.inf_amd64_…» из %windir%System32DriverStoreFileRepositoty
Нужно понимать, что это решение будет работать только на той системе, на которой установлен соответствующий драйвер.
вот такой ПРИБЛИЗИТЕЛЬНО. что за модель загадка для нас самих. китайская под(д)елка, но вполне себе.
При втыкании появляется стандартный «диалог» о том ,что
«ВАМ тут посылка пришла ,
Только я вам её НЕ отдам,
пАтАчуЧтО у вас дОкументов нетУ»
об установке новых ДРАЙВЕРОВ.
1.
и на моё Искреннее удивление предложил поискть здесь :
C:Program FilesCompiled Driver Disk (Android)AndroidSamsung21_Searsburg
,но у меня на компьютере НЕТ такой папки. А она предлагает САМА в ней поискать..
т.е. где-то у неё (у кого у неё?) это(выделенное жирным — сам не знаю что это и откуда) прописано.
2.
В диспетчере Устройств на ЭТОТ МОМЕНТ(пока никаких драйверов предоложено НЕ было)
обнаружилось 4 новых USB устройства :
(скорее всего)Размещение(т.к. только его можно скопировать)
USB-совместимое запоминающее устройство
Драйвер:
C:WINDOWSsystem32driversUSBSTOR.SY (печатал ручками)
4/4 сверху
Размещение:
Linux File-CD Gadget USB Device
код экземпляра устройства:
STORAGEREMOVABLEMEDIA8&2A14CA6A&0&RM
3/4 сверху
Размещение:
Linux File-CD Gadget USB Device
код экземпляра устройства:
STORAGEREMOVABLEMEDIA8&175B19C5&0&RM
2/4 сверху
Размещение:
Размещение 0 (CIF Single Chip )
код экземпляра устройства:
USBVID_093A&PID_24715&BFE1B0B&0&1
Коды (ID) оборудования:
USBVid_093a&PID_2471&Rev_0100
USBVid_093a&PID_2471
1/4 сверху
Размещение:
Размещение 0 (MT65xx Android Phone)
Состояние устройства:
(
Это устройство настроено неправильно. (Код 1)
Нажмите «Переустановить» для переустановки драйверов этого устройства.
)
код экземпляра устройства:
USBVID_0BB4&PID_0C03&MI_016&1E68B3CF&0&0 001
Коды (ID) оборудования:
USBVid_0bb4&Pid_0c03&Rev_0255&MI_01
USBVid_0bb4&Pid_0c03&MI_01
совместимые коды (ID)
USBClass_ff&SubClass_42&Prot_01
USBClass_ff&SubClass_42
USBClass_ff
===
надо сказать, что после отказа предоставить драйвера — ну те что
C:Program FilesCompiled Driver Disk (Android)AndroidSamsung21_Searsburg
система тем не менее смогла распознать и установить устройства 4/4 и 3/4
Linux File-CD Gadget USB Device
USBSTORDISK&VEN_LINUX&PROD_FILE-CD_GADG ET&REV_00007&20AB2C06&0&0123456789ABCDE F&0
USBSTORDISK&VEN_LINUX&PROD_FILE-CD_GADG ET&REV_00007&20AB2C06&0&0123456789ABCDE F&1
Но что это за ДИСКИ такие ? и Как к ним получить доступ — ВОПРОС?
Ни в «Мой Компьютер» Ни где-то ещё НЕ появилось НИЧЕГО, к сожалению.
Так что что бы что-то записать и установить на сей «Samsung»
приходится тупо
вынуть microSDHC
вставить её в компьютер (через кардридер CardReader)
записать на неё вручную всё что необходимо
БЕЗОПАСНО извечь, «ВОИЗБЕЖАНИИ, а то уже был прецедент — сбежал чёрт и украл Луну»(А.иБ.Стругацкие)
вставить назад в телефон.
И вот теперь у нас в телефоне что-то появилось..
Использовать же сей аппарат
просто как USB Storage
не представляется возможным.
И даже в меню никаких подобных настроек найти пока НЕ смог.
ХОТЯ ОНИ И УПОМИНАЮТСЯ!
А теперь вопросы:
Android синхронизирует контакты через интернет с Контакты.Google — это прекрасно.
1.
Теперь моделируем ситуацию. Мы потеряли телефон.
Кто-то нашёл наш телефон. И ему НЕ нужны наши контакты. Он выделяет их ВСЕ и удаляет.
ВОПРОС:
Как в этом случаем послупит Синхронизация ? — по логике он должна удалить ВСЕ наши контакты на сервере Google. Но это же катастрофа! — как уберечь_ся от такой ВОЗМОЖНОЙ ситуации.
И/или
Синхронизация Телефона с Контакты.Google лишь редактирует и Добавляет контакты С ТЕЛЕФОНА.
А вот УДАЛЯТЬ позволяет только С СЕРВЕРА.
Таким образом мы получили бы определённую ЗАЩИТУ наших контактов от полного удаления.
Иначе получается какой-то Абсорд Абсурдов. Мы потеряли телефон. Но УРА — у нас сохранились все Контакты.на сервере.Google. О Нет где же они?! — их НЕТ. Их тоже нет! 🙁
Представили?!
я не знаю Закрыли ли разработчики эту дыру или нет. — Как известно часто бывает, что нет..
2.
Есть ли какая-то ИДЕАЛЬНАЯ система хранения и синхронизации КОнтактов. Такая,
что бы ДАЖЕ Я
НЕ смог бы найти и заподозрить в ней
НИ ЕДИНОЙ претензии ?
Вот было бы интересно взглянуть.
3.
Ура Заработало!
ищем
[ по Коду указанному выше ] по Коду указанному выше —
MT65xx Android Phone
код экземпляра устройства: USBVID_0BB4&PID_0C03&MI_016&1E68B3CF&0&0001
нужный Драйвер
Поисковик выдаёт, что это :
usb_driver_MT65xx_Android_ZTE_v821.rar
при втыкании телефона — появляется диалог «Найдено новое устройство» — необходимо установить Драйвера —
И соответсвующий диалог, когда система пытается эти самые драйвера найти.
Подставляем ей Путь куда скачали+Сохранили usb_driver_MT65xx_Android_ZTE_v821.rar
И получаем следующие результаты.
4.
Теперь осталось разобраться что такое есть ПО СУТИ
передача Интернета на Android устройство через USB
есть несколько статей на эту тему :
Видео-урок на 14 минут
про который я написал целую статью.
но я пока е разобрался в теме ПО СУТИ — какие кнопки нажимать меня интересует в последнюю очередь. Мне бы хотелось СУТЬ понять. Что за протоколы/интерфейсы.
(
я использую ActiveSync в связке с Windows Mobile (WM) — и там Интернет через USB передаётся
(как-то сам собой — по умолчанию — и/или если галочка стоит)
)
В сравнении всё всегда становится понятнее.
В этом обзоре я хочу рассказать о недорогом смартфоне Highscreen Yummy Duo. Речь пойдет про обновленную модель 2013 года. Интересно было посмотреть, что сейчас предлагается в нижнем ценовом диапазоне, и стоит ли связываться с подобными аппаратами.
Забегая вперед, скажу, что все оказалось очень неплохо. Смартфон стоит 4 990 рублей. За близкую цену сейчас можно найти довольно много моделей начального уровня. Но, во-первых, ниша Yummy Duo — это телефоны с двумя SIM-картами. И, во-вторых, телефон обладает всем набором коммуникаций: Wi-Fi, GPRS, 3G, Bluetooth, GPS-приемником и различными датчиками. Ну и цена, пусть и не намного, но ниже конкурентов.
Я расскажу про оба поколения Highscreen Yummy Duo, потому что новая модель очень существенно отличается от старой в лучшую сторону. Тестировал я в основном новую модель, поэтому старую буду упоминать только для сравнения.
Сначала характеристики телефонов.
Надо понимать, что речь идет о совсем недорогих моделях, поэтому заоблачных параметров ожидать не стоит.
| Highscreen Yummy Duo New (2013) | Highscreen Yummy Duo Old (2012) | |
|---|---|---|
| Процессор | MediaTek MT6575M, 1 ГГц | MediaTek MT6573,650 МГц |
| Операционная система | Android 4.0.4 | Android 2.3.5 |
| ОЗУ/ПЗУ | 512 / 512 Мб | |
| Экран | 4,3’’, 480×800, емкостный, TN, мультитач | |
| Камеры | 5 Мп + 0,3 Мп | |
| Wi-Fi | Есть | |
| 3G | Есть | |
| GPS-навигация | GPS, A-GPS | |
| Bluetooth | Есть | |
| Два слота для SIM-карт | Есть, радиомодуль один | |
| Карта памяти | microSDHC до 32 Гб | |
| Аккумулятор | Li-Ion 1500 мА/ч |
Главные отличия нового Highscreen Yummy Duo (2013) от старого Yummy Duo (2012)
- Новый процессор – MediaTek MT6575M 1 ГГц, Cortex-A9 (ARMv7), производительность существенно выше, чем MediaTek MT6573, потребление энергии меньше.
- Новый дизайн: корпус новой модели выглядит очень симпатично, он стал менее угловатым, появилась рамка «под металл», сенсорных клавиш стало 3 (было 4, что соответствует Android 2.3, но излишне для 4.0).
- Операционная система Android 4.0 против 2.3 у старого. Обновлений прошивки для обоих Yummy Duo, насколько я понял, не ожидается.
Внешний вид, интерфейсы
Я не очень хороший фотограф, поэтому утащу фотографии устройства из форума 4PDA.





Впечатления о работе
Экран
Честно говоря, я уже привык к самсунговскому Super AMOLED, поэтому очень скептически смотрел на экран 800 x 480, да еще TN. Но, попользовавшись неделю, могу сказать, что экран вполне приличный. Пиксели, конечно заметны, даже на 4,3-дюймовом экране, но глаза не устают, особенно если выставить яркость на автомат. С углами обзора все предсказуемо для TN – они малы. Но при обычном чтении с экрана это никак не мешает. В качестве навигатора вполне можно использовать – запас яркости велик, все объекты и надписи различимы. Единственное – на таком разрешении совсем невозможно сделать мелкий шрифт, чтобы, например, взглянуть на веб-страницу целиком. Но это, в общем-то, редко требуется. Как резюме – я бы рекомендовал производителю отказаться от TN-матрицы даже в бюджетной модели и перейти на IPS – вряд ли это прибавит к стоимости больше 300-500 рублей. В остальном вполне нормально.
Процессор
Про старую модель говорить сейчас вряд ли уместно – ее процессор даже неспособен проигрывать видео со сколько-нибудь приличным разрешением. В новой модели процессор заметно быстрее. Я проверил несколько тестовых видеороликов. С Full HD не справляется однозначно, но вот 720p H.264 вполне тянет. Правда, на некоторых особо тяжелых профилях все-таки подтормаживает. Но, возможно, я чего-то не понял, потому что MX Player сообщил, что аппаратное ускорение выключено. Может быть, нужен какой-то другой плеер, потому что процессор MT6575M по спецификациям поддерживает 720p аппаратно.
Что касается обычной работы – здесь все нормально. Приложения запускаются довольно шустро. Яндекс.Навигатор не тормозит, двигает и вращает карту плавно. Игры я не проверял, но интересующиеся могут найти проверенный список на страничке, посвященной этому телефону на 4PDA (ссылка внизу). Аппарат под нагрузкой практически не греется.
Память
Объем ОЗУ по нынешним меркам мал, но я не заметил каких-либо проблем. Сильной многозадачности тут ждать не стоит, но с активным приложением работает быстро.
Насчет 512 Мб ПЗУ – это, конечно, странный ход. Насколько я понимаю, в данной модели считали каждую копейку. Других причин не поставить хотя бы 4 Гб я не вижу. С другой стороны, Android-у хватает этого объема, а microSD-карту можно поставить на 32 Гб и не знать горя. Забавно, но камера отказывается снимать, если не установлена microSD-карта. Приложения из маркета тоже по умолчанию устанавливаются сразу на microSD.
Холодный старт проходит довольно долго — даже при включенном A-GPS около 2 минут (возможно, я неудачно подобрал место для тестирования во дворах). Зато при повторном запуске координаты определяются практически сразу, даже в совсем другой точке города. Каких-то проблем с точностью позиционирования я не заметил. Телефон при включенном GPS практически не греется. Например, Samsung Galaxy Note ощутимо теплый после длительной работы навигации.
Аккумулятор
Я пользовался телефоном не очень длительно и не делал специальных замеров. Но удивило то, что при эпизодическом использовании в течение дня (в основном чтение интернета) заряда без проблем хватает на 2-3 дня. Это же подтверждают владельцы на 4PDA. Еще я запустил крайне прожорливый Яндекс Навигатор и оставил его на 3 часа (экран был включен, яркость на автомате). За это время батарея разрядилась на 30%. Те, кто знает, что такое навигация на телефоне, подтвердят, что это очень хороший показатель.
Камера
Фронтальную камеру я особо не проверял, а задняя камера снимает неплохо. Никаких артефактов пост-обработки я не заметил. Хотя, при недостаточном освещении картинка шумновата. Видео снимает до 720p.

Android
В новой модели установлен Android 4.0.4. Официально объявлено, что обновлений не будут выпускать. Но для бюджетного телефона, я думаю, это не так уж критично. В устройстве установлен чистый Android без каких-либо фирменных оболочек, что, на мой взгляд, плюс. Удивило то, что многих программ из привычного набора нет. Полагаю, из-за ограничений в объеме встроенной памяти. Пользователю доступно всего 192 Мб. Зато, вполне возможно, благодаря минимальному набору программ все работает быстро.
Из сторонних программ установлена только программа-звонилка Dialer One, довольно удобный, кстати.
Радиомодуль и две SIM-карты
В устройстве установлен один радиомодуль. Принцип работы двух SIM-карт описан в обзоре старой модели Yummy Duo на iXBT: «как и в обычном телефоне, здесь установлен всего лишь один радиомодуль. Поэтому о полноценной «двухсимовости» тут можно вести речь лишь применительно к режиму ожидания. Тогда обе SIM-карты действительно активны и находятся в одновременном доступе. Но стоит лишь установить связь или начать процесс передачи данных при помощи одной SIM-карты, как другая тут же становится недоступна. При этом позвонивший на второй номер не услышит приглашения подождать на линии, а получит отбой и сообщение о том, что абонент недоступен».
Однако новый Yummy Duo имеет более современный чипсет, в описании которого есть такая фраза: «No lost calls on either SIM – even with active data transmission on either SIM». Я проверил и убедился, что при загрузке данных через одного оператора входящий звонок через второго без проблем приходит. Однако два одновременных входящих звонка не сработали, как и описано выше.
Подключение к компьютеру
Аппарат имеет стандартный micro-USB-вход. И если на старой модели бывали случаи продавливания разъема внутрь корпуса, то у нового аппарата вход выглядит несколько надежнее. Однако, испытывать на прочность я не стал.
Телефон определяется как «Linux File-CD Gadget USB Device», что выдает его китайские корни. Скорость записи на какую-то древнюю карту памяти у меня плавала от 5 до 10 Мб/секунду, что вполне приемлемо.
Удобство работы, эргономика
Телефон выглядит симпатично, удобно лежит в руке. Задняя крышка с «пупырышками» приятна на ощупь и не скользит. Все три кнопки на передней панели сенсорные, что лично мне не очень нравится. Кнопка питания расположена сверху корпуса, и нажимать ее для включения экрана неудобно. К тому же нажимается она как-то не очень четко и с усилием – возможно, это особенность конкретного аппарата. Еще не очень понравилась подсветка кнопок на передней панели – не вся пиктограмма подсвечивается равномерно. С другой стороны, во многих бюджетных телефонах на Android клавиши на лицевой панели не подсвечиваются вообще.
Сенсорный экран работает приемлемо, система очень отзывчива. Но иногда все же нажатие не срабатывает. То ли я не приноровился к данному экрану, то ли, действительно, нажатия иногда не регистрируются. Мультитач работает хорошо.
В новой модели Yummy Duo намного удобнее расположены разъемы SIM-карт – рядом друг с другом, а не один над другим. Вытащить их достаточно легко. Правда, для этого придется снять аккумулятор.
Выводы
В целом новый Highscreen Yummy Duo мне понравился. Работает он стабильно и достаточно быстро. Я не ожидал такой функциональности от телефона за 5 тысяч рублей.
Плюсы
Минусы
Полезные ссылки
Отдельное замечание насчет «а в Китае дешевле»
Да, в Китае будет дешевле. Потому, что если человек покупает в китайском Интернет-магазине с доставкой по почте, он фактически покупает в Китае. В цену не входят таможенные пошлины и НДС.
И гарантией и поддержкой такие покупки не обеспечены.
Т.е. для себя купить можно, и многие так и делают. Но в крупных розничных сетях торговать не получится — это, с точки зрения наших законов, фактически, контрабанда.
Если же компания завозит устройства из Китая официально, официально их растамаживает, платит пошлины и налоги государству и официально же ставит товар в крупные розничные сети (это, так называемые «белые устройства»), то ценообразование такое:
Цена в Китае = $100 (например).
Как только товар пересекает границу +26% (таможенная пошлина, НДС — 18%, доставка, страховка и т.п.) = уже $126.
Дистрибьютор берёт процентов +10% минимум = $125 * 1,1 = $139.
Розничная сеть берёт процентов +30% минимум = $139 * 1,3 = $181.
То есть, в нашей розничной сети любой товар будет дороже на 80%-100% (почти в два раза), чем он стоит в Китае. И это не прихоть продавцов, а реалии легального белого рынка электроники в России.
Меньше всех тут зарабатывает дистрибьютор (вендор-бренд), то есть Highscreen. Больше всех зарабатывает розница, которая вынуждена оплачивать торговые площади, склады, платить зарплату продавцам, обеспечивать логистику-развоз товара по всей стране.