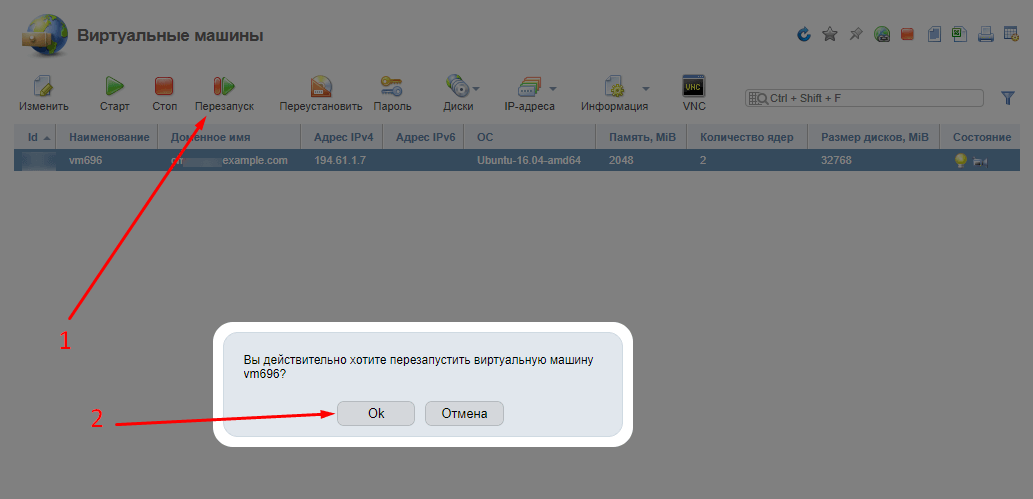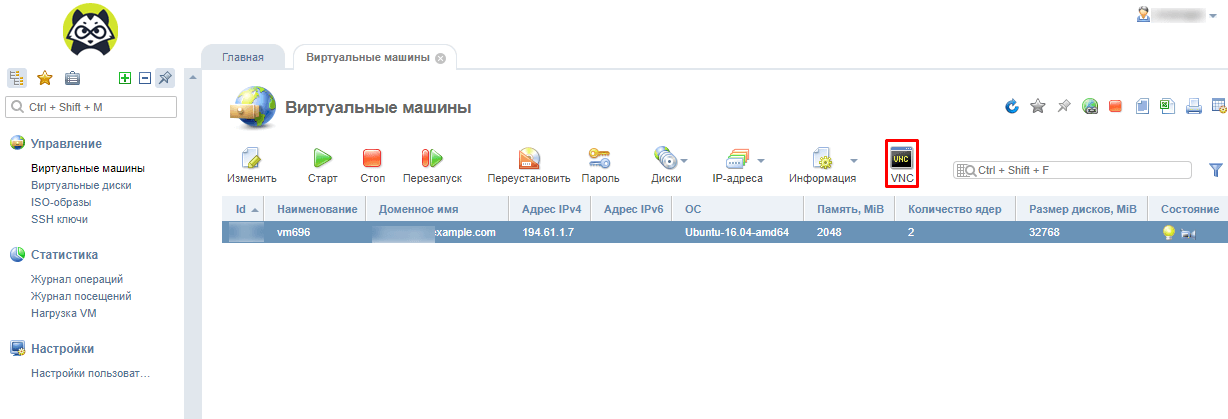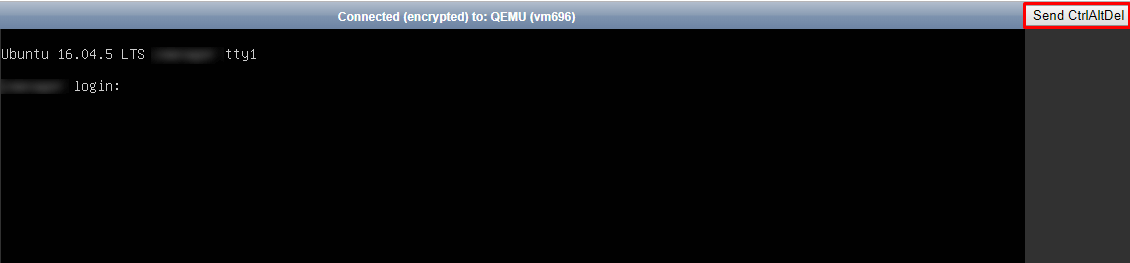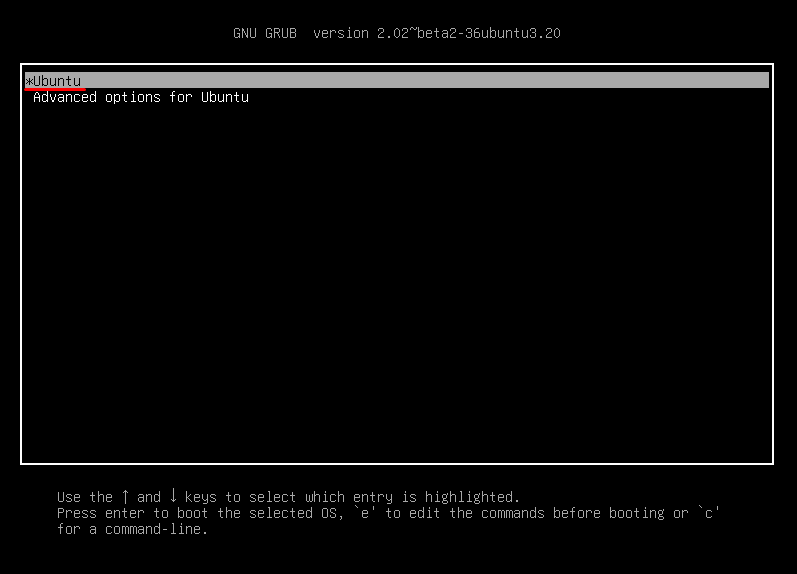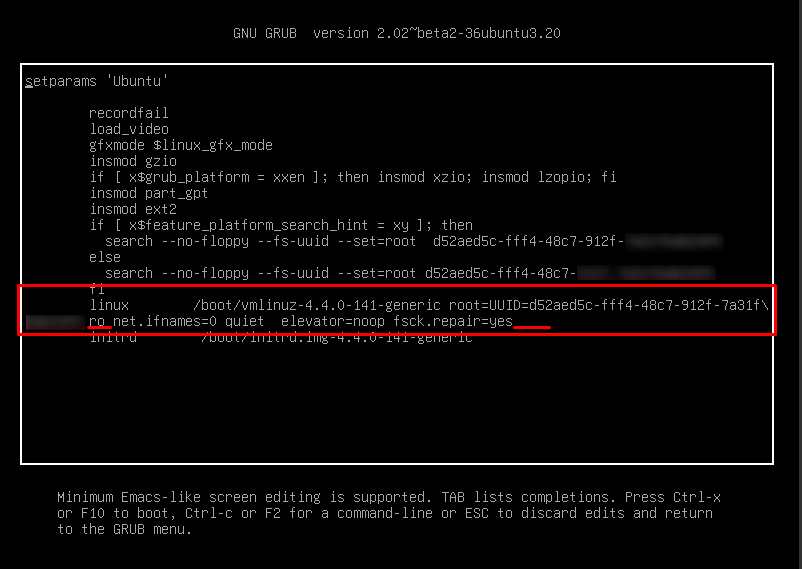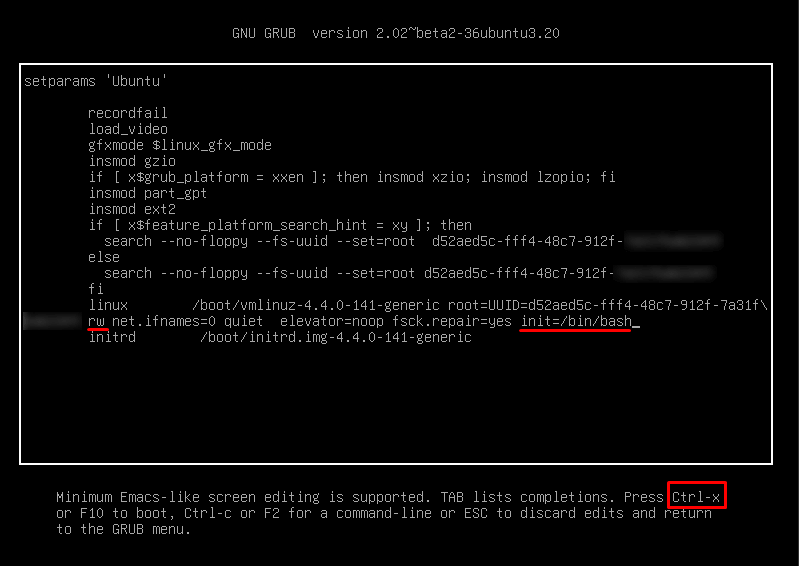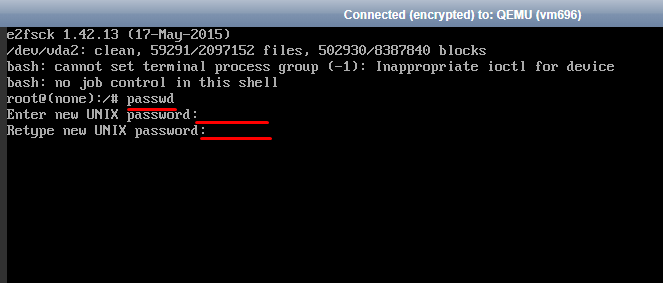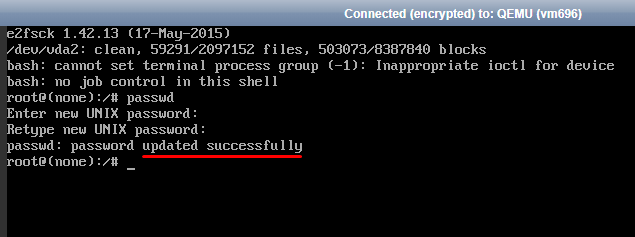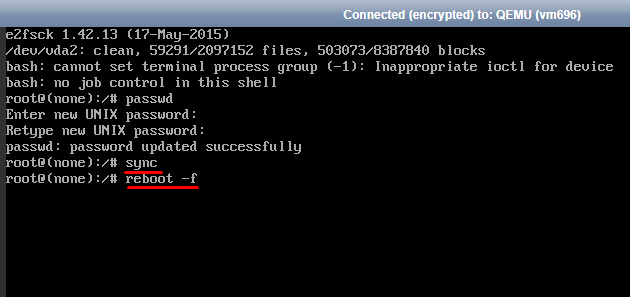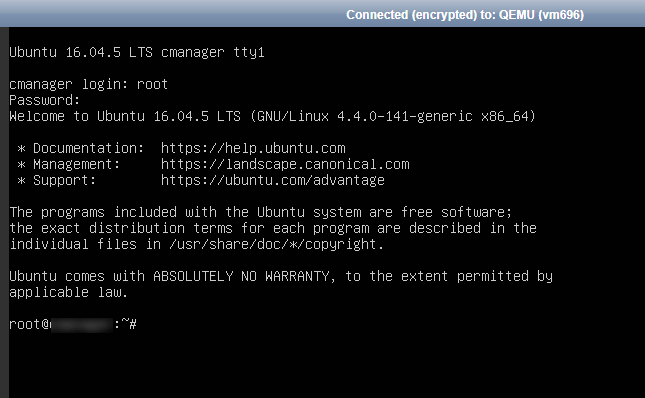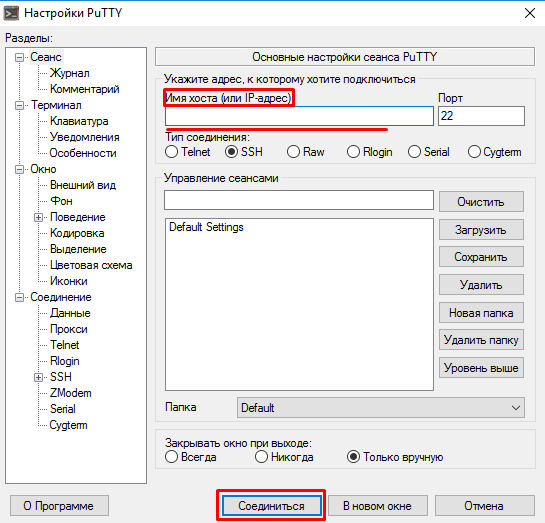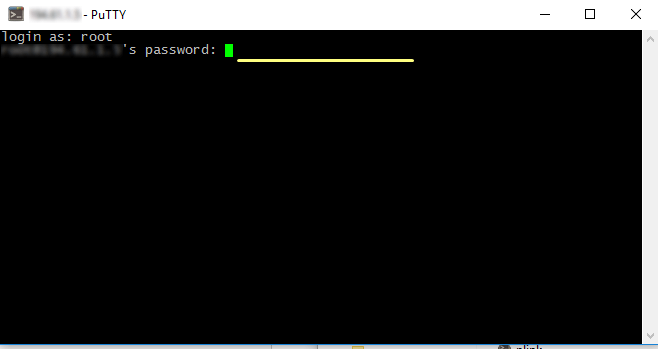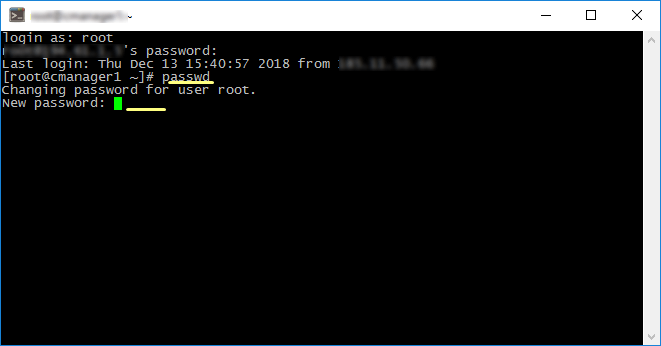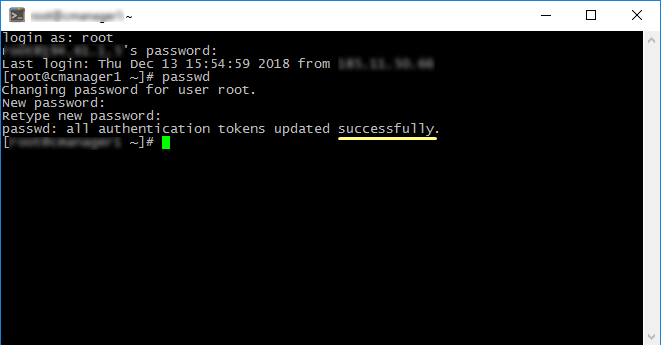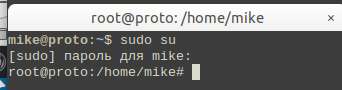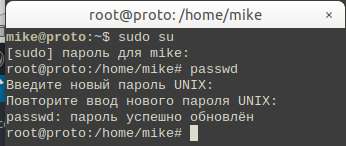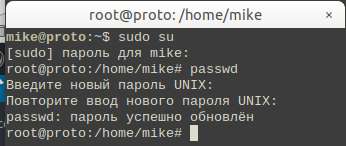Операционная система Linux изначально проектировалась как многопользовательская и безопасная система. Поэтому здесь у каждого пользователя есть пароль. Полномочия пользователей и способ их аутентификации заложен на уровне системы.
Иногда возникает необходимость изменить пароль в Linux. Во-первых, это может произойти, если вы забыли пароль или просто хотите его поменять. Другая же причина — это безопасность. Пароли нужно менять по крайней мере несколько раз в год, и, если вы системный администратор компании, важно заставить ваших пользователей тоже менять пароли время от времени, и у Linux для этого тоже есть инструменты. В этой статье мы рассмотрим, как поменять пароль в Linux.
Основы
В Linux есть несколько утилит с помощью которых может быть выполнена смена пароля Linux. В этой статье мы будем рассматривать только способы сделать это с помощью терминала, с графическими способами, я думаю, вы и так без труда разберётесь, к тому же они не дают нужной нам гибкости.
Список пользователей в Linux хранится в файле /etc/passwd, вы можете без труда открыть его и посмотреть, пароли же выделены в отдельный файл — /etc/shadow. Этот файл можно открыть только с правами суперпользователя, и, более того, пароли здесь хранятся в зашифрованном виде, поэтому узнать пароль Linux не получиться, а поменять вручную будет сложно.
В большинстве случаев смена пароля выполняется с помощью утилиты passwd. Это очень мощная утилита, она позволяет не только менять пароль, но и управлять сроком его жизни. У неё такой синтаксис:
$ passwd опции пользователь
Рассмотрим опции, чтобы лучше ориентироваться в использовании утилиты:
- -d — удалить пароль пользователя, после этого он не сможет войти
- -e — сделать пароль устаревшим
- -i — через сколько дней после того, как пароль устарел, отключить аккаунт, если пользователь не сменил пароль
- -l — запретить пользователю входить в систему
- -n — минимальное количество дней между сменами пароля
- -S — отобразить информацию об аккаунте
- -u — отменяет действие параметра -l
- -x — максимальное количество дней, пока пароль можно использовать.
- -w — количество дней, после которых нужно предупреждать пользователя о том, что надо сменить пароль.
Возможно, сейчас всё выглядит очень непонятно, но на примерах станет проще. Мы рассмотрим, зачем и в каких случаях нужно использовать все эти опции, чтобы сменить пароль в Linux. Переходим к практике.
Если вы забыли пароль и вам его надо не просто сменить, а сбросить, вам будут полезными эти две статьи:
- Как сбросить пароль в Linux;
- Как сбросить пароль в Ubuntu.
Как сменить пароль пользователя
Вы можете сменить свой пароль, когда захотите. Для этого вам не нужно особых прав суперпользователя, только знать свой текущий пароль. Просто откройте терминал и выполните утилиту passwd без параметров:
passwd
Дальше необходимо ввести новый пароль — и готово, теперь он измеён. Он кодируетсятся с помощью необратимого шифрования и сохраняется в файле /etc/shadow Но заметьте, что вы не можете использовать здесь любой пароль. Система Linux заботится о том, чтобы пользователи выбирали достаточно сложные пароли. Если он будет очень коротким или будет содержать только цифры, вы не сможете его установить.
Общие требования для пароля такие: должен содержать от 6 до 8 символов, причём один или несколько из них должны относиться как минимум к двум из таких множеств:
- Буквы нижнего регистра
- Буквы верхнего регистра
- Цифры от нуля до девяти
- Знаки препинания и знак _
Теперь рассмотрим, как изменить пароль Linux для другого пользователя.
Как сменить пароль другого пользователя
Со своим паролем всё понятно, но если вы захотите поменять код для другого пользователя, то придётся вопользоваться правами суперпользователя. А во всём остальном процесс тот же:
sudo passwd user
Здесь user — это пользователь, для которого нужна смена пароля Linux. Требования для пароля такие же: вы не сможете установить слишком простой пароль.
Вы можете удалить пароль Linux для пользователя, тогда он не сможет войти в систему:
sudo passwd -d user
Как поменять пароль группы
Наверное вы видели в своей системе файл /etc/gshadow. Этот файл эквивалентен /etc/shadow, только содержат пароли для групп. Вы не можете войти от имени группы, но зато, зная её пароль, можете получить доступ к предоставляемым ею функциям в отдельной командной оболочке с помощью команды newgrp.
Для установки пароля на группу используется утилита очень похожая на passwd — gpasswd. Естественно, нам нужны права суперпользователя. Например:
sudo gpasswd disk
Теперь попробуем получить полномочия группы:
После ввода пароля мы временно оказываемся в этой группе и можем работать с теми файлами, к которым разрешен доступ этой группе. Чтобы удалить пароль Linux из группы, используется опция -r:
sudo gpasswd -r disk
Как заставить пользователя поменять пароль
Безопасность сервера — это одна из самых важных вещей. Часто причиной проблем с безопасностью становятся сами пользователи, которые недостаточно часто меняют пароли или делают их слишком простыми. Если вы администратор, у вас есть возможность заставить пользователей выполнять смену пароля время от времени, а также автоматически отсылать им предупреждения о том, что пора сменить пароль пользователя Linux.
Всё это позволяет сделать утилита passwd. Сначала давайте рассмотрим, как посмотреть информацию о пароле в passwd. Для этого используется опция -S:
passwd -S user
- Первое поле — имя пользователя
- Второе поле показывает одно из значений: P — пароль установлен, L — пользователь заблокирован, NP — пароля нет.
- 07/21/2016 — дата последнего изменения пароля.
- 0 — минимальное время до смены пароля
- 99999 — максимальное время действия пароля
- 7 — за сколько дней нужно предупреждать об истечении срока действия пароля
- -1 — через сколько дней пароль нужно деактивировать.
Например, через тридцать дней после смены, пароль пользователя станет устаревшим:
sudo passwd -x 30 test
За три дня до того, как пароль устареет, предупредим пользователя, что его нужно сменить:
sudo passwd -w 3 test
Если он этого не сделает в течении пяти дней, аккаунт нужно отключить:
sudo passwd -i 3 test
Пароль можно менять не чаще, чем раз в 10 дней:
sudo passwd -n 10 test
Смотрим теперь, что у нас получилось:
sudo passwd -S test
Всё правильно.
Как поменять пароль root
Изменить пароль Linux для root очень просто, точно так же, как и для любого другого пользователя. Только нужно иметь права суперпользователя. Вот так это будет выглядеть:
sudo passwd root
Всё работает. Таким же способом можно задать пароль root в Ubuntu.
Как вручную поменять пароль
Операционная система Linux не была бы Linux, если бы мы не имели возможность настроить пароль вручную безо всяких утилит. Как я уже говорил, пароли хранятся в файле /etc/shadow. И хранятся они там в зашифрованном виде. Расшифровать пароль невозможно.
Когда система сохраняет пароль, она выполняет шифрование по определённому алгоритму и сохраняет уже зашифрованный результат, а когда пользователю нужно войти в систему, она просто берёт его пароль, опять же шифрует и сверяет с тем, что хранится в /etc/shadow. Если совпадает — пользователь авторизован.
Даже таким способом сменить пароль пользователя Linux не так уж сложно. Итак, сначала нам нужно получить зашифрованный пароль. Это можно сделать несколькими способами, например с помощью openssl:
openssl passwd -1 -salt xyz yourpass
Замените xyz на любую случайную комбинацию символов, чем больше, тем лучше; yourpass — это ваш новый пароль.
Скопируйте полученный результат в буфер обмена, затем откройте файл /etc/shadow и найдите там нужного пользователя. Я хочу сменить пароль Linux для test:
sudo vi /etc/shadow
Синтаксис этого файла такой:
имя_пользователя:пароль:::::
Следующее поле указывает на последнее изменение пароля в виде количества дней, прошедших с первого января 1970. Остальные поля нас не интересуют, да и вы с ними очень просто разберётесь, просто сопоставив данные.
Теперь замените пароль на полученный выше и сохраненный в буфер обмена. Сохраните файл и можете пробовать войти под новым паролем:
su test
Всё работает. Как я уже говорил, есть ещё несколько алгоритмов шифрования, с помощью которых вы можете получить пароль, вот они:
makepasswd --clearfrom=- --crypt-md5 <<< YourPass
mkpasswd -m sha-512 -S salt -s <<< YourPass
perl -e 'print crypt("YourPass", "salt"),"n"'
openssl passwd -crypt -salt XRYourPass
Во всех этих примерах salt — это случайная строка для увеличения надёжности шифрования, а YourPass — ваш пароль. Что делать с полученным данными вы уже знаете.
Выводы
Из этой статьи вы узнали, как сменить пароль Linux. Я рассмотрел все возможные способы и даже не очень стандартные. Если у вас остались вопросы, пишите комментарии!
Статья распространяется под лицензией Creative Commons ShareAlike 4.0 при копировании материала ссылка на источник обязательна .
В меню панели управления виртуальным сервером есть стандартная функция смены пароля root («Виртуальные машины» → сервер → «Пароль»). Однако пользоваться ей крайне не рекомендуется из-за возможных сбоев в файловой системе VDS.
Два нижеописанных варианта подходят для сброса root на VDS с KVM-виртуализацией и Linux-подобными ОС.
Данный алгоритм смены пароля root применим к ОС Ubuntu 16 и Ubuntu 18.
Содержание:
- Как сменить пароль root, когда он неизвестен
- Как сменить пароль root, когда он известен
Поменять пароль root в этом случае можно через панель VMmanager, используя встроенную систему удалённого доступа к серверу Virtual Network Computing (VNC).
- Входим в VMmanager и открываем раздел «Виртуальные машины», где выделяем виртуальный сервер. Нажимаем «Перезапуск», чтобы перезагрузить VDS. Для продолжения перезагрузки подтверждаем действие кнопкой «Ок».
- Когда сервер перезапустился, нажимаем значок удалённого доступа «VNC».
- После перехода в диспетчер задач перезапускаем сервер, нажимая на кнопку «SendCtrlAltDel» в верхнем правом углу.
- Покаидёт загрузка данных нужно нажать у удерживать пару секунд клавишу «Shift» для входа в меню загрузчика GRUB. Когда появится выделенная строка «*Ubuntu», нажимаем английскую клавишу «e» (если не сработает – комбинацию «Shift» + «e») для входя в редактирование.
- В открывшемся окне выбираем (клавишами клавиши «↓» и «↑») отрывок кода, начинающийся с «linux». Находим значение «ro», а также конец фрагмента (перед «initrd»).
- Меняем значение «ro» на «rw», а в конце отрезка дописываем «init=/bin/bash». После этого нажимаем сочетание клавиш «Ctrl» и «х» (английское) для перехода в аварийный режим.
- Набираем команду смены пароля «passwd» (→ Enter). После чего два раза вводим новый пароль (через Enter) в слепом режиме (набираемые знаки не видно).
- На экране высветится сообщение об успешной смене пароля.
- Чтобы удостоверится, что все изменения перешли из оперативной на дисковую память применяем команду «sync» (→ Enter). После чего даём команду холодной перезагрузки сервера «reboot -f» (→ Enter).
- Пароль root виртуального сервера на ОС Ubuntu успешно заменён.
Как установить новый пароль root на VDS, когда он известен
Нужно создать удалённое подключение к виртуальному серверу по сетевому протоколу SSH. Проще всего это сделать через бесплатную программу-клиент PuTTY (для Windows) или встроенный SSH-клиент для Mac OS.
Есть много удобных серверных клиентов и для пользователей мобильных устройств. Например, JuiceSSH для Android или Termius для iOS.
Смена пароля root с помощью PuTTY
- Скачайте архив с инсталлятором с официального сайта и установите программу.
- Запустите клиент. В открывшемся окне (графа «Имя хоста») укажите IP-адрес или доменное имя сервера и нажмите «Соединиться».
- Напишите логин (root) и существующий пароль. Не забывайте нажимать Enter, после ввода каждого значения. В целях безопасности вводимые символы на экране не отображаются.
- Введите команду passwd, после чего наберите дважды новый пароль (после каждого набора Enter).
- Пароль root изменён.
Загрузить PDF
Загрузить PDF
Из этой статьи вы узнаете, как в Linux изменить пароль суперпользователя, если вы знаете текущий пароль, и если вы его не знаете .
-
1
Откройте терминал. Для этого нажмите Ctrl+Alt+T.[1]
(эта комбинация клавиш работает в большинстве дистрибутивов Linux со средой рабочего стола).- Если вы не пользуетесь средой рабочего стола, вы уже находитесь в терминале, поэтому перейдите к следующему шагу.
-
2
Введите su в терминале и нажмите ↵ Enter.[2]
На следующей строке появится слово Password: (Пароль). -
3
Введите текущий пароль суперпользователя, а затем нажмите ↵ Enter. Если введен верный пароль, вы получите права суперпользователя.
- Если вы ввели неверный пароль, введите su и повторите попытку.
- Пароли чувствительны к регистру.
-
4
Введите passwd и нажмите ↵ Enter. На новой строке появится Enter new UNIX password: (Введите новый пароль).
-
5
Введите новый пароль и нажмите ↵ Enter. Вводимый пароль не будет отображаться на экране.
-
6
Введите новый пароль еще раз и нажмите ↵ Enter. Вы увидите сообщение «Password updated successfully» (Пароль успешно обновлен).
-
7
Введите exit и нажмите ↵ Enter. Вы выйдете из аккаунта суперпользователя.
Реклама
-
1
Перезагрузите компьютер.
-
2
Нажмите E в меню Grub.[3]
Это меню появится сразу после перезагрузки компьютера. В большинстве случаев оно будет отображаться на экране в течение очень короткого промежутка времени.- Если вы не успели нажать E, и меню Grub исчезло с экрана, перезагрузите компьютер и попробуйте снова.
- Этот метод работает в большинстве популярных дистрибутивов Linux (Ubuntu, CentOS 7, Debian). Существует много дистрибутивов Linux, и если у вас не получается перейти в однопользовательский режим с помощью этого метода, почитайте инструкции к своему дистрибутиву (на сайте его разработчиков).
-
3
Перейдите к строке, которая начинается с linux/boot. Для этого используйте клавиши ↑ и ↓. Эту строку нужно изменить, чтобы загрузиться в однопользовательском режиме.
- В CentOS и некоторых других дистрибутивах нужная строка начинается с linux16, а не linux.
-
4
Переместите курсор в конец строки. Используйте клавиши →, ←, ↑ и ↓, чтобы поместить курсор сразу после ro.
-
5
Введите init=/bin/bash после ro. Конец строки должен выглядеть следующим образом:
ro init=/bin/bash.- Обратите внимание на пробел между
roиinit=/bin/bash.
- Обратите внимание на пробел между
-
6
Нажмите Ctrl+X. Это сообщит системе о том, что в однопользовательском режиме нужно сразу открыть терминал с правами суперпользователя.
-
7
Введите mount –o remount,rw / в терминале и нажмите ↵ Enter. Это приведет к монтированию файловой системы в режиме чтение/запись.
-
8
Введите passwd в терминале и нажмите ↵ Enter. Так как в однопользовательском режиме вы автоматически получаете права суперпользователя, нет необходимости добавлять в эту команду дополнительные параметры.
-
9
Введите новый пароль суперпользователя и нажмите ↵ Enter. Вводимый пароль не будет отображаться на экране.
-
10
Введите новый пароль еще раз и нажмите ↵ Enter. Когда система подтвердит, что оба пароля совпадают, вы увидите сообщение «Password updated successfully» (Пароль успешно обновлен).
-
11
Введите reboot –f и нажмите ↵ Enter. Эта команда перезагрузит систему в обычном режиме.
Реклама
Советы
- Пароль должен включать не менее 8 символов и содержать сочетание букв (прописных и строчных), цифр и символов.
- Чтобы изменить пароль для другого пользователя, введите su, чтобы получить права суперпользователя, а затем введите passwd <имя пользователя>.
Реклама
Об этой статье
Эту страницу просматривали 22 955 раз.
Была ли эта статья полезной?
Смена пароля суперпользователя
Для смены паролей в Ubuntu используется команда passwd. Необходимо открыть терминал и перелогиниться в нем в пользователя root:
sudo su
Оболочка, при этом, попросит ввести пароль администратора. После успешного ввода пароля появится приглашение от имени root.
Теперь можно выполнить, непосредственно, процедуру изменения пароля:
passwd
После ввода данной команды будет предложено ввести новый пароль sudo два раза (чтобы исключить опечатки).
Когда пароль будет успешно изменен можно перейти обратно в оболочку обычного пользователя командой:
exit
Теперь при использовании команды sudo можно пользоваться новым паролем — он был изменен.
Смена пароля любого пользователя
Для того, чтобы с помощью данной команды (passwd) изменить пароль не своей (активной) учетной записи, а другой нужно воспользоваться расширенным синтаксисом:
sudo passwd [имя_пользователя]
Разумеется, команду в таком случае следует выполнять через sudo. После ввода такой конструкции будет также предложено ввести два раза новый пароль, только уже для указанного в аргументе пользователя.
Некоторые другие возможности команды passwd из справки —help:
$ passwd --help
Использование: passwd [параметры] [ПОЛЬЗОВАТЕЛЬ]
Параметры:
-a, --all показать состояние паролей всех учётных
записей
-d, --delete удалить пароль заданной учётной записи
-e, --expire просрочить пароль заданной учётной записи
-h, --help показать данное сообщение и закончить работу
-k, --keep-tokens изменять пароль только с истёкшим сроком
действия
-i, --inactive НЕАКТИВНОСТЬ установить неактивность пароля после
истечения срока в значение НЕАКТИВНОСТЬ
-l, --lock заблокировать заданную учётную запись
-n, --mindays МИН_ДНЕЙ установить минимальное число дней перед
сменой пароля в МИН_ДНЕЙ
-q, --quiet сократить количество выводимых сообщений
-r, --repository РЕПОЗИТОРИЙ изменить пароль в РЕПОЗИТОРИИ
-R, --root КАТ_CHROOT каталог, в который выполняется chroot
-S, --status показать состояние пароля заданной учётной
записи
-u, --unlock разблокировать заданную учётную запись
-w, --warndays ПРЕДУП_ДНЕЙ установить количество дней с
выдачей предупреждения в ПРЕДУП_ДНЕЙ
-x, --maxdays МАКС_ДНЕЙ установить максимальное число дней перед
сменой пароля в МАКС_ДНЕЙ
Download Article
Download Article
This wikiHow teaches you how to change the Linux root password if you have the current password or if you don’t have access to the current root password.
-
1
Open a terminal window. To do so, press Ctrl+Alt+T,[1]
which will open a new terminal window with a command prompt in most Linux desktop environments.- If you’re not using a desktop environment, you’re already at a command prompt, so proceed to the next step.
-
2
Type su at the command prompt, and press ↵ Enter.[2]
A Password: line will open below the command prompt.Advertisement
-
3
Type the current root password, then press ↵ Enter. When the password is accepted, you’ll be brought back to the command prompt as the root user.
- If you type the password incorrectly, run su and try again.
- Passwords are case-sensitive.
-
4
Type passwd and press ↵ Enter. An Enter new UNIX password: line will appear below the prompt.
-
5
Type a new password and press ↵ Enter. The password you type will not appear on the screen.
-
6
Retype the new password and press ↵ Enter. You will see a message that reads “password updated successfully.”
-
7
Type exit and press ↵ Enter. This will log you out of the root account.
Advertisement
-
1
Restart your computer.
-
2
Press E at the Grub menu.[3]
The Grub menu appears right after you turn on the computer. In most cases, it only stays on the screen for a few moments.- If you don’t press E before the Grub menu disappears, reboot and try again.
- This method works for most popular Linux distributions (Ubuntu, CentOS 7, Debian). There are many distributions of Linux, some more obscure than others. If you’re not able to get to single-user mode with this method, check your distribution’s website for instructions specific to your system.
-
3
Scroll to the line that begins with linux /boot. Use the ↑ and ↓ keys to do so. This is the line you’ll need to modify in order to boot into single-user mode.
- In CentOS and some other distributions, the line may begin with linux16 rather than linux.
-
4
Move the cursor to the end of the line. Use the →, ←, ↑, and ↓ keys to place the cursor right after ro.
-
5
Type init=/bin/bash after ro. The end of the line should now look like this:
ro init=/bin/bash.- Note the space between
roandinit=/bin/bash.
- Note the space between
-
6
Press Ctrl+X. This tells the system to boot directly to a root-level command prompt in single-user mode.
-
7
Type mount –o remount,rw / at the prompt and press ↵ Enter. This mounts the file system in read-write mode.
-
8
Type passwd at the prompt and press ↵ Enter. Since booting into single-user mode gives you root access, there’s no need to pass additional parameters to the passwd command.
-
9
Type a new root password and press ↵ Enter. The characters you type won’t be displayed on the screen. This is normal.
-
10
Retype the new password and press ↵ Enter. When the system confirms you’ve re-entered the same password, you’ll see a message that reads “password updated successfully.”
-
11
Type reboot –f and press ↵ Enter. This command reboots the system normally.
Advertisement
Add New Question
-
Question
How do I find the current password?
77Ecrivan
Community Answer
If you have lost your current root password, you may need to use a password cracking tool to get it back. Depending on the strength of the password you set, this could be either very easy or very difficult. John the Ripper is a popular password cracking tool that might work for you.
-
Question
I am facing an authentication failure problem even after using a valid password. What can be the reason?
77Ecrivan
Community Answer
If you are certain that you are in fact using the correct password, then you may have been locked out. To check if your account is locked, open up the terminal and enter «passwd -S [user name]». This should present you with some numbers and letters, a date and your user name. At the end of this line, check to see if it says «(Password locked.)». You can unlock an account by running «passwd -u» in the terminal.
-
Question
I have tried this. The first time it works well, but not the second. I notice my linux line does not have the /boot/, can it still work?
Haxalicious
Community Answer
If your linux line does not have /boot/ and it does not boot up then you have broken your GRUB. You will need to re-add this line to boot your computer. If there is another path then just add the required things after «ro» on the linux line.
See more answers
Ask a Question
200 characters left
Include your email address to get a message when this question is answered.
Submit
Advertisement
Video
-
Your password should be 8 characters or more and contain a mix of letters (upper and lowercase), numbers and symbols.
-
To change the password for another user, su to root and type passwd <username>.
Thanks for submitting a tip for review!
Advertisement
About This Article
Article SummaryX
1. Type «su» and press Enter.
2. Enter the current password and press Enter.
3. Type «passwd ‘» and press Enter.
4. Confirm the new password and press Enter.
5. Type «exit» and press Enter.
Did this summary help you?
Thanks to all authors for creating a page that has been read 5,260,754 times.
Is this article up to date?
Download Article
Download Article
This wikiHow teaches you how to change the Linux root password if you have the current password or if you don’t have access to the current root password.
-
1
Open a terminal window. To do so, press Ctrl+Alt+T,[1]
which will open a new terminal window with a command prompt in most Linux desktop environments.- If you’re not using a desktop environment, you’re already at a command prompt, so proceed to the next step.
-
2
Type su at the command prompt, and press ↵ Enter.[2]
A Password: line will open below the command prompt.Advertisement
-
3
Type the current root password, then press ↵ Enter. When the password is accepted, you’ll be brought back to the command prompt as the root user.
- If you type the password incorrectly, run su and try again.
- Passwords are case-sensitive.
-
4
Type passwd and press ↵ Enter. An Enter new UNIX password: line will appear below the prompt.
-
5
Type a new password and press ↵ Enter. The password you type will not appear on the screen.
-
6
Retype the new password and press ↵ Enter. You will see a message that reads “password updated successfully.”
-
7
Type exit and press ↵ Enter. This will log you out of the root account.
Advertisement
-
1
Restart your computer.
-
2
Press E at the Grub menu.[3]
The Grub menu appears right after you turn on the computer. In most cases, it only stays on the screen for a few moments.- If you don’t press E before the Grub menu disappears, reboot and try again.
- This method works for most popular Linux distributions (Ubuntu, CentOS 7, Debian). There are many distributions of Linux, some more obscure than others. If you’re not able to get to single-user mode with this method, check your distribution’s website for instructions specific to your system.
-
3
Scroll to the line that begins with linux /boot. Use the ↑ and ↓ keys to do so. This is the line you’ll need to modify in order to boot into single-user mode.
- In CentOS and some other distributions, the line may begin with linux16 rather than linux.
-
4
Move the cursor to the end of the line. Use the →, ←, ↑, and ↓ keys to place the cursor right after ro.
-
5
Type init=/bin/bash after ro. The end of the line should now look like this:
ro init=/bin/bash.- Note the space between
roandinit=/bin/bash.
- Note the space between
-
6
Press Ctrl+X. This tells the system to boot directly to a root-level command prompt in single-user mode.
-
7
Type mount –o remount,rw / at the prompt and press ↵ Enter. This mounts the file system in read-write mode.
-
8
Type passwd at the prompt and press ↵ Enter. Since booting into single-user mode gives you root access, there’s no need to pass additional parameters to the passwd command.
-
9
Type a new root password and press ↵ Enter. The characters you type won’t be displayed on the screen. This is normal.
-
10
Retype the new password and press ↵ Enter. When the system confirms you’ve re-entered the same password, you’ll see a message that reads “password updated successfully.”
-
11
Type reboot –f and press ↵ Enter. This command reboots the system normally.
Advertisement
Add New Question
-
Question
How do I find the current password?
77Ecrivan
Community Answer
If you have lost your current root password, you may need to use a password cracking tool to get it back. Depending on the strength of the password you set, this could be either very easy or very difficult. John the Ripper is a popular password cracking tool that might work for you.
-
Question
I am facing an authentication failure problem even after using a valid password. What can be the reason?
77Ecrivan
Community Answer
If you are certain that you are in fact using the correct password, then you may have been locked out. To check if your account is locked, open up the terminal and enter «passwd -S [user name]». This should present you with some numbers and letters, a date and your user name. At the end of this line, check to see if it says «(Password locked.)». You can unlock an account by running «passwd -u» in the terminal.
-
Question
I have tried this. The first time it works well, but not the second. I notice my linux line does not have the /boot/, can it still work?
Haxalicious
Community Answer
If your linux line does not have /boot/ and it does not boot up then you have broken your GRUB. You will need to re-add this line to boot your computer. If there is another path then just add the required things after «ro» on the linux line.
See more answers
Ask a Question
200 characters left
Include your email address to get a message when this question is answered.
Submit
Advertisement
Video
-
Your password should be 8 characters or more and contain a mix of letters (upper and lowercase), numbers and symbols.
-
To change the password for another user, su to root and type passwd <username>.
Thanks for submitting a tip for review!
Advertisement
About This Article
Article SummaryX
1. Type «su» and press Enter.
2. Enter the current password and press Enter.
3. Type «passwd ‘» and press Enter.
4. Confirm the new password and press Enter.
5. Type «exit» and press Enter.
Did this summary help you?
Thanks to all authors for creating a page that has been read 5,260,754 times.