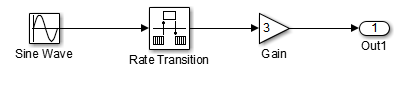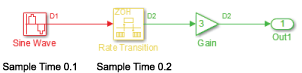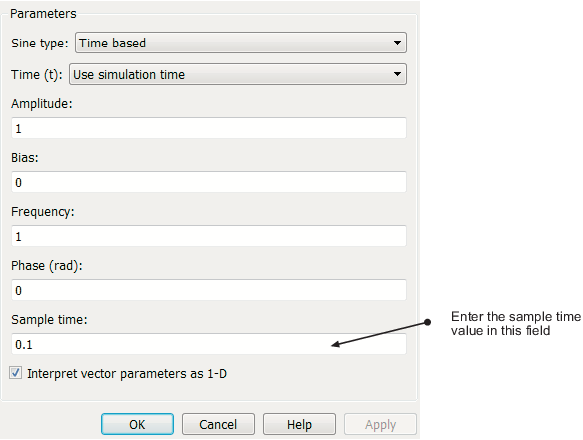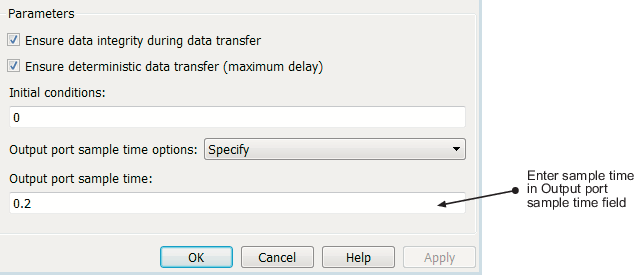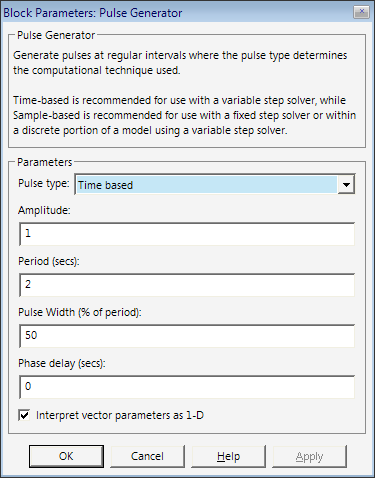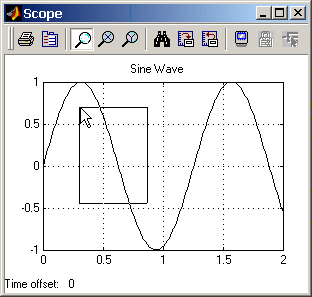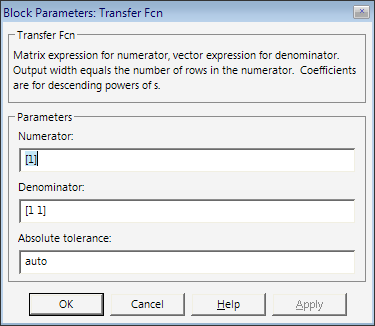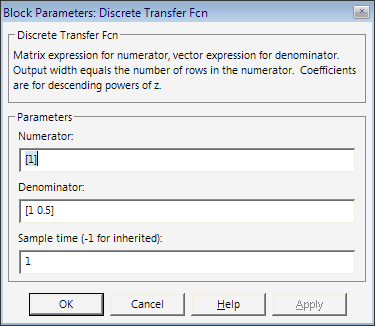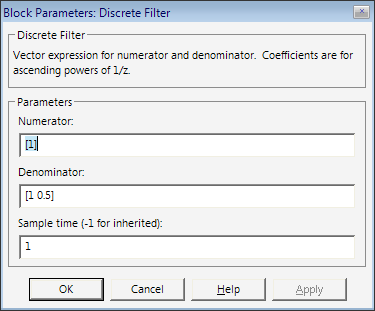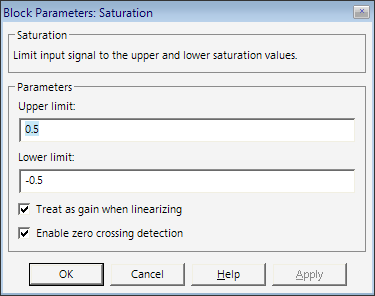Designate Sample Times
Simulink® allows you to specify a block sample time directly as a numerical
value or symbolically by defining a sample time vector. In the case of a discrete
sample time, the vector is [Ts,] where
ToTs
and To
consider a discrete model that produces its outputs every two seconds. If your base
time unit is seconds, you can directly set the discrete sample time by specifying
the numerical value of 2 as the SampleTime
parameter. Because the offset value is zero, you do not need to specify it; however,
you can enter [2,0] in the Sample time
field.
For nondiscrete blocks, the components of the vector are symbolic values that
represent one of the types in Types of Sample Time. The following table
summarizes these types and the corresponding sample time values. The table also
defines the explicit nature of each sample time type and designates the associated
color and annotation. Because an inherited sample
time is explicit, you can specify it as [-1, 0] or
as -1. Whereas, a triggered sample time is implicit; only
Simulink can assign the sample time of [-1, -1]. (For more
information about colors and annotations, see View Sample Time Information.)
Designations of Sample Time Information
| Sample Time Type | Sample Time | Color | Annotation | Explicit |
|---|---|---|---|---|
| Discrete | [Ts, To] | In descending order of speed: red, green, blue, light blue, dark green, orange |
D1, D2, D3, D4, D5, D6, D7,… Di | Yes |
| Continuous | [0, 0] | black | Cont | Yes |
| Fixed in minor step | [0, 1] | gray | FiM | Yes |
| Inherited | [–1, 0] | N/A | N/A | Yes |
| Constant | [Inf, 0] | magenta | Inf | Yes |
| Variable | [–2,Tvo] | brown | V1, V2,… Vi | No |
| Controllable | [base, -2i], i = 0, 1, 2, …, | brown | Ctrl1, Ctrl2, Ctrl3, …. Ctrli | Yes |
| Hybrid | N/A | yellow | N/A | No |
| Triggered | Source: D1, Source: D2, …Source: Di |
cyan | T1, T2,… Ti | No |
| Asynchronous | [–1, –n] | purple | A1, A2,… Ai | No |
| Dataflow | N/A | light purple | N/A | No |
The color that is assigned to each block depends on its sample time relative to
other sample times in the model. This means that the same sample time may be
assigned different colors in a parent model and in models that it references. (See
Model References.)
For example, suppose that a model defines three sample times:
1, 2, and 3. Further,
suppose that it references a model that defines two sample times:
2 and 3. In this case, blocks operating at
the 2 sample rate appear as green in the parent model and as red
in the referenced model.
It is important to note that Mux and Demux blocks are simply grouping operators;
signals passing through them retain their timing information. For this reason, the
lines emanating from a Demux block can have different colors if they are driven by
sources having different sample times. In this case, the Mux and Demux blocks are
color coded as hybrids (yellow) to indicate that they handle signals with multiple
rates.
Similarly, Subsystem blocks that contain blocks with differing sample times are
also colored as hybrids, because there is no single rate associated with them. If
all the blocks within a subsystem run at a single rate, the Subsystem block is
colored according to that rate.
You can use the explicit sample time values in this table to specify sample times
interactively or programmatically for either block-based or port-based sample times.
The following model, ex_specify_sample_time, serves as a reference for
this section.
ex_specify_sample_time
In this example, set the sample time of the input sine wave signal to
0.1. The goal is to achieve an output sample time of
0.2. The Rate Transition block serves as a
zero-order hold. The resulting block diagram after setting the sample times and
simulating the model is shown in the following figure. (The colors and annotations
indicate that this is a discrete model.)
ex_specify_sample_time after Setting Sample Times
Specify Block-Based Sample Times Interactively
To set the sample time of a block interactively:
-
In the Simulink model window, double-click the block. The block parameter
dialog box opens. -
Enter the sample time in the Sample time
field. -
Click OK.
Following is a figure of a parameters dialog box for the Sine Wave
block after entering 0.1 in the Sample time field.
To specify and inspect block-based sample times throughout a model, consider using
the Model Data Editor (on the Modeling tab, click Model Data
Editor). On the Inports/Outports,
Signals, and Data Stores tabs, set the
Change view drop-down list to Design and
use the Sample Time column. For more information, see Model Data
Editor.
Specify Port-Based Sample Times Interactively
The Rate Transition block has port-based sample times. You can set
the output port sample time interactively by completing the following steps:
-
Double-click the Rate Transition block. The parameters
dialog box opens. -
Leave the drop-down menu choice of the Output port sample
time options as
Specify. -
Replace the
-1in the Output port sample
time field with0.2. -
Click OK.
For more information about the sample time options in the Rate Transition
parameters dialog box, see the Rate Transition reference
page.
Specify Block-Based Sample Times Programmatically
To set a block sample time programmatically, set its SampleTime
parameter to the desired sample time using the set_param
command. For example, to set the sample time of the Gain block in the
Specify_Sample_Time model to inherited (-1), enter the following
command:
set_param('Specify_Sample_Time/Gain','SampleTime','[-1, 0]')
As with interactive specification, you can enter just the first vector component
if the second component is zero.
set_param('Specify_Sample_Time/Gain','SampleTime','-1')
Specify Port-Based Sample Times Programmatically
To set the output port sample time of the Rate Transition block to
0.2, use the set_param command with the
parameter OutPortSampleTime:
set_param('Specify_Sample_Time/Rate Transition',...
'OutPortSampleTime', '0.2')
Access Sample Time Information Programmatically
To access all sample times associated with a model, use the API Simulink.BlockDiagram.getSampleTimes.
To access the sample time of a single block, use the API Simulink.Block.getSampleTimes.
Specify Sample Times for a Custom Block
You can design custom blocks so that the input and output ports operate at
different sample time rates. For information on specifying block-based and
port-based sample times for S-functions, see Specify S-Function Sample Times
.
Determining Sample Time Units
Since the execution of a Simulink model is not dependent on a specific set of units, you must determine
the appropriate base time unit for your application and set the sample time values
accordingly. For example, if your base time unit is second, then you would represent
a sample time of 0.5 second by setting the sample time to
0.5.
Change the Sample Time After Simulation Start Time
To change a sample time after simulation begins, you must stop the simulation,
reset the SampleTime parameter, and then restart
execution.
Related Topics
- What Is Sample Time?
- Types of Sample Time
Настройка времени выборки
Определяйте шаги расчета
Simulink® позволяет вам задавать шаг расчета блока непосредственно как численное значение или символически путем определения вектора шага расчета. В случае дискретного шага расчета вектором является [Ts, ] где ToTsTo 2 как SampleTime параметр. Поскольку значение смещения является нулем, вы не должны задавать его; однако, можно ввести [2,0] в поле Sample time.
Для недискретных блоков компоненты вектора являются символьными значениями, которые представляют один из типов в Типах Шага расчета. Следующая таблица обобщает эти типы и соответствующие значения шага расчета. Таблица также задает явный характер каждого типа шага расчета и определяет связанный цвет и аннотацию. Поскольку наследованный шаг расчета является явным, можно задать его как [-1, 0] или как -1. Принимая во внимание, что, инициированный шаг расчета неявен; только Simulink может присвоить шаг расчета [-1, -1]. (Для получения дополнительной информации о цветах и аннотациях, информации о Шаге расчета вида на море.)
Обозначения информации о шаге расчета
| Тип шага расчета | Размер шага | Цвет | Аннотация | Явный |
|---|---|---|---|---|
| Дискретный | [Ts, К] | В порядке убывания скорости: красный, зеленый, синий, голубой, темно-зеленый, оранжевый | D1, D2, D3, D4, D5, D6, D7… Di | Да |
| Непрерывный | [0, 0] | черный | Продолжение следует | Да |
| Зафиксированный на мелком шаге | [0, 1] | серый | FiM | Да |
| Наследованный | [–1, 0] | N/A | N/A | Да |
| Постоянный | [Inf, 0] | пурпурный | Inf | Да |
| Переменная | [–2, Tvo] | коричневый | V1, V2… Vi | Нет |
| Управляемый | [основа,-2i], i = 0, 1, 2, …, | коричневый | Ctrl1, Ctrl2, Ctrl3, …. Ctrli | Да |
| Гибрид | N/A | желтый | N/A | Нет |
| Инициированный | Source: D1, источник: D2… Источник: Di |
голубой | T1, T2… Ti | Нет |
| Асинхронный | [–1, –n] | фиолетовый | A1, A2… Ай | Нет |
| Поток данных | N/A | светло-фиолетовый | N/A | Нет |
Цвет, который присвоен каждому блоку, зависит от своего шага расчета относительно других шагов расчета в модели. Это означает, что тот же шаг расчета может быть присвоен различные цвета в родительской модели и в моделях, на которые он ссылается. (См. Модели — ссылки.)
Например, предположите, что модель задает три шага расчета: 1, 2, и 3. Далее, предположите, что это ссылается на модель, которая задает два шага расчета: 2 и 3. В этом случае, блоки, действующие в 2 частота дискретизации появляется как зеленая в родительской модели и как красная в модели, на которую ссылаются.
Важно отметить, что Mux и блоки Demux просто группируют операторы; сигналы, проходящие через них, сохраняют свое время выполнения. Поэтому линии, происходящие от блока Demux, могут иметь различные цвета, если они управляются источниками, имеющими различные шаги расчета. В этом случае Mux и блоки Demux являются цветом, закодированным как гибриды (желтые), чтобы указать, что они обрабатывают сигналы с несколькими уровнями.
Точно так же блоки Subsystem, которые содержат блоки с отличающимися шагами расчета, также окрашены как гибриды, потому что нет никакого одного уровня, сопоставленного с ними. Если все блоки в подсистеме, запущенной на одном уровне, блок Subsystem окрашен согласно тому уровню.
Можно использовать явные значения шага расчета в этой таблице, чтобы задать шаги расчета в интерактивном режиме или программно или для основанных на блоке или для основанных на порте шагов расчета.
Следующая модель, ex_specify_sample_time, служит ссылкой для этого раздела.
ex_specify_sample_time
В этом примере, набор шаг расчета входного синусоидального сигнала к 0.1. Цель состоит в том, чтобы достигнуть выходного шага расчета 0.2. Блок Rate Transition служит нулевым порядком, содержат. Получившуюся блок-схему после установки шагов расчета и симуляции модели показывают в следующем рисунке. (Цвета и аннотации указывают, что это — дискретная модель.)
ex_specify_sample_time после Установки Шагов расчета
Задайте основанные на блоке шаги расчета в интерактивном режиме
Установить шаг расчета блока в интерактивном режиме:
-
В окне модели Simulink дважды кликните блок. Диалоговое окно параметров блоков открывается.
-
Введите шаг расчета в поле Sample time.
-
Нажмите OK.
Следующее является фигурой диалогового окна параметров для блока Sine Wave после ввода 0.1 в поле Sample time.
Чтобы задать и смотреть основанные на блоке шаги расчета в модели, рассмотрите использование Model Data Editor (на вкладке Modeling, нажмите Model Data Editor). На Inports/Outports Signals и вкладки Data Stores, устанавливают Change view выпадающий список на Design и используйте столбец Sample Time. Для получения дополнительной информации смотрите Model Data Editor.
Задайте основанные на порте шаги расчета в интерактивном режиме
Блок Rate Transition имеет основанные на порте шаги расчета. Можно установить шаг расчета выходного порта в интерактивном режиме путем завершения следующих шагов:
-
Дважды кликните блок Rate Transition. Диалоговое окно параметров открывается.
-
Оставьте выпадающий пункт меню Output port sample time options как
Specify. -
Замените the
-1в поле Output port sample time с0.2. -
Нажмите OK.
Для получения дополнительной информации об опциях шага расчета в диалоговом окне параметров Перехода Уровня, смотрите страницу с описанием Rate Transition.
Задайте основанные на блоке шаги расчета программно
Чтобы установить шаг расчета блока программно, установите его SampleTime параметр к желаемому шагу расчета с помощью set_param команда. Например, чтобы установить шаг расчета the Gain блокируются в модели Specify_Sample_Time к наследованному (-1), введите следующую команду:
set_param('Specify_Sample_Time/Gain','SampleTime','[-1, 0]')
Как с интерактивной спецификацией, можно ввести только первый векторный компонент, если второй компонент является нулем.
set_param('Specify_Sample_Time/Gain','SampleTime','-1')
Задайте основанные на порте шаги расчета программно
Установить шаг расчета выходного порта блока Rate Transition к 0.2, используйте set_param команда параметром OutPortSampleTime:
set_param('Specify_Sample_Time/Rate Transition',...
'OutPortSampleTime', '0.2')
Доступ к информации о шаге расчета программно
Чтобы получить доступ ко всем шагам расчета, сопоставленным с моделью, используйте API Simulink.BlockDiagram.getSampleTimes.
Чтобы получить доступ к шагу расчета одного блока, используйте API Simulink.Block.getSampleTimes.
Настройки времени выборки для пользовательского блока
Можно спроектировать пользовательские блоки так, чтобы порты ввода и вывода действовали на различных уровнях шага расчета. Для получения информации об определении основанных на блоке и основанных на порте шагов расчета для S-функций смотрите, Задают Шаги расчета S-функции.
Определение модулей шага расчета
Поскольку выполнение модели Simulink не зависит от определенного набора модулей, необходимо определить соответствующий модуль норматива времени для приложения и установить значения шага расчета соответственно. Например, если бы ваш модуль норматива времени является вторым, то вы представляли бы шаг расчета 0.5 второй путем установки шага расчета на 0.5.
Измените шаг расчета после времени начала симуляции
Чтобы изменить шаг расчета после, симуляция начинается, необходимо остановить симуляцию, сбросить SampleTime параметр, и затем перезапускает выполнение.
Смотрите также
Что такое шаг расчета? | Типы шага расчета
Добавил:
Upload
Опубликованный материал нарушает ваши авторские права? Сообщите нам.
Вуз:
Предмет:
Файл:
ТАУ / ТАУ_лабораторные работы_ДП.doc
Скачиваний:
302
Добавлен:
27.12.2015
Размер:
5.27 Mб
Скачать
Sources
– источники сигналов
-
Constant
– источник
постоянного сигнала-
Пиктограмма:
-
-
Назначение:
Задает постоянный по уровню сигнал. -
Окно
задания параметров: -
-
Рисунок1.1.10
– Окно задания параметров Constant -
1.
Constant value
— Постоянная
величина. Значение может быть
действительным или комплексным числом,
вычисляемым выражением, вектором или
массивом -
2.
Interpret vector
parameters as 1-D
– Интерпретировать
вектор параметров как массив скаляров -
Sine
Wave – источник
синусоидального сигнала -
Пиктограмма:
-
-
Назначение:
Формирует синусоидальный сигнал с
заданной частотой, амплитудой, фазой
и смещением. -
Для
формирования выходного сигнала блоком
могут использоваться два алгоритма.
Вид алгоритма определяется параметром
Sine Type
(способ
формирования сигнала): -
Time-based
– По текущему времени. -
Sample-based
– По величине шага модельного времени. -
Окно
задания параметров:
-
-
-
Рисунок
1.1.11 – Окно задания параметров Sine
Wave
-
Формирование
выходного сигнала по текущему значению
времени для непрерывных систем: -
Выходной
сигнал источника в этом режиме
соответствует выражению: -
y
= Amplitude* sin(frequency* time + phase) + bias.
-
Параметры:
-
Amplitude
— Амплитуда. -
Bias
– Постоянная составляющая сигнала. -
Frequency
(rads/sec)
— Частота
(рад/с). -
Phase
(rads) —
Начальная фаза (рад). -
Sample
time – Шаг
модельного времени. Используется для
согласования работы источника и других
компонентов модели во времени. Параметр
может принимать следующие значения:
-
0
(по умолчанию) – используется при
моделировании непрерывных систем. -
>0
(положительное значение) – задается
при моделировании дискретных систем.
В этом случае шаг модельного времени
можно интерпретировать как шаг
квантования по времени выходного
сигнала. -
-1
– шаг модельного времени устанавливается
таким же, как и в предшествующем блоке,
т.е. блоке, откуда приходит сигнал в
данный блок.
-
Ramp
– источник
линейно изменяющегося сигнала -
Пиктограмма:
-
-
Назначение:
Формирует
линейный сигнал вида y=Slope*
time + Initial value. -
Окно
задания параметров: -
-
Рисунок
1.1.12 – Окно задания параметров Ramp
-
Slope
— Скорость изменения выходного сигнала. -
Start
time — Время
начала формирования сигнала. -
Initial
value —
Начальный уровень сигнала на выходе
блока.
-
Step
– генератор ступенчатого сигнала-
Пиктограмма:
-
-
Назначение:
Формирует
ступенчатый сигнал
-
Окно
задания параметров: -
-
Рисунок
1.1.13 – Окно задания параметров Step
-
-
Step
time — Время
наступления перепада сигнала (с). -
Initial
value — Начальное
значение сигнала. -
Final
value — Конечное
значение сигнала.
-
Перепад
может быть как в большую сторону
(конечное значение больше чем начальное),
так и в меньшую (конечное значение
меньше чем начальное). Значения
начального и конечного уровней могут
быть не только положительными, но и
отрицательными. -
Pulse
Generator
– Источник импульсного сигнала -
Пиктограмма:
-
-
Назначение:
Формирование прямоугольных импульсов. -
Окно
задания параметров: -
-
Рисунок
1.1.14 – Окно задания параметров Pulse
Generator
-
Pulse
Type – Способ
формирования сигнала. Может принимать
два значения: Time-based
– По текущему времени. Sample-based
– По величине модельного времени и
количеству расчетных шагов. -
Amplitude
— Амплитуда. -
Period
— Период. Задается в секундах для
Time-based
Pulse Type
или в шагах модельного времени для
Sample-based Pulse
Type. -
Pulse
width — Ширина
импульсов. Задается в в %
по отношению к периоду для Time-based
Pulse Type
или в шагах модельного времени для
Sample-based Pulse
Type. -
Phase
delay — Фазовая
задержка. Задается в секундах для
Time-based
Pulse Type
или в шагах модельного времени для
Sample-based Pulse
Type. -
Sаmple
time — Шаг
модельного времени. Задается
для
Sample-based
Pulse Type.
-
Clock
– Источник
времени-
Пиктограмма:
-
-
Назначение:
Формирует сигнал, величина которого
на каждом шаге равна текущему значению
моделирования. -
Окно
задания параметров: -
-
Рисунок
1.1.15 – Окно задания параметров Clock
-
-
Decimation
— Шаг, с которым обновляются показания
времени на изображении источника (в
том случае, если установлен флажок
параметра Display
time). Параметр
задается как количество шагов расчета.
Например, если шаг расчета модели в
окне диалога Simulation
parameters
установлен равным 0.01
с, а параметр Decimation
блока Clock
задан равным
1000,
то обновление показаний времени будет
производиться каждые 10
с модельного
времени.
Sinks
– приемники сигналов
-
Scope
– осциллограф-
Пиктограмма:
-
-
Назначение:
Строит графики исследуемых сигналов
в функции времени. Позволяет наблюдать
за изменениями сигналов в процессе
моделирования. -
Для
того, чтобы открыть окно просмотра
сигналов необходимо выполнить двойной
щелчок левой клавишей “мыши” на
изображении блока. Это можно сделать
на любом этапе расчета. В том случае,
если на вход блока поступает векторный
сигнал, то кривая для каждого элемента
вектора строится отдельным цветом. -
Настройка
окна осциллографа выполняется с
помощью панелей инструментов (рисунок
1.1.16). -
-
Рисунок
1.1.16. Панель инструментов блока Scope
-
-
Панель
инструментов содержит 11 кнопок: -
1.
Print – печать
содержимого окна осциллографа. -
2.
Parameters –
доступ к окну настройки параметров. -
3.
Zoom –
увеличение масштаба по обеим осям. -
4.
Zoom X-axis –
увеличение масштаба по горизонтальной
оси. -
5.
Zoom Y-axis –
увеличение масштаба по вертикальной
оси. -
6.
Autoscale –
автоматическая установка масштабов
по обеим осям. -
7.
Save current axes settings
– сохранение текущих настроек окна. -
8.
Restore saved axes settings
– установка ранее сохраненных настроек
окна. -
9.
Floating scope –
перевод осциллографа в “свободный”
режим. -
10.Lock/Unlock
axes selection –
закрепить/разорвать связь между
текущей координатной системой окна
и отображаемым сигналом. Инструмент
доступен, если включен режим Floating
scope. -
11.Signal
selection –
выбор сигналов для отображения. Опция
доступна, если включен режим Floating
scope. -
Изменение
масштабов отображаемых графиков можно
выполнять несколькими способами: -
1.
Нажать соответствующую кнопку (,
или
)
и щелкнуть один раз левой клавишей
“мыши” в нужном месте графика.
Произойдет 2,5 кратное увеличение
масштаба. -
2.
Нажать соответствующую кнопку (,
или
)
и, нажав левую клавишу “мыши”, с
помощью динамической рамки или отрезка
указать область графика для увеличенного
изображения. -
3.
Щелкнуть правой клавишей “мыши” в
окне графиков и, выбрать команду Axes
properties… в
контекстном меню. Откроется окно
свойств графика, в котором с помощью
параметров Y-min
и Y-max
можно указать предельные значения
вертикальной оси. В этом же окне можно
указать заголовок графика (Title),
заменив выражение %<SignalLabel>
в строке ввода. Окно свойств показано
на рисунок 1.1.18. -
Параметры:
-
Параметры
блока устанавливаются в окне ‘Scope’
parameters,
которое открывается с помощью
инструмента -
-
Рисунок
1.1.17. Увеличение масштаба графика -
-
Рисунок
1.1.18. Окно свойств графика -
(Parameters)
панели инструментов. Окно параметров
имеет две вкладки: -
General
– общие параметры. -
Data
history –
параметры сохранения сигналов в
рабочей области MATLAB. -
Вкладка
общих параметров показана на рисунке
1.1.19. -
-
Рисунок
1.1.19. Вкладка общих параметров General -
На
вкладке General
задаются следующие параметры: -
1.
Number of axes
— число входов (систем координат)
осциллографа. При изменении этого
параметра на изображении блока
появляются дополнительные входные
порты. -
2.
Time range
— величина временного интервала для
которого отображаются графики. Если
время расчета модели превышает заданное
параметром Time
range, то
вывод графика производится порциями,
при этом интервал отображения каждой
порции графика равен заданному значению
Time range. -
3.
Tick labels
— вывод/скрытие осей и меток осей.
Может принимать три значения (выбираются
из списка): -
all
– подписи
для всех осей, -
none
– отсутствие
всех осей и подписей к ним, -
bottom
axis only –
подписи горизонтальной оси только
для нижнего графика. -
4.
Sampling
— установка
параметров вывода графиков в окне.
Задает режим вывода расчетных точек
на экран. -
5.
floating scope
– перевод осциллографа в “свободный”
режим (при установленном флажке). -
На
вкладке Data
history (рисунок
1.1.20) задаются следующие параметры: -
1.
Limit data points
to last –
максимальное количество отображаемых
расчетных точек графика. При превышении
этого числа начальная часть графика
обрезается. В том случае, если флажок
параметра Limit
data points to last
не установлен, то Simulink
автоматически увеличит значение этого
параметра для отображения всех
расчетных точек. -
2.
Save data to
workspace –
сохранение значений сигналов в рабочей
области MATLAB. -
3.
Variable name
– имя
переменной для сохранения сигналов
в рабочей области MATLAB. -
4.
Format –
формат данных
при сохранении в рабочей области
MATLAB.
Может принимать значения: -
Array
– массив, -
Structure
– структура, -
Structure
with time –
структура с дополнительным полем
“время”. -
-
Рисунок
1.1.20. Вкладка Data
history
-
XY
Graph
– графопостроитель-
Пиктограмма:
-
-
Назначение:
Построение графика значений одного
сигнала от функции другого. Блок имеет
два входа. Верхний вход предназначен
для подачи сигнала, который является
аргументом (X),
нижний – для подачи значений функций
(Y). -
Окно задания
параметров: -
-
Рисунок
1.1.21 – Окно задания параметров XY
Graph
-
-
x-min
– Минимальное значение сигнала по оси
X. -
x-max
– Максимальное значение сигнала по
оси X -
y-min
– Минимальное значение сигнала по оси
Y. -
y-max
– Максимальное значение сигнала по
оси Y -
Sample
time – шаг
модельного времени.
-
Display
– цифровой
дисплей -
Пиктограмма:
-
-
Назначение:
Отображает значение сигнала в виде
числа. -
Окно
задания параметров: -
-
Рисунок
1.1.22 – Окно задания параметров Display
Continuous
– блоки непрерывных моделей
-
Derivative
– блок вычисления производной-
Пиктограмма:
-
-
Назначение:
выполняет численное дифференцирование
входного сигнала. -
Integrator
– интегратор
-
Пиктограмма:
-
-
Назначение:
Интегрирование входного сигнала -
Окно
задания параметров: -
-
Рисунок
1.1.23 – Окно задания параметров Integrator
-
-
Initial
condition source —
Источник начального значения выходного
сигнала. Выбирается из списка:
-
internal
– внутренний -
external
– внешний. В этом случае на изображении
блока появляется дополнительный вход,
обозначенный x0,
на который необходимо подать сигнал
задающий начальное значение выходного
сигнала интегратора.
-
Initial
condition —
Начальное условие. Установка начального
значения выходного сигнала интегратора.
Параметр доступен, если выбран внутренний
источник начального значения выходного
сигнала.
-
Transfer
Fcn
– передаточная функция-
Пиктограмма:
-
-
Назначение:
Блок задает передаточную функцию в
виде -
-
Окно
задания параметров:
-
-
-
Рисунок
1.1.24 Окно задания параметров Transfer
Fcn
Матричное
описание числителя, векторное описание
знаменателя. Размер выхода равен
количеству строк числителя. Коэффициенты
расположены по убыванию степени s.
-
Numerator
– вектор или матрица коэффициентов
полинома числителя. -
Denominator
– вектор коэффициентов полинома
знаменателя. -
Absolute
tolerance
– абсолютная
погрешность.
-
Порядок
числителя не должен превышать порядка
знаменателя. -
Zero-Pole
– передаточная функция «нули полюса» -
Пиктограмма:
-
-
Назначение:
Блок Zero-Pole
определяет передаточную функцию с
заданными полюсами и нулями: -
-
Окно
задания параметров: -
-
Рисунок
1.1.25 – Окно задания параметров для
Zero-Pole
-
Zeros
– Вектор
или матрица нулей. -
Poles
– Вектор
полюсов. -
Gain
– Скалярный
или векторный коэффициент передаточной
функции. -
Absolute
tolerance —
Абсолютная погрешность.
-
Количество
нулей не должно превышать число полюсов
передаточной функции.
Discrete
– блоки дискретных модулей
-
Discrete
– Time
Integrator
– дискретный интегратор-
Пиктограмма:
-
-
Назначение:
Блок используется для выполнения
операций интегрирования в дискретных
системах. -
Окно
задания параметров:
-
-
-
Рисунок
1.1.26 – Окно
задания
параметров
Discrete Time Integrator
-
Integration
method
– Метод
численного
интегрирования:
Forward
Euler
(Прямой
метод
Эйлера),Backward
Euler
(Обратный
метод
Эйлера),
Trapeziodal
(Метод
трапеций). -
Sample
time — Шаг
дискретизации по времени.
-
DiscreteTransferFcn– Дискретная
передаточная функция -
Пиктограмма:
-
-
Назначение:
Блок задает дискретную передаточную
функцию в виде -
-
Окно
задания параметров:
-
-
Рисунок
1.1.27 – Окно задания параметров Discrete
Transfer
Fcn
-
Numerator
— Вектор или матрица коэффициентов
числителя -
Denominator
– Вектор коэффициентов знаменателя -
Sample
time — Шаг
дискретизации по времени.
-
Порядок
числителя не должен превышать порядок
знаменателя. -
Discrete
Filter – дискретный
фильтр -
Пиктограмма:
-
-
Назначение:
Блок задает дискретную передаточную
функцию от обратного аргумента (1/z): -
-
Окно задания
параметров:
-
-
Рисунок
1.1.28 – Окно задания параметров Discrete
Filter
-
Numerator
— Вектор или матрица коэффициентов
числителя -
Denominator
–Вектор коэффициентов знаменателя -
Sample
time — Шаг
дискретизации по времени.
-
Discrete
Zero
– Pole
– дискретная передаточная функция
«нули полюса» -
Пиктограмма:
-
-
Назначение:
Блок определяет дискретную передаточную
функцию с заданными полюсами и нулями: -
-
Окно
задания параметров:
-
-
Рисунок
1.1.29 – Окно задания параметров Discrete
Zero
Pole
-
Zeros
– Вектор или
матрица нулей. -
Poles
– Вектор
полюсов. -
Gain
– Скалярный
или векторный коэффициент передаточной
функции. -
Sample
time — Шаг
дискретизации по времени.
-
Количество
нулей не должно превышать число полюсов
передаточной функции.
Discontinuities
– нелинейные блоки
-
Relay
– Реле-
Пиктограмма:
-
-
Назначение:
Реализует релейную нелинейность -
Окно
задания параметров:
-
-
-
Рисунок
1.1.30 – Окно задания параметров Relay
-
Switch
on point — Порог
включения. Значение, при котором
происходит включение реле. -
Switch
off point — Порог
выключения. Значение, при котором
происходит выключение реле. -
Output
when on — Величина
выходного сигнала во включенном
состоянии. -
Output
when off —
Величина выходного сигнала в выключенном
состоянии.
-
Выходной
сигнал блока может принимать два
значения. Одно из них соответствует
включенному состоянию реле, второе —
выключенному. Переход их одного
состояния в другое происходит скачком
при достижении входным сигналом порога
включения или выключения реле. В том
случае если пороги включения и
выключения реле имеют разные значения,
то блок реализует релейную характеристику
с гистерезисом. При этом значение
порога включения должно быть больше,
чем значение порога выключения. -
Saturation
– ограничетель -
Пиктограмма:
-
-
Назначение:
Выполняет ограничение величины
входного сигнала. -
Окно
задания параметров: -
-
Рисунок
1.1.31 – Окно задания параметров Saturation
-
Upper
limit — Верхний
порог ограничения. -
Lower
limit — Нижний
порог ограничения. -
Treat
as gain when linearizing (флажок)
— Трактовать как усилитель с коэффициентом
передачи равным 1 при линеаризации.
-
Выходной
сигнал блока равен входному если его
величина не выходит за порог ограничения.
По достижении входным сигналом уровня
ограничения выходной сигнал блока
перестает изменяться и остается равным
порогу
Math
Operation – блоки математических операций
-
Sum
– сумматор-
Пиктограмма:
-
-
Назначение:
Выполняет вычисление суммы текущих
значений сигналов. -
Окно
задания параметров: -
-
Рисунок
1.1.32 – Окно задания параметров Sum
-
-
Icon
shape – Форма
блока. Выбирается из списка: round
– окружность,
rectangular
– прямоугольник. -
List
of sign
– Список
знаков.
В списке
можно использовать следующие знаки: +
(плюс), —
(минус) и |
(разделитель знаков). -
Saturate
on integer overflow (флажок)
– Подавлять переполнение целого. При
установленном флажке ограничение
сигналов целого типа выполняется
корректно.
-
Количество
входов и операция (сложение или
вычитание) определяется списком знаков
параметра List
of sign, при
этом метки входов обозначаются
соответствующими знаками. В параметре
List of sign
можно также
указать число входов блока. В этом
случае все входы будут суммирующими. -
Если
в качестве списка знаков указать цифру
1 (один
вход), то блок можно использовать для
определения суммы элементов вектора. -
Product
– блок
умножения и деления -
Пиктограмма:
-
-
Назначение:
Выполняет вычисление произведения
текущих значений сигналов. -
Окно
задания параметров: -
-
Рисунок
1.1.33 – Окно задания параметров Product
-
Number
of inputs – Количество
входов. Может задаваться как число или
как список знаков. В списке знаков
можно использовать знаки *
(умножить)
и /
(разделить). -
Multiplication
– Способ
выполнения операции. Может принимать
значения:
Element-wise
(Поэлементный),
Matrix (Матричный) -
Saturate
on integer overflow (флажок)
– Подавлять переполнение целого. При
установленном флажке ограничение
сигналов целого типа выполняется
корректно.
-
Если
параметр Number
of inputs задан
списком,
включающим кроме знаков умножения
также знаки деления, то метки входов
будут обозначены символами соответствующих
операций. -
Блок
может использоваться для операций
умножения или деления скалярных,
векторных или матричных сигналов.
Типы входных сигналов блока должны
совпадать. Если в качестве количества
входов указать цифру 1
(один вход),
то блок можно использовать для
определения произведения элементов
вектора. -
Gain
– усилитель -
Пиктограмма:
-
-
Назначение:
Выполняют умножение входного сигнала
на постоянный коэффициент. -
Окно
задания параметров: -
-
Рисунок
1.1.34 – Окно задания параметров Gain
-
Gain
– Коэффициент усиления. -
Multiplication
– Способ
выполнения операции. Может принимать
значения: Element—wise
K*u
(Поэлементный),
Matrix K*u
(Матричный),
Matrix u*K
(Матричный.) -
Saturate
on integer overflow (флажок)
— Подавлять переполнение целого. При
установленном флажке ограничение
сигналов целого типа выполняется
корректно
Соседние файлы в папке ТАУ
- #
- #
Все статьи цикла
Краткие сведения
Система MATLAB (от слов Matrix Laboratory — матричная лаборатория) создана специалистами фирмы Math Works Inc. с привлечением большого количества партнеров. Существует она около двадцати лет. Это лицензионный программный продукт высочайшего уровня, который постоянно совершенствуется, что проявляется в появлении новых более совершенных версий. Так, в 2001 году фирма Math Works выпустила в свет версию MATLAB 6.1, ставшую явным лидером в классе подобных систем и получившую развитие в последующей версии MATLAB 6.5 (Release 13). Летом 2004 года фирмой Math Works объявлено о начале поставок MATLAB 7.0 (Release 14), но эта версия пока еще не получила должного распространения.
Размещается система MATLAB 6.5 (Release 13) на трех компакт-дисках и ее рекомендуется устанавливать на персональный компьютер на базе процессоров типа Pentium II, Pentium III, Pentium IV, Xeon, AMD Athlon, Athlon XP при условии, что оперативная память имеет объем не менее 128 Mбайт (предпочтительнее 256 Mбайт). Полная версия системы занимает объем памяти на жестком диске свыше 1,1 Гбайт. Совмещается с Microsoft Word 8.0 (Office 97), Office 2000 или Office XP. В то же время, Office 95 не имеет полной поддержки. Установка системы MATLAB осуществляется в соответствии с инструкцией, расположенной на первом компакт-диске в файле install_guide.pdf (книга Installation Guide for Windows). Отметим, что вся документация системы MATLAB выполнена на английском языке.
Уроки школы MATLAB в журнале «Силовая электроника» рассчитаны на специалистов в области проектирования устройств силовой электроники, электропривода, систем автоматического управления, а также на аспирантов и студентов, обучающихся указанным специальностям. Предполагается, что читатель в достаточной мере знаком с персональным компьютером, пакетами Windows, Microsoft Office, имеет навыки работы с РС с помощью мыши. Желательно знание технического английского языка.
Введение
Система MATLAB представляет собой язык программирования высокого уровня, предназначенный для инженерных и научных вычислений и создания средств моделирования различных устройств и систем. Базируется на алгоритмах матричных вычислений с выполнением операций над наборами векторов, что определяет основное отличие этой системы от других известных пакетов — MathCAD, Maple, Mathematika и других. За счет матричного и векторного представления данных разработчикам удалось существенно повысить скорость вычислений, экономно использовать ресурсы памяти и обеспечить высокую точность расчетов. В MATLAB реализован модульный принцип построения с широкими возможностями модификации и расширения, что подтверждает состав этого продукта, а именно: несколько десятков пакетов прикладных программ и более двух сотен приложений и расширений, богатейшая библиотека функций (свыше 800), а также огромный объем документации, насчитывающий десятки тысяч страниц.
Для удобства пользования вся система MATLAB поделена на разделы, оформленные в виде пакетов программ, наиболее общие из которых образовали ядро. Другие пакеты объединены или существуют индивидуально в виде так называемых Toolboxes. Особо следует выделить пакет Simulink, предназначенный для моделирования линейных и нелинейных динамических систем. Он базируется на принципах визуальноориентированного программирования с использованием моделей в виде комбинаций компонентов-блоков, путем соединения которых между собой составляются функциональные модели устройств и систем. При этом математическая модель, описывающая поведение такой системы, формируется и решается автоматически. Для исследователя Simulink создает массу возможностей, начиная от функционального представления устройства и вплоть до генерирования кодов, используемых для программирования микропроцессоров. Пакет Simulink вместе с пакетом расширения SimPowerSystems (в более ранних версиях — Power Systems Blockset) являются основой для изучения и исследования устройств силовой электроники и электромеханических устройств.
Система MATLAB 6.5 объединена с версиями пакетов Simulink 5.0 и SimPowerSystems 2.3. Важно отметить, что оба указанных пакета снабжены обширными библиотеками. Библиотека Simulink содержит блоки, в основном ориентированные на моделирование конкретных устройств в виде функциональных схем. В нее входят источники сигналов, масштабирующие, линейные и нелинейные блоки, квантователи, интеграторы, дифференциаторы, измерители и т. д. В библиотеку SimPowerSystems входит набор блоков для имитационного моделирования электротехнических устройств в виде пассивных и активных электротехнических элементов, источников энергии, электродвигателей, трансформаторов, полупроводниковых элементов. С помощью Simulink и SimPowerSystems можно имитировать работу устройств во временной области, а также выполнять анализ их свойств — рассчитывать импеданс цепи, получать амплитудно- и фазочастотные характеристики, выполнять гармонический анализ токов и напряжений.
Несомненное достоинство Simulink и Sim PowerSystems состоит в возможности построения моделей сложных электротехнических систем на основе методов имитационного и функционального моделирования. Так для построения силовой части полупроводникового преобразователя используются блоки SimPowerSystems, имитирующие элементы и устройства, а в его системе управления — функциональные блоки Simulink, которые отражают алгоритм ее работы без представления электрической схемы. За счет такого подхода, в отличие от известных пакетов схемотехнического моделирования типа OrCAD, PSpice, DesignLab, Workbench и т. п., модель упрощается, экономится память, повышается скорость расчета и работоспособность ПК. Важно отметить, что после построения функциональной модели исключается сложный этап составления и решения алгебраических и дифференциальных уравнений и обеспечивается возможность визуального контроля поведения созданной модели и протекающих в ней процессов.
При построении моделей с применением элементов SimPowerSystems и блоков из библиотеки Simulink допустимо привлечение функций самой системы MATLAB, что существенно расширяет возможности моделирования электротехнических систем и полупроводниковых устройств. Несмотря на обширность библиотеки SimPowerSystems, возможны случаи, когда нужный блок как таковой в библиотеке отсутствует. В этих случаях пользователь может разрабатывать свои собственные блоки, используя имеющиеся в библиотеке элементы и применяя созданные подсистемы в Simulink. Все указанное позволяет утверждать, что SimPowerSystems и Simulink — это современные постоянно развивающиеся пакеты с широкими возможностями моделирования устройств силовой электроники, электромеханических устройств и систем автоматического управления.
Урок 1. Основные инструментарии Simulink
Цель первого урока состоит в знакомстве читателя с построением окон, которые необходимы для функционального моделирования в Simulink, и с применяемыми в них меню опций, кнопками управления и элементами контроля. Излагается порядок построения S-моделей и основные правила их редактирования. Даются краткие сведения по разделам библиотеки Simulink.
Запуск пакета Simulink
Рис. 1. Командное окно системы MATLAB 6.5
Работа с пакетом Simulink начинается с запуска системы MATLAB с помощью выведенного на «Рабочий стол» ярлыка (см. рисунок), либо через кнопку на панели задач Пуск/Программы/MATLAB (здесь и ниже через косую черту указывается последовательность нужных пунктов или действий в меню, подменю и т. д.). В результате открывается окно (рис. 1), содержащее:
- название окна — MATLAB (в предыдущих версиях окно называлось командным — MATLAB Command Window);
- панель меню File, Edit, View, Web, Window, Help (на рис. 1 эти пункты меню обозначены номерами от 1 до 6);
- панель инструментов, на которой расположены известные в большинстве своем кнопки, но среди них имеется кнопка,
отмеченная на рис. 1 номером 7 и имеющая всплывающую подсказку Simulink;
- наборное поле командного окна;
- строку состояния.
Запуск пакета Simulink осуществляется одним из следующих способов:
- с помощью упомянутой кнопки 7 на панели инструментов (при этом вызывается окно браузера, называемое также окно обозревателя библиотеки — Simulink Library Browser);
- набором в строке командного окна слова Simulink (также вызывается окно браузера);
- последовательным выбором пунктов меню File/New/Model (открывается окно для создания S- или SPS-модели);
- с помощью кнопки открытия документа на панели инструментов (вызывается окно с построенной ранее моделью, сохраненной в виде mdl-файла).
Последний из перечисленных способов следует применять для запуска отлаженной модели, в которую не требуется добавлять какие-либо блоки. Сразу отметим, что под S-моде-лью понимается модель, созданная в Simulink, а под SPS-моделью — модель, созданная в SimPowerSystems. Основные манипуляции в процессе работы осуществляются с помощью левой кнопки мыши (в дальнейшем — ЛК мыши). Использование правой кнопки мыши (ПК мыши) будет оговариваться особо. Открывать окно браузера нужно в тех случаях, когда либо создается новая модель, либо в имеющуюся модель добавляются новые блоки из библиотеки.
Окно браузера библиотеки Simulink (рис. 2, сверху вниз) содержит:
Рис. 2. Окно браузера (обозревателя) библиотеки Simulink
- панель с названием окна — Simulink Library Browser;
- панель меню;
- панель инструментов с кнопками;
- окно с названием выбранного раздела библиотеки;
- левое окно со списком разделов библиотеки (содержание окна на рис. 2 выведено частично, не в полном объеме из-за ограниченности
и размера по вертикали); - правое окно для вывода содержания открытого раздела или подраздела библиотеки в виде пиктограмм;
- строку состояния окна.
При вызове окна браузера автоматически открывается раздел библиотеки Simulink в левой (подстрочное подменю в виде дерева) и правой (пиктограммы подразделов) частях окна. Заметим, в нижнем отделе списка левой части окна имеется строка с названием раздела SimPowerSystems. С разделами в левой части правила работы общие для подобных списков: в пиктограмме свернутого узла дерева знак «+», а у развернутого «-». Щелчком ЛК мыши по указанному знаку можно развернуть или свернуть узел дерева.
На панели меню окна браузера имеются 4 меню (рис. 2):
- File (Файл) — работа с файлами библиотеки: создание новой модели, открытие или закрытие mdl-файла.
- Edit (Редактирование) — добавление блоков в выделенную модель и их поиск по указанному названию.
- View (Вид) — управление показом элементов интерфейса.
- Help (Помощь) — вызов справки по окну браузера.
Кнопки, располагающиеся на панели инструментов окна браузера:
- Create a new model — Создать новую модель (открыть окно модели).
- Open a model — Открыть одну из ранее созданных и сохраненных моделей.
- Stay on top — Расположить окно браузера поверх других открытых окон.
- Find — Найти блок, название которого набирается в расположенном справа от кнопки текстовом поле (допустимо набирать первые несколько символов названия).
Окно для создания S-модели
Для построения S-модели необходимо вызвать окно браузера и окно модели. Если открыто первое из них, то второе следует открывать ЛК мыши по пунктам меню File/New/ Model, либо кнопкой 1 окна браузера (рис. 2). В том случае, когда на рабочем столе имеется только окно для создания модели, вызов окна браузера осуществляется по пунктам меню View/Library Browser окна модели или кнопкой окна MATLAB (аналогичная кнопка имеется на панели инструментов окна модели). Окно модели (рис. 3) содержит следующие области:
- панель названия окна или имени модели;
- панель меню;
- панель инструментов;
- окно для непосредственного создания модели;
- строка состояния, содержащая сведения о состоянии модели.
Рис. 3. Окно для создания S-модели
Вновь открытое окно модели имеет имя Untitled— «Без названия» с соответствующим номером, если открыты несколько окон модели. При сохранении созданной модели в виде mdl-файла через пункты меню File-Save as… открывается окно сохранения в папку Work системы MATLAB. В нижнем текстовом окне следует набрать название модели и выполнить операцию сохранения. Название должно начинаться с букв (использовать только латинский шрифт) и содержать при необходимости цифры. В качестве разделителя допускается использовать только черту подчеркивания. Пример названия: Diod_3_04. После того, как выполнено сохранение, название модели автоматически присваивается в качестве названия окну.
Меню содержат опции для настройки, редактирования модели, управления процессом моделирования и т. п.:
- File (Файл) — работа с mdl-файлом модели, а также открытие нового окна для создания модели;
- Edit (Редактирование) — изменение модели и поиск блоков;
- View (Вид) — управление изображением элементов модели;
- Simulation (Моделирование) — настройки процессов моделирования и расчета;
- Format (Форматирование) — настройка внешнего вида блоков и модели в целом;
- Tools (Инструментальные средства) — применение специальных средств для работы с моделью;
- Help (Помощь) — вызов справки по Simulink, блокам, S-функциям и т. п.
При работе с моделью целесообразно пользоваться кнопками панели инструментов, основные из которых пронумерованы (рис. 3). Не проставлены номера у кнопок с общепринятыми обозначениями. Приведем перечень пронумерованных кнопок:
- Start-Pause-Continue Simulation — запуск процесса моделирование-пауза-продолжение (при каждом нажатии рисунок на кнопке меняется.
- Stop — закончить моделирование. Кнопка становится доступной после начала моделирования.
- Normal/Accelerator/External — обычный/ускоренный режим расчета Работает, если установлено приложение Simulink Performance Tool
- Build all — создать исполняемый код модели (exe.файл) с помощью Real Time Workshop (Мастерская реального времени).
- Update diagram — обновить окно модели.
- Build Subsystem — создать исполняемый код подсистемы.
- Library Browser— открыть окно браузера — обозревателя библиотеки блоков.
- Toggle Model Browser— открыть дополнительное окно обозревателя модели.
- Go to parent system — переход в подсистему высшего уровня иерархии. Команда доступна только из подсистемы низшего уровня.
- Debug — запуск отладчика модели.
В строке состояния располагаются комментарии к задействованным кнопкам инструментов и к пунктам меню, на которых находится указатель мыши. Кроме того, в этой строке отражается состояние Simulink: Ready (Готов), Running (Выполнение), а также:
- масштаб изображения блоков;
- индикатор продолжительности процесса моделирования;
- текущее значение модельного времени;
- используемый решатель дифференциальных уравнений.
Более подробно функции указанных меню и инструментов рассматриваются ниже по мере надобности.
Построение S-модели
Окно модели открыто. Вызовем окно браузера кнопкой. Соберем простейшую схему — источник постоянного напряжения 10 В и измеритель этого напряжения. Для этого в разделе Simulink щелкнем в правой части окна ЛК мыши по значку «+» слева внизу около пиктограммы Source или в левой части на строчке Source дерева. Пиктограммы разделов заменятся на пиктограммы блоков раздела Source (рис. 4а).
Рис. 4. Окно источников Sources (а) и приемников Sinks (б) сигналов в окне браузера Simulink
Найдем пиктограмму блока Constant (Источник постоянного сигнала), поместим на него указатель мыши и, нажав ЛК мыши, переместим блок в окно модели и отпустим ЛК. Пиктограмма блока, точнее, ее копия, останется в окне модели (рис. 5а). Это же перемещение можно осуществить так. Выделяется пиктограмма щелчком ЛК мыши и затем в окне браузера выполняется действие в меню Edit/Add to the current model. Выбранный блок сам переместится в окно модели. Вновь щелчком ЛК мыши в левой части браузера по пиктограмме Sinks вызовем в правой части набор пиктограмм блоков этого подраздела (рис. 4б). Найдем измерительный блок Display (Цифровой вольтметр). Перетащим пиктограмму с помощью ЛК мыши в окно модели (рис. 5б). Теперь необходимо соединить оба блока, чтобы собрать схему измерения. У блока Constant справа имеется «воронка» (маленький треугольник), направленная наружу (выход имеется у всех источников), а у блока Display она расположена слева и направлена внутрь (вход имеется у всех приемников). Соединение блоков возможно двумя способами:
- подвести указатель мыши к выходу блока, стрелка превратится в крест, нажать ЛК мыши, протянуть крест прямо к входу другого блока и отпустить ЛК;
- установить указатель мыши на пиктограмму блока Constant, нажать ЛК мыши и клавишу Ctrl, первую из которых отпустить, а вторую держать нажатой до конца операции соединения, переместить указатель мыши на пиктограмму блока Display и вновь нажать ЛК мыши и отпустить вместе с клавишей Ctrl.
В результате операции между блоками возникнет связь в виде соединительной линии со стрелкой, направленной к входу блока Display (рис. 5в). Теперь необходимо настроить блоки. У блока Constant выставляется выходное напряжение 10 В. При двойном щелчке ЛК мыши по пиктограмме этого блока открывается окно настройки Block parameters: Constant. В текстовом окне Constant value с клавиатуры надо исправить 1 на 10 (рис. 5г). Сохраняется введенное значение нажатием ЛК мыши кнопки Apply (окно при этом не закрывается) или кнопки Ok (введенное значение сохранится, а окно закроется). В пиктограмме блока Constant вместо 1 появится 10 (рис. 5д). Блок Display можно не настраивать, хотя настройки у него также имеются. Для запуска построенной модели следует нажать кнопку запуска Н. Процесс моделирования в такой задаче выполняется относительно быстро, что видно по изменениям надписей на строке состояния окна. По окончании на экране блока Display появляется результат измерения, равный 10 (рис. 5е). Итак, порядок действий при построении S-модели следующий:
Рис. 5. Порядок построения S-модели
- вызвать окно браузера и окно модели и разнести их на «Рабочем столе»;
- переместить необходимые блоки из библиотеки Simulink в окно модели и расположить их так, чтобы было удобно соединять между собой;
- произвести необходимые соединения блоков;
- выполнить настройку блоков, вызвав окно параметров у каждого блока;
- запустить модель;
- при необходимости сохранить модель в качестве mdl-файла;
- закрыть по очереди все окна и библиотеки Simulink, а при необходимости выйти из MATLAB осуществить это действие через меню File/Exit MATLAB.
Основные операции при редактировании S-модели:
- выделение (активация) блока (соединительной линии), необходимое перед выполнением какого-либо действия, требует установить указатель мыши на объект и щелкнуть ЛК мыши, чтобы появились маркеры в виде черных маленьких квадратов в углах пиктограммы (на концах линии);
- копирование блоков выполняется в окне модели установкой указателя мыши на пиктограмму, нажатием ПК мыши, вытягиванием копии блока в нужное место окна и отпусканием ПК (в названии скопированного блока появляется порядковый номер, а сам он отключается от схемы);
- перемещение объекта (блока или соединительной линии) осуществляется через выделение его и перетягивание с помощью ЛК мыши в заданное место окна (у линии возможно образование петли, но при этом имеющееся соединение с другими блоками не разрывается);
- удаление объекта предполагает его первоначальное выделение ЛК мыши с последующим нажатием кнопки Delete на клавиатуре компьютера (при наличии соединения удаляемого блока с другим блоком линия соединения останется, но изменит свой цвет, станет пунктирной и должна быть либо удалена отдельно, либо подключена к другому блоку путем подтягивания стрелки к входу при нажатой ЛК мыши);
- соединение блоков между собой реализуется двумя способамиописанными ранее;
- ответвление от соединительной линии для подключения к выходу одного блока входов двух или более блоков осуществляется после создания обычного соединения, на полученную линию в точку ответвления устанавливается указатель мыши и за счет ПК делается ответвление с протягиванием его к входу второго блока;
- вставка блока в соединение возможна при наличии у него одного входа и одного выхода и выполняется перемещением блока с установкой в нужное место соединительной линии, длина которой должна превышать длину блока;
- изменение размеров блока выполняется после его выделения растягиванием за один из угловых маркеров (при подведении к маркеру указателя, превращающемся в двунаправленную стрелку) с помощью ЛК мыши.
При работе с блоками можно изменять пиктограммы и их окраску, разворачивать на плоскости, изменять и перемещать их названия (блочные подписи), шрифт текста и т. д. Эти действия сгруппированы в меню Format окна модели.
Основные разделы библиотеки Simulink
Дадим краткую информацию о содержимом библиотеки Simulink. Откроем окно MATLAB и кнопкой вызовем окно браузера Simulink Library Browser (рис. 2). В правой части окна расположены пиктограммы разделов Simulink.
- Continuous — блоки аналоговых (непрерывных) сигналов.
- Discontinuous — блоки нелинейных элементов.
- Discrete — блоки дискретных (цифровых) сигналов.
- Look-Up Tables — блоки для формирования таблиц.
- Math Operations — блоки для реализации математических операций.
- Model Verification — блоки для проверки параметров сигналов.
- Model-Wide Utilities — подраздел дополнительных утилит.
- Port&Subsystems — порты и подсистемы.
- Signal Attributes — блоки для изменения параметров сигналов.
- Signal Routing— блоки, определяющие маршруты сигналов.
- Sinks — приемники и измерители сигналов.
- Sources — источники сигналов.
- User—Defined Function — функции, задаваемые пользователем.
Рассмотрим основные блоки библиотеки Simulink, которые в дальнейшем будут использоваться при построении систем управления для устройств силовой электроники. Вызовем последовательно из окна браузера Simulink Library Browser библиотеку Simulink и раздел Sources.
Sources — источники сигналов

Пиктограмма генератора синусоидального напряжения.
Назначение — получение сигна ла синусоидальной формы с заданной частотой, амплитудой, фазой и смещением.
Окно параметров блока (рис. 6), вызываемое двойным щелчком ЛК мыши по пиктограмме генератора, содержит:
Рис. 6. Окно настройки параметров генератора синусоидального напряжения
- панель названия с краткими комментариями по назначению блока;
- параметры;
- панель кнопок.
Формирование сигнала осуществляется в соответствии с алгоритмом, выбираемым в текстовом окне Sine type: Time based или Sample based. В первом случае сигнал формируется по текущему времени для непрерывных систем
u = Um sin (2xpixfxt + φ) + U0
Параметры блока: Amplitude— амплитуда Um, Bias — постоянная составляющая (смещение) в сигнале U0, Frequency— частота f (рад/с), задается значение в (2xpixf), Phase— начальная фаза (рад), Sample time— такт дискретности TS, Interpret vector parameters as 1-D — интерпретация вектора как массива скаляров. В MATLAB число к обозначается «pi».
Такт дискретности принимает значение 0 (по умолчанию используется для моделирования непрерывных систем); > 0 (положительное значение задается при моделировании дискретных систем); -1 (при отрицательном единичном значении такт устанавливается таким же, как и у предшествующего блока).
Во втором случае Sample based формирование сигнала осуществляется по количеству тактов в периоде
u = Umsin (2xpixfxkxTs + φ) + U0 = Um sin(2xpixk + lφ))/N + U0
где f — частота сигнала в Гц, N — количество тактов в секунду, k — номер текущего шага от 0 до N-1, l — начальная фаза, заданная количеством тактов.
Параметры блока: Amplitude— амплитуда Um, Bias — постоянная составляющая в сигнале U0, Sample per period — количество тактов за период N = 1/ (fxTS) или p = 2xpixN, Number of offset samples — начальная фаза в тактах дискретности l = ср xp/(2xpi), Sample time — такт дискретности TS, Interpret vector parameters as 1-D — интерпретация вектора как массива скаляров.
В качестве примера приведена функциональная модель (рис. 7а) и результат моделирования (рис. 7б) в виде временной диаграммы — осциллограммы. В модели использован новый блок измерения — осциллограф (Scope), который будет рассмотрен далее.
Рис. 7.
а) Функциональная модель с генератором синусоидального напряжения;
б) результат моделирования
Генератор ступенчатого сигнала Step
Пиктограмма генератора ступенчатого сигнала.
Назначение — получение сигнала в виде единичного скачка.
Параметры блока: Step time — время начала перепада сигнала, Initial value — начальное значение сигнала, Final value — конечное значение сигнала (оба значения могут быть положительными или отрицательными), Sample time — такт дискретности TS, Interpret vector parameters as 1-D— интерпретация вектора как массива скаляров, Enable zero crossing detection — определение прохождения сигнала через нуль.
Функциональная модель с генератором ступенчатого сигнала и осциллографом (Scope), а также результат моделирования приведены на рис. 8.
Рис. 8.
а) Функциональная модель с генератором ступенчатого сигнала;
б) результат моделирования (б)
Генератор импульсного сигнала Pulse Generator
Пиктограмма генератора импульсного сигнала.
Назначение— формирование импульсного напряжения.
Параметры блока: Pulse Type — способ формирования сигнала:
- Time based (TB) — по текущему времени;
- Sample based (SB) — по величине такта дискретности и количеству шагов моделирования.
Amplitude — амплитуда, Period — период (задается в секундах для режима TB или количеством тактов для SB), Pulse width — ширина импульса (задается в процентах по отношению к периоду для TB или количеством тактов для SB), Phase delay— фазовая задержка (задается в секундах для режима TB или количеством тактов для SB), Sample time — такт дискретности TS, Interpret vector parameters as 1-D — интерпретация вектора как массива скаляров. Схема с использованием Pulse Generator и результаты моделирования приводятся на рис. 9.
Рис. 9.
а) Функциональная модель с генератором импульсного сигнала;
б) результаты моделирования (б)
Генератор сигналов Signal Generator
Пиктограмма генератора сигналов.
Назначение — формирование периодических сигналов.
Параметры блока: Wave form —вид формируемого сигнала:
- sine — синусоидальный сигнал;
- square — сигнал типа меандр (прямоугольной формы);
- sawtooth — пилообразный сигнал;
- random — случайный сигнал.
Amplitude— амплитуда, Frequency— частота, Units — единицы измерения частоты (Hertz — Гц, rad/sec — рад/с), Interpret vector parameters as 1-D — интерпретация вектора как массива скаляров.
На рис. 10 представлены функциональная модель с Signal Generator и результат моделирования.
Рис. 10.
а) Функциональная модель с генератором сигналов;
б) результат моделирования пилообразного сигнала
Sinks — приемники сигналов
Вызовем раздел Sinks в окне браузера Simulink. В этом разделе библиотеки располагаются блоки для измерения и контроля сигналов. Наиболее часто используется измерительное устройство — осциллограф Scope, который следует рассмотреть подробнее.
Осциллограф Scope
Пиктограмма осциллографа.
Назначение — построение временных диаграмм сигналов.
Рис. 11.
а) Окно с осциллограммой;
б) панель инструментов для его настройки;
в) окно настройки оси координат
Дает возможность наблюдения за ходом процессов при моделировании. Окно для наблюдения за сигналами (окно осциллограммы) открывается двойным щелчком ЛК мыши по пиктограмме Scope, что выполняется на любой фазе моделирования. Такое окно с осциллограммой прямоугольных импульсов показано на рис. 11 а. Для настройки этого окна используются кнопки панели инструментов (рис. 11б):
- Print — печать содержимого окна осциллограмм.
- Parameters — вызов окна настройки параметров.
- Zoom — увеличение масштаба по обеим осям.
- Zoom X-axis — увеличение масштаба по горизонтальной оси.
- Zoom Y-axis — увеличение масштаба по вертикальной оси.
- Autoscale — автоматическая установка масштаба по обеим осям.
- Save current axes settings — сохранение текущих настроек окна.
- Restore saved axes settings — установка ранее сохраненных настроек окна.
- Floating scope — перевод осциллографа в изменяющийся режим.
- Lock/Unlock axes selection — закрепить/разорвать связь между текущей координатной системой окна и отображаемым сигналом (при включенном режиме Floating scope).
- Signal selections — выбор сигнала для отображения (при включенном режиме Floating scope).
Изменение масштаба осциллограммы:
- нажать одну из кнопок Zoom, Zoom X-axis, Zoom Y-axis и щелкнуть ЛК мыши в том месте осциллограммы, которое надо увеличить (один щелчок дает увеличение в 2,5 раза, а двойной — возвращение к прежнему масштабу);
- нажать одну из кнопок Zoom, Zoom X-axis, Zoom Y-axis и, нажав ЛК мыши, получить динамическую рамку (для обеих координат) или динамический отрезок (для одной из координат) и за счет их растягивания (сжимания) выделить область графика для увеличения;
- щелкнуть ПК мыши в окне графика, появится контекстное меню, в котором выбирается команда Axes properties… (свойства осей), а затем в появившемся окне ‘Scope’ properties: axis 1 (свойства графика) (рис. 11 в) выставить максимальное и минимальное значения по оси координат Y и, при необходимости, — заголовок осциллограммы (Title).
Для настройки осциллографа используется окно задания параметров ‘Scope’ parameters, которое вызывается кнопкой Parameters и содержит две закладки: General — общие параметры и Data history — параметры сохранения сигнала в рабочем пространства Workspace системы MATLAB (рис. 12а и 12б соответственно). На закладке General задаются Number axes (число осей или число входов осциллографа); Time range (величина временного интервала, на котором отображается график — модельное время); Tick labels — вывод и скрытие осей и меток: all — подписи для всех осей; none — без осей и подписей к ним; bottom axis only — подписи горизонтальной оси только для нижнего графика. Sampling — установка параметров вывода графиков в окне: Decimation — прореживание (кратность вывода точек графика, так, при кратности 2 выводится каждая вторая точка); Sample time — шаг модельного времени (интервал дискретизации при отображении сигнала); Floating scope — изменяющийся режим (перевод осциллографа в изменяющийся режим).
Рис. 12. Окно настройки параметров Scope
На закладке Data history задаются следующие параметры: Limit data points to last — максимальное количество отображаемых расчетных точек графика (если этот флажок не установлен, то количество отображаемых точек определяется количеством расчетных значений); Save data to workspace — сохранить расчетные значения сигналов в рабочем пространстве MATLAB; Variable name — имя переменной для сохранения сигналов в рабочем пространстве; Format — формат данных для сохранения сигналов в рабочем пространстве: Array — массив; Structure — структура (массив записей); Structure with time — структура (массив записей) с дополнительным полем времени.
Графопостроитель XY Graph
Пиктограмма графопостроителя.
Назначение — построение гра фика значений одного сигнала в функции другого.
Параметры блока: x-min и x-max — минимальное и максимальное значения сигнала по оси X; y-min и y-max — минимальное и максимальное значения сигнала по оси Y, Sample time— такт дискретности TS.
Другие блоки из библиотеки Simulink будут рассмотрены далее по мере надобности.
Установка параметров моделирования
Перед моделированием необходимо задать основные параметры анализируемых процессов. Для этого в окне модели выполняются действия в меню Simulation/ Simulation Parameters. Появляется окно (рис. 13), имеющее 5 закладок: Solver — решатель для установки параметров моделирования; Workspace I/O — ввод-вывод данных в рабочую область; Diagnostics — диагностика для настройки параметров диагностирования; Advanced — дополнительные параметры; Real-Time Workshop — параметры инструмента ‘Мастерская реального времени’.
Рис. 13. Окно настройки параметров моделирования решателя Solver (а) и ввода/вывода данных в рабочее пространство (б)
В закладке решателя Solver имеется три группы параметров (рис. 13а):
- Simulation time — интервал моделирования указывается в виде начального (Start time — обычно нулевое значение) и конечного (Stop time) значений времени;
- Solver options — параметры решателя, определяемые методом интегрирования (Type) с фиксированным (Fixed-step) или с переменным (Variable-step) шагом;
- Output options — параметры вывода.
Важный момент при установке параметров решателя — это выбор метода интегрирования (Type) при решении дифференциальных уравнений: ode45, ode23, ode113, ode15s, ode23s, ode23t, ode23tb, которые отличаются друг от друга скоростью расчета и погрешностью получаемого решения. После списка Type приводится область, содержание которой зависит от выбора Fixed-step или Variable-step. При выборе Variable-step, который является предпочтительным, появляются поля для установки следующих параметров:
- Max step size — максимальный шаг интегрирования. По умолчанию этот параметр выбирается автоматически (auto) и составляет 0,02 от величины времени моделирования, то есть (Stop time — Start time)/50. Очень часто этот шаг оказывается больше, чем это требуется, и тогда построенные временные диаграммы оказываются состоящими из ломаных линий и в значительной мере отличаются от ожидаемых кривых. По выбору шага интегрирования далее будут даны соответствующие рекомендации.
- Min step size — минимальный шаг интегрирования.
- Initial step size — начальная величина шага интегрирования.
Погрешности вычислений при моделировании непрерывных систем по умолчанию задаются равными — относительная (Relative tolerance) 10–3 и абсолютная (Absolute tolerance) auto или устанавливаются в требуемых пределах.
В нижней части настраиваются параметры вывода выходного сигнала моделируемой системы (Output options):
- Refine output— скорректированный вывод для изменения шага регистрации модельного времени и тех сигналов, которые сохраняются в рабочем пространстве при использовании блока To Workspace. Установка такта дискретности осуществляется в строке редактирования Refine factor. Установка по умолчанию — 1 (регистрируется каждый шаг) или задается положительное целое число n (регистрируется каждое n-е значение);
- Produce additional output— дополнительный вывод, обеспечивающий дополнительную регистрацию параметров модели в заранее заданные моменты времени, которые вводятся в строку редактирования (Output times) в виде списка в квадратных скобках. Значения времени могут быть дробными.
- Produce specified — редактирование заданного вывода для установки вывода параметров модели в заданные в виде вектора в поле Output times моменты времени.
В закладке Workspace I/O (рис.13б) осуществляется управление вводом в рабочее пространство и выводом из него результатов моделирования. Имеются три поля:
- Load from workspace — загрузить из рабочей области. При установленном флажке Input (Входные данные) в текстовое поле вводится формат данных, которые будут считываться из рабочего пространства. Флажок Initial State (Начальное состояние) разрешает ввод в текстовое окно имени переменной. Все указанные данные передаются в модель с помощью блока(ов) In, находящихся в разделе Sources.
- Save to workspace — запись в рабочее пространство с установкой режима ввода значений сигнала в рабочее пространство.
- Save option — параметры записи для задания количества строк при передаче переменных в рабочее пространство. При установленном флажке Limit rows в поле ввода указывается количество передаваемых строк, иначе будут переданы все данные.
Теперь рассмотрим, как выполняется выбор времени и шага моделирования. Предположим, нужно получить синусоидальный сигнал с амплитудой 4 В и частотой 20 Гц. Собираем схему из генератора Signal Generator (настраиваем его амплитуду и частоту) и осциллографа Scope и запускаем полученную модель. Результат в окне осциллограммы Scope получается неожиданный — на осциллограмме практически прямая линия (рис. 14а). Нажимаем кнопку «бинокль» (на рис. 11б кнопка 6). Получается временная диаграмма, далекая от синусоиды (рис. 14б). Причина этого явления объясняется неправильно выбранными параметрами моделирования.
Рис. 14. Окно осциллограммы при изменении параметров настройки
Для установки параметров моделирования необходимо знать частоту или период T получаемого сигнала. Если этот сигнал сложный, то следует иметь те же параметры для его высокочастотной и низкочастотной составляющих. В окне модели через меню Simulation/ Simulation Parameters вызывается закладка Solver. Шаг моделирования выбирается из простого требования — минимальный период сигнала должен на порядок или более превышать максимальный шаг моделирования At (шаг дискретизации). В нашем случае при T = 1/20 = 0,05 шаг выбирается At < 0,002. Указанное значение шага набирается в текстовом окне Max step size. Время моделирования считаем из условия — в осциллограмме должно быть, например, 4 больших периода, то есть в текстовом окне Stop time устанавливается 0,2. После запоминания установленных параметров (кнопка Ok) и запуска модели получаем приемлемую осциллограмму (рис. 14в). О выборе типа решателя дифференциальных уравнений информация будет приведена далее.
Итак, подведем итоги урока.
- Для моделирования устройств электропривода, силовой электроники и систем автоматического управления целесообразно применять пакеты Simulink и SimPowerSystems, входящие в систему MATLAB и обладающие широкими возможностями и обширными библиотеками с электротехническими элементами и функциональными блоками.
- Библиотека Simulink обладает широкой номенклатурой блоков, позволяющих моделировать динамические устройства и системы различных типов: непрерывные, дискретные, линейные, нелинейные и т. п.
- Создание S-моделей с помощью пакета Simulink относительно просто реализуется при использовании технологии drag-and-drop — «перетащи и оставь». В состав разрабатываемой модели включаются блоки из любого раздела библиотеки и, в частности, из SimPowerSystems.
- Пользователь может настраивать каждый блок S-модели, а также изменять графическое исполнение пиктограмм этих блоков.
- Для расчета процессов в функциональной модели необходимо произвести настройки с учетом минимальной и максимальной частот обрабатываемого сигнала, выбрать максимальный шаг дискретизации и время моделирования, а затем контролировать получаемые сигналы по временной диаграмме.