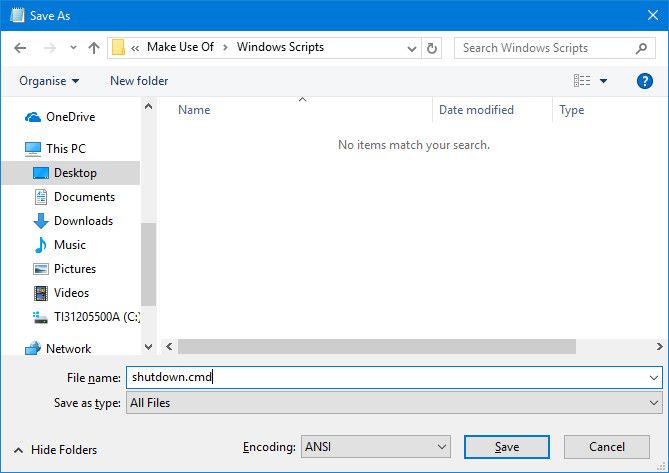В дереве консоли разверните Локальные пользователи и группы, а затем щелкните Пользователи. На правой панели щелкните правой кнопкой мыши нужную учетную запись пользователя и выберите команду Свойства. Щелкните вкладку Профиль. В поле Сценарий входа введите имя файла (и, если необходимо, относительный путь) скрипта входа.
Запускаем скрипт при запуске в Windows 10
- Создайте ярлык для командного файла.
- После создания ярлыка щелкните его правой кнопкой мыши и выберите «Вырезать».
- Нажмите «Пуск», затем «Программы» или «Все программы». …
- После открытия папки «Автозагрузка» нажмите «Правка» в строке меню, а затем «Вставить», чтобы вставить файл ярлыка в папку «Автозагрузка».
Как запустить сценарий входа в систему?
Запуск сценария глобального входа в систему
- В консоли администратора веб-пространства выберите в дереве серверов требуемый сервер из списка.
- В меню «Сервис» выберите «Параметры хоста». …
- Щелкните вкладку Запуск сеанса.
- Установите флажок Global.
- В поле рядом с флажком укажите путь к глобальному файлу сценария. …
- Нажмите кнопку ОК.
Где я могу найти сценарии входа в систему?
Сценарии входа в систему обычно хранятся на контроллере домена в общей папке Netlogon, которая находится в папке% systemroot% System32ReplImportsScripts. После размещения этого сценария в общей папке Netlogon он автоматически реплицируется на все контроллеры домена в домене.
Где находится папка скриптов в Windows 10?
Ничто в c: Windowssysvoldomain не используется совместно. Очевидно, что папка c: Windowssysvoldomainscripts является зеркалом c: Windowssysvolsysvolmysdomain.comscripts. Пользователям виден только второй путь.
…
Ответы.
| Ричард Мюллер | |
|---|---|
| МСС, MVP | Дата регистрации: март 2007 г. |
| 16 17 21 | Обсуждения Richard Mueller Показать активность |
Как запустить сценарий AHK при запуске?
Самый простой — поместить ярлык для сценария в папку «Автозагрузка»: найдите файл сценария, выберите его и нажмите Ctrl + C. Нажмите Win + R, чтобы открыть диалоговое окно «Выполнить», затем введите shell: startup и нажмите OK или Enter.
Как запустить сценарий в Windows?
Запустить командный файл
- Из меню «Пуск»: ПУСК> ВЫПОЛНИТЬ c: path_to_scriptsmy_script.cmd, ОК.
- «C: путь к scriptsmy script.cmd»
- Откройте новое приглашение CMD, выбрав START> RUN cmd, OK.
- В командной строке введите имя сценария и нажмите клавишу возврата. …
- Также возможно запускать пакетные сценарии со старым (стиль Windows 95).
Запускаются ли сценарии входа в систему от имени администратора?
Нет, это невозможно. Это связано с тем, что сценарий входа в систему выполняется от имени пользователя без повышенных прав. Это сделано намеренно.
Где хранятся сценарии входа в GPO?
Расположение по умолчанию для сценариев входа в систему — это общий ресурс NETLOGON, который по умолчанию реплицируется на все контроллеры домена в вашем лесу и физически расположен в:% SystemRoot% SYSVOLsysvol. скрипты. Если вы установили сценарий входа пользователя в систему (ADUC> Пользователь> Свойства> Вход в систему> Сценарий входа в систему> привет.
Как запустить сценарий GPO?
После того, как сценарий, который вы хотите запустить, будет добавлен в объект групповой политики, нажмите кнопку «Добавить» на вкладке «Сценарии». Нажмите кнопку «Обзор» в диалоговом окне «Добавить сценарий» и выберите файл с помощью обозревателя файлов. Кроме того, в диалоговом окне «Добавить сценарий» вы можете дополнительно указать параметры для настройки выполнения сценария. Щелкните OK, чтобы продолжить.
Как мне получить доступ к папке netlogon?
Папка NETLOGON все еще существует, но находится в SYSVOLScripts. Вы по-прежнему можете искать эту папку, набрав NETLOGON. НО это на самом деле% systemroot% WINDOWSSYSVOLdomainScripts.
Как изменить сценарий входа в систему?
3.4 Редактирование сценария входа в систему
- Щелкните правой кнопкой мыши. , затем щелкните Администрирование пользователей для> Изменить сценарий входа.
- Внесите необходимые изменения в сценарий входа. Для получения дополнительной информации о сценариях входа щелкните Команды сценария входа в систему, чтобы открыть Руководство по сценариям входа Novell.
- Нажмите кнопку ОК.
Где папка netlogon?
Вы можете просмотреть свои файлы Netlogon, введя следующую команду в диалоговом окне «Выполнить». % SYSTEMROOT% debug’foldername ‘. Здесь имя папки — это имя папки, которую вы создали для хранения файлов Netlogon.
Что такое сценарий запуска?
Сценарий локального запуска — это сценарий, который находится на вашем локальном компьютере. Чтобы использовать локальный сценарий запуска, передайте экземпляр локального файла сценария запуска или предоставьте содержимое сценария запуска непосредственно на сервер метаданных. … Если ваш сценарий запуска превышает этот предел, вы не сможете загрузить его локально.
Как запустить командный файл в Windows 10?
Чтобы запустить командный файл при запуске: Пуск >> все программы >> запуск правой кнопкой мыши >> открыть >> командный файл правой кнопкой мыши >> создать ярлык >> перетащить ярлык в папку автозагрузки. Перейдите в Run (WINDOWS + R) и введите shell: startup, вставьте свой. bat файл там!
Где находится папка скриптов Python?
Шаг 1. Перейдите на экран переменных среды Windows.
- Путь к приложению Python — это папка, в которую вы изначально установили Python; а также.
- Путь к сценариям Python. Папка Scripts должна находиться в пути к приложению Python.
Содержание
- Запуск сценариев в среде Windows
- Чем открыть сценарий windows
- Почему именно сценарии?
- Scripting Host
- Элементы сценария
- Советы по составлению сценариев
- 7 простых сценариев Windows, чтобы сэкономить ваше время и усилия
- Сценарии с PowerShell
- 1. Выключите компьютер
- 2. Удалите предустановленные приложения для Windows 10
- 3. Переименуйте пакет файлов
- Сценарии с помощью AutoHotKey
- 4. Откройте папку в одно мгновение
- 5. Возьмите под контроль свои виртуальные рабочие столы
- 6. Получите общесистемную функцию автозамены
- 7. Убедитесь, что предложения начинаются с заглавной буквы
- Следующие шаги в сценарии
Запуск сценариев в среде Windows




- Двойным щелчком мыши на файле сценария или на соответствующем значке в окнах Мой компьютер, Проводник или Поиск (Find).
- В окне Выполнить (Run) введите с клавиатуры полное имя выполняемого сценария и нажмите кнопку ОК.
- В окне Выполнить введите wscript.exe с указанием имени сценария и необходимых параметров сервера и сценария.
При запуске сценария с помощью WSH можно указать, какое приложение следует использовать ≈ CSCRIPT.EXE или WSCRIPT.EXE. Приложение сервера, выбираемое по умолчанию, может быть установлено с помощью
Команды cscript //Н: Имя_сервера_сценариев.
Например, если вы устанавливаете в качестве приложения, выбираемого по умолчанию, WSCRIPT.EXE и выполняете сценарий с именем CHART.VBS, то WSCRIPT.EXE будет выбираться по умолчанию для всех файлов сценариев, имеющих расширение vbs.
Страница свойств сервера сценариев Windows позволяет устанавливать параметры, приведенные в табл. 11.5.
Таблица 11.5. Свойства сервера сценариев
Свойство
Применение
Эквивалент параметра команды Cscript
Останавливать выполнение сценария после пп секунд (Stop scripts after specified number of seconds)
Максимальное количество секунд, в течение которых можно выполнять сценарий. (По умолчанию ограничение не устанавливается)
Отображать заставку во время выполнения сценария в консоли (Display logo when scripts executed in command console)
Отображать заставку. (Обратное параметру //nologo. Устанавливается По умолчанию)
Чем открыть сценарий windows
В этой статье я хотела бы пояснить, когда следует использовать механизмы сценариев, рассказать о некоторых базовых концепциях их составления, а также дать ряд практических советов (см. врезку «Советы по составлению сценариев» ). Кроме того, я представлю код на VBScript, с помощью которого решается некая общая задача, и прокомментирую его. Выбор пал на VBScript, поскольку Windows поддерживает этот язык. Windows поддерживает и JScript, но в предыдущих номерах журнала, как правило, использовался VBScript, так что есть смысл сохранять преемственность.
Почему именно сценарии?
Программирование сценария занимает больше времени, чем однократное выполнение задачи вручную, — даже если за дело берется опытный специалист по программированию на VBScript, который знает проблему досконально. Если же вы не профессионал, то написание и отладка сценария займет куда больше времени, чем использование графического интерфейса. Так зачем же тогда привлекать сценарий?
Основное назначение административных сценариев — автоматизация часто повторяющихся задач. Если администратор сталкивается с задачей, которую нужно выполнить более одного раза или же регулярно, как раз имеет смысл доверить ее решение сценарию. Очевидно, что в этом случае все подобные задачи будут решаться быстро и единообразно. Кроме того, написание сценариев позволит создать инструментарий администратора, не предусмотренный в графическом интерфейсе.
Если с помощью GUI решить задачу непросто, то, может быть, стоит обратиться к утилитам командной строки, которые поставляются вместе с операционной системой или в составе Resource Kit? Желательно использовать данные утилиты всегда, когда в этом есть смысл. Но в Windows 2000 набор программ с графическим интерфейсом не соответствует в точности набору утилит командной строки, и некоторые утилиты могут не удовлетворять в полном объеме решаемой задаче. Пакетные файлы не всегда хорошо справляются с ситуацией, когда входной поток данных должен быть изменен. Кроме того, утилиты командной строки и сценарии не являются взаимоисключающими методами. Можно написать сценарии, основанные на применении утилит командной строки и при этом свободные от недостатков последних.
Scripting Host
Прежде чем перейти к созданию сценария, поясню некоторые термины. Зная, что скрывается за словами scripting host, легче понять, как это может повлиять на проект сценария, допустимо ли будет использовать в сценарии выражения и т. п.
Scripting host (машина сценариев) — это операционная среда сценария. Windows не имеет понятия о VBScript: если в командной строке ввести строчку кода на VBScript, система выдаст сообщение об ошибке. Когда Windows сталкивается с файлом, расширение которого указывает на файл-сценарий, операционная система передает файл машине сценариев для интерпретации. Машина интерпретирует предложенный сценарий, а затем передает сообщения сценария (по сути — запрос на регистрацию данных) в операционную систему Windows для исполнения.
Windows поддерживает две машины сценариев: Microsoft Internet Explorer (IE) и Windows Script Host (WSH). Выбор той или иной машины влияет на используемые в сценарии возможности. Если применяется WSH, как чаще всего и бывает, то в сценарии могут использоваться объекты WSH, но не IE, и наоборот. Машина сценария не обязана понимать содержание всех мыслимых сценариев; воспринимается только сценарий, написанный на языке машины, и тот, который ею поддерживается. Для WSH и IE «понятными» являются языки VBScript и JScript.
Элементы сценария
Каждая строка сценария — это оператор, который сообщает компьютеру, что следует сделать. Исполняемые операторы обычно имеют форму типа «действие-объект»: описываются само действие и тот объект, над которым действие совершается. Сценарий может содержать условия, при наличии которых указанные операторы должны быть выполнены. Хост сценария интерпретирует строки кода слева направо и сверху вниз, так что можно, например, получив некоторые данные в строке 10, использовать их в 30-й строке. Исключение составляют процедуры. Процедуры (функции и подпрограммы) — это набор операторов, которые выполняются только при явном обращении к ним. В данном случае процедура сразу же начинает выполняться независимо от того, из какого места кода было обращение.
Исполняемые части сценария называются операторами. Неисполняемая часть сценария называется комментарием и должна предваряться апострофом (‘) или ключевым словом Rem. Например:
Комментарий может занимать всю строчку целиком или быть частью строки, содержащей исполняемый код. Сценарий следует документировать, чтобы не участвующий в его написании человек (или даже незнакомый с лексикой его языка) смог легко понять, для чего сценарий предназначен. Иногда в целях отладки программы в начале исполняемой строки ставят признак комментария.
VBScript «понимает» четыре типа данных: числа (number); строки (string); дата и время (date and time); булевы данные (boolean). Примеры чисел — скажем 2 или 9458. Строки — это любая комбинация символов, заключенная в двойные кавычки, например «рыба» и «Это строка %@#^>». Дата и время должны находиться внутри символов решетки (#) и выглядеть соответственно. Так, например, #16 January 1968# и #1/01/02 11:45 PM# — нормальные с точки зрения VBScript данные. Булевы данные — TRUE или FALSE, например x Криста Андерсон — независимый автор и консультант журнала Windows NT Magazine. Ее последняя книга — «Mastering Local Area Networks». С ней можно связаться по адресу: candersn@adelphia.net.
Советы по составлению сценариев
В следующей статье будут приведены более конкретные советы по программированию на VBScript, а сейчас ограничимся общими правилами, которых нужно придерживаться всегда:
- строки сценария должны быть короткими: они легче читаются. VBScript допускает использование знака подчеркивания для разрыва строки, а конструкция If . Then . Else поможет избавиться от нагромождения логики в одной строке;
- не скупитесь на комментарии. Сейчас вы еще помните, зачем нужна данная строка кода. Но вспомните ли вы об этом через полгода? А другой человек — разберется ли он без посторонней помощи в чужом коде? Убедитесь, что логика кода исчерпывающе объясняется в комментариях;
- смешивайте регистр написания кода. Переменная oDiskSpace читается легче, чем odiskspace или ODISKSPACE. VBScript в большинстве случаев не зависит от регистра (единственное исключение — вычисление значения ASCII-символа);
- при работе с Windows Script Host (WSH) следует использовать среду командной строки (command-line environment). WSH может исполняться в двух средах — в среде командной строки и в графической среде (по умолчанию). В первом случае вывод направляется в командное окно, если только программист не перенаправит поток данных в другое место. В графической среде вывод поступает в окна сообщений. Чаще всего используется командная среда. Некоторые операции в графической среде не работают, и если несколько строк кода генерирует вывод, то для каждой из них понадобится свое окошко сообщений. В результате работа сценария будет приостанавливаться до тех пор, пока оператор не нажмет кнопку ОК. Для исполнения сценария в командной среде следует воспользоваться одним из двух способов: предварять каждую команду сценария вызовом cscript, например:
либо установить среду командной строки в виде среды по умолчанию:
В сценариях часто используются кавычки, и, если текстовый процессор так или иначе преобразует их, сценарий просто не будет работать.
7 простых сценариев Windows, чтобы сэкономить ваше время и усилия
Для новичка проникновение в сценарии может быть очень пугающим. Тем не менее, есть несколько основных преимуществ использования скриптов на ПК с Windows 10. Если вы только начинаете, использование сценариев Windows, написанных другими, может дать вам хорошее представление о том, как все работает.
Чтобы изучить пошаговые сценарии, взгляните на простые сценарии Windows, описанные в этой статье, и перейдите оттуда. Выясните, как они работают. Подумайте, как вы можете настроить их для себя. Когда вы освоитесь с тем, что такое сценарий, вы можете подумать о том, чтобы погрузиться в мелочи программирования.
Сценарии с PowerShell
Многие пользователи Windows знают PowerShell как интерфейс командной строки
, Однако мы также можем использовать команды PowerShell для создания сценария, к которому мы можем обратиться позже.
1. Выключите компьютер
Вы можете выключить
ПК с Windows 10 всего за пару кликов, но достаточно ли это быстро? Реализуя скрипт PowerShell, мы можем разместить кнопку выключения в любом месте на рабочем столе. Кроме того, мы можем научиться создавать ярлыки сценариев одновременно.
Откройте Блокнот и введите следующее:
Далее нажмите файл > Сохранить как.
Назовите файл shutdown.cmd и используйте Сохранить как тип выпадающий, чтобы выбрать Все файлы. Запустите этот файл с правами администратора, и ваш компьютер мгновенно выключится.
Слегка настроив этот скрипт, мы можем запланировать перезапуск по таймеру. Для этого внесите следующие изменения в свой файл .cmd:
Вышеуказанное заставит ваш компьютер перезагрузиться после истечения 60 секунд. -р вместо -s мы использовали выше, подсказывает перезагрузку, а -T тег определяет время. Не стесняйтесь настроить целое число, чтобы установить другой промежуток времени.
2. Удалите предустановленные приложения для Windows 10
Установка Windows 10 дает много преимуществ, но справедливо сказать, что операционная система (ОС) поставляется с несколькими приложениями, которые считаются вредоносными программами.
, Вместо того чтобы вручную удалять каждую из этих частей программного обеспечения, мы можем установить скрипт, который сделает эту работу за нас.
Прежде чем использовать эту технику, чтобы избавиться от любых приложений из вашей учетной записи пользователя, рассмотрите последствия. Многие программы и службы выполняют важную работу за кулисами, поэтому не забывайте о том, что вы удаляете.
Откройте окно PowerShell от имени администратора и используйте эту команду для удаления определенного приложения:
Вам нужно найти имя, которое Windows использует для ссылки на каждое отдельное приложение, и вставить его вместо APPNAME. Например, эта команда удалит три обычно нежелательные программы:
Если вы отвечаете за настройку всего парка компьютеров, это действительно может ускорить процесс. Просто выясните, какие приложения вы хотите удалить, напишите сценарий, который избавит вас от всего этого, и запустите его на каждом ПК.
Итак, вы только что загрузили альбом фотографий на свой компьютер? И все они помечены по какому-либо соглашению о присвоении имен, которое ваша камера использует по умолчанию? Не было бы удобно, если бы вы могли прикрепить ключевое слово, которое вы можете искать позже?
Простой скрипт PowerShell может сделать именно это. Введите следующее для массового переименования файлов:
Есть несколько вещей, которые нужно настроить, прежде чем запускать этот скрипт. Сначала настройте путь так, чтобы он указывал на нужную папку. Проверьте, в каком формате находятся ваши изображения, и при необходимости измените тип файла во второй строке. Наконец, замените «IMG» в последней строке текстом, который вы хотите заменить, а «HOLIDAY2016» текстом, который вы хотите добавить.
Если вы загружаете изображения на свой компьютер на регулярной основе, стоит сохранить эту команду в виде файла CMD, как описано выше. Когда вам нужно будет использовать его снова, откройте файл с помощью блокнота
обновите его для поставленной задачи, затем запустите.
Однако будьте осторожны при работе со сценарием, подобным этому. Это не займет много времени, чтобы команда переименовала каждый файл в папке — и это может вызвать большие проблемы, если она указывает на неправильный каталог.
Сценарии с помощью AutoHotKey
С PowerShell мы можем многое сделать, но это не единственный инструмент, доступный пользователям Windows, которые заинтересованы в написании собственных сценариев. AutoHotKey — одна из нескольких сторонних программ, которую можно использовать для создания пользовательских сценариев, выходящих за пределы инструментов, поставляемых в комплекте с Windows 10.
Прежде чем мы начнем собирать любые удобные скрипты AutoHotKey, вам необходимо скачать программное обеспечение здесь. Установите пакет, а затем откройте программу. Чтобы начать работу над новым скриптом, просто щелкните правой кнопкой мыши на рабочем столе и выберите новый > Скрипт AutoHotKey. Переименуйте файл, затем откройте его с помощью Блокнота или аналогичного текстового редактора.
4. Откройте папку в одно мгновение
У всех нас есть папки, к которым мы регулярно возвращаемся. Иногда достаточно удобно разместить их на нашем рабочем столе, но иногда было бы еще лучше, если бы мы могли ввести сочетание клавиш
чтобы открыть его, пока мы работаем над отдельной задачей.
AutoHotKey позволяет настроить пользовательский ярлык для любого места на вашем компьютере. Для этого создайте скрипт, содержащий следующий код:
Чтобы этот код работал, вам нужно заменить «Брэд» своим именем пользователя в Windows. Если вы новичок в AutoHotKey и этот скрипт выглядит как бред, не расстраивайтесь — он более простой, чем вы думаете.
В первой части текста указывается комбинация кнопок, которую пользователь должен будет использовать для выполнения скрипта, в нашем случае — ключ Windows (#), клавиша Shift (^) и D ключ. Этот ярлык связан с командой Run, которую мы пытаемся выполнить парой двоеточий.
5. Возьмите под контроль свои виртуальные рабочие столы
Windows 10 представила виртуальные рабочие столы
полезный способ настройки различных сред для различных задач. Эта функциональность облегчает организацию вашего рабочего пространства. Однако переключение между различными рабочими столами может быть немного более громоздким, чем простая Alt-Tab.
К счастью, есть сценарий AutoHotKey, который позволяет сразу же переносить на другой рабочий стол с помощью простого сочетания клавиш. Это также позволяет легко создавать и удалять рабочие столы по мере необходимости. Код и объяснение того, как работает скрипт, доступны через GitHub.
6. Получите общесистемную функцию автозамены
Автозамена не идеальна, но она может быть очень полезна, если вы склонны к случайной орфографической ошибке. Некоторые мобильные операционные системы, такие как iOS, предоставляют функцию автозамены независимо от того, какое приложение вы используете. Вы можете получить такую же помощь на ПК, внедрив скрипт AutoHotKey.
Вы можете получить предварительно собранную версию скрипта на HowToGeek. Тем не менее, стоит настроить код для его калибровки. Например, если вы регулярно используете сленговые слова, вы должны убедиться, что они не будут исправлены ошибочно.
7. Убедитесь, что предложения начинаются с заглавной буквы
Если общесистемное автозамена кажется слишком радикальным, вам лучше воспользоваться этой настройкой, которая противодействует распространенной ошибке ввода. Правильная прописная буква обязательна, если вы хотите, чтобы ваше письмо выглядело профессионально, и вы можете использовать AutoHotKey, чтобы перепроверить вашу работу на наличие ошибок.
Вы можете найти необходимый код на форуме AutoHotKey. Сценарий гарантирует, что за любым периодом, вопросительным знаком или пояснительным знаком будет следовать заглавная буква.
Следующие шаги в сценарии
Интернет дает нам доступ к целому ряду сценариев
разработанные другими, что мы можем выбирать. Это здорово, но наиболее полезные сценарии — это те, которые вы сами создаете.
Сценарии в этой статье выполняют задачи, которые не требуют вашего контроля. Эти задачи будут варьироваться от пользователя к пользователю. Знание того, как работают сценарии, является первым шагом к созданию сценариев, адаптированных для вашего собственного использования.
Сценарии, которые вы найдете в Интернете, безусловно, сэкономят ваше время и усилия. Однако, если вы потратите время на то, чтобы по-настоящему освоить такие инструменты, как PowerShell и AutoHotKey, вы можете быть удивлены тем, что вы можете придумать.
У вас есть другой сценарий Windows, которым вы хотите поделиться с другими пользователями? Почему бы не присоединиться к беседе в разделе комментариев ниже?
Adblock
detector
В Windows 10 PowerShell — это инструмент, предназначенный для запуска команд и сценариев для изменения настроек, автоматизации задач и других действий. В некотором смысле это похоже на командную строку. Однако PowerShell — это более функциональный интерфейс командной строки (CLI), который предлагает более обширный набор инструментов, а также большую гибкость и контроль. Кроме того, в отличие от командной строки, PowerShell доступен на разных платформах, включая Windows, macOS и Linux.
Сценарий — это набор инструкций, сохраненных в текстовом файле (со специальным расширением «.ps1»), которые PowerShell понимает и последовательно выполняет для выполнения различных действий.
Единственное предостережение заключается в том, что протокол безопасности по умолчанию всегда блокирует запуск скриптов на вашем компьютере. Это означает, что при двойном щелчке по файлу «.ps1» в Windows 10 ничего не произойдет, и если вы попытаетесь запустить скрипт в PowerShell, вы увидите «невозможно загрузить, потому что запуск скриптов отключен в этой системе». сообщение об ошибке. Однако запуск скриптов на ноутбуке или настольном компьютере невозможен. Вам нужно только включить правильную политику выполнения.
В этом руководстве по Windows 10 мы покажем вам, как успешно написать и запустить ваш первый файл сценария в PowerShell с помощью Visual Studio Code, Блокнота и консоли интегрированной среды сценариев PowerShell (ISE).
Вы можете создавать файлы сценариев PowerShell, используя практически любой текстовый редактор или устаревшую консоль ISE. Однако предпочтительным вариантом (спасибо, @JotaKa, за совет) для написания скриптов является использование редактора кода Visual Studio с расширением PowerShell.
Создайте скрипт с помощью Visual Studio Code
Visual Studio Code (VS Code) — это бесплатный и расширяемый кроссплатформенный редактор кода, позволяющий редактировать практически любой язык программирования. А при добавлении расширения PowerShell вы получаете возможность интерактивного редактирования сценариев даже с поддержкой IntelliSense (дополнение кода).
Приложение PowerShell ISE по-прежнему будет доступно, но Visual Studio Code с расширением PowerShell станет новым интерфейсом по умолчанию. Кроме того, учтите, что устаревший опыт не получит никаких новых функций и не поддерживает выпуски PowerShell 7 или более поздних версий.
Установите код Visual Studio
Чтобы установить Visual Basic Code в Windows 10, выполните следующие действия:
- Открыть страницу загрузки Visual Studio.
-
Нажмите кнопку Windows, чтобы загрузить программу установки.
- Дважды щелкните программу установки, чтобы начать процесс установки.
- Подтвердите условия соглашения.
-
Нажмите кнопку «Далее».
- Нажмите кнопку Далее еще раз.
- Нажмите кнопку Далее еще раз.
-
При необходимости подтвердите дополнительные задачи.
- Нажмите кнопку «Далее».
- Нажмите кнопку Установить.
- Нажмите кнопку Готово.
Выполнив эти шаги, вы можете продолжить установку расширения PowerShell.
Установите расширение PowerShell
Чтобы установить расширение PowerShell в VS Code, выполните следующие действия:
- Откройте код VS.
- Перейдите на вкладку «Расширения» (Ctrl + Shift + X) на левой панели.
- Найдите PowerShell и выберите лучший результат.
-
Нажмите кнопку Установить.
- Нажмите кнопку «Доверять рабочей области и установить».
После выполнения этих шагов вы можете приступить к написанию сценариев PowerShell с помощью Visual Studio Code в Windows 10.
Создайте сценарий PowerShell с помощью кода Visual Studio.
Чтобы создать сценарий с помощью кода Visual Basic, выполните следующие действия.
- Откройте код VS.
- Щелкните меню «Файл» и выберите параметр «Новый файл».
-
Щелкните меню «Файл» и выберите параметр «Сохранить как».
- В поле «Имя файла» укажите имя файла с расширением .ps1 — например: first_script.ps1.
- Нажмите кнопку Сохранить.
-
Напишите новый или вставьте скрипт, который хотите запустить, например:
Write-Host «Поздравляем! Ваш первый скрипт успешно выполнен»
Краткое примечание: приведенный выше скрипт выведет на экран фразу «Поздравляем! Ваш первый скрипт успешно выполнен».
-
(Необязательно) Нажмите кнопку «Выполнить» в правом верхнем углу (или нажмите клавишу F5), чтобы запустить скрипт.
- Щелкните меню «Файл».
- Нажмите «Сохранить».
Создайте сценарий PowerShell с помощью Блокнота
Чтобы создать сценарий PowerShell с помощью редактора «Блокнот» в Windows 10, выполните следующие действия:
- Откройте Пуск.
- Найдите Блокнот и щелкните верхний результат, чтобы открыть приложение.
-
Напишите новый или вставьте свой скрипт в текстовый файл — например:
Write-Host «Поздравляем! Ваш первый скрипт успешно выполнен»
- Щелкните меню «Файл».
- Выберите параметр «Сохранить как».
-
Подтвердите описательное имя сценария, например, first_script.ps1.
- Нажмите кнопку Сохранить.
Создание сценария PowerShell с интегрированной средой сценариев
Кроме того, вы можете использовать встроенную консоль PowerShell ISE для кодирования сценариев в Windows 10.
Интегрированная среда сценариев — это расширенный инструмент, но вы можете начать работу, выполнив следующие действия:
- Откройте Пуск.
- Найдите Windows PowerShell ISE, щелкните правой кнопкой мыши верхний результат и выберите параметр «Запуск от имени администратора».
- Щелкните меню «Файл».
-
Выберите параметр «Создать», чтобы создать новый пустой файл .ps1.
-
Напишите новый или вставьте скрипт, который хотите запустить, например:
Write-Host «Поздравляем! Ваш первый скрипт успешно выполнен»
- Щелкните меню «Файл».
- Нажмите «Сохранить».
-
Введите имя сценария, например, first_script.ps1.
- Выберите папку для хранения файла сценария.
- Нажмите кнопку Сохранить.
- (Необязательно) Нажмите кнопку «Выполнить» в правом верхнем углу (или нажмите клавишу F5), чтобы запустить скрипт.
После выполнения этих шагов с помощью Блокнота, Visual Studio Code или PowerShell ISE сценарий будет готов к запуску, но с системными настройками по умолчанию произойдет сбой. Причина в том, что параметры PowerShell по умолчанию настроены на блокировку выполнения любого скрипта. (Единственным исключением является запуск содержимого скрипта в Visual Studio Code или PowerShell ISE.)
Как запустить файл сценария PowerShell в Windows 10
В Windows 10 для запуска файла сценария с помощью консоли PowerShell необходимо изменить политику выполнения.
Чтобы изменить политику выполнения для запуска сценариев PowerShell в Windows 10, выполните следующие действия:
- Откройте Пуск.
- Найдите PowerShell, щелкните правой кнопкой мыши верхний результат и выберите параметр «Запуск от имени администратора».
-
Введите следующую команду, чтобы разрешить запуск скриптов, и нажмите Enter:
Set-ExecutionPolicy RemoteSigned
- Введите A и нажмите Enter (если применимо).
-
Введите следующую команду для запуска скрипта и нажмите Enter:
& «C:PATHTOSCRIPTfirst_script.ps1»
В приведенной выше команде измените «PATHTOSCRIPT» на расположение вашего скрипта.
Например, эта команда запускает скрипт, хранящийся в папке «Загрузки»:
& «C:Пользователиимя пользователяЗагрузкиfirst_script.ps1»
После того, как вы выполните эти шаги, скрипт запустится, и если он был написан правильно, вы должны без проблем увидеть его вывод на экране.
В Windows 10 PowerShell включает четыре политики выполнения:
- Restricted — останавливает запуск любого скрипта.
- RemoteSigned — разрешает сценарии, созданные на устройстве, но сценарии, созданные на другом компьютере, не будут выполняться, если они не содержат подпись доверенного издателя.
- AllSigned — будут выполняться все сценарии, но только в том случае, если их подписал доверенный издатель.
- Unrestricted — Запускает любой скрипт без каких-либо ограничений.
Вы должны разрешать локальные сценарии только тогда, когда вам нужно запустить сценарий из надежного источника. Если вы не планируете запускать сценарии регулярно, рекомендуется восстановить настройки по умолчанию, чтобы заблокировать ненадежные сценарии, используя те же инструкции, описанные выше, но на шаге 4 используйте команду Set-ExecutionPolicy Restricted.
Дополнительные ресурсы Windows
Для получения дополнительных полезных статей, обзоров и ответов на распространенные вопросы о Windows 10 и Windows 11 посетите следующие ресурсы:
Становимся ближе
Windows 11 с поддержкой двух экранов теперь работает на Surface Duo
Совершив значительный прорыв, разработчик Гюстав Монс сумел заставить оба экрана работать в Windows 11 на оригинальном Surface Duo. Хотя сенсорные экраны в настоящее время не работают, они, вероятно, будут решены в ближайшие недели. Вот все, что нового появилось в этом забавном проекте GitHub.
У установки Windows 10 есть много преимуществ, но справедливо сказать, что операционная система (ОС) поставляется с несколькими приложениями, которые программами Вместо того чтобы вручную удалять каждую из этих частей программного обеспечения, мы можем установить скрипт, который сделает эту работу за нас.
Прежде чем использовать эту технику, чтобы избавиться от любых приложений из вашей учетной записи пользователя, рассмотрите последствия. Многие программы и службы выполняют важную работу за кулисами, поэтому не забывайте о том, что вы удаляете.
Откройте окно PowerShell от имени администратора и используйте эту команду для удаления определенного приложения:
Вам нужно будет найти имя, которое Windows использует для ссылки на каждое отдельное приложение, и вставить его вместо APPNAME. Например, эта команда удалит три обычно нежелательные программы:
get-appxpackage -name *BingFinance* | remove-appxpackage get-appxpackage -name *BingNews* | remove-appxpackage get-appxpackage -name *BingSports* | remove-appxpackage
Если вы отвечаете за настройку всего парка компьютеров, это действительно может ускорить процесс. Просто выясните, какие приложения вы хотите удалить, напишите сценарий, который избавит вас от всего этого, и запустите его на каждом ПК.
3. Переименуйте пакет файлов
Итак, вы только что загрузили альбом фотографий на свой компьютер? И все они помечены по какому-либо соглашению об именах, которое ваша камера использует по умолчанию? Не было бы удобно, если бы вы могли прикрепить ключевое слово, которое вы можете искать позже?
Простой скрипт PowerShell может сделать именно это. Введите следующее для массового переименования файлов:
$path = "$homedesktopmake use ofholidaysnaps" $filter = '*.jpg' get-childitem -path $path -filter $filter | rename-item -newname {$_.name -replace 'IMG','HOLIDAY2016'}
Есть несколько вещей, которые нужно настроить перед запуском этого скрипта. Сначала настройте путь так, чтобы он указывал на нужную папку. Проверьте, в каком формате находятся ваши изображения, и при необходимости измените тип файла во второй строке. Наконец, замените «IMG» в последней строке текстом, который вы хотите заменить, а «HOLIDAY2016» текстом, который вы хотите добавить.
Если вы загружаете изображения на свой компьютер на регулярной основе, стоит сохранить эту команду в виде файла CMD, как описано выше. Когда вам понадобится использовать его снова, откройте файл с помощью Блокнота , обновите его для поставленной задачи и запустите.
Однако будьте осторожны при работе со скриптом, подобным этому. Команда не займет много времени, чтобы переименовать каждый файл в папке - и это может вызвать большие проблемы, если она указывает на неправильный каталог.
Написание сценариев с помощью AutoHotKey
С PowerShell мы можем многое сделать, но это не единственный инструмент, доступный пользователям Windows, которые заинтересованы в написании собственных сценариев. AutoHotKey - это одна из нескольких сторонних программ, которую вы можете использовать для создания пользовательских сценариев, выходящих за пределы инструментов, поставляемых в комплекте с Windows 10.
Прежде чем мы начнем собирать любые удобные скрипты AutoHotKey, вам необходимо скачать программное обеспечение здесь . Установите пакет, а затем откройте программу. Чтобы начать работу над новым сценарием, просто щелкните правой кнопкой мыши на рабочем столе и выберите « Создать» > « AutoHotKey Script» . Переименуйте файл, затем откройте его с помощью Блокнота или аналогичного текстового редактора.
4. Откройте папку в одно мгновение
У всех нас есть папки, к которым мы регулярно возвращаемся. Иногда достаточно удобно разместить их на нашем рабочем столе, но иногда было бы еще лучше, если бы мы могли ввести сочетание клавиш сочетаний клавиш сочетаний клавиш чтобы открыть его, пока мы работаем над отдельной задачей.
AutoHotKey позволяет настроить пользовательский ярлык для любого места на вашем компьютере. Для этого создайте скрипт, содержащий следующий код:
#^d::Run "C://Users/Brad/Downloads" return
Чтобы этот код работал, вам нужно заменить «Брэд» своим именем пользователя Windows. Если вы новичок в AutoHotKey и этот скрипт выглядит как бред, не беспокойтесь - он более простой, чем вы думаете.
В первой части текста указывается комбинация кнопок, которую пользователь должен будет использовать для выполнения скрипта, в нашем случае клавиша Windows ( # ), клавиша Shift ( ^ ) и клавиша D. Этот ярлык связан с командой Run, которую мы пытаемся выполнить парой двоеточий.
5. Возьмите под контроль свои виртуальные рабочие столы
В Windows 10 представлены виртуальные рабочие столы виртуальные рабочие виртуальные рабочие Виртуальные рабочие , полезный способ настройки различных сред для различных задач. Эта функциональность облегчает организацию вашего рабочего пространства. Однако переключение между различными рабочими столами может быть немного более громоздким, чем простая Alt-Tab.
К счастью, есть сценарий AutoHotKey, который позволяет сразу же переносить на другой рабочий стол с помощью простого сочетания клавиш. Это также позволяет легко создавать и удалять рабочие столы по мере необходимости. Код и объяснение того, как работает скрипт, доступны через GitHub .
6. Получите общесистемную функцию автозамены
Автозамена не идеальна, но она может быть очень полезна, если вы склонны к случайной орфографической ошибке. Некоторые мобильные операционные системы, такие как iOS, предоставляют функцию автозамены независимо от того, какое приложение вы используете. Вы можете получить такую же помощь на ПК, внедрив скрипт AutoHotKey.
Вы можете получить предварительно собранную версию скрипта на HowToGeek . Тем не менее, стоит настроить код для его калибровки. Например, если вы регулярно используете сленговые слова, вы должны убедиться, что они не будут исправлены ошибочно.
7. Убедитесь, что предложения начинаются с заглавной буквы
Если общесистемное автозамена кажется слишком радикальным, вам лучше воспользоваться этой настройкой, которая противодействует распространенной ошибке ввода. Правильная прописная буква обязательна, если вы хотите, чтобы ваше письмо выглядело профессионально, и вы можете использовать AutoHotKey, чтобы дважды проверить свою работу на наличие ошибок.
Вы можете найти необходимый код на форуме AutoHotKey . Сценарий гарантирует, что за любым периодом, вопросительным знаком или пояснительным знаком будет следовать заглавная буква.
Следующие шаги в сценарии
Интернет дает нам доступ к целому ряду сценариев. создать разработанные другими, что мы можем выбирать. Это здорово, но наиболее полезные сценарии - это те, которые вы сами создаете.
Сценарии в этой статье выполняют задачи, которые не требуют вашего контроля. Эти задачи будут варьироваться от пользователя к пользователю. Знание того, как работают сценарии, является первым шагом к созданию сценариев, адаптированных для вашего собственного использования.
Сценарии, которые вы найдете в Интернете, безусловно, сэкономят ваше время и усилия. Однако, если вы потратите время на то, чтобы по-настоящему освоить такие инструменты, как PowerShell и AutoHotKey, вы можете быть удивлены тем, что вы можете придумать.
У вас есть другой сценарий Windows, которым вы хотите поделиться с другими пользователями? Почему бы не присоединиться к беседе в разделе комментариев ниже?
| description | ms.date | title |
|---|---|---|
|
This article describes how to create, edit, run, and save scripts in the Script Pane. |
10/07/2021 |
How to Write and Run Scripts in the Windows PowerShell ISE |
How to Write and Run Scripts in the Windows PowerShell ISE
This article describes how to create, edit, run, and save scripts in the Script Pane.
How to create and run scripts
You can open and edit Windows PowerShell files in the Script Pane. Specific file types of interest
in Windows PowerShell are script files (.ps1), script data files (.psd1), and script module
files (.psm1). These file types are syntax colored in the Script Pane editor. Other common file
types you may open in the Script Pane are configuration files (.ps1xml), XML files, and text
files.
[!NOTE]
The Windows PowerShell execution policy determines whether you can run scripts and load Windows
PowerShell profiles and configuration files. The default execution policy, Restricted, prevents
all scripts from running, and prevents loading profiles. To change the execution policy to allow
profiles to load and be used, see
Set-ExecutionPolicy and
about_Signing.
To create a new script file
On the toolbar, click New, or on the File menu, click New. The created file appears in
a new file tab under the current PowerShell tab. Remember that the PowerShell tabs are only visible
when there are more than one. By default a file of type script (.ps1) is created, but it can be
saved with a new name and extension. Multiple script files can be created in the same PowerShell
tab.
To open an existing script
On the toolbar, click Open, or on the File menu, click Open. In the Open dialog
box, select the file you want to open. The opened file appears in a new tab.
To close a script tab
Click the Close icon (X) of the file tab you want to close or select the File menu and
click Close.
If the file has been altered since it was last saved, you’re prompted to save or discard it.
To display the file path
On the file tab, point to the file name. The fully qualified path to the script file appears in a
tooltip.
To run a script
On the toolbar, click Run Script, or on the File menu, click Run.
To run a portion of a script
- In the Script Pane, select a portion of a script.
- On the File menu, click Run Selection, or on the toolbar, click Run Selection.
To stop a running script
There are several ways to stop a running script.
- Click Stop Operation on the toolbar
- Press CTRL+BREAK
- Select the File menu and click Stop Operation.
Pressing CTRL+C also works unless some text is currently selected, in which
case CTRL+C maps to the copy function for the selected text.
How to write and edit text in the Script Pane
You can copy, cut, paste, find, and replace text in the Script Pane. You can also undo and redo the
last action you just performed. The keyboard shortcuts for these actions are the same shortcuts
used for all Windows applications.
To enter text in the Script Pane
- Move the cursor to the Script Pane by clicking anywhere in the Script Pane, or by clicking Go
to Script Pane in the View menu. - Create a script. Syntax coloring and tab completion provide a richer editing experience in
Windows PowerShell ISE. - See How to Use Tab Completion in the Script Pane and Console Pane
for details about using the tab completion feature to help in typing.
To find text in the Script Pane
- To find text anywhere, press CTRL+F or, on the Edit menu, click Find
in Script. - To find text after the cursor, press F3 or, on the Edit menu, click Find Next in
Script. - To find text before the cursor, press SHIFT+F3 or, on the Edit menu,
click Find Previous in Script.
To find and replace text in the Script Pane
Press CTRL+H or, on the Edit menu, click Replace in Script. Enter the
text you want to find and the replacement text, then press ENTER.
To go to a particular line of text in the Script Pane
-
In the Script Pane, press CTRL+G or, on the Edit menu, click Go to
Line. -
Enter a line number.
To copy text in the Script Pane
-
In the Script Pane, select the text that you want to copy.
-
Press CTRL+C or, on the toolbar, click the Copy icon, or on the
Edit menu, click Copy.
To cut text in the Script Pane
- In the Script Pane, select the text that you want to cut.
- Press CTRL+X or, on the toolbar, click the Cut icon, or on the Edit
menu, click Cut.
To paste text into the Script Pane
Press CTRL+V or, on the toolbar, click the Paste icon, or on the Edit
menu, click Paste.
To undo an action in the Script Pane
Press CTRL+Z or, on the toolbar, click the Undo icon, or on the Edit
menu, click Undo.
To redo an action in the Script Pane
Press CTRL+Y or, on the toolbar, click the Redo icon, or on the Edit
menu, click Redo.
How to save a script
An asterisk appears next to the script name to mark a file that hasn’t been saved since it was
changed. The asterisk disappears when the file is saved.
To save a script
Press CTRL+S or, on the toolbar, click the Save icon, or on the File
menu, click Save.
To save and name a script
- On the File menu, click Save As. The Save As dialog box will appear.
- In the File name box, enter a name for the file.
- In the Save as type box, select a file type. For example, in the Save as type box,
select ‘PowerShell Scripts (*.ps1)’. - Click Save.
To save a script in ASCII encoding
By default, Windows PowerShell ISE saves new script files (.ps1), script data files (.psd1), and
script module files (.psm1) as Unicode (BigEndianUnicode). To save a script in another
encoding, such as ASCII (ANSI), use the Save or SaveAs methods on the
$psISE.CurrentFile object.
The following command saves a new script as MyScript.ps1 with ASCII encoding.
$psISE.CurrentFile.SaveAs("MyScript.ps1", [System.Text.Encoding]::ASCII)
The following command replaces the current script file with a file with the same name, but with
ASCII encoding.
$psISE.CurrentFile.Save([System.Text.Encoding]::ASCII)
The following command gets the encoding of the current file.
$psISE.CurrentFile.encoding
Windows PowerShell ISE supports the following encoding options: ASCII, BigEndianUnicode, Unicode,
UTF32, UTF7, UTF8, and Default. The value of the Default option varies with the system.
Windows PowerShell ISE doesn’t change the encoding of script files when you use the Save or
Save As commands.
See Also
- Exploring the Windows PowerShell ISE
| description | ms.date | title |
|---|---|---|
|
This article describes how to create, edit, run, and save scripts in the Script Pane. |
10/07/2021 |
How to Write and Run Scripts in the Windows PowerShell ISE |
How to Write and Run Scripts in the Windows PowerShell ISE
This article describes how to create, edit, run, and save scripts in the Script Pane.
How to create and run scripts
You can open and edit Windows PowerShell files in the Script Pane. Specific file types of interest
in Windows PowerShell are script files (.ps1), script data files (.psd1), and script module
files (.psm1). These file types are syntax colored in the Script Pane editor. Other common file
types you may open in the Script Pane are configuration files (.ps1xml), XML files, and text
files.
[!NOTE]
The Windows PowerShell execution policy determines whether you can run scripts and load Windows
PowerShell profiles and configuration files. The default execution policy, Restricted, prevents
all scripts from running, and prevents loading profiles. To change the execution policy to allow
profiles to load and be used, see
Set-ExecutionPolicy and
about_Signing.
To create a new script file
On the toolbar, click New, or on the File menu, click New. The created file appears in
a new file tab under the current PowerShell tab. Remember that the PowerShell tabs are only visible
when there are more than one. By default a file of type script (.ps1) is created, but it can be
saved with a new name and extension. Multiple script files can be created in the same PowerShell
tab.
To open an existing script
On the toolbar, click Open, or on the File menu, click Open. In the Open dialog
box, select the file you want to open. The opened file appears in a new tab.
To close a script tab
Click the Close icon (X) of the file tab you want to close or select the File menu and
click Close.
If the file has been altered since it was last saved, you’re prompted to save or discard it.
To display the file path
On the file tab, point to the file name. The fully qualified path to the script file appears in a
tooltip.
To run a script
On the toolbar, click Run Script, or on the File menu, click Run.
To run a portion of a script
- In the Script Pane, select a portion of a script.
- On the File menu, click Run Selection, or on the toolbar, click Run Selection.
To stop a running script
There are several ways to stop a running script.
- Click Stop Operation on the toolbar
- Press CTRL+BREAK
- Select the File menu and click Stop Operation.
Pressing CTRL+C also works unless some text is currently selected, in which
case CTRL+C maps to the copy function for the selected text.
How to write and edit text in the Script Pane
You can copy, cut, paste, find, and replace text in the Script Pane. You can also undo and redo the
last action you just performed. The keyboard shortcuts for these actions are the same shortcuts
used for all Windows applications.
To enter text in the Script Pane
- Move the cursor to the Script Pane by clicking anywhere in the Script Pane, or by clicking Go
to Script Pane in the View menu. - Create a script. Syntax coloring and tab completion provide a richer editing experience in
Windows PowerShell ISE. - See How to Use Tab Completion in the Script Pane and Console Pane
for details about using the tab completion feature to help in typing.
To find text in the Script Pane
- To find text anywhere, press CTRL+F or, on the Edit menu, click Find
in Script. - To find text after the cursor, press F3 or, on the Edit menu, click Find Next in
Script. - To find text before the cursor, press SHIFT+F3 or, on the Edit menu,
click Find Previous in Script.
To find and replace text in the Script Pane
Press CTRL+H or, on the Edit menu, click Replace in Script. Enter the
text you want to find and the replacement text, then press ENTER.
To go to a particular line of text in the Script Pane
-
In the Script Pane, press CTRL+G or, on the Edit menu, click Go to
Line. -
Enter a line number.
To copy text in the Script Pane
-
In the Script Pane, select the text that you want to copy.
-
Press CTRL+C or, on the toolbar, click the Copy icon, or on the
Edit menu, click Copy.
To cut text in the Script Pane
- In the Script Pane, select the text that you want to cut.
- Press CTRL+X or, on the toolbar, click the Cut icon, or on the Edit
menu, click Cut.
To paste text into the Script Pane
Press CTRL+V or, on the toolbar, click the Paste icon, or on the Edit
menu, click Paste.
To undo an action in the Script Pane
Press CTRL+Z or, on the toolbar, click the Undo icon, or on the Edit
menu, click Undo.
To redo an action in the Script Pane
Press CTRL+Y or, on the toolbar, click the Redo icon, or on the Edit
menu, click Redo.
How to save a script
An asterisk appears next to the script name to mark a file that hasn’t been saved since it was
changed. The asterisk disappears when the file is saved.
To save a script
Press CTRL+S or, on the toolbar, click the Save icon, or on the File
menu, click Save.
To save and name a script
- On the File menu, click Save As. The Save As dialog box will appear.
- In the File name box, enter a name for the file.
- In the Save as type box, select a file type. For example, in the Save as type box,
select ‘PowerShell Scripts (*.ps1)’. - Click Save.
To save a script in ASCII encoding
By default, Windows PowerShell ISE saves new script files (.ps1), script data files (.psd1), and
script module files (.psm1) as Unicode (BigEndianUnicode). To save a script in another
encoding, such as ASCII (ANSI), use the Save or SaveAs methods on the
$psISE.CurrentFile object.
The following command saves a new script as MyScript.ps1 with ASCII encoding.
$psISE.CurrentFile.SaveAs("MyScript.ps1", [System.Text.Encoding]::ASCII)
The following command replaces the current script file with a file with the same name, but with
ASCII encoding.
$psISE.CurrentFile.Save([System.Text.Encoding]::ASCII)
The following command gets the encoding of the current file.
$psISE.CurrentFile.encoding
Windows PowerShell ISE supports the following encoding options: ASCII, BigEndianUnicode, Unicode,
UTF32, UTF7, UTF8, and Default. The value of the Default option varies with the system.
Windows PowerShell ISE doesn’t change the encoding of script files when you use the Save or
Save As commands.
See Also
- Exploring the Windows PowerShell ISE
Содержание
- Написание и запуск сценариев в интегрированной среде сценариев Windows PowerShell
- Создание и выполнение сценариев
- Создание файла сценария
- Открытие существующего сценария
- Закрытие вкладки сценария
- Отображение пути к файлу
- Запуск сценария
- Выполнение части сценария
- Остановка выполняемого сценария
- Написание и редактирование текста в области сценариев
- Ввод текста в области сценариев
- Поиск текста в области сценариев
- Поиск и замена текста в области сценариев
- Переход к определенной строке текста в области сценариев
- Копирование текста в области сценариев
- Вырезание текста в области сценариев
- Вставка текста в области сценариев
- Отмена действия в области сценариев
- Повторное выполнение действия в области сценариев
- Сохранение сценария
- Сохранение сценария
- Сохранение сценария с определенным именем
- Сохранение сценария в кодировке ASCII
- 7 простых сценариев Windows, чтобы сэкономить ваше время и усилия
- Сценарии с PowerShell
- 1. Выключите компьютер
- 2. Удалите предустановленные приложения для Windows 10
- 3. Переименуйте пакет файлов
- Сценарии с помощью AutoHotKey
- 4. Откройте папку в одно мгновение
- 5. Возьмите под контроль свои виртуальные рабочие столы
- 6. Получите общесистемную функцию автозамены
- 7. Убедитесь, что предложения начинаются с заглавной буквы
- Следующие шаги в сценарии
- Сценарий запуска программы windows
- Почему именно сценарии?
- Scripting Host
- Элементы сценария
- Советы по составлению сценариев
- Запуск сценариев в среде Windows
- Использование сценария для установки классических приложений в пакетах подготовки
- Сборка ресурсов приложения
- Помещение ресурсов приложения в CAB-файлы
- Создание сценария для установки приложения
- Пример отладки
- Пример PowerShell
- Выдержка из примера с CAB-файлом
- Вызов нескольких сценариев в пакете
- Добавление сценария в пакет подготовки
- Примечания
Написание и запуск сценариев в интегрированной среде сценариев Windows PowerShell
В этой статье описано как создавать, редактировать, выполнять и сохранять скрипты в области скриптов.
Создание и выполнение сценариев
Политика выполнения Windows PowerShell определяет, можно ли выполнять сценарии, загружать профили Windows PowerShell и файлы конфигурации. Политика выполнения по умолчанию, Restricted, запрещает выполнение сценариев и блокирует загрузку профилей. Чтобы изменить эту политику выполнения и разрешить загрузку и использование профилей, см. описание Set-ExecutionPolicy и about_Signing.
Создание файла сценария
Открытие существующего сценария
Нажмите кнопку Открыть. на панели инструментов или откройте меню Файл и выберите пункт Открыть. В диалоговом окне Открыть выберите файл, который требуется открыть. Открытый файл появится в новой вкладке.
Закрытие вкладки сценария
На вкладке файла, которую нужно закрыть, щелкните значок закрытия (X) или откройте меню File (Файл) и выберите Close (Закрыть).
Если файл был изменен с момента последнего сохранения, будет предложено сохранить или отменить изменения.
Отображение пути к файлу
На вкладке файла наведите курсор на его имя. Появится подсказка с полным путем к файлу сценария.
Запуск сценария
Нажмите кнопку Выполнить сценарий на панели инструментов или откройте меню Файл и выберите пункт Выполнить.
Выполнение части сценария
Остановка выполняемого сценария
Есть несколько способов остановить выполняемый скрипт.
Нажатие клавиш CTRL + C также сработает, если нет выделенного текста. В противном случае нажатие клавиш CTRL + C приведет к копированию выделенного текста.
Написание и редактирование текста в области сценариев
В области скриптов текст можно копировать, вырезать, вставлять, искать и заменять. Также можно отменить и повторить последнее выполненное действие. Для этого используются те же клавиши, как и во всех других приложениях Windows.
Ввод текста в области сценариев
Поиск текста в области сценариев
Поиск и замена текста в области сценариев
Переход к определенной строке текста в области сценариев
В области сценариев нажмите клавиши CTRL + G или выберите Go to Line (Перейти к строке) в меню Edit (Правка).
Введите номер строки.
Копирование текста в области сценариев
В области сценариев выделите текст, который требуется скопировать.
Вырезание текста в области сценариев
Вставка текста в области сценариев
Отмена действия в области сценариев
Повторное выполнение действия в области сценариев
Сохранение сценария
Звездочка рядом с именем скрипта обозначает, что файл не был сохранен после изменения. После сохранения звездочка исчезает.
Сохранение сценария
Сохранение сценария с определенным именем
Сохранение сценария в кодировке ASCII
Следующая команда сохраняет новый сценарий в кодировке ASCII и с именем MyScript.ps1:
Следующая команда заменяет текущий файл сценария на файл с таким же именем, но в кодировке ASCII:
Следующая команда возвращает кодировку текущего файла:
Интегрированная среда скриптов Windows PowerShell поддерживает следующие параметры кодировки: ASCII, BigEndianUnicode, Unicode, UTF32, UTF7, UTF8 и Default. Значение параметра Default зависит от системы.
Интегрированная среда скриптов Windows PowerShell не изменяет кодировку файлов скриптов при использовании команд «Сохранить» или «Сохранить как».
Источник
7 простых сценариев Windows, чтобы сэкономить ваше время и усилия
Для новичка проникновение в сценарии может быть очень пугающим. Тем не менее, есть несколько основных преимуществ использования скриптов на ПК с Windows 10. Если вы только начинаете, использование сценариев Windows, написанных другими, может дать вам хорошее представление о том, как все работает.
Чтобы изучить пошаговые сценарии, взгляните на простые сценарии Windows, описанные в этой статье, и перейдите оттуда. Выясните, как они работают. Подумайте, как вы можете настроить их для себя. Когда вы освоитесь с тем, что такое сценарий, вы можете подумать о том, чтобы погрузиться в мелочи программирования.
Сценарии с PowerShell
Многие пользователи Windows знают PowerShell как интерфейс командной строки
, Однако мы также можем использовать команды PowerShell для создания сценария, к которому мы можем обратиться позже.
1. Выключите компьютер
Вы можете выключить
ПК с Windows 10 всего за пару кликов, но достаточно ли это быстро? Реализуя скрипт PowerShell, мы можем разместить кнопку выключения в любом месте на рабочем столе. Кроме того, мы можем научиться создавать ярлыки сценариев одновременно.
Откройте Блокнот и введите следующее:
Далее нажмите файл > Сохранить как.
Назовите файл shutdown.cmd и используйте Сохранить как тип выпадающий, чтобы выбрать Все файлы. Запустите этот файл с правами администратора, и ваш компьютер мгновенно выключится.
Вышеуказанное заставит ваш компьютер перезагрузиться после истечения 60 секунд. -р вместо -s мы использовали выше, подсказывает перезагрузку, а -T тег определяет время. Не стесняйтесь настроить целое число, чтобы установить другой промежуток времени.
2. Удалите предустановленные приложения для Windows 10
Установка Windows 10 дает много преимуществ, но справедливо сказать, что операционная система (ОС) поставляется с несколькими приложениями, которые считаются вредоносными программами.
, Вместо того чтобы вручную удалять каждую из этих частей программного обеспечения, мы можем установить скрипт, который сделает эту работу за нас.
Прежде чем использовать эту технику, чтобы избавиться от любых приложений из вашей учетной записи пользователя, рассмотрите последствия. Многие программы и службы выполняют важную работу за кулисами, поэтому не забывайте о том, что вы удаляете.
Откройте окно PowerShell от имени администратора и используйте эту команду для удаления определенного приложения:
Вам нужно найти имя, которое Windows использует для ссылки на каждое отдельное приложение, и вставить его вместо APPNAME. Например, эта команда удалит три обычно нежелательные программы:
Если вы отвечаете за настройку всего парка компьютеров, это действительно может ускорить процесс. Просто выясните, какие приложения вы хотите удалить, напишите сценарий, который избавит вас от всего этого, и запустите его на каждом ПК.
Итак, вы только что загрузили альбом фотографий на свой компьютер? И все они помечены по какому-либо соглашению о присвоении имен, которое ваша камера использует по умолчанию? Не было бы удобно, если бы вы могли прикрепить ключевое слово, которое вы можете искать позже?
Простой скрипт PowerShell может сделать именно это. Введите следующее для массового переименования файлов:
Есть несколько вещей, которые нужно настроить, прежде чем запускать этот скрипт. Сначала настройте путь так, чтобы он указывал на нужную папку. Проверьте, в каком формате находятся ваши изображения, и при необходимости измените тип файла во второй строке. Наконец, замените «IMG» в последней строке текстом, который вы хотите заменить, а «HOLIDAY2016» текстом, который вы хотите добавить.
Если вы загружаете изображения на свой компьютер на регулярной основе, стоит сохранить эту команду в виде файла CMD, как описано выше. Когда вам нужно будет использовать его снова, откройте файл с помощью блокнота
обновите его для поставленной задачи, затем запустите.
Однако будьте осторожны при работе со сценарием, подобным этому. Это не займет много времени, чтобы команда переименовала каждый файл в папке — и это может вызвать большие проблемы, если она указывает на неправильный каталог.
Сценарии с помощью AutoHotKey
С PowerShell мы можем многое сделать, но это не единственный инструмент, доступный пользователям Windows, которые заинтересованы в написании собственных сценариев. AutoHotKey — одна из нескольких сторонних программ, которую можно использовать для создания пользовательских сценариев, выходящих за пределы инструментов, поставляемых в комплекте с Windows 10.
Прежде чем мы начнем собирать любые удобные скрипты AutoHotKey, вам необходимо скачать программное обеспечение здесь. Установите пакет, а затем откройте программу. Чтобы начать работу над новым скриптом, просто щелкните правой кнопкой мыши на рабочем столе и выберите новый > Скрипт AutoHotKey. Переименуйте файл, затем откройте его с помощью Блокнота или аналогичного текстового редактора.
4. Откройте папку в одно мгновение
У всех нас есть папки, к которым мы регулярно возвращаемся. Иногда достаточно удобно разместить их на нашем рабочем столе, но иногда было бы еще лучше, если бы мы могли ввести сочетание клавиш
чтобы открыть его, пока мы работаем над отдельной задачей.
AutoHotKey позволяет настроить пользовательский ярлык для любого места на вашем компьютере. Для этого создайте скрипт, содержащий следующий код:
Чтобы этот код работал, вам нужно заменить «Брэд» своим именем пользователя в Windows. Если вы новичок в AutoHotKey и этот скрипт выглядит как бред, не расстраивайтесь — он более простой, чем вы думаете.
В первой части текста указывается комбинация кнопок, которую пользователь должен будет использовать для выполнения скрипта, в нашем случае — ключ Windows (#), клавиша Shift (^) и D ключ. Этот ярлык связан с командой Run, которую мы пытаемся выполнить парой двоеточий.
5. Возьмите под контроль свои виртуальные рабочие столы
Windows 10 представила виртуальные рабочие столы
полезный способ настройки различных сред для различных задач. Эта функциональность облегчает организацию вашего рабочего пространства. Однако переключение между различными рабочими столами может быть немного более громоздким, чем простая Alt-Tab.
К счастью, есть сценарий AutoHotKey, который позволяет сразу же переносить на другой рабочий стол с помощью простого сочетания клавиш. Это также позволяет легко создавать и удалять рабочие столы по мере необходимости. Код и объяснение того, как работает скрипт, доступны через GitHub.
6. Получите общесистемную функцию автозамены
Автозамена не идеальна, но она может быть очень полезна, если вы склонны к случайной орфографической ошибке. Некоторые мобильные операционные системы, такие как iOS, предоставляют функцию автозамены независимо от того, какое приложение вы используете. Вы можете получить такую же помощь на ПК, внедрив скрипт AutoHotKey.
Вы можете получить предварительно собранную версию скрипта на HowToGeek. Тем не менее, стоит настроить код для его калибровки. Например, если вы регулярно используете сленговые слова, вы должны убедиться, что они не будут исправлены ошибочно.
7. Убедитесь, что предложения начинаются с заглавной буквы
Если общесистемное автозамена кажется слишком радикальным, вам лучше воспользоваться этой настройкой, которая противодействует распространенной ошибке ввода. Правильная прописная буква обязательна, если вы хотите, чтобы ваше письмо выглядело профессионально, и вы можете использовать AutoHotKey, чтобы перепроверить вашу работу на наличие ошибок.
Вы можете найти необходимый код на форуме AutoHotKey. Сценарий гарантирует, что за любым периодом, вопросительным знаком или пояснительным знаком будет следовать заглавная буква.
Следующие шаги в сценарии
Интернет дает нам доступ к целому ряду сценариев
разработанные другими, что мы можем выбирать. Это здорово, но наиболее полезные сценарии — это те, которые вы сами создаете.
Сценарии в этой статье выполняют задачи, которые не требуют вашего контроля. Эти задачи будут варьироваться от пользователя к пользователю. Знание того, как работают сценарии, является первым шагом к созданию сценариев, адаптированных для вашего собственного использования.
Сценарии, которые вы найдете в Интернете, безусловно, сэкономят ваше время и усилия. Однако, если вы потратите время на то, чтобы по-настоящему освоить такие инструменты, как PowerShell и AutoHotKey, вы можете быть удивлены тем, что вы можете придумать.
У вас есть другой сценарий Windows, которым вы хотите поделиться с другими пользователями? Почему бы не присоединиться к беседе в разделе комментариев ниже?
Источник
Сценарий запуска программы windows
В этой статье я хотела бы пояснить, когда следует использовать механизмы сценариев, рассказать о некоторых базовых концепциях их составления, а также дать ряд практических советов (см. врезку «Советы по составлению сценариев» ). Кроме того, я представлю код на VBScript, с помощью которого решается некая общая задача, и прокомментирую его. Выбор пал на VBScript, поскольку Windows поддерживает этот язык. Windows поддерживает и JScript, но в предыдущих номерах журнала, как правило, использовался VBScript, так что есть смысл сохранять преемственность.
Почему именно сценарии?
Если с помощью GUI решить задачу непросто, то, может быть, стоит обратиться к утилитам командной строки, которые поставляются вместе с операционной системой или в составе Resource Kit? Желательно использовать данные утилиты всегда, когда в этом есть смысл. Но в Windows 2000 набор программ с графическим интерфейсом не соответствует в точности набору утилит командной строки, и некоторые утилиты могут не удовлетворять в полном объеме решаемой задаче. Пакетные файлы не всегда хорошо справляются с ситуацией, когда входной поток данных должен быть изменен. Кроме того, утилиты командной строки и сценарии не являются взаимоисключающими методами. Можно написать сценарии, основанные на применении утилит командной строки и при этом свободные от недостатков последних.
Scripting Host
Прежде чем перейти к созданию сценария, поясню некоторые термины. Зная, что скрывается за словами scripting host, легче понять, как это может повлиять на проект сценария, допустимо ли будет использовать в сценарии выражения и т. п.
Windows поддерживает две машины сценариев: Microsoft Internet Explorer (IE) и Windows Script Host (WSH). Выбор той или иной машины влияет на используемые в сценарии возможности. Если применяется WSH, как чаще всего и бывает, то в сценарии могут использоваться объекты WSH, но не IE, и наоборот. Машина сценария не обязана понимать содержание всех мыслимых сценариев; воспринимается только сценарий, написанный на языке машины, и тот, который ею поддерживается. Для WSH и IE «понятными» являются языки VBScript и JScript.
Элементы сценария
Исполняемые части сценария называются операторами. Неисполняемая часть сценария называется комментарием и должна предваряться апострофом (‘) или ключевым словом Rem. Например:
Комментарий может занимать всю строчку целиком или быть частью строки, содержащей исполняемый код. Сценарий следует документировать, чтобы не участвующий в его написании человек (или даже незнакомый с лексикой его языка) смог легко понять, для чего сценарий предназначен. Иногда в целях отладки программы в начале исполняемой строки ставят признак комментария.
Советы по составлению сценариев
В следующей статье будут приведены более конкретные советы по программированию на VBScript, а сейчас ограничимся общими правилами, которых нужно придерживаться всегда:
либо установить среду командной строки в виде среды по умолчанию:
В сценариях часто используются кавычки, и, если текстовый процессор так или иначе преобразует их, сценарий просто не будет работать.
Источник
Запуск сценариев в среде Windows
При запуске сценария с помощью WSH можно указать, какое приложение следует использовать ≈ CSCRIPT.EXE или WSCRIPT.EXE. Приложение сервера, выбираемое по умолчанию, может быть установлено с помощью
Команды cscript //Н: Имя_сервера_сценариев.
Например, если вы устанавливаете в качестве приложения, выбираемого по умолчанию, WSCRIPT.EXE и выполняете сценарий с именем CHART.VBS, то WSCRIPT.EXE будет выбираться по умолчанию для всех файлов сценариев, имеющих расширение vbs.
Страница свойств сервера сценариев Windows позволяет устанавливать параметры, приведенные в табл. 11.5.
Таблица 11.5. Свойства сервера сценариев
Свойство
Применение
Эквивалент параметра команды Cscript
Останавливать выполнение сценария после пп секунд (Stop scripts after specified number of seconds)
Максимальное количество секунд, в течение которых можно выполнять сценарий. (По умолчанию ограничение не устанавливается)
Отображать заставку во время выполнения сценария в консоли (Display logo when scripts executed in command console)
Отображать заставку. (Обратное параметру //nologo. Устанавливается По умолчанию)
Источник
Использование сценария для установки классических приложений в пакетах подготовки
Относится к:
В этом погонах описывается, как включить сценарии в пакет Windows для установки приложений Win32. Можно также выполнить сценарийные операции, не устанавливающие приложения. Однако требуется некоторое внимание, чтобы избежать непреднамеренного поведения во время выполнения скрипта (см. ниже Примечания).
Сборка ресурсов приложения
На устройстве, где создается пакет, поместите все ваши ресурсы в известное расположение. Каждый ресурс должен иметь уникальное имя файла, так как все файлы будут скопированы в одну папку temp на устройстве. Довольно часто у разных приложений установщик размещается в файле под названием install.exe или подобном ему, и из-за этого может возникнуть конфликт имен. Чтобы устранить эту проблему, можно использовать метод, описанный в следующем пункте, для включения полной структуры каталогов, которая затем будет развернута во временной папке на устройстве. Чаще всего для этого создают подкаталог для каждого приложения.
Помещение ресурсов приложения в CAB-файлы
Используйте команду makecab для создания CAB-файлов.
Создание сценария для установки приложения
Создайте сценарий для выполнения любой работы, необходимой для установки одного или нескольких приложений. Ниже приведены примеры, которые помогут вам начать работу с создания управляющего сценария, который будет выполнять необходимые установщики. На практике управляющий сценарий может использовать гораздо большее число ресурсов, чем в этих примерах.
Вам не нужно создавать сценарий оркестратора. В одном приложении может быть только одна командная строка. При необходимости можно создать сценарий, который записывает выходные данные каждого приложения, как описано ниже (вместо одного управляющего сценария для всего пакета подготовки).
Все действия, выполняемые сценарием, должны производиться без отображения пользовательского интерфейса и без участия пользователя.
Сценарии будут выполняться на устройстве в системном контексте.
Пример отладки
Функция подробного ведения журнала не является встроенной, поэтому процедуры для записи журнала должны быть включены в сам сценарий. Вот образец сценария, который записывает в файл журнала фразу Hello World. При запуске на устройстве файл журнала будет доступен после завершения подготовки. Как вы увидите в следующих примерах, рекомендуется записывать в журнал каждое действие, выполняемое сценарием.
Здесь нет отличий от предыдущего установщика кроме того, что приложение устанавливается из установщика с расширением MSI. Обратите внимание, что команда msiexec вызывается с флагом /quiet для соблюдения требований по фоновому выполнению сценариев из пакета подготовки.
Пример PowerShell
Это пример сценария с ведением журнала, который показывает, как запустить сценарий PowerShell из параметра команд подготовка. Сценарий PowerShell, на который ссылается этот пример, также должен быть включен в пакет и выполнять те же требования, что и все скрипты, выполняемые из пакета подготовка: он должен выполняться молча, без взаимодействия с пользователем.
Выдержка из примера с CAB-файлом
Вызов нескольких сценариев в пакете
Пакет подготовка может включать несколько командных линий.
На каждый пакет подготовка разрешена одна командная линия. Пакетные файлы, приведенные выше, — это управляющие сценарии, которые контролируют установку и вызывают все остальные сценарии, включенные в пакет подготовки. Из параметра CommandLine, указанного в пакете, должен вызываться именно управляющий сценарий.
Ниже приведена таблица с описанием этих взаимосвязей на основе приведенного выше примера для PowerShell.
| Параметр ICD | Значение | Описание |
|---|---|---|
| ProvisioningCommands/DeviceContext/CommandLine | cmd /c PowerShell_Example.bat | Командная строка, необходимая для вызова управляющего сценария. |
| ProvisioningCommands/DeviceContext/CommandFiles | PowerShell_Example.bat | Один управляющий сценарий, указанный в командной строке, который обрабатывает вызовы всех необходимых установщиков и выполнение всех остальных действий, таких как разворачивание CAB-файлов. Ведение журнала должно обеспечиваться этим сценарием. |
| ProvisioningCommands/DeviceContext/CommandFiles | my_powershell_script.ps1 | Другие ресурсы, указанные в управляющем сценарии. В этом примере имеется только один, но здесь может быть много ссылок на ресурсы. Довольно часто управляющий сценарий используют для вызова ряда установщиков вида setup.exe или install.exe для установки нескольких приложений. Каждый из этих установщиков должен быть указан здесь как ресурс. |
Добавление сценария в пакет подготовки
После записи пакетного файла и подготовки используемых ресурсов для включения в пакет их можно добавить в пакет подготовки в конструкторе конфигураций Windows.
С помощью конструктора конфигураций Windows укажите всю информацию о том, как сценарий должен выполняться с использованием параметра CommandLine в пакете подготовки. Сюда входят флаги и любые другие параметры, которые вы обычно вводите в командной строке. Поэтому, если пакет содержит установщик приложения под названием install.exe и сценарий для автоматизации установки под названием InstallMyApp.bat, параметр ProvisioningCommands/DeviceContext/CommandLine должен иметь следующее значение:
В конструкторе конфигураций Windows это выглядит следующим образом:
Также необходимо добавить соответствующие ресурсы для этого параметра командной строки, включая управляющий сценарий и все остальные ресурсы, на которые он ссылается, например установщики или CAB-файлы.
По завершении всех действий выполните сборку пакета.
Примечания
Взаимодействие с пользователем и вывод на консоль не поддерживаются при использовании ProvisioningCommands. Вся работа должна выполняться автоматически. Если ваш сценарий попытается выполнить какие-либо из указанных ниже действий, это приведет к возникновению неопределенного поведения, что может привести устройство в не подлежащее восстановлению состояние, если эти действия выполняются во время установки или запуска при первом включении: а) Вывод на консоль. б) Отображение каких-либо данных на экране. в) Отображение пользователю диалогового окна или мастера установки.
При применении во время первой загрузки подготовка выполняется на ранней стадии загрузки и до установления пользовательского контекста, поэтому важно включать сюда только те установщики, которые могут выполняться в этот момент. Другие установщики можно подготовить с помощью средства управления.
Если из-за плохого сценария устройство находится в неустановленное состояние, его можно сбросить с помощью параметров восстановления в Windows клиенте.
Ресурсы CommandFile развертываются на устройстве во временную папку, уникальную для каждого пакета.
Для пакетов, добавленных во время неявного опыта, обычно это %WINDIR%system32configsystemprofileappdatalocalTempProvisioningPkgTmp Commands
После 0 Commands ссылается на порядок установки и указывает первое приложение, которое будет установлено. Для каждого приложения в пакете номер будет возрастать.
Для пакетов, добавленных двойным щелчком по уже развернутому устройству, это будет временная папка пользователя, выполняющего пакет подготовки: %TMP%ProvisioningPkgTmp Commands
Параметры командной строки будут выполняться в том каталоге, в котором файлы CommandFiles развернуты как в рабочий каталог. Это означает, что вам не нужно указывать полный путь к ресурсам в командной строке и в сценариях.
Компонент подготовки среды выполнения будет пытаться запускать сценарии из пакета подготовки как можно раньше, в зависимости от того, на какой стадии пакет PPKG был добавлен. Например, если пакет добавлен во время запуска при первом включении, он будет выполняться сразу же после применения пакета, когда процедура запуска при первом включении еще не закончена. Это происходит до того, как пользователю будут предложены варианты настройки учетной записи. На экране появится диалоговое окно с вращающимся индикатором хода выполнения и надписью «подождите».
С этого момента время ожидания для процесса подготовки составляет 30 минут. Все сценарии и процедуры установки должны быть завершены в течение этого времени.
Сценарии выполняются в фоновом режиме, по мере того как продолжается выполнение остальных частей процесса подготовки. Для пакетов, добавленных в существующие системы путем двойного щелчка для установки, уведомлений о том, что подготовка или выполнение сценария завершены, нет.
Источник
Составление сценариев и их использование в процессе управления Windows — очень удобный метод, о котором не следует забывать. Возможно, не всегда ясно, как применять сценарии при наличии графического интерфейса. Может быть, непонятно, во что обойдется обучение написанию сценариев с точки зрения временных затрат и, как говорится, стоит ли овчинка выделки. Или, быть может, трудно разобраться в этих названиях — WSH, WMI, ADSI, в бесконечных объектах, методах, процедурах и функциях. При этом у многих администраторов возникает ощущение, что использованием сценариев можно без ущерба для себя пренебречь. Однако игнорировать возможности сценариев не следует. Быстро подготовленный сценарий значительно сэкономит и время, и силы. И чем больше подобных сценариев, тем, естественно, лучше.
В этой статье я хотела бы пояснить, когда следует использовать механизмы сценариев, рассказать о некоторых базовых концепциях их составления, а также дать ряд практических советов (см. врезку «Советы по составлению сценариев»). Кроме того, я представлю код на VBScript, с помощью которого решается некая общая задача, и прокомментирую его. Выбор пал на VBScript, поскольку Windows поддерживает этот язык. Windows поддерживает и JScript, но в предыдущих номерах журнала, как правило, использовался VBScript, так что есть смысл сохранять преемственность.
Почему именно сценарии?
Программирование сценария занимает больше времени, чем однократное выполнение задачи вручную, — даже если за дело берется опытный специалист по программированию на VBScript, который знает проблему досконально. Если же вы не профессионал, то написание и отладка сценария займет куда больше времени, чем использование графического интерфейса. Так зачем же тогда привлекать сценарий?
Основное назначение административных сценариев — автоматизация часто повторяющихся задач. Если администратор сталкивается с задачей, которую нужно выполнить более одного раза или же регулярно, как раз имеет смысл доверить ее решение сценарию. Очевидно, что в этом случае все подобные задачи будут решаться быстро и единообразно. Кроме того, написание сценариев позволит создать инструментарий администратора, не предусмотренный в графическом интерфейсе.
Если с помощью GUI решить задачу непросто, то, может быть, стоит обратиться к утилитам командной строки, которые поставляются вместе с операционной системой или в составе Resource Kit? Желательно использовать данные утилиты всегда, когда в этом есть смысл. Но в Windows 2000 набор программ с графическим интерфейсом не соответствует в точности набору утилит командной строки, и некоторые утилиты могут не удовлетворять в полном объеме решаемой задаче. Пакетные файлы не всегда хорошо справляются с ситуацией, когда входной поток данных должен быть изменен. Кроме того, утилиты командной строки и сценарии не являются взаимоисключающими методами. Можно написать сценарии, основанные на применении утилит командной строки и при этом свободные от недостатков последних.
Scripting Host
Прежде чем перейти к созданию сценария, поясню некоторые термины. Зная, что скрывается за словами scripting host, легче понять, как это может повлиять на проект сценария, допустимо ли будет использовать в сценарии выражения и т. п.
Scripting host (машина сценариев) — это операционная среда сценария. Windows не имеет понятия о VBScript: если в командной строке ввести строчку кода на VBScript, система выдаст сообщение об ошибке. Когда Windows сталкивается с файлом, расширение которого указывает на файл-сценарий, операционная система передает файл машине сценариев для интерпретации. Машина интерпретирует предложенный сценарий, а затем передает сообщения сценария (по сути — запрос на регистрацию данных) в операционную систему Windows для исполнения.
Windows поддерживает две машины сценариев: Microsoft Internet Explorer (IE) и Windows Script Host (WSH). Выбор той или иной машины влияет на используемые в сценарии возможности. Если применяется WSH, как чаще всего и бывает, то в сценарии могут использоваться объекты WSH, но не IE, и наоборот. Машина сценария не обязана понимать содержание всех мыслимых сценариев; воспринимается только сценарий, написанный на языке машины, и тот, который ею поддерживается. Для WSH и IE «понятными» являются языки VBScript и JScript.
Элементы сценария
Каждая строка сценария — это оператор, который сообщает компьютеру, что следует сделать. Исполняемые операторы обычно имеют форму типа «действие-объект»: описываются само действие и тот объект, над которым действие совершается. Сценарий может содержать условия, при наличии которых указанные операторы должны быть выполнены. Хост сценария интерпретирует строки кода слева направо и сверху вниз, так что можно, например, получив некоторые данные в строке 10, использовать их в 30-й строке. Исключение составляют процедуры. Процедуры (функции и подпрограммы) — это набор операторов, которые выполняются только при явном обращении к ним. В данном случае процедура сразу же начинает выполняться независимо от того, из какого места кода было обращение.
Исполняемые части сценария называются операторами. Неисполняемая часть сценария называется комментарием и должна предваряться апострофом (‘) или ключевым словом Rem. Например:
Rem Это комментарий
или
' Это комментарий
Комментарий может занимать всю строчку целиком или быть частью строки, содержащей исполняемый код. Сценарий следует документировать, чтобы не участвующий в его написании человек (или даже незнакомый с лексикой его языка) смог легко понять, для чего сценарий предназначен. Иногда в целях отладки программы в начале исполняемой строки ставят признак комментария.
VBScript «понимает» четыре типа данных: числа (number); строки (string); дата и время (date and time); булевы данные (boolean). Примеры чисел — скажем 2 или 9458. Строки — это любая комбинация символов, заключенная в двойные кавычки, например «рыба» и «Это строка %@#^>». Дата и время должны находиться внутри символов решетки (#) и выглядеть соответственно. Так, например, #16 January 1968# и #1/01/02 11:45 PM# — нормальные с точки зрения VBScript данные. Булевы данные — TRUE или FALSE, например x
VBScript рассматривает перечисленные четыре типа данных как подмножество другого типа данных — variant, который может содержать данные любого вида. Таким образом, VBScript можно не сообщать, с данными какого типа вы работаете, но нужно иметь в виду, что некоторые задачи выполняются в Visual Basic (VB) и VBScript с описанными типами данных по-разному (правда, подобная ситуация может никогда и не встретиться). Группы однотипных данных называются массивами (array).
Для простоты работы с данными VBScript поддерживает еще два типа данных, не имеющих никакого начального значения (null-данные), которые можно присваивать переменным (variable) и константам (constant) сценария. Значения переменных в ходе выполнения программы могут меняться, но их имена при этом остаются прежними. Константы при выполнении сценария имеют только одно значение и изменяться не могут.
Передать данные в сценарий можно двумя способами. Во-первых, их в явном виде прописывают в теле программы. Например, «»igserversharedfolder»» — обычное использование в сценарии строковых данных для обозначения пути. Другой способ — передать нужные данные во входном потоке в сценарий. Кроме того, по ходу обработки сценарий может самостоятельно генерировать данные (например, вычислить дату двумя неделями позднее текущей), а затем использовать их.
Манипулировать данными можно с помощью операторов (operator) — символов, которые обычно применяются для обозначения математических функций. Какие-то операторы имеют более высокий приоритет, какие-то — более низкий, и это влияет на порядок вычисления выражений (expression). Выражение есть некоторое вычисление, в которое могут быть включены числа, переменные, строки, константы. В выражениях могут использоваться операторы. Например, выражение dInputDate + 2 = dNewDate означает, что к значению переменной dInputDate добавляется 2, и результат вычисления вновь присваивается переменной dNewDate.
Функции и подпрограммы
VBScript имеет набор встроенных функций, которые позволяют выполнять некоторые операции без подробного описания решаемой задачи. С помощью встроенных функций можно манипулировать числами, строками, значениями даты и времени, массивами. В состав VBScript также входят функции преобразования данных одного типа в другой. Например, VBScript обычно исходит из того, что число, допустим, 45, имеет тип «число», но при необходимости его можно рассматривать как данные строкового типа.
VBScript предусматривает создание собственных функций пользователя (user-defined function, UDF) для выполнения каких-то специфических задач. Например:
Function TestFunct TestFunct = Sqr(9) + 2 End Function
Пользовательская функция TestFunct работает со встроенной функцией Sqr для извлечения квадратного корня из 9 и добавления к полученному результату 2. UDF, как и встроенная функция, может использовать аргументы.
TestFunct UDF возвращает результат в основное тело программы. Подпрограмма выполняет некоторые действия, но ничего не возвращает в основной код в качестве результата. Программист может задействовать подпрограмму несколько раз, при необходимости использовать один и тот же участок кода, а повторно писать одно и то же лень. Подпрограмма
Sub AskUserName WScript.Echo _ ''Please type a username.'' WScript.Quit End Sub
использует возможности объекта WScript для вывода на экран некоторого сообщения, после чего завершает свою работу. Функции и подпрограммы могут задействовать значения переменных, декларированных внутри основного кода сценария, или же использовать собственные переменные.
Объекты в сценарии
Объект (Object) представляет собой физическую или логическую часть вычислительной среды, например дисковод или имя учетной записи. Конечно, можно программировать, не прибегая к объектам, но большинство сценариев управления работает с объектами. Если используется WSH, VBScript может обращаться к объектам, изначально присущим WSH, например, представляющим файлы, каталоги, части реестра; VBScript также поддерживает объекты Windows Management Instrumentation (WMI) и Active Directory Service Interfaces (ADSI). Объекты WMI связаны с физическими и логическими частями вычислительной системы: например, адресами IP, файловыми системами, сетевыми адаптерами. ADSI-объекты представляют ресурсы службы каталогов: в частности, Active Directory (AD) или иные поддерживаемые каталоги, скажем Windows NT 4.0 SAM. Статические группы объектов одинаковой природы называются классами, а группы, описываемые пользователем, — библиотеками.
Объекты имеют свойства и методы. Объект определяется его свойствами (т. е. IP Address — это свойство объекта Network Card, а 12.4.21.197 — значение данного свойства). Методы — это действия, которые могут выполняться над объектом (Copy — один из методов объекта File). Не все объекты имеют методы. Свойства и методы используются при написании кода одинаково: сначала следует объект, затем ставится точка, далее название метода или свойства (например, ObjectName.PropertyName). Объекты могут содержать другие объекты. В частности, объект WSH WScript включает подчиненный объект WshArguments, который является набором аргументов, передаваемых при вызове файлу-сценарию. Для выделения первого элемента строки аргументов используется WScript.Arguments(0). Как было видно при обсуждении объектов WSH, формальное имя подчиненных объектов не совпадает с именем, используемым при обращении к ним в сценарии.
В следующий раз я расскажу о том, как применять полученные знания при создании сценариев управления.
Криста Андерсон — независимый автор и консультант журнала Windows NT Magazine. Ее последняя книга — «Mastering Local Area Networks». С ней можно связаться по адресу: candersn@adelphia.net.
Советы по составлению сценариев
В следующей статье будут приведены более конкретные советы по программированию на VBScript, а сейчас ограничимся общими правилами, которых нужно придерживаться всегда:
- строки сценария должны быть короткими: они легче читаются. VBScript допускает использование знака подчеркивания для разрыва строки, а конструкция If …Then … Else поможет избавиться от нагромождения логики в одной строке;
- не скупитесь на комментарии. Сейчас вы еще помните, зачем нужна данная строка кода. Но вспомните ли вы об этом через полгода? А другой человек — разберется ли он без посторонней помощи в чужом коде? Убедитесь, что логика кода исчерпывающе объясняется в комментариях;
- смешивайте регистр написания кода. Переменная oDiskSpace читается легче, чем odiskspace или ODISKSPACE. VBScript в большинстве случаев не зависит от регистра (единственное исключение — вычисление значения ASCII-символа);
- при работе с Windows Script Host (WSH) следует использовать среду командной строки (command-line environment). WSH может исполняться в двух средах — в среде командной строки и в графической среде (по умолчанию). В первом случае вывод направляется в командное окно, если только программист не перенаправит поток данных в другое место. В графической среде вывод поступает в окна сообщений. Чаще всего используется командная среда. Некоторые операции в графической среде не работают, и если несколько строк кода генерирует вывод, то для каждой из них понадобится свое окошко сообщений. В результате работа сценария будет приостанавливаться до тех пор, пока оператор не нажмет кнопку ОК. Для исполнения сценария в командной среде следует воспользоваться одним из двух способов: предварять каждую команду сценария вызовом cscript, например:
cscript getfree.vbs
либо установить среду командной строки в виде среды по умолчанию:
wscript //h:cscript //s
- присваивайте имена переменным в соответствии с типом представляемых данных (т. е. имена строковых переменных должны начинаться с s, объектных — с o). Подобная практика поможет при отладке кода. В ряде случаев при несоответствии типов данных объявленным переменным работа сценария будет протекать не так, как ожидается. А если тип данных ассоциируется с названием переменной, ошибки из-за несоответствия типов переменных и данных будут выявляться быстрее;
- заранее и в явном виде описывайте переменные. Хотя переменные разрешено описывать неявно (просто присваивая им значения), их применение можно запретить. Для этого используйте утверждение Option Explicit в самом начале файла-сценария. С этого момента любая применяемая в коде программы переменная должна явно описываться оператором Dim, что позволит ограничить число ошибок из-за случайно или неверно набранных переменных;
- пишите сценарии в текстовом редакторе. Не применяйте для этих целей текстовый процессор с последующим сохранением данных в редакторе.
В сценариях часто используются кавычки, и, если текстовый процессор так или иначе преобразует их, сценарий просто не будет работать.