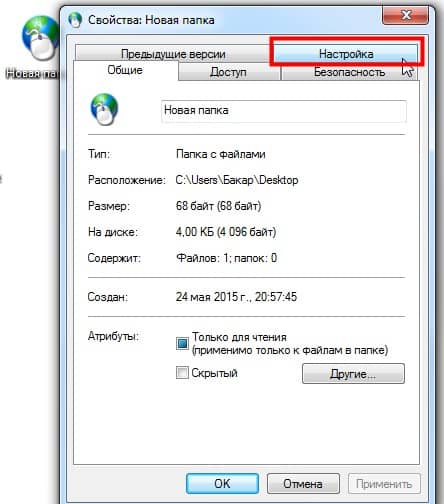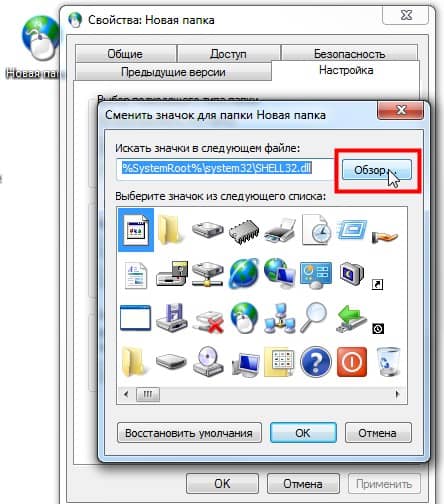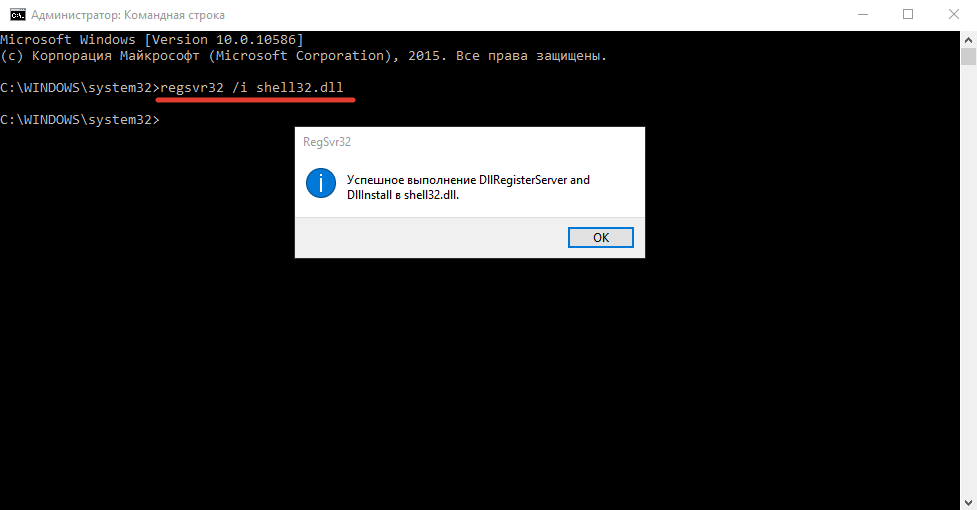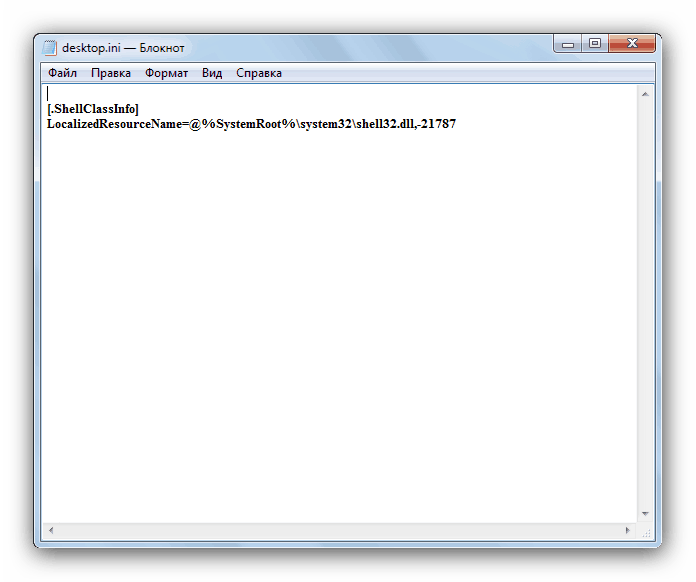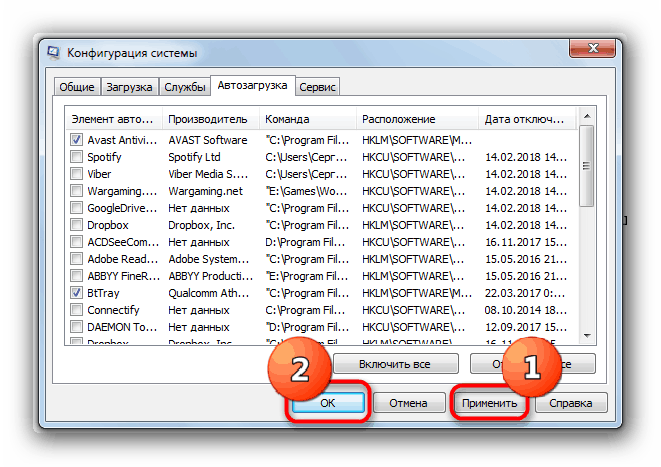I want to create an icon for my folder named «TOOLS», as you can observe there is no suitable/satisfying icon available in Windows XP, so I want to create an icon and include it in icon list.
Is it possible with any such supporting softwares.??
asked Jun 15, 2010 at 14:57
2
You don’t need to modify shell32.dll just for that, storing a separate .ico file should suffice. Just modify the desktop.ini in your TOOLS folder. (see e.g. here)
answered Jun 15, 2010 at 15:32
Tobias KienzlerTobias Kienzler
4,3217 gold badges43 silver badges74 bronze badges
1
You can edit your shell32.dll file. However, I don’t recommend this.
The icons in shell32.dll can be changed using a Resource Editor (Resource Hacker, Exescope, etc.). As I said, I don’t recommend editing it as it is a very sensitive system file. Here is a tutorial about how to do it with Resource Hacker. Take your own risk.
You can also use Microangelo Librarian (shareware) to change existing icons in shell32.dll. First make a copy of shell32.dll, and import it into Microangelo Librarian. Then edit any existing shell32 icons into whatever you want, save, exit, and replace the real shell32.dll with your modified copy.
answered Jun 15, 2010 at 17:13
1
First you need «Resource Hacker» to edit you Shell32.dll file icons. In order to save the changes you need to save the file as the same name but in a different directory. Then you need to run «Se7en File replacer.exe»
Get you edited file from the directory you saved it into and then select WindowsSystem32 and it will copy it into that directory.
answered Nov 15, 2012 at 21:30
1
You cannot modify shell32.dll. If you try to, Windows will automatically revert the system files you tamper with to their original state.
answered Mar 19, 2021 at 18:05
3
You can use iconlover to edit icons inside DLL.
answered Aug 1, 2010 at 9:21
1
I want to create an icon for my folder named «TOOLS», as you can observe there is no suitable/satisfying icon available in Windows XP, so I want to create an icon and include it in icon list.
Is it possible with any such supporting softwares.??
asked Jun 15, 2010 at 14:57
2
You don’t need to modify shell32.dll just for that, storing a separate .ico file should suffice. Just modify the desktop.ini in your TOOLS folder. (see e.g. here)
answered Jun 15, 2010 at 15:32
Tobias KienzlerTobias Kienzler
4,3217 gold badges43 silver badges74 bronze badges
1
You can edit your shell32.dll file. However, I don’t recommend this.
The icons in shell32.dll can be changed using a Resource Editor (Resource Hacker, Exescope, etc.). As I said, I don’t recommend editing it as it is a very sensitive system file. Here is a tutorial about how to do it with Resource Hacker. Take your own risk.
You can also use Microangelo Librarian (shareware) to change existing icons in shell32.dll. First make a copy of shell32.dll, and import it into Microangelo Librarian. Then edit any existing shell32 icons into whatever you want, save, exit, and replace the real shell32.dll with your modified copy.
answered Jun 15, 2010 at 17:13
1
First you need «Resource Hacker» to edit you Shell32.dll file icons. In order to save the changes you need to save the file as the same name but in a different directory. Then you need to run «Se7en File replacer.exe»
Get you edited file from the directory you saved it into and then select WindowsSystem32 and it will copy it into that directory.
answered Nov 15, 2012 at 21:30
1
You cannot modify shell32.dll. If you try to, Windows will automatically revert the system files you tamper with to their original state.
answered Mar 19, 2021 at 18:05
3
You can use iconlover to edit icons inside DLL.
answered Aug 1, 2010 at 9:21
1
27.05.2015
Приветствую вас друзья с вами автор данного сайта и на этом не большом посте я бы хотел поделиться с информацией как заменить shell32.dll библиотека иконки windows.
Данный вопрос по сегодняшний день не очень распространенный и наверно почти никто не имеют проблему с библиотекой иконок windows.
shell32.dll – это файл в котором содержится источник всех иконок который находиться в операционном системе.
Замена файла shell32.dll понадобиться в том случаи когда у вас установлена старая операционная система windows и не хочется ее терять.
Например чтобы сменить обычную иконку на невидимую у вас не получиться по той причине что файл shell32.dll очень старый.
А по нашему методу мы можем исправить ситуацию за пару кликов. А невидимые иконки нужны чтобы создать невидимую папку. Про то как сделать невидимую папку кликаем по ссылке.
Для начала нам понадобится сам файл shell32.dll. ее можно скачать на официальном сайте http://free-dll.org/shell32-dll/?act=download Но прежде чем просто грубо скачать данный файл необходимо определиться скольких битная ваша операционная система windows х32 или х64. Моем случаи у меня система х32 поэтому я выберу файл shell32.dll именно х32 и самую последнюю версию.
Окей файл скачан дальше нужно проверить ее на вирусы я буду использовать антивирусную программу AVG. Я всегда использую эту антивирусную программу. Теперь у нас есть чистый файл и приступаем ее установке.
Замена файла shell32.dll
Чтобы упростить замена и установка файла shell32.dll воспользуемся следующим методом. Создаем на рабочем столе папку или можно уже существующий и находящий на любом разделе вашего жесткого диска. Наводим курсор мыши на папку и нажимаем правую кнопку мыши. Далее заходим «свойства»
и выбираем раздел «настройка».
А теперь заходим «сменить значок»
Откроется вот такое окно
Обратите внимание на верхнюю строку «искать значки в следующем файле» как мы видим что в этом строке указан путь именно к тому файлу shell32.dll которая мы должны заменить.
А теперь нажимаем на кнопку «обзор». Далее откроется окно где лежит файл shell32.dll.
А сейчас нужно изменить имя файла shell32.dll потому что уже существующий файл и скачанный имеют одинаковые имена. И чтобы установить новый файл,
нужно заменить, либо удалить уже существующий файл. А для того чтобы иметь страховку на всякий случаи я изменил имя скачанного файла shell32.dll на shell22.dll с помощью такого метода у нас существует два файла которая установленная и скачанная. Если в случаи скачанный файл не сработает корректно,
то в любой момент можно восстановить настройки по умолчание. И так файл переименован и ее можно переместить. Для этого берем файл shell22.dll и удерживая левая кнопка мыши перетаскиваем на окно где лежит файл shell32.dll.
После этого сразу же в этом окне выбираем наш файл shell22.dll и нажимаем «открыть» далее нажимаем «ок» и еще раз «ок».
Все теперь наш файл установлен и выбран по умолчании. Теперь можно использовать новые иконки на старой операционной системе windows на пример windows XP.
И в заключение я бы хотел рассказать почему я написал эту статью именно про файл shell32.dll.
Случаи это было совсем не давно.
Зашел я на свою страницу вконтакте и увидел сообщение. Пишет мне один парень «у меня есть проблема с невидимой папкой поможете?».
Он хотел создать невидимую папку с помощью моей статьи. И я ответил «да но мне нужен доступ к вашему компьютеру.
Нужна вот это программа AA_v3.5 Ammyy Admin чтобы я мог удаленно управлять вашим компьютером». Он согласился и я подключился к его компьютеру.
Оказалось что у него установлена старая операционная система windows и файл shell32.dll был старого образца, за счет чего он не мог создать невидимого ярлыка.
Я конечно старался для своего подписчика (удаленную помощь я оказываю всем свои подписчикам совершенно бесплатно) и помог исправить ситуацию.
Он меня конечно по благодарил и я разъединился. На следующий день он начел плевать мне в лицо (образно), опять пишет мне «ты мне что наделал из-за тебя мне пришлось у друга компьютер позычать».
Так вот не знаю? что он там натворил, но он начинал меня винит что я сломал у него операционную систему windows. Чтобы доказать этому парню что я не виноват я провел точно такие же действие на своем компьютере.
А если у вас есть вопросы пишите в комментариях. Надеюсь что информация была полезной пока.
Shell32 — динамическая библиотека, которая устанавливается вместе с Windows и отвечает за работу иконок. О её существовании большинство пользователей узнают при возникновении ошибки. Сообщения о сбоях могут быть разными: файл не найден, отсутствует, не удалось зарегистрировать и т.д. Ниже вы найдёте решения наиболее распространённых проблем с компонентом shell32.dll.
Повторная регистрация компонента
Если система сообщает, что файл shell32.dll не найден или его не удалось зарегистрировать, то нужно выполнить эти действия вручную. Обычно компонент никуда не исчезает из каталога System32. Windows просто перестаёт его видеть. Исправим эту ошибку:
- Запускаем командную строку с правами администратора.
- Выполняем команду regsvr32 /u shell32.dll, чтобы удалить старую регистрацию библиотеки.
- Выполняем команду regsvr32 /i shell32.dll, чтобы заново зарегистрировать компонент.
- Закрываем командную строку.
Файл остался на прежнем месте, мы просто ещё раз сообщили системе о его существовании
Если в папке System32 нет файла shell32.dll, то нужно его туда добавить. Переустанавливать Windows не придётся: скачаем компонент отдельно от дистрибутива и добавим в системный каталог.
- Открываем сайт DLL-Files.com или другое проверенное хранилище файлов DLL.
- Находим и скачиваем shell32.dll с учётом разрядности и версии системы.
- Перемещаем файл в папку System32 (на Windows x64 — в SysWOW64).
Теперь нужно зарегистрировать файл в системе. Снова запускаем командную строку с правами администратора. В синтаксисе команды прописываем полный путь к добавленной библиотеке: regsvr32.exe C:WindowsSystem32shell32.dll. На Windows x64 используется также команда regsvr32.exe C:WindowsSysWOW64shell32.dll.
Устранение ошибок при запуске системы
Часто ошибка появляется при запуске системы с текстом «LocalizedResourceName=@%SystemRoot%system32shell32.dll». Устранить проблему можно двумя способами: удалить файлы конфигурации с рабочего стола или очистить список автозагрузки от лишних записей.
Для начала убеждаемся, что в «Проводнике» отображаются скрытые и системные файлы. Затем проходимся по следующим каталогам:
- C:Documents and SettingsAll UsersStart MenuProgramsStartup
- C:Documents and SettingsAll UsersStart MenuPrograms
- C:Documents and SettingsAll UsersStart Menu
- C:ProgramDataMicrosoftWindowsStart MenuProgramsStartup
В них должен быть файл desktop.ini. Открываем его и смотрим содержимое. Оно может быть таким:
Такой файл нужно удалить
Если в документе есть другие строки, то не трогаем его — с такими файлами мы будем разбираться через автозагрузку. Если больше ничего нет, то удаляем все файлы и перезагружаем компьютер.
Второй способ помогает справиться с теми документами, которые мы не стали удалять из-за наличия дополнительных строк. Он заключается в очистке списка автозагрузки от лишних элементов.
- Нажимаем Win+R для вызова меню «Выполнить».
- Вводим команду msconfig.
- Переходим на вкладку «Автозагрузка». На Windows 7 сразу отобразится список, на Windows 10 будет ссылка «Открыть диспетчер задач» — кликаем по ней.
- Изучаем содержимое списка. Ищем файлы, у которых в поле «Расположение» указаны папки, названные нами выше: Startup, Programs и т.д. Снимаем с них галочки.
- Применяем изменения и закрываем окно настройки конфигурации.
Оставляем в списке автозагрузке только полезные программы
После изменения конфигурации обязательно перезагружаем компьютер. Ошибка с упоминанием shell32 больше не должна появляться.
Загрузка …
Post Views: 1 530

Однако таких проблем не возникнет, если воспользоваться стандартными значками, которые находятся в специальном системном файле shell32.dll.
Отсюда можно вытекает, что если добавить свои иконки в такой системный файл, то и выше перечисленные проблемы будут решены.
И давайте посмотрим, как это можно сделать.
На самом деле, нам не обязательно добавлять иконки в уже существующий системный файл, а можно создать свой файл-библиотеку. Более того, я настоятельно НЕ рекомендую менять стандартные системный файлы, так как это может повлечь за собой абсолютно непредсказуемые последствия.
Итак, создадим свой файл-библиотеку с расширением DLL. Стоит сказать, что файлы DLL (Dynamic Link Library) — это так называемые динамически подключаемые библиотеки. По сути своей они являются контейнером, в котором могут находиться различные компоненты, используемые исполняемыми файлами (с расширением EXE).
То есть обычно мы запускаем программу именно с помощью исполняемого файла и этот файл может подгружать различные графические элементы или другие компоненты из динамических библиотек. Именно таки образом и используются значки из файла shell32.dll в операционной системе Windows.
В создании собственного DLL-файл со значками нам поможет замечательная утилита Resource Hacker. Когда-то очень давно я использовал данную программу для перевода на русский язык других программ. Она позволяет получить доступ ко «внутренностям» файлов и мы получаем возможность изменять их.
Скачать утилиту можно с сайта разработчика — http://www.angusj.com/resourcehacker
Resource Hacker является довольно мощной утилитой, имеющей множество возможностей. Однако мы будем ее использовать только для создания своей собственной динамической библиотеки с изображениями.
Итак, скачиваем, устанавливаем и запускаем утилиту. Она на английском языке и здесь много различных опций, но это не должно вас пугать, так как нам понадобится только одна кнопка, которая позволит добавить в качестве ресурса изображение.
Необходимо заранее подготовить изображения и нажимаем на кнопку Select File, что означает «Выбрать файл».
Каждый ресурс в библиотеку добавляется отдельно, поэтому здесь мы можем выбрать только одно изображение. Далее нужно задать ему имя. По умолчанию предлагается название файла изображения.
Можно его изменить, например, на 1. Аналогично добавляем и другие значки.
Далее щелкаем по кнопке, позволяющей сохранить проект как динамическую библиотеку.
Зададим название файла, например, korzina.dll. Не забываем через точку указать расширение DLL.
В нашем случае можно сохранить библиотеку, например, в Документы. Файл библиотеки должен остаться на компьютере, так как после замены значков в операционной системе она будет к нему постоянно обращаться. После всех манипуляций этот файл можно будет сделать, например, скрытым и тогда он не будет попадаться на глаза.
Ну и все готово. Осталось только применить изображения из файла к Корзине, о чем подробно рассказывалось в предыдущей заметке.
Аналогичные библиотеки можно использовать для изменения значков других объектов, например, можно задать индивидуальные значки различным папкам.
Вы тут: Главная → Windows → Как задать значок для папки, чтобы он отображался в любой системе

Значок папки задается в ее свойствах на вкладке «Настройка» кнопкой «Сменить значок». По умолчанию предлагается выбрать значок из файла %SystemRoot%system32SHELL32.dll, но вы можете указать любую другую динамическую библиотеку (например, в imageres.dll много значков), исполняемый файл (EXE) или файл значка (ICO).
Как только вы измените значок, он будет отображаться не только в списке папок, но и в адресной строке и области сведений внизу папки.
А в самой папке появится скрытый файл desktop.ini, в котором указан путь к файлу со значком и номер ресурса после запятой.
[.ShellClassInfo] IconResource=C:Windowssystem32SHELL32.dll,26
Обратите внимание, что путь записывается в абсолютном виде. Отсюда очевидно, что для отображения нужного значка в любой системе необходимо соблюдение двух условий:
- наличие значка по указанному пути, что не сработает, если системы установлены на разные диски
- совпадение номера ресурса, которые могут отличаться в разных операционных системах (например, в Windows 7 и XP)
Вы уже видите решение проблемы? Все просто!
- Задайте для папки любой значок в графическом интерфейсе проводника.
- Положите в папку нужный значок и отредактируйте файл desktop.ini, указав относительный путь к значку, т.е. только имя файла и номер ресурса.
Так, я положил в папку значок video.ico и прописал в файле desktop.ini:
[.ShellClassInfo] IconResource=video.ico,0
После закрытия и повторного открытия окна проводника, значок сменился.
Upd 05-Nov-2016. В Windows 10 1607 значок не отображается при копировании папки, а также перемещении за пределы диска. Исправить это можно, задав папке атрибут «Только для чтения» из командной строки:
attrib +r "C:UsersVadimDownloadstest"
Он будет отображаться для этой папки в любой системе, даже если папка находится на флэшке. Чтобы значок не «путался под ногами», ему можно присвоить атрибуты «Скрытый» в свойствах файла на вкладке «Общие» и «Системный» командой attrib. Однако вы его все равно будете видеть, если в файловом менеджере включено отображение скрытых файлов наряду с системными.
Я использую уникальные значки для папок, чтобы упростить их визуальный поиск. А вы задаете красивые значки любимым папкам? Поучаствуйте в опросе и отпишитесь в комментариях!