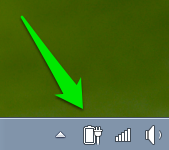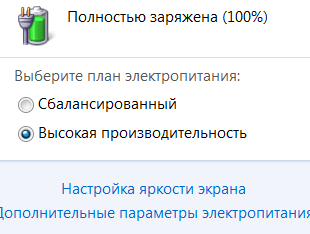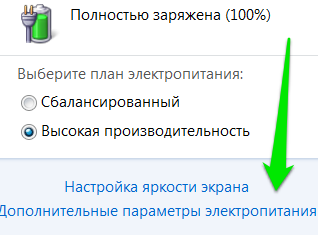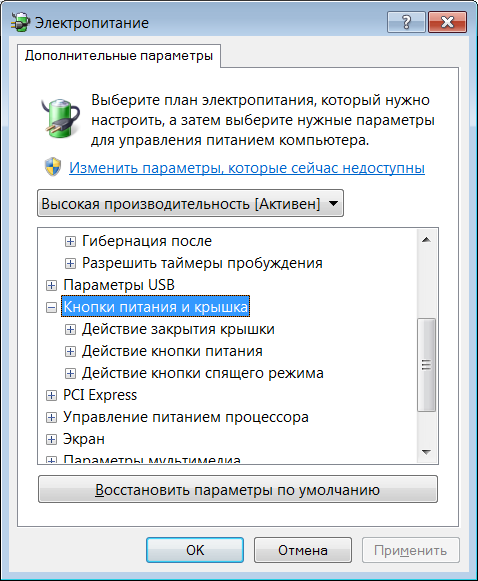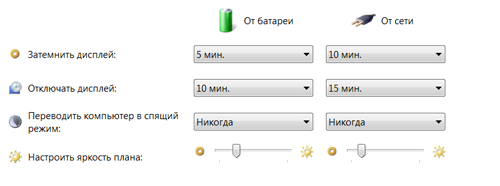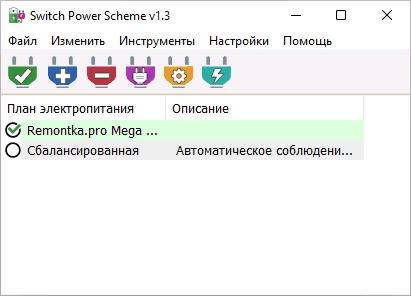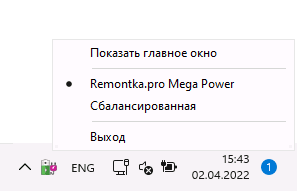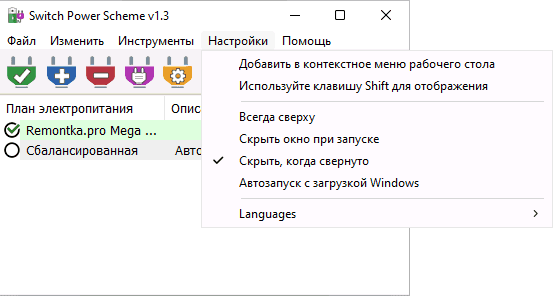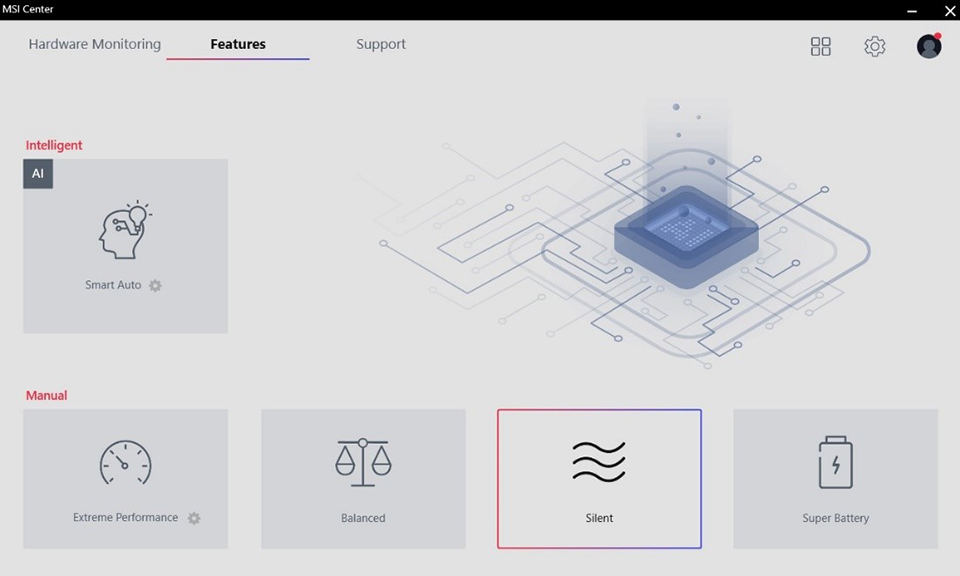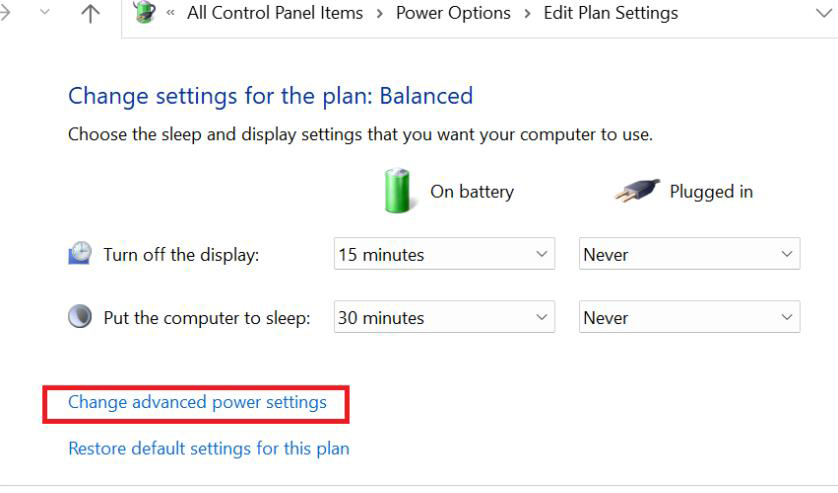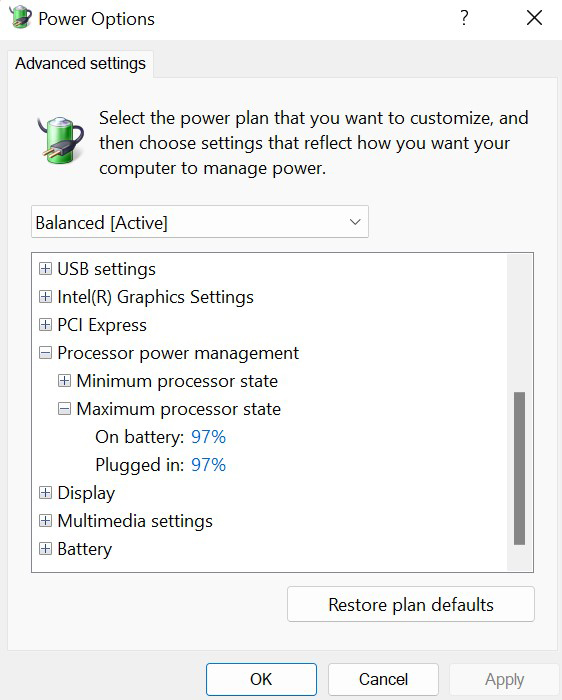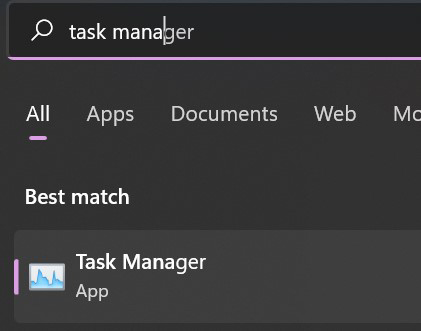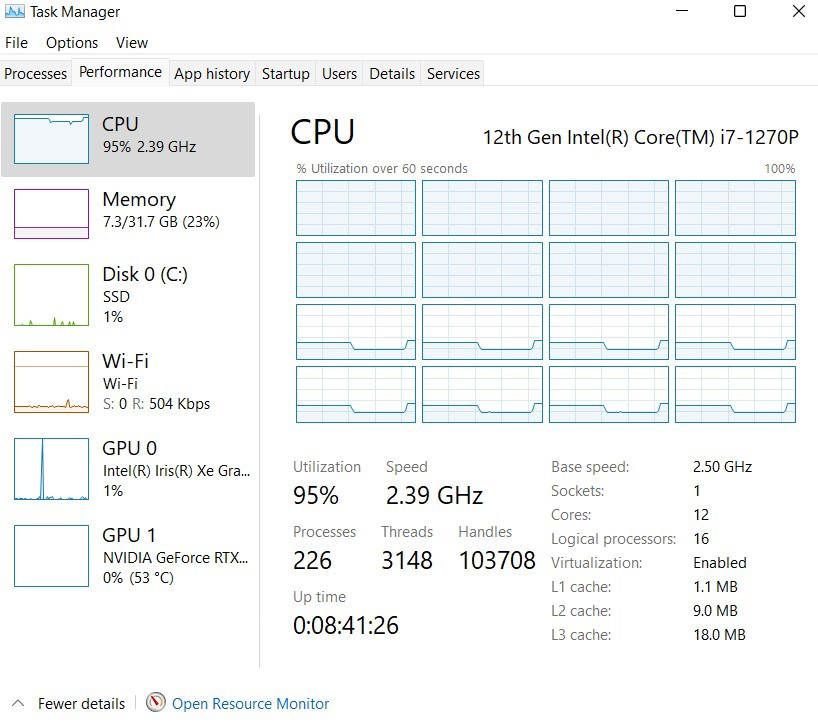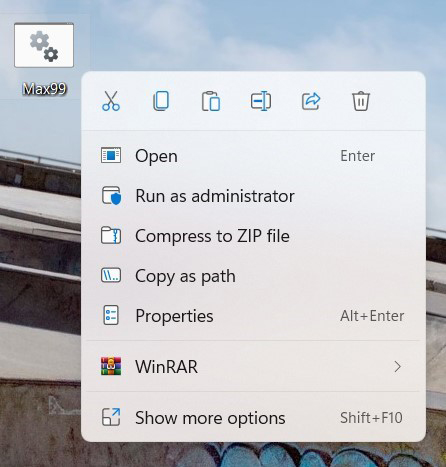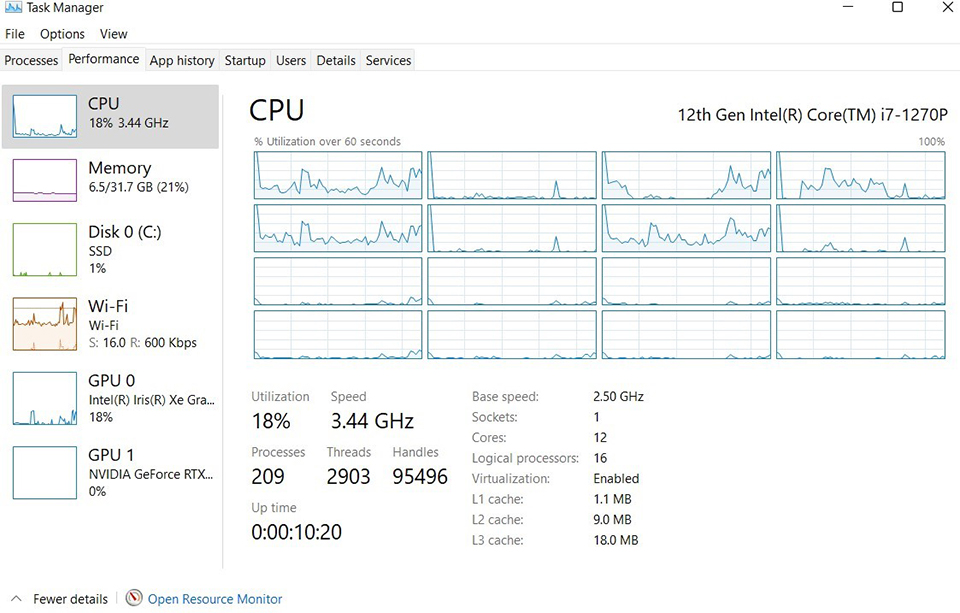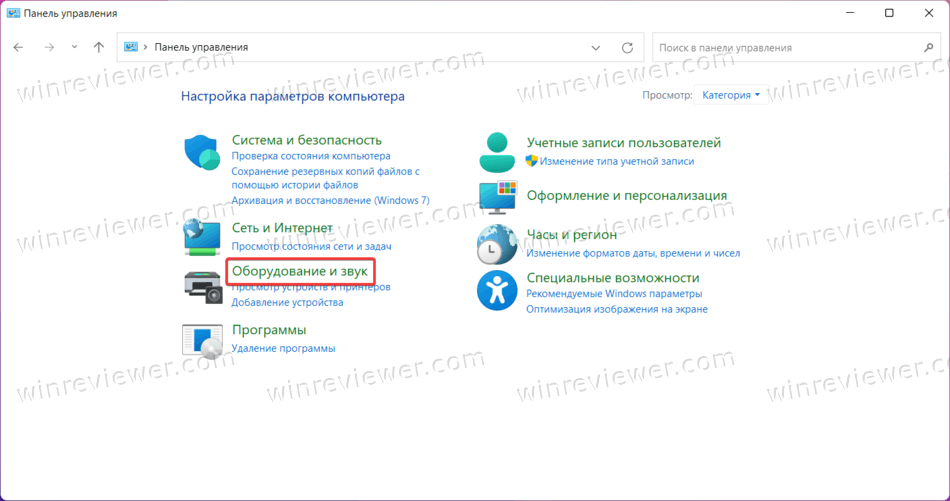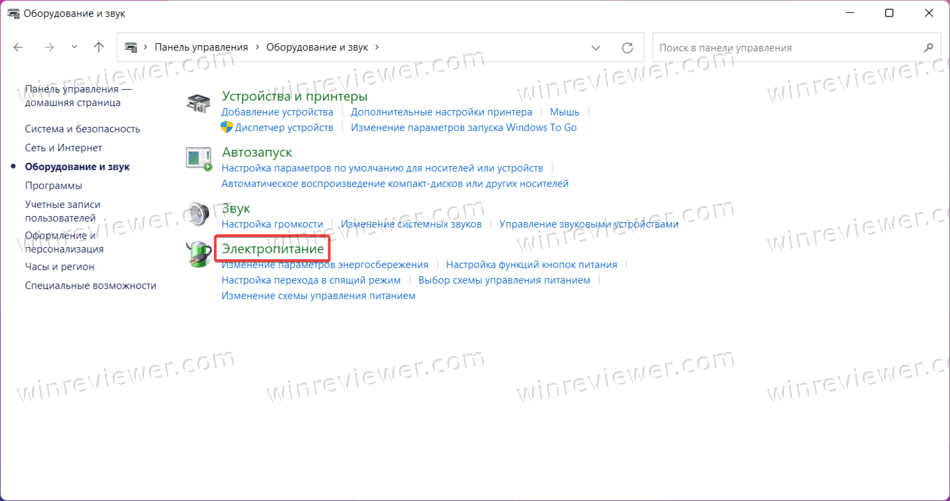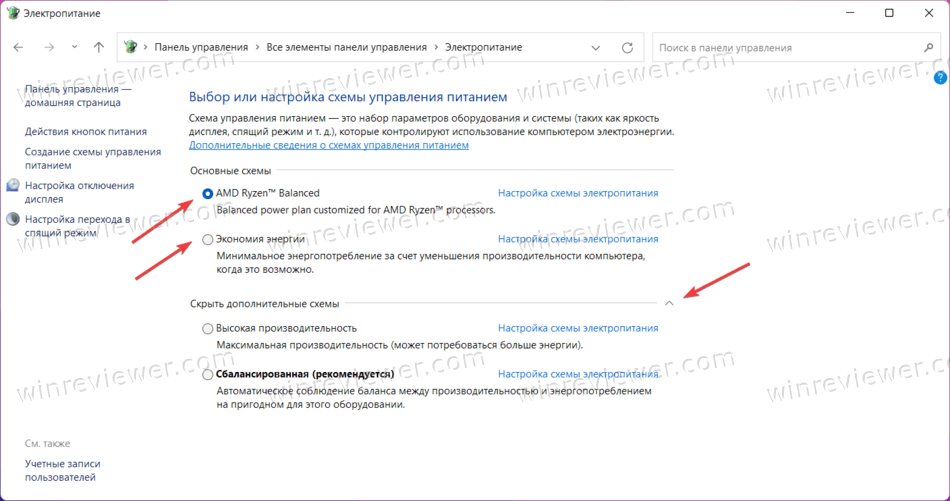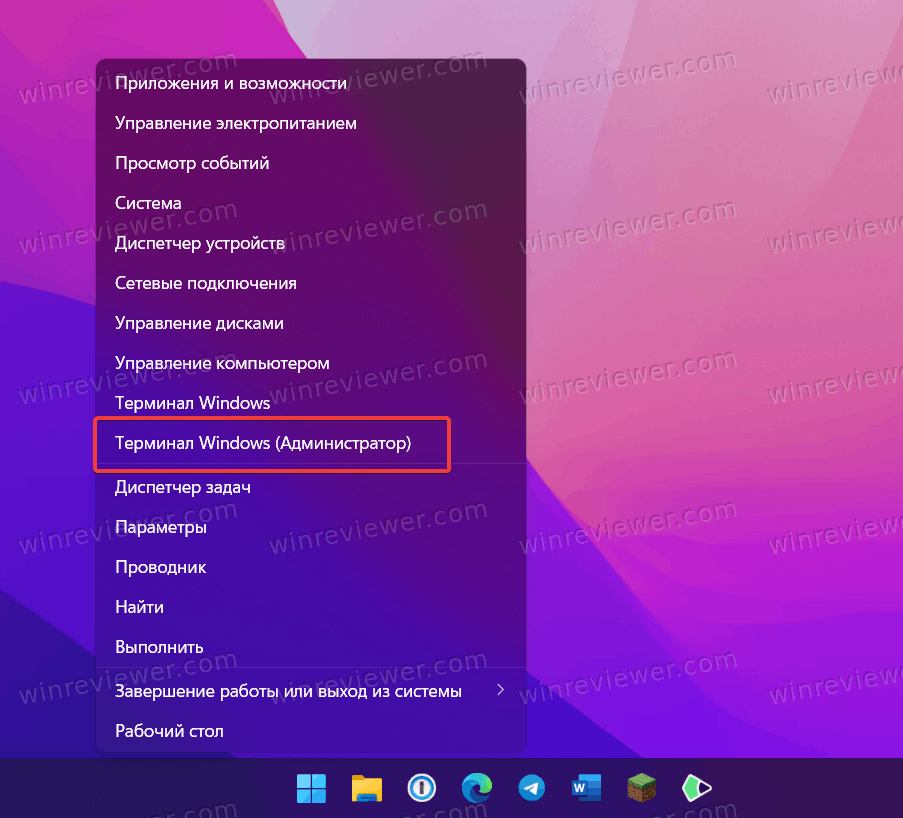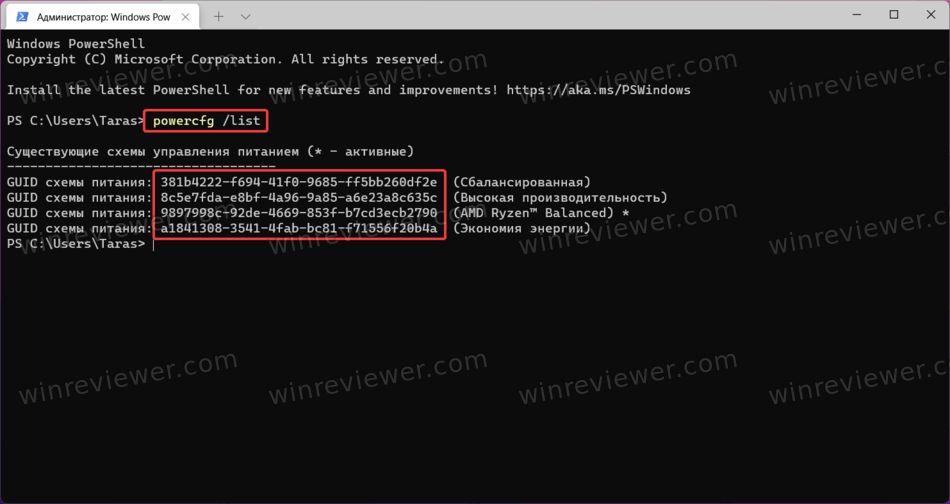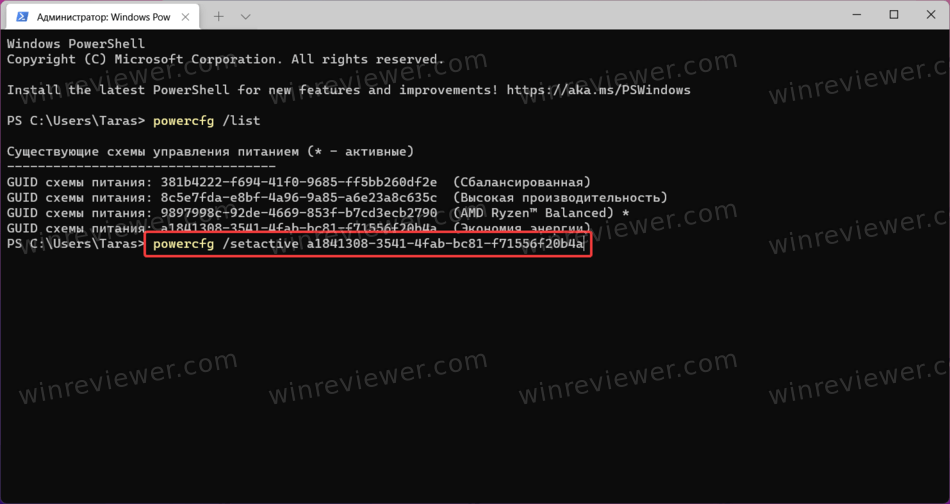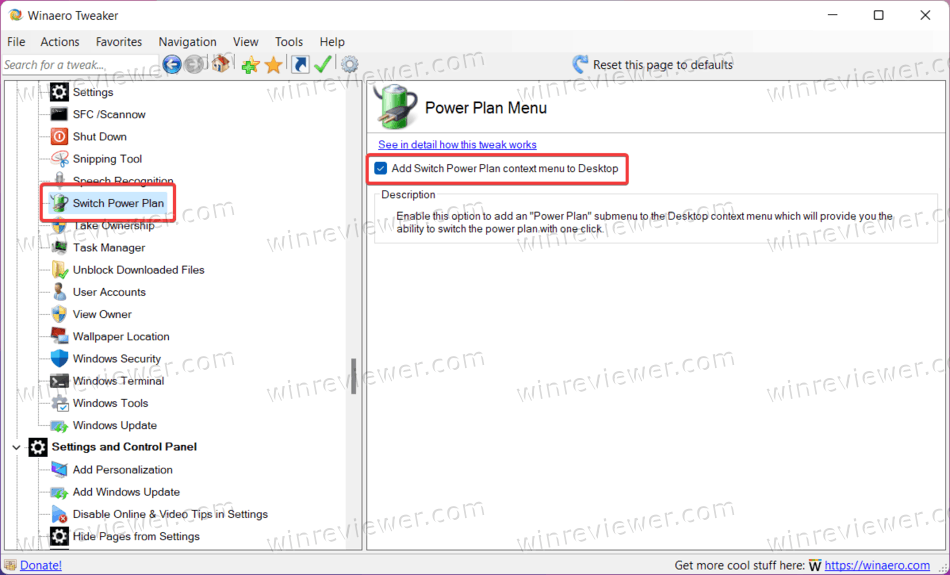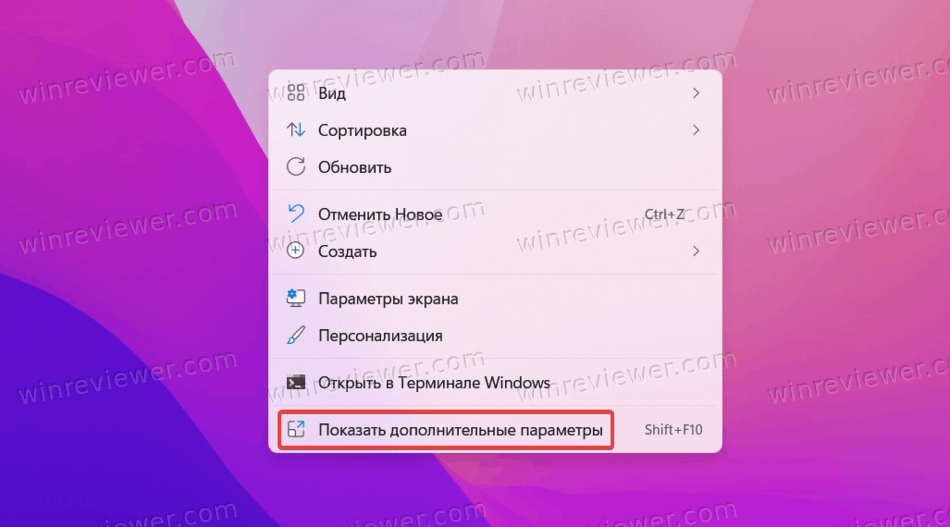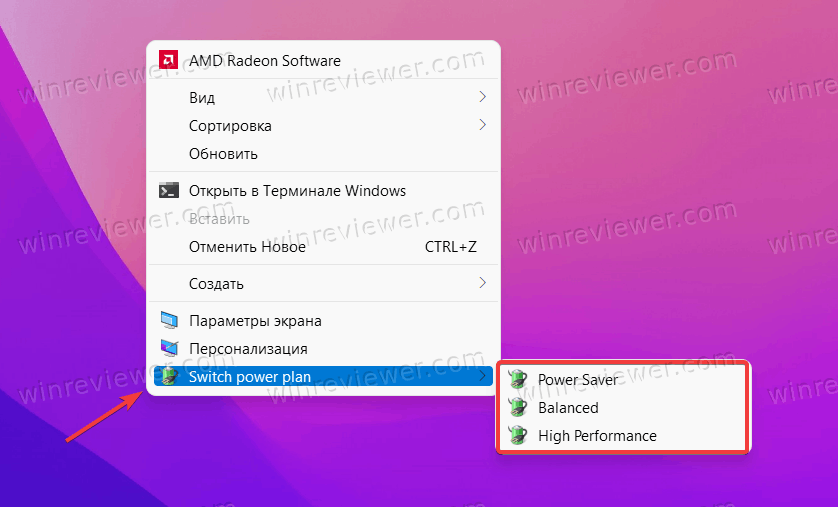Основное преимущество ноутбука заключаются в том, что он способен работать автономно, благодаря использованию аккумулятора. В связи с этой возможностью, у многих пользователей есть свои критерии по поводу длительности автономной работы ноутбука.
Пользователям, работающим большое количество времени без возможности подключения к сети, требуется пониженное электропотребление ноутбука. Также для увеличения длительности работы возможно использование запасной батареи, которую можно приобрести дополнительно.
Наша статья предлагает вам ознакомиться рекомендациями мастеров по ремонту ноутбуков по с системным настройками планов питания ноутбука, а также зависимости времени работы от некоторых характеристик.
Автономная работа любого ноутбука зависит от некоторых факторов и настроек системы:
1. паспортной ёмкости аккумулятора;
2. состояния заряда батареи;
3. количества и характеристик задач, которые выполняются на ноутбуке.
Системные значки, а именно «состояние батареи» необходимы для того, чтобы определить уровень заряда, а также остаточное время работы. При автономной работе, низкий уровень заряда аккумулятора требует подключения к сети электропитания. Операционная система Windows 7 позволяет пользователю почерпнуть множество самой точной информации об аккумуляторе и состоянии батареи. В правой части области «панель задач» отображаются системные значки, также и индикатор батареи, который в некоторых случаях может иметь несколько показателей. Каждый отдельный показатель принадлежит одному из источников автономного питания. Соответственно один уровень заряда говорит о том, что на вашем ноутбуке всего лишь один источник энергии (аккумуляторная батарея), если же таких показателей заряда несколько, то и источников питания несколько.
Для проверки данных заряда батареи достаточно навести мышь на соответствующий системный значок. В появившемся окне уведомления, вы увидите уровень заряда, который отображается в процентах, а также остаточное время автономной работы, которое отображается часами и минутами. Оповещение о состоянии батареи в некоторых мобильных девайсах может сразу отображаться и на рабочем столе, а не в области «панели задач». Значок, отображающий состояние батареи, показывает процентное значение соответствующим цветом. Так при заряде аккумулятора более чем на 25% мы можем наблюдать отображение зеленного цвета значка.
В то время, как уровень заряда опускается ниже значения в 25% мы видим на системном значке желтый треугольник с восклицательным знаком внутри него. При снижении заряда до 10 процентов значок меняет свой окрас на оранжевый цвет. Системный значок уровень 7% заряда батареи отображает красных крестиком в виде буквы «х» и дополнительным уведомлением о необходимости подключения источника питания батареи, а при 5% ваш ноутбук перейдёт в особый режим «гибернации». Всё содержимое сохраняется на рабочем столе в памяти жёсткого диска, но питание ноутбука отключается.
С целью проверки уровня заряда батареи необходимо нажать мышкой на системном значке «состояние батареи», вследствие чего на экране отобразится окно с индикаторами всех имеющихся аккумуляторов. В тоже время, индикатор имеет в своей структуре много полезных функций, это и уровень заряда батареи, и выбор, настройка или создание плана электропитания ноутбука, и настройка общей яркости экрана, и использование параметров, позволяющих экономить энергопотребление.
Предлагаем вашему вниманию подробное описания всех возможностей настройки плана электропитания ноутбука. Как мы уже говорили, время автономной работы мобильного компьютера является одним из важных критериев выбора и покупки ноутбука. А увеличить это время вы можете, воспользовавшись стандартными настройками, определив свои особенные параметры для плана электропитания ноутбука. Данные планы являют собой набор характеристик того, как система управляет питанием. К этому управлению относятся различные параметры, от которых зависит процесс потребления энергии. Таких планов управления несколько и они зависят от того как и с какой интенсивностью вы работаете, а также от того подключён ваш компьютер к сети энергоснабжения или нет. Так, например, можно настроить период времени, после которого будет отключаться монитор, а затем отключаться питание жёсткого диска. Эта настройка достаточно важна в тот момент, когда вы отошли от ноутбука, но заряд батареи сохранится, так как отключение потребления заряда произойдёт автоматически по истечению заданного времени. Стандартные схемы управления питанием позволяют выбрать один из трёх вариантов:
1. максимально экономить энергопотребление и увеличить время работы; 2. обеспечить быстродействие системы на максимальном уровне; 3. сбалансированная работа компьютера. Каждым пользователь может выбрать такой вариант, который максимально будет отвечать его потребностям. Эти же схемы поддаются настройке, и вы сможете изменить любой параметр для своих конкретных целей. У некоторых производителей стандартных схем использования питания может быть больше. Как правило, загрузка и работа в любой операционной системе по умолчанию происходит по сбалансированной схеме электропитания. Иногда требуется ремонт компьютера для восстановления работы аккумулятора.
«Сбалансированный» план энергопотребления. Данная схема направленна на то, что бы система работала максимально быстро, но при этом экономила энергию в то время, когда вы не совершаете никаких активных действий, то есть не работаете.
План электропитания «Экономия энергии». Заключается в том, что система использует минимальное количество энергии, а достигается экономия более низкой производительностью ПК. Главная цель данного плана управления питания заключается в том, чтобы максимально увеличить время работы.
План энергопотребления «Высокая производительность». Данная схема энергоснабжения направлена на максимально эффективную работу ПК. Основным требованием данной схемы можно считать то, что ноутбук должен быть подключён к сети энергоснабжения и ваш ПК не требует сохранения заряда батареи. Если данная схема используется пользователем при автономной работе ПК, то можно отметить быструю разрядку аккумулятора. Операционная система Windows 7 по умолчанию использует схему высокой производительности, которая не отображается в системном индикаторе.
Для того, что бы данная схема при последующих включениях отображалась необходимо:
1. открыть индикатор заряда батареи;
2. открыть ссылку «Дополнительные параметры электропитания»;
3. в окне «Электропитание» необходимо выбрать строку и клацнуть на неё мышкой «Показать дополнительные планы».
Как мы уже определили, каждый план электропитания имеет массу параметров, которые задают системе, как ей управлять энергопотреблением, когда и через какой промежуток времени отключить те или иные функции, которые не используются. В том случае, если вам не подходят стандартные настройки данных планов, вы можете создать свой собственный, при этом опираясь на стандартные параметры. Каждый план электропитания вы можете настроить в разделе «Электропитание». Изменение, как основных, так и дополнительных параметров, поможет вам оптимизировать работу вашего ноутбука и его производительность в соответствии с характером вашей работы и использования ПК.
Для того, что бы было легче вернуться к стандартным настройкам параметров, рекомендуем создавать новые схемы питания, а не изменять стандартные. Для того, что бы менять схемы между собой, вам необходимо на индикаторе установить переключатели необходимых схем. Дабы изменить любые параметры одной из схемы вам необходимо перейти => ссылка «Дополнительные параметры электропитания», что позволит открыть окно настройки «Электропитания».
Данное окно позволяет, не только сделать выбор из существующих планов, но и осуществить перенастройку любого плана. Также окно содержит в нижней части ползунок, позволяющий менять яркость экрана, что меняет яркость изображения. С увеличением яркости экрана возрастает и расход заряда батареи. В левой части данного окна можно настроить отдельные параметры, которые будут действительны в независимости от того какую схему вы выберете. Наиболее актуальными являются настройки действий при нажатии кнопки питания, спящего режима или действий с крышкой ноутбука. Так, система может переходить в спящий режим, во время закрытия крышки или нажатия кнопки «Сон» для того, чтобы экономить заряд батареи. Стоит отметить, что данные настройки отличаются для автономной работы ноутбука или работы от сети электроснабжения и эти параметры вам нужно настроить.
Кнопка «Сон», кнопка питания или закрытие крышки может повлечь за собой одно из следующих действий:
1. «Действие не требуется», что означает, что система не произведёт никаких изменений в работе ПК;
2. «Сон», предусматривает переход работы ПК в спящий режим. Этим достигается значительное снижение использования заряда батарее, несмотря на то, что все рабочие функции сохраняются в оперативной памяти ноутбука;
3. «Гибернация» заключается в том, что ПК переходит в режим гибернации автоматически. В это время, все документы и программы, которые были открыты сохраняются на жёстком диске (в отличие от режима «сон»), а ноутбук выключается. Данный режим предусматривает минимальный расход потребления энергии. Режим рекомендуется использовать, если нет возможности зарядить аккумуляторную батарею, и вы длительное время не будете работать на этом ПК;
4. «Завершение работы» — ноутбук проводит автоматическое завершение работы. При переходе ноутбука в спящий режим, система может запрашивать пароль. Этот параметр вы можете настроить в окне «Парольная защита при пробуждении». Практически все настройки по яркости экрана, затемнения или отключения дисплея, необходимо настраивать для работы ноутбука, как от батареи, так и от сети. Настроить время отключения дисплея вы можете в следующем окне «Электропитание» => «Настройка отключения дисплея» => новое окно «Изменить параметры плана». Здесь вам необходимо выбрать, спустя какое время система будет автоматически затемнять, и отключать дисплей. Данное время всегда отсчитывается от момента, когда вы перестали выполнять на ПК какие-либо действия.
Следующая настройка относится к применению «Спящего режима». Это позволяет сохранить вашу работу в таком виде, как вы её оставляете, но при этом ваш ПК существенно экономит расход энергии. Также для сохранения заряда батареи вы можете отрегулировать яркость дисплея, ведь чем она ниже, тем меньше энергопотребление. Для этих целей вам необходимо воспользоваться ползунком, отвечающим за яркость.
Ссылка «Изменить дополнительные параметры питания» позволяет провести настройку всех параметров электропитания. При переходе по ссылке откроется новое окно, в котором будет расположен диалог «электропитание». Как правило, стандартные настройки и параметры позволяют отрегулировать работу системы, её производительность и время расхода батареи под конкретные цели и работу. Но может случиться и так, что вам необходимо создать свой план электропитания. Для этого существует отдельная ссылка «Создать план электропитания». Диалог будет аналогичен названию ссылки. Первым делом вы должны придумать и ввести в соответствующую строку название вашего плана, а затем выбрать на основе каким стандартным параметров будете его создавать.
Затем нажимаем «Далее», после чего открывается окно «Изменить параметры плана». В данном окне вам необходимо настроить основные параметры электропитания, а затем сохранить ваш план. Все дополнительные параметры доступны для изменения в разделе «Электропитание». После этих действий ваш план появится в индикаторе рядом с остальными стандартными планами электропитания.
Как правильно настроить электропитание ноутбука от батареи или сети
Основное преимущество ноутбука заключаются в том, что он способен работать автономно, благодаря использованию аккумулятора. В связи с этой возможностью, у многих пользователей есть свои критерии по поводу длительности автономной работы ноутбука.
Пользователям, работающим большое количество времени без возможности подключения к сети, требуется пониженное электропотребление ноутбука. Также для увеличения длительности работы возможно использование запасной батареи, которую можно приобрести дополнительно.
Наша статья предлагает вам ознакомиться рекомендациями мастеров по ремонту ноутбуков по с системным настройками планов питания ноутбука, а также зависимости времени работы от некоторых характеристик.
Автономная работа любого ноутбука зависит от некоторых факторов и настроек системы:
1. паспортной ёмкости аккумулятора;
2. состояния заряда батареи;
3. количества и характеристик задач, которые выполняются на ноутбуке.
Системные значки, а именно «состояние батареи» необходимы для того, чтобы определить уровень заряда, а также остаточное время работы. При автономной работе, низкий уровень заряда аккумулятора требует подключения к сети электропитания. Операционная система Windows 7 позволяет пользователю почерпнуть множество самой точной информации об аккумуляторе и состоянии батареи. В правой части области «панель задач» отображаются системные значки, также и индикатор батареи, который в некоторых случаях может иметь несколько показателей. Каждый отдельный показатель принадлежит одному из источников автономного питания. Соответственно один уровень заряда говорит о том, что на вашем ноутбуке всего лишь один источник энергии (аккумуляторная батарея), если же таких показателей заряда несколько, то и источников питания несколько.
Для проверки данных заряда батареи достаточно навести мышь на соответствующий системный значок. В появившемся окне уведомления, вы увидите уровень заряда, который отображается в процентах, а также остаточное время автономной работы, которое отображается часами и минутами. Оповещение о состоянии батареи в некоторых мобильных девайсах может сразу отображаться и на рабочем столе, а не в области «панели задач». Значок, отображающий состояние батареи, показывает процентное значение соответствующим цветом. Так при заряде аккумулятора более чем на 25% мы можем наблюдать отображение зеленного цвета значка.
В то время, как уровень заряда опускается ниже значения в 25% мы видим на системном значке желтый треугольник с восклицательным знаком внутри него. При снижении заряда до 10 процентов значок меняет свой окрас на оранжевый цвет. Системный значок уровень 7% заряда батареи отображает красных крестиком в виде буквы «х» и дополнительным уведомлением о необходимости подключения источника питания батареи, а при 5% ваш ноутбук перейдёт в особый режим «гибернации». Всё содержимое сохраняется на рабочем столе в памяти жёсткого диска, но питание ноутбука отключается.
С целью проверки уровня заряда батареи необходимо нажать мышкой на системном значке «состояние батареи», вследствие чего на экране отобразится окно с индикаторами всех имеющихся аккумуляторов. В тоже время, индикатор имеет в своей структуре много полезных функций, это и уровень заряда батареи, и выбор, настройка или создание плана электропитания ноутбука, и настройка общей яркости экрана, и использование параметров, позволяющих экономить энергопотребление.
Предлагаем вашему вниманию подробное описания всех возможностей настройки плана электропитания ноутбука. Как мы уже говорили, время автономной работы мобильного компьютера является одним из важных критериев выбора и покупки ноутбука. А увеличить это время вы можете, воспользовавшись стандартными настройками, определив свои особенные параметры для плана электропитания ноутбука. Данные планы являют собой набор характеристик того, как система управляет питанием. К этому управлению относятся различные параметры, от которых зависит процесс потребления энергии. Таких планов управления несколько и они зависят от того как и с какой интенсивностью вы работаете, а также от того подключён ваш компьютер к сети энергоснабжения или нет. Так, например, можно настроить период времени, после которого будет отключаться монитор, а затем отключаться питание жёсткого диска. Эта настройка достаточно важна в тот момент, когда вы отошли от ноутбука, но заряд батареи сохранится, так как отключение потребления заряда произойдёт автоматически по истечению заданного времени. Стандартные схемы управления питанием позволяют выбрать один из трёх вариантов:
1. максимально экономить энергопотребление и увеличить время работы; 2. обеспечить быстродействие системы на максимальном уровне; 3. сбалансированная работа компьютера. Каждым пользователь может выбрать такой вариант, который максимально будет отвечать его потребностям. Эти же схемы поддаются настройке, и вы сможете изменить любой параметр для своих конкретных целей. У некоторых производителей стандартных схем использования питания может быть больше. Как правило, загрузка и работа в любой операционной системе по умолчанию происходит по сбалансированной схеме электропитания. Иногда требуется ремонт компьютера для восстановления работы аккумулятора.
«Сбалансированный» план энергопотребления. Данная схема направленна на то, что бы система работала максимально быстро, но при этом экономила энергию в то время, когда вы не совершаете никаких активных действий, то есть не работаете.
План электропитания «Экономия энергии». Заключается в том, что система использует минимальное количество энергии, а достигается экономия более низкой производительностью ПК. Главная цель данного плана управления питания заключается в том, чтобы максимально увеличить время работы.
План энергопотребления «Высокая производительность». Данная схема энергоснабжения направлена на максимально эффективную работу ПК. Основным требованием данной схемы можно считать то, что ноутбук должен быть подключён к сети энергоснабжения и ваш ПК не требует сохранения заряда батареи. Если данная схема используется пользователем при автономной работе ПК, то можно отметить быструю разрядку аккумулятора. Операционная система Windows 7 по умолчанию использует схему высокой производительности, которая не отображается в системном индикаторе.
Для того, что бы данная схема при последующих включениях отображалась необходимо:
1. открыть индикатор заряда батареи;
2. открыть ссылку «Дополнительные параметры электропитания»;
3. в окне «Электропитание» необходимо выбрать строку и клацнуть на неё мышкой «Показать дополнительные планы».
Как мы уже определили, каждый план электропитания имеет массу параметров, которые задают системе, как ей управлять энергопотреблением, когда и через какой промежуток времени отключить те или иные функции, которые не используются. В том случае, если вам не подходят стандартные настройки данных планов, вы можете создать свой собственный, при этом опираясь на стандартные параметры. Каждый план электропитания вы можете настроить в разделе «Электропитание». Изменение, как основных, так и дополнительных параметров, поможет вам оптимизировать работу вашего ноутбука и его производительность в соответствии с характером вашей работы и использования ПК.
Для того, что бы было легче вернуться к стандартным настройкам параметров, рекомендуем создавать новые схемы питания, а не изменять стандартные. Для того, что бы менять схемы между собой, вам необходимо на индикаторе установить переключатели необходимых схем. Дабы изменить любые параметры одной из схемы вам необходимо перейти => ссылка «Дополнительные параметры электропитания», что позволит открыть окно настройки «Электропитания».
Данное окно позволяет, не только сделать выбор из существующих планов, но и осуществить перенастройку любого плана. Также окно содержит в нижней части ползунок, позволяющий менять яркость экрана, что меняет яркость изображения. С увеличением яркости экрана возрастает и расход заряда батареи. В левой части данного окна можно настроить отдельные параметры, которые будут действительны в независимости от того какую схему вы выберете. Наиболее актуальными являются настройки действий при нажатии кнопки питания, спящего режима или действий с крышкой ноутбука. Так, система может переходить в спящий режим, во время закрытия крышки или нажатия кнопки «Сон» для того, чтобы экономить заряд батареи. Стоит отметить, что данные настройки отличаются для автономной работы ноутбука или работы от сети электроснабжения и эти параметры вам нужно настроить.
Кнопка «Сон», кнопка питания или закрытие крышки может повлечь за собой одно из следующих действий:
1. «Действие не требуется», что означает, что система не произведёт никаких изменений в работе ПК;
2. «Сон», предусматривает переход работы ПК в спящий режим. Этим достигается значительное снижение использования заряда батарее, несмотря на то, что все рабочие функции сохраняются в оперативной памяти ноутбука;
3. «Гибернация» заключается в том, что ПК переходит в режим гибернации автоматически. В это время, все документы и программы, которые были открыты сохраняются на жёстком диске (в отличие от режима «сон»), а ноутбук выключается. Данный режим предусматривает минимальный расход потребления энергии. Режим рекомендуется использовать, если нет возможности зарядить аккумуляторную батарею, и вы длительное время не будете работать на этом ПК;
4. «Завершение работы» — ноутбук проводит автоматическое завершение работы. При переходе ноутбука в спящий режим, система может запрашивать пароль. Этот параметр вы можете настроить в окне «Парольная защита при пробуждении». Практически все настройки по яркости экрана, затемнения или отключения дисплея, необходимо настраивать для работы ноутбука, как от батареи, так и от сети. Настроить время отключения дисплея вы можете в следующем окне «Электропитание» => «Настройка отключения дисплея» => новое окно «Изменить параметры плана». Здесь вам необходимо выбрать, спустя какое время система будет автоматически затемнять, и отключать дисплей. Данное время всегда отсчитывается от момента, когда вы перестали выполнять на ПК какие-либо действия.
Следующая настройка относится к применению «Спящего режима». Это позволяет сохранить вашу работу в таком виде, как вы её оставляете, но при этом ваш ПК существенно экономит расход энергии. Также для сохранения заряда батареи вы можете отрегулировать яркость дисплея, ведь чем она ниже, тем меньше энергопотребление. Для этих целей вам необходимо воспользоваться ползунком, отвечающим за яркость.
Ссылка «Изменить дополнительные параметры питания» позволяет провести настройку всех параметров электропитания. При переходе по ссылке откроется новое окно, в котором будет расположен диалог «электропитание». Как правило, стандартные настройки и параметры позволяют отрегулировать работу системы, её производительность и время расхода батареи под конкретные цели и работу. Но может случиться и так, что вам необходимо создать свой план электропитания. Для этого существует отдельная ссылка «Создать план электропитания». Диалог будет аналогичен названию ссылки. Первым делом вы должны придумать и ввести в соответствующую строку название вашего плана, а затем выбрать на основе каким стандартным параметров будете его создавать.
Затем нажимаем «Далее», после чего открывается окно «Изменить параметры плана». В данном окне вам необходимо настроить основные параметры электропитания, а затем сохранить ваш план. Все дополнительные параметры доступны для изменения в разделе «Электропитание». После этих действий ваш план появится в индикаторе рядом с остальными стандартными планами электропитания.
Источник
Быстрое переключение схем электропитания на ноутбуке
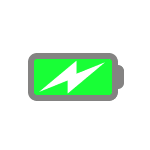
В этом обзоре — о бесплатных утилитах для быстрого переключения схемы электропитания в Windows 11, Windows 10 и предыдущих версий системы без необходимости заходить в соответствующий раздел панели управления или «Центр мобильности Windows».
Switch Power Scheme
Switch Power Scheme — одна из самых простых утилит переключения планов электропитания из рассмотренных в этой статье, её использование будет понятным для любого пользователя, интерфейс полностью на русском языке.
Первые шаги для начала использования утилиты:
- Скачайте программу с официального сайта и распакуйте архив в удобное расположение.
- В архиве присутствуют два исполняемых файла: один для x64 систем, другой — для 32-бит Windows, запустите нужный.
- В программе есть русский язык интерфейса, но он не включается автоматически. В меню зайдите в Options — Languages, чтобы выбрать русский язык интерфейса.
- В главном окне программы представлены доступные на ноутбуке схемы электропитания: если вы не планируете создавать новые схемы или удалять текущие, просто «Закройте» программу (по факту она будет свёрнута в область уведомлений Windows). Для переключения схемы электропитания достаточно нажать правой кнопкой мыши по значку утилиты Switch Power Scheme в области уведомлений.
- Если потребуется снова попасть в главное окно программы — нажмите по значку в трее дважды. В настройках программы вы можете включить её автозапуск при входе в Windows и сделать так, чтобы она запускалась в свёрнутом виде.
- Если необходимо — можно добавить пункт для переключения схемы электропитания в контекстное меню рабочего стола (требуется запуск утилиты от имени администратора).
- Нажав правой кнопкой мыши по плану электропитания в главном окне программы его можно экспортировать, а в будущем, например, после переустановки Windows, снова импортировать с помощью соответствующего пункта в меню «Файл».
- Кнопки в главном окне программы позволяют быстро применять, добавлять, удалять, настраивать дополнительные параметры выбранной схемы электропитания.
Если задача — удобно и быстро менять схемы электропитания, а дополнительные функции не требуются, Switch Power Scheme будет одним из лучших решений.
Battery Mode — продвинутое управления схемами электропитания и другими параметрами
В случае, если требуется больше контроля, а не только переключения режима электропитания, Battery Mode будет отличным вариантом. Официальный сайт программы, где можно скачать установщик для 64-бит и 32-бит Windows 11, Windows 10 и более ранних версий ОС — https://bmode.tarcode.ru/
В ходе установки Battery Mode добавит собственный индикатор батареи в область уведомлений Windows, также в установщике будет информация о том, как убрать системный индикатор во избежание дублирования. По простому клику кнопкой мыши по индикатору вы сможете переключать режимы питания, изменить яркость экрана или отключить дисплей. Также переключение выполняется по сочетанию клавиш Alt+Pause (настраивается в программе).
Если нажать по значку программы левой кнопкой мыши, откроется другое меню: в нём можно перейти в настройки программы, планировщик, изменить язык интерфейса, открыть системные инструменты управления схемами электропитания, посмотреть сведения о батарее (пункт «Система электропитания»).
В настройках Battery Mode есть возможность:
- Включить отображение процента заряда батареи и изменить другие параметры отображения индикатора в области уведомлений.
- Изменить опцию под списком режимов питания (по умолчанию — «Отключить дисплей»).
- Изменить список схем электропитания, отображаемых в меню программы и используемых при переключении с помощью горячих клавиш.
- Изменить горячие клавиши для переключения схемы электропитания.
Планировщик в программе позволяет создать правила переключения схем электропитания и других действий в зависимости от выбранных событий: уровня заряда батареи, выбранной схемы электропитания, открытой или закрытой крышки ноутбука.
Дополнительно, Battery Mode поддерживает параметры командной строки. Ознакомиться с ними, а также с примерами использования планировщика можно на официальном сайте разработчика.
В сети доступны и другие похожие программы для переключения схем электропитания Windows, например, Easy Power Plan Switcher или Power Plan Assistant, но функциональность та же, что в уже перечисленных утилитах (или даже меньшая), а отсутствие русского языка интерфейса делает их менее подходящими для нашего пользователя.
Источник

Как показывает практика (😉) для неискушенных пользователей становится настоящим открытием, что через параметры электропитания в Windows есть возможность поменять много всего «интересного», например:
- снизить температуру ЦП (за счет ограничения его производительности). Или, наоборот, поднять произв-ть ЦП, если она ранее кем-то была ограничена;
- отключить динамическое изменение яркости дисплея (актуально для ноутбуков);
- «точечно» настроить работу спящего режима (кстати, в ряде случаев компьютер не уходит в СОН из-за некорректных параметров питания);
- увеличить время работы ноутбука от аккумулятора, и многое другое.
*
Собственно, в сегодняшней заметке затрону как эти вопросы, так и сопутствующие. Для начала рассмотрим, как вообще зайти в эти самые параметры электропитания. 👌
*
Содержание статьи
- 1 Настройки электропитания
- 1.1 Как в них «попасть»
- 1.1.1 Способ 1
- 1.1.2 Способ 2 (универсальный // быстрое изменение схемы электр-ния) 👌
- 1.1.3 Способ 3 (только Windows 10/11)
- 1.1.4 Способ 4* (лишь для некоторых ноутбуков)
- 1.2 Что «интересного» через них можно изменить
- 1.2.1 Яркость экрана (для ноутбуков / моноблоков)
- 1.2.2 «Регулировка» производительности и температуры ЦП
- 1.2.3 Работа кнопок питания/сна (+ задаем доп. функции для любых кнопок клавиатуры)
- 1.2.4 Увеличить время работы ноутбука от аккумулятора
- 1.2.5 Из-за каких настроек питания ПК может не уходить в сон
- 1.1 Как в них «попасть»
→ Задать вопрос | дополнить
Настройки электропитания
Как в них «попасть»
Способ 1
Итак, самый простой и быстрый способ перейти в параметры электропитания — нажать Win+R (чтобы вызвать окно «Выполнить») и использовать команду powercfg.cpl (см. пример ниже 👇).
Разумеется, найти эти же настройки можно через панель управления — вкладка «Оборудование и звук / Электропитание».
powercfg.cpl — открыть настройки электропитания
Обратите внимание на скриншот ниже 👇 (у вас эта вкладка будет выглядеть практически также, за исключением кол-ва схем электропитания):
- меню слева: можно «отрегулировать» кнопки питания, спящий режим, откл. дисплея;
- справа: приведены схемы электропитания (каждую из которых можно до-настроить вручную).
Панель управления электропитанием (Windows 10)
*
Способ 2 (универсальный // быстрое изменение схемы электр-ния) 👌
Для Windows есть одна очень интересная утилита для работы с настройками электропитания — 📌Switch Power Scheme (ссылка на офиц. сайт). Особенна она удобна для ноутбуков — можно двумя кликами мышки поменять схему электропитания с максим. производительности на экономный (например, когда отключили устройство от сети).
Разумеется, при помощи нее можно быстро открыть настройки электропитания (и поменять их!). См. скрин приложения ниже. 👇
Switch Power Scheme — скрин главного окна утилиты
*
Способ 3 (только Windows 10/11)
Сначала необходимо открыть параметры Windows: либо с помощью сочетания клавиш Win+i; либо через меню ПУСК/параметры.
Далее перейти в раздел «Система / Питание и спящий режим». На этой страничке можно будет задать режим питания, время ожидания до авто-откл. дисплея и пр.
Также здесь будет ссылка на сопутствующие параметры — она то и нужна! 👌 См. стрелку-5 на скриншоте ниже. 👇
Параметры Windows 10 — Система, питание
*
Способ 4* (лишь для некоторых ноутбуков)
У ряда ноутбуков вместе с драйверами идут спец. центры управления устройством (см. скрин ниже 👇). Например, такие центры могут быть у ноутбуков от Asus, Sony, MSI, Lenovo и пр.
Дело в том, что некоторые параметры могут задаваться именно в этих центрах (и настройки в панели управления Windows не всегда могут помочь!). Поэтому, если настройки электропитания в Windows не «регулируют» определенные параметры — проверьте, нет ли у вас такого центра…
Панель управления ноутбуком от Asus
Высокая производительность // ноутбук от Sony
Кстати, найти центр управления ноутбуком достаточно просто — по умолчанию ссылка на него есть на рабочем столе и в меню ПУСК (+ ее легко найти через поиск). 👇
Менеджер настроек LENOVO // Windows 10
*
Что «интересного» через них можно изменить
Яркость экрана (для ноутбуков / моноблоков)
В ноутбуках яркость экрана может быть «больной» темой: например, довольно многие не могут отключить адаптивную регулировку (из-за чего яркость дисплея постоянно меняется в зависимости от картинки на экране, что очень мешает норм. работе).
Чтобы задать оптимальные параметры яркости — откройте настройки текущей схемы электропитания и перейдите в раздел дополнительных параметров (👇).
Изменить дополнительные параметры питания
Далее в разделе «Яркость экрана» установите значения для всех режимов одинаковыми (в моем случае 48% 👇), и доп. откл. адаптивную регулировку. Настройки должны быть идентичными и для питания от сети, и от батареи.
Электропитание – отключаем адаптивную регулировку, и ставим одинаковую яркость
Кстати, в параметрах Windows 11/10 (сочетание Win+i) в разделе «Система / дисплей» может быть еще один «флажок», отвечающий за адаптивную регулировку яркости. Его также нужно снять, если эту опцию вы хотите выключить.
Дисплей — Windows 10
*
👉 Дополнительно в помощь!
1) Не регулируется яркость экрана на ноутбуке, что делать? Как настроить яркость
2) Самопроизвольное изменение яркости монитора — ноутбук меняет яркость сам! Почему?
*
«Регулировка» производительности и температуры ЦП
Слово «регулировка» я взял в кавычки (т.к. такой опции нет). Однако в параметрах текущей схемы электропитания есть строка «Управление питанием ЦП», где можно ограничить макс. состояние процессора (извиняюсь за тавтологию 😉).
Например, если вместо 100% (по умолчанию) поставить 99% — то мы получим:
- откл. технологии Turbo Boost (полезно, когда ЦП ведет себя не стабильно);
- снижение производительности ЦП (и потребления заряда аккумулятора!);
- благодаря снижению произв-ти — снижение температуры;
- и как следствие из трех предыдущих пунктов — повышение стабильности работы системы (даже при определенных неполадках с системой охлаждения).
*
👉 Само собой, если при 100% у вас ПК корректно работает (нет перегрева, подлагиваний и пр.) — ограничивать макс. состояние ЦП нет необходимости!
Управление питанием процессора
*
👉 Статьи по теме (в помощь)!
1) Как снизить температуру процессора за счет тонких настроек (до 20°C): отключение Turbo Boost, Undervolting (для процессоров Intel).
2) Из-за чего низкая производительность процессора Intel на ноутбуке. Как его можно ускорить? (про Turbo Boost)
*
Работа кнопок питания/сна (+ задаем доп. функции для любых кнопок клавиатуры)
Далеко не всегда удобно, когда по кнопке питания компьютер выключается — заместо этого многим было бы гораздо сподручнее отправлять его в сон (например 😉).
Чтобы настроить работу кнопок питания — зайдите в параметры электропитания и кликните по соотв. боковому меню (см. скрин ниже 👇).
Действие кнопок питания
Далее выберите из меню действие для кнопки питания и сна.
Важно! Если среди списка у вас не будет гибернации, сна и пр. элементов, как у меня в примере 👇 — возможно, у вас не установлены драйвера + откл. некоторые функции. Ссылка ниже в помощь!
👉 Инструкция по теме!
Как включить гибернацию в Windows (на моем ноутбуке в меню ПУСК у меня нет такого пункта).
Сон, выкл. дисплей, гибернация или еще что
👉 Кстати, если уж мы коснулись настроек кнопок питания — не могу не упомянуть о утилите Volume 2. С ее помощью на любые* сочетания кнопок клавиатуры можно «повесить» многие типовые задачи: выкл. дисплея, отправка в сон, регулировка звука, яркости и пр.
Более подробно по нижеприведенной ссылке.
👉 В помощь!
Как обычной клавиатуре задать «горячие» клавиши для типовых задач («сделать» функциональны клавиши, как на ноутбуке).
Возможности утилиты «Volume 2»
*
Увеличить время работы ноутбука от аккумулятора
Пожалуй, настройки электропитания влияют на автономную работу ноутбука наиболее существенно. Если вы хотите несколько продлить срок работы устройства от батареи — попробуйте задать следующие параметры:
- ограничить макс. состояние процессора (вместо 100% задать 90% 👇);
- уменьшить яркость дисплея;
- уменьшить время «простоя» после которого ноутбук автоматически откл. экран или уходит в сон;
- отключить Wi-Fi, Bluetooth-адаптеры (при неиспользовании).
Управление питанием процессора
*
👉 В помощь!
Быстро разряжается ноутбук: как увеличить его время работы от аккумулятора (несколько важных рекомендаций!)
*
Кроме этого, в параметрах Windows 10 (сочетание Win+i) в разделе «Система / батарея» установите заряд батареи, при котором вкл. режим экономии.
Настройки Windows 10 — Батарея и экономия заряда
👉 Кстати, если у вас есть доп. панель управления ноутбуком — обратите внимание, нет ли в ней раздела «Питание» (нередко, когда в этих вкладках находятся опции, от которых существенно зависит работа устройства 👇).
*
Из-за каких настроек питания ПК может не уходить в сон
Это довольно распространенная проблема, и иногда она возникает из-за некоторых «пунктов» в электропитании…
Речь идет о таймерах пробуждения и параметрах мультимедиа: если ваш ПК/ноутбук не уходит в сон — попробуйте изменить эти настройки так, как показано на моем скриншоте ниже. 👇
👉 В помощь!
Windows не уходит в спящий режим — как это исправить (инструкция)
Разрешить ПК переходить в спящий режим
*
👉 Также по теме!
Как отправить компьютер в СОН (ждущий режим) с помощью кнопок и горячих клавиш / спящий режим менее чем за 1 сек.
*
Дополнения по текущему вопросу — всегда приветствуются!
Успехов!
👋
Первая публикация: 29.03.2021
Корректировка: 28.02.2022


Полезный софт:
-
- Видео-Монтаж
Отличное ПО для создания своих первых видеороликов (все действия идут по шагам!).
Видео сделает даже новичок!
-
- Ускоритель компьютера
Программа для очистки Windows от «мусора» (удаляет временные файлы, ускоряет систему, оптимизирует реестр).
Наверняка вы с этим сталкивались: вы сидите в классе или на совещании, и вдруг вентиляторы вашего ноутбука начинают крутиться быстрее, чем обычно, и их шум заставляет всех вокруг повернуться и посмотреть прямо на вас.
Резкое увеличение нагрузки, из-за которого возрастает шум, может произойти из-за чего угодно – автоматических обновлений Windows, работы антивируса или каких-то фоновых программ.
Чтобы ноутбук был тихим, можно выбрать бесшумный режим Silent в предустановленном приложении MSI Center (или MSI Center Pro) в разделе “User scenario”. После его активации вентиляторы начинают вращаться медленнее.
Если же вы хотите сделать ноутбук экстремально тихим, есть более продвинутый способ уменьшить шум от вентиляторов. Правда при этом упадет скорость процессора, но она все равно останется достаточно высокой для обычных повседневных задач.
Настройка процессора для продвинутых пользователей
Одним из наиболее эффективных способов является уменьшение температуры процессора путем снижения его тактовой частоты. Попробуйте выполнить следующие инструкции.
1. В меню «Поиск» введите [Edit power plan] («Изменение схемы управления питанием»).
2. Щелкните по ссылке [Change advanced power settings] («Изменить дополнительные параметры питания»).
3. Укажите 99% в качестве значения параметра [Maximum processor state] («Максимальное состояние процессора»).
В большинстве случаев достаточно будет указать значение в диапазоне 97-99%. Если это не сработает, попробуйте снизить его сильнее, например до 35%.
Щелкните по кнопке Apply (Применить). Если все сработало, вы поймете это по сниженному шуму от вентиляторов.
Если вы не смогли найти указанные параметры в настройках, попробуйте другой метод – с пакетным файлом. Он описан ниже.
4. Найдите «Диспетчер задач» в меню «Пуск».
5. Убедитесь, что текущая тактовая частота процессора ниже, чем базовая. Она должна быть ниже даже под максимальной нагрузкой.
Что делать, если указанного параметра нет? Можно ли сделать все быстрее?
Также можно скопировать и вставить в текстовый файл следующие строки и сохранить его с расширением .bat, например Max99.bat. Затем файл нужно запустить с правами администратора. Если для вас это слишком сложно, позовите на помощь друга, который разбирается в компьютерах и поможет вам сделать такой файл. Вы сможете пользоваться им потом сколько пожелаете.
Powercfg -setacvalueindex scheme_current sub_processor PROCTHROTTLEMAX 99
Powercfg -setdcvalueindex scheme_current sub_processor PROCTHROTTLEMAX 99
Powercfg -setactive scheme_current
Чтобы вернуться к режиму полной производительности, вновь задайте значение 100%.
Рекомендуем сохранить все в два отдельных файла, чтобы можно было переключаться между двумя режимами, просто щелкнув по нужному файлу.
Powercfg -setacvalueindex scheme_current sub_processor PROCTHROTTLEMAX 100
Powercfg -setdcvalueindex scheme_current sub_processor PROCTHROTTLEMAX 100
Powercfg -setactive scheme_current
Как это работает?
Если вы хотите узнать, как именно это все работает, следует разобраться, почему ускоряются вентиляторы ноутбука. Процессоры Intel, устанавливаемые в современные ноутбуки, меняют свою скорость в соответствии с нагрузкой, примером чему является технология Turbo Boost.
Технология Turbo Boost – это автоматический разгон процессора от Intel. На предыдущей диаграмме показан скриншот Диспетчера задач Windows на ноутбуке MSI Stealth 15M. Базовая тактовая частота процессора Intel Core i7-1270P равна 2,50 ГГц. Это та частота, на которой процессор будет гарантировано работать при стандартном термопакете. Если система охлаждения способна выдержать большее, чип может ускориться. Например, на диаграмме показано, что процессор работает на частоте 3,44 ГГц.
По данным с сайта Intel, максимальная тактовая частота процессора Intel® Core™ i7-1270P достигает 4,8 ГГц, однако при этом выделяется много тепла и вентиляторы вынуждены крутиться быстрее, чтобы обеспечить надлежащее охлаждение такого мощного чипа.
Если частоту ограничить на более низком уровне, процессор будет нагреваться меньше, а вентиляторы смогут замедлиться.
Наслаждаемся тишиной
Теперь ваш ноутбук должен работать тише, чем раньше. Обращаем ваше внимание, что его производительность будет ниже, чем в стандартном режиме, однако процессоры 12-го поколения Intel Core обладают таким большим числом ядер, что падение производительности будет практически незаметным в любых задачах, кроме самых ресурсоемких.
Когда же деловая встреча или урок завершатся, верните все обратно и насладитесь полной мощью своего ноутбука MSI.
Дополнительную информацию о новейших ноутбуках MSI можно получить по следующим ссылкам:
MSI Gaming ноутбуки
MSI Content Creation ноутбуки
MSI Business & Productivity ноутбуки
Я заметил, что большинство новичков, которые не ещё не особо хорошо шарят в компьютере, работая на ноутбуке не обращают внимания на настройки электропитания в Windows (это касается cистем Windows 7, Windows 8, Windows 10 на сегодняшний день). В операционных системах Windows, начиная с Windows 7, имеется большое количество настроек электропитания для настройки оптимальной работы ноутбука от батареи и от электросети. В чём разница? Логично, что от батареи ноутбук должен работать как можно дольше, а чтобы этого достичь, нужно правильно настроить соответствующий режим электропитания, уменьшив производительность компьютера, например. При работе от электросети, уже, соответственно, не требуется экономить заряд аккумулятора и потому от ноутбука требуется максимальная производительность и максимальный комфорт при работе!
В сегодняшней статье я расскажу вам о настройках электропитания в операционной системе Windows, чтобы каждый новичок мог оптимально настроить свой ноутбук в случае, если работает от аккумулятора и от электросети!
Пользователи часто не обращают внимания, на каких настройках электропитания в Windows они работают из-за того, что это никак не отображается на экране, т.е. никаких уведомлений об этом не приходит. И для того чтобы посмотреть режим, нужно перейти самостоятельно в соответствующие настройки. Причём стандартно, эти настройки электропитания в Windows не всегда могут быть оптимальными.
К примеру, вы купили новенький ноутбук c операционной системой Windows и уже пробуете его в работе. Бывает так, что настройки электропитания в Windows при работе от электросети выставлены не на максимальную производительность и в результате, ваш ноутбук в этом режиме настроек электропитания может работать не на полную катушку и вы, возможно, даже не будете этого замечать! А иногда, по ошибке у вас будет стандартно выбран режим настройки электропитания Windows с низкой производительностью (рассчитанный для работы ноутбука от аккумулятора) и при подключении ноутбука к розетке он не изменит режим электропитания, в результате чего опять же будет работать на низкой производительности.
Стандартно в Windows всегда имеется 3 режима (плана) настройки электропитания компьютера:
-
Экономия энергии. Этот режим настроек электропитания Windows рассчитан на работу компьютера от аккумулятора, т.е. для максимально длительно сохранения заряда батареи и, следовательно, чтобы компьютер работал как можно дольше.
- Сбалансированный. Средний план электропитания, настроенный таким образом, что сохраняется баланс между производительностью и сохранением заряда батареи. Проще говоря, при выборе этого режима, ваш компьютер должен работать на средней мощности.
- Высокая производительность. Этот режим настроек электропитания Windows рассчитан на работу компьютера от электросети (от розетки) на полную мощность, поскольку не требуется сохранение заряда аккумулятора.
Также, в зависимости от предустановленных на новый компьютер дополнительных программ, могут быть ещё дополнительные режимы настройки электропитания Windows, например:
- Power4Gear High Performance;
- Power4Gear Battery Saving.
Такие режимы настройки электропитания Windows есть, например, у меня в Windows и созданы они засчёт предустановленной на ноутбук программы Power4Gear Hybrid, предназначенной для быстрой настройки режимов настройки электропитания и автоматического их переключения при работе ноутбука от батареи и от сети.
Два приведённых выше режима настройки электропитания Windows по своим настройкам совершенно ничем не отличаются от ранее упомянутых режимов «Экономия энергии» и «Высокая производительность». Отличие только одно – режимы настройки электропитания, созданные при помощи специальной программы, позволяют автоматически включаться в нужный момент, при переходе ноутбука на питание от батареи или же от сети. Поэтому, за особой ненадобностью, можно предустановленное приложение для переключения режимов электропитания вообще удалить и пользоваться стандартными 3-мя режимами настройки электропитания Windows.
На каждом из ноутбуков может быть установлена своя дополнительная программа для смены режимов настройки электропитания Windows, подобная той, о которой речь шла выше. Зависит это от производителя компьютера. Например, на компьютеры Asus ставят одну программу, на Acer может стоять другая программа.
Заметьте, что режимы настройки электропитания нужны только если у вас ноутбук, поскольку именно такие компьютеры снабжаются батареей и имеют возможность работать от неё, без подключения к розетке.
Если же у вас стационарный домашний компьютер, то переключать режимы настройки электропитания Windows нет никакого смысла, ведь такой компьютер работает всегда от электросети, а значит всегда должен работать на максимальной производительности!
Рассмотрим, как переключать режимы настройки электропитания в Windows 7,8,10 и настраивать их.
Как переключать режимы настройки электропитания компьютера в Windows 7 / 8 / 10?
Для того, чтобы быстро перейти к режимам настройки электропитания в трее Windows у вас всегда будет отображаться значок батареи.
Для перехода к режимам настройки электропитания, жмём ПКМ (правой кнопкой мыши) по этому значку и выбираем «Электропитание»:
В окне вверху всегда будет отображаться схема «Сбалансированная» и одна из тех, которую вы использовали в последний раз:
Для того, чтобы открыть все доступные схемы настройки электропитания, нажимаем ЛКМ (левой кнопкой мыши) по подразделу «Показать дополнительные схемы»:
В результате отобразятся все схемы настройки электропитания Windows:
Тот режим настройки электропитания, который на данный момент задействован, отмечается кружком:
Следовательно, для того, чтобы переключить режим настройки электропитания Windows, вам нужно просто нажать ЛКМ по кружку напротив нужного режима. Нужный режим сразу же будет задействован.
Стандартная схема настройки электропитания Windows, которая служит для работы компьютер от аккумулятора и позволяет как можно дольше удерживать заряд батареи, называется «Экономия энергии». Следовательно, вам нужно включать этот режим только тогда, когда вы отключаете компьютер от розетки и он начинает работать от батареи. Или же можно использовать в этом случае режим настроек электропитания «Сбалансированная», тогда производительность не упадёт сильно и заряд аккумулятора будет разряжаться средними темпами.
Если же компьютер работает от розетки, то лучше включить режим «Высокая производительность», чтобы компьютер работал на полную мощь.
Однако, для удобства, чтобы не переключать постоянно режимы настройки электропитания Windows, можно просто-напросто использовать один режим, который вы настроите сразу для двух случаев – для работы компьютера от батареи и для работы компьютера от электросети. Каждый из представленных ранее стандартных режимов электропитания содержит в себе настройки для работы компьютера от батареи и от сети.
Но чтобы не лезть в стандартные настройки, можно просто создать свой режим электропитания.
Теперь разберёмся, как оптимально настроить режим работы компьютера от батареи и от электросети.
Настройки работы компьютера от аккумулятора и от электросети!
Для удобства, чтобы не переключаться постоянно между режимами настройки электропитания Windows в зависимости от того, работает компьютер от батареи или от сети, рекомендую создать свой режим электропитания и настроить в нём сразу работу компьютера и от батареи, и от розетки.
Для создания своего режима настроек, в окне «Электропитание» слева нажмите кнопку «Создание схемы управления питанием»:
В окне в первую очередь нужно выбрать одну из стандартных схем настроек электропитания Windows, на основе которых будет создана ваша личная схема (1). Это не важно, поскольку так и так все настройки электропитания я рассмотрю ниже в данной статье. Выберите, например, схему «Экономия энергии». Далее внизу нужно указать название вашей схемы (2). Просто придумайте любое. И затем нажмите кнопку «Далее» (3).
Откроется окно, где будут отображены стандартные настройки электропитания Windows, а именно: через сколько минут отключать экран, через сколько минут переводить компьютер в спящий режим и настройка яркости экрана.
Сразу перейдём к полному списку настроек созданной схемы электропитания, где можно настроить каждый параметр, включая вышеперечисленные. Для этого нажимаем кнопку «Изменить дополнительные параметры питания»:
Откроется окно настроек выбранного режима электропитания. В первую очередь проверьте, чтобы вверху был выбран нужный режим настроек электропитания Windows, т.е. созданный вами. Затем нажмите ЛКМ по кнопке «Изменить параметры, которые сейчас недоступны»:
Это нужно для того, чтобы разблокировать некоторые настройки, которые вы, вероятно, сразу не сможете настроить, при помощи прав администратора компьютера.
Теперь приступаем к настройке режима электропитания.
В центре окна списком отображается несколько разделов настроек выбранного режима электропитания Windows. Каждый из разделов можно раскрыть при помощи кнопки «+» и посмотреть все его настройки.
У каждой настройки есть возможность выбрать вариант для случая работы от батареи и от электросети. Поскольку при работе компьютера от электросети, экономить заряд батареи не нужно, то настраивать вариант «от сети» можно по максимуму – для максимальной производительности компьютера. Таким образом, даже если вы включили режим «Экономия энергии», но подключили компьютер к розетке, то он будет работать на полную мощь. Это позволит вам лишний раз не переключать планы настройки электропитания и не путаться. Ниже будет всё подробно рассмотрено и вам станет понятно.
Настройки электропитания созданного режима по порядку:
-
Экономия энергии (вместо этого у вас будет отображаться название созданной вами схемы настроек электропитания!). Здесь имеется единственная настройка «Требовать введения пароля при пробуждении». Эта опция имеет смысл только тогда, когда для вашего пользователя в Windows установлен пароль. Т.е. когда только зная пароль можно попасть в Windows и работать за компьютером.
Эта настройка электропитания Windows означает, что вы можете включить или отключить запрос пароля для входа в Windows после того как компьютер «проснулся», т.е. после выхода из режима сна.
Рекомендую для обоих вариантов (от батареи и от сети) поставить значение «Да», поскольку это более безопасно!
Иначе, если ваш компьютер кто-то посторонний самостоятельно выведет из режима сна, то он сможете сразу же воспользоваться компьютером, поскольку его система пустит без ввода пароля.
-
Жёсткий диск. Здесь единственная настройка – через какое время бездействия компьютера отключать жёсткий диск. Это позволит лишний раз не нагружать жёсткий диск компьютера, т.е. не изнашивать его и заодно – экономить заряд батареи. Как только работа за компьютером продолжится, жёсткий диск сразу продолжит работу.
Если вы не знаете, что такое жёсткий диск, то рекомендую к прочтению мою статью об основных компонентах компьютера:
Основные компоненты компьютера. Что и для чего нужно?
Для варианта работы от батареи, рекомендую выставить маленькое значение данной настройки электропитания, например, 5 минут. Для электросети подойдёт значение, где-нибудь – 20 минут.
-
Internet Explorer. Здесь тоже имеется только одна настройка электропитания – «Частота таймера JavaScript». Данный раздел вообще имеет смысл настраивать только если вы для просмотра сайтов и интернете используете стандартный браузер Windows «Internet Explorer». В остальных случаях, этот раздел настроек вообще задействован не будет.
Что значит «Частота таймера JavaScript»? Это значит то, как часто будут исполняться функции в скриптах JavaScript на сайтах в интернете. Чем больше частота, тем плавнее будет воспроизводиться, например, флэш ролик или ещё какая-то программа на сайте. Однако высокая частота будет нагружать процессор и, следовательно, быстрее зажать батарею компьютера.
Новичку все эти скрипты вообще вряд ли о чём говорят, поэтому я рекомендую поставить здесь для режима «От батареи» значение «Максимальное энергосбережение», а для режима «От сети»: «Максимальная производительность».
-
Параметры фона рабочего стола. Единственная настройка электропитания Windows здесь: «Слайд-шоу». Здесь мы можем указать, в каком случае в качестве фона рабочего стола можно использовать слайд-шоу из выбранных вами фотографий и картинок, а в каком случае – нельзя.
Слайд-шоу в виде меняющихся фоновых картинок рабочего стола быстрее разряжает аккумулятор компьютера, особенно если стоит низкий интервал смены картинок. Поэтому, при работе от батареи, я рекомендую отключить слайд-шоу (поставьте значение «Приостановлено»), а при работе от электросети – разрешить (значение «Доступно»).
-
Параметры адаптера беспроводной сети. И единственная настройка электропитания здесь: «Режим энергосбережения».
Адаптер беспроводной сети – это Wi-Fi адаптер, т.е. устройство при помощи которого компьютер подключается к беспроводной сети, и вы можете выходить в интернет безо всяких проводов.
Когда Wi-Fi адаптер работает, аккумулятор разряжается быстрее и через настройку электропитания Windows в этом разделе мы можем указать режим работы Wi-Fi для оптимизации работы от батареи и электросети.
Для режима работы от батареи рекомендую поставить значение «Максимальное энергосбережение», а для режима работы от электросети – «Максимальная производительность».
-
Сон. Это раздел отвечает за настройку перехода компьютера в различные режимы пониженного энергопотребления.
Подробнее о назначении каждого режима энергосбережения Windows и их отличиях, вы можете прочитать в отдельной статье:
Какие режимы энергосбережения имеются в Windows и в чём их отличие?
В этом разделе имеется несколько опций:
-
Сон после. В этой настройке электропитания Windows нужно указать, после скольки минут бездействия компьютера его необходимо перевести в режим пониженного энергопотребления (т.е. в сон).
В режиме «От батареи» я рекомендую выбрать 10-15 минут (на ваше усмотрение). Например, вы выбрали 10 минут, после чего компьютер оставили в покое и не используете. Ровно через 10 минут компьютер перейдёт в режим сна.
Для режима «От сети» можно вообще поставить значение «0» (Никогда). Потому что если компьютер работает от электросети, то ему в принципе и не зачем переходить в режим пониженного энергопотребления. При желании можете поставить просто значения побольше, например, 60 минут.
-
Разрешить гибридный спящий режим. Это режим пониженного энергопотребления, сочетающий в себе сразу режим сна и режим гибернации.
Гибридный спящий режим имеется смысл использовать только для стационарных компьютеров или если ваш ноутбук работает без батареи (например, вы её вынули за ненадобностью). Если же вы работаете за ноутбуком и батарея у него на месте, то поставьте «Выкл» в настройках гибридного спящего режима.
-
Гибернация после. В этой настройке электропитания Windows нужно указать время бездействия компьютера, после которого он перейдёт в режим гибернации. Здесь рекомендую указывать значение от 60 минут или более. Главное, чтобы время перехода в режим гибернации не было меньше перехода компьютера в режим сна, иначе получится, что компьютер перейдёт не в сон, а сразу в гибернацию. Так конечно тоже можно, но менее удобно, потому что из режима сна компьютер приходит к рабочему режиму намного быстрее. Гибернация же нужна только если компьютер очень долго находится в режиме сна и есть риск разряда аккумулятора в результате чего компьютер вырубится, и вы потеряете всю незавершённую работу на нём. А гибернация поможет всё сохранить и выключить компьютер безопасно с возможностью затем восстановить всю работу.
-
Разрешить таймеры пробуждения. В этой настроке электропитания Windows мы можем разрешить или запретить различным запланированным событиям на компьютере разрешать его выводить из режима сна. К примеру, через планировщика задач Windows можно настроить автоматический запуск какой-либо программы. И если в то время, когда задание по запуску программы должно сработать ваш компьютер находится в режиме сна, задание может само его «пробудить».
Для режима работы от батареи, рекомендую отключить пробуждение. А для режима работы от электросети – включить.
-
-
Параметры USB. Здесь имеется одна настройка электропитания «Параметр временного отключения USB порта». Поскольку устройства, подключенные к компьютеру по USB тоже оказывают влияние на разряд аккумулятора компьютера, то при бездействии компьютера можно настроить отключение USB устройств. Они ведь всё равно не буду в это время задействованы.
Поэтому для режима «От батареи» выбираем «Разрешено», а для режима «От сети» можно задать любое значение. В принципе, чтобы USB порты не работали зря, лучше задать тоже самое значение – «Разрешено».
-
Intel® Graphics Settings. Этот раздел настроек электропитания Windows будет отображаться только для компьютеров с интегрированной видеокартой от Intel. Параметр в этом разделе будет только один «Intel® Graphics Power Plan» и позволяет настроить производительность встроенной видеокарты Intel.
Для режима «От батареи» рекомендую выбрать «Maximum Battery Life», что означает – максимальное сохранение заряда батареи. Таким образом, при работе компьютера от батареи, видеокарта будет работать на минимальную мощь, тем самым сохраняя заряд аккумулятора вашего компьютера.
Для режима «От сети» выбираем «Maximum Perfomance», т.е. – максимальная производительность встроенной видеокарты.
-
Кнопки питания и крышка. Этот раздел настроек электропитания Windows служит для настройки кнопок питания компьютера и действий при закрытии крышки ноутбука.
Здесь имеется несколько параметров:
-
Действие закрытия крышки. В этой настройке электропитания мы выбираем, какое действие производить с ноутбуком при закрытии его крышки: переводить компьютер в сон, переводить в гибернацию, выключить или же не делать ничего.
Тут каждый выбирает то, что удобно ему при работе от батареи и электросети. Например, я привык к тому, что при закрытии крышки ноутбука ничего не происходит, т.е. он продолжает работать в обычном режиме. Меня почему-то бесит уход компьютера в сон при закрытии крышки, поэтому я никогда не ставлю такой выбор
Но с другой стороны, если вы закрываете крышку ноутбука, значит за ним какое-то время работать не планируете, а значит можно автоматически настроить перевод компьютера в режим сна. Ведь зачем зря расходовать заряд аккумулятора? Выключение компьютера при закрытии крышки считаю не нужной опцией.
В общем, определитесь для себя как вам удобно и выберите необходимое действие для режима «От батареи» и «От сети», учитывая, что при работе от батареи вам нужно как можно дольше сохранять заряд аккумулятора!
-
Действие кнопки питания. Здесь вы выбираете действие, которое будет выполняться при нажатии на кнопку включения вашего компьютера на корпусе (называется кнопкой питания). Например, вы можете настроить параметр так, что при нажатии кнопки питания компьютер будет всегда выключаться. А можно сделать так, что если компьютер работает от батареи, то при нажатии кнопки питания он будет уходить в сон или гибернацию, а если работает от электросети, то будет выключаться.
В этом случае опять же, решать вам. Как вам удобнее, те настройки здесь и ставьте.
Например, мне удобно как при работе компьютера от батареи, так и при его работе от электросети, при нажатии кнопки питания переводить его в режим сна.
-
Действие кнопки спящего режима. В этой настроеке электропитания можно выбрать действие для кнопки «Спящий режим» в Windows. По умолчанию эта кнопка переводит компьютер в спящий режим. Но вы при желании можете настроить, например, переход в режим гибернации или просто отключать дисплей компьютера. В общем, на ваш выбор…
Я предпочитаю здесь ничего не менять и оставить стандартное значение «Сон» для обоих режимов.
-
-
PCI Express. Здесь можно настроить питание для устройств, подключенных к разъёмам PCI Express компьютера. В качестве устройств PCI Express могут быть, например, звуковые карты, сетевые карты, видеокарты и различные другие устройства.
Здесь для режима «От батареи» рекомендую выбрать «Максимальное энергосбережение», а для режима «От сети» — «Откл.».
-
Управление питанием процессора. Это довольно важные настройки электропитания Windows, при помощи которых можно скорректировать мощность работы процессора, тем самым, увеличивая или уменьшая производительность компьютера при работе от сети и батареи, а также настроить интенсивность охлаждения.
Здесь имеется 3 настройки:
-
Минимальное состояние процессора. Здесь нужно задать, какова будет минимальная мощность работы процессора в процентах при работе компьютера от батареи и от электросети. Если компьютер работает от батареи, то процессор не должен работать на полную мощь, иначе батарея будет быстро разряжаться. Поэтому минимальный порог – 100%, рекомендую не ставить, потому что ещё раз повторю — очень быстро будет садиться аккумулятор!
Для батареи ставим значение где-нибудь 2 – 5%.
Для режима работы от сети ставим минимальный порог — 100%, ведь если компьютер работает от электросети, то и экономить заряд батареи пропадает необходимость, а значит можно настроить процессор на полную мощь!
-
Максимальное состояние процессора. В этой настройке электропитания мы наоборот настраиваем уже максимально допустимую мощность работы процессора. Не путайте с минимальной!
Итак, если компьютер работает от батареи, то ограничить мощность процессора я рекомендую 30 – 40%.
Если от сети, то ничего не ограничиваем и ставим 100%.
Таким образом, если компьютер отключаете от розетки, он переходит на работу от батареи и при этом процессор будет работать максимум на 30-40% и минимум на 2 – 5% (как было указано выше).
-
Политика охлаждения системы. Здесь настраивается интенсивность охлаждения компьютера при его работе от батареи и от электросети.
Если компьютер работает от батареи, значит он наверняка не работает на полную мощь (если вы, конечно, не настроили его таким образом сами!), а значит, максимальное охлаждение ему не потребуется. Если же компьютер работает от сети, то ему потребуется максимальное охлаждение (активный режим).
Таким образом, для режима «От батареи» ставим «Пассивный».
Для режима «От сети» ставим значение «Активный».
-
-
Экран. Здесь настраиваются параметры яркости экрана и время его отключения при работе компьютера от батареи и от электросети.
В данном разделе 4 настройки электропитания Windows:
-
Отключать экран через. Здесь всё просто… Для экономии заряда батареи, можно настроить период бездействия компьютера в минутах, через который монитор будет отключён. Для его включения достаточно сдвинуть мышку или нажать любую кнопку на клавиатуры, т.е. показать, что вы снова садитесь за компьютер.
Для режима «От батареи» лучше поставить период поменьше, например – 2 минуты. Т.е. если 2 минуты компьютер никто трогать не будет, экран отключится и тем самым будете беречь заряд аккумулятора.
Для режима «От сети» с одной стороны, можно вообще не ставить отключение экрана (т.е. поставить значение «0», что означает «Никогда») и тогда ваш экран всегда будет включён, даже если за компьютером целый день никто не будет сидеть. Ведь батарею беречь не нужно, компьютер работает от электросети. Но с другой стороны, монитор – тоже устройство, которое и всякие компоненты в нём могут изнашиваться, поэтому я рекомендую всё же установить в данной настройке электропитания Windows период его отключения даже при работе от электросети. Минут 15-20 – самое оно, на мой взгляд.
-
Яркость экрана. Здесь мы можем настроить яркость экрана монитора при работе компа от батареи и от электросети.
Опять же, чем выше яркость экрана в случае работы компьютера от батареи, тем быстрее батарея будет разряжаться. С другой стороны, некоторым людям очень некомфортно работать с низким уровнем яркости и тут уже ничего не поделаешь. Поэтому яркость каждому следует настроить под себя.
К примеру, я для режима «От батареи» для себя ставлю яркость 30%, для меня это нормально и заряд батареи экономится за одно
Вы можете поэкспериментировать, посмотреть какая яркость для ваших глаз будет минимальной, чтобы глаза не уставали и комфортно было работать.
В случае работы компьютера от электросети, экономить заряд аккумулятора не нужно, а значит яркость можно оставить максимальную – 100%.
-
Уровень яркости экрана в режиме уменьшенной яркости. Для некоторых моделей компьютеров в основных настройках электропитания Windows (см. здесь) имеется пункт «Затемнить дисплей», позволяющий указать период бездействия компьютера, по прошествии которого экран компьютера затемняется, но не отключается совсем.
Вот именно на этот режим и влияет данная настройка яркости. Например, у меня на ноутбуке Asus N76VJ экран может только сам отключаться, либо я могу вручную регулировать яркость. А функции автоматического затемнения экрана у меня нет, а значит рассматриваемая сейчас настройка электропитания для меня бесполезна.
Если же ваша модель поддерживает затемнение экрана, и вы в настройках электропитания Windows задали автоматическое затемнение через какое-то время (например, через 5 минут бездействий компьютера экран затемняется, а через 10 минут – отключается), то в текущей рассматриваемой настройке вы можете указать конкретный процент яркости в режиме затемнения дисплея.
Если бы мой монитор поддерживал эту особенность, то я бы поставил точно такие же значения, как и в настройках яркости экрана (см. пункт 2 выше), например – 30% от батареи и столько же от сети.
-
Включить адаптивную регулировку яркости. Здесь вы можете включить или отключить возможность автоматического изменения яркости экрана в зависимости от внешних источников света и изображений на экране. Например, при ярком освещении вокруг вас, яркость экрана убавится сама, а если будет темно в комнате, то яркость прибавится. Но не все модели мониторов поддерживают такую функцию.
Лично мне не нравится автоматическая регулировка яркости, потому что я и сам могу быстро изменить яркость тогда, когда мне это нужно. Поэтому у меня данная функция выключена как для режима «От батареи», так и для режима «От сети».
-
-
Параметры мультимедиа. В этих настройках электропитания Windows задаются параметры воспроизведения видео для оптимизации энергосбережения при работе компьютера от батареи и электросети.
Здесь 2 настройки электропитания:
-
При общем доступе к мультимедиа. Здесь мы можем запретить или разрешить компьютеру переходить в спящий режим или режим отсутствия в том случае, если ваш компьютер какое-то время бездействует, но его какие-то видео на нём просматривают другие пользователи вашей сети.
Если у вас настроена сеть и есть возможность смотреть какие-то видео или управлять какими-то файлами на вашем компьютере с другого компьютера, то если ваш компьютер перейдёт в спящий режим, остальные пользователи потеряют с ним связь.
Поэтому, на мой взгляд, в режиме «От батареи» следует задать параметр «Разрешить компьютеру переходить в режим отсутствия». Это такой режим, когда компьютер не уходит в сон, а просто кажется выключенным, в то время как на нём продолжают выполняться задачи. Т.е. в таком режиме с компьютера смогут просматривать видео другие пользователи сети. Аккумулятор будет разряжаться меньше. Или же вообще выбрать опцию «Запретить переход из состояния простоя в спящий режим» и тогда ваш компьютер будет всегда доступен в случае если к каким-то общим папкам или файлам на нём обращаются другие пользователи. Правда в таком случае, компьютер будет постоянно работать и не сможет уходить в сон, а значит батарея будет разряжаться быстрее.
Для режима «От сети» лучше поставить значение «Запретить переход из состояния простоя в спящий режим», поскольку при работе от электросети нам уже не нужно беспокоиться о заряде аккумулятора, и мы можем держать компьютер включенным хоть сколько, пока видео на нём просматривают пользователи других компьютеров вашей сети.
Большинство пользователей, особенно новичков, общих папок для обмена по сети не используют, поэтому данная настройка может вообще не пригодиться.
-
При воспроизведении видео. В этой настройке электропитания Windows мы можем установить нужное энергосбережение при воспроизведении видео на компьютере.
Например, если компьютер работает от батареи, то при просмотре видео можно чуть снизить качество, сохранив тем самым заряд аккумулятора дольше. Поэтому в этой настройке электропитания Windows, в режиме «От батареи» рекомендую выставить значение «Оптимизация энергосбережения».
Для режима «От сети» лучше выставить «Оптимизация качества видео», поскольку при работе компьютера от электросети нас уже не волнует сохранение заряда аккумулятора и можно использовать ресурсы компьютера на полную мощь.
Также имеется значение «Оптимизация», которое является средним между двумя вышеперечисленными.
-
-
Батарея. В этом разделе настроек электропитания Windows, регулируется поведение компьютера при различном уровне заряда его аккумулятора.
В данном разделе 6 настроек электропитания. Для удобства, я рассмотрю настройки не в том порядке, как они указаны в соответствующем окне, а по их логике:
-
Уведомление о низком заряде батарей. Здесь мы можем включить или отключить предупреждение о том, что батарея скоро разрядится.
Рекомендую поставить значение «Вкл» в обоих режимах (от батареи и от сети), хотя и при работе от сети это не важно.
-
Уровень низкого заряда батарей. В этой настройке электропитания мы указываем степень заряженности аккумулятора, когда у вас на экране появится предупреждение о низком заряде аккумулятора (см. пункт выше). Предупреждение можно включить или отключить и о за это отвечает настройка «Уведомление о низком заряде батарей» (см. пункт выше).
Если ноутбук более-менее новый и батарея на нём ещё не изношена, то стандартные значения данной настройки будут оптимальными. Они равны 10%.
Но если батарея уже слабовата (держит заряд заметно ниже, чем это было при покупке), то рекомендую повысить процент где-нибудь до 15%. Иначе может получиться так, что ваш компьютер будет вырубаться ещё до появления этого первого предупреждения из-за сильного износа батареи. Поэтому, если такая проблема наблюдается, повышайте уровень до 15% и, возможно, выше — экспериментальным путём.
-
Действие низкого заряда батарей. В этой настройке электропитания Windows можно выбрать, что будет происходить с компьютером, когда уровень заряда батареи будет низким. Уровень низкого заряда батареи устанавливали в соответствующей настройки (см. пункт выше).
Поскольку низкий заряд батареи – это ещё не лишь первое предупреждение и компьютер можно проработать ещё долго, то рекомендую не настраивать здесь никакие действия. Т.е. ставим «Действие не требуется».
-
Уровень резервной батареи. Это второе предупреждение о разрядке батареи, а конкретно – о том, что батарея вот-вот сядет совсем, возможно с минуты на минуту.
После получения этого предупреждения настоятельно рекомендую сохранить всю работу на компьютере во избежание случайного отключения компьютера из-за изношенной батареи. А лучше перестраховываться и сохранять результаты работы уже после получения первого предупреждения (настройка «Уведомление о низком заряде батарей»).
Стандартно в данной настройке стоит значение 7% и это нормально, если ваш компьютер новенький и аккумулятор на нём ещё не изношен.
Но если компьютер уже не новый, например, моему вот 2 года и аккумулятор уже изношен (заметно сразу, поскольку компьютер от батареи будет работать значительно меньше чем раньше), то уровень резервной батареи рекомендую поднять где-нибудь до 10-12% (можно самостоятельно поэкспериментировать). Иначе, если батарея изношена, то она может вырубится даже при 10% заряде (зависит от степени изношенности) и тогда получается, вы получите первое предупреждение о низком заряде батареи (если вы настроили это предупреждение при уровне заряда 10% как описано в шаге №2) и компьютер сразу вырубится, а вы не успеете даже ничего сохранить. А если батарея изношена сильно, то она может отключиться и при 15% заряда, тогда вы даже и первого предупреждения уже не получите
Таким образом, корректируйте появление первого предупреждения и второго в зависимости от степени изношенности вашей батареи. Например, если компьютер неожиданно выключается, когда батарея уже разряжается, а вы ещё не получали ни одного предупреждения о разрядке, то поднимите планку появления обоих предупреждений в процентах (т.е. пункт №2 и 4).
-
Уровень почти полной разрядки батарей. Это та степень заряда батареи, при которой компьютер будет выполнять действие, указанное в пункте ниже, т.е. «Действие почти полной разрядки батарей». Например, вы выставили уровень почти полной разрядки равный 5% и это значит, что как только заряд аккумулятора станет равным 5%, компьютер либо выключится, либо перейдёт в спящий режим, либо в режим гибернации, т.е. в зависимости от того, что вы зададите в настройках (см. пункт ниже).
Если компьютер новенький, значит его батарея ещё не изношена и в таком случае уровень почти полной разрядки можно оставить равным 5% (стандартное значение). Но если компьютер не успевает выполнить нужное действие, например, уйти в режим сна или гибернации, значит батарея разряжается полностью ещё до уровня заряда 5%. Это значит, что вам нужно поднять планку данной настройки на 3-5% и проверить (т.е. чтобы уровень было равен 8-10%), не исчезла ли проблема. Т.е. настраиваем в зависимости от степени изношенности аккумулятора.
-
Действие почти полной разрядки батарей. В этой настройке электропитания Windows нам нужно указать, что будет происходить с компьютером, если его аккумулятор будет практически полностью разряжен и вот-вот сядет окончательно.
Режим «От сети» нас не интересует и там поставьте «Действие не требуется». Нас интересует только режим «От батареи» и там выберите один из вариантов: сон, завершение работы компьютера (выключение) или гибернация.
В этой настройке электропитания рекомендую выставить значение «Гибернация», потому что при почти полной разрядке аккумулятора, в спящем режиме аккумулятор может разрядиться окончательно и тогда компьютер выключится, а вся работа, которая на нём велась, будет утеряна! А когда компьютер уснёт в режиме гибернации, то вся работа будет восстановлена, как только вы подключите компьютер к розетке и включите его.
-
Теперь вы знаете, как настроить свой компьютер на максимальную производительность при его работе от электросети, как сохранить заряд батареи как можно дольше при работе компьютера от аккумулятора. При этом, вам не придётся постоянно переключать режимы настройки электропитания Windows с экономичного на высокопроизводительный, поскольку вы сделали свой режим управления питанием, в котором задали настройки сразу для обоих случаев! Это очень удобно.
Но вы также можете настроить и уже один из готовых вариантов схем электропитания Windows, если в этом есть необходимость. Для того, чтобы настроить любой режим электропитания Windows, вам нужно кликнуть ЛКМ по надписи: «Настройка схемы электропитания», расположенной справа от выбранного режима и перейдёте к настройкам, о которых шла речь выше.
Имейте ввиду!
Если вы, к примеру, купили компьютер и ни разу не проверяли, какая схема управления питанием у вас включена, рекомендую, зайти и посмотреть. Иначе может быть так, что ваш компьютер всё время работает, к примеру, на сбалансированной схеме, а это значит, что он не работает на полную мощь даже при подключении к розетке! Обязательно проконтролируйте, чтобы при работе от электросети стоял режим «Высокая производительность», а при работе от аккумулятора включайте «Экономия энергии». Ну а чтобы не переключаться между режимами настроек электропитания Windows, создайте и настройте свой единственный режим, как было рассказано в данной статье.
На этом всё. Всем всего хорошего 
Перейти к содержимому
В этой статье мы расскажем, как изменить схему питания компьютера в Windows 11. Пользователи могут переключаться между различными схемами питания для оптимального баланса между производительностью и энергопотреблением в различных сценариях. Кроме того, схемы питания позволяют вам настроить поведение других компонентов компьютера. К примеру, действие при закрытии крышки ноутбука или нажатии на кнопку питания.
Windows 11 комплектуется следующими схемами питания:
- Сбалансированная: стандартный вариант, рекомендуемый компанией Microsoft. Эта схема уменьшает энергопотребление при простое и увеличивает мощность, когда в этом возникает необходимость.
- Экономия энергии: выберите этот план, если время автономной работы в данный момент важнее пиковой производительности.
- Высокая производительность: этот вариант для тех, кому надо максимум мощности без оглядки на время автономной работы. Оптимальный вариант для настольных рабочих ПК или ноутбуков при работе от сети.
- Максимальная производительность: эта схема питания доступна только на высокопроизводительных компьютерах с Windows 11 Профессиональная для рабочих станций. Она основана на схеме «Высокая производительность», а также использует дополнительные механизмы для снижения задержек и получения максимально возможной производительности.
- Нестандартные планы: в зависимости от производителя и модели ноутбука/планшета/материнской платы, вы можете найти дополнительные схемы питания. Их зачастую устанавливают драйверы чипсета или ПО от производителя. В подавляющем большинстве случаев схемы питания от производителей обеспечивают наиболее оптимальную работу компьютера.
Изменить схему питания в Windows 11 можно несколькими способами. К примеру, через классическую Панель управления или Терминал Windows.
Как в Windows 11 изменить схему питания в Панели управления
- Нажмите Win + R и введите команду
controlдля запуска Панели управления. - Если вы пользуетесь режимом просмотра «Категория», перейдите в раздел Оборудование > Электропитание.
- Если вы пользуетесь режимом просмотра «Маленькие значки» или «Большие значки», щелкните по разделу Электропитание.
- В появившемся списке доступных схем питания выберите нужную. Обратите внимание, что часть схем может быть скрыта. Для этого щелкните по стрелке вниз возле раздела Показать дополнительные схемы.
С помощью Терминала Windows и powercfg
- Щелкните правой кнопкой мыши по кнопке Пуск или нажмите Win + X. Выберите в появившемся меню Терминал Windows (Администратор).
- Введите команду
powercfg /list. Эта команда выведет на экран доступные схемы питания с их GUID-идентификаторами. Эти идентификаторы нужны для переключения схем питания с помощью команды в Терминале. Обратите внимание, что звездочка (*) отображает вашу текущую схему питания. - Скопируйте GUID нужной вам схемы, а затем введите команду
powercfg /setactive GUID. Замените GUID на соответствующий идентификатор. Вот пример:powercfg /setactive a1841308-3541-4fab-bc81-f71556f20b4a. - Готово. Терминал можно закрыть.
Команды для быстрой смены схемы питания
- Экономия энергии:
powercfg.exe /setactive a1841308-3541-4fab-bc81-f71556f20b4a - Сбалансированная:
powercfg.exe /setactive 381b4222-f694-41f0-9685-ff5bb260df2e. - Высокая производительность:
powercfg.exe /setactive 8c5e7fda-e8bf-4a96-9a85-a6e23a8c635c - Максимальная производительность:
powercfg.exe /setactive e9a42b02-d5df-448d-aa00-03f14749eb61
Если вам надо часто переключать схемы питания в Windows 11, постоянные переходы в Панель управления или Терминал Windows могут начать утомлять. В таком случае вы можете добавить переключатель схем питания Windows в контекстное меню на рабочем столе. Делается это с помощью утилиты Winaero Tweaker.
- Скачайте и установите Winaero Tweaker по ссылке.
- Запустите Winaero Tweaker и в панели навигации слева перейдите в Context Menu > Switch Power Plan.
- Установите отметку возле пункта Add Switch Power Plan context menu to Desktop.
- Теперь щелкните правой кнопкой мыши по рабочему столу и выберите Показать дополнительные параметры.
- В появившемся классическом контекстном меню выберите Switch Power Plan, а затем кликните по необходимой схеме питания.
Вместо Winaero Tweaker можно использовать готовые файлы реестра.
Готовые к использованию файлы REG
Загрузите файлы реестра по этой ссылке и извлеките два файла REG в любую папку по вашему выбору. Теперь дважды щелкните файл Switch Power Plan Desktop context menu.reg и подтвердите запрос UAC.
Также включен REG файлы отмены, поэтому вы можете удалить меню в любой момент времени.
Готово. Теперь вы знаете, как изменить схему питания в Windows 11.
Источник
💡Узнавайте о новых статьях быстрее. Подпишитесь на наши каналы в Telegram и Twitter.
Судя по тому, что вы читаете этот текст, вы дочитали эту статью до конца. Если она вам понравилась, поделитесь, пожалуйста, с помощью кнопок ниже. Спасибо за вашу поддержку!
Содержание
- Настройки электропитания, влияющие на производительность компьютера: что нужно проверить
- Какие настройки электропитания стоит проверить
- В Windows
- В панели управления драйверами
- В BIOS
- Как настроить регулирование энергопотребления / мощности в Windows 10
- Как посмотреть, какие процессы регулируются
- Как отключить регулирование мощности в настройках электропитания
- Как отключить регулирование мощности с помощью редактора групповых политик
- Как отключить регулирование мощности с помощью системного реестра
- Примечание
- Как отключить регулирование мощности для отдельных процессов
- Как открыть настройки электропитания в Windows 11/10, и что «интересного» в них можно найти
- Настройки электропитания
- Как в них «попасть»
- Способ 1
- Способ 2 (только Windows 10)
- Способ 3* (лишь для некоторых ноутбуков)
- Что «интересного» через них можно изменить
- Яркость экрана (для ноутбуков / моноблоков)
- «Регулировка» производительности и температуры ЦП
- Работа кнопок питания/сна (+ задаем доп. функции для любых кнопок клавиатуры)
- Увеличить время работы ноутбука от аккумулятора
- Из-за каких настроек питания ПК может не уходить в сон
- Как настроить план электропитания на ноутбуке?
- Как настроить план электропитания?
- Как на ноутбуке включить режим максимальной производительности?
- Как поменять режим питания на ноутбуке?
- Как отобразить дополнительные настройки электропитания?
- Как поставить электропитание на высокую производительность?
- Как ограничить уровень заряда батареи ноутбука?
- Как сделать чтобы ноутбук работал от сети без батареи?
- Можно ли держать ноутбук постоянно включенным в сеть?
- Как настроить Windows 10 на максимальную производительность?
- Как добиться максимальной производительности ПК?
- Как лучше работать на ноутбуке от сети или от батареи?
- Что такое уровень резервной батареи?
- Что лучше высокая производительность или сбалансированный?
- Как увеличить время работы ноутбука от аккумулятора? Разбираемся в тонкой настройке электропитания
- Настраиваем Windows
- Еще раз о macOS
- Немного о настройке Linux
- laptop-mode-tools
- TLP
- Подведем итоги
Настройки электропитания, влияющие на производительность компьютера: что нужно проверить

В этой заметке приведу всё самое основное по электропитанию, что необходимо уточнить и подкорректировать в ОС Windows (заметка в основном касается ноутбуков, мини-ПК и пр.). У классических ПК, обычно, питание никто так не оптимизирует (хотя, всяких сборок Windows тоже достаточно. ).
Какие настройки электропитания стоит проверить
[если недовольны производительностью ПК/ноутбука]
В Windows
Далее открыть настройки используемой схемы электропитания (кстати, если у ас их несколько — выберите ту, которая помечена как «Высокая производительность» ).
Настройка схемы электропитания
После следует открыть дополнительные настройки питания (ссылка в нижней части окна 👇).
Дополнительные параметры питания
Раскройте вкладку «Управление питанием процессора» и проверьте, чтобы максимальное состояние процессора было равно 100% (а не как у меня 99%. 👇)!
Также перепроверьте вкладку «Параметры питания видео-платы» — здесь также нужно выставить макс. производительность.
Кстати, если у вас ноутбук — обратите внимание на системный трей: там должен быть значок батареи. Кликнув по нему, сдвиньте ползунок в режим макс. производительности, как показано на скриншоте ниже. 👇
В панели управления драйверами
Кроме параметров Windows — ограничения на производительность могут быть установлены в панели управления драйверами (касается, в первую очередь, ноутбуков). Делается это в основном с целью макс. продолжительности работы устройства от аккумуляторной батареи.
Например, в ноутбуках от Sony — необходимо открыть центр управления VAIO и во вкладке «Электропитание» выставить высокую производительность (см. скрин ниже 👇).
Другой пример : в устройствах от Lenovo есть спец. менеджер питания («Energy Management»). С его помощью можно выбрать один из трех режимов: макс. производительность, сбалансированный и экономный режимы.
Кстати, у Lenovo есть и отдельная панель, в которой можно задать точечные настройки питания, сети, аудио и мультимедиа систем.
Если у вас нет подобных центров управления, возможно, что у вас просто не обновлены драйвера — https://ocomp.info/update-drivers.html#Driver_Booster
В BIOS
Ну и не могу не отметить, что ряд полезных «штук» может быть отключен в BIOS (UEFI). Например, отключив параметр Turbo Mode — процессор не будет использовать Turbo Boost, и его производительность в целом будет заметно ниже (что в ряде случаев не есть хорошо).
Turbo Boost включен (UEFI)
👉 Кстати!
Источник
Как настроить регулирование энергопотребления / мощности в Windows 10
В Windows 10 пользователи, как правило, работают с несколькими приложениями. В результате программы, которые работают в фоновом режиме, потребляют значительное количество энергии.
Чтобы оптимизировать энергопотребление, в начиная с Windows 10 (версия 1709) компания Microsoft представила новую функцию Power Throttling (регулирование энергопотребления или регулирование мощности), которая использует технологии энергосбережения современных процессоров для ограничения ресурсов для фоновых процессов.
Используя данную технологию, система Windows может автоматически определять, какие приложения вы активно используете, и и ограничивать ресурсы для процессов, которые неважными. Функция регулирования мощности позволяет увеличить автономную работу устройства до 11 процентов.
Однако, распознавание процессов может работать не так, как ожидается. В этих случаях пользователь может самостоятельно контролировать, каким приложениям нужно ограничить потребление ресурсов, а каким нужно предоставить всю доступную мощность.
Как посмотреть, какие процессы регулируются
Чтобы посмотреть, какие процессы регулируются функцией Power Throttling можно воспользоваться Диспетчером задач.
После выполнения данных шагов появится новый столбец “Регулирование мощности”, показывающий, какие процессы находятся в энергосберегающем режиме.
На ноутбуках, планшетах или других портативных устройствах с аккумулятором у некоторых процессов будет указан статус «Регулирование энергопотребления» – “Включено”, а у остальных – “Выключено”.
Наглядно посмотреть новую функцию в действии можно открыв приложение, а затем свернув его. Когда вы активно используете приложение в Диспетчере задач будет показываться статус регулирования энергопотребления “Выключено”, но после сворачивания статус изменится на “Включено”.
Если все процессы имеют статус “Выключено”, значит ваше устройство подключено к источнику питания или используются режим Максимальная производительность.
Как отключить регулирование мощности в настройках электропитания
Power Throttling активируется автоматически, когда портативное устройство не заряжается, а это означает, что самый быстрый способ отключить эту функцию – подключить устройство к источнику питания.
Вы также можете управлять регулированием мощности в вашей системе, щелкнув значок питания в области уведомлений и используя слайдер, чтобы изменить режим питания.
Как отключить регулирование мощности с помощью редактора групповых политик
Если вы используете Windows 10 Pro, то отключить Power Throttling можно с помощью редактора групповых политик.
После завершения данных шагов и перезагрузки ПК, регулирование мощности будет отключено для всех приложений в любых режимах электропитания.
В любое время вы можете снова активировать регулирование мощности, выполните те же шаги, но в пункте 5 выберите опцию “Не задано”.
Как отключить регулирование мощности с помощью системного реестра
Редактор групповых политик недоступен в Windows 10 Домашняя, но вы можете сделать то же самое с помощью редактора реестра.
Примечание
Некорректное изменение реестра может привести к серьезным проблемам. Рекомендуется создать резервную копию реестра Windows перед тем, как выполнить данные шаги. В меню редактора реестра выберите Файл > Экспорт для сохранения резервной копии.
После завершения данных шагов и перезагрузки ПК, регулирование мощности будет отключено для всех приложений в любых режимах электропитания.
В любое время вы можете снова активировать регулирование мощности, выполните те же шаги, но в пункте 4 удалите раздел PowerThrottling.
Как отключить регулирование мощности для отдельных процессов
Windows 10 используется интеллектуальный подход, чтобы определить какие процессы нужно ограничивать для экономии заряда и продления времени автономной работы. Тем не менее, иногда ограничение приложения может быть ошибочным и может привести к нежелательным проблемам с производительностью.
В этих ситуациях можно отключить Power Throttling для каждого приложения без необходимости полностью отключать эту функцию.
Как отключить регулирование мощности для отдельных процессов» style=»width:750px;height:auto;»/>
После завершения данных шагов, регулирование мощности будет отключено для конкретного приложения.
Регулирование энергопотребления / мощности – функция, предназначенная для оптимизации срока службы батареи на портативных устройствах, поэтому не рекомендуется изменять настройки данной функции, если у вас нет проблем с работой приложений, когда функция активна.
Источник
Как открыть настройки электропитания в Windows 11/10, и что «интересного» в них можно найти

Как показывает практика (😉) для неискушенных пользователей становится настоящим открытием, что через параметры электропитания в Windows есть возможность поменять много всего «интересного», например:
Собственно, в сегодняшней заметке затрону как эти вопросы, так и сопутствующие. Для начала рассмотрим, как вообще зайти в эти самые параметры электропитания. 👌
Настройки электропитания
Как в них «попасть»
Способ 1
Итак, самый простой и быстрый способ перейти в параметры электропитания — нажать Win+R (чтобы вызвать окно «Выполнить») и использовать команду powercfg.cpl (см. пример ниже 👇).
Обратите внимание на скриншот ниже 👇 (у вас эта вкладка будет выглядеть практически также, за исключением кол-ва схем электропитания):
Панель управления электропитанием (Windows 10)
Способ 2 (только Windows 10)
Также здесь будет ссылка на сопутствующие параметры — она то и нужна! 👌 См. стрелку-5 на скриншоте ниже. 👇
Способ 3* (лишь для некоторых ноутбуков)
У ряда ноутбуков вместе с драйверами идут спец. центры управления устройством (см. скрин ниже 👇). Например, такие центры могут быть у ноутбуков от Asus, Sony, MSI, Lenovo и пр.
Дело в том, что некоторые параметры могут задаваться именно в этих центрах (и настройки в панели управления Windows не всегда могут помочь!). Поэтому, если настройки электропитания в Windows не «регулируют» определенные параметры — проверьте, нет ли у вас такого центра.
Панель управления ноутбуком от Asus
Высокая производительность // ноутбук от Sony
Кстати, найти центр управления ноутбуком достаточно просто — по умолчанию ссылка на него есть на рабочем столе и в меню ПУСК (+ ее легко найти через поиск). 👇
Менеджер настроек LENOVO // Windows 10
Что «интересного» через них можно изменить
Яркость экрана (для ноутбуков / моноблоков)
В ноутбуках яркость экрана может быть «больной» темой: например, довольно многие не могут отключить адаптивную регулировку (из-за чего яркость дисплея постоянно меняется в зависимости от картинки на экране, что очень мешает норм. работе).
Чтобы задать оптимальные параметры яркости — откройте настройки текущей схемы электропитания и перейдите в раздел дополнительных параметров (👇).
Изменить дополнительные параметры питания
Далее в разделе «Яркость экрана» установите значения для всех режимов одинаковыми (в моем случае 48% 👇), и доп. откл. адаптивную регулировку. Настройки должны быть идентичными и для питания от сети, и от батареи.
Электропитание – отключаем адаптивную регулировку, и ставим одинаковую яркость
Кстати, в параметрах Windows 11/10 (сочетание Win+i ) в разделе «Система / дисплей» может быть еще один «флажок», отвечающий за адаптивную регулировку яркости. Его также нужно снять, если эту опцию вы хотите выключить.
👉 Дополнительно в помощь!
1) Не регулируется яркость экрана на ноутбуке, что делать? Как настроить яркость
«Регулировка» производительности и температуры ЦП
Например, если вместо 100% (по умолчанию) поставить 99% — то мы получим:
👉 Само собой, если при 100% у вас ПК корректно работает (нет перегрева, подлагиваний и пр.) — ограничивать макс. состояние ЦП нет необходимости!
Управление питанием процессора
👉 Статьи по теме (в помощь)!
1) Как снизить температуру процессора за счет тонких настроек (до 20°C): отключение Turbo Boost, Undervolting (для процессоров Intel).
2) Из-за чего низкая производительность процессора Intel на ноутбуке. Как его можно ускорить? (про Turbo Boost)
Работа кнопок питания/сна (+ задаем доп. функции для любых кнопок клавиатуры)
Далеко не всегда удобно, когда по кнопке питания компьютер выключается — заместо этого многим было бы гораздо сподручнее отправлять его в сон (например 😉).
Чтобы настроить работу кнопок питания — зайдите в параметры электропитания и кликните по соотв. боковому меню (см. скрин ниже 👇).
Действие кнопок питания
Далее выберите из меню действие для кнопки питания и сна.
Важно! Если среди списка у вас не будет гибернации, сна и пр. элементов, как у меня в примере 👇 — возможно, у вас не установлены драйвера + откл. некоторые функции. Ссылка ниже в помощь!
Как включить гибернацию в Windows (на моем ноутбуке в меню ПУСК у меня нет такого пункта).
Сон, выкл. дисплей, гибернация или еще что
👉 Кстати, если уж мы коснулись настроек кнопок питания — не могу не упомянуть о утилите Volume 2. С ее помощью на любые* сочетания кнопок клавиатуры можно «повесить» многие типовые задачи: выкл. дисплея, отправка в сон, регулировка звука, яркости и пр.
Более подробно по нижеприведенной ссылке.
Как обычной клавиатуре задать «горячие» клавиши для типовых задач («сделать» функциональны клавиши, как на ноутбуке).
Возможности утилиты «Volume 2»
Увеличить время работы ноутбука от аккумулятора
Пожалуй, настройки электропитания влияют на автономную работу ноутбука наиболее существенно. Если вы хотите несколько продлить срок работы устройства от батареи — попробуйте задать следующие параметры:
Управление питанием процессора
Кроме этого, в параметрах Windows 10 (сочетание Win+i) в разделе «Система / батарея» установите заряд батареи, при котором вкл. режим экономии.
👉 Кстати, если у вас есть доп. панель управления ноутбуком — обратите внимание, нет ли в ней раздела «Питание» (нередко, когда в этих вкладках находятся опции, от которых существенно зависит работа устройства 👇).
Из-за каких настроек питания ПК может не уходить в сон
Это довольно распространенная проблема, и иногда она возникает из-за некоторых «пунктов» в электропитании.
Речь идет о таймерах пробуждения и параметрах мультимедиа : если ваш ПК/ноутбук не уходит в сон — попробуйте изменить эти настройки так, как показано на моем скриншоте ниже. 👇
Разрешить ПК переходить в спящий режим
Как отправить компьютер в СОН (ждущий режим) с помощью кнопок и горячих клавиш / спящий режим менее чем за 1 сек.
Дополнения по текущему вопросу — всегда приветствуются!
Источник
Как настроить план электропитания на ноутбуке?
Как настроить план электропитания?
Изменение плана электропитания в Windows 7
Как на ноутбуке включить режим максимальной производительности?
Как увеличить производительность ноутбука — 8 способов
Как поменять режим питания на ноутбуке?
Настроить питание ноутбука
Как отобразить дополнительные настройки электропитания?
Как поставить электропитание на высокую производительность?
Как ограничить уровень заряда батареи ноутбука?
Первый раз батарею следует зарядить до 100%, поэтому нельзя ограничивать уровень заряда до 80% или 50%. Более того, после первоначального заряда батареи до 100%, ее желательно трижды полностью разрядить и снова зарядить до 100%. И вот только после этого можно ограничить максимальный уровень заряда до 80% или 50%.
Как сделать чтобы ноутбук работал от сети без батареи?
Как подключить ноутбук без батареи питания?
Можно ли держать ноутбук постоянно включенным в сеть?
Компания не рекомендует держать ноутбук включённым в сеть. Вместо этого она предлагает следующее: В идеале, пользователь должен работать с ноутбуком во время разъездов, а затем заряжать его от сети в офисе. Это поможет поддерживать эффективность аккумулятора.
Как настроить Windows 10 на максимальную производительность?
Правой кнопкой мыши нажимаем на значок «Пуск» и жмем «Параметры». Заходим в «Система», жмем пункт «Питание и спящий режим», далее «Дополнительные параметры питания». В открывшимся окошке электропитания выбираем «Высокая производительность», в случае мощного железа «Максимальная производительность».
Как добиться максимальной производительности ПК?
Разверните меню «Пуск» и нажмите на кнопку Параметров системы. В открывшемся окошке перейдите в раздел «Система». Далее выбираем вкладку «Дополнительные параметры питания», которая находится справа. Выбираем режим электропитания «Высокая производительность».
Как лучше работать на ноутбуке от сети или от батареи?
Лучше полностью перевести его на работу от сети. Причина этому всего одна: при интенсивной работе ноутбук «греется», и батарея вместе с ним. Постоянное воздействие высоких температур (выше 21 градуса) приводит к тому, что в аккумуляторе начинают происходить химические реакции, снижающие его емкость.
Что такое уровень резервной батареи?
Как в дополнительных параметрах электропитания Windows 10 включить опцию «Уровень резервной батареи» … Например, скрытой может оказаться опция «Уровень резервной батареи», отвечающая за автоматическое включение режима энергосбережения при достижении заданного процента от емкости аккумулятора.
Что лучше высокая производительность или сбалансированный?
Сбалансированный – данный план электропитания автоматически повышает быстродействие процессора, когда компьютер нуждается в этом и уменьшает его, когда компьютер бездействует. … Высокая производительность – в данном плане скорость работы вашего процессора всегда на максимуме, даже когда компьютер не используется.
Источник
Как увеличить время работы ноутбука от аккумулятора? Разбираемся в тонкой настройке электропитания
Современные литий-ионные аккумуляторы, к сожалению, с течением времени деградируют, и ноутбуки начинают разряжаться быстрее. Происходит это после многократного заряда и разряда аккумулятора, также на этот процесс влияет воздействие высоких температур. Деградацию аккумулятора невозможно полностью остановить или обратить, но почему бы не сгладить негативные последствия этого процесса? Здесь могут помочь стандартные утилиты, встроенные в вашу операционную систему, а также сторонние решения.
Настраиваем Windows
Современные системы семейства Windows (от Windows 7 до 10) позволяют достаточно гибко настраивать схемы энергопотребления. Отметим, что среди различных параметров, которые можно изменять по желанию пользователя, на время работы ноутбука от аккумулятора влияют:
1. Яркость экрана. Windows автоматически снижает яркость экрана при отключении от сети, экономя заряд батареи. Однако вы можете вручную сделать экран еще тусклее. Для этого правой кнопкой жмем на значке батареи в системном лотке и выбираем «Электропитание» либо в командной строке выполняем команду:
В появившемся окне перетаскиваем ползунок яркости экрана влево. Это один из самых простых и эффективных способов экономии заряда, но он не всегда безопасен для здоровья. Чтение информации со слишком тусклого экрана отрицательно сказывается на зрении.
2. Отключение экрана. В настройках выбранной схемы электропитания есть выпадающий список «Отключать дисплей». Если вы настроите эту опцию, экран будет выключаться после нескольких минут простоя, что также позволит работать ноутбуку чуть дольше.
3. Изменение режима работы адаптера беспроводной сети. В настройке схемы питания нажимаем «Изменить дополнительные параметры питания», изменяем значения в пункте «Параметры адаптера беспроводной сети». По умолчанию Windows выставляет режим максимальной производительности, в котором адаптер Wi-Fi не отключается, даже если данные не передаются. Можно выбрать более экономный режим работы и продлить время работы компьютера от аккумулятора. Однако отметим: некоторые адаптеры в режиме максимального энергосбережения работают нестабильно, поэтому в случае возникновения проблем выберите более производительный режим.
4. Также обратите внимание на настройку максимальной производительности процессора (в дополнительных параметрах питания пункт «Управление питанием процессора» → «Максимальное состояние процессора»). При работе от батареи можно выставить значение ниже 100%, если вы готовы пожертвовать производительностью ПК.
Стоит отдельно упомянуть об одной особенности стандартных настроек электропитания Windows. Уровень низкого заряда батарей по умолчанию равен 10%, а уровень почти полной разрядки – 5%. Вы можете увеличить значения этих параметров, но вот уменьшать их не рекомендуется (хотя при этом можно увеличить время работы от аккумулятора). Дело в том, что практически полная разрядка батарей приводит к их быстрому износу. Поэтому нередко опытные пользователи увеличивают уровень низкого заряда до 13–15%, а почти полной разрядки – до 8–10%. Время автономной работы сократится незначительно, но аккумулятор прослужит вам дольше.
Текущую схему управления питанием можно выбрать не только с помощью графического интерфейса, но и из командной строки. С правами администратора выполним команду:
Утилита выведет на экран список сохраненных режимов электропитания с их именами и уникальными идентификаторами GUID (активная схема отмечается звездочкой). Предположим, мы хотим установить схему, которая отображается в командной строке как 512a1ae2-efc1-1241-85c9-dc1f22b61bd9 (Power4Gear Battery Saving). Тогда выполняем команду:
powercfg /S 512a1ae2-efc1-1241-85c9-dc1f22b61bd9
Обратите внимание, после опции /S указывается идентификатор, а не название. После выполнения команды схема управления питанием установлена.
Еще раз о macOS
Недавно мы уже рассказывали о настройке электропитания в macOS. Кратко напомним: продлить время работы от батареи поможет уменьшение яркости экрана (это справедливо для любой ОС), отключение функции геолокации и визуальных эффектов, настройка режимов работы беспроводных соединений.
Отметим еще, что для быстрой и удобной проверки состояния батареи ноутбука существуют бесплатные утилиты, например, Battery Monitor. Эта программа показывает не только текущий уровень заряда, но и емкость батареи (с оценкой ее состояния). Упомянем и утилиту Chargeberry: она умеет давать рекомендации, способные продлить срок службы аккумулятора.
Немного о настройке Linux
Настройка Linux, как это часто бывает, осложняется тем, что в разных дистрибутивах используются разные версии ядра и утилит для настройки энергопотребления ноутбуков. При этом и поддержка компонентов отдельных моделей ноутбуков в Linux может оказаться неполной, а значит, составить какую-то универсальную инструкцию здесь довольно сложно. Поэтому в данной статье мы лишь кратко расскажем о распространенных инструментах управления электропитанием.
laptop-mode-tools
Набор утилит laptop-mode-tools позволяет выполнить тонкую настройку параметров электропитания ноутбука. Основные настройки утилит можно найти в файле /etc/laptop-mode/laptop-mode.conf (разумеется, для его изменения нужны права root’а). Перечислим некоторые важные опции:
ENABLE_LAPTOP_MODE_TOOLS – включение (=1) или отключение (=0) всех программ, управляющих электропитанием.
ENABLE_LAPTOP_MODE_ON_BATTERY и ENABLE_LAPTOP_MODE_ON_AC – включить управление питанием при работе от аккумулятора и от сети соответственно (возможные значения обоих параметров – 0 или 1).ENABLE_AUTO_MODULES – включение модулей управления сетевыми адаптерами, частотой процессора и параметрами питания жесткого диска (как правило, значение параметра должно быть равно 1).
Более подробные данные о настройке laptop-mode-tools можно найти в ArchWiki. Параметры, касающиеся работы laptop-mode-tools с жесткими дисками, меняйте очень осторожно: неправильная настройка может привести к повреждению данных.
TLP
Консольная программа TLP с дополнительными утилитами отличается от laptop-mode-tools принципом работы. Если в случае с laptop-mode-tools пользователю придется внимательно прочитать конфигурационные файлы и подобрать приемлемые значения параметров самостоятельно, то TLP уже содержит настройки для популярных моделей ноутбуков. Достаточно установить пакет TLP в систему или собрать программу из исходников, убедиться, что в файле /etc/default/tlp установлен параметр TLP_ENABLE=1 и запустить утилиту:
Заметим, что и TLP позволяет настроить некоторые параметры энергосбережения вручную (подробности – в официальной документации). Эффективность TLP зависит от модели ноутбука: в некоторых случаях программа работает не хуже, чем пакет laptop-mode-tools, настроенный вручную, но так бывает, увы, не всегда. Поэтому возможно, что вам придется попробовать обе утилиты и выбрать оптимальный вариант.
Подведем итоги
Несмотря на то что в популярных ОС используются различные утилиты для управления электропитанием, есть общие приемы, которые позволят увеличить время работы от аккумулятора.
Ноутбук проработает от батареи дольше, если уменьшить яркость экрана, а также настроить режим работы процессора и адаптера Wi-Fi, отключить USB-устройства, Bluetooth, дискретную видеокарту. Также может быть полезен отказ от приложений, потребляющих много энергии (например, Flash Player). В UNIX-подобных системах используйте «легкие» окружения рабочего стола – LXQt, XFCE и т.п.
Однако не забывайте: оптимизация энергопотребления часто приводит к снижению производительности ноутбука. Поэтому вам, скорее всего, придется жертвовать либо мобильностью, либо производительностью компьютера.
Источник