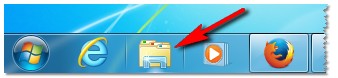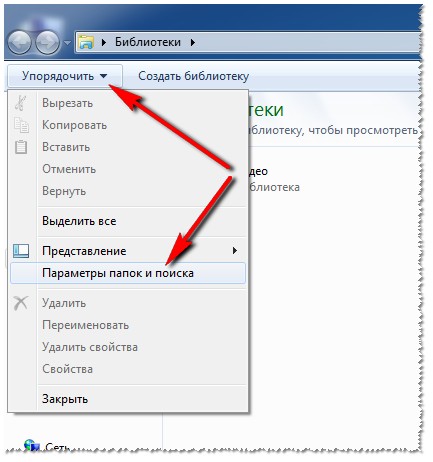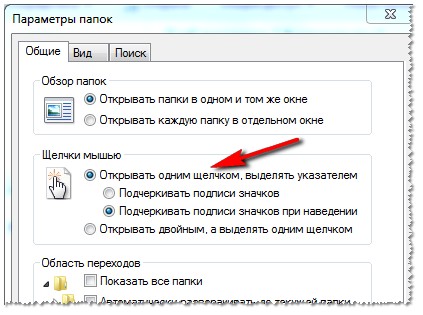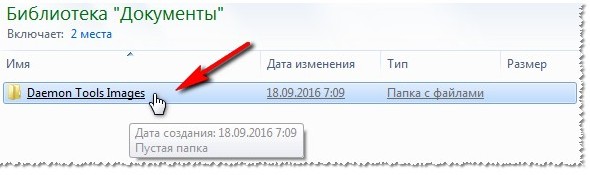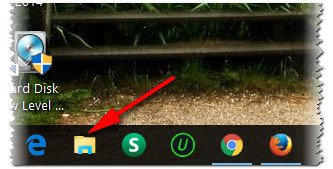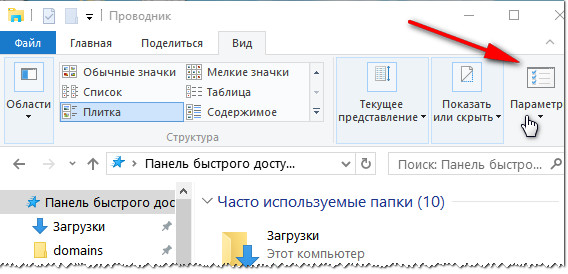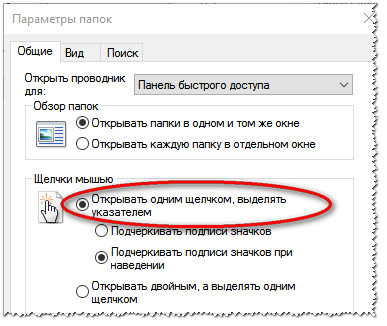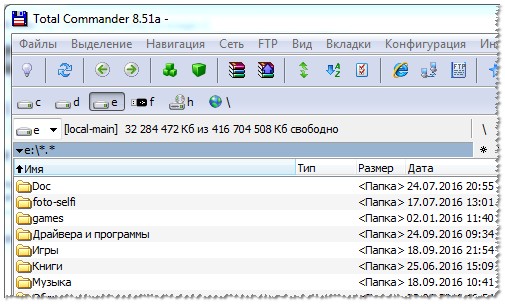В этой инструкции для начинающих подробно о том, как убрать двойной клик мышью для открытия папок, файлов и запуска программ в Windows 10 и включить один щелчок для этих целей. Тем же самым способом (просто выбрав другие параметры) можно включить двойной щелчок мышью вместо одного.
Как включить один щелчок мышью в параметрах проводника
За то, один или два клика используются для открытия элементов и запуска программ отвечают параметры проводника Windows 10, соответственно, чтобы убрать два клика и включить один, следует изменить их необходимым образом.
- Зайдите в Панель управления (для этого можно начать набирать «Панель управления» в поиске на панели задач).
- В поле просмотр поставьте «Значки», если там установлено «Категории» и выберите пункт «Параметры проводника».
- На вкладке «Общие» в разделе «Щелчки мышью» отметьте пункт «Открывать одним щелчком, выделять указателем».
- Примените настройки.
На этом задача выполнена — элементы на рабочем столе и в проводнике будут выделяться простым наведением указателя мыши, а открываться с помощью одного клика.
В указанном разделе параметров есть еще два пункта, которые могут нуждаться в пояснении:
- Подчеркивать подписи значков — ярлыки, папки и файлы всегда будут подчеркнуты (точнее, их подписи).
- Подчеркивать подписи значков при наведении — подписи значков будут подчеркиваться только в те моменты, когда над ними оказывается указатель мыши.
Дополнительный путь попасть в параметры проводника для изменения поведения — открыть проводник Windows 10 (или просто любую папку), в главном меню нажать «Файл» — «Изменить параметры папок и поиска».
Как убрать двойной щелчок мышью в Windows 10 — видео
В завершение — короткое видео, в котором наглядно демонстрируется отключение двойного щелчка мышью и включение одного клика для открытия файлов, папок и программ.
На чтение 3 мин Просмотров 789 Опубликовано 14.06.2019
Одна из самых стандартных и распространенных функций, выполняемых с помощью компьютерной мыши — двойной щелчок левой кнопкой, который открывает фалы и папки. Однако, некоторым пользователям в силу разных причин такой способ не совсем нравится, и им хочется открывать объекты одинарным кликом, как, например, в менеджере файлов Far или Total Commander.
Итак, давайте разберемся, как в Windows 10 можно открывать папки и файлы одинарным кликом.
Содержание
- Настройка количества щелчков через Панель управления
- Как настроить количество кликов через Проводник
- Использование редактора реестра
- Заключение
Настройка количества щелчков через Панель управления
Смотрите также: «Как узнать индекс производительности в Windows 10»
Количество кликов можно настроить в параметрах Проводника, которые можно найти в Панели управления. Выполняем следующий порядок действий:
- Заходим в Панель управления. Для этого можно воспользоваться строкой поиска, в которой набираем «Панель управления» и щелкаем на лучшее совпадение.
- Настраиваем просмотр в виде значков (крупных или мелких) и щелкаем по пункту «Параметры Проводника».
- Находясь во вкладке «Общие» в настройки мыши выбираем вместо двойных щелчков одинарные. После этого система предложит выбрать один из двух вариантов:
- всегда подчеркивать подписи значков
- подчеркивать подписи значков при условии наведения на них курсора.
- Вносим требуемые изменения и щелкаем OK для сохранения настроек, которые незамедлительно вступят в силу без необходимости перезагружать компьютер.
Как настроить количество кликов через Проводник
Получить доступ к этим настройкам можно и по-другому.
- Запускаем Проводник одним из способов ниже:
- нажатием клавиш Win+E
- кликом по значку Проводника на Панели задач.
- Щелкаем по меню «Файл», откроется перечень функций, среди которых нам нужно выбрать «Изменить параметры папок и поиска».
- Запустится то же самое окно с настройками, о котором шла речь выше. Настраиваем нужные параметры и выходим.
Использование редактора реестра
Через редактор реестра можно изменять все системные настройки в Windows 10, в том числе, параметры, отвечающие за количество кликов, необходимых для открытия файлов и папок.
- Для начала открываем окно «Выполнить» нажатием клавиш Win+R, вводим системную команду «regedit» и щелкаем на клавиатуре клавишу Enter или нажимаем кнопку OK.
- В реестре нам нужно попасть в папку «Explorer». Полный путь к ней выглядит следующим образом: HKEY_CURRENT_USERSoftwareMicrosoftWindowsCurrentVersionExplorer.
- Открываем ключ под названием «ShellState» двойным щелчком левой кнопки мыши.
- Удаляем значение ячейки, расположенной в самой верхней строке шестого столбца, и пишем новое — «1E». В 3-ей строке этого же столбца должно быть значение «01». Жмем кнопку OK для сохранения результатов и выхода из окна настроек.
- Меняем значения параметра «IconUnderline» на 2, после чего также нажимаем OK.
Если данного параметра нет в выбранной директории, его нужно создать. Для этого щелкаем правой кнопкой мыши в любом свободном месте и выбираем создание параметра «DWORD» с нужным названием.
- Теперь остается только закрыть редактор реестра и перезапустить компьютер, чтобы изменения вступили в силу.
Заключение
Несмотря на то, что двойной щелчок левой кнопкой мыши — один из базовых действий, выполняющихся во время работы на компьютере, некоторые предпочитают отключить его и пользоваться одинарным кликом. В Windows 10, к счастью, есть возможность настроить и этот аспект работы. А выбор между одним или 2 кликами должен сделать для себя каждый пользователь самостоятельно, лишь бы работа на ПК была продуктивной и комфортной.
Смотрите также: «Как запустить безопасный режим в Windows 10»
Приветствую!
Традиционно (по умолчанию) в операционной системе Windows открытие папки, файла и ярлыка осуществляется по двойному быстрому клику левой клавишей мышки. А если осуществить одинарный клик, то объект будет выделен.
Однако это поведение поддаётся настройке, а именно существует возможность назначить открытие всего по одному короткому клику левой клавишей мышки.
В каком бы изначально режиме у вас не было настроено открытие файлов, папок и ярлыков, вы всегда сможете это изменить.
И далее мы разберём, как это можно сделать.
Настройка одного или двойного клика мышкой для открытия папок, файлов и ярлыков
Инструкция будет абсолютно универсальной, а это значит, что оная воспроизводится в любой версии семейства Windows.
- Нам сначала следует открыть системное окно. Делается это разными способами. Многие предпочитают его открывать через файловый менеджер Windows. Однако этот вариант нам не очень подходит, потому что инструкция является максимально ёмкой и в то же время универсальной. А файловый менеджер от версии к версии Windows слегка отличается расположением необходимых элементов и пунктов меню.
Так что мы изберём наиболее универсальный вариант, воспользуемся функциональной возможностью «Выполнить». Для этого нажмём на клавиатуре комбинацию клавиш Win + R. Высветится необходимый нам элемент, в котором будет строка для ввода команд. В эту строку следует ввести следующую команду:
И дабы она была отработана, следует нажать по кнопке OK.
- Отлично. То самое окно, что нам требуется, открыто. В нём несколько вкладок, но нам нужна именно та, что отображена изначально. Там есть блок настройки под названием «Щелчки мыши». И в данном блоке есть переключатели, которыми и надо воспользоваться, дабы переключить режим открытия при клике по той или иной папке, файлу или находящемуся как на рабочем столе, так и вовсе где угодно ярлыку.
Воспользовавшись переключателем и выставив свой режим работы открытия по клику мышкой, останется только нажать по кнопке OK, что размещена в самом низу этого окна.
- Настройка вступает в действие немедленно, вы уже можете видеть результат её работы.
Видеоинструкция
Вот так, весьма легко настраивается одинарный или двойной клик работы мышки в любой операционной системе что относится к семейству Виндовс.
Пожертвование сайту IT-Actual.ru (cбор пожертвований осуществляется через сервис «ЮMoney»)
На что пойдут пожертвования реквизиты других платёжных систем
Привет.
Не секрет, что в экономике ныне дела обстоят не лучшим образом, цены растут, а доходы падают. И данный сайт также переживает нелёгкие времена 
Если у тебя есть возможность и желание помочь развитию ресурса, то ты можешь перевести любую сумму (даже самую минимальную) через форму пожертвований, или на следующие реквизиты:
Номер банковской карты: 5331 5721 0220 5546
Кошелёк ЮMoney: 410015361853797
Кошелёк WebMoney: Z812646225287
PayPal: paypal@it-actual.ru
BitCoin: 1DZUZnSdcN6F4YKhf4BcArfQK8vQaRiA93
Оказавшие помощь:
Сергей И. — 500руб
<аноним> — 468руб
<аноним> — 294руб
Мария М. — 300руб
Валерий С. — 420руб
<аноним> — 600руб
Полина В. — 240руб
Деньги пойдут на оплату хостинга, продление домена, администрирование и развитие ресурса. Спасибо.
С уважением, создатель сайта IT-Actual.ru
Сегодня мы ответим на достаточно простой вопрос, что делать, если папки и файлы в Windows открываются один кликом, а не привычным двойным кликом мыши. У начинающих пользователей, когда они впервые сталкиваются с подобной задачей, начинаются проблемы, поэтому чтобы этих проблем не возникало, мы научимся самостоятельно менять данную настройку.
Все, кто хоть раз пользовался операционной системой Windows, знают, что для открытия папки, файла или запуска программы, требуется выполнить двойной клик по ярлыку, но некоторым пользователям это почему-то не удобно. Поэтому разработчики Windows сделали специальную настройку, с помощью которой можно изменять вариант открытия папок или запуск программ.
Например, доступен вариант открытия по двойному клику или просто по одинарному нажатию, как при использовании сайта, т.е. когда Вы ищете что-то в Интернете и заходите на сайт, переходите по ссылкам, Вы же не используете двойной клик, а просто нажимаете на ссылку.
Также в самом начале хотелось бы отметить, что мы не раз затрагивали всякие настройки Windows, например, мы разговаривали о неприметных функциях Windows 7 или уже для более опытных пользователей рассматривали возможность настройки внешнего вида командной строки, поэтому данный материал — это как бы продолжение разговора о том, какие настройки существуют в Windows 7.
Хватит теории, давайте приступать.
Как сделать, чтобы папки открывались двойным кликом
Если Вы столкнулись с данной проблемой, то скорей всего за Вашим компьютером кто-то работал и изменил данную настройку, так как по умолчанию, при установке операционной системы Windows, все открывается с помощью двойного клика. Такую ситуацию можно достаточно часто встретить в небольших организациях, когда, например, человек уходит в отпуск, а за его компьютер садится другой сотрудник. И этот сотрудник начинает настраивать ОС под себя, при этом в организации не настроено четко спланированной системы разделения доступа, другими словами, данный сотрудник начинает работать под той же учетной записью, под который работает и сам сотрудник, который ушел в отпуск.
Поэтому, когда он выйдет на работу, он сразу же это заметит и побежит жаловаться администратору, мол, у него не работает компьютер. А в этом, кстати, виноват сам системный администратор, так как он не организовал и не настроил должным образом структуру пользователей и разделение доступа, но об этом и других ошибках системных администраторов мы разговаривали в статье частые проблемы с компьютерами в организации.

Если Вы видите такую картину, папки и файлы открываются одним кликом, при этом Вы не хотите, чтобы так было, то Вам необходимо сделать следующее.
Открыть «Пуск->Панель управления->Параметры папок».
Затем, на вкладке «Общие» выбираем «Открывать двойным, а выделять одним щелчком» и жмем «ОК».
После чего функционал по открытию папок, файлов и программ станет привычным, т.е. все будет открываться по двойному клику. Кстати, если наоборот Вам удобней пользоваться одним кликом, для открытия папок и файлов, то Вы просто, там же выбираете настройку «Открывать одним щелчком, выделять указателям», а с подчеркиванием или нет решать Вам.
Вот и все, пока!
Содержание
- Как одним кликом открыть папки и программы в Windows 10?
- Изменить настройки, чтобы открыть файлы, папки и программы одним щелчком мыши
- Рекомендуем статьи из категории windows :
- Как открывать папку или ярлык в Windows 10 одним щелчком
- Как настроить открытие папок одним щелчком
- Открытие файлов и папок в Windows 10 одним кликом
- Настройка количества щелчков через Панель управления
- Как настроить количество кликов через Проводник
- Использование редактора реестра
- Заключение
- Открытие файлов и папок одним кликом в Windows 10
- Параметры проводника для настройки
- Используем реестр для изменения настроек
- Настройки мыши в Windows 10
- Как настроить мышь на компьютере виндовс 10 на один клик
- Как открывать папки и файлы одним кликом в Windows 10
- Как включить один щелчок мышью в параметрах проводника
- Как убрать двойной щелчок мышью в Windows 10 — видео
- Как и где правильно настроить мышь в Windows 10
- Где настроить мышь в Windows 10
- Как настроить мышь в Windows 10
- Поменять правую кнопку мыши на левую
- Изменить скорость курсора
- Изменить скорость прокрутки колёсика
- Изменить размер курсора
- Как настроить курсор мыши в Windows 10
- Настройка мыши в Windows 10 штатными средствами — пошаговые инструкции со скриншотами
- Основные настройки кнопки мыши в Windows 10
- Видео: как изменить скорость прокрутки мыши
- «Дополнительные параметры мыши»: расширенные настройки мыши в Windows 10
- Как настроить чувствительность мыши
- Как настроить колесико и скорость прокрутки
- Другие настройки
- Настройка современных (игровых) мышек с дополнительными кнопками при помощи специальных программ
- Как правильно настроить компьютерную мышь в Windows 10
- Настройка основных параметров мыши
- Кнопки мыши
- Указатели мыши
- Параметры указателя
- Колесико мыши
- Аппаратные средства
- Настройка параметров специальных возможностей
- Указатели мыши
- Управлять мышью с помощью клавиатуры
- Упрощенное управление окнами
- Сторонние инструменты управлению мышью
- Изменение параметров мыши
Как одним кликом открыть папки и программы в Windows 10?
Двойной щелчок кнопкой мыши для открытия папки или файла является стандартным. Практически все операционные системы настроены на это по умолчанию, и мы к этому очень привыкли. Несмотря на это, Windows предлагает возможность изменить данные настройки и открыть программу на рабочем столе, папку или файл одним щелчком мыши.
Эта функция может быть очень полезна для людей, которые не привыкли пользоваться компьютерами и им сложно быстро щелкнуть дважды для открытия программ и папок (это довольно часто встречается у пожилых людей, которые никогда не пользовались компьютером). Также функция удобна для тех, кто часто работает с программами на рабочем столе или открывает папки.
Изменить настройки, чтобы открыть файлы, папки и программы одним щелчком мыши
Первое, что вам нужно сделать, это открыть окно проводника Windows. Для этого вы можете щелкнуть значок проводника на панели задач или дважды щелкнуть значок «Этот компьютер» или «Корзина» на рабочем столе вашего компьютера.
Открыв проводник, нажмите «Файл» на панели в верхней части окна, а затем выберите «Изменить параметры папок и поиска». Откроется новое окно с тремя вкладками и вам нужно будет выбрать первую «Общие».
Находясь во вкладке, перейдите в раздел «Щелчки мышью» и выберете «Открывать одним щелчком, выделять указателем». После внесения изменений нажмите кнопку «Применить», а затем «ОК», чтобы закрыть окно.
С этого момента вы можете одним щелчком мыши открыть любой файл, папку или программу на рабочем столе.
Спасибо за внимание! Надеемся, что эта статья была вам полезна. Присоединяйтесь к нам в Одноклассниках и Вконтакте, а так же подписывайтесь на канал в Яндекс.Дзен.
Рекомендуем статьи из категории windows :
[Решено] Epic Games Unsupported Graphics Card
Как бесплатно получить обновление до Windows 10 в 2020 году
Как автоматически выключить компьютер с Windows 7, 8, 10 (4 простых способа)
Источник
Как открывать папку или ярлык в Windows 10 одним щелчком
Приветствую, дорогие друзья! Сегодня разбираем настройки открытия папок и ярлыков одним щелчком мыши вместо двух. Менять настройки будем в Windows 10, но отличия от других систем незначительные, и вы самостоятельно сможете с ними разобраться.
При переустановке Windows или переходе на другую операционную систему, может возникнуть ситуация, когда файлы на ПК открываются двумя щелчками.
Если вас это не напрягает, то можно оставить как есть. Но на мой взгляд всё равно полезно знать, как поменять настройки.
В первом случае одним щелчком мы выделяем папку или ярлык, а уже двумя быстрыми щелчками можем открыть необходимый файл.
При открытии папки или ярлыка одним щелчком мыши, мы выделяем необходимый файл наведением курсора.
Но тут скорее всего нужно пробовать оба варианта, прежде чем делать выбор.
Если вы привыкли открывать папки двумя кликами, попробуйте поменять настройку и протестировать открытие файлов одним кликом мыши.
Настройки меняются очень легко, и всегда есть возможность вернуть всё на место. Давайте будем разбираться!
Как настроить открытие папок одним щелчком
Итак, как я уже говорил, всё очень просто. Чтобы настроить открытие папок одним щелчком, открываем любую папку на компьютере. Затем вверху на панели инструментов нажимаем “Вид”
Далее жмём в правом углу “Параметры”, а в выпадающем меню “Изменить параметры папок и поиска”
Откроется окно параметров папок. Здесь в общих настройках ставим “Открывать одним щелчком, выделять указателем”. Жмём “Применить” и “Ок”
Всё! Теперь папки и другие файлы будут открываться одним щелчком мыши. Применяйте и пользуйтесь! До связи!
Источник
Открытие файлов и папок в Windows 10 одним кликом
Одна из самых стандартных и распространенных функций, выполняемых с помощью компьютерной мыши — двойной щелчок левой кнопкой, который открывает фалы и папки. Однако, некоторым пользователям в силу разных причин такой способ не совсем нравится, и им хочется открывать объекты одинарным кликом, как, например, в менеджере файлов Far или Total Commander.
Итак, давайте разберемся, как в Windows 10 можно открывать папки и файлы одинарным кликом.
Настройка количества щелчков через Панель управления
Количество кликов можно настроить в параметрах Проводника, которые можно найти в Панели управления. Выполняем следующий порядок действий:
Как настроить количество кликов через Проводник
Получить доступ к этим настройкам можно и по-другому.
Использование редактора реестра
Через редактор реестра можно изменять все системные настройки в Windows 10, в том числе, параметры, отвечающие за количество кликов, необходимых для открытия файлов и папок.
Заключение
Несмотря на то, что двойной щелчок левой кнопкой мыши — один из базовых действий, выполняющихся во время работы на компьютере, некоторые предпочитают отключить его и пользоваться одинарным кликом. В Windows 10, к счастью, есть возможность настроить и этот аспект работы. А выбор между одним или 2 кликами должен сделать для себя каждый пользователь самостоятельно, лишь бы работа на ПК была продуктивной и комфортной.
Открытие файлов и папок одним кликом в Windows 10
В случае использования стандартных настроек, пользователю для открытия любых каталогов или данных требуется произвести два щелчка левой кнопкой мыши. Одиночный клик используется для выделения данных. Большинство уже давно привыкло к этому, ведь такие настройки были и у всех предыдущих систем. Однако, некоторым пользователям хочется, чтобы файлы или папки открывались сразу после однократного щелчка по ним. В этой статье будет рассказано о том, как можно добиться подобного эффекта в десятке.
Параметры проводника для настройки
Настроить количество кликов можно прямо в стандартных утилитах системы. Для начала пользователю потребуется зайти в Пуск, а дальше пройти в панель управления. Здесь можно переключить режим отображения в качестве значков. В появившемся списке следует выбрать Параметры проводника.
В появившемся окне следует пройти на вкладку Общие. Там будет отдельная настройка, которая так и будет называться «Щелчки мышью». Если выбрать первый пункт из этого списка, то все данные будут открываться по одинарному щелчку левой кнопкой мыши.
Здесь же стоит обратить внимания на опции, которые доступны под этим параметром. Так как теперь одиночный щелчок открывает данные, а не выделяет их, то стоит выбрать среди опций тот вариант выделения, который больше всего удобен для пользователя.
Используем реестр для изменения настроек
Необходимую корректировку параметров можно провести и в реестре системы. Для открытия утилиты по его редактированию следует нажать на win+r и написать в появившемся окне regedit. Как и перед каждым корректированием реестра, в начале стоит создать точку восстановления, чтобы потом была возможность откатить все изменения.
В самой утилите стоит перейти к каталогу HKEY_CURRENT_USER Software Microsoft Windows CurrentVersion Explorer.
Для начала потребуется открыть переменную Shelle, в ней, в первой строке следует поменять значение шестого столбца на 1E, а в третьей строке шестого столбца следует выставить 01. Для возвращения к двойному клику следует поменять 1Е на 3Е.
После чего следует зайти в переменную IconUnderline и поставить ее значение равное трем, для возвращение к двойному щелчку потребуется поставить значение равное двум.
Дальше потребуется перезагрузить компьютер. Как видно, этот способ несколько сложнее. К тому же, как и всякое редактирование реестра, он связан с шансом вызвать неполадки в работе системы.
Настройки мыши в Windows 10
В этом разделе будут приведены параметры мыши, также будет рассказано о том, какой и за что отвечает. Для начала пользователю потребуется зайти в пуск — параметры, здесь следует выбрать устройства. После чего, в левом столбце, необходимо кликнуть по пункту мышь.
В самом верхнем разделе предлагается назначить основную кнопку мыши. Это значит, что если основной кнопкой выбрана правая, то открывать файлы и папки будут по щелчку именно этой кнопки, а контекстное меню вызываться будет левой кнопкой. Может пригодиться левшам или другим людям, кому не нравится стандартная настройка.
Следующая опция отвечает за прокрутку. По стандарту выбрано так, что при повороте колеса прокручивается всего несколько строк, однако, есть возможность сделать так, чтобы проскакивал целый экран. Нижняя настройка отвечает за то, сколько именно строчек будет пролистываться, здесь можно задать удобное для пользователя число.
Стоит заглянуть и в дополнительные параметры. Здесь также можно сменить основную кнопку. Также можно задать скорость, необходимую для срабатывания двойного клика, сделать это можно просто передвинув ползунок в нужную сторону.
В разделе устройств, можно выбрать тот девайс, для которого происходит настройка. Например, для ноутбука можно задать настройки и для тачпада и для мыши. Опция залипания отвечает за имитацию зажатой кнопки мыши. В ее параметрах следует задать время, после которого кнопка считается залипшей. После настройки, можно будет не постоянно удерживать кнопку при переносе файлов, а только определенное время.
В разделе указателей следует выбрать требуемую форму курсора.
В параметрах указателя можно настроить его скорость и включить или выключить опцию повышенной точности.
В колёсике можно настроить те же параметры прокрутки.
На этом настройку можно считать оконченной.
Как настроить мышь на компьютере виндовс 10 на один клик
Как открывать папки и файлы одним кликом в Windows 10
Чтобы открыть папку или файл в Windows 10 по умолчанию требуется использовать два клика (щелчка) мышью, однако есть пользователи, которым это неудобно и хотелось бы использовать один клик для этого.
В этой инструкции для начинающих подробно о том, как убрать двойной клик мышью для открытия папок, файлов и запуска программ в Windows 10 и включить один щелчок для этих целей. Тем же самым способом (просто выбрав другие параметры) можно включить двойной щелчок мышью вместо одного.
Как включить один щелчок мышью в параметрах проводника
За то, один или два клика используются для открытия элементов и запуска программ отвечают параметры проводника Windows 10, соответственно, чтобы убрать два клика и включить один, следует изменить их необходимым образом.
На этом задача выполнена — элементы на рабочем столе и в проводнике будут выделяться простым наведением указателя мыши, а открываться с помощью одного клика.
В указанном разделе параметров есть еще два пункта, которые могут нуждаться в пояснении:
Дополнительный путь попасть в параметры проводника для изменения поведения — открыть проводник Windows 10 (или просто любую папку), в главном меню нажать «Файл» — «Изменить параметры папок и поиска».
Как убрать двойной щелчок мышью в Windows 10 — видео
В завершение — короткое видео, в котором наглядно демонстрируется отключение двойного щелчка мышью и включение одного клика для открытия файлов, папок и программ.
А вдруг и это будет интересно:
Почему бы не подписаться?
Это самое первое, что я делаю после переустановки виндоус. а потом уже все остальные настройки. для чего был выдуман двойной щелчок по умолчанию, для меня это очередная тайна от майков покрытая мраком. такая же как и почему майкрософт не сделают менеджер буфера обмена. кнопку завершения работ на панели задач, (я умею ее делать но почему с бубном надо каждый раз шаманить) и т.д и т п….
Здравствуйте, в Виндовс XP/7 файлы и папки выделялись при наведении мыши, а открывались двойным щелчком, в Виндовс 10 приходится щелкать три раза, один раз выделить и два раза что бы открыть, как вернуть два щелчка и выделение наведением курсора? описываемый в статье способ наведение и один щелчок не всегда удобен.
Спасибо. Помогло. Правда с точностью до наоборот. )))
Как и где правильно настроить мышь в Windows 10
Здравствуйте, друзья! Закончился, наконец-то, год мыши. И теперь я могу вам рассказать о том, как настроить мышь в Windows 10. Я покажу вам где и как произвести нужные для вас настройки мыши. Разберёмся как настроить кнопки мыши, чувствительность мыши, скорость курсора и произвести другие необходимые настройки.
Если честно, то меня вполне устраивают те настройки, которые установлены в Windows 10 по умолчанию. Но такие настройки устраивают не всех. Кому-то нужно изменить скорость, кому-то размер курсора. А кто-то (по статистике каждый двадцатый) вообще левша. В этом случае ему, скорей всего, было бы удобней поменять правую кнопку на левую. Точней, функции этих кнопок. Обо всём об этом я расскажу и покажу более подробно ниже.
Где настроить мышь в Windows 10
Итак, где настроить мышь в Windows 10. Всё просто. Нажимаете кнопку меню «Пуск» и далее кнопку «Параметры».
Ну, либо можете просто нажать одновременно клавиши Win + I. В любом случае вы попадаете в окно «Параметры». Здесь нужно выбрать пункт «Устройства» и щёлкнуть по нему левой кнопкой.
После этого нужно в правой части открывшегося окна выбрать пункт «Мышь». И также щёлкнуть по нему левой кнопкой.
Всё. Вы попадёте в окно настроек мыши.
С вопросом, где настроить мышь в Windows 10 мы разобрались. Теперь непосредственно о том, как настроить мышь.
Как настроить мышь в Windows 10
В принципе, тут всё очень просто и понятно. Но я, на всякий случай, остановлюсь подробней на каждом пункте.
Поменять правую кнопку мыши на левую
Это первый пункт в окне настроек мыши. Для того чтобы поменять кнопки, просто щёлкните по галочке в окне пункта «Выбор основной кнопки».
Вместо «Левая» выберите «Правая». Щёлкните по ней пока ещё левой кнопкой. Всё. Теперь у вашей мыши основной будет правая кнопка. Не забывайте об этом. Соответственно, все функции правой кнопки перейдут на левую кнопку.
Изменить скорость курсора
Это действие выполняется при помощи ползунка. Чем правей ползунок, тем скорость выше., Соответственно, чем ползунок левей, тем скорость будет ниже.
Изменить скорость прокрутки колёсика
Я рекомендую выполнять эту настройку также при помощи ползунка. Вы можете настроить количество строк при прокрутке колёсика. По умолчанию в Windows 10 количество строк при прокрутке колёсика равняется трём строкам. Настраивайте так, как вам удобней.
Изменить размер курсора
Сделайте прокрутку вниз. В разделе «Сопутствующие параметры» Щёлкните по пункту «Изменить размер курсора и указателя мыши».
Здесь можно долго экспериментировать. Это тема для отдельной статьи. Если вам это нужно, то подробней об этих настройках можете прочитать вот здесь.
Если же вы щёлкните по пункту «Дополнительные параметры мыши», то в отдельном окне также сможете настроить смену кнопок, скорость прокрутки, залипание кнопок, скорость двойного щелчка и другие дополнительные параметры.
Всё, друзья. Как настроить мышь в Windows 10 я вам рассказал. Надеюсь, что всё было просто и понятно. Повышайте уровень своей компьютерной грамотности!
А я на этом с вами сегодня прощаюсь. Всем удачи и до встречи!
Как настроить курсор мыши в Windows 10
Пожалуй, каждый хоть раз разочаровывался в своей мышке. Кого-то, может, не устраивал скролл (прокрутка колесиком), кого-то — скорость передвижения курсора по экрану. Левшам вообще трудно приспособиться к управлению мышкой для подавляющего большинства правшей. Но оказывается, указатель можно очень легко настроить под себя.
Настройка мыши в Windows 10 штатными средствами — пошаговые инструкции со скриншотами
В стандартных настройках Windows 10 не так много установок для мыши, впрочем, как и немного функций у самого указателя. При помощи средств ОС можно настроить: скорость перемещения курсора по области экрана, свойства скролла, взаимозамену правой и левой кнопки, а также некоторые визуальные эффекты.
Основные настройки кнопки мыши в Windows 10
Настроить мышку можно следующим образом:
Видео: как изменить скорость прокрутки мыши
«Дополнительные параметры мыши»: расширенные настройки мыши в Windows 10
Кроме вышеописанных, существуют другие установки для курсора. Чтобы их открыть, в той же вкладке «Мышь» щёлкаем кнопку «Дополнительные параметры мыши».
Как настроить чувствительность мыши
Чувствительность, она же скорость перемещения настраивается во вкладке «Параметры указателя».
После каждого изменения настроек в «Дополнительных параметрах» необходимо нажимать OK или «Применить», чтобы установки вступили в силу и сохранились.
Как настроить колесико и скорость прокрутки
В целом настройки колесика в «Дополнительных параметрах» не особо отличаются от тех, что находятся на основной странице установок:
Как показывает мой опыт, горизонтальная прокрутка в более или менее новых мышках уже не работает. Вместо неё внедрена функция плавного скролла во все стороны. Для этого необходимо нажать колесико в окне с документом, после чего появится специальный значок с указателями во все четыре стороны. Дальнейшее перемещение курсора по экрану будет сопровождаться прокруткой документа. Скорость регулируется расстояние от точки, где находился курсор во время нажатия колесика и до нынешнего положения. Чем дальше указатель, тем быстрее прокручивается документ. Этот способ скролла особо эффективен при чтении или поиске информации в больших документах, очень часто его использую.
Другие настройки
Кроме настроек параметров указателя и прокрутки «Дополнительные параметры» также позволяют визуально настроить курсор, изменить кнопки мыши для левши и правши и включить функцию залипания:
Функция смены кнопок и включение залипания находится во вкладке «Кнопки»:
Настройка современных (игровых) мышек с дополнительными кнопками при помощи специальных программ
Большинство современных мышек имеют в своём арсенале куда больше, чем две кнопки и колесико. Наибольшую популярность такие мышки имеют у геймеров, потому что для «лишних» клавиш можно придумать специальные функции, например двойной-тройной выстрел, вместо одинарного и многое другое. Кроме того, игровые мышки имеют целые макросы (определённые последовательности нажатия клавиш) для ещё большего упрощения процесса.
И даже больше того. Некоторые мышки в своих настройках поддерживают многопрофильность установок. Это означает, что можно создать несколько вариаций значения кнопок, а затем быстро переключаться между ними. Таким образом одна мышка может содержать практически весь спектр быстрых команд.
Все программы работают по шаблону: сначала визуально обозначается каждая кнопка, и в панели рядом находятся фильтры, отвечающие за присваивание функций кнопкам.
К примеру, необходимо назначить четвёртой функциональной кнопке комбинацию клавиш Alt+F4:
Аналогичным образом можно назначить любую кнопку. В некоторых моделях мышек добавлены такие возможности:
Настроить мышку очень просто. Для этого необходимо использовать встроенные в Windows установки или специальные программные продукты, если девайс продвинут и имеет дополнительные кнопки.
Как правильно настроить компьютерную мышь в Windows 10
Старое окно свойств Windows существует уже давно. В Windows 8 и 10 некоторые из этих настроек переместили в новое приложение «Параметры». Однако, чтобы получить что-нибудь полезное, Вам нужно будет погрузиться в старую старую панель управления.
Настройка основных параметров мыши
В Windows 7 или более поздней версии нажмите «Пуск», введите «Панель управления» и нажмите ссылку.
В правом верхнем углу окна «Панель управления» разверните раскрывающееся меню «Просмотр» и смените режим на «Крупные значки», чтобы упростить навигацию, а затем дважды щелкните «Мышь».
Кнопки мыши
Вкладка «Кнопки мыши» предлагает три варианта, и они довольно понятны.
«Обменять назначение кнопок» — назначает выполнение основных функция с помощью правой кнопки — полезно, если вы используете мышь левой рукой.
Параметр «Скорость выполнения двойного щелчка» — регулирует промежуток между кликами для фиксации двойного щелчка по всем файлам и папкам Windows. Если возникают проблемы с открытием файлов и папок, попробуйте снизить скорость выполнения двойного щелчка
Параметр «Залипание кнопки мыши» позволяет использовать функцию «щелчок и перетаскивание», не удерживая кнопку мыши. Большинство пользователей не хотят, чтобы это было включено, но это может быть очень полезно, если ваш палец или рука устали или Вы испытываете проблемы с удержанием кнопки при перетаскивании.
Указатели мыши
Вкладка «Указатели» позволяет изменить внешний вид указателя мыши и сопровождающих его контекстных курсоров. Различные коллекции указателей и курсоров доступны в раскрывающемся списке «Схема» — это то, что нужно большинству людей: вы можете переключиться на черный или белый указатель для лучшего контраста в окнах или сделать курсор больше или меньше, чтобы соответствовать вашему восприятию.
В списке «Настройка» вы можете изменить отдельные указатели и курсоры в рамках схемы. Выделите указатель или контекстный инструмент, нажмите кнопку «Обзор», а затем выберите альтернативное изображение из папки по умолчанию или другой папки, если вы загрузили интересные изображения, которые хотите использовать.
Параметры указателя
На вкладке «Параметры указателя» вы можете управлять различными настройками в отношении указателя на экране.
Опция «Скорость движения указателя» в категории «Перемещение», вероятно, является наиболее часто используемой настройкой. Перемещение ползунка влево или вправо заставляет курсор двигаться медленнее или быстрее, относительно физического движения вашей мыши.
Опция «Исходное положение в диалоговом окне» позволяет автоматически перемещать указатель на кнопку диалога по умолчанию при появлении нового окна. Многие люди предпочитают, чтобы этот параметр оставался включенным, так как это избавляет от дополнительных манипуляций с мышью. Однако, другие люди не любят, когда указатель «самовольно» перемещается по монитору.
Колесико мыши
Вкладка «Колесико» — это инструмент управления параметрами прокрутки с помощью колесика мыши. Параметры в группе «Вертикальная прокрутка» позволяют вам контролировать, что происходит, когда вы крутите колесико мыши, просматривая длинные страницы. По умолчанию, когда вы прокручиваете колесико мыши, «щелчок» прокручивает три строки текста. Вы можете изменить это значение здесь или установить прокрутку всего экрана за раз.
Параметры в разделе «Горизонтальная прокрутка» контролируют, что происходит, когда вы качаете колесико прокрутки сбоку на бок (при условии, что ваша мышь поддерживает это). По умолчанию, отклонение колесика прокрутки в сторону перемещает страницу по горизонтали на три символа. Вы можете настроить это значение здесь.
Аппаратные средства
На вкладке «Оборудование» вы можете посмотреть технические свойства мыши, подключенной к вашему компьютеру. Это необходимо только в том случае, если вы устраняете неисправность своего оборудования.
Настройка параметров специальных возможностей
Также есть несколько настроек мыши, которые вы можете изменить в центре специальных возможностей системы Windws. Эти настройки больше нацелены на то, чтобы упростить использование мыши людьми с ограниченными возможностями, но каждый может найти несколько полезных вариантов для себя.
Вернитесь в главное окно «Панели управления», нажмите ссылку «Центр специальных возможностей», а в следующем окне нажмите опцию «Упрощение работы с мышью».
Окно Упрощение работы с мышью содержит ряд полезных настроек.
Указатели мыши
Этот раздел представляет собой меньшую, более сфокусированную версию вкладки «Указатели» в меню настроек мыши, предлагающую основные белые, черные и инвертированные курсоры в трёх размерах.
Управлять мышью с помощью клавиатуры
Опция «Включить управление указателем с клавиатуры» в этом разделе позволяет вам использовать цифровой блок клавиатуру для перемещения курсора. Это всего лишь практический вариант, если вы не можете использовать мышь или указательное устройство.
На большинстве ноутбуков (которые не имеют отдельного цифрового блока клавиатуры) использование этой функции будет невозможно.
Упрощенное управление окнами
Опция «Активировать окно при наведении на него указателя мыши» весьма полезна, если вы управляете несколькими окнами. Она позволяет переключать фокус Windows на конкретное приложение, не нажимая окно приложения. Достаточно переместить указатель в нужную область. Небольшая временная задержка мешает вам случайно активировать одно окно, перемещаясь по нему, чтобы добраться до другого.
Включение опции «Отключать автоматическое упорядочение окон при их перемещении к границе экрана» отключает автоматическое изменение размера окна в Windows 8 и Windows 10. Это популярный вариант для тех, кому не нравятся настройки интерфейса нового стиля в более поздних выпусках ОС.
Сторонние инструменты управлению мышью
Если вы используете мышь от A4, Logitech или другого поставщика, такого как Razer или Corsair, возможно, Вам доступно программное обеспечение, работающее поверх Windows для управления конкретным устройством.
Настройки в этих сторонних приложениях переопределяют настройки мыши по умолчанию в Windows. Ознакомьтесь с вашим руководством пользователя или изучите онлайн-справку для конкретной программы.
Изменение параметров мыши
Вы можете настроить мышь различными способами в Windows. Например, вы можете переключить функции кнопок мыши, сделать указатель более заметным и изменить скорость прокрутки колесика мыши.
Перейдите на вкладку Кнопки мыши и выполните любое из следующих действий:
Чтобы поменять функции правой и левой кнопок мыши, в разделе Конфигурация кнопок установите флажок Обменять назначение кнопок.
Чтобы изменить скорость выполнения двойного щелчка, в разделе Скорость выполнения двойного щелчка переместите ползунок Скорость к значению Ниже или Выше.
Чтобы включить залипание кнопки мыши, которое позволяет выделять или перетаскивать элементы, не удерживая кнопку мыши, в разделе Залипание кнопки мыши установите флажок Включить залипание.
Перейдите на вкладку Указатели и выполните одно из следующих действий:
Чтобы изменить внешний вид всех указателей, в раскрывающемся списке Схема выберите новую схему.
Чтобы изменить отдельный указатель, в списке Настройка выберите указатель, нажмите кнопку Обзор, выберите нужный указатель и нажмите кнопку Открыть.
Перейдите на вкладку Параметры указателя и выполните любое из следующих действий:
Чтобы изменить скорость перемещения указателя, в разделе Перемещение переместите ползунок Задайте скорость движения указателя к значению Ниже или Выше.
Чтобы указатель работал точнее при медленном перемещении мыши, в разделе Перемещение установите флажок Включить повышенную точность установки указателя.
Чтобы ускорить выбор элементов в диалоговом окне, в разделе Исходное положение в диалоговом окне установите флажок На кнопке, выбираемой по умолчанию. (Не все программы поддерживают этот параметр. В некоторых программах необходимо переместить указатель мыши к нужной кнопке).
Чтобы указатель было заметнее при перемещении, в разделе Видимость установите флажок Отображать след указателя мыши и перетащите ползунок к значению Короче или Длиннее, чтобы уменьшить или увеличить след указателя.
Чтобы указатель не мешал при вводе текста, в разделе Видимость установите флажок Скрывать указатель во время ввода с клавиатуры.
Чтобы указатель можно было найти, нажав клавишу Ctrl, в разделе Видимость установите флажок Обозначить расположение указателя при нажатии CTRL.
Перейдите на вкладку Колесико и выполните одно из следующих действий:
Чтобы задать количество строк, прокручиваемое одним движением колесика мыши, в разделе Вертикальная прокрутка выберите на указанное количество строк, а затем введите нужное количество строк.
Чтобы прокручивать весь экран одним движением колесика, в разделе Вертикальная прокрутка выберите на один экран.
Если колесико мыши поддерживает горизонтальную прокрутку, в разделе Горизонтальная прокрутка, в поле Наклон колесика в сторону служит для горизонтальной прокрутки на следующее число знаков, введите количество символов, прокручиваемое при наклоне колесика влево или вправо.
Источник
В этой статье мы покажем вам как открывать папки одним щелчком мыши в Windows 11. Настольные операционные системы, в отличие от мобильных устройств, заставляют нас дважды нажимать, чтобы открывать приложения, папки, изображения, документы …
Если мы нажмем, выбираем файлы, иконки приложений, папки менять папки, делать копии, менять их расположение на рабочем столе … К счастью, мы можем изменить традиционный интерфейс Windows для мобильных устройств.
Индекс
- 1 Интерфейс адаптирован под мобильные устройства
- 2 Как открывать папки одним щелчком мыши в Windows 11
- 3 Как открывать папки одним щелчком мыши в Windows 1st
- 4 Отключить параметр открытия папки одним щелчком в Windows 11
- 5 Отключить параметр открытия папки одним щелчком в Windows 10
- 6 Пожалуйста, обратите внимание,
- 6.1 С сенсорным интерфейсом
- 6.2 С отключенным сенсорным интерфейсом
Интерфейс адаптирован под мобильные устройства
Младшие пользователи, те, кто вырос со смартфоном или планшетом в качестве первого электронного устройства, к которому у них был доступ, являются раньше нажимал только один раз в приложениях, папках или файлах, чтобы получить к ним доступ.
Когда выбрать документы на мобильном устройстве, этот метод также отличается от метода настольной операционной системы, поскольку мы должны удерживать файл, который хотим выбрать, до тех пор, пока не отобразится меню параметров.
Если вы хотите, Повысьте удобство работы с мобильными устройствами в Windows 11 и нажмите один раз, чтобы открыть папки или файлы, ниже мы покажем вам, как это сделать.
Если у вас нет Windows 11, знайте, что эта опция также доступна в Windows 10.
- Первое, что нужно сделать, это открыть Windows Explorer 11, либо щелкнув его значок на панели задач, либо с помощью сочетания клавиш Windows Key + E.
- Далее мы перейдем к три точки по горизонтали которые отображаются в конце верхней панели, щелкните и выберите Параметры.
- Затем отобразится меню Параметры проводника. В этом меню мы перейдем к Действия при нажатии на элемент.
- Наконец, выбираем вариант Один щелчок, чтобы открыть его и нажмите кнопку Применить.
Как открывать папки одним щелчком мыши в Windows 1st
- Мы открываем проводник Windows 10, щелкнув его значок на панели задач или нажав сочетание клавиш Windows + E.
- Далее нажмите на меню архив и мы выбираем Измените папку и параметры поиска.
- Затем отобразится меню Свойства папки. В этом меню мы переходим на вкладку Общие, мы пойдем Действия при нажатии на элемент.
- Выберите опцию Один щелчок, чтобы открыть его нажимаем кнопку Применить.
Отключить параметр открытия папки одним щелчком в Windows 11
- Первое, что нужно сделать, это откройте Windows Explorer 11, либо щелкнув его значок на панели задач, либо с помощью сочетания клавиш Windows + E.
- Далее мы переходим к трем горизонтальным точкам, которые показаны в конце верхней панели, нажимаем и выбираем опции.
- Затем отобразится меню Свойства папки. В этом меню мы перейдем к Действия при нажатии на элемент.
- Наконец, выбираем вариант Дважды щелкните, чтобы открыть его (один щелчок для выбора) и нажмите кнопку Применять.
Отключить параметр открытия папки одним щелчком в Windows 10
- Мы открываем проводник Windows 10, щелкнув его значок на панели задач или нажав сочетание клавиш Windows + E.
- Далее нажмите на меню архив и мы выбираем Измените папку и параметры поиска.
- Затем отобразится меню Свойства папки. В этом меню мы переходим на вкладку Общие, мы пойдем Действия при нажатии на элемент.
- Наконец, выбираем вариант Дважды щелкните, чтобы открыть (один щелчок, чтобы выбрать) и нажмите на кнопку Применять Подтвердить изменения.
Пожалуйста, обратите внимание,
Прежде чем перейти к изменению метода взаимодействия с приложениями, мы должны четко понимать его последствия, поскольку с этого момента:
- Чтобы выбрать приложения, нам нужно будет наведите указатель мыши на файл не нажимая на нее.
- Приложения, папки, документы и многое другое откроется одним нажатием о них
Мы также должны помнить, что Windows автоматически переключение режима интерфейса между сенсорным экраном и рабочим столом в зависимости от того, подключили ли мы к оборудованию устройство ввода (клавиатуру или мышь).
С сенсорным интерфейсом
Если вы используете компьютер с сенсорным экраномВы должны иметь в виду, что когда этот тип интерфейса активирован, двойной щелчок автоматически заменяется щелчком для открытия папок, документов, файлов …
Если мы хотим получить доступ к свойствам файла через сенсорный интерфейс, мы должны нажимать на файл до тех пор, пока отображается меню параметров.
С отключенным сенсорным интерфейсом
При деактивации ввода через простой интерфейс, подключение физической клавиатуры, интерфейс системы будет работать в обычном режиме, то есть вам придется дважды щелкать по каждому файлу, папке или документу, который вы хотите открыть.
В этом же режиме, если вы нажмете на экран, чтобы помочь вам в любом действии, это будет продолжать показывать интерфейс рабочего стола, а не сенсорный экран, поэтому вам придется дважды щелкнуть файлы, чтобы открыть их, как если бы вы делали это с помощью мыши, подключенной к компьютеру.
Содержание статьи соответствует нашим принципам редакционная этика. Чтобы сообщить об ошибке, нажмите здесь.
Вы можете быть заинтересованы
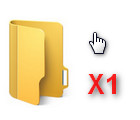
Получил недавно довольно банальный вопрос. Приведу его здесь полностью. И так, текст письма (выделен синим оттенком)…
Здравствуйте. Раньше у меня была установлена операционная система Windows XP и в ней все папки открывались одним щелчком мышки, так же как и любая ссылка в интернете. Сейчас поменяла ОС на Windows 8 и папки стали открываться двойным щелчком. Для меня это так неудобно… Подскажите, как сделать открытие папок одним кликом. Заранее спасибо.
Виктория.
Попробую на него ответить полно, насколько это возможно.
Ответ
Действительно, по умолчанию все папки в Windows 7, 8, 10 открываются двойным щелчком мышки. Для изменения этой настройки, нужно настроить проводник (извиняюсь за тавтологию). Приведу ниже мини-инструкцию по шагам, как это делается в различных версиях Windows.
Windows 7
1) Открываем проводник. Обычно, есть ссылка внизу на панеле задач.
Открыть проводник — Windows 7
2) Далее в левом верхнем углу жмем ссылку «Упорядочить» и в открывшемся контекстном меню выбираем ссылку «Параметры папок и поиска» (как на скриншоте ниже).
Параметры папок и поиска
3) Далее, в открывшемся окне, переставляем ползунок на положение «Открывать одним щелчком, выделять указателем«. Затем сохраняем настройки и выходим.
Открывать одни щелчком — Windows 7
Теперь если зайти в какую-нибудь папку и навестись на каталог или ярлык — вы увидите, как этот каталог станет ссылкой (как в браузере), и если вы один раз щелкните по нему, то он незамедлительно будет открыть…
Что получилось: ссылка при наведении на папку, подобно ссылке в браузере.
Windows 10 (8, 8.1 — так же)
1) Запускаем проводник (т.е. грубо говоря, открываем любую папку, которая только есть на диске…).
Запуск проводника
2) Сверху есть панель, выберите меню «вид«, затем «параметры—>изменить параметры папок и поиска» (либо просто сразу нажмите кнопку параметры). На скриншоте ниже показано детально.
Кнопка «параметры».
После этого Вам необходимо поставить «точки» в меню «щелчки мышью«, как показано на скриншоте ниже, т.е. выбрать опцию «открывать одним щелчком, выделять указателем«.
Открывать папки одним щелчком / Windows 10
После этого сохраняете настройки и готово… Все ваши папки будут открываться одним кликом левой кнопки мышки, а при наведении на них вы будете видеть, как папка будет подчеркнута, как будто это была бы ссылка в браузере. С одной стороны удобно, особенно кто привык к этому.
PS
А вообще, если вам надоело, что проводник время от времени повисает: особенно, когда заходите в какую-нибудь папку, в которой много файлов — то рекомендую использовать любой из файловых коммандеров. Например, мне очень нравится total commander — отличный коммандер и замена стандартному проводнику.
Преимущества (самое основное на мой взгляд):
- не виснет, если открыта папка, в которой несколько тысяч файлов;
- возможность сортировки по имени, размеру файла, его типу и пр. — для изменения варианта сортировки, достаточно нажать одну кнопку мышки!
- разбивка и сборка файлов на несколько частей — удобно, если нужно перенести большой файл на двух флешках (например);
- возможность открытия архивов, как обычных папок — в один клик! Разумеется, доступно архивирование-разархивирование всех популярных форматов архивов: zip, rar, 7z, cab, gz и т.д.;
- возможность соединяться с ftp-серверами и скачивать с них информацию. И многое, многое другое…
Скрин из Total Commander 8.51
На мой скромный взгляд, total commander — отличная замена стандартному проводнику.
На сим свое длинное отступление заканчиваю, всем удачи!
- Распечатать
Оцените статью:
- 5
- 4
- 3
- 2
- 1
(12 голосов, среднее: 4.7 из 5)
Поделитесь с друзьями!
Перейти к содержанию
На чтение 5 мин. Просмотров 443 Опубликовано 20.03.2021

Комментарии
Двойной щелчок уже давно является условием запуска приложений или открытия файлов или папок в Windows. Между тем одиночный щелчок используется для выбора элементов. Но по мере того, как границы между мобильными сенсорными устройствами и настольными устройствами с клавиатурой и мышью, а также интерактивным и автономным интерфейсом продолжают стираться, некоторым пользователям может показаться более интуитивным и удобным использовать один щелчок для открытия и запуска файлов и приложений. Это делает навигацию по рабочему столу Windows 10 более похожей на навигацию в Интернете, где гиперссылки и кнопки обычно запускаются одним касанием или щелчком. Включение режима одиночного щелчка в Windows 10 в качестве предпочтения или функции специальных возможностей может быть вам полезно.
Содержание
- Включить действие по одному щелчку мыши для мыши в Windows 10 и настроить параметры
- Как включить ClickLock
- 7 комментариев
- Оставить ответ
Отменить ответ
- Оставить ответ
- Как включить открытие значков одним щелчком мыши в Windows 10
- Включение функции “Один щелчок” в Windows 10
Включить действие по одному щелчку мыши для мыши в Windows 10 и настроить параметры
Чтобы включить действие по одному щелчку мыши с помощью мыши или сенсорной панели, откройте Проводник , выберите Просмотр и нажмите Параметры .

Выберите вкладку Общие , затем установите переключатель Щелкните один раз, чтобы открыть элемент (укажите для выбора). Как и в веб-браузере, вы можете сохранить значки подчеркнутыми, как в веб-браузере. Лично я предпочитаю сохранять традиционный вид рабочего стола. Нажмите Применить , затем OK , чтобы подтвердить изменения.

Значки на рабочем столе и в проводнике теперь будут отображать подчеркнутую ссылку, как и в вашем веб-браузере, когда вы наводите на нее курсор. Вместо двойного щелчка вы можете открыть его одним щелчком.

Режим одиночного щелчка требует некоторого привыкания. Попробуйте – может вам понравится. Но еще я должен отметить чувствительность вашей мыши. Если вы склонны к случайному запуску, это может только ухудшить ситуацию. Итак, попробуйте изменить настройки мыши, чтобы избежать слишком большого количества непреднамеренных щелчков. Одна из функций мыши, которая может в этом помочь, – это ClickLock. ClickLock позволяет выделять или перетаскивать элементы, не удерживая левую кнопку мыши.
Как включить ClickLock
Вы можете включить его, открыв Пуск > Настройки > Устройства > Мышь в Связанные настройки , щелкните Дополнительные параметры мыши. Установите флажок Включить ClickLock.. Вы можете щелкнуть настройки, чтобы указать, сколько времени вы хотите ждать, прежде чем выбор будет сделан.

В зависимости от марки и модели вашего компьютера производитель может включать дополнительные функции и возможности, которые вы можете использовать для еще большей персонализации действий при нажатии. Итак, проверьте их в дополнительных настройках мыши или обновления для вашего устройства на странице загрузки поставщика.
7 комментариев
7 комментариев
-
Я заметил, что в некоторых ваших статьях на веб-сайте GP ваш логотип отображается в одном из углов снимков экрана вашего рабочего стола. У меня вопрос, как это сделать?
Ответить
-
Спасибо вам за эту статью! Я так долго пытался найти способ переключиться на одиночный щелчок самостоятельно на своем планшете.
Ответить
-
В моей Windows 10 был один щелчок в разделе «Параметры», а не на вкладке «Общие».
Ответить
-
Сработало отлично, спасибо !!!
Ответить
-
Твоя статья применима только к папкам и файлам. Я хочу запустить процесс двойным щелчком, а не по файлам и папкам. Можно ли это сделать?
Ответить
Оставить ответ
Отменить ответ

Связанные элементы: специальные возможности, производительность, Windows 10
Как включить открытие значков одним щелчком мыши в Windows 10

Двойной щелчок – это стандартный метод открытия значка на рабочем столе в Windows. Он предназначен для предотвращения «случайного открытия». Однако некоторые люди могут захотеть получить доступ к файлам и приложениям одним щелчком мыши. Если вы один из них, вот как вы можете изменить этот параметр.
Включение функции “Один щелчок” в Windows 10
Чтобы изменить значение по умолчанию для открытия файлов и папок с двойного на одиночный щелчок, перейдите в меню «Пуск». Найдите «Проводник» и щелкните его, когда он появится, или нажмите Enter.

В окне выберите “Просмотр”> “Параметры”> “Изменить параметры папки и поиска”.

Во всплывающем окне установите переключатель« Чтобы открыть элемент одним щелчком (укажите для выбора) ».
После выбора При выборе этого параметра значки будут подчеркнуты (как гиперссылки) при наведении на них курсора. Если вы хотите, чтобы заголовки значков были подчеркнуты все время, выберите переключатель «Подчеркивать заголовки значков, соответствующие моему браузеру».

Теперь, когда вы включили этот параметр, если вы когда-нибудь захотите чтобы выбрать значок, не открывая его, просто наведите указатель мыши на него на мгновение.
Вы также можете указать Windows поставить флажок над каждым элементом, чтобы вы могли его выбрать. Чтобы включить этот параметр , щелкните вкладку «Просмотр» во всплывающем окне «Параметры папки» и прокрутите вниз до «Дополнительные настройки». Установите флажок рядом с «Использовать флажки для выбора элементов», а затем нажмите «ОК».

Эти параметры должны повысить вашу эффективность и дать вам большую гибкость на вашем устройстве с Windows 10.
ЧИТАТЬ ДАЛЕЕ
- ›Как запретить детям разговаривать с незнакомцами на Nintendo Switch.
- › Как сделать презентацию Microsoft PowerPoint доступной только для чтения
- › Как транслировать боевик-триллер Лиама Нисона
- › Как объединить изображения на iPhone и iPad с помощью ярлыков
- › Как отобразить встроенный счетчик кадров Steam в играх для ПК