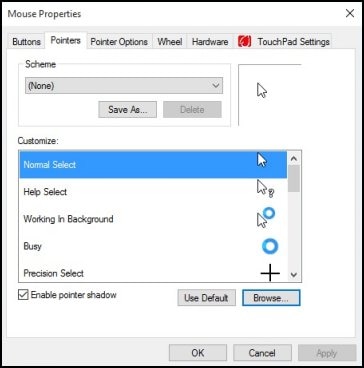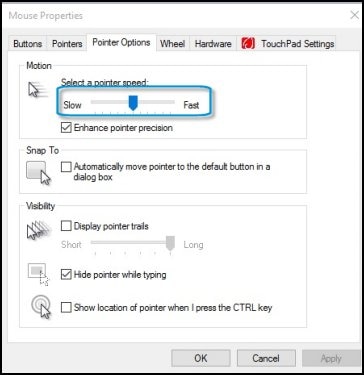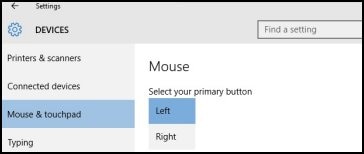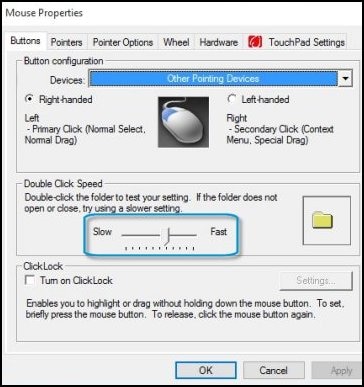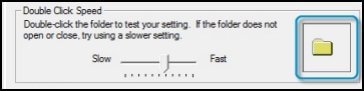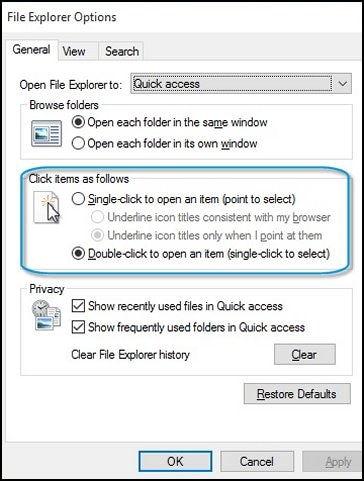В этой инструкции для начинающих подробно о том, как убрать двойной клик мышью для открытия папок, файлов и запуска программ в Windows 10 и включить один щелчок для этих целей. Тем же самым способом (просто выбрав другие параметры) можно включить двойной щелчок мышью вместо одного.
Как включить один щелчок мышью в параметрах проводника
За то, один или два клика используются для открытия элементов и запуска программ отвечают параметры проводника Windows 10, соответственно, чтобы убрать два клика и включить один, следует изменить их необходимым образом.
- Зайдите в Панель управления (для этого можно начать набирать «Панель управления» в поиске на панели задач).
- В поле просмотр поставьте «Значки», если там установлено «Категории» и выберите пункт «Параметры проводника».
- На вкладке «Общие» в разделе «Щелчки мышью» отметьте пункт «Открывать одним щелчком, выделять указателем».
- Примените настройки.
На этом задача выполнена — элементы на рабочем столе и в проводнике будут выделяться простым наведением указателя мыши, а открываться с помощью одного клика.
В указанном разделе параметров есть еще два пункта, которые могут нуждаться в пояснении:
- Подчеркивать подписи значков — ярлыки, папки и файлы всегда будут подчеркнуты (точнее, их подписи).
- Подчеркивать подписи значков при наведении — подписи значков будут подчеркиваться только в те моменты, когда над ними оказывается указатель мыши.
Дополнительный путь попасть в параметры проводника для изменения поведения — открыть проводник Windows 10 (или просто любую папку), в главном меню нажать «Файл» — «Изменить параметры папок и поиска».
Как убрать двойной щелчок мышью в Windows 10 — видео
В завершение — короткое видео, в котором наглядно демонстрируется отключение двойного щелчка мышью и включение одного клика для открытия файлов, папок и программ.
Вы можете настроить мышь различными способами в Windows. Например, вы можете переключить функции кнопок мыши, сделать указатель более заметным и изменить скорость прокрутки колесика мыши.
-
Откройте окно свойств: нажмите кнопку Пуск ,
и выберите пункт Панель управления. В поле поиска введите мышь и выберите элемент Мышь.
-
Перейдите на вкладку Кнопки мыши и выполните любое из следующих действий:
-
Чтобы поменять функции правой и левой кнопок мыши, в разделе Конфигурация кнопок установите флажок Обменять назначение кнопок.
-
Чтобы изменить скорость выполнения двойного щелчка, в разделе Скорость выполнения двойного щелчка переместите ползунок Скорость к значению Ниже или Выше.
-
Чтобы включить залипание кнопки мыши, которое позволяет выделять или перетаскивать элементы, не удерживая кнопку мыши, в разделе Залипание кнопки мыши установите флажок Включить залипание.
-
-
Нажмите кнопку ОК.
-
Откройте окно свойств: нажмите кнопку Пуск ,
и выберите пункт Панель управления. В поле поиска введите мышь и выберите элемент Мышь.
-
Перейдите на вкладку Указатели и выполните одно из следующих действий:
-
Чтобы изменить внешний вид всех указателей, в раскрывающемся списке Схема выберите новую схему.
-
Чтобы изменить отдельный указатель, в списке Настройка выберите указатель, нажмите кнопку Обзор, выберите нужный указатель и нажмите кнопку Открыть.
-
-
Нажмите кнопку ОК.
-
Откройте окно свойств: нажмите кнопку Пуск ,
и выберите пункт Панель управления. В поле поиска введите мышь и выберите элемент Мышь.
-
Перейдите на вкладку Параметры указателя и выполните любое из следующих действий:
-
Чтобы изменить скорость перемещения указателя, в разделе Перемещение переместите ползунок Задайте скорость движения указателя к значению Ниже или Выше.
-
Чтобы указатель работал точнее при медленном перемещении мыши, в разделе Перемещение установите флажок Включить повышенную точность установки указателя.
-
Чтобы ускорить выбор элементов в диалоговом окне, в разделе Исходное положение в диалоговом окне установите флажок На кнопке, выбираемой по умолчанию. (Не все программы поддерживают этот параметр. В некоторых программах необходимо переместить указатель мыши к нужной кнопке).
-
Чтобы указатель было заметнее при перемещении, в разделе Видимость установите флажок Отображать след указателя мыши и перетащите ползунок к значению Короче или Длиннее, чтобы уменьшить или увеличить след указателя.
-
Чтобы указатель не мешал при вводе текста, в разделе Видимость установите флажок Скрывать указатель во время ввода с клавиатуры.
-
Чтобы указатель можно было найти, нажав клавишу Ctrl, в разделе Видимость установите флажок Обозначить расположение указателя при нажатии CTRL.
-
-
Нажмите кнопку ОК.
-
Откройте окно свойств: нажмите кнопку Пуск ,
и выберите пункт Панель управления. В поле поиска введите мышь и выберите элемент Мышь.
-
Перейдите на вкладку Колесико и выполните одно из следующих действий:
-
Чтобы задать количество строк, прокручиваемое одним движением колесика мыши, в разделе Вертикальная прокрутка выберите на указанное количество строк, а затем введите нужное количество строк.
-
Чтобы прокручивать весь экран одним движением колесика, в разделе Вертикальная прокрутка выберите на один экран.
-
Если колесико мыши поддерживает горизонтальную прокрутку, в разделе Горизонтальная прокрутка, в поле Наклон колесика в сторону служит для горизонтальной прокрутки на следующее число знаков, введите количество символов, прокручиваемое при наклоне колесика влево или вправо.
-
-
Нажмите кнопку ОК.
Нужна дополнительная помощь?
Windows 10 — переход от одиночного щелчка обратно к двойному щелчку
- В поиске Кортаны введите Панель управления и щелкните ее в результатах поиска.
- Нажмите Параметры проводника.
- На вкладке «Общие» найдите элементы Click, как показано ниже.
- Отметьте или выберите Дважды щелкните, чтобы открыть элемент (щелкните один раз, чтобы выбрать).
- Щелкните Применить, затем ОК.
22 ян. 2018 г.
Как изменить настройки щелчка мыши?
Щелкните меню «Пуск» Windows, а затем — «Параметры». Щелкните «Устройства», а затем «Мышь». Щелкните Дополнительные параметры мыши, чтобы открыть окно свойств мыши. Нажмите «Настроить размер мыши и курсора», чтобы получить доступ к дополнительным параметрам.
Как перейти с двойного щелчка на одиночный?
Измените двойной щелчок на одиночный щелчок через Параметры проводника
- Перейдите к поиску на панели задач и введите «Папка».
- Откройте «Параметры проводника», ранее называвшиеся «Параметры папки».
- Здесь, на вкладке «Общие», вы увидите следующие элементы «Щелкнуть».
- Выберите «Один щелчок», чтобы открыть элемент (укажите для выбора).
- Нажмите Применить / ОК и выйдите.
3 февраля. 2020 г.
Как изменить указатель мыши в Windows 10?
Чтобы изменить настройки мыши в Windows 10:
- Запустите приложение «Настройки» (сочетание клавиш Win + I).
- Щелкните категорию «Устройства».
- Щелкните страницу «Мышь» в левом меню категории «Настройки».
- Здесь вы можете настроить общие функции мыши или нажать ссылку «Дополнительные параметры мыши» для дополнительных настроек.
26 мар. 2019 г.
Почему моя мышь дважды щелкает, когда я щелкаю один раз?
Наиболее распространенной причиной проблемы с двойным щелчком является установка слишком низкой скорости двойного щелчка для вашей мыши. Если установлено очень низкое значение, щелчок в два разных раза может интерпретироваться как двойной щелчок.
Почему моя мышь открывается одним щелчком мыши?
На вкладке «Просмотр» нажмите «Параметры», а затем нажмите «Изменить папку и параметры поиска». В параметрах папки перейдите на вкладку «Общие» и убедитесь, что параметр «Двойной щелчок для открытия элемента» (для выбора одного щелчка) включен в разделе «Щелкнуть элементы», как показано ниже.
Как настроить мышь?
Настройки мыши на панели управления
Щелкните параметр «Оборудование и звук», а затем выберите параметр «Мышь», расположенный в разделе окна «Устройства и принтеры». Это вызывает небольшое диалоговое окно, которое содержит всю чувствительность мыши и другие настройки, которые могут вам реально понадобиться.
Как изменить настройки мыши на моем ноутбуке?
Расширенные функции сенсорной панели можно найти в свойствах мыши на панели управления.
- Перейдите в меню «Пуск» и введите «Мышь».
- Под возвратами поиска выше выберите «Изменить настройки мыши». …
- Выберите вкладку «Настройки устройства» и нажмите кнопку «Настройки». …
- Здесь можно изменить настройки сенсорной панели.
27 юл. 2016 г.
Когда использовать одинарный щелчок по сравнению с двойным щелчком?
В качестве общих правил работы по умолчанию: объекты, которые являются гиперссылками или действуют как гиперссылки или элементы управления, например кнопки, работают с одним щелчком. Для объектов, таких как файлы, один щелчок выбирает объект. Двойной щелчок запускает объект, если он исполняемый, или открывает его в приложении по умолчанию.
Как узнать, может ли моя мышь дважды щелкнуть мышью?
вы можете открыть панель управления мышью и перейти на вкладку с тестом скорости двойного щелчка.
Как переключить левый и правый щелчок?
Откройте панель управления. На Панели управления дважды щелкните значок Мышь. В окне «Свойства мыши» щелкните вкладку «Кнопки» и измените конфигурацию кнопок с правой на левую.
Как настроить курсор мыши?
В: Как установить пользовательский курсор?
- Перейдите в Интернет-магазин Chrome. Щелкните здесь, чтобы перейти в официальный Интернет-магазин Chrome.
- Добавить в Chrome. В Интернет-магазине Chrome нажмите кнопку «Добавить в Chrome», чтобы добавить в браузер пользовательский курсор.
- Подтверждение. …
- Установлен.
Как изменить настройки мыши по умолчанию в Windows 10?
Сбросить настройки мыши в Windows 10?
- Перейдите в Пуск> Настройки> Устройства.
- Нажмите на мышь и тачпад.
- На правой панели нажмите Дополнительные настройки мыши.
- На вкладке «Указатель» нажмите «Использовать по умолчанию».
- Нажмите Применить и ОК.
20 центов 2015 г.
Как изменить чувствительность мыши в Windows 10 2020?
Изменение скорости указателя мыши
- В Windows найдите и откройте Изменение отображения или скорости указателя мыши.
- В окне «Свойства мыши» перейдите на вкладку «Параметры указателя».
- В поле «Движение» нажмите и удерживайте ползунок, перемещая мышь вправо или влево, чтобы настроить скорость мыши. …
- Нажмите кнопку ОК, чтобы сохранить изменения.
Двойной клик мыши в Windows 11/10 при одиночном нажатии может привести к большим неудобствам, как перетягивание папок или выделению файла. Разберем в данной инструкции, что делать и как убрать двойное действие клика мыши при одиночном щелчке.
1. Настройка двойного клика
Проверьте функцию двойного клика вместо одного в параметрах Windows 11/10. Для этого:
- Нажмите Win+R и введите control.exe folders
- Установите Открывать двойным, а выделять одним щелчком
- Нажмите Применить и OK
- Если не получилось, нажмите Восстановить значения по умолчанию
2. Измените скорость двойного клика
Скорость двойного клика мыши иногда может работать нестабильно, выдавая двойной щелчок за один. Проверим параметры скорости клика мыши. Для этого:
- Нажмите Win+R и введите control mouse
- Перейдите во вкладку Кнопки мыши
- Настройте Скорость выполнения двойного щелка
- Также снимите галочку с Залипание кнопки мыши
- Нажмите Применить и ОК
3. Переустановите драйвер мыши
Чтобы исправить проблему с двойным щелчком мыши вместо одного, нужно переустановить драйвер самой мыши. Для этого:
- Нажмите Win+X и выберите Диспетчер устройств
- Нажмите на вкладку Вид и Показать скрытые устройства
- Далее разверните графу Мыши и иные указывающие устройства
- Удалите все устройства, которые имеет полупрозрачный вид
- Далее удалите остальные все драйвера мыши HID
- Перезагрузите ПК вручную или при помощи клавиатуры
- Далее драйвер мыши переустановиться автоматически
Чтобы при помощи клавиатуры перезагрузить ПК, нажмите Win и при помощи TAB и стрелок перезагрузитесь.
4. Аккумулятор, помехи и другая мышь
Если используете беспроводную мышь, то севшие батарейки могут быть причиной двойного клика вместо одного. Кроме того, если имеются какие-либо препятствия или мышь находится далеко, то это тоже может вызывать проблемы. Попробуйте поднести мышку ближе к компьютеру или ноутбуку. В противном случае, если ничего не помогает, подключите другую мышь к ПК и проверьте, сохраняется ли проблема двойного щелчка мыши.
Смотрите еще:
- Не работает Клавиатура или Мышь в Windows 10
- Не работает правая кнопка мыши на рабочем столе Windows 10
- Как изменить цвет курсора мыши в Windows 10
- Как настроить чувствительность мыши в Windows 11
- Пропал курсор мыши в Windows 11/10 — Что делать?
[ Telegram | Поддержать ]
Приветствую!
Традиционно (по умолчанию) в операционной системе Windows открытие папки, файла и ярлыка осуществляется по двойному быстрому клику левой клавишей мышки. А если осуществить одинарный клик, то объект будет выделен.
Однако это поведение поддаётся настройке, а именно существует возможность назначить открытие всего по одному короткому клику левой клавишей мышки.
В каком бы изначально режиме у вас не было настроено открытие файлов, папок и ярлыков, вы всегда сможете это изменить.
И далее мы разберём, как это можно сделать.
Настройка одного или двойного клика мышкой для открытия папок, файлов и ярлыков
Инструкция будет абсолютно универсальной, а это значит, что оная воспроизводится в любой версии семейства Windows.
- Нам сначала следует открыть системное окно. Делается это разными способами. Многие предпочитают его открывать через файловый менеджер Windows. Однако этот вариант нам не очень подходит, потому что инструкция является максимально ёмкой и в то же время универсальной. А файловый менеджер от версии к версии Windows слегка отличается расположением необходимых элементов и пунктов меню.
Так что мы изберём наиболее универсальный вариант, воспользуемся функциональной возможностью «Выполнить». Для этого нажмём на клавиатуре комбинацию клавиш Win + R. Высветится необходимый нам элемент, в котором будет строка для ввода команд. В эту строку следует ввести следующую команду:
И дабы она была отработана, следует нажать по кнопке OK.
- Отлично. То самое окно, что нам требуется, открыто. В нём несколько вкладок, но нам нужна именно та, что отображена изначально. Там есть блок настройки под названием «Щелчки мыши». И в данном блоке есть переключатели, которыми и надо воспользоваться, дабы переключить режим открытия при клике по той или иной папке, файлу или находящемуся как на рабочем столе, так и вовсе где угодно ярлыку.
Воспользовавшись переключателем и выставив свой режим работы открытия по клику мышкой, останется только нажать по кнопке OK, что размещена в самом низу этого окна.
- Настройка вступает в действие немедленно, вы уже можете видеть результат её работы.
Видеоинструкция
Вот так, весьма легко настраивается одинарный или двойной клик работы мышки в любой операционной системе что относится к семейству Виндовс.
Пожертвование сайту IT-Actual.ru (cбор пожертвований осуществляется через сервис «ЮMoney»)
На что пойдут пожертвования реквизиты других платёжных систем
Привет.
Не секрет, что в экономике ныне дела обстоят не лучшим образом, цены растут, а доходы падают. И данный сайт также переживает нелёгкие времена 
Если у тебя есть возможность и желание помочь развитию ресурса, то ты можешь перевести любую сумму (даже самую минимальную) через форму пожертвований, или на следующие реквизиты:
Номер банковской карты: 5331 5721 0220 5546
Кошелёк ЮMoney: 410015361853797
Кошелёк WebMoney: Z812646225287
PayPal: paypal@it-actual.ru
BitCoin: 1DZUZnSdcN6F4YKhf4BcArfQK8vQaRiA93
Оказавшие помощь:
Сергей И. — 500руб
<аноним> — 468руб
<аноним> — 294руб
Мария М. — 300руб
Валерий С. — 420руб
<аноним> — 600руб
Полина В. — 240руб
Деньги пойдут на оплату хостинга, продление домена, администрирование и развитие ресурса. Спасибо.
С уважением, создатель сайта IT-Actual.ru
Содержание
- Как включить функцию одного нажатия в Windows 10
- Включение функции одного нажатия в Windows 10
- Как одним кликом открыть папки и программы в Windows 10?
- Изменить настройки, чтобы открыть файлы, папки и программы одним щелчком мыши
- Рекомендуем статьи из категории windows :
- Как и где правильно настроить мышь в Windows 10
- Где настроить мышь в Windows 10
- Как настроить мышь в Windows 10
- Поменять правую кнопку мыши на левую
- Изменить скорость курсора
- Изменить скорость прокрутки колёсика
- Изменить размер курсора
- Как в Windows 10 настроить мышь на один клик?
- Как настроить мышь в Windows 10?
- Как убрать открытие папки одним кликом?
- Как переключить мышку на правую руку?
- Как увеличить скорость указателя мыши?
- Как изменить скорость мыши в Windows 10?
- Как открывать папки одним кликом в Windows 7?
- Какой щелчок используется для открытия файла?
- Как назначить двойной клик на мышке?
- Как настроить движение мыши?
- Как в Windows 10 настроить мышь на один клик?
- Как настроить мышь в Windows 10?
- Как убрать открытие папки одним кликом?
- Как настроить один щелчок мыши?
- Как сделать один клик мышкой?
- Как увеличить скорость указателя мыши?
- Как настроить мышь на ноутбуке?
- Как узнать сколько у меня dpi на мышке?
- Какой щелчок используется для открытия файла?
- Как сделать чтобы открывать двойным щелчком?
- Как создать свою папку?
- Как в Windows 10 как убрать двойной щелчок мыши?
- Как сделать чтобы открывать одним щелчком мыши?
Как включить функцию одного нажатия в Windows 10
Д войной щелчок — это стандартный метод открытия иконки на рабочем столе в Windows. Он предназначен для предотвращения «случайных открытий». Однако некоторые люди могут захотеть получить доступ к файлам и приложениям одним щелчком мыши. Если Вы среди них, вот как Вы можете изменить этот параметр.
Включение функции одного нажатия в Windows 10
Чтобы изменить значение по умолчанию для открытия файлов и папок с двойного на один щелчок, перейдите в меню «Пуск». Найдите «Проводник» и затем нажмите на него, или нажмите Enter.
В проводнике перейдите в «Вид» > «Параметры» > «Изменить параметры папок и поиска».
Во всплывающем окне выберите переключатель «Открывать одним щелчком, выделять указателем».
После выбора этого параметра значки будут подчеркнуты (например, гиперссылка) при наведении на них курсора. Если Вы хотите, чтобы заголовки значков постоянно подчеркивались, установите переключатель «Подчеркивать подписи значков».
Теперь, когда Вы включили этот параметр, если Вы хотите выбрать значок, не открывая его, просто наведите указатель мыши на него на мгновение.
Вы также можете сказать Windows, чтобы поставить флажок над каждым элементом, чтобы позволить Вам выбрать его. Чтобы включить эту опцию, щелкните вкладку «Вид» во всплывающем окне «Параметры папок» и прокрутите вниз в «Дополнительных настройках». Установите флажок «Использовать флажки для выбора элементов» и нажмите «ОК».
Эти параметры должны повысить эффективность и обеспечить большую гибкость на Вашем устройстве с Windows 10.
Источник
Как одним кликом открыть папки и программы в Windows 10?
Двойной щелчок кнопкой мыши для открытия папки или файла является стандартным. Практически все операционные системы настроены на это по умолчанию, и мы к этому очень привыкли. Несмотря на это, Windows предлагает возможность изменить данные настройки и открыть программу на рабочем столе, папку или файл одним щелчком мыши.
Эта функция может быть очень полезна для людей, которые не привыкли пользоваться компьютерами и им сложно быстро щелкнуть дважды для открытия программ и папок (это довольно часто встречается у пожилых людей, которые никогда не пользовались компьютером). Также функция удобна для тех, кто часто работает с программами на рабочем столе или открывает папки.
Изменить настройки, чтобы открыть файлы, папки и программы одним щелчком мыши
Первое, что вам нужно сделать, это открыть окно проводника Windows. Для этого вы можете щелкнуть значок проводника на панели задач или дважды щелкнуть значок «Этот компьютер» или «Корзина» на рабочем столе вашего компьютера.
Открыв проводник, нажмите «Файл» на панели в верхней части окна, а затем выберите «Изменить параметры папок и поиска». Откроется новое окно с тремя вкладками и вам нужно будет выбрать первую «Общие».
Находясь во вкладке, перейдите в раздел «Щелчки мышью» и выберете «Открывать одним щелчком, выделять указателем». После внесения изменений нажмите кнопку «Применить», а затем «ОК», чтобы закрыть окно.
С этого момента вы можете одним щелчком мыши открыть любой файл, папку или программу на рабочем столе.
Спасибо за внимание! Надеемся, что эта статья была вам полезна. Присоединяйтесь к нам в Одноклассниках и Вконтакте, а так же подписывайтесь на канал в Яндекс.Дзен.
Рекомендуем статьи из категории windows :
[Решено] Epic Games Unsupported Graphics Card
Как бесплатно получить обновление до Windows 10 в 2020 году
Как автоматически выключить компьютер с Windows 7, 8, 10 (4 простых способа)
Источник
Как и где правильно настроить мышь в Windows 10
Здравствуйте, друзья! Закончился, наконец-то, год мыши. И теперь я могу вам рассказать о том, как настроить мышь в Windows 10. Я покажу вам где и как произвести нужные для вас настройки мыши. Разберёмся как настроить кнопки мыши, чувствительность мыши, скорость курсора и произвести другие необходимые настройки.
Если честно, то меня вполне устраивают те настройки, которые установлены в Windows 10 по умолчанию. Но такие настройки устраивают не всех. Кому-то нужно изменить скорость, кому-то размер курсора. А кто-то (по статистике каждый двадцатый) вообще левша. В этом случае ему, скорей всего, было бы удобней поменять правую кнопку на левую. Точней, функции этих кнопок. Обо всём об этом я расскажу и покажу более подробно ниже.
Где настроить мышь в Windows 10
Итак, где настроить мышь в Windows 10. Всё просто. Нажимаете кнопку меню «Пуск» и далее кнопку «Параметры».
Ну, либо можете просто нажать одновременно клавиши Win + I. В любом случае вы попадаете в окно «Параметры». Здесь нужно выбрать пункт «Устройства» и щёлкнуть по нему левой кнопкой.
После этого нужно в правой части открывшегося окна выбрать пункт «Мышь». И также щёлкнуть по нему левой кнопкой.
Всё. Вы попадёте в окно настроек мыши.
С вопросом, где настроить мышь в Windows 10 мы разобрались. Теперь непосредственно о том, как настроить мышь.
Как настроить мышь в Windows 10
В принципе, тут всё очень просто и понятно. Но я, на всякий случай, остановлюсь подробней на каждом пункте.
Поменять правую кнопку мыши на левую
Это первый пункт в окне настроек мыши. Для того чтобы поменять кнопки, просто щёлкните по галочке в окне пункта «Выбор основной кнопки».
Вместо «Левая» выберите «Правая». Щёлкните по ней пока ещё левой кнопкой. Всё. Теперь у вашей мыши основной будет правая кнопка. Не забывайте об этом. Соответственно, все функции правой кнопки перейдут на левую кнопку.
Изменить скорость курсора
Это действие выполняется при помощи ползунка. Чем правей ползунок, тем скорость выше., Соответственно, чем ползунок левей, тем скорость будет ниже.
Изменить скорость прокрутки колёсика
Я рекомендую выполнять эту настройку также при помощи ползунка. Вы можете настроить количество строк при прокрутке колёсика. По умолчанию в Windows 10 количество строк при прокрутке колёсика равняется трём строкам. Настраивайте так, как вам удобней.
Изменить размер курсора
Сделайте прокрутку вниз. В разделе «Сопутствующие параметры» Щёлкните по пункту «Изменить размер курсора и указателя мыши».
Здесь можно долго экспериментировать. Это тема для отдельной статьи. Если вам это нужно, то подробней об этих настройках можете прочитать вот здесь.
Если же вы щёлкните по пункту «Дополнительные параметры мыши», то в отдельном окне также сможете настроить смену кнопок, скорость прокрутки, залипание кнопок, скорость двойного щелчка и другие дополнительные параметры.
Всё, друзья. Как настроить мышь в Windows 10 я вам рассказал. Надеюсь, что всё было просто и понятно. Повышайте уровень своей компьютерной грамотности!
А я на этом с вами сегодня прощаюсь. Всем удачи и до встречи!
Источник
Как в Windows 10 настроить мышь на один клик?
Как настроить мышь в Windows 10?
Как настроить мышь в Windows 10
Как убрать открытие папки одним кликом?
В поле просмотр поставьте «Значки», если там установлено «Категории» и выберите пункт «Параметры проводника». На вкладке «Общие» в разделе «Щелчки мышью» отметьте пункт «Открывать одним щелчком, выделять указателем». Примените настройки.
Как переключить мышку на правую руку?
С помощью раздела «Параметры»
Как увеличить скорость указателя мыши?
Первый вариант — это использование настроек Windows. Производятся эти настройки в Панели управления. Необходимо найти раздел «Мышь» и перейти в открывшемся окне свойств на вкладку «Параметры указателя». Далее переместите бегунок в то положение, которое обеспечит приемлемую для вас скорость перемещения указателя.
Как изменить скорость мыши в Windows 10?
В окне Свойства мыши откройте вкладку Параметры указателя. В поле Скорость перемещения щелкните и удерживайте нажатым ползунок, перемещая указатель мыши влево или вправо, чтобы настроить скорость перемещения указателя. Нажмите кнопку OK, чтобы сохранить изменения.
Как открывать папки одним кликом в Windows 7?
Открытие папок одним или двойным щелчком
Какой щелчок используется для открытия файла?
Зачастую по умолчанию в Windows все файлы и папки открываются двойным щелчком левой клавиши мыши, если нажать на какой-то файл одним щелчком – файл (папка) просто выделяется.
Как назначить двойной клик на мышке?
Настройка двойного щелчка мыши
Как настроить движение мыши?
Настройка чувствительности мыши
Источник
Как в Windows 10 настроить мышь на один клик?
Как настроить мышь в Windows 10?
Как настроить мышь в Windows 10
Как убрать открытие папки одним кликом?
Открытие папок одним или двойным щелчком
Как настроить один щелчок мыши?
Настройка двойного щелчка мыши
Как сделать один клик мышкой?
Открытие папок одним или двойным щелчком
Как увеличить скорость указателя мыши?
Первый вариант — это использование настроек Windows. Производятся эти настройки в Панели управления. Необходимо найти раздел «Мышь» и перейти в открывшемся окне свойств на вкладку «Параметры указателя». Далее переместите бегунок в то положение, которое обеспечит приемлемую для вас скорость перемещения указателя.
Как настроить мышь на ноутбуке?
Как узнать сколько у меня dpi на мышке?
Способ 1: Просмотр спецификации
Вы можете перейти на страницу магазина, в котором приобретали мышку, или же просто зайти на официальный сайт производителя. Там ознакомьтесь с соответствующей информацией, отыскав пункт «Чувствительность» или «DPI».
Какой щелчок используется для открытия файла?
Зачастую по умолчанию в Windows все файлы и папки открываются двойным щелчком левой клавиши мыши, если нажать на какой-то файл одним щелчком – файл (папка) просто выделяется.
Как сделать чтобы открывать двойным щелчком?
Открыть «Пуск->Панель управления->Параметры папок». Затем, на вкладке «Общие» выбираем «Открывать двойным, а выделять одним щелчком» и жмем «ОК». После чего функционал по открытию папок, файлов и программ станет привычным, т. е.
Как создать свою папку?
Создаем папку на рабочем столе
Как в Windows 10 как убрать двойной щелчок мыши?
Как сделать чтобы открывать одним щелчком мыши?
Как включить один щелчок мышью в параметрах проводника
В поле просмотр поставьте «Значки», если там установлено «Категории» и выберите пункт «Параметры проводника». На вкладке «Общие» в разделе «Щелчки мышью» отметьте пункт «Открывать одним щелчком, выделять указателем». Примените настройки.
Источник

Ох… Казалось бы, ну что такое мышка? 👀
Тем не менее, на ее настройку (иногда) уходит кучу времени и нервов (особенно, в тех случаях, когда от нее нужно добиться чего-то более «тонкого», чем просто «перемещение» белой стрелочки в режиме «абы как» по экрану монитора…).
Собственно, в текущую заметку я решил вынести все основные моменты по настройке мышки, с которыми так или иначе приходится сталкиваться. Получилась, своего рода, инструкция с пошаговыми действиями.
Примечание: т.к. ОС Windows 11 сейчас активно обновляется — некоторые моменты из материалов ниже могут со временем «устареть» (чтобы минимизировать это — я привожу неск. способов, как открыть те или иные вкладки / параметры — выбирайте актуальный для вас!).
Итак, теперь к сути… 👌
*
👉 Доп. в помощь!
1) Перестала работать мышь на компьютере или ноутбуке — что делать (пошаговая инструкция)
2) Как подключить беспроводную мышку к компьютеру — см. пошаговую инструкцию
*
Содержание статьи
- 1 Настройки мышки
- 1.1 Регулируем чувствительность, скорость перемещения указателя и двойного клика
- 1.1.1 Спец. возможности от производителя устройства (Corsair, A4, Logitech, Razer и др.)
- 1.1.2 Пару слов о играх и чувствительности мышки
- 1.2 Как открывать папки и файлы одним или двумя кликами
- 1.3 Как сделать, чтобы мышь не выводила компьютер из «сна»
- 1.4 Дополнительные функции для кнопок мыши: например, регулирование громкости
- 1.5 Изменение курсора (ставим что-то вместо белой стрелочки)
- 1.6 Автоматические нажатия мышки (без вашего участия)
- 1.1 Регулируем чувствительность, скорость перемещения указателя и двойного клика
→ Задать вопрос | дополнить
Настройки мышки
Регулируем чувствительность, скорость перемещения указателя и двойного клика
👉 Способ 1
- нажать Win+R — должно появиться окно «Выполнить» (вместо него можно также вызвать диспетчер задач с помощью Ctrl+Shift+Esc, и создать новую задачу);
- в строку «Открыть» ввести команду control mouse и нажать Enter. Далее должно появиться окно «Свойства: мышь». 👇
*
Во вкладке «Кнопки мыши» (она появится по умолчанию) можно будет сразу же:
- обменять назначение кнопок (правую на левую — возможно, это удобно для левшей // или для некоторых игр // или для вертикальных мышек);
- задать скорость выполнения двойного клика.
Control mouse — открываем настройки мышки
Далее можно перейти во вкладки «параметры указателя» и «колесико» — в них, соответственно, можно будет отрегулировать скорость перемещения стрелочки по экрану, а также, как быстро будет перематываться страничка при прокрутке колесика.
Совет: во вкладке «параметры указателя» рекомендую включить повышенную точность указателя! Это снизит дрожание стрелочки, а также повысит ее точность наведения при небольших перемещениях.
Скорость передвижения указателя, скорость прокрутки
👉 Способ 2
- нажать Win+R;
- в окно «Выполнить» ввести команду ms-settings:mousetouchpad и нажать Enter;
- далее откроется окно параметров Windows (вкладка «Устройства / мышь»// сочетание Win+i). Здесь можно будет также изменить скорость курсора, отрегулировать колесико, до-настроить сопутствующие параметры. 👇
Устройства — мышь — параметры ОС
👉 Способ 3
- открыть контрольную панель;
- включить отображение крупных значков;
- кликнуть по ссылке «Мышь». 👇
Панель управления — крупные значки — мышь
*
Спец. возможности от производителя устройства (Corsair, A4, Logitech, Razer и др.)
Если вы используете какую-нибудь игровую («модную») мышку от таких производителей, как Corsair, A4, Logitech, Razer (и ряд др.) — очень вероятно, что к ней может быть своя доп. панель управления от производителя. 👇
Как правило, такая панель позволяет более точечно настроить мышку: задать функции доп. кнопкам на корпусе устройства; до-настроить чувствительность; установить режим подсветки; вкл. макросы и т.д.
В общем, посыл здесь простой: 👀 посмотрите на сайте производителя вашей мышки — нет ли там спец. драйвера с панелью управления…
Corsair-мышка — приложение для настройки iCue
*
Пару слов о играх и чувствительности мышки
👉 Обратите внимание, что во многих играх могут быть доп. настройки чувствительности и ускорения курсора мышки. И это очень сильно влияет на точность ваших действий (наведения, позиционирования и т.д.).
Например, в игре CS:GO — в настройках есть несколько важных опций насчет чувствительности мышки (см. скрин ниже 👇). Так, многие отмечают, что ускорение мыши (например) следует отключать. Но вообще, конечно, многое здесь подбирается индивидуально, под конкретное железо и привычку (реакцию) пользователя…
Скриншот из игры CS:GO — настройка клавиатуры и мышки
*
👉 Кстати, если говорим об играх, нельзя также не сказать о таком параметре, как DPI мышки (у обычных бюджетных мышек он в среднем 800-2000 👇). Этот показатель очень сильно влияет на точность и плавность наведения курсора!
Разумеется, чем выше значение DPI у мышки — тем лучше ваша рука сможет делать ей «виртуозные» точные вещи (ну и само собой, выс. DPI также отразиться на цене устройства). Как правило, для игр часто предпочитают мышки с 4000+ DPI* (хотя, здесь мне сложно давать советы, т.к. я не киберспортсмен 😉).
*
👉 В помощь!
Чем отличается оптическая мышь от лазерной? Какая лучше, разбор основных характеристик мыши
8200 DPI // пример игровой мышки
*
Как открывать папки и файлы одним или двумя кликами
Универсальный вариант открыть настройки:
- нажать сочетание Win+R;
- в строку «Открыть» ввести команду control folders и нажать Enter;
- в параметрах проводника найти подзаголовок «Щелчки мышью» и указать нужный вариант. См. пример на скриншоте ниже. 👇
Параметры проводника
Альтернативный вариант:
- перейти в любую из папок на диске (чтобы запустить проводник — можно использовать сочетание Win+E);
- в верхней правой части окна кликнуть по значку «Параметры»;
- далее аналогично, как в предыдущем примере. ☝
Любая открытая папка — Windows 10
*
Как сделать, чтобы мышь не выводила компьютер из «сна»
Если вы отправите компьютер (ноутбук) в сон, а затем пошевелите мышкой — он сразу же «проснется» (так ведут себя настройки электропитания мышки по умолчанию).
👉 Чтобы отключить этот момент нужно:
- открыть 👉 диспетчер устройств (чтобы это сделать — можно кликнуть правой кнопкой мыши по ПУСК);
- далее найти и раскрыть вкладку «Мыши и иные указывающие устройства»;
- после поочередно открыть свойства каждого устройства в этой вкладке и снять флажок, разрешающий устройству выводить компьютер из ждущего режима (см. пример ниже). 👇
Разрешить этому устройству выводить ПК из ждущего режима
*
Кстати, помимо мышки, возможно, вам потребуется отключить и клавиатуру (это помогает исключить случайные «пробуждения» ПК). У меня на эту тему, кстати говоря, была на блоге более подробная инструкция (ссылка ниже).
*
👉 В помощь!
Компьютер, ноутбук выходит из спящего режима САМ. Почему, как это исправить?
*
Дополнительные функции для кнопок мыши: например, регулирование громкости
Не многие знают, что кнопкам и колесику мыши можно дать дополнительные возможности (причем, не обязательно, чтобы мышка была какой-то дорогой геймерской…).
Например, довольно удобно на мышку «повесить» регулировку громкости — крутанул колёсико и звук прибавлен! 👌
О том, как это можно настроить — рассказано в одной моей заметке (ссылка ниже 👇).
👉 В помощь!
Как обычной клавиатуре и мышке добавить возможность регулировать яркость экрана, уровень громкости, выкл. монитора, и т.д.
Выбор горячих клавиш для регулировки звука // утилита Volume 2
Список функций // утилита Volume 2
*
Изменение курсора (ставим что-то вместо белой стрелочки)
Если вы хотите просто изменить цвет курсора (белой стрелочки) и его размер — то устанавливать что-то дополнительно совсем не обязательно.
Если открыть параметры Windows 11/10 (как их открыть) и перейти в раздел «Спец. возможности / Указатель мыши» — вы сможете самостоятельно изменить эти настройки… 👇
Спец. возможности — указатель мыши
Если есть желание вместо стрелочки установить что-то более интересное (например, как у меня на скриншоте ниже 👇) — для этого понадобиться загрузить к себе на диск спец. набор указателей, а после вручную выбрать один из них. Сам набор, а также, как с ним работать — я разобрал в одной своей прошлой заметке, ссылка ниже.
👉 В помощь!
Большой набор указателей мыши — как установить и настроить
Пример — на что можно поменять стрелку…
*
Автоматические нажатия мышки (без вашего участия)
Один из довольно популярных вопросов (когда многие перешли на «удалёнку»): «Можно ли сделать так, чтобы мышка самостоятельно периодически что-то «нажимала». Как это настроить?».
Ответ: да, можно! Но, разумеется, ее нажатия не сравнить с человеком — действовать она будет по какому-то заранее заданному плану. Реализуется это с помощью спец. приложений. Ссылка ниже в помощь.
*
👉 В помощь!
Утилиты для создания последовательности нажатий нужных клавиш (клавиатура + мышка). Пошаговый пример настройки
Скриншот из игры World of Warcraft // Персонаж из игры самостоятельно применяет весь спектр возможностей против врага // пример использования авто-комбинаций
*
На сим пока всё…
Дополнения по точечной настройке мыши — приветствуются!
Успехов!
👋


Полезный софт:
-
- Видео-Монтаж
Отличное ПО для создания своих первых видеороликов (все действия идут по шагам!).
Видео сделает даже новичок!
-
- Ускоритель компьютера
Программа для очистки Windows от «мусора» (удаляет временные файлы, ускоряет систему, оптимизирует реестр).
Содержание
- Настройка мыши
- Сторонние программы
- Системный инструмент
- Основные параметры
- Кнопки
- Колесико
- Курсор
- Заключение
- Вопросы и ответы
Компьютерная мышь наряду с клавиатурой является основным рабочим инструментом пользователя. Ее правильное поведение влияет на то, как быстро и комфортно мы можем выполнять те или иные действия. В этой статье мы расскажем, как настроить мышку в Windows 10.
Настройка мыши
Для настройки параметров мыши можно воспользоваться двумя инструментами – сторонним софтом или встроенным в систему разделом опций. В первом случае мы получаем множество функций, но повышенную сложность в работе, а во втором можем быстро подстроить параметры по себя.
Сторонние программы
Данный софт можно разделить на две части – универсальный и фирменный. Первые продукты работают с любыми манипуляторами, а вторые только с устройствами конкретных производителей.
Подробнее: Программы для настройки мыши
Мы воспользуемся первым вариантом и рассмотрим процесс на примере X-Mouse Button Control. Данный софт незаменим для настройки мышей с дополнительными кнопками от тех вендоров, которые не имеют своего ПО.
Скачать программу с официального сайта
После установки и запуска первым делом включим русский язык.
- Переходим в меню «Settings».
- На вкладке «Language» выбираем «Русский (Russian)» и жмем ОК.
- В главном окне нажимаем «Apply» и закрываем его.
- Снова вызываем программу двойным кликом по ее значку в области уведомлений.
Теперь можно переходить к настройке параметров. Остановимся на принципе работы программы. Она позволяет присваивать действия любым кнопкам мыши, в том числе и дополнительным, если таковые присутствуют. Кроме того, есть возможность создать два сценария, а также добавить несколько профилей для разных приложений. Например, работая в Фотошопе, мы выбираем заранее подготовленный профиль и в нем, переключаясь между слоями, «заставляем» мышь выполнять разные операции.
- Создаем профиль, для чего жмем «Добавить».
- Далее выбираем программу из списка уже запущенных или нажимаем кнопку обзора.
- Находим соответствующий исполняемый файл на диске и открываем его.
- Даем название профилю в поле «Описание» и ОК.
- Кликаем по созданному профилю и начинаем настройку.
- В правой части интерфейса выбираем клавишу, для которой хотим настроить действие, и раскрываем список. Для примера выберем симуляцию.
- Изучив инструкцию, вводим необходимые ключи. Пусть это будет сочетание CTRL+SHIFT+ALT+E.
Даем название действию и жмем ОК.
- Нажимаем «Применить».
- Профиль настроен, теперь при работе в Фотошопе можно будет выполнить слияние слоев нажатием выбранной кнопки. Если потребуется отключить эту функцию, просто переключаемся на «Слой 2» в меню X-Mouse Button Control в области уведомлений (ПКМ по значку – «Слои»).
Системный инструмент
Встроенный инструментарий не такой функциональный, но его вполне хватает для оптимизации работы простых манипуляторов с двумя кнопками и колесиком. Добраться до настроек можно через «Параметры» Виндовс. Данный раздел открывается из меню «Пуск» или сочетанием клавиш Win+I.

Далее нужно перейти к блоку «Устройства».
Здесь, на вкладке «Мышь», и находятся необходимые нам опции.
Основные параметры
Под «основными» мы понимаем те параметры, которые доступны в главном окне настроек. В нем можно выбрать главную рабочую кнопку (ту, которой мы кликаем по элементам для выделения или открытия).
Далее идут опции прокрутки – количество одновременно проходящих за одно движение строк и включение скролла в неактивных окнах. Последняя функция работает так: например, вы пишете заметку в блокноте, одновременно подглядывая в браузер. Теперь нет необходимости переключаться на его окно, можно просто навести курсор, и проматывать страницу колесиком. Рабочий документ при этом останется на виду.
Для более тонкой настройки переходим по ссылке «Дополнительные параметры мыши».
Кнопки
На данной вкладке, в первом блоке, можно изменить конфигурацию кнопок, то есть поменять их местами.
Скорость двойного клика настраивается соответствующим ползунком. Чем выше значение, тем меньше времени должно пройти между кликами для открытия папки или запуска файла.
Нижний блок содержит настройки залипания. Эта функция позволяет перетаскивать элементы без удержания кнопки, то есть, одно нажатие, перемещение, еще одно нажатие.
Если перейти в «Параметры», можно выставить задержку, после которой кнопка залипнет.
Колесико
Настройки колесика весьма скромны: здесь можно определить только параметры вертикальной и горизонтальной прокрутки. При этом вторая функция должна поддерживаться устройством.
Курсор
Скорость перемещения курсора задается в первом блоке с помощью ползунка. Настраивать ее нужно, исходя из размера экрана и своих ощущений. В целом, оптимальный вариант, когда указатель проходит расстояние между противоположными углами за одно движение кистью руки. Включение повышенной точности помогает позиционировать стрелку при высокой скорости, предотвращая ее дрожание.
Следующий блок позволяет активировать функцию автоматического позиционирования курсора в диалоговых окнах. Например, на экране появляется ошибка или сообщение, и указатель мгновенно оказывается на кнопке «ОК», «Да» или «Отмена».
Далее идет настройка следа.
Не совсем понятно, для чего нужна эта опция, но эффект от нее вот такой:
Со скрытием все просто: при вводе текста курсор пропадает, что бывает весьма удобно.
Функция «Обозначить расположение» позволяет обнаружить стрелку, если вы ее потеряли, с помощью клавиши CTRL.
Выглядит это, как сходящиеся к центру концентрические окружности.
Для настройки указателя есть еще одна вкладка. Здесь можно выбрать выбрать его внешний вид в разных состояниях или вообще заменить стрелку на другое изображение.
Подробнее: Изменение вида курсора в Виндовс 10
Не забудьте, что настройки не применяются сами собой, поэтому по их окончании следует нажать соответствующую кнопку.
Заключение
Значения параметров курсора должны быть подстроены индивидуально под каждого пользователя, но существует пара правил, позволяющих ускорить работу и уменьшить усталость кисти. В первую очередь это касается скорости перемещения. Чем меньше движений вам приходится совершать, тем лучше. Это зависит и от опыта: если вы уверенно пользуетесь мышью, можно ее максимально ускорить, в противном случае придется «ловить» файлы и ярлыки, что не очень удобно. Второе правило может быть применено не только к сегодняшнему материалу: новые (для пользователя) функции не всегда бывают полезными (залипание, обнаружение), а иногда могут и мешать нормальной работе, поэтому не нужно пользоваться ими без необходимости.
Содержание данного документа относится к компьютерам HP и Compaq с установленной операционной системой Windows 10 или 8.
В этом документе приведены указания по использованию, настройке и изменению функций мыши в Windows 10 или 8.
Использование мыши
Мышь — это ручной манипулятор, используемый для работы в среде Windows. Ниже приводятся основные функции мыши:
-
Указание и выбор объектов на экране монитора.
-
Выбор и/или перемещение данных или файлов путем перетаскивания.
-
Запуск программных приложений по щелчку на ярлыках программ, открытие файлов.
-
Прокрутка окон приложений или веб-страниц посредством щелчка и удержания полосы прокрутки или путем вращения кнопки-колесика (третья кнопка в виде колесика на некоторых моделях).
В следующих разделах приведены дополнительные сведения об использовании мыши.
Указатель мыши
Указатель (курсор) мыши — это графическое изображение курсора, отображаемое на экране, когда мышь активна. При перемещении данного указателя по объектам изображение изменяется для показа связанной функции. Например, стандартное изображение стрелки 

Щелчки мыши
Ниже описываются типы щелчков мыши:
-
Щелчок — однократное нажатие на левую кнопку мыши; выбирает данные и выполняет команды.
-
Двойной щелчок — два быстрых нажатия на левую кнопку мыши; открывает файлы и папки, открывает ярлыки (двойной щелчок должен представлять собой два быстрых последовательных нажатия, иначе он может быть интерпретирован как два одиночных щелчка). См. Настройка скорости двойного щелчка для получения информации о настройке скорости двойного щелчка.
-
Щелчок правой кнопкой — одно нажатие правой кнопки мыши (также называется альтернативным щелчком); отображает контекстные и выпадающие меню. В некоторых приложениях щелчок правой кнопкой по пункту меню открывает доступ к контекстной информации или справке по данному пункту.
-
Щелчок центральной кнопкой — некоторые мыши поддерживают щелчок по колесу прокрутки или по центральной кнопке мыши. Например, один щелчок колесом мыши в некоторых приложениях и интернет-браузерах активирует графическую прокрутку, которая позволяет прокручивать страницу вверх или вниз, перемещая указатель.
-
Перетаскивание или выбор — нажмите и удерживайте левую кнопку мыши. При использовании функции выбора в тексте он выбирается или выделяется. Перетаскивание может использоваться для перегруппировки значков на начальном экране Windows 8 или для закрытия открытых приложений. На рабочем столе Windows можно использовать перетаскивание для перемещения файлов или папок:
-
Из одной папки в другую
-
На Рабочий стол
-
Из Рабочего стола в папку
-
Из любого места в «Корзину»
-
Колесико мыши
Колесико мыши обеспечивает функции вертикальной прокрутки и панорамирования в приложениях с активной полосой прокрутки. Поверните колесико мыши 
Некоторые колесики мыши обладают функциями наклона, что обеспечивает горизонтальное действие. Наклоните колесико влево или вправо для горизонтального перемещения по тексту.
Изменение внешнего вида указателя.
Чтобы выбрать другие значки указателя мыши (курсора), выполните следующие действия:
-
В ОС Windows найдите и откройте Изменение вида указателя мыши.
-
В окне Свойства мыши откройте вкладку Указатели.
-
Чтобы выбрать новый значок указателя, выполните следующие действия. В окне Настройка щелкните функцию указателя (например, «Обычный выбор») и нажмите кнопку Обзор. Выберите в списке нужный вариант указателя.
Рис. : Настройка свойств мыши
-
Для изменения всей схемы указателей выполните следующие действия. Щелкните стрелку вниз в поле схема и выберите в списке новую схему указателей.
-
-
Нажмите кнопку OK, чтобы сохранить изменения.
Как настроить скорость перемещения указателя мыши
Чтобы изменить скорость перемещения указателя мыши, выполните следующие действия:
-
В ОС Windows найдите и откройте Изменение скорости перемещения и значка указателя.
-
В окне Свойства мыши откройте вкладку Параметры указателя.
-
В поле Скорость перемещения щелкните и удерживайте нажатым ползунок, перемещая указатель мыши влево или вправо, чтобы настроить скорость перемещения указателя.
Рис. : Ползунок скорости перемещения указателя мыши на вкладке «Параметры указателя»
-
Нажмите кнопку OK, чтобы сохранить изменения.
Настройка манипулятора «мышь» для работы правой или левой рукой
Чтобы настроить манипулятор «мышь» для работы правой или левой рукой, выполните следующие действия:
-
В ОС Windows найдите и откройте раздел Изменение параметров мыши.
-
Щелкните стрелку в поле Выберите основную кнопку, затем выберите Левая, если левая кнопка должна выполнять основные функции, такие как выбор и перетаскивание, или выберите Правая, если основные функции должны выполняться правой кнопкой.
Рис. : Изменение действий кнопок мыши (на примере Windows 10)
Регулировка скорости двойного щелчка
Чтобы изменить скорость двойного щелчка мыши, выполните следующие действия. Если вам удобнее открывать папки одним, а не двойным щелчком, прочтите информацию в разделе Открытие папок одним или двойным щелчком.
-
В ОС Windows найдите и откройте Изменение скорости перемещения и значка указателя.
-
В окне Свойства мыши откройте вкладку Кнопки мыши.
-
В разделе Скорость двойного щелчка щелкните и удерживайте нажатым ползунок, перемещая указатель мыши влево или вправо, чтобы настроить скорость двойного щелчка.
Рис. : Регулировка скорости двойного щелчка
-
Проверьте скорость двойного щелчка, дважды щелкнув по папке справа от ползунка.
Рис. : Проверка скорости двойного щелчка
-
Нажмите кнопку OK, чтобы сохранить изменения.
Открытие папок одним или двойным щелчком
Выполните следующие действия, чтобы изменить метод открывания папок и файлов щелчком мыши.
-
В Windows найдите и откройте Параметры Проводника.
-
В окне Параметры Проводника выберите вкладку Общие.
-
В области Щелчки мышью выберите один из следующих вариантов:
-
Открывать одним щелчком (навести для выбора)
-
Открывать двойным щелчком (один щелчок для выбора)
Рис. : Выберите одинарный или двойной щелчок
-
-
Нажмите кнопку OK, чтобы сохранить изменения.
Казахстан
hp-detect-load-my-device-portlet
Действия




 и выберите пункт Панель управления. В поле поиска введите мышь и выберите элемент Мышь.
и выберите пункт Панель управления. В поле поиска введите мышь и выберите элемент Мышь.