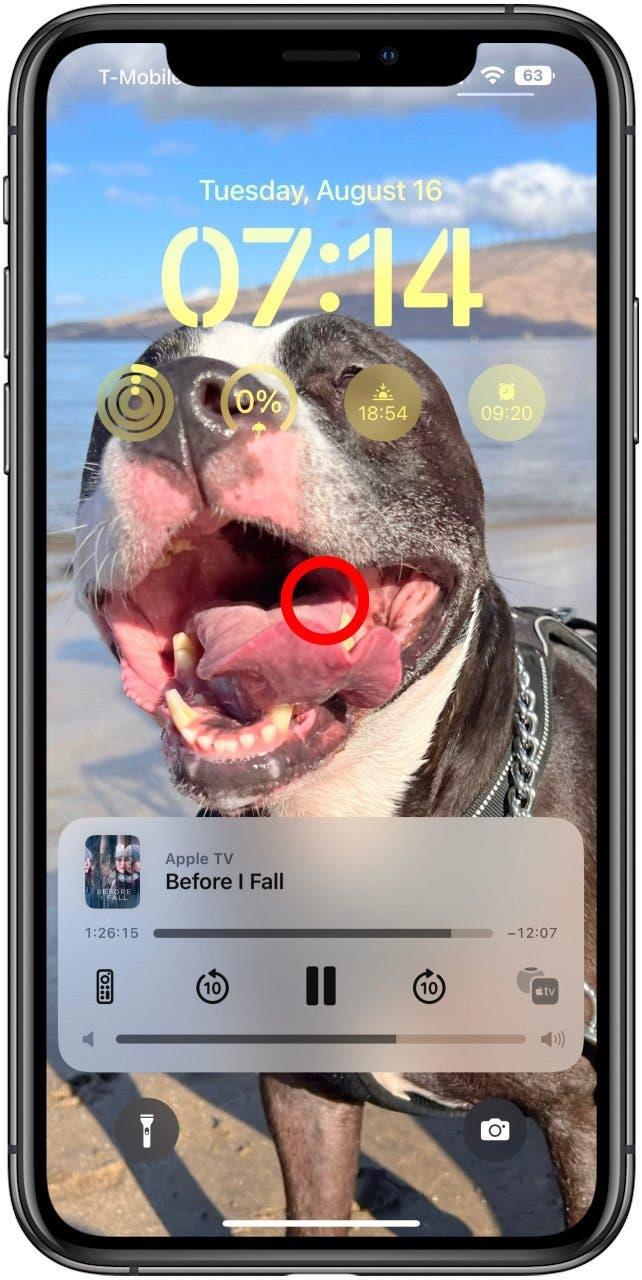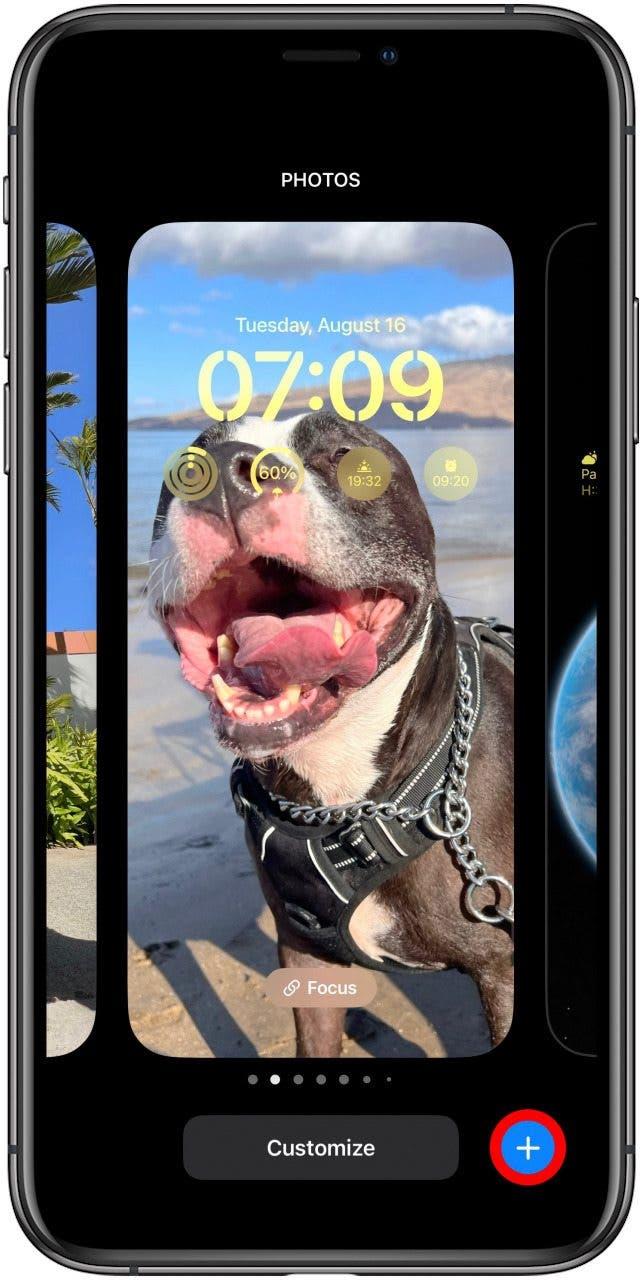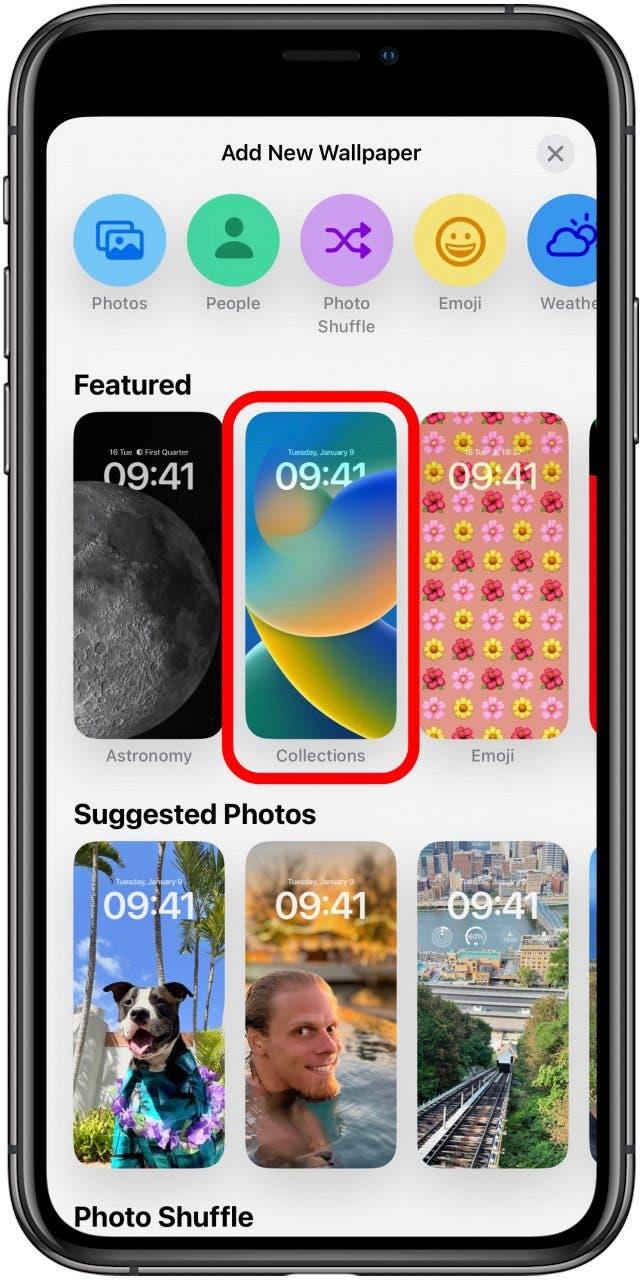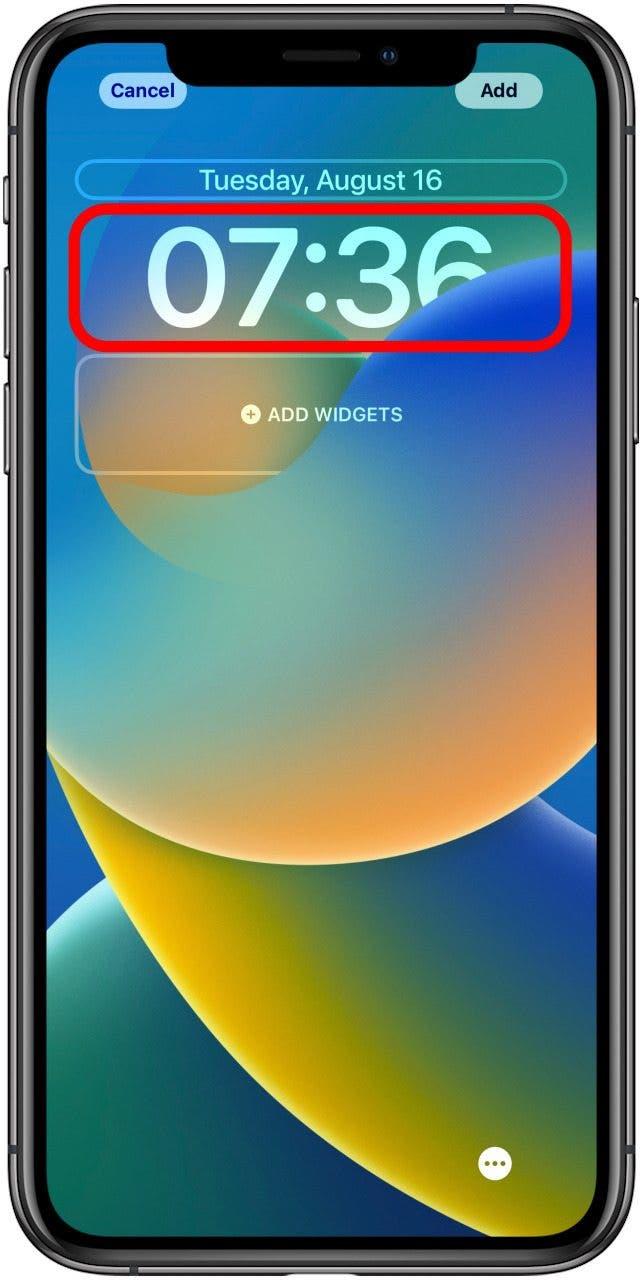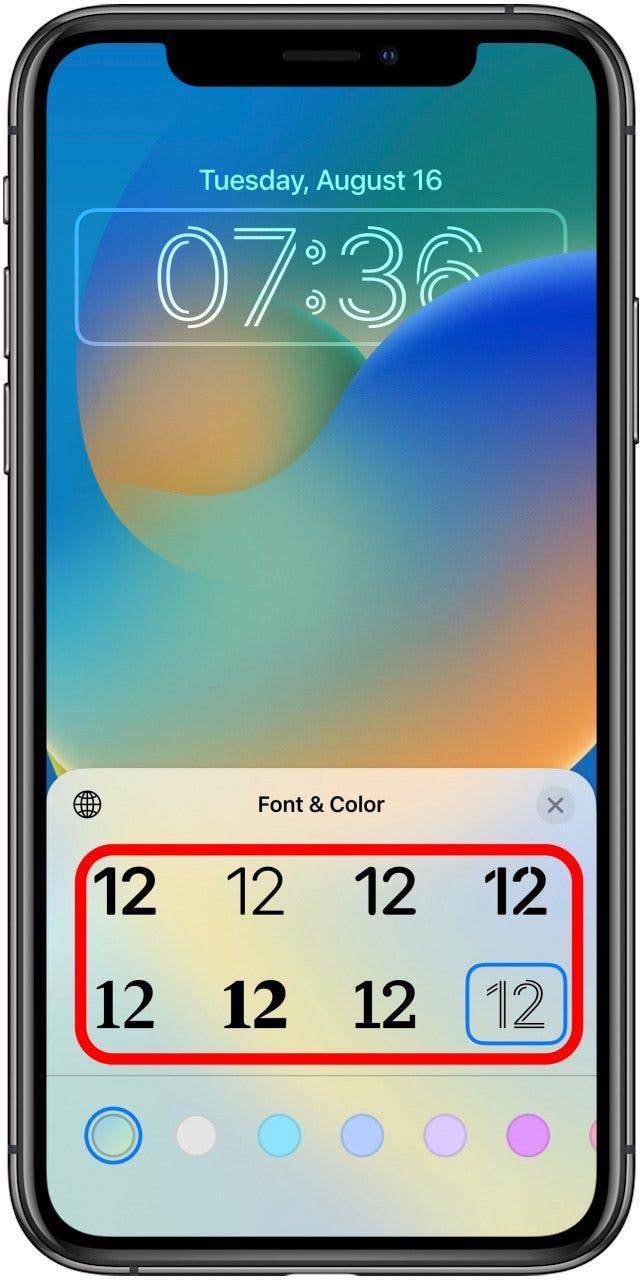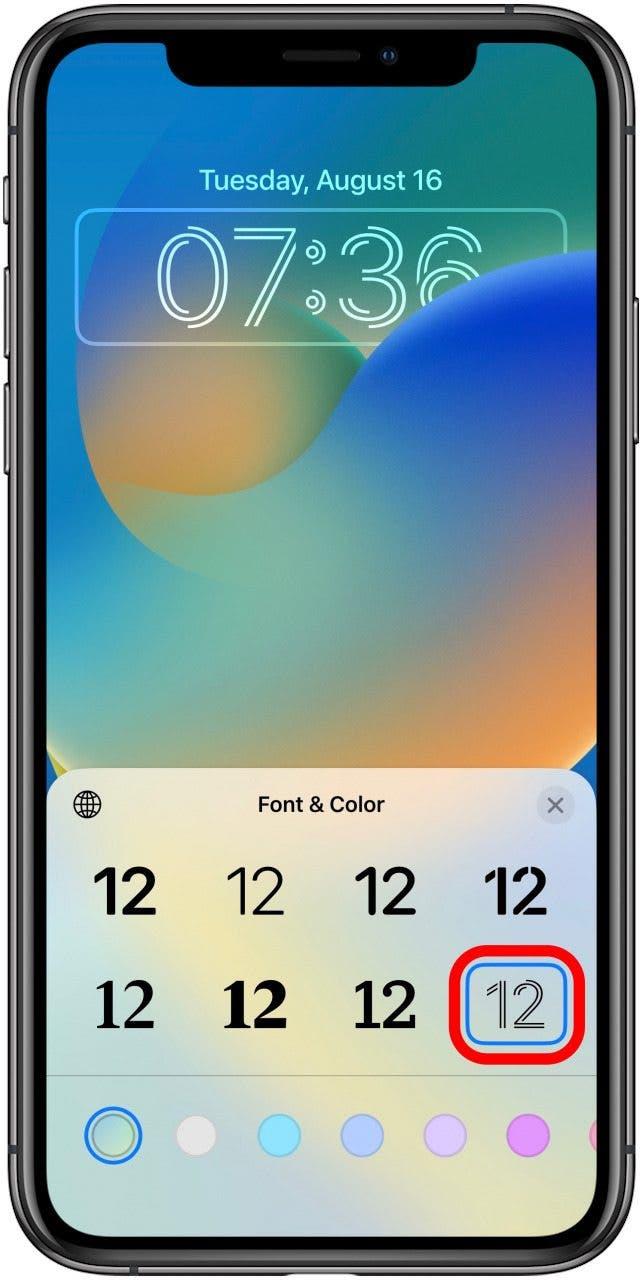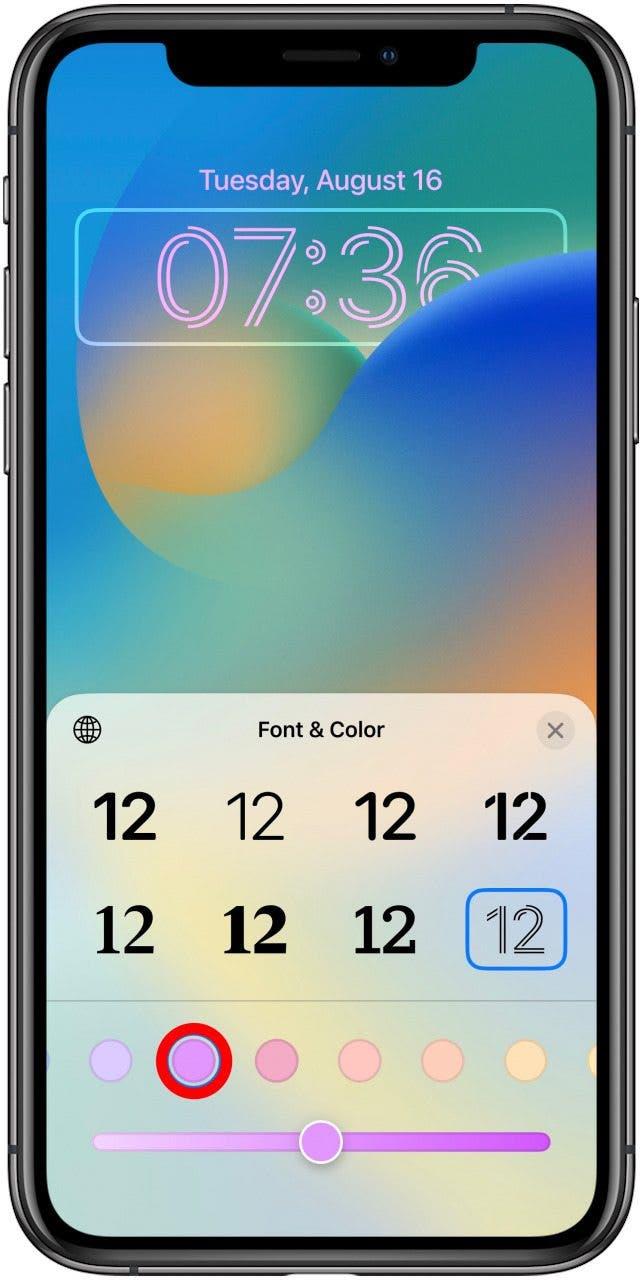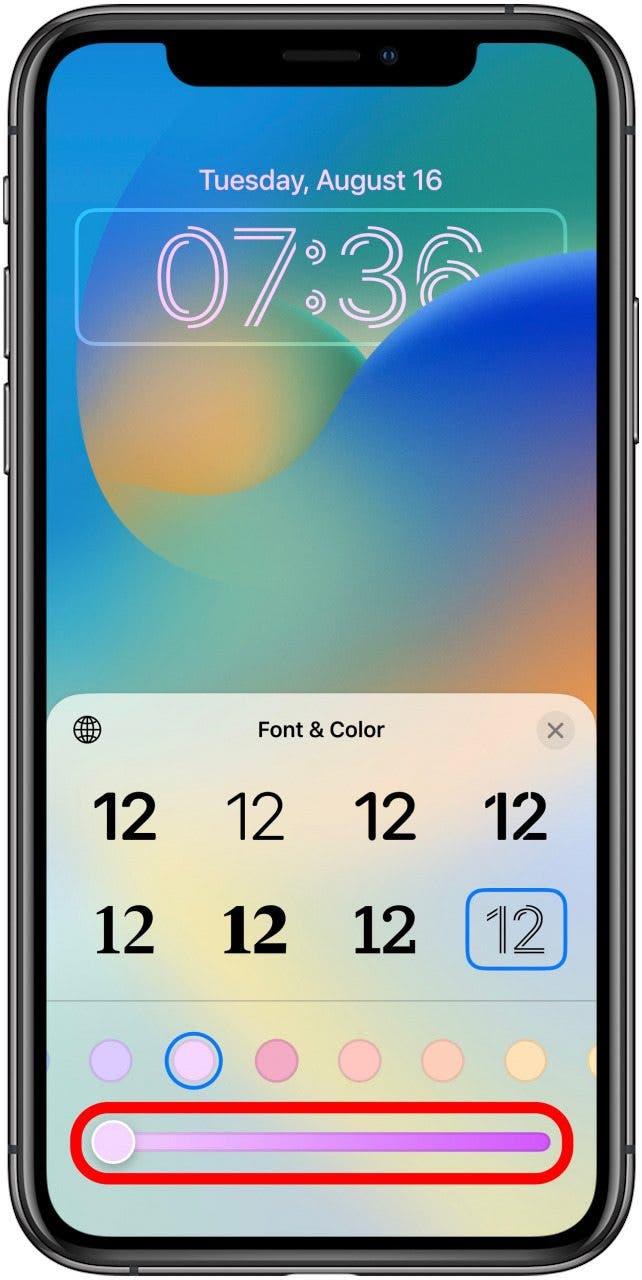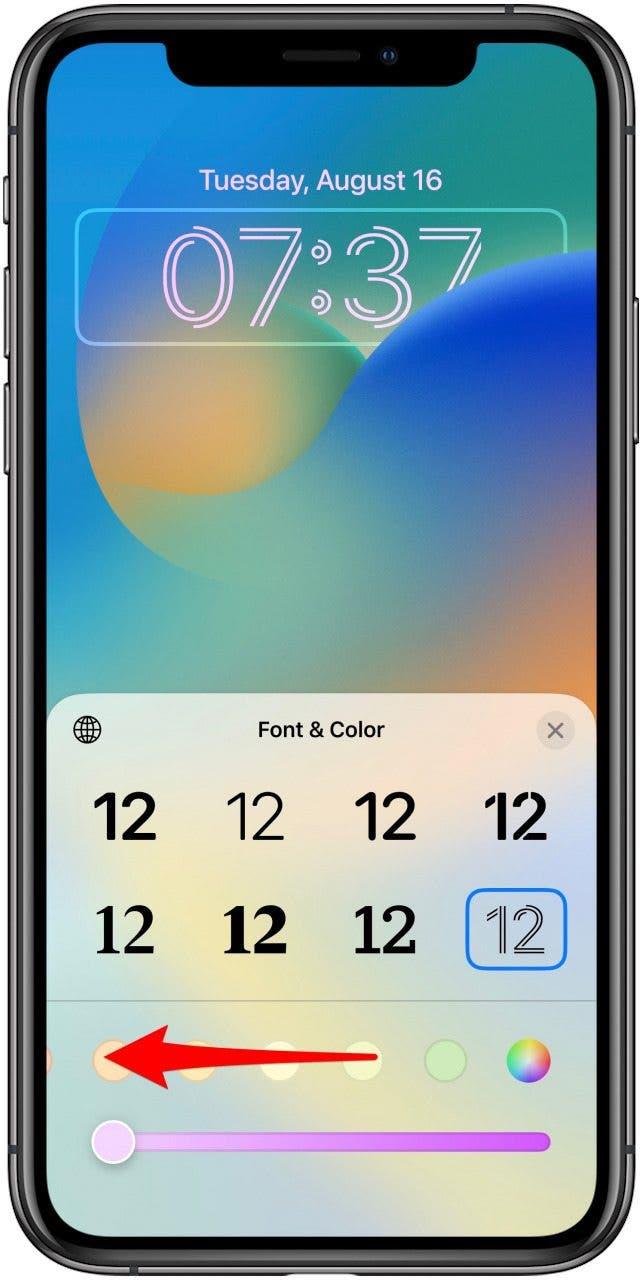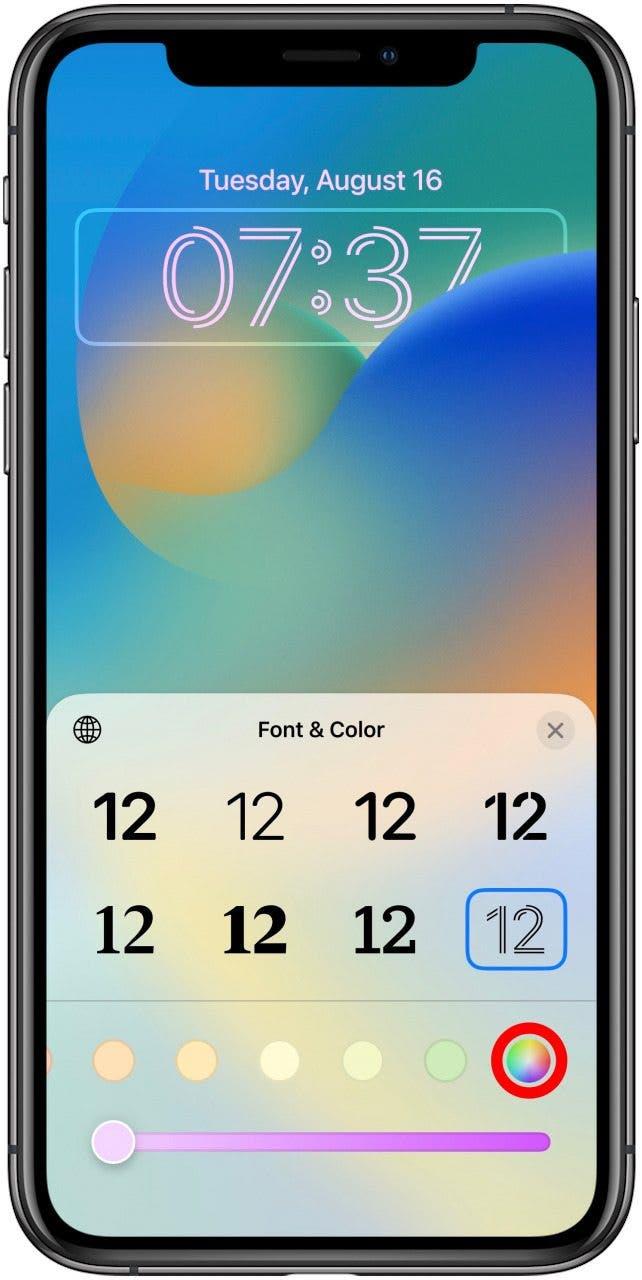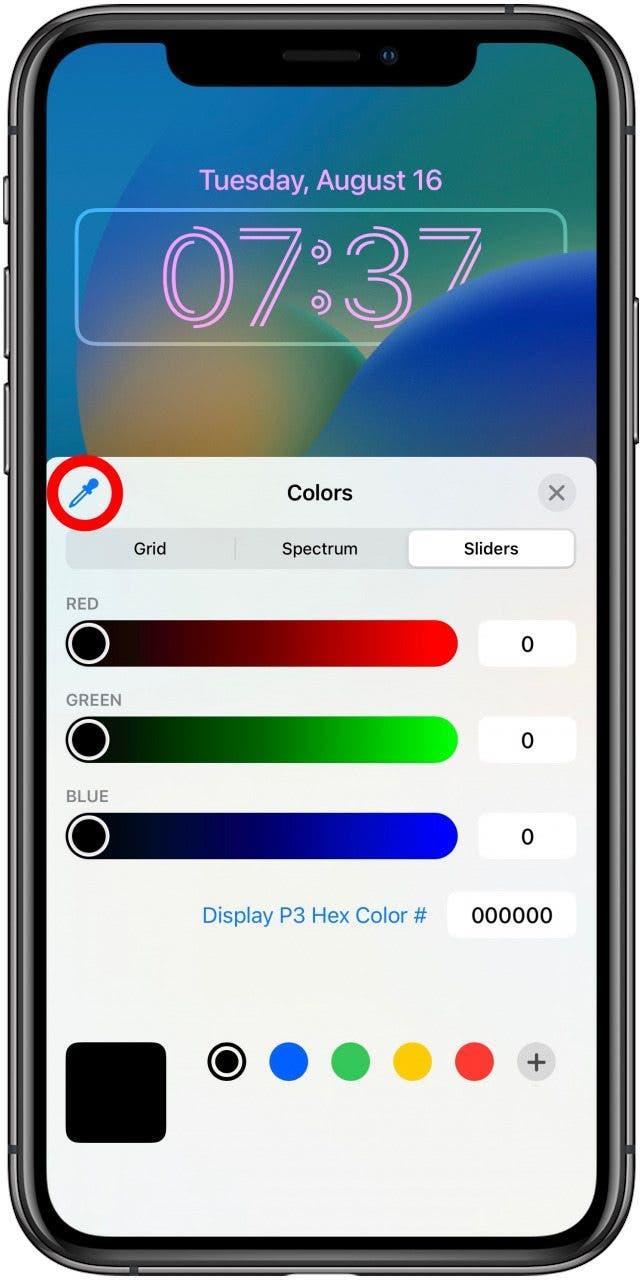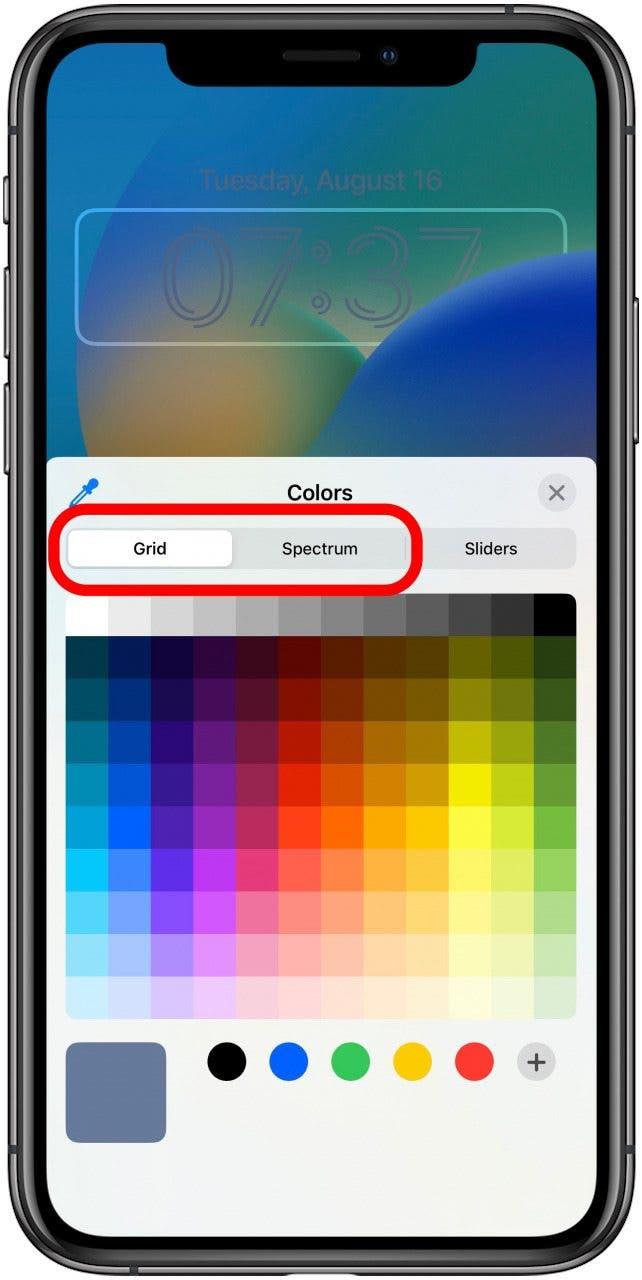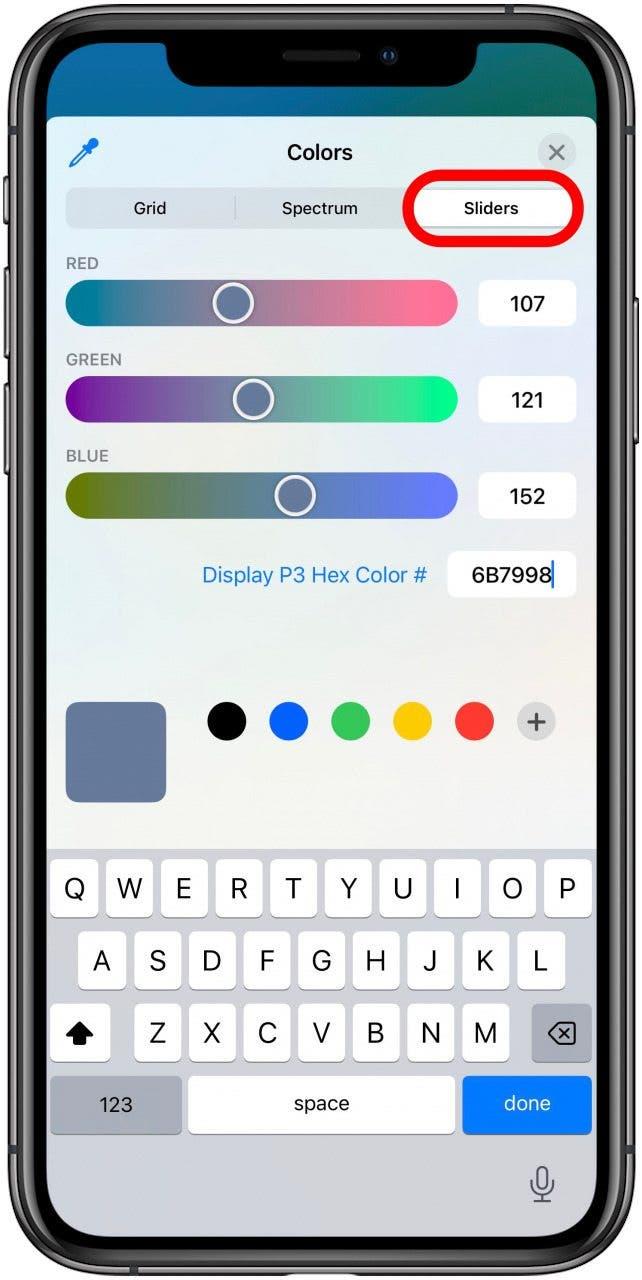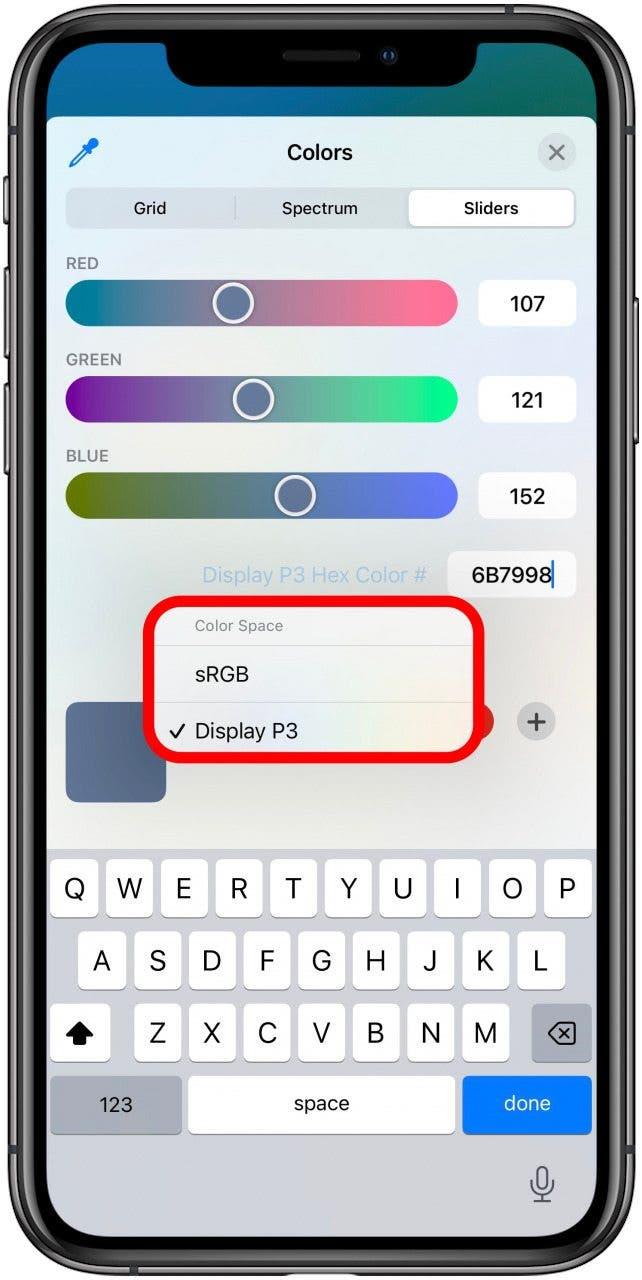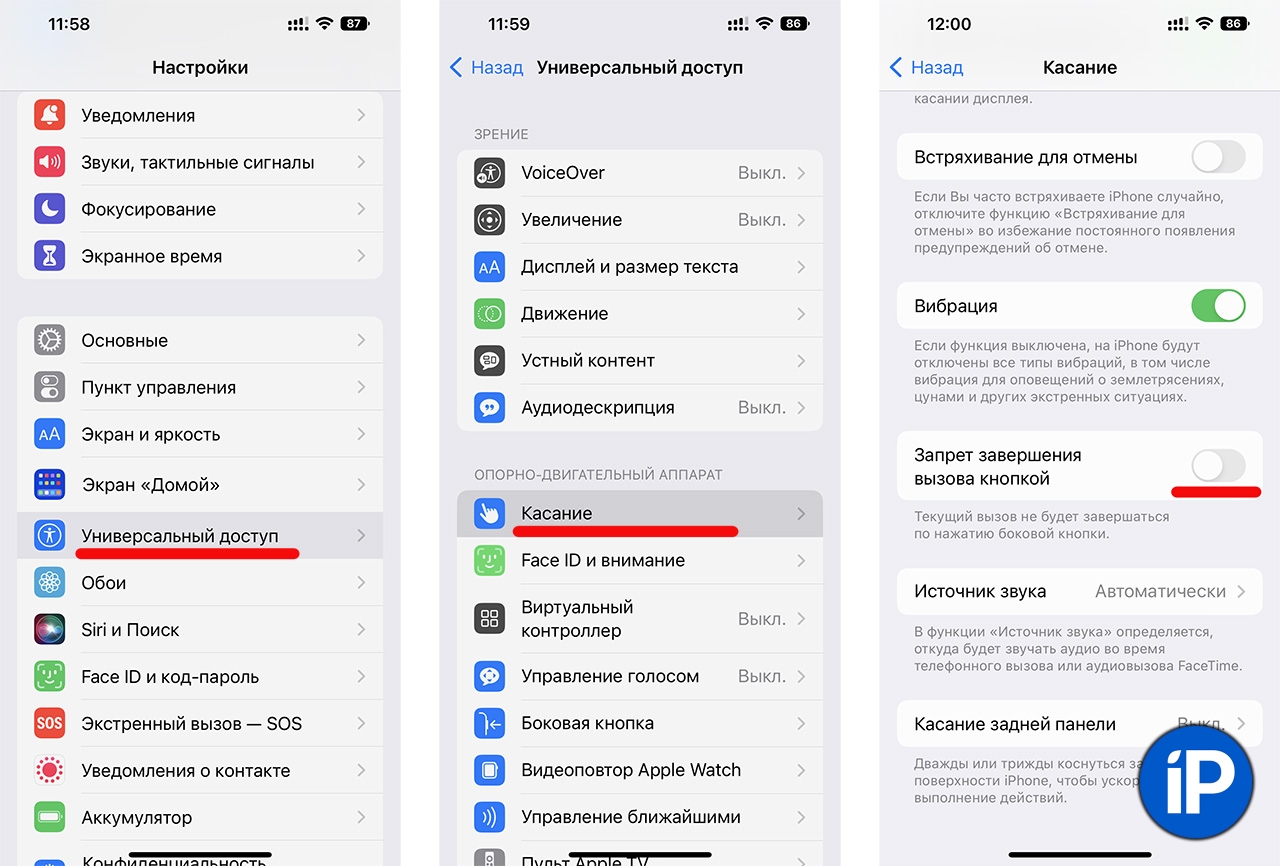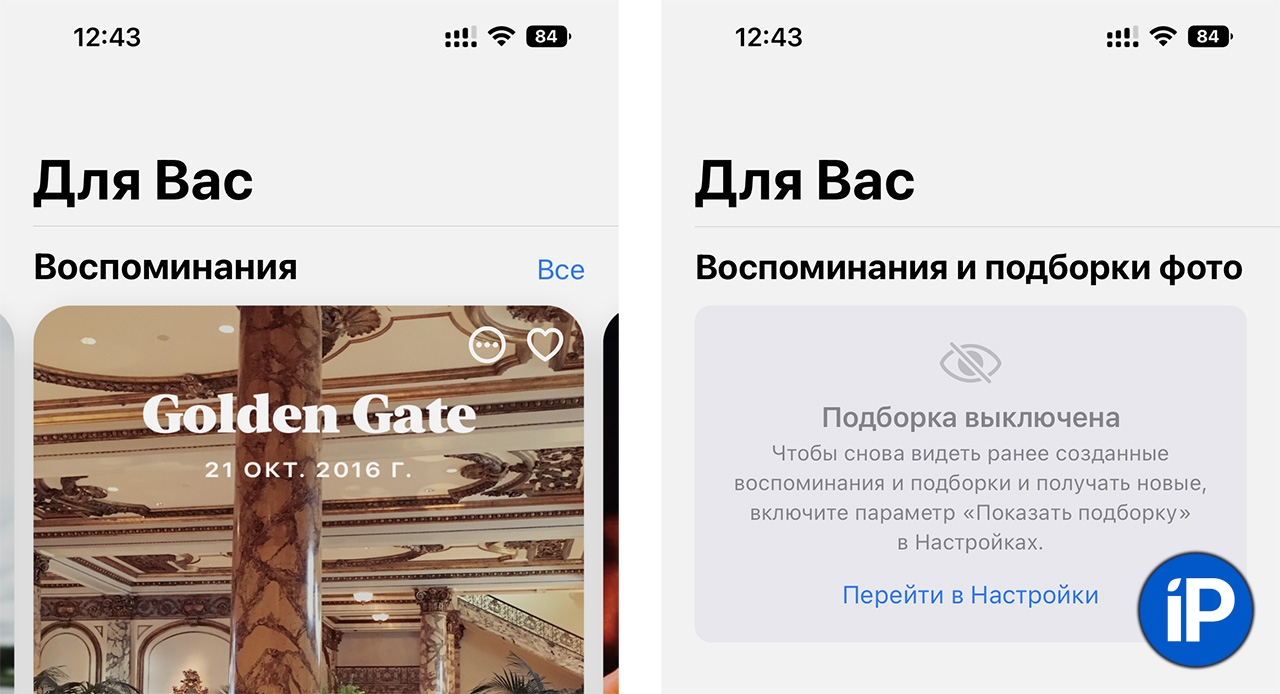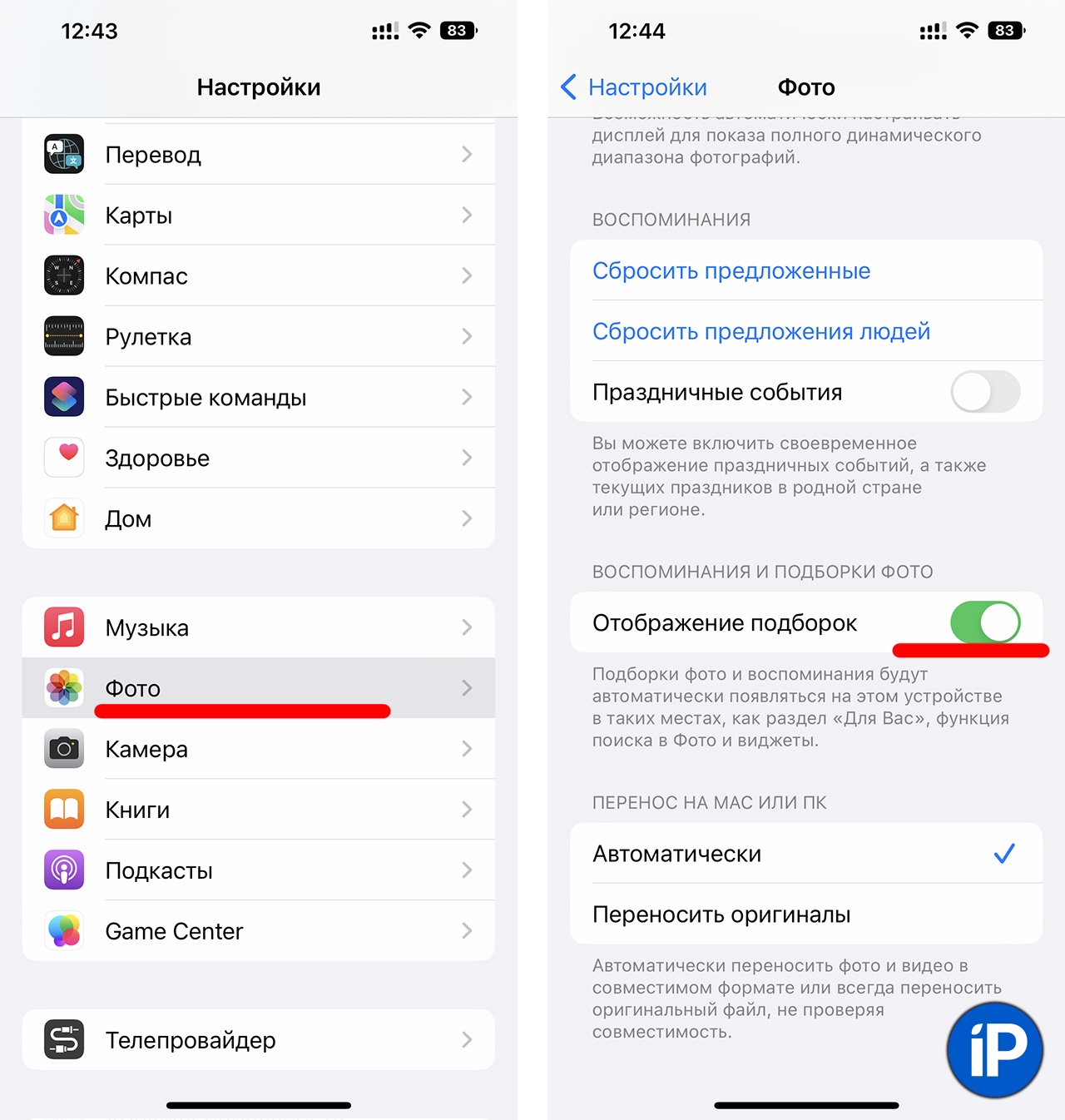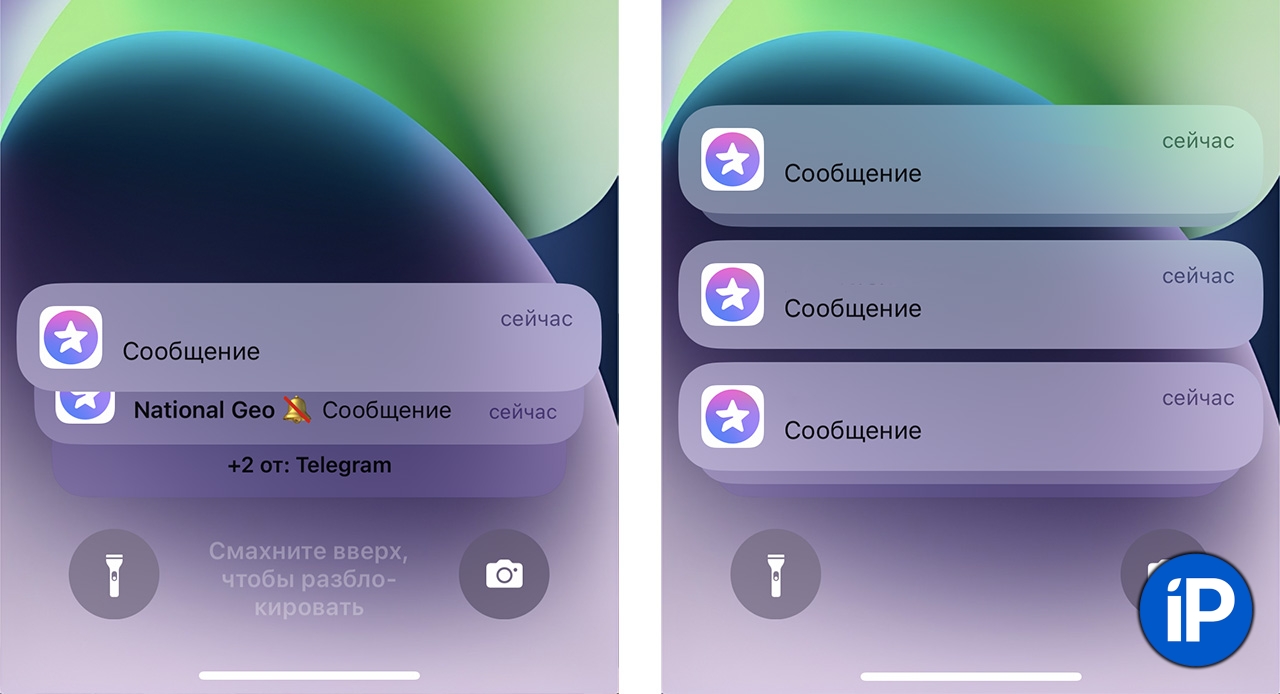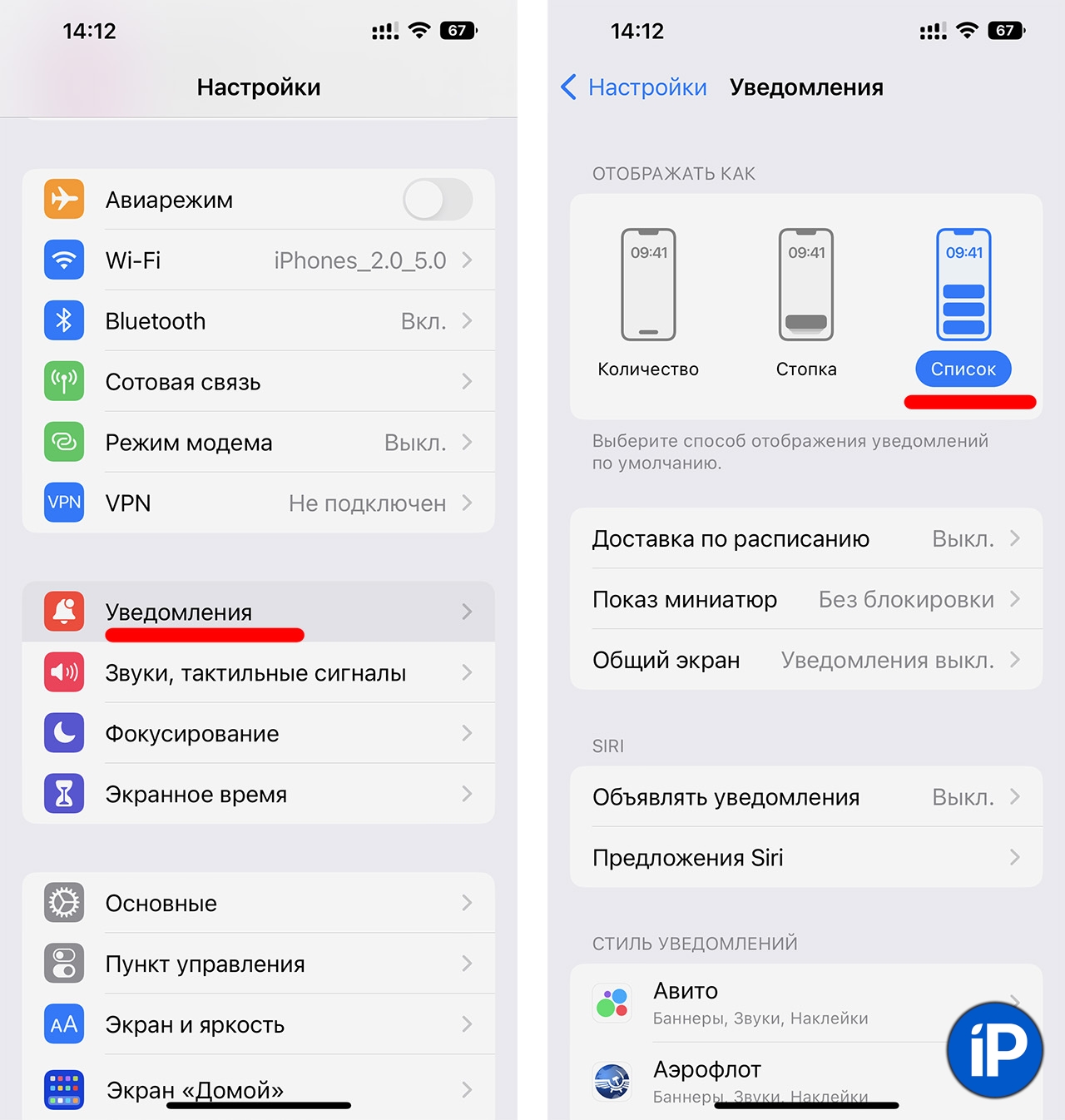iOS 16 вносит множество изменений в экран блокировки iPhone. На выбор предлагается целая куча новых динамических обоев, и вы можете дополнительно настроить их с помощью собственных виджетов приложений. Еще одна вещь, которую вы можете заметить при обновлении до iOS 16, заключается в том, что шрифт времени/часов стал более толстым по сравнению с тонким шрифтом часов в iOS 15. Вот как изменить его обратно.
Экран блокировки iOS 16: как настроить iPhone
Экран блокировки iOS 16 имеет множество возможностей для настройки. Вы можете выбрать анимированные погодные обои, перетасовку фотоальбома и многое другое. Но одно простое изменение заключается в том, что шрифт блокировки экрана теперь также можно настраивать.
По умолчанию iOS 16 использует новый более толстый шрифт для времени и даты. Если вы привыкли к тому, как всегда выглядел ваш iPhone, и хотите изменить его обратно, хорошая новость заключается в том, что вы можете это сделать. Фактически, теперь есть восемь вариантов шрифта на выбор. Вы даже можете изменить цвет шрифта.
Как изменить шрифт экрана блокировки iPhone
После обновления до iOS 16 нажмите и удерживайте на экране блокировки iPhone. Откроется новая галерея экрана блокировки. Если вы меняете старые обои Apple по умолчанию, вам нужно будет создать новые. В противном случае нажмите «Настроить» в нижней части экрана, чтобы отредактировать текущие обои. Нажмите на текст времени часов. Откроется новая панель «Шрифт и цвет». Нажмите на один из альтернативных вариантов шрифта на панели. Старый тонкий шрифт iOS 15 — второй вариант в сетке. Нажмите «x», чтобы закрыть панель после выбора нового шрифта. Нажмите кнопку «Готово» в правом верхнем углу экрана, чтобы сохранить изменения. Нажмите «Установить как пару обоев» для подтверждения.
Если вы выбрали второй вариант шрифта, как указано выше, на экране блокировки теперь будет использоваться старый шрифт iOS 15. Если вы хотите быть более предприимчивым, вы можете выбрать один из других новых шрифтов. Полный список шрифтов, доступных на экране блокировки iOS 16: Bold, Light, Rounded, Stencil, Serif, Serif Heavy, Slab и Rails. Жирный — новый шрифт по умолчанию в iOS 16; Light соответствует шрифту iOS 15.
Вы также можете изменить цвет текста времени, открыв ту же панель «Шрифт и цвет» и выбрав цвет из палитры в нижней части панели. Нажав на цвет, вы можете перетащить появившийся ползунок, чтобы дополнительно настроить оттенок цвета.
Сегодня мы объясним, как изменить шрифт часов iPhone в iOS 16. Экран блокировки вашего iPhone, особенно ваше чувство художественного самовыражения, могут отражать определенные аспекты вашей личности. Яблоко представила специальную коллекцию функций модификации, чтобы ваш экран блокировки действительно отличался от стандартного дизайна, отвечая общественным интересам.
С выпуском нового обновления iOS 16 Apple устанавливает новый стандарт персонализации экрана блокировки, позволяя изменять шрифт и цвет виджетов.
iOS 16: как изменить шрифт часов iPhone?
Как изменить шрифт часов iPhone в iOS 16:
- Измените шрифт на часах
- Изменить цвет ваших часов
- Измените сценарий шрифта на ваших часах
Давайте посмотрим поближе.
Измените шрифт на часах
Начните с разблокировки iPhone, но оставьте его на экране блокировки (не переходите на главный экран). Теперь на экране блокировки нажмите и удерживайте в любом месте. Внизу выберите Настроить.
- Виджет даты и времени расположен вверху.
- Чтобы выбрать шрифт, щелкните его в разделе «Шрифт и цвет».
- Чтобы применить и сохранить изменения, нажмите «Готово» вверху.
- Если вы решите не сохранять изменения, вы можете сделать это, выбрав опцию «Отмена».
- Только элемент «время» виджета времени и даты должен наблюдаться, чтобы получить новое приложение «шрифт».
Изменить цвет ваших часов
Сначала разблокируйте свой iPhone, но оставайтесь на экране блокировки (не переходите на главный экран). Теперь на экране блокировки нажмите и удерживайте в любом месте. Внизу выберите Настроить.
- Виджет даты и времени расположен вверху.
- Коснитесь любого цвета, чтобы выбрать его и применить к шрифту, который вы выбрали в разделе «Шрифт и цвет».
- Чтобы изменить насыщенность, переместите ползунок внизу вправо или влево.
- Нажмите кнопку X, чтобы сохранить изменения и закрыть вкладку «Шрифт и цвет».
- Чтобы применить и сохранить изменения, нажмите «Готово» вверху.
- Если вы решите не сохранять изменения, вы можете сделать это, выбрав опцию «Отмена».
Измените сценарий шрифта на ваших часах
Чтобы получить доступ к режиму редактирования, разблокируйте устройство, коснитесь экрана блокировки и удерживайте его. Затем выберите Настроить.
- Вверху нажмите на часы.
- Выберите символ глобуса сейчас.
- Скрипт, который вы хотите использовать для часов на экране блокировки, должен быть выбран нажатием. Вам доступны следующие варианты:
- арабский
- Арабский индийский
- Девнагари
- Нажмите X, чтобы закрыть редактор часов.
- Чтобы сохранить изменения, нажмите «Готово» прямо сейчас.
Вот и все! Сценарий шрифта ваших часов на экране блокировки теперь будет другим.
Стоит ли обновляться до iOS 16?
Вам лучше дождаться iOS 16.1, iPadOS 16.1 и, возможно, macOS Ventura, все они будут выпущены в октябре, несмотря на то, что в iOS 16 есть несколько фантастических новых функций. Предусмотрены как новые функции, так и более стабильный опыт. Подождать, пока выйдет первый релиз, как правило, разумно, даже если вы хотите перейти на iOS 16 прямо сейчас. Вы можете по крайней мере подождать неделю или две, пока Apple выпустит обновление для исправления ошибок iOS 16.0.1. Должен ли я обновиться до iOS 16 сейчас или подождать? это отличный ресурс, к которому можно обратиться, если вы хотите узнать больше.
Скрытые функции iOS 16
В дополнение к основным функциям iOS 16 предлагает несколько изменений, дополнений и улучшений, улучшающих качество жизни, которые помогают улучшить работу с iPhone. Мы собрали 16 скрытых функций и настроек iOS, о которых вы могли не знать.
Source: iOS 16: как изменить шрифт часов iPhone?
iOS 16 — одна из самых масштабных переработок экрана блокировки iPhone за долгое время. Теперь вы можете изменить шрифт часов, добавить виджеты на экран блокировки и даже использовать виджеты в заполнителе даты. Имея в виду все эти настройки, многие предполагают, что вы можете изменить размер шрифта часов на экране блокировки и сделать часы меньше. Но так ли это? Давай выясним!
К сожалению, вы не можете изменить размер шрифта часов на экране блокировки iOS 16. Вы можете изменить только шрифт, цвет шрифта, виджеты и дату. Это огромный недостаток, если вам не нравится пространство, используемое часами на экране блокировки, особенно если у вас есть iPhone 14 Pro с функцией Always On Display. Яркие и большие часы могут немного отвлекать, когда ваше устройство находится в режиме ожидания.
Это также относится к вашему домашнему экрану, где вы не можете изменить время, отображаемое в верхнем левом углу. Однако, если вам нужны часы меньшего размера, вы можете попробовать использовать один из обходных путей, упомянутых ниже, чтобы найти тот, который лучше всего соответствует вашим текущим потребностям.
Связанный: Как поставить время позади обоев в iOS 16
Как уменьшить время на iOS 16: обходные пути, которые помогают
Вот несколько обходных путей, которые могут помочь вам просматривать свое время в меньшем размере шрифта или формате на экране блокировки и домашнем экране. Следуйте любому разделу ниже, чтобы помочь вам в этом процессе.
Случай 1: Уменьшите время на ЭКРАНЕ БЛОКИРОВКИ
Когда дело доходит до экрана блокировки, вы можете сократить время, используя другой шрифт, поместив время в дату или используя виджет. Используйте любой раздел ниже, чтобы помочь вам в этом процессе.
Способ 1: используйте тонкий шрифт часов
Нажмите и удерживайте экран блокировки, чтобы настроить его. Нажмите «Настроить», когда войдете в режим редактирования.
Теперь коснитесь часов и используйте любой из шрифтов, показанных ниже. Это более тонкие шрифты по сравнению с другими вариантами, и они могут сделать ваши часы более изящными, чем раньше.
Нажмите «Готово», когда сделаете свой выбор.
Теперь вы будете использовать более тонкий шрифт для часов на экране блокировки.
Способ 2: добавьте время к свиданию
Вы также можете добавить время к дате, чтобы уменьшить размер часов на экране блокировки. Используйте приведенные ниже шаги, чтобы начать работу.
Нажмите и удерживайте экран блокировки, а затем нажмите «Настроить».
Теперь нажмите Дата вверху.
Теперь вам будет показана доступная на первый взгляд информация, которую вы можете добавить к своей дате. Коснитесь и выберите «Мировое время» в разделе «Часы».
Теперь коснитесь часов, добавленных к вашей дате.
Нажмите и выберите свой текущий город, чтобы синхронизировать часы.
Нажмите «Готово», чтобы прекратить настройку экрана блокировки.
И вот как вы можете добавить часы меньшего размера к своей дате на экране блокировки iOS 16.
Способ 3: используйте небольшой виджет часов
Подобно виджету часов для вашей даты, вы также можете добавить специальный виджет часов в область виджетов, который меньше по размеру. Вот как вы можете сделать это на своем iPhone.
Нажмите и удерживайте экран блокировки, а затем нажмите «Настроить» в нижней части экрана.
Теперь коснитесь области виджетов.
Прокрутите список приложений вниз и нажмите «Часы».
Теперь выберите небольшой виджет. Мы рекомендуем использовать цифровой или аналоговый варианты, поскольку они очень маленькие по размеру.
Коснитесь своего виджета и выберите свой текущий город для синхронизации времени.
Нажмите «Готово», чтобы прекратить настройку экрана блокировки.
Теперь у вас будут часы меньшего размера на экране блокировки iOS 16.
Способ 4: используйте собственный виджет экрана блокировки
Пользовательские виджеты предлагают вам больший контроль над тем, какая информация отображается в вашем виджете. Это может помочь вам создать относительно небольшой виджет и разместить его на экране блокировки. Большинство настраиваемых приложений для виджетов предлагают вам возможность создавать и добавлять виджеты к вашей дате, а также к области виджетов.
Вариант 2. Уменьшите время на ГЛАВНОМ ЭКРАНЕ
У вас меньше вариантов, чтобы получить часы меньшего размера на главном экране, поскольку текущие часы имеют самый маленький размер из предлагаемых. Однако вы можете попробовать использовать один из обходных путей ниже, чтобы попытаться получить размер, который лучше соответствует вашим предпочтениям.
Способ 1: используйте небольшой виджет часов
Использование меньшего виджета часов даст вам относительно небольшие часы на главном экране, которые будут более разборчивыми, чем текущие часы. Используйте приведенные ниже шаги, чтобы помочь вам в этом процессе.
Нажмите и удерживайте экран блокировки, чтобы войти в режим редактирования. Теперь нажмите значок «Плюс» (+) в верхнем левом углу.
Прокрутите список приложений и нажмите «Часы».
Нажмите «Добавить виджет» под самым маленьким виджетом.
Коснитесь виджета, чтобы изменить город.
Коснитесь текущего города и выберите текущий город для синхронизации часов.
Нажмите на пустую область, чтобы прекратить редактирование виджета.
Готово.
Вот и все! Теперь у вас будет небольшой виджет часов на главном экране iOS 16.
Способ 2: используйте небольшой пользовательский виджет
Как упоминалось выше, создатели пользовательских виджетов предлагают вам больший контроль над размером и внешним видом вашего виджета. Пользовательский виджет поможет вам создать часы желаемого размера и добавить их на главный экран.
Мы надеемся, что этот пост помог вам уменьшить размер часов на iOS 16. Если у вас есть еще вопросы, не стесняйтесь задавать их в комментариях ниже.
Одной из ключевых особенностей iOS 16 стали настраиваемые экраны блокировки. На всех Айфонах, которые получили новую версию операционной системы, можно изменять шрифт, устанавливать виджеты и настраивать автоматическую смену локскринов. С учетом того, что раньше была доступна возможность только установить собственные обои, то новые опции, которые предоставила Apple, порадовали большое количество пользователей. Но самое интересное, что даже для обоев появилось много фильтров и дополнительных эффектов.
Под часами может максимум располагаться четыре виджета.
❗️ПОДПИСЫВАЙСЯ НА НАШ КАНАЛ В ДЗЕНЕ И ЧИТАЙ ЭКСКЛЮЗИВНЫЕ СТАТЬИ БЕСПЛАТНО
Однако если бы Apple не добавила никаких ограничений, то это была бы не Apple. Сделали много дополнительных возможностей кастомизации? Сделаем и большое количество ограничений. Давайте вместе разберемся, что нельзя делать на экранах блокировки iOS 16.
Содержание
- 1 Виджеты на экране блокировки — iOS 16
- 2 Размер часов — iOS 16
- 3 Фонарик на экране блокировки — Айфон
- 4 iOS 16 — экран блокировки
- 5 Шрифт часов — iOS 16
Виджеты на экране блокировки — iOS 16
Поля под часы и виджеты строго ограничены. При переходе в режим редактирования система сразу отображает, где и что можно размещать.
Когда виджеты только появились на экране “Домой”, многие критиковали Apple за строгое ограничение их размеров и места расположения. Например, если вы возьмете виджет размером 2х2, то не сможете разместить его в центре экрана. Так, чтобы с двух сторон от него размещались иконки приложений. В ситуации с экраном блокировки ситуация обстоит в точности также. Apple выделила на локскрине два места, где можно размещать виджеты. Это строка с датой, где можно установить небольшой текстовый виджет. И поле под часами. Там можно разместить виджеты большего размера.
❗️ПОДПИШИСЬ НА НАШ ЧАТИК В ТЕЛЕГРАМЕ. ТАМ СОБРАЛИСЬ ТОЛЬКО ИЗБРАННЫЕ ЧИТАТЕЛИ
Если вы захотите расположить их где-то в другом месте, то у вас это просто не получится. Дополнительные поля под это не выделены. Тоже самое касается и часов. Переместить их в любое место рабочего стола у вас не выйдет, даже если очень хочется. На самом деле это правильное ограничение, ведь в противном случае пользователи могут устроить из своих локскринов откровенную помойку, и никакой пользы от этого не будет.
Размер часов — iOS 16
Но помимо ограничения расположения виджетов и часов, Apple ограничила пользователей в выборе размера. Для виджетов экрана блокировки под часами доступны два варианта: 1х1 и 2х1. Максимум в выделенном поле вы можете разместить четыре виджета размером 1х1. Однако если одно и то же приложение поддерживает два разных размера виджета, то просто взять и изменить форму вы не сможете. Придется удалять и устанавливать нужный виджет заново. Хотя было бы значительно удобнее просто его растянуть или сузить.
Это все размеры виджетов, которые возможны. Справа — для размещения под часами, слева — для размещения над часами.
Такое же ограничение есть и у часов. Вы можете изменять шрифт и добавлять дополнительную информацию в строку с датой, но изменить форму самих часов у вас не получится. Хотя многие пользователи очень на это надеялись еще на этапе бета-тестирования. Но Apple строго придерживается своей концепции дизайна с крупными часами в середине верхней части экрана, которые привычны нам по старым версиям iOS.
Фонарик на экране блокировки — Айфон
Я бы с радостью заменил кнопку запуска камеры на открытие приложения. Например, Телеграма.
Начиная с iPhone X, на экране блокировки всех Айфонов с Face ID есть кнопка включения фонарика и запуска камеры. Видимо, Apple очень хотела занять свободное пространство внизу экрана, поэтому реализовала их таким образом. Но количество ошибочных нажатий на них доводило некоторых до истерики. Однако Apple не давала возможность их отключить. С появлением кастомизируемых локскринов была надежда, что можно будет отключить эти кнопки или переназначить их на другие приложения.
❗️ПОДПИШИСЬ НА НАШ ПУЛЬС. БУДЕШЬ УЗНАВАТЬ ВСЕ НОВОЕ САМЫМ ПЕРВЫМ
Но этого не произошло. С экрана блокировки, как и раньше, можно запустить только камеру и фонарик. Причем, помимо активации камеры с помощью круглой кнопки, можно запустить ее справа налево по нижней части экрана. Для чего на локскрине два разных способа для запуска одного приложения, совсем непонятно. Но других вариантов, к сожалению нет. Только если отключить запуск камеры свайпом.
iOS 16 — экран блокировки
Когда Apple показала, что можно создавать локскрины на все случаи жизни, многие пользователи решили сделать себе экраны блокировки чуть ли не на каждый день до конца года. Благо, что в Купертино понимали, что будут энтузиасты, которые решат проверить, насколько сильно можно нагрузить Айфон отдельными экранами блокировками, и ограничили их количество достаточно внушительным количеством в 200 штук.
Многие пользователи с радостью создают большое количество экранов блокировки.
Обнаружили это пользователи на Reddit, получив уведомление, что достигнут лимит в по количеству экранов блокировки. В любом случае не советую создавать локскрины, которыми вы не будете пользоваться. Еще неизвестно, как их количество сказывается на быстродействии системы.
Шрифт часов — iOS 16
На выбор доступно восемь разных шрифтов и различные цветовые решения.
В отдельном материале мы рассказывали, как устанавливать обои на Айфон с iOS 16. В некоторых ситуациях это не самая простая задача, но справиться с ней вполне реально. Однако не все стандартные обои можно комбинировать со своими изображениями. Например, вы не можете установить астрономические обои на экран блокировки и фотографию своего ребенка на экран “Домой”.
Но это не единственное ограничение. Дав пользователям возможность настраивать шрифты для часов и даты, Apple ограничила их количество теми, которые предустановлены изначально. Добавить новые шрифты для этой цели вы не сможете.
❗️ПОДПИСЫВАЙСЯ НА ТЕЛЕГРАМ-КАНАЛ СУНДУК АЛИБАБЫ. ТАМ КАЖДЫЙ ДЕНЬ ВЫХОДЯТ ПОДБОРКИ САМЫХ ЛУЧШИХ ТОВАРОВ С АЛИЭКСПРЕСС
На самом деле все эти ограничения, кроме отключения кнопок фонарика и камеры, выглядят вполне здраво. Если дать пользователям слишком много свободы, то Айфон станет похож на непонятное устройство, и вопрос с удобством его использования будет очень актуален. Именно поэтому Apple ввела такие ограничения. Будем надеяться, что к нам прислушаются, и получится перенастроить упомянутые выше кнопки в какой-нибудь из будущих версий iOS 16.
Быстро и легко изменить цвета и шрифт на экране блокировки iPhone, и есть больше вариантов, чем вы могли бы ожидать. Мы проведем вас через них и покажем, как получить идеальный стиль часов, чтобы соответствовать вашим обоям.
Почему вам понравится этот совет
- Выберите из различных стилей шрифтов часа, чтобы соответствовать вашим вкусам и настроению.
- выберите идеальный цвет, чтобы дополнить ваши обои.
Как изменить шрифт и цвет экрана блокировки
У вас уже есть идеальные обои для блокировки iPhone, и теперь вы хотите настроить стиль часов блокировки. Это довольно просто, и у вас есть много вариантов на выбор, чтобы получить все правильно. Если вы хотите узнать больше о некоторых вариантах экрана блокировки, ознакомьтесь с Наше руководство по связям с акцентом на определенный экран блокировки , и обязательно зарегистрируйтесь для Наш Бесплатный кончик дневного новостного бюллетеня Для более быстрых руководств по использованию новых функций iOS 16.
-
Нажмите и удерживайте экран блокировки, пока не увидите кнопки «Настройка» и «Фокусировать». Если вам трудно появиться кнопок, просмотрите нашу статью на Настройка экрана блокировки В iOS 16 .
-
Нажмите на значок синего плюс. Примечание : Вы также можете нажать настройку, если вы предпочитаете редактировать существующий формат часов блокировки.
-
Нажмите на вариант обоев, которые вам нравятся.
-
Нажмите время, чтобы открыть меню Font & Color.
-
Выберите из одного из восьми шрифтов.
-
Вы можете нажать на шрифт, чтобы увидеть, как он выглядит.
-
Затем вы можете выбрать цвет внизу экрана.
-
Если вы нажимаете на цвет, вы можете сделать его темнее или легче, перемещая слайдер.
-
Чтобы увидеть больше вариантов цвета, проведите справа налево.
-
Если вы пробегаете так далеко влево, как вы можете пойти, вы можете нажать по радужному кругу, чтобы увидеть более продвинутые варианты цвета.
-
Вы можете использовать Eyedropper, чтобы выбрать цвет на своем фоне. Это здорово, если вы хотите раскрасить координацию с помощью фонового изображения.
-
Вы также можете нажать сетку или ползунки, чтобы увидеть другой способ просмотра вариантов цвета.
-
Вы можете нажать на ползунки и ввести официальный дисплей P3 или профиль цвета SRGB, если он у вас есть.
-
Чтобы переключиться между параметрами цветового пространства, нажмите на дисплей P3 Hex Color # или SRGB и нажмите тот, который вы хотите использовать.
Если вы не хотите получать слишком технические, не беспокойтесь о цветовых профилях дисплея P3 или SRGB. Однако, если вы используете Photoshop, Procreate или другое аналогичное программное обеспечение, вы можете использовать его, чтобы выбрать цвет, который может быть трудно найти, используя другие методы.
Pro Tip: , если вы хотите использовать цвет с фотографии, начните настраивать фон фото, используйте инструмент Eyedropper, чтобы выбрать цвет, и записать на дисплей P3 или профиль цвета SRGB. Затем вернитесь к любой теме, которую вы хотите использовать, и введите код, используемый этот цвет на экране блокировки!
В этом руководстве мы обсудим шаги по изменению размера шрифта больших часов после обновления iOS 16.1.1. В последней итерации сборки ОС есть довольно много изменений, которые не приветствовались конечными пользователями. Среди них наибольшую позицию занимает функция Report Junk, но вскоре она может быть вытеснена последним изменением пользовательского интерфейса, внесенным гигантом из Купертино. недавно ввели.
Хотя размер часов никогда не был синхронизирован с остальными элементами пользовательского интерфейса в iOS 16, новое обновление только усугубило ситуацию. Он добавил больше веса и жирности, а также увеличил общий размер шрифта часов. В результате часы в некоторых случаях имеют тенденцию скрывать большую часть обоев. В связи с этим возникает важный вопрос — можно ли изменить размер шрифта больших часов в iOS 16.1.1? Давайте проверим это.
К сожалению, вы не можете изменить размер шрифта часов в iOS 16 или любой из ее последующих сборок. Такой большой размер в iOS 16.1.1 не является ошибкой, а скорее преднамеренным изменением, поэтому мы не должны ожидать, что Apple в конечном итоге добавит эту функцию в ближайшем будущем. Чтобы еще больше закрепить этот факт, Apple уже сказал что «Изменение размера цифр часов недоступно на экране блокировки».
Итак, что еще можно сделать, чтобы хотя бы смягчить эту проблему, если не исправить ее? Что ж, на данный момент лучше всего настроить параметры экрана блокировки и выбрать другой стиль часов, который максимально решит эту проблему. Вот как это можно сделать [make sure to set one of Apple’s stock wallpapers s the default one before proceeding with the below steps]:
- Прежде всего, нажмите и удерживайте на экране блокировки и выберите «Настроить».
- Затем выберите «Блокировка экрана» и нажмите на рамку с часами.
- Теперь выберите другой стиль шрифта, который соответствует вашим предпочтениям в текущем сценарии.
- Наконец, нажмите «Готово» и нажмите на обои на экране блокировки, чтобы активировать его.
На данный момент это самое близкое, что вы могли бы получить, когда дело доходит до изменения размера шрифта больших часов после обновления iOS 16.1.1. Это еще одна из тех настроек, которые, по мнению Apple, поначалу столкнутся с сопротивлением, но в конечном итоге пользователи приспособятся к ним, потому что какой еще у них есть выбор? Жестко, но в конечном итоге это правда в этой закрытой экосистеме, которую мы должны соблюдать.
О главном редакторе
Радость по поводу свежей iOS 16 слегка поутихла, и начинаешь замечать некоторые нововведения и «фишки» операционки, без которых было реально удобнее и лучше.
К примеру, новую кнопку поиска, которая появилась на месте «точек» на главном экране, смело можно отключить (вот, как это сделать), равно как и внезапно появляющиеся подборки с фотографиями из личной медиатеки, которые могут оказаться слишком личными.
К чести ребят из Купертино, таких функций не так много и со всеми можно разобраться с помощью настроек айфона.
И станет только лучше.
1. Отключаем управление вызовами боковой кнопкой
Если во время телефонного разговора вы случайно нажмёте на боковую кнопку питания на корпусе своего iPhone, то «повесите трубку». Эта функция включена в смартфоне по умолчанию, но в iOS 16 её можно отключить.
Перейдите в Настройки – Универсальный доступ – Касание и переведите тумблер «Запрет завершения вызова кнопкой» в неактивное положение.
Теперь, если вы случайно нажмёте на боковую кнопку во время телефонного разговора, iPhone перейдёт в спящий режим, но активный звонок не будет сброшен.
2. Запрещаем делать и показывать подборки фотографий из медиатеки
Ваш iPhone периодически сам собирает подборки фотографий, объединённые единой темой, например с отдыха, мероприятия или периода времени.
Иногда смартфон любезно показывает вам эти подборки, в качестве напоминания о хорошо проведённом времени, вот только не факт что окружающие оценять эти фотки, среди которых могут быть слишком личными или неуместными.
В iOS 16 вы можете отключить показ избранных фотографий или «Воспоминаний» в виджетах фотографий на главном экране и в разделах «Поиск» и «Для вас» в «Фото».
Для этого зайдите в Настройки – Фото и переведите тумблер «Отображение подборок в неактивное положение».
Теперь айфон перестанет собирать и показывать подборки фото и видео. Вы сами можете создать новые папки в «Фото» и рассортировать медиаматериалы по ним.
3. Возвращаемся к старому формату уведомлений на экране блокировки
Если вы скучаете по старому дизайну уведомлений на заблокированном экране, выход есть. Можно настроить их появление на весь экран в верхней части, а не снизу, как предлагают нам по умолчанию разработчики из Купертино.
Для этого перейдите в Настройки – Уведомления – Отображать как. В этом меню вы увидите три варианта:
«Счетчик» – уведомления отображаются в виде счетчика в нижней части экрана
«Стопка» – уведомления отображаются стопкой в нижней части экрана
«Список» – уведомления отображаются на весь экран
Чтобы вернуться к прежнему стилю уведомлений, выберите параметр «Список».
А в остальном iOS 16 прекрасна. Мы уже рассказали, почему:
▪️ 75 новых функций iOS 16. Все нововведения и изменения
▪️ 16 новых возможностей iOS 16, которые нужно попробовать после установки

🤓 Хочешь больше? Подпишись на наш Telegram.

iPhones.ru
Рекомендую, сам так сделал.
- Apple,
- iOS,
- iOS 16,
- iPhone,
- Это интересно
Микк Сид
@mickmaster
Пишу обо всём, что интересно и познавательно — гаджеты, события, репортажи. Увлекаюсь игрой на барабанах, меломан со стажем.