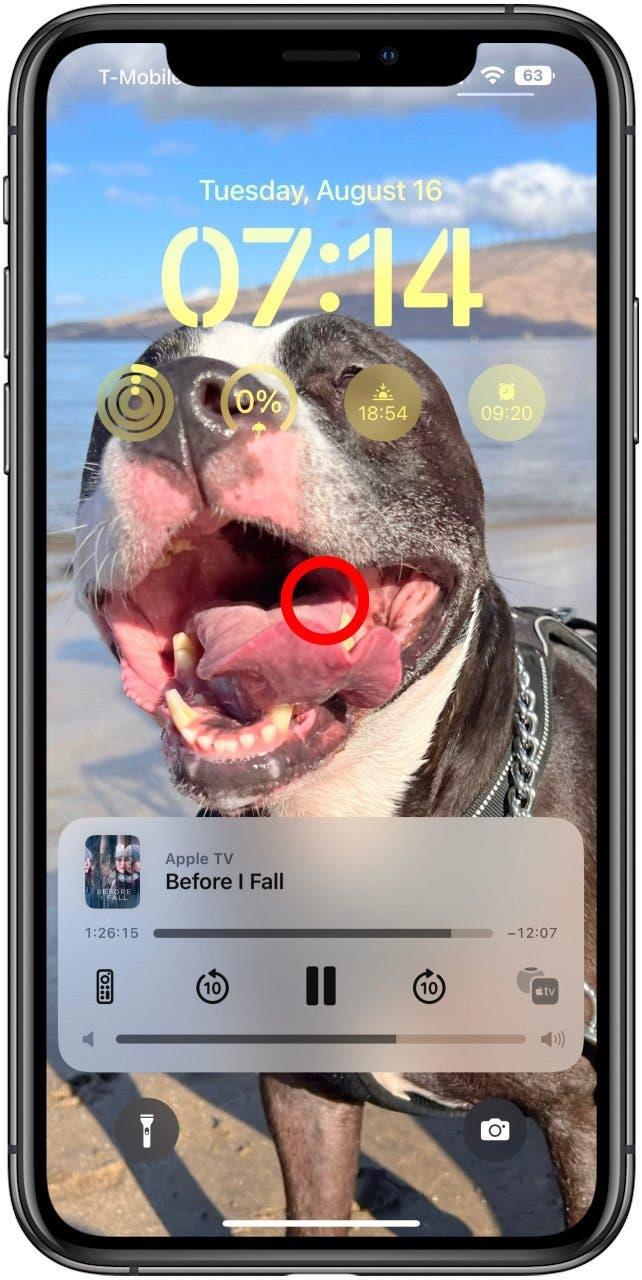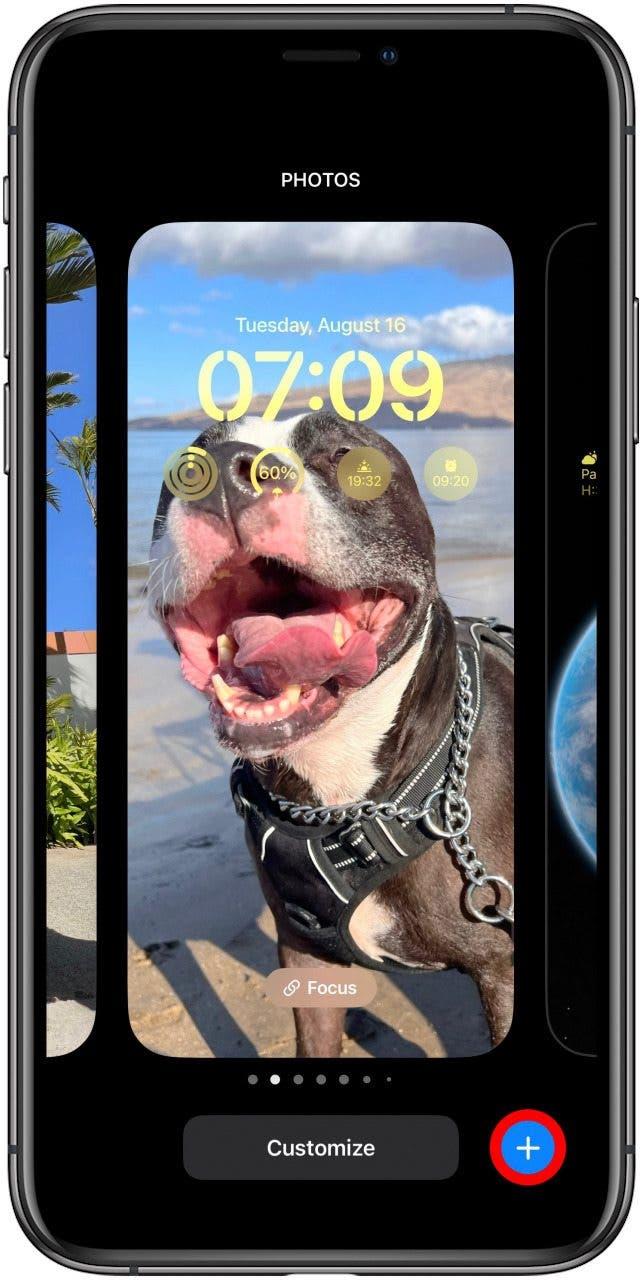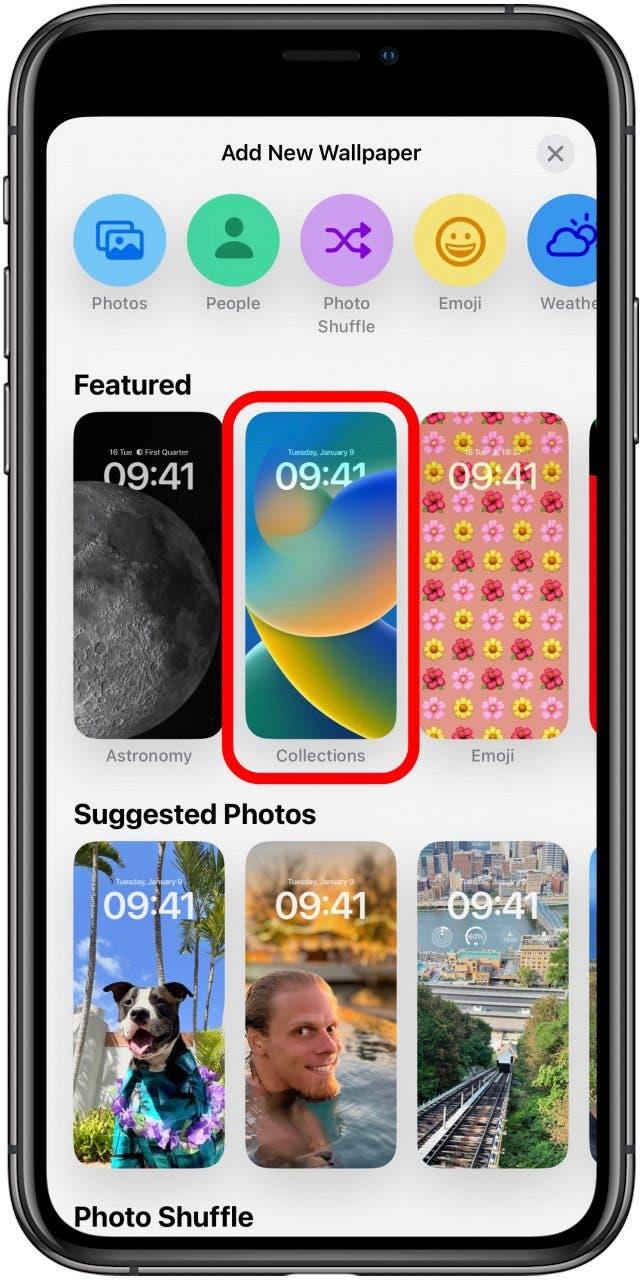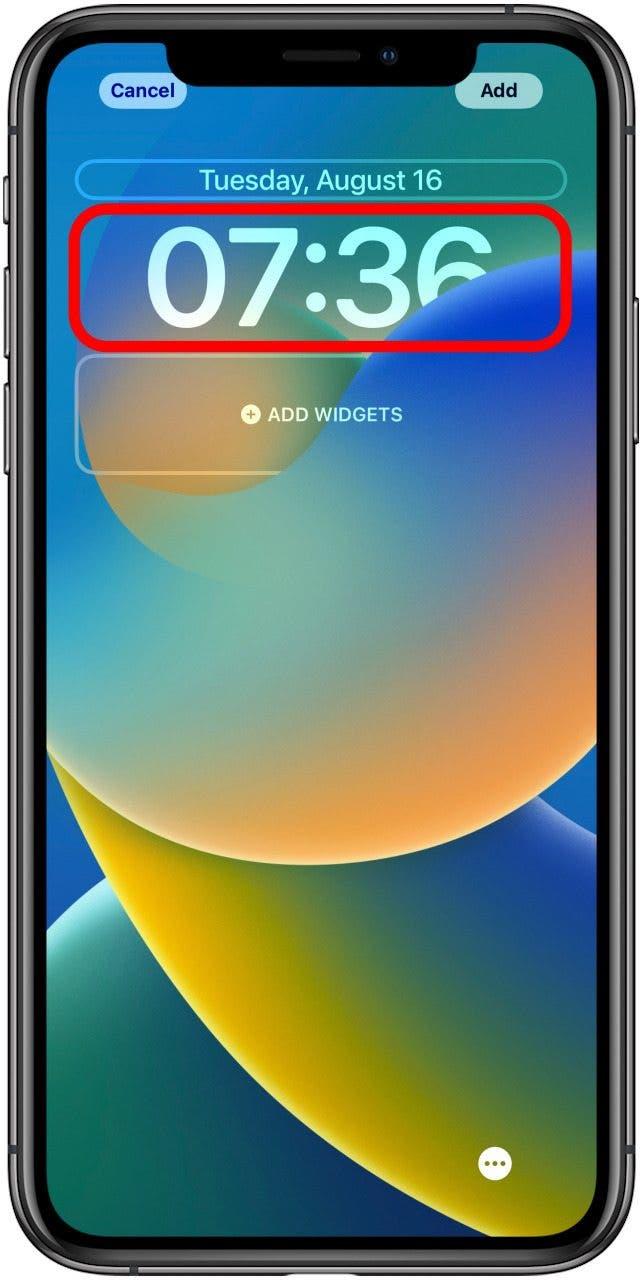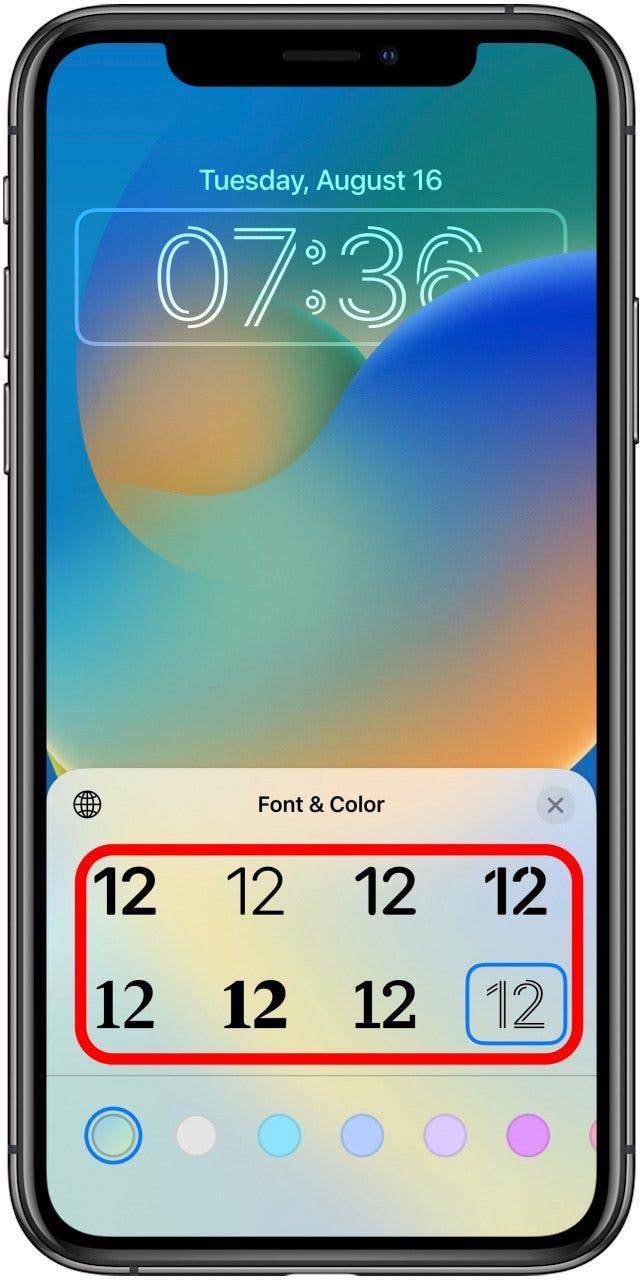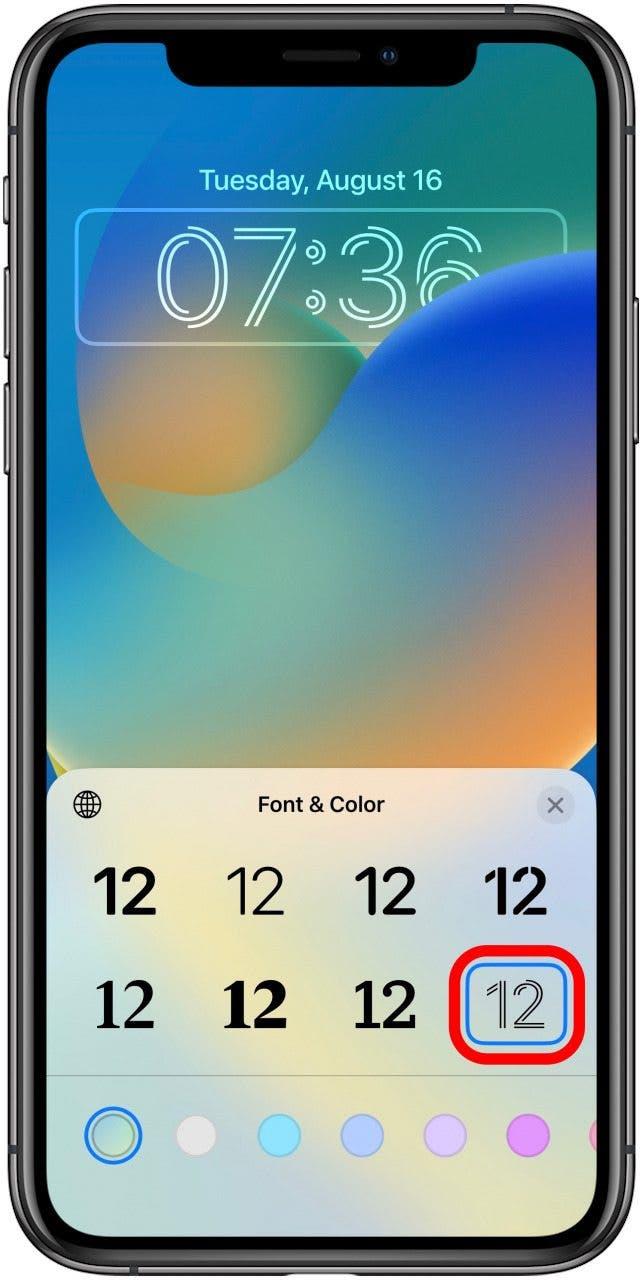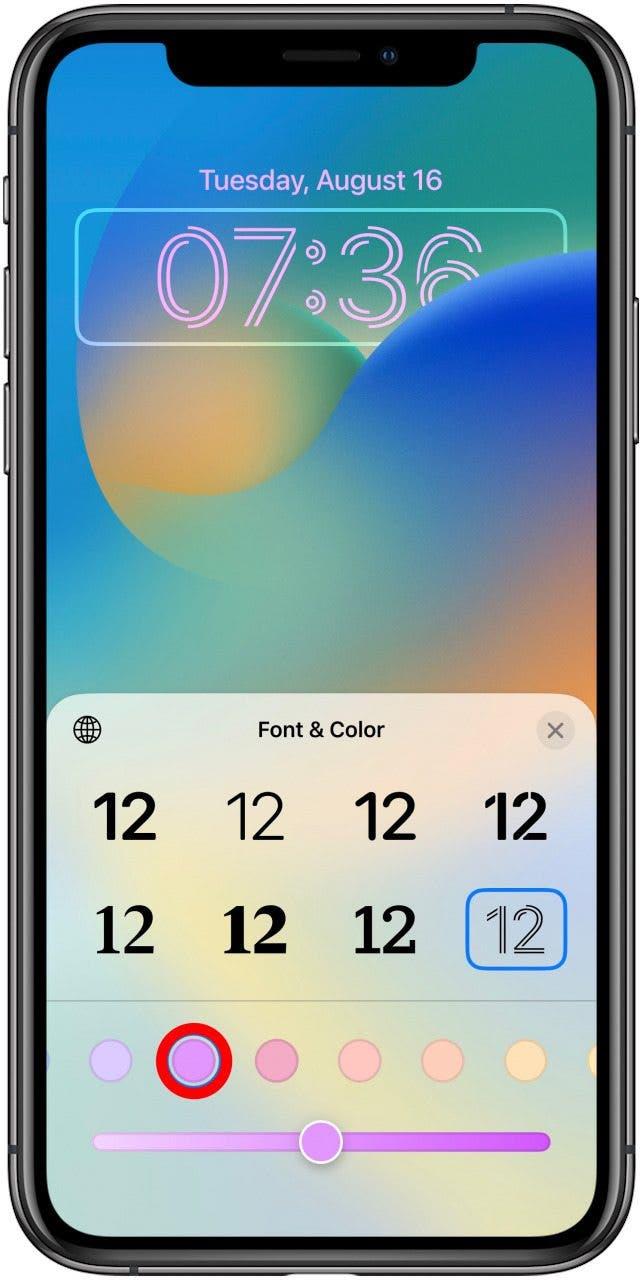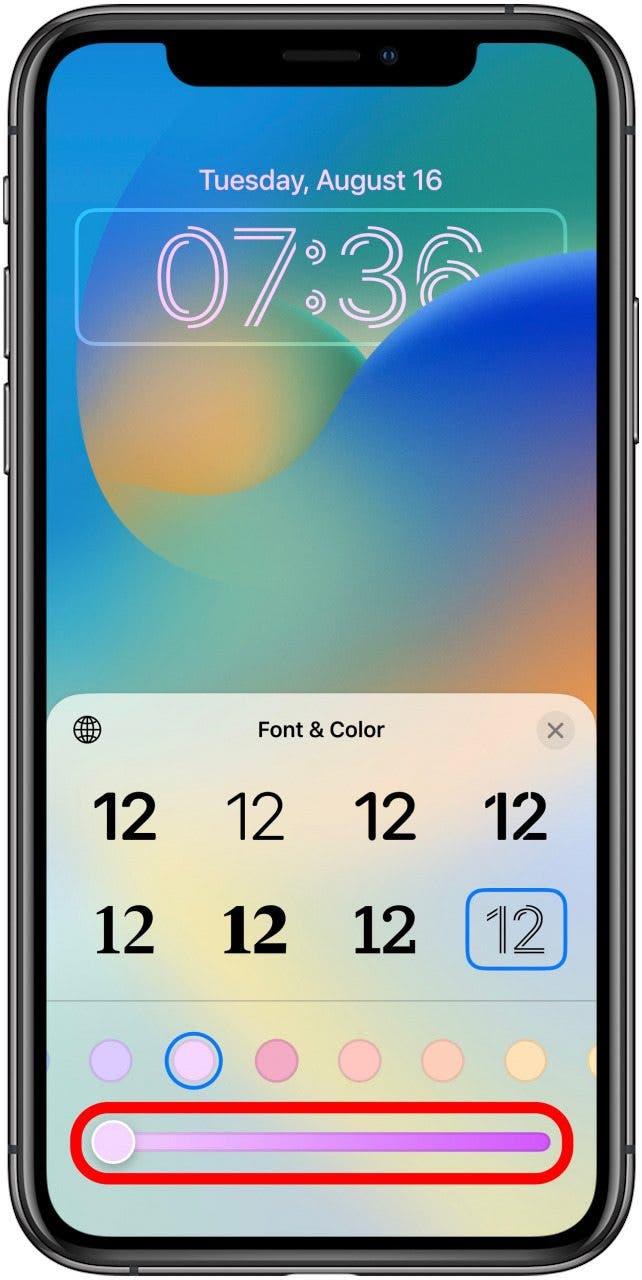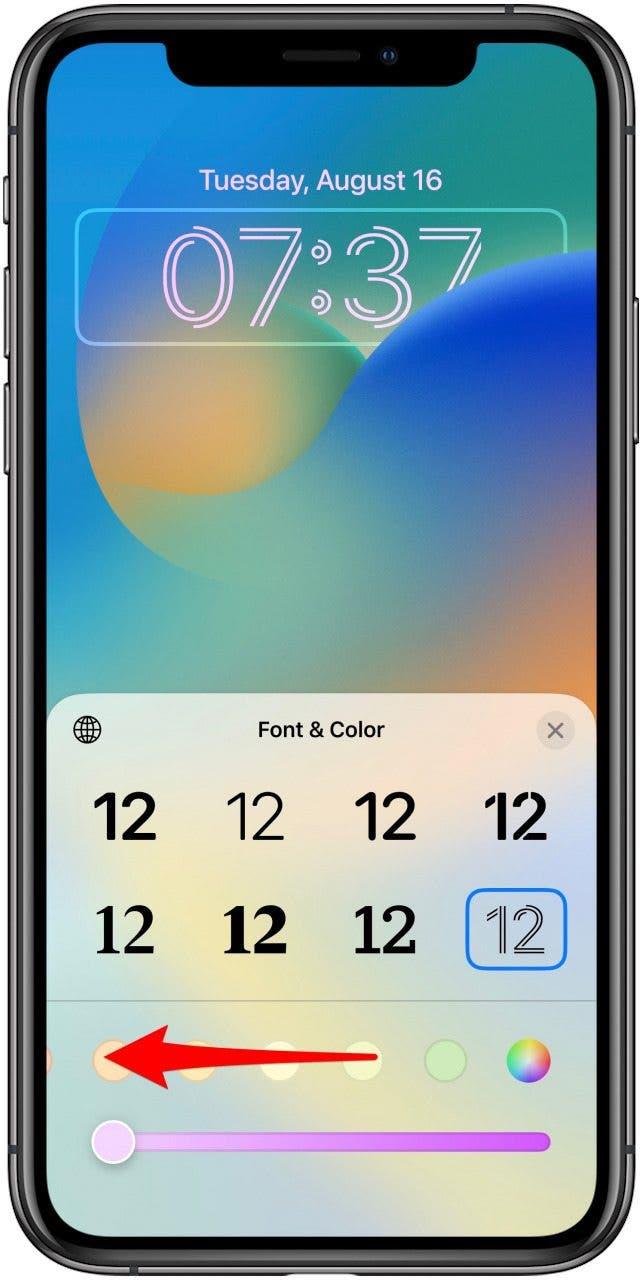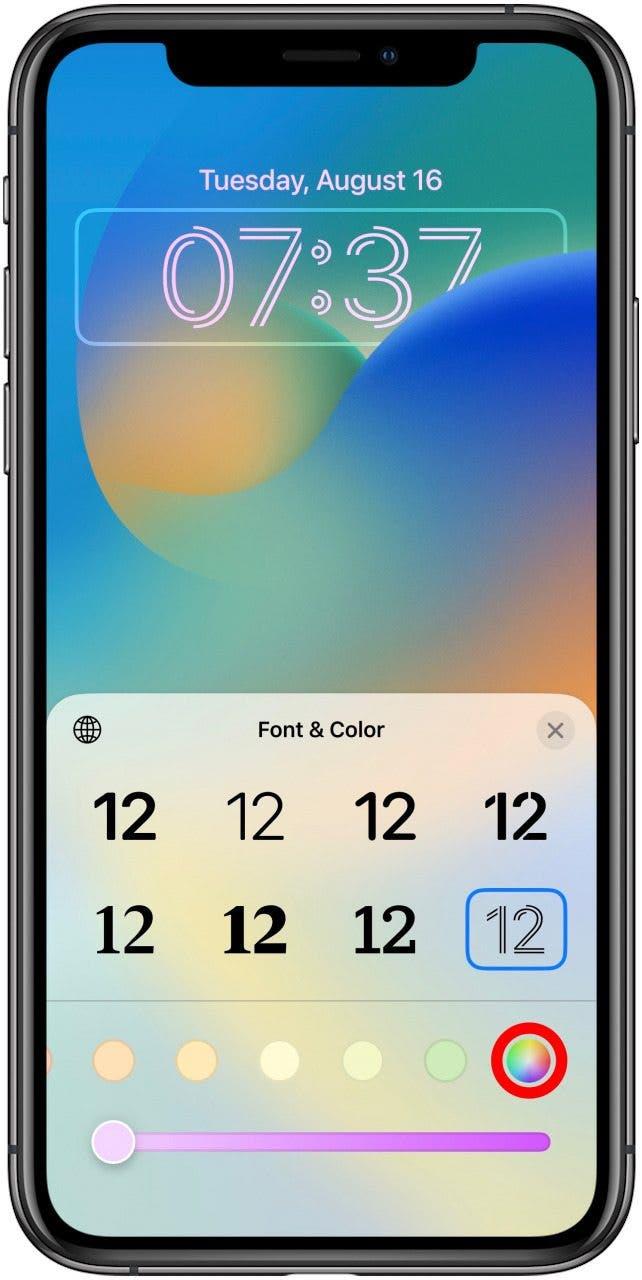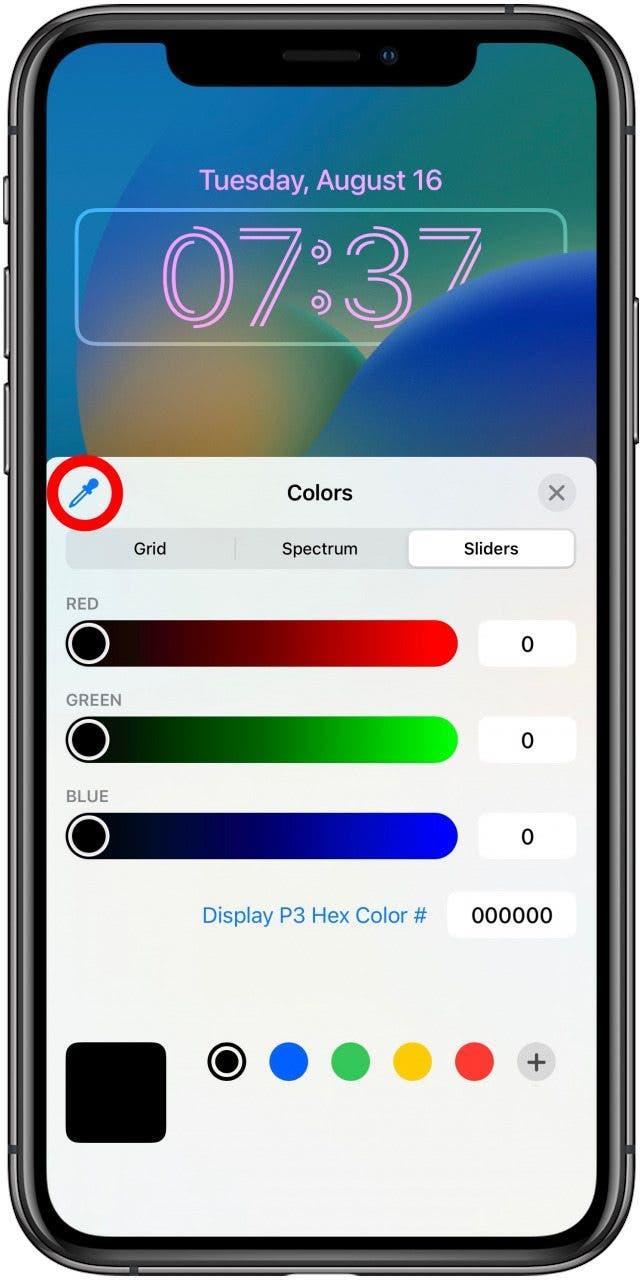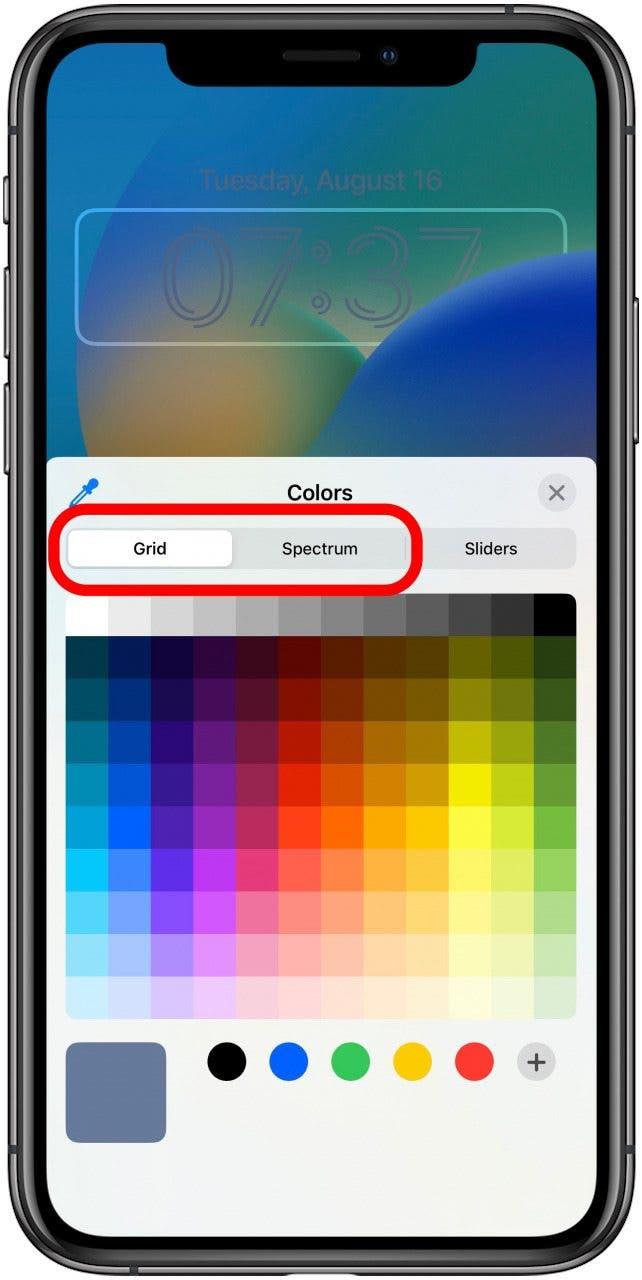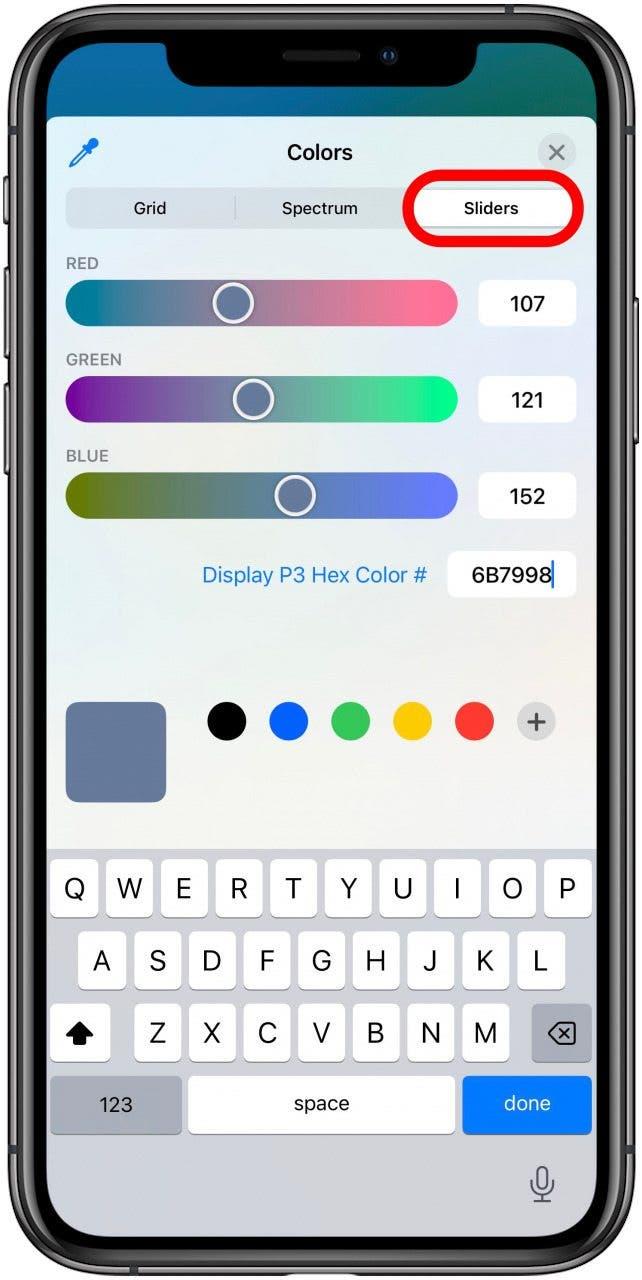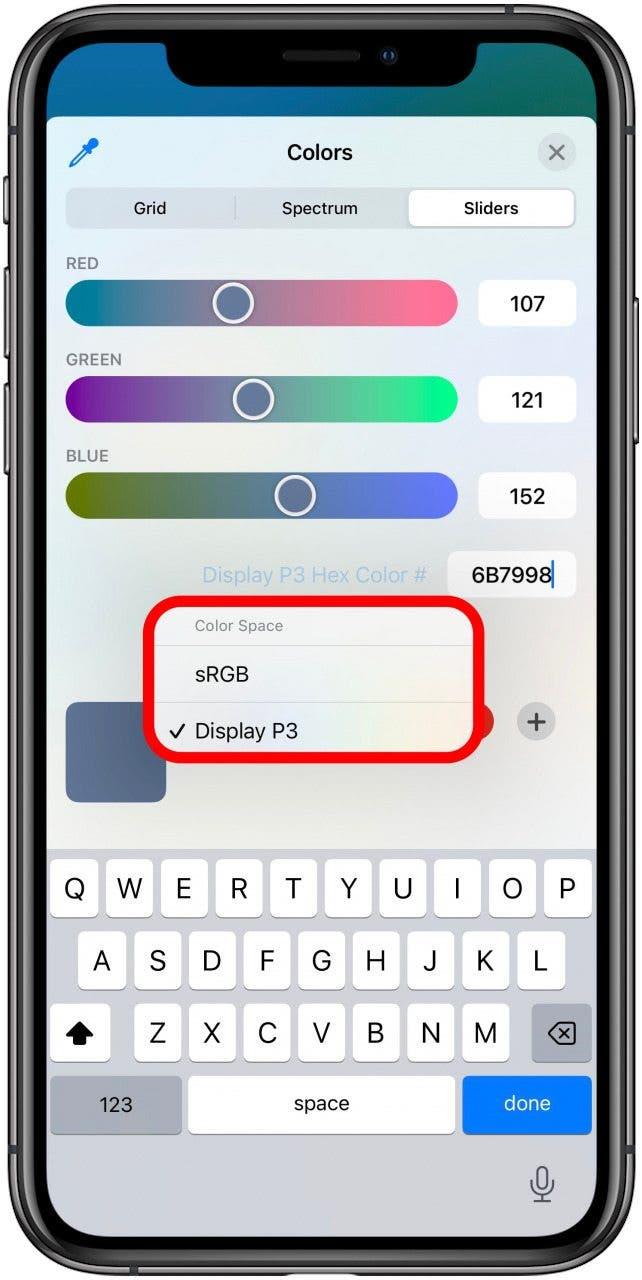iOS 16 вносит множество изменений в экран блокировки iPhone. На выбор предлагается целая куча новых динамических обоев, и вы можете дополнительно настроить их с помощью собственных виджетов приложений. Еще одна вещь, которую вы можете заметить при обновлении до iOS 16, заключается в том, что шрифт времени/часов стал более толстым по сравнению с тонким шрифтом часов в iOS 15. Вот как изменить его обратно.
Экран блокировки iOS 16: как настроить iPhone
Экран блокировки iOS 16 имеет множество возможностей для настройки. Вы можете выбрать анимированные погодные обои, перетасовку фотоальбома и многое другое. Но одно простое изменение заключается в том, что шрифт блокировки экрана теперь также можно настраивать.
По умолчанию iOS 16 использует новый более толстый шрифт для времени и даты. Если вы привыкли к тому, как всегда выглядел ваш iPhone, и хотите изменить его обратно, хорошая новость заключается в том, что вы можете это сделать. Фактически, теперь есть восемь вариантов шрифта на выбор. Вы даже можете изменить цвет шрифта.
Как изменить шрифт экрана блокировки iPhone
После обновления до iOS 16 нажмите и удерживайте на экране блокировки iPhone. Откроется новая галерея экрана блокировки. Если вы меняете старые обои Apple по умолчанию, вам нужно будет создать новые. В противном случае нажмите «Настроить» в нижней части экрана, чтобы отредактировать текущие обои. Нажмите на текст времени часов. Откроется новая панель «Шрифт и цвет». Нажмите на один из альтернативных вариантов шрифта на панели. Старый тонкий шрифт iOS 15 — второй вариант в сетке. Нажмите «x», чтобы закрыть панель после выбора нового шрифта. Нажмите кнопку «Готово» в правом верхнем углу экрана, чтобы сохранить изменения. Нажмите «Установить как пару обоев» для подтверждения.
Если вы выбрали второй вариант шрифта, как указано выше, на экране блокировки теперь будет использоваться старый шрифт iOS 15. Если вы хотите быть более предприимчивым, вы можете выбрать один из других новых шрифтов. Полный список шрифтов, доступных на экране блокировки iOS 16: Bold, Light, Rounded, Stencil, Serif, Serif Heavy, Slab и Rails. Жирный — новый шрифт по умолчанию в iOS 16; Light соответствует шрифту iOS 15.
Вы также можете изменить цвет текста времени, открыв ту же панель «Шрифт и цвет» и выбрав цвет из палитры в нижней части панели. Нажав на цвет, вы можете перетащить появившийся ползунок, чтобы дополнительно настроить оттенок цвета.
В какой-то степени экран блокировки вашего iPhone отражает вашу индивидуальность, особенно ваше чувство эстетического самовыражения. Удовлетворяя всеобщий интерес, Apple представила уникальный набор инструментов настройки, чтобы ваш экран блокировки действительно отличался от стандартной модели.
В новом обновлении iOS 16 Apple впервые уделяет особое внимание стилю экрана блокировки, характерному для пользователя, с возможностью даже изменить шрифт и цвет виджетов экрана блокировки.
Процесс настолько прост, насколько это возможно, давайте посмотрим.
Примечание. Следующая функция доступна только на iPhone с iOS 16.
Шаг 1. Перейдите в редактор шрифтов экрана блокировки.
Для начала разблокируйте свой iPhone, но оставайтесь на экране блокировки (не переходите на главный экран). Теперь нажмите и удерживайте в любом месте экрана блокировки.
Нажмите «Настроить» внизу. (Если это ваш первый раз, вам будет предложено сначала установить экран блокировки. Сделайте это, а затем перейдите к следующему шагу.)
Нажмите на виджет даты и времени вверху.
Связанный: Как удалить виджеты с экрана блокировки на iPhone на iOS 16
Шаг 2. Измените шрифт
Щелкните любой доступный шрифт в разделе «Шрифт и цвет», чтобы выбрать его.
Нажмите кнопку «x» (закрыть), чтобы применить изменения и закрыть панель «Шрифт и цвет».
Нажмите «Готово» вверху, чтобы применить и сохранить внесенные изменения.
Если вы не хотите сохранять изменения, вы можете выбрать опцию «Отмена», чтобы отменить изменения.
Следует отметить, что новый «шрифт» применяется только к элементу «время» виджета времени и даты и ни к чему другому.
Шаг 3: Изменить цвет
Во-первых, разблокируйте свой iPhone, но оставайтесь на экране блокировки (не переходите на главный экран). Теперь нажмите и удерживайте в любом месте экрана блокировки.
Нажмите «Настроить» внизу. (Если это ваш первый раз, вам будет предложено сначала установить экран блокировки. Сделайте это, а затем перейдите к следующему шагу.)
Нажмите на виджет даты и времени вверху.
В разделе «Шрифт и цвет» коснитесь любого цвета, чтобы выбрать и применить его к выделенному шрифту.
Перетащите ползунок внизу вправо или влево, чтобы увеличить или уменьшить насыщенность.
Нажмите кнопку «x» (закрыть), чтобы применить изменения и закрыть панель «Шрифт и цвет».
Нажмите «Готово» вверху, чтобы применить и сохранить внесенные изменения.
Если вы не хотите сохранять изменения, вы можете выбрать опцию «Отмена», чтобы отменить изменения.
Изменение цвета будет применено ко всем элементам виджета экрана блокировки.
Что происходит, когда вы меняете шрифт и цвет?
Возможно, вы уже заметили это на странице редактирования, но позвольте нам повторить — когда вы меняете шрифт, эффект отражается только на элементе «время» виджета времени и даты, в то время как элемент «дата» выше и тексты любых виджеты экрана блокировки остаются без изменений.
С другой стороны. когда вы меняете цвет, это изменение применяется ко всем текстам и элементам на любых виджетах экрана блокировки.
Это все, что нужно для изменения шрифта и цвета экрана блокировки в iOS 16. Настройка экрана блокировки прямо на экране блокировки с таким вниманием к деталям — захватывающая функция для изучения. Если можно немного встряхнуться, зачем придерживаться скучных стандартов, верно?
Если у вас есть какие-либо отзывы или предложения, не стесняйтесь оставлять их в комментариях.
СВЯЗАННЫЕ С
Сегодня мы объясним, как изменить шрифт часов iPhone в iOS 16. Экран блокировки вашего iPhone, особенно ваше чувство художественного самовыражения, могут отражать определенные аспекты вашей личности. Яблоко представила специальную коллекцию функций модификации, чтобы ваш экран блокировки действительно отличался от стандартного дизайна, отвечая общественным интересам.
С выпуском нового обновления iOS 16 Apple устанавливает новый стандарт персонализации экрана блокировки, позволяя изменять шрифт и цвет виджетов.
iOS 16: как изменить шрифт часов iPhone?
Как изменить шрифт часов iPhone в iOS 16:
- Измените шрифт на часах
- Изменить цвет ваших часов
- Измените сценарий шрифта на ваших часах
Давайте посмотрим поближе.
Измените шрифт на часах
Начните с разблокировки iPhone, но оставьте его на экране блокировки (не переходите на главный экран). Теперь на экране блокировки нажмите и удерживайте в любом месте. Внизу выберите Настроить.
- Виджет даты и времени расположен вверху.
- Чтобы выбрать шрифт, щелкните его в разделе «Шрифт и цвет».
- Чтобы применить и сохранить изменения, нажмите «Готово» вверху.
- Если вы решите не сохранять изменения, вы можете сделать это, выбрав опцию «Отмена».
- Только элемент «время» виджета времени и даты должен наблюдаться, чтобы получить новое приложение «шрифт».
Изменить цвет ваших часов
Сначала разблокируйте свой iPhone, но оставайтесь на экране блокировки (не переходите на главный экран). Теперь на экране блокировки нажмите и удерживайте в любом месте. Внизу выберите Настроить.
- Виджет даты и времени расположен вверху.
- Коснитесь любого цвета, чтобы выбрать его и применить к шрифту, который вы выбрали в разделе «Шрифт и цвет».
- Чтобы изменить насыщенность, переместите ползунок внизу вправо или влево.
- Нажмите кнопку X, чтобы сохранить изменения и закрыть вкладку «Шрифт и цвет».
- Чтобы применить и сохранить изменения, нажмите «Готово» вверху.
- Если вы решите не сохранять изменения, вы можете сделать это, выбрав опцию «Отмена».
Измените сценарий шрифта на ваших часах
Чтобы получить доступ к режиму редактирования, разблокируйте устройство, коснитесь экрана блокировки и удерживайте его. Затем выберите Настроить.
- Вверху нажмите на часы.
- Выберите символ глобуса сейчас.
- Скрипт, который вы хотите использовать для часов на экране блокировки, должен быть выбран нажатием. Вам доступны следующие варианты:
- арабский
- Арабский индийский
- Девнагари
- Нажмите X, чтобы закрыть редактор часов.
- Чтобы сохранить изменения, нажмите «Готово» прямо сейчас.
Вот и все! Сценарий шрифта ваших часов на экране блокировки теперь будет другим.
Стоит ли обновляться до iOS 16?
Вам лучше дождаться iOS 16.1, iPadOS 16.1 и, возможно, macOS Ventura, все они будут выпущены в октябре, несмотря на то, что в iOS 16 есть несколько фантастических новых функций. Предусмотрены как новые функции, так и более стабильный опыт. Подождать, пока выйдет первый релиз, как правило, разумно, даже если вы хотите перейти на iOS 16 прямо сейчас. Вы можете по крайней мере подождать неделю или две, пока Apple выпустит обновление для исправления ошибок iOS 16.0.1. Должен ли я обновиться до iOS 16 сейчас или подождать? это отличный ресурс, к которому можно обратиться, если вы хотите узнать больше.
Скрытые функции iOS 16
В дополнение к основным функциям iOS 16 предлагает несколько изменений, дополнений и улучшений, улучшающих качество жизни, которые помогают улучшить работу с iPhone. Мы собрали 16 скрытых функций и настроек iOS, о которых вы могли не знать.
Source: iOS 16: как изменить шрифт часов iPhone?
-
AppleInsider.ru
-
Темы
-
iOS
2
11.06.2022,
обновлено 13.09.2022
С каждым крупным обновлением iOS Apple вносит сотни изменений в свою систему. Некоторые из них незначительны и незаметны, но есть и такие, которые меняют принцип взаимодействия с устройством. На презентации iOS 16 компания представила возможность изменения экрана блокировки на iPhone. Если ранее единственное, что можно было сделать – это установить понравившиеся обои, то теперь можно использовать анимации, изменять шрифт, добавлять виджеты, создавать несколько экранов блокировки и настраивать каждый из них под определенную деятельность, например, отдельно для спорта, дома или работы. Рассмотрим, как работает новый экран блокировки и почему он очень сильно напоминает циферблаты в Apple Watch.
При кастомизации экрана блокировки появилась возможность убрать часы на задний план, добавив экрану объема
❗️ПОДПИСЫВАЙСЯ НА НАШ КАНАЛ В ЯНДЕКС.ДЗЕНЕ И ЧИТАЙТЕ ЭКСКЛЮЗИВНЫЕ СТАТЬИ, КОТОРЫЕ НЕ ВЫХОДЯТ НА САЙТЕ, БЕСПЛАТНО
Как настроить экран блокировки iPhone
Экран блокировки Pride, скорее всего, не будет доступен в России, как и аналогичный циферблат в Apple Watch
Новый экран блокировки, появившийся в iOS 16, был явно вдохновлен Apple Watch. Та же возможность создавать несколько экранов и переключаться между ними, аналогичные виджеты и даже такое же действие по входу в интерфейс редактирования всё это явно отсылает к watchOS. Одно можно сказать точно, такой интерфейс очень хорошо прижился на часах, поэтому предположим, что и на iPhone пользователи встретят его достаточно тепло. Тем более, если в использовании есть оба устройства, то обучаться особо не придется.
Первое, что необходимо сделать для использования нового экрана блокировки – убедиться, что на вашем iPhone установлена iOS 16. 12 сентября Apple выпустила операционку для всех желающих. Чтобы ее правильно установить рекомендуем воспользоваться нашей инструкцией. Перед установкой не забывайте создавать резервные копии, чтобы не потерять данные.
Для перехода в настройки экрана блокировки на iOS 16 необходимо:
- Разблокировать iPhone;
- Не переходя на рабочий стол долгим нажатием по экрану запустить настройки;
- Первое, что бросится в глаза после осуществления этих действий это возможность переключаться между несколькими локскринами обычным смахиванием влево или вправо;
- Более продвинутые пользователи даже могут настроить в приложении «Команды» автоматизацию для изменения экрана блокировки в зависимости от времени суток или местоположения;
- Для добавления нового экрана в интерфейсе редактирования достаточно нажать на «+» в правом нижнем углу или пролистав вправо нажать на черный локскрин с плюсом посередине;
- После нажатия на «+» вы попадете в галерею где сначала будет предложено выбрать обои;
- На выбор, помимо стандартных статических изображений теперь предлагаются анимированные с погодой или астрономические и Photo Shuffle, который меняет обои каждый раз при разблокировке.
❗️ПОДПИШИСЬ НА НАШ ТЕЛЕГРАМ-ЧАТ И ПООБЩАЙСЯ С НАШИМИ АВТОРАМИ БЕЗ КУПЮР
Анимация с планетами очень напоминает супер-обои на смартфонах Xiaomi. Когда устройство заблокировано планета отображается отдаленно, при разблокировке происходит приближение. При выборе погоды в качестве обоев будут отображаться текущие метоусловия, в том числе гроза, дождь или снег, естественно в анимированном виде.
После выбора фона будет предложено выбрать шрифт для часов и отображаемые виджеты. Виджеты являются аналогами, используемыми на циферблатах Apple Watch. На текущий момент они доступны только в стандартных приложениях «Новости», «Дом», «Аккумуляторы», «Часы», «Фитнес», «Напоминания», «Акции» и «Погода», но при оптимизации сторонними разработчиками своих программ под iOS 16 можно будет добавлять любые другие.
Режим фокусирования на iPhone
Помимо обоев, можно изменить и цвет шрифта в полном цветовом спектре, сделав ваш iPhone максимально индивидуальным.
Одна из крутых функций, которая появилась у экрана блокировки в iOS 16 – это возможность привязать нужный режим фокусирования к определенному экрану блокировки. Например, на ночь можно установить темные обои, чтобы при необходимости посмотреть время, не ослепнуть от яркой подсветки и включить режим сна. Можно создавать любые удобные комбинации.
Чтобы создать экран блокировки с определенным фокусированием, необходимо:
- Разблокировать iPhone;
- Не переходя на рабочий стол долгим нажатием по экрану запустить настройки;
- Нажать на кнопку «Фокусирование» на нужном локскрине;
- Выбрать необходимый режим.
❗️ПОДПИСЫВАЙСЯ НА ТЕЛЕГРАМ-КАНАЛ СУНДУК АЛИБАБЫ. РЕБЯТА ЗНАЮТ ТОЛК В КЛАССНЫХ ТОВАРАХ С АЛИЭКСПРЕСС
По появляющимся возможностям кастомизации iOS постепенно приближается к Android. Следует отметить, что Apple предлагает достаточно элегантные решения своим пользователям, которые уже проверены временем либо на других собственных операционных системах, либо зарекомендовавшие себя у конкурентов. В любом случае, в Купертино всегда славились тем, что доводили до ума то, что не получалось сделать у других производителей и в этот раз, по моему мнению, получилось очень неплохо. Будет ли это популярно у пользователей покажет время.
iOS 16Обновление iOS и устройств AppleОперационные системы AppleСоветы по работе с Apple
Быстро и легко изменить цвета и шрифт на экране блокировки iPhone, и есть больше вариантов, чем вы могли бы ожидать. Мы проведем вас через них и покажем, как получить идеальный стиль часов, чтобы соответствовать вашим обоям.
Почему вам понравится этот совет
- Выберите из различных стилей шрифтов часа, чтобы соответствовать вашим вкусам и настроению.
- выберите идеальный цвет, чтобы дополнить ваши обои.
Как изменить шрифт и цвет экрана блокировки
У вас уже есть идеальные обои для блокировки iPhone, и теперь вы хотите настроить стиль часов блокировки. Это довольно просто, и у вас есть много вариантов на выбор, чтобы получить все правильно. Если вы хотите узнать больше о некоторых вариантах экрана блокировки, ознакомьтесь с Наше руководство по связям с акцентом на определенный экран блокировки , и обязательно зарегистрируйтесь для Наш Бесплатный кончик дневного новостного бюллетеня Для более быстрых руководств по использованию новых функций iOS 16.
-
Нажмите и удерживайте экран блокировки, пока не увидите кнопки «Настройка» и «Фокусировать». Если вам трудно появиться кнопок, просмотрите нашу статью на Настройка экрана блокировки В iOS 16 .
-
Нажмите на значок синего плюс. Примечание : Вы также можете нажать настройку, если вы предпочитаете редактировать существующий формат часов блокировки.
-
Нажмите на вариант обоев, которые вам нравятся.
-
Нажмите время, чтобы открыть меню Font & Color.
-
Выберите из одного из восьми шрифтов.
-
Вы можете нажать на шрифт, чтобы увидеть, как он выглядит.
-
Затем вы можете выбрать цвет внизу экрана.
-
Если вы нажимаете на цвет, вы можете сделать его темнее или легче, перемещая слайдер.
-
Чтобы увидеть больше вариантов цвета, проведите справа налево.
-
Если вы пробегаете так далеко влево, как вы можете пойти, вы можете нажать по радужному кругу, чтобы увидеть более продвинутые варианты цвета.
-
Вы можете использовать Eyedropper, чтобы выбрать цвет на своем фоне. Это здорово, если вы хотите раскрасить координацию с помощью фонового изображения.
-
Вы также можете нажать сетку или ползунки, чтобы увидеть другой способ просмотра вариантов цвета.
-
Вы можете нажать на ползунки и ввести официальный дисплей P3 или профиль цвета SRGB, если он у вас есть.
-
Чтобы переключиться между параметрами цветового пространства, нажмите на дисплей P3 Hex Color # или SRGB и нажмите тот, который вы хотите использовать.
Если вы не хотите получать слишком технические, не беспокойтесь о цветовых профилях дисплея P3 или SRGB. Однако, если вы используете Photoshop, Procreate или другое аналогичное программное обеспечение, вы можете использовать его, чтобы выбрать цвет, который может быть трудно найти, используя другие методы.
Pro Tip: , если вы хотите использовать цвет с фотографии, начните настраивать фон фото, используйте инструмент Eyedropper, чтобы выбрать цвет, и записать на дисплей P3 или профиль цвета SRGB. Затем вернитесь к любой теме, которую вы хотите использовать, и введите код, используемый этот цвет на экране блокировки!
Изменился и шрифт в сравнении с предыдущим айфоном: он стал более толстым, и это нравится не всем пользователям. Впрочем, при желании можно сделать его таким же тонким, как у iOS 15, нужно только знать, как изменить шрифт часов на экране блокировки iOS 16. Это не представляет особой сложности.
Настройки экрана блокировки
Данная модель айфона предоставляет множество возможностей пользователям, которым нравится вносить разнообразие в вид экрана блокировки:
- обои анимированные;
- обои погодные;
- обои астрономические;
- демонстрация изображений из фотоальбома.
Для внесения изменений достаточно разблокировать устройство и, не переходя на рабочий стол, запустить настройки путем длительного нажатия. Смахивая вправо или влево, можно перемещаться между локскринами, а нажатие на «+» внизу справа добавляет новый экран. Нажав на «+» в середине экрана, можно войти в галерею, чтобы выбрать обои. После их выбора система предложит выбрать виджеты, которые будут отображаться — «Напоминания», «Погода», «Фитнес» и другие.
Изменение шрифта
Если возникла необходимость изменить шрифт, нужно для начала войти в настройки так, как было описано выше. После открытия галереи экрана блокировки последовательность действий такова:
- нажать надпись «Настроить», расположенную в нижней части экрана;
- нажать на текст времени, который показывают часы;
- в открывшейся панели «Шрифт и цвет» выбрать нужный вариант шрифта.
Тонкий шрифт, который использовался в iOS 15, является вторым пунктом в списке, он называется Light, нужно выбрать его. Выбрав вариант шрифта, панель следует закрыть, нажав знак в виде крестика, затем нажать кнопку с надписью «Готово», которая расположена справа вверху, это сохраняет внесенные изменения. Теперь остается только подтвердить совершенные действия, нажав надпись «Установить как пару обоев».
Наряду с текущим Bold и старым Light предлагаются и другие варианты шрифтов: Rounded, Stencil, Serif, Serif Heavy, Slab, Rails, так что пользователю, заботящемуся об эстетичности экрана, есть, из чего выбирать. При желании можно изменить не только форму шрифта, но и его цвет. Палитра находится в нижней части той же панели. При нажатии на тот или цвет оттенок появляется ползунок, который можно перетаскивать, настраивая оттенок.